Устранение проблем с воспроизведением видео на YouTube. Не открывает видео в ютубе
Не открываются видео на YouTube, что делать?
У видеохостинга YouTube внушительная посещаемость, это один из самых популярных сайтов, которым пользуются практически все.
Но бывает и так, что видео на этом ресурсе не открываются, а вместо этого появляется ошибка «Произошла ошибка. Повторите попытку позже». Решить эту проблему вы сможете быстро и легко.Не открываются видео на YouTube, что делать? Технические сбои на Ютубе бывают крайне редко, поэтому нужно искать причину на своем компьютере. Сразу же открывайте видеохостинг на другом браузере, как правило, проблемы появляются именно с обозревателем.
Если в другом браузере всё работает, то пробуйте воспользоваться одним из двух методов восстановления.

Не работает YouTube
1. Очистка КЭШа и cookies.Виной появления ошибки при просмотре роликов могут быть cookies файлы и временные данные из КЭШа. Что такое cookies мы подробно рассказывали в одной из статей.
Также мы рассказывали про полезную программу Ccleaner, с помощью которой можно быстро избавляться от временных файлов. Но пользоваться дополнительным софтом не обязательно. Вы можете зайти в настройки своего браузера и удалить данные.
Например, в Google Chrome нужно перейти в настройки и нажать «Очистить историю» после этого появится окно, где вы сможете выбрать все пункты и провести полную очистку:

В других браузерах процесс удаления КЭШа и cookies не отличается. Но помните, что удаляя все эти данные, вы можете потерять пароли, журнал посещения сайтов и так далее.
2. Переустановка Flash плеера.Каждый видеоролик на YouTube открывается в плеере, который работает по технологиям Flash. В одной из наших статей мы объясняли, что делать, если Не работает Flash Player в Google Chrome. Можете воспользоваться представленной инструкцией или сразу отправиться в панель управления и выбрать пункт «Программы и компоненты»:

Там вам потребуется найти строчку с установленным плеером, нажать на неё правой клавишей мыши и выбрать удаление:

Когда Flash Player будет полностью удален с компьютера, отправляйтесь на официальный сайт его издателя (adobe.com)и скачивайте новую версию. Устанавливайте его как обычную программу и после этого в настройках браузера не забудьте подключить плагин.

С помощью пары этих способов, проблемы с просмотром контента на YouTube должны исчезнуть. Если же всё это вам не помогло, возможно, проблемы связаны с вашим провайдером интернета. Чтобы это проверить, достаточно попробовать войти на видеохостинг с другого компьютера, подключенного к той же линии.
Советую посетить следующие страницы:— Как сделать автозапуск видео с YouTube?— Канал на YouTube для раскрутки сайта— Как загрузить видео на Youtube?
webtrafff.ru
5 причин, почему не работает видео на YouTube
Сегодня каждый пользователь Интернета знаком с сервисом YouTube. Это многомиллионная площадка, где люди могут смотреть интересные видео и делится своими наработками со всем миром. Разработчикам YouTube удалось создать удобный и легкий в использовании видеохостинг и видеоплеер. Но иногда пользователи сталкиваются с проблемой, когда видеозапись на ютубе не воспроизводится. И чаще всего, это проблема не на YouTube, а на локальном компьютере посетителя. Из этой статьи вы узнаете, что делать, если не работает видео на YouTube и как это исправить.

Причина №1 — интернет соединение
Как и любой другой онлайн ресурс, YouTube требует стабильного и быстрого интернет соединения. Проблемы с подключением к сети могут привести к притормаживанию видео, или его остановке. Зайдите на любой другой сайт и посмотрите, есть ли подключение, и насколько быстро загружаются страницы. Если у вас пропал Интернет, попробуйте перезагрузить роутер, компьютер, позвонить провайдеру. Использование VPN сервисов также влияет на стабильность подключения и скорость передачи данных.
Последнее время большинство просмотров на YouTube совершаются с мобильных устройств. Скорость мобильного интернета часто падает, потому возможны проблемы с отображением видео. Но в YouTube и об этом позаботились, предоставив пользователю возможность выбирать, в каком качестве смотреть ролики.

Чем ниже качество видео — тем ниже требования к подключению. Попробуйте уменьшить качество видео до 420p, или 360p. Если уж совсем все плохо — 144p. Кстати, многие так делают для экономии мобильного интернет-трафика. Чтобы видео не останавливалось каждые несколько секунд/минут — поставьте его на паузу и подождите некоторое время. Серая полоска проигрывателя показывает загрузку видео в кэш, что позволит беспрерывно посмотреть ролик.
Причина №2 — браузер
Если с интернетом все хорошо, второй в списке подозреваемых это браузер — Chrome, Firefox, Opera или Edge. Все современные браузеры имеют функционал для просмотра видео на большинстве Интернет ресурсов.
Обновление
Раньше для корректной работы ютуба требовался плагин Flash Player, но позже сервис отказался его поддерживать, разработав новый плеер на HTML5.
HTML5 поддерживается всеми новыми версиями браузеров. Если вы давно не обновляли браузер — самое время это сделать. Скачайте и установите последнюю версию, и, скорее всего, видео на YouTube заработает, а серфинг в интернете станет удобнее и безопаснее.
Очистка временных файлов
Не работает видео на YouTube в Google Chrome? Запустите его в другом браузере, например Firefox. Если проблема появляется только в одном браузере, необходимо почистить куки и кэш. Каждый браузер имеет инструменты для очистки Cookies и Cache. Также можно воспользоваться CCleaner.
В Chrome зажмите комбинацию клавиш Ctrl+Shift+Del, поставьте галочки как на скриншоте, и запустите очистку. В Firefox необходимо зайти в Настройки и в разделе Приватность и Защита найти подраздел История. С помощью галочек отметьте кэш и куки, выберите период и нажмите «Очистить».
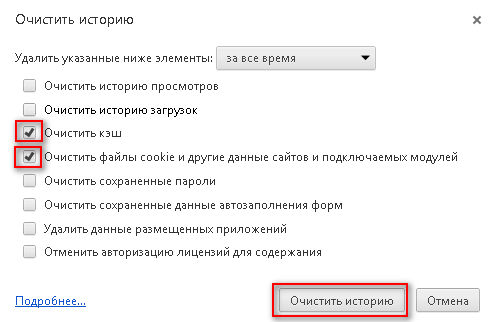
Мы не рекомендуем пользоватся браузерами с плохой репутацией, например Комета или Амиго. Наоборот, если вы заметили их на своем ПК — удаляйте. Кстати, у нас есть статья по удалению Амиго.
Изменение настроек
Неправильные настройки браузера тоже могут оказать влияение на проигрывание видео на Ютубе. Возможно в вашем браузере отключен JavaScript — главная технология интерактивных веб-сайтов. Откройте настройки Chrome, найдите раздел «Конфиденциальность и безопасность» и в «Настройках контента» проверьте, что поддержка JavaScript, изображений, звуков и Flash включена.
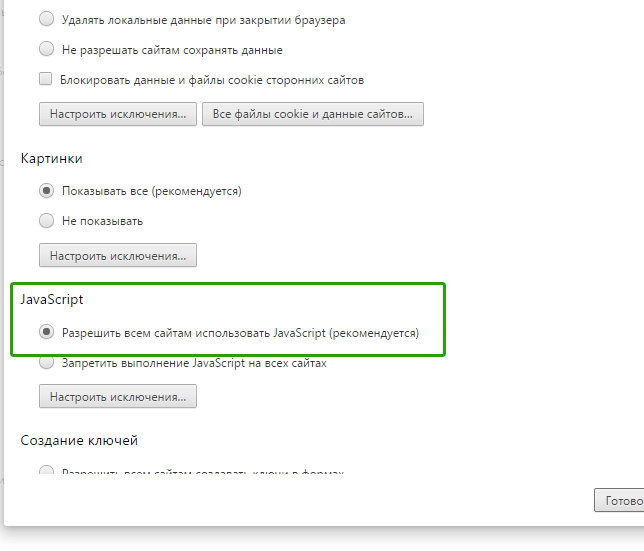
Иногда проблема возникает из-за аппаратного ускорения в браузере. Откройте окно параметров Chrome, прокрутите в самый низ, и уберите флажок напротив «Использовать аппаратное ускорение». Перезагрузите браузер. Если у вас нет времени и желания проверять настройки — можете сбросить их к стандартным. Это последняя опция на странице настроек Chrome.
Плагины
Плагины и расширения — это мини программы, встроенные прямо в браузер, призванные расширить функционал обозревателя. Они также могут препятствовать комфортному просмотру видео, вставлять рекламу и влиять на стабильность работы браузера. Если вы недавно устанавливали какие-либо дополнения — отключите. Часто вредоносное ПО само устанавливает плагины без ведома пользователя. Удалите все расширения, которыми вы не пользуетесь, оставив только FlashPlayer для совместимости со старыми сайтами.
Причина №3 — драйвер графического адаптера
Еще одной причиной, по которой может не работать видео на YouTube является неполадка драйвера видеокарты. Иногда драйвера «слетают» после обновления операционной системы, работы вирусов, повреждения системных файлов. Для исправления проблемы необходимо обновить или переустановить драйвер видеоадаптера.
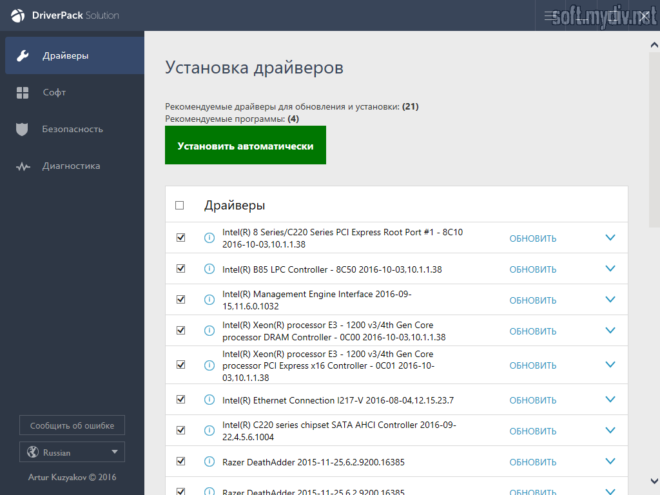
Как это сделать? Раньше нужно было знать точную модель видеокарты, качать драйвер с офф. сайта и устанавливать его. Сейчас существуют удобные инструменты для работы с драйверами, например DriverPack Solution. Эта программа сама определит, какие драйвера нужно обновить, какие установить, создаст точку восстановления и установит все в автоматическом режиме. У нас есть подробное руководство по работе с DriverPack Solution.
Причина №4 — вирусы
Вредоносное программное обеспечение может полностью управлять вашим компьютером — удалять файлы, красть конфиденциальную информацию, вставлять рекламу (как убрать рекламу в браузере), вмешиваться в работу видеоплееров, в том числе YouTube, и других программ.
О том, как проверить компьютер на вирусы мы опубликовали несколько материалов:
Причина №5 — проблема не на вашей стороне
Проблемы с доступом к видеоконтенту YouTube могут быть вызваны неполадками на стороне провайдера, или самого сервиса (что случается крайне редко). Просто подождите некоторое время, а если ситуация не исправится — уточните у провайдера, нет ли проблем, блокировок, или технических работ на их стороне.
Итог
Мы надеемся, что наши советы помогли вам исправить проблему с просмотром видео на YouTube. Этот список может быть расширен с помощью ваших комментариев — расскажите, что вы делаете в случае, если у вас не работает видео на YouTube. Желаю удачи.
Если вы нашли ошибку, пожалуйста, выделите фрагмент текста и нажмите Ctrl+Enter.
mypclife.ru
Почему не воспроизводится видео на YouTube
Появились проблемы с воспроизведением видео на YouTube? Запускаете видеоролик, но он не воспроизводится и вместо плеера отображается только черный прямоугольник с кнопками навигации? Рассмотрим причины, вследствие которых не воспроизводится видео на YouTube и способы их устранения?

Черный экран при открытии видео в YouTube
При открытии видео могут возникать ошибки в результате различных неисправностей. Обычно это проявляется в том, что на YouTube просто не воспроизводится видео. Миниатюры отображаются правильно, но когда при нажатии на них пытаетесь воспроизвести, то ничего не происходит – вместо «картинки» возникает черный прямоугольник, а продолжительность видеозаписи составляет «0:00». Почему возникает черный экран и что делать в этом случае?
Способ 1: Проверьте установленные расширения в браузере
Чаще всего причиной проблемы, когда видеоролик не проигрывается, являются дополнения, которые вступают в конфликт с Ютубом. Есть много плагинов, которые так или иначе влияют на воспроизведение видео в сервисе Google. Например, есть расширения, которые, предназначены для изменения внешнего вида YouTube или автоматического повтора видео. Иногда они не совместимы с изменениями, которые появились в Ютубе и в результате видеозапись не воспроизводится и отображается лишь черный экран.
Если не хотите удалять дополнение, то сможете зайти в настройки в браузере, а затем выключать их по очереди, пока не найдете то, которое вызывает проблемы.
После отображения списка расширений достаточно напротив каждого из них нажать на кнопку «Выключить» и проверить воспроизводится ли видео на YouTube. Если узнаете, какое дополнение вызывает проблемы, то удалите его или отключите до тех пор, пока автор не выпустит обновление.
Способ 2: Удалите данные о просмотренных страницах в браузере
Если причина не в установленных расширениях и видео по-прежнему не воспроизводится, то можно попробовать очистить данные просмотра страниц, то есть историю браузера и временные файлы. Во временной памяти могут находиться записи, которые вызывают проблемы с воспроизведением на YouTube. Посмотрите, как сделать очистку в различных браузерах.
Chrome
Нажмите на иконку с тремя линиями в правом верхнем углу, затем перейдите в «Настройки». Прокрутите окно в самый низ и выберите «Показать дополнительные настройки».

В разделе Личные данные нажмите на кнопку «Очистить историю».

В открывшемся окне отметьте пункты «История просмотров», «Файлы cookie, а также другие данные сайтов и плагинов» и «Изображения и другие файлы, сохраненные в кеше».

Firefox
Вызовите меню нажатием на иконку с тремя линиями и перейдите на вкладку «Настройки». В боковом меню выберите вкладку «Приватность». Справа найдите выделенную синим цветом ссылку «Удалить вашу недавнюю историю».

Отобразится окно удаления недавней истории. В поле «Удалить» выберите значение «Все». Затем кликните на кнопку «Подробности», чтобы отметить элементы, которые нужно удалить.

Отметьте в списке «Журнал посещений и загрузок», «Куки», «Кэш», «Активные сеансы». Нажмите «Удалить сейчас».
Opera
Извлеките меню в верхнем левом углу и перейдите в «Настройки». Затем кликните на вкладку Безопасность. Справой стороны в разделе Конфиденциальность найдете кнопку «Очистить историю посещений».

Кликните на нее и в открывшемся окне отметьте «Журнал посещений», «Файлы Cookie и прочие данные сайтов» и «Кэшированные изображения и файлы». Подтвердите чистку нажатием на кнопку «Очистить данные посещений».
После выполнения вышеуказанных способов видео на Ютубе должно снова нормально воспроизводится без каких-либо ошибок.
instcomputer.ru
Почему не работает Ютуб - Инструкция по исправлению
YouTube – популярнейший видеохостинг, на котором можно найти развлекательные обучающие ролики, фильмы и мультики. Если сайт не открывается, посмотреть видео не удастся. Разберемся, почему не работает Ютуб – какие причины у неполадки, и что делать в каждом случае.

На компьютере
Если в браузере не открывается Ютуб, причина может быть в самом веб-обозревателе. Откройте сайт через другой браузер, если в нем проблемы нет – ищите ошибки в первом:
- Если вы недавно установили расширения или виджеты, отключите их – они могут вызывать конфликт с YouTube.
- Очистите кэш программы – зайдите в настройки и найдите пункт очистки, поставьте галочку на «кэшированные данные и файлы». Система удалит все сохранения, место для загрузки новых роликов освободится.
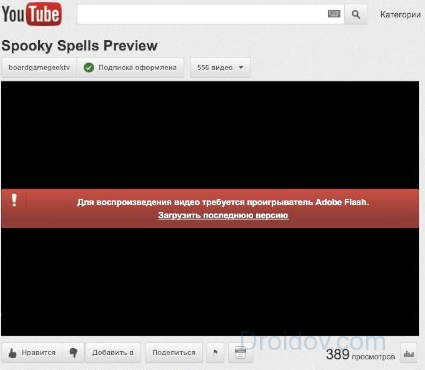
Если YouTube не работает во всех браузерах, проблема может заключаться во флеш плеере, который отвечает за воспроизведение видео. Установите обновление Adobe Flash Player с официального ресурса. Если вместо изображения виден черный прямоугольник, также следует обновить или установить плеер Adobe.
Еще возможные причины недоступности сайта – блокировка определенных роликов на уровне страны, провайдера или администратором сети. В этом случае используйте сайт-анонимайзер или vpn-расширение для браузера, которые позволят обойти ограничение.
Не забывайте регулярно проверять ПК антивирусной программой. Некоторые вирусы прописывают в систему автоматическое перенаправление, поэтому вместо YouTube может открываться другой сайт. В этом случае проверьте файл hosts. Он хранится на системном диске в каталоге Windows, в папке System32/drivers/ets. Откройте его любым текстовым редактором, если там есть строки кроме «127.0.0.1» – удалите их. Сохраните файл и запустите антивирус.
В смартфоне
Что делать, если на смартфоне Ютуб не работает? Сперва проверьте интернет соединение – при низкой скорости или загруженном канале ролики не будут открываться. Попробуйте зайти на другие сайты и подключитесь к Wi-Fi, если до этого пользовались мобильным интернетом.
Если видеохостинг отказывается работать даже при устойчивом соединении, очистите кэш браузера или приложения YouTube. Откройте настройки, найдите программу, через которую вы запускаете ролики. Кликните на «Очистить данные». После перезагрузите устройство.

Чтобы YouTube работал стабильно, регулярно обновляйте систему. В новых версиях разработчики устраняют ошибки, мешающие нормальному функционированию.
В телевизоре
На ТВ с функцией Smart TV есть виджет YouTube. Если он не запускается или вообще пропал из меню после обновления, попробуйте сделать следующее. Запустите магазин приложений, в поиске найдите Ютуб и установите виджет.
Если в магазине нет YouTube и ваш ТВ выпущен до 2012 года – воспользоваться фирменным приложением хостинга видео не получится. Google прекратила его поддержку для старых моделей в середине 2017 г. В этом случае вы можете открывать youtube.com в браузере на ТВ. Если вам удобнее пользоваться приложением, попробуйте альтернативные виджеты:
- ForkPlayer – бесплатный, понятный графический интерфейс, но открывает не все ссылки;
- NstreamLmod – платный, для просмотра удобно использовать каталог SmartON;
- NstreamPal – бесплатный, для запуска роликов используйте каталог ALEXKDPU.

Они все представляют из себя перечень плейлистов из различных источников. Выбираете пункт Youtube и получаете доступ к просмотру видеороликов, поиску каналов, составлению плейлистов.
Заключение
Мы разобрались, почему может не работать Ютуб на компьютере, в смартфоне или телевизоре. Устранить проблему не сложно – не забывайте обновлять приложения, запускать антивирусную проверку и чистить кэш данных. Вернуть виджет хостинга на старых телевизорах чуть сложнее, решить проблему помогут сторонние утилиты.
Вконтакте
Google+
Одноклассники
Мой мир
droidov.com
Почему не воспроизводится видео на Ютубе

Бывают разные случаи, когда в компьютере или в программах происходят сбои, и это может отражаться на работе некоторого функционала. Например, не грузится видео на Ютубе. В таком случае нужно обратить внимание на характер проблемы, а уже потом искать варианты ее решения.
Причины проблем с воспроизведением видео на YouTube
Важно понимать, с какой проблемой вы столкнулись, чтобы не пробовать варианты, которые точно не помогут при этой неполадке. Поэтому мы рассмотрим основные возможные причины и охарактеризуем их, а вы уже выберите то, что касается вас и, следуя инструкциям, решите проблему.
Описанные ниже методы предназначены для исправления неполадок конкретно с видеохостингом YouTube. Если же у вас не воспроизводится видео в браузерах, таких, как Mozilla Firefox, Яндекс.Браузер, то нужно искать другие варианты решения, поскольку это может быть связано с неработоспособностью плагина, устаревшей версией веб-обозревателя и другим.
Читайте также: Что делать, если не воспроизводится видео в браузере
Не воспроизводится видео на YouTube в Опере
Часто возникают проблемы именно с браузером Opera, поэтому в первую очередь рассмотрим решение неполадок в нем.
Способ 1: Изменение настроек браузера
Сначала нужно проверить правильность установленных настроек в Опере, поскольку если они сбились или изначально были неправильными, то могут начаться проблемы с воспроизведением видео. Сделать это можно так:
- Откройте меню в Oпере и перейдите в «Настройки».
- Перейдите в раздел «Сайты» и проверьте наличие «точек» (маркеров) напротив пунктов: «Показывать все изображения», «Разрешить выполнение JavaScript» и «Разрешать сайтам запускать Flash». Они должны быть установлены.
- Если маркеры стоят не там – переставьте их к нужному пункту, после чего перезапустите браузер и попробуйте открыть видео еще раз.


Способ 2: Отключение режима Turbo
Если при попытке воспроизвести ролик вы получаете уведомление «Файл не найден» или «Файл не загрузился», то тут поможет отключение режима Turbo, если он у вас включен. Отключить его можно в несколько кликов.
Перейдите в «Настройки» через меню или нажатием комбинации ALT + P, откройте раздел «Браузер».
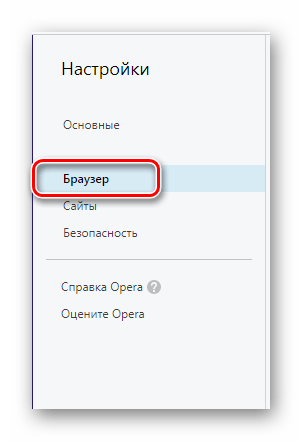
Опуститесь в самый низ и уберите галочку из пункта «Включить Opera Turbo».

Если эти действия не помогли, то вы можете попробовать обновить версию браузера или проверить настройки плагинов.
Подробнее: Проблемы с воспроизведением видео в браузере Opera
Черный или другого цвета экран при просмотре видео
Эта проблема также одна из самых частых. Тут нет одного способа решения, так как причины могут быть совершенно разные.
Способ 1: Удаление обновлений Windows 7
Данная проблема встречается только у пользователей Windows 7. Возможно, установленные обновления для вашей операционной системы вызвали неполадки и черный экран при попытке просмотра видео на Ютубе. В таком случае необходимо удалить эти обновления. Сделать это можно так:
- Нажмите «Пуск» и перейдите в «Панель управления».
- Выберите «Программы и компоненты».
- Выберите раздел «Просмотр установленных обновлений» в меню слева.
- Вам необходимо проверить, установлены ли обновления KB2735855 и KB2750841. Если да, то необходимо их удалить.
- Выберите необходимое обновление и нажмите «Удалить».

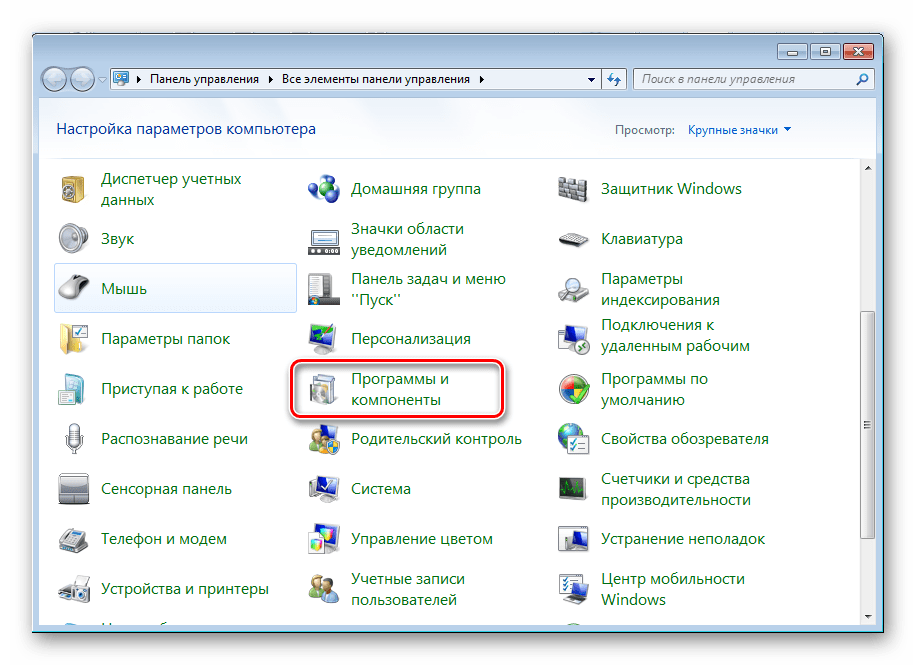

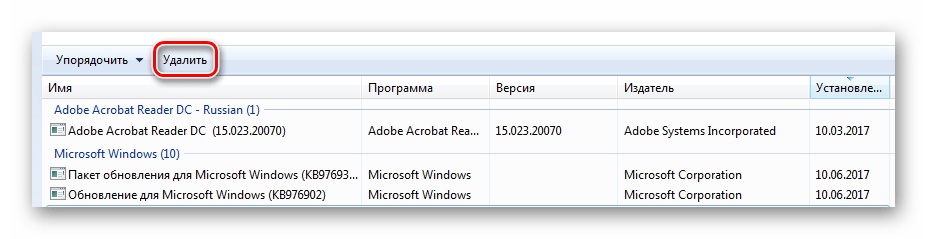
Теперь перезагрузите компьютер и попробуйте запустить видео еще раз. Если не помогло, то переходите ко второму варианту решения проблемы.
Способ 2: Обновление драйверов видеокарты
Может быть, ваши видеодрайвера устарели или вы установили неисправную версию. Попробуйте найти и установить свежие графические драйвера. Для этого вам необходимо определить модель своей видеокарты.
Подробнее: Узнаем, какой драйвер нужен для видеокарты
Теперь вы можете воспользоваться официальными драйверами с сайта разработчика вашего оборудования или специальными программами, которые помогут вам подобрать подходящие. Сделать это можно, как онлайн, так и скачав оффлайн версию программного обеспечения.
Подробнее: Лучшие программы для установки драйверов
Способ 3: Сканирование компьютера на вирусы
Часто случается, что проблемы начинаются после заражения ПК каким-нибудь вирусом или другой «нечистью». В любом случае, проверка компьютера не будет лишней. Вы можете использовать любой удобный для себя антивирус: Avast Free Antivirus, AVG Antivirus Free, McAfee, Kaspersky Anti-Virus или любой другой.
Также вы можете воспользоваться специальными лечащими утилитами, если не имеете под рукой установленной программы. Они проверяют так же хорошо и быстро ваш компьютер, как и популярные, «полноценные» антивирусы.
Подробнее: Проверка компьютера на наличие вирусов без антивируса
Радикальные меры
Если ничего из вышеописанного не помогло, остается только два варианта решения неполадки. Как и в варианте с черным экраном, вы можете воспользоваться способом номер 3 и просканировать компьютер на вирусы. Если результат не оказался положительным, нужно откатить систему на то время, когда у вас все работало.
Восстановление системы
Вернуть настройки и обновления системы в то состояние, когда все работало хорошо, поможет специальная возможность Windows. Чтобы инициировать этот процесс, необходимо:
- Перейти в «Пуск» и выбрать «Панель управления».
- Выберите «Восстановление».
- Нажмите на «Запуск восстановления системы».
- Следуйте инструкциям в программе.


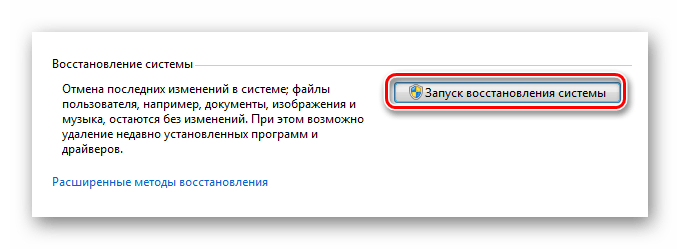
Главное – выберите дату, когда все работало хорошо, чтобы система откатила все обновления, которые были после того времени. Если вы обладаете более новой версией операционной системы, то процесс восстановления практически не отличается. Нужно выполнять те же действия.
Читайте также: Как восстановить систему Windows 8
Это были основные причины и варианты устранения неполадок с воспроизведением видео на Ютубе. Стоит обратить внимание и на то, что иногда помогает простая перезагрузка компьютера, как бы это банально не звучало. Все может быть, возможно, какой-нибудь сбой в работе ОС.
 Мы рады, что смогли помочь Вам в решении проблемы.
Мы рады, что смогли помочь Вам в решении проблемы.  Задайте свой вопрос в комментариях, подробно расписав суть проблемы. Наши специалисты постараются ответить максимально быстро.
Задайте свой вопрос в комментариях, подробно расписав суть проблемы. Наши специалисты постараются ответить максимально быстро. Помогла ли вам эта статья?
Да Нетlumpics.ru
Что делать если не открывается YouTube

YouTube считается самым популярным и удобным видео — хостингом, одним из самых посещаемых сайтов в мире. На данном ресурсе можно просматривать интересные фильмы, новые клипы, выпуски новостей, программы, любительское видео и много прочего.Главным отличием видео — хостинга YouTube от подобных ему ресурсов является его бесперебойная работа, а также быстрая загрузка любых видеороликов. Но, несмотря на это, бывают случаи, когда невозможно открыть данный видео — хостинг или же просмотреть на нем видеоролики.Какие причины могут вызвать перебои в работе ютуба и как с ними бороться? Если не открывается YouTube, для начала удостоверьтесь, установлена ли у вас актуальная версия Adobe Flash Player, ведь без него не удастся просмотреть ни одну видеозапись. Устаревшую версию необходимо обновить. Если причина неполадок в Adobe Flash Player — после проведения данной манипуляции YouTube должен заработать.Если не открывается YouTube – можно попробовать зайти на данный видео — хостинг с другого браузера. Если все получилось – значит, произошли какие-то ошибки с первым браузером. В таком случае нужно очистить кэш и проверить настройки браузера. Если и это не помогло – лучше его переустановить заново.Еще одной причиной, по которой нельзя зайти на YouTube является некорректная работа драйвера видеокарты. В таком случае проблему можно устранить, обновив его до последней версии.Если и после этих действий не удается зайти на YouTube — существуют бесплатные анонимайзеры, одним из которых можно воспользоваться. Все чаще и чаще наблюдаются ситуации, когда провайдер или администратор сети путем блокировки запрещает доступ к определенным сайтам. В данном случае анонимайзер поможет успешно обойти запрет. Чтобы в дальнейшем пользоваться YouTube можно было без ограничений – совершите звонок провайдеру.Проблема с загрузкой ютуб может быть связана также с проделками вирусов. Чтобы выявить данный факт нужно проверить папку по адресу C:\Windows\System32\drivers\etc. Ведь некоторые вирусы могут перенаправлять официальную версию YouTube в другое место.В редких случаях не удается открыть YouTube в результате возможных аварий на серверах, хакерских атаках или же ресурс попал в перечень запрещенных соединений. В данном случае, паника не уместна – необходимо немножко подождать и повторить попытку через пару часов.Если после проведения всех описанных манипуляций YouTube все равно не открывается – обратитесь в службу поддержки пользователей YouTube, где можно донести свою проблему непосредственно к официальным представителям данного видео – хостинга.
Если не открывается YouTube, для начала удостоверьтесь, установлена ли у вас актуальная версия Adobe Flash Player, ведь без него не удастся просмотреть ни одну видеозапись. Устаревшую версию необходимо обновить. Если причина неполадок в Adobe Flash Player — после проведения данной манипуляции YouTube должен заработать.Если не открывается YouTube – можно попробовать зайти на данный видео — хостинг с другого браузера. Если все получилось – значит, произошли какие-то ошибки с первым браузером. В таком случае нужно очистить кэш и проверить настройки браузера. Если и это не помогло – лучше его переустановить заново.Еще одной причиной, по которой нельзя зайти на YouTube является некорректная работа драйвера видеокарты. В таком случае проблему можно устранить, обновив его до последней версии.Если и после этих действий не удается зайти на YouTube — существуют бесплатные анонимайзеры, одним из которых можно воспользоваться. Все чаще и чаще наблюдаются ситуации, когда провайдер или администратор сети путем блокировки запрещает доступ к определенным сайтам. В данном случае анонимайзер поможет успешно обойти запрет. Чтобы в дальнейшем пользоваться YouTube можно было без ограничений – совершите звонок провайдеру.Проблема с загрузкой ютуб может быть связана также с проделками вирусов. Чтобы выявить данный факт нужно проверить папку по адресу C:\Windows\System32\drivers\etc. Ведь некоторые вирусы могут перенаправлять официальную версию YouTube в другое место.В редких случаях не удается открыть YouTube в результате возможных аварий на серверах, хакерских атаках или же ресурс попал в перечень запрещенных соединений. В данном случае, паника не уместна – необходимо немножко подождать и повторить попытку через пару часов.Если после проведения всех описанных манипуляций YouTube все равно не открывается – обратитесь в службу поддержки пользователей YouTube, где можно донести свою проблему непосредственно к официальным представителям данного видео – хостинга.
Мой мир
Вконтакте
Одноклассники
Google+
Вам будет интересно:
xodex.ru
Что делать, если видео на ютубе не открываются в телефоне?
В последние года люди используют свои мобильные телефоны не только для звонков. Для многих их смартфоны вполне заменяют компьютер. Благодаря тому, что скорость передачи данных в смартфонах стала очень высокой, появилась возможность смотреть фильмы и различные ролики через смартфон. Многие любят смотреть видеоролики на ютубе. Но иногда может возникнуть проблема, когда видео на ютубе не открывается в телефоне.
Если вы столкнулись с этой проблемой, а посмотреть крутой ролик очень хочется, тогда воспользуйтесь рекомендациями, которые мы напишем в этой статье.
Чаще всего с такой проблемой сталкиваются обладатели телефонов с системой Android.
Если у вас Android
Что вы только не делали, а ютуб на телефоне не открывается, тогда необходимо переустановить приложение ютуб. Могут быть сбои в работе приложения именно на платформе Android, но часто достаточно просто удалить и заново установить приложение ютуб и оно заработает.
Если первый способ не помог, тогда проблема может быть в оперативной памяти телефона, когда она загружена полностью, то перестают открываться любые приложения на телефоне. Достаточно просто удалить почистить кэш и удалить временные файлы — cookie.
Попробуйте обновить приложение ютуб на смартфоне. Сбой может быть из-за того, что стоит устаревший софт на телефоне.
Если у вас IPhone
Вы пользуетесь IPhone и часто видите надпись “Не удалось подключиться к YouTube”? Такая проблема может быть и решить вы ее сможете установив специальную утилиту YouTube Fix #3, которую можно найти в Cydia.После того, как вы установите данную утилиту на IPhone, просто перезагрузите смартфон и приложение ютуб будет работать корректно.
Надеемся, что наши советы помогут вам решить данную проблему, когда приложение ютуб не открывается на телефоне. Если вы попробовали все способы, а ютуб по-прежнему не работает, тогда стоит обратиться в сервисный центр по ремонту телефонов. Так как проблема может быть в операционной системе, а не в приложении.
Почему планшет не воспроизводит видео?
Посмотрите видео, в котором рассмотрена проблема запуска видеоролика на Youtube и ее решение.
youtube-lessons.ru
- Не работает панель задач и кнопка пуск windows 10

- Базы данных индексы
.png)
- Если долго загружается компьютер при включении что делать

- Клавиши вставки

- Dir 620 билайн прошивка

- Режим инкогнито включить

- Как узнать как работает процессор

- Написать скрипт

- Varbinary тип данных

- Что делать если в виндовс 10 не работает пуск

- Свернуть окно горячие клавиши windows 10

