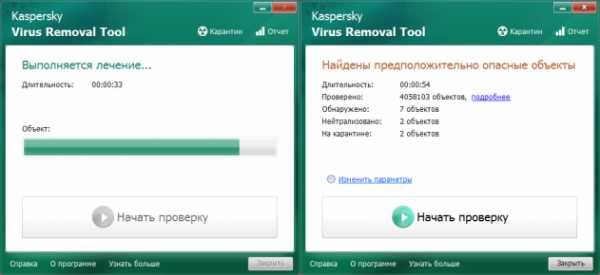Как почистить процессор от пыли. Чистим системный блок компьютера от пыли. Почистить процессор от пыли
Как почистить процессор от пыли. Чистим системный блок компьютера от пыли.
Один из основных врагов компьютера – это пыль, которая при попадании в ваш ПК или ноутбук оседает, ухудшая работу техники. Несмотря на серьезность проблемы, не стоит сразу обращаться к мастеру.
Любой, кто имеет малейшее желание, может самостоятельно справиться с чисткой компьютера.
Но не стоит забывать, что компьютер — это не только системный блок, поэтому стоит потрудиться ипочистить еще и мышку с клавиатурой. Очистив от пыли все девайсы, вы не только облегчаете свою работу, но и продлеваете им жизнь.
При появлении отложений пыли в компьютере сразу ухудшаются его характеристики, и это проявляется следующим образом:
- ПК дольше грузится;
- начинает перегреваться, гудеть, выходит горячий воздух из кулера;
- не может открыть программы, которые с легкостью открывал ранее;
- в некоторых случаях происходит самопроизвольное выключение и многое другое.
Если говорить об комплектующих, то можно выделить залипание клавиш и колесика, подергивание курсора, самопроизвольный набор теста.
Для того чтобы у вас не возникало проблем с вашим ПК или ноутбуком, следует производить чистку от пыли хотя бы раз в год. В условиях повышенной запыленности или же если ваш системный блок находится на полу, то стоит чистить чаще.
Основным местом скопления пыли в вашем ПК является кулер. Количество охлаждающих устройств может колебаться от 2 до 12 в системном блоке. В самом простом варианте он находится в стенке, а второй прикреплен к блоку питания.
При увеличении мощности комплектующих на них также устанавливаются кулеры. Со временем их все нужно чистить.
В ноутбуках стоит только 1 кулер, но при этом его чистить сложнее в виду сложности строения корпуса. Для того чтобы разобрать ноутбук, необходимо больше времени. Но в общем виде можно рассказать, как почистить компьютер от пыли применимо к ПК и ноутбукам.
Шаг № 1. Разборка компьютера
Перед тем, как начать чистить свой компьютер, стоит его подготовить. Для этого расчистите стол, найдите максимальное количество различных коробочек – они понадобятся для сбора шурупов и крепежей. Затем найдите видео разборки, если у вас ноутбук.
Чтобы разобрать компьютер, вам понадобятся отвертки крестовые (для запаса возьмите пару плоских), вата, вода, термопаста, спирт, тряпка из натурального материала, банковская или карта для скидок и тонкий штырь.
Для чистки компьютерной техники продается маленький пылесос. Если он у вас есть, то стоит им воспользоваться.
Прежде чем разбирать ПК, его нужно обесточить и отсоединить все провода и кабеля. Затем открутите все шурупы, которые держат глухую боковую панель. Соберите их все в одну коробку, чтобы не растерять.
Как только вы откроете крышку, аккуратно стряхните пыль и проверьте крепления и контакты проводки. Далее стоит начать постепенно отсоединять и доставать с системного блока все комплектующие — одно за другим.
Продолжайте складывать в коробки винты и запоминайте последовательность разборки. Сборка производится в обратном порядке.
После того, как вы всё достанете, максимально очистите от пыли сухой тряпкой комплектующие с платами и отложите их до следующего шага. Намочите тряпку водой и тщательно вытрите всю пыль, не оставляя воды и разводов.
Если у вас ноутбук: строго следуя видео разборки вашего компьютера, снимите нижнюю панель и протрите сухой тряпкой материнскую плату.
Снимая все комплектующие, осматривайте их и при необходимости протирайте от пыли.
Шаг № 2. Очистка материнской платы
Перед очисткой материнской платы стоит осмотреть и определить, сильно ли она запылилась. Если в уголках видно большое количество пыли, стоит отсоединить от нее комплектующие и прочистить с помощью ватки и штыря.
Штырь поможет достать пыль из труднодоступных мест, а вата соберет всю пыль, которая находится на дорожках. Следите за тем, чтобы вата не оставалась на ножках микросхем. Если за этим не следить, запыление плат и кулеров произойдет быстрее.
Важно: не стоит протирать материнскую плату влажной тряпкой или увлажненной ватой. Если вам кажется, что плата недостаточно очищена, рекомендуется воспользоваться влажной салфеткой.
Протрите планки оперативной памяти и осмотрите их. Далее снимите охладительную систему процессора и вытрите старую термопасту.
Для удаления термопасты воспользуйтесь салфеткой, смоченной в спирте. Такую же манипуляцию стоит провести с охладительной системой. После окончания очистки нужно нанести новую термопасту.
Если у вас ноутбук, протрите материнскую плату и комплектующие. Снимите с материнской платы систему охлаждения и удостоверьтесь в отсутствии пыли в труднодосягаемых местах. Уберите старую термопасту и нанесите новую.
Шаг № 3. Очистка кулеров
Самым важным этапом в очистке компьютера от пыли является очистка всех кулеров. Для их полной и качественной очистки стоит отделить элементы пассивного охлаждения от элементов активного охлаждения.
Попросту говоря — нужно открутить от кулеров различное оребрение.
Когда вы доберетесь до лопастей, вытрите пыль с них слегка влажной тряпкой. Затем дайте им просохнуть и соберите кулеры.
Если у вас ноутбук: опытные компьютерщики советуют не разбирать кулер, так лопатки кулера более слабые и очень легко реагируют на любое силовое воздействие.
Если же вы хотите протереть кулер, вам стоит намотать вату на штырь, увлажнить ее и аккуратно протирать, периодически меняя вату.
Перед установкой продуйте систему охлаждения на материнской плате. Также стоит продуть вентилятор. Это не сильно поможет, но это лучше, чем ничего.
Проблемы с этими устройствами появляются не только из-за пыли. Испортить ваши девайсы могут волосы, крошки, различные жидкости и многое другое.

Для прочистки мыши необходимо выполнить несколько действий.
- Аккуратно раскрутите все внешние шурупы.
- Далее снимите корпус и продуйте внутренности мыши.
- Снимите колесо и почистите его.
- Открутите шуруп и снимите плату. Под ней может быть большое скопление пыли.
- Протрите плату и соберите мышь.
Для чистки клавиатуры сделайте следующее:
- снимите все клавиши;
- приверните ее и легонько постучите по тыльной стороне;
- протрите влажной тряпкой. Если у вас залипают клавиши, профессионалы советуют протеретьих спиртом;
- соберите клавиатуру.
Таким образом, придерживаясь этих простых инструкций, вы самостоятельно сможете проводить уход за вашим ПК.
funniest.ru
Инструкция с фото - ЧИСТКА НОУТБУКА от Пыли Своими Руками и Замена Термопасты на Процессоре и Видеокарте
Ноутбук сильно греется и выключается?

Ноутбук стал сильно греться, шуметь и сам выключается? Скорее всего, если компьютер не новый, то он забился пылью. Мы расскажем вам, что делать в таком случае, а с помощью нашей инструкции Вы сможете узнать, как разобрать ноутбук самостоятельно, очистить систему охлаждения от пыли и произвести замену термопасты на процессоре, видеокарте лэптопа. Данная процедура поможет снизить рабочую температуру процессора на 15-20%.
Современные ноутбуки содержат много мощных, генерирующих тепло компонентов, которые часто могут привести к перегреву, особенно если он интенсивно используется и забит пылью. Если ваш ноутбук всегда сильно греется в определенных местах, а иногда случайно отключается, есть все причины полагать, что имеет место перегрев устройства.
Как очистить ноутбук от пыли в Домашних Условиях
И если ваш компьютер больше не покрывается гарантией, не переживайте. Мы шаг за шагом описали все этапы необходимых работ, и покажем вам, как именно бороться с проблемами перегрева самостоятельно. Вы сможете своими руками проделать всю необходимую процедуру по чистке и замене термопасты ноутбука.
Чистка системы охлаждения и замена термопасты в ноутбуке
Метод первый: Разбор ноутбука и продув системы охлаждения сжатым воздухом
Этот метод предназначен для тех, кто мало знаком с внутренним устройством компьютера. Даже если вы никогда не имели дело с компьютерной техникой раньше, следуя этим инструкциям Вы, просто и достаточно эффективно, сможет осуществить ремонт перегрева ноутбука.
Необходимые инструменты:
 Необходимые инструменты для разборки и чистки ноутбука от пыли
Необходимые инструменты для разборки и чистки ноутбука от пыли
- Малогабаритная крестовая отвертка
- Баллончик сжатого воздуха
- Антистатический ремешок (необязательно, но рекомендуется)
Шаг первый: Разборка. Снятие нижней крышки ноутбука
 Чистка ноутбука от пыли/разборка ноутбука/снятие нижней крышки корпусаДля данной модели необходимо снять только два винта (обведено красным).
Чистка ноутбука от пыли/разборка ноутбука/снятие нижней крышки корпусаДля данной модели необходимо снять только два винта (обведено красным).
Прежде чем начать, убедитесь, что ноутбук полностью выключен, не находится в спящем режиме или режиме гибернации. Также убедитесь, что вы отключили зарядное устройство, извлеките батарею-аккумулятор. Если вы используете антистатический браслет, сейчас самое время, чтобы его заземлить.
Процесс удаления задней панели варьируется от модели к модели, но большинство будет иметь набор винтов в нижней части ноутбука. Некоторые модели могут иметь пару винтов по бокам или сзади устройства. Кроме того, имейте в виду, что не обязательно все винты на нижней части ноутбука служат для крепления задней панели. Попробуйте следовать контуру, чтобы определить, какие именно винты должны быть удалены.
После того, как все необходимые винты будут удалены, вы можете снять заднюю крышку. Большинство моделей будет иметь небольшую кромку, за которую ее можно поддеть. Аккуратно, без сильного давления отсоедините панель. Если чувствуете, что она не подается, проверьте, нет ли винтов, которые вы, возможно, пропустили. В редких случаях, некоторые винты могут быть скрыты под наклейками.
* Примечание: Обязательно ознакомьтесь с информацией в гарантии и проверьте, нет ли ее аннулирования, если удалить эти наклейки. Некоторые компании не позволяют открывать систему. Если ваш ноутбук все еще находится под гарантийным обязательством производителя и продавца лучше будет воспользоваться гарантийным сервисным обслуживанием.
Шаг второй: Обнаружение и очистка вентилятора и радиатора охлаждения
 Чистка ноутбука от пыли/Разборка ноутбука/Очистка вентилятора и радиатора охлажденияБольшинство современных ноутбуков будет иметь систему охлаждения, аналогичную показанной на фото выше, используя медные тепловые трубки, соединяющие процессор и GPU с медным радиатором вблизи вентилятора. Вам нужно тщательно удалить пыль с крыльчатки кулера и в радиаторных решетках. В большинстве случаев, пыль собирается между вентилятором и радиатором. Проще всего, удалить крупные комки пыли пальцами или пинцетом, а затем выдуть все остальное с помощью баллончика сжатого воздуха. Действуйте осторожно, чтобы не погнуть трубки или тонкие радиаторные решетки.
Чистка ноутбука от пыли/Разборка ноутбука/Очистка вентилятора и радиатора охлажденияБольшинство современных ноутбуков будет иметь систему охлаждения, аналогичную показанной на фото выше, используя медные тепловые трубки, соединяющие процессор и GPU с медным радиатором вблизи вентилятора. Вам нужно тщательно удалить пыль с крыльчатки кулера и в радиаторных решетках. В большинстве случаев, пыль собирается между вентилятором и радиатором. Проще всего, удалить крупные комки пыли пальцами или пинцетом, а затем выдуть все остальное с помощью баллончика сжатого воздуха. Действуйте осторожно, чтобы не погнуть трубки или тонкие радиаторные решетки.
Продуйте вентилятор сжатым воздухом, используйте короткие нажатия на клапан баллончика, чтобы лопасти вентилятора не вращались слишком быстро. Кроме того, следите, чтобы крыльчатке ничто не мешало вращаться, иначе можно ее повредить и обломать.
Некоторые модели ноутбуков могут иметь несколько кулеров и радиаторов. Если это так, то просто повторите ту же процедуру с каждым.
* Примечание: Всегда, используйте баллон сжатого воздуха в правильном положении, вертикально. Если держать его на боку или перевернутым, то сжатый воздух выйдет в жидком виде, который может повредить электронные компоненты.
Шаг третий: Дополнительная очистка и обратная сборка ноутбука
После того как вы закончили эту очистку, пройдитесь по всей системе, проверяя все отверстия, уголки и щели на наличие пыли, которая может препятствовать вентиляции.
Теперь Вы можете проделать сборку ноутбука в обратном порядке. Вставьте аккумуляторную батарею, подключите ваше зарядное устройство, и наслаждайтесь тихой работой ноутбука без перегрева.
Метод второй: капитальная чистка системы охлаждения с полной разборкой и заменой термопасты
Данный метод предназначен для более опытных компьютерных пользователей, он включает удаление радиатора и нанесение новой термопасты на процессоре и видеокарте. Если у вас есть опыт разборки персональных компьютеров, вы сможете легко выполнить эти инструкции.
Необходимые инструменты:

- Крестовая отвертка (чтобы снять заднюю панель и радиатор)
- Сжатый воздух в баллончике.
- Термопаста (можно использовать стандартную - кпт-8)
- Безворсовая ткань для очистки
- Чистый изопропиловый или денатурированный спирт *
- Любая твердая пластиковая карта
- Антистатический ремешок (необязательно, но рекомендуется)
* Примечание: изопропиловый спирт должны быть на 100% чистым, то есть без добавления воды, минералов, или масла.
Шаг первый: Удаление задней панели
Этот шаг идентичен шагу первого способа. См. выше.
Шаг второй: Снятия радиатора
 Чистка ноутбука от пыли/Разборка ноутбука/Снятие радиатора
Чистка ноутбука от пыли/Разборка ноутбука/Снятие радиатора
 Чистка ноутбука от пыли/Разборка ноутбука/Снятие радиатора охлажденияБольшинство современных моделей ноутбуков будет использовать комбинированный радиатор GPU / CPU, тепловые трубки, при этом, идут от GPU блока к блоку процессора и подсоединены к ребрам радиатора вблизи вентилятора. Как правило, будет несколько винтов, окружающие оба процессора и видеочип, и иногда, винты крепления радиатора к вентилятору.
Чистка ноутбука от пыли/Разборка ноутбука/Снятие радиатора охлажденияБольшинство современных моделей ноутбуков будет использовать комбинированный радиатор GPU / CPU, тепловые трубки, при этом, идут от GPU блока к блоку процессора и подсоединены к ребрам радиатора вблизи вентилятора. Как правило, будет несколько винтов, окружающие оба процессора и видеочип, и иногда, винты крепления радиатора к вентилятору.
Удалите все эти винты и осторожно поднимите радиатор. Вы можете слегка шевелить его из стороны в сторону для того, чтобы освободить. Для моделей с несколькими радиаторами, просто используйте ту же процедуру для каждого из них.
Остатки старой термопасты иногда трудно очистить с радиатора и чипов, особенно когда они охлаждены. Хорошей идеей будет, открыть ноутбук вскоре после того, как он использовался, когда компоненты еще теплые. Это сделает удаление старой термопасты более легким и быстрым процессом.
Шаг третий: Очистка радиатора
 Чистка ноутбука от пыли/Разборка ноутбука/Очистка радиатора охлаждения 1
Чистка ноутбука от пыли/Разборка ноутбука/Очистка радиатора охлаждения 1
 Чистка ноутбука от пыли/Разборка ноутбука/Очистка радиатора охлаждения 2
Чистка ноутбука от пыли/Разборка ноутбука/Очистка радиатора охлаждения 2
 Чистка ноутбука от пыли/Разборка ноутбука/Очистка радиатора охлаждения 3
Чистка ноутбука от пыли/Разборка ноутбука/Очистка радиатора охлаждения 3
 Чистка ноутбука от пыли/Разборка ноутбука/Очистка радиатора охлаждения 4Воспользуйтесь сжатым воздухом, чтобы очистить решетки и кулер от пыли. С помощью кромки пластиковой карты счистите старую термопасту с радиатора. Удалите столько, сколько возможно. Не используйте какой-либо металл, чтобы сделать это. Радиаторы имеют крошечные микро канавки для оптимизации охлаждения, так что даже небольшая царапина может поставить под угрозу эффективность теплоотвода.
Чистка ноутбука от пыли/Разборка ноутбука/Очистка радиатора охлаждения 4Воспользуйтесь сжатым воздухом, чтобы очистить решетки и кулер от пыли. С помощью кромки пластиковой карты счистите старую термопасту с радиатора. Удалите столько, сколько возможно. Не используйте какой-либо металл, чтобы сделать это. Радиаторы имеют крошечные микро канавки для оптимизации охлаждения, так что даже небольшая царапина может поставить под угрозу эффективность теплоотвода.
После того, как основная часть термопасты была удалена, используйте ткань без ворса, смоченную в изопропиловом или денатурированным спирте, чтобы окончательно очистить радиатор. Нужно сделать его как можно более чистым.
После того как вы очистили радиатор, не прикасайтесь к поверхности контакта чем-либо - даже малейшее загрязнение, как отпечатки пальцев, может препятствовать эффективности охлаждения.
Шаг четвертый: Очистка центрального и графического процессоров
 Чистка ноутбука от пыли/Разборка ноутбука/Очистка центрального и графического процессоровОчистка от старой термопасты кристаллов центрального и графического процессоров будет аналогичным процессом, хотя вам придется действовать гораздо мягче. Здесь для очистки лучше использовать только ткань. Убедитесь, что ткань не слишком смочена изопропилом, избегайте попадания капель спирта вокруг вашего процессора или GPU. Так же, как с радиатором, избегайте контакта с поверхностью процессора или GPU после того как вы убрали старую пасту.
Чистка ноутбука от пыли/Разборка ноутбука/Очистка центрального и графического процессоровОчистка от старой термопасты кристаллов центрального и графического процессоров будет аналогичным процессом, хотя вам придется действовать гораздо мягче. Здесь для очистки лучше использовать только ткань. Убедитесь, что ткань не слишком смочена изопропилом, избегайте попадания капель спирта вокруг вашего процессора или GPU. Так же, как с радиатором, избегайте контакта с поверхностью процессора или GPU после того как вы убрали старую пасту.
Шаг пятый: Нанесение новой термопасты
 Чистка ноутбука от пыли/Разборка ноутбука/Нанесение новой термопасты 1
Чистка ноутбука от пыли/Разборка ноутбука/Нанесение новой термопасты 1
 Чистка ноутбука от пыли/Разборка ноутбука/Нанесение новой термопасты 2Есть общепринятые методы применения термопасты при ее замене. Для компонентов мобильных ПК, наиболее распространенным методом является использование небольшой капли пасты в середине чипа, и, используя чистую пластиковую кромку, равномерно размажьте пасту по верхней части кристалла. Используйте фото выше в качестве примера. Новый слой термопасты должен быть толщиной как лист бумаги.
Чистка ноутбука от пыли/Разборка ноутбука/Нанесение новой термопасты 2Есть общепринятые методы применения термопасты при ее замене. Для компонентов мобильных ПК, наиболее распространенным методом является использование небольшой капли пасты в середине чипа, и, используя чистую пластиковую кромку, равномерно размажьте пасту по верхней части кристалла. Используйте фото выше в качестве примера. Новый слой термопасты должен быть толщиной как лист бумаги.
Это может быть заманчивым использовать большее количество пасты, но на самом деле нужно использовать как можно меньше, капли хватает для покрытия кристалла чипа и заполнения всех микро канавок. Большинство тепловых паст высокого класса содержат серебряные частицы для лучшей передачи тепла. Когда слой пасты всего в несколько микрон между радиатором и компьютерным чипом, эти частицы равномерно распределяются и обеспечивают оптимизированную передачу тепла.
Шаг шестой: Обратное крепление радиатора
 Чистка ноутбука от пыли/Разборка ноутбука/Обратное крепление радиатора охлажденияКогда все готово, очень аккуратно приложите радиатор к чипу и слегка надавливая, поведите его из стороны в сторону, один-два раза. Это поможет термопасте заполнить микро канавки.
Чистка ноутбука от пыли/Разборка ноутбука/Обратное крепление радиатора охлажденияКогда все готово, очень аккуратно приложите радиатор к чипу и слегка надавливая, поведите его из стороны в сторону, один-два раза. Это поможет термопасте заполнить микро канавки.
После этого, вставьте винты. Слегка наживите их и уже потом затяните окончательно по-диагонали. Удостоверьтесь, проверьте каждый винт два раза.
Шаг седьмой: Обратная сборка ноутбука
Просто повторите все шаги при разборке в обратном порядке, не забывайте проверить, что подключены все шлейфы и разъемы, используйте сжатый воздух для очистки любых пыльных компонентов, и закройте заднюю панель. Если у вас были проблемы с охлаждением раньше, вы, вероятно, увидите существенную разницу.
Дополнительные советы по защите ноутбука от перегрева
Многие ноутбуки для охлаждения тянут воздух через специальные отверстия снизу. И используя свой ноутбук на коленях, на диване или другой мягкой поверхности можно значительно снизить приток воздуха. К тому же, ткань является дополнительным источником пыли и мелких ворсинок. Чтобы избежать этого, попробуйте использовать ваш ноутбук на плоских, гладких поверхностях, как столы или небольшая доска под размер переносного компьютера.
Домашние животные также значительно способствуют засорению девайса. Если у вас есть домашние животные, старайтесь держать их подальше от вашего компьютера, особенно в летнее время, когда они линяют, и шерсть в значительных количествах попадает внутрь корпуса. Старайтесь не гладить любимца рядом с вашим мобильным PC, когда он включен.
В этой статье мы подробно описали, как почистить ноутбук от пыли и самостоятельно заменить на нем термопасту. И еще совет, старайтесь выключать ваш ноутбук, когда вы его не используете. Пока вентилятор включен, он тянет воздух, а вместе с ним, поступает и пыль. Такой меры достаточно, чтобы уменьшить количество загрязнения на целых 30%. Легкого дыхания вашему лэптопу!
comprayexpress.ru
Как почистить процессор от пыли в домашних условиях
Как почистить ноутбук от пыли в домашних условиях?
Оригинал взят у terrao в Как почистить ноутбук от пыли в домашних условиях? Любой ноутбук, как и обычный стационарный компьютер, с течением времени засоряется пылью и его необходимо чистить. Если ноутбук своевременно не почистить от пыли, то он может просто перегреться и выйти из строя. Поэтому нужно позаботиться о своем ноутбуке и не забывать периодически чистить его. Однако большинство пользователей вообще не знают, как почистить ноутбук от пыли или просто боятся этого делать. И в этой статье мы как раз разберем с вами этот вопрос более подробно.[more]Как почистить ноутбук от пыли?Каждый владелец ноутбука со временем сталкивается с тем, что его устройство настолько забивается пылью, что вентилятор просто не справляется со своей работой, в результате чего процессор сильно нагревается и выполнять какие-либо операции становится невозможно. Чистка от пыли снижает температуру процессора и других устройств на 15-20 градусов. Поэтому ноутбук нужно своевременно очищать от загрязнений.[more=]Многие специалисты утверждают, что проделывать эту операцию необходимо в сервисном центре. Однако, следуя простым советам и инструкциям, можно без проблем решить вопрос о том, как почистить ноутбук от пыли, т.е. легко и безопасно почистить даже самый сложный компьютер своими руками, причем в домашних условиях.Как часто нужно проводить чистку ноутбука?Чистку ноутбука от пыли рекомендуется проводить каждые полгода или год. Во многом на скорость забивания систем охлаждения пылью влияет их расположение, которое является разным у каждого производителя.Именно поэтому Acer, Asus, Samsung, HP, IBM, Lenovo следует чистить раз в год, SONY Vaio, дорогие модели Asus и HP могут обходиться без чистки более двух лет. Продукция Apple — более 4 лет.При этом, следует учитывать то, в каких условиях эксплуатируется устройство: содержание в чистой комнате на чистом столе приведет к тому, что загрязнение систем охлаждения будет происходить гораздо дольше.Намного быстрее ноутбук засоряется при наличии таких факторов, как:нахождение в квартире домашних животных;курение при работе за устройством;ремонт в квартире;проживание рядом с оживленной дорогой и ряд других.Как определить, что ноутбук нуждаетсяв чистке от пыли?Понять, что ваш ноутбук нуждается в чистке довольно просто. Нужно проверить стабильность работы устройства. Если ноутбук часто зависает, медленно работает, а вы не устанавливали на него никаких «тяжелых программ» — это и есть распространенная причина пагубного воздействия пыли.Еще одним признаком того, что ноутбук пылью, является нагрев его поверхности за короткий срок работы. При сильном загрязнении устройство может нагреваться уже через несколько минут после начала работы.В результате перегрева операционная система и установленные приложения начинают сильно тормозить, а ресурсоемкие программы могут вызвать «синий экран». В некоторых случаях ноутбук может даже самопроизвольно выключаться, так как температура процессора становится слишком высокой.Также о необходимости проведения «генеральной уборки» может свидетельствовать внешний вид устройства и повышение уровня шума при его работе. То есть, если из вентиляционных отверстий торчат клочья грязи и пыли, а также издается сильный шум или гул вентилятора, то здесь требуется немедленная чистка.Необходимые инструменты и материалы.Для того чтобы решить вопрос о том, как почистить ноутбук от пыли и для проведения эффективной его чистки понадобятся ряд инструментов, которые можно найти у каждого уважающего себя хозяина (это набор отверток, маленькие плоскогубцы, термопаста, машинное масло, ватные палочки, салфетки, тряпочка). Простейший способ чистки ноутбука.Очень часто для эффективной очистки цифровой техники достаточно просто протереть их поверхность специальными салфетками. Для этого необходимо знать места наибольшего скопления пыли и иметь к ним доступ. В этом случае можно легко решить вопрос о том, как почистить ноутбук от пыли, не разбирая его.
Простейший способ чистки ноутбука.Очень часто для эффективной очистки цифровой техники достаточно просто протереть их поверхность специальными салфетками. Для этого необходимо знать места наибольшего скопления пыли и иметь к ним доступ. В этом случае можно легко решить вопрос о том, как почистить ноутбук от пыли, не разбирая его. Пыль образуется преимущественно между вентиляционными отверстиями. В этих местах лучше пользоваться ватными палочками или зубочистками с намотанной на нее ватой. Плавными движениями снимаем пыль, а затем при помощи выдувного пылесоса или баллончика со сжатым воздухом (пневматического очистителя) продуваем весь ноутбук.Полная чистка ноутбука.Вышеописанный способ очистки ноутбука является всего лишь поверхностным. Для более эффективного проведения данной процедуры необходимо его разобрать и вычистить каждую деталь устройства. Прежде чем приступать к полной очистке необходимо знать определенную информацию.Потребуется очистить от пыли следующие компоненты:корпус ноутбука;материнскую плату;радиатор;процессор и видеокарту.Разборка и чистка ноутбука.В процессе разборки поможет набор качественных отверток, который легко можно приобрести в любом строительном магазине. Они имеют разный диаметр и подходят ко всем болтам, держащих крышку.
Пыль образуется преимущественно между вентиляционными отверстиями. В этих местах лучше пользоваться ватными палочками или зубочистками с намотанной на нее ватой. Плавными движениями снимаем пыль, а затем при помощи выдувного пылесоса или баллончика со сжатым воздухом (пневматического очистителя) продуваем весь ноутбук.Полная чистка ноутбука.Вышеописанный способ очистки ноутбука является всего лишь поверхностным. Для более эффективного проведения данной процедуры необходимо его разобрать и вычистить каждую деталь устройства. Прежде чем приступать к полной очистке необходимо знать определенную информацию.Потребуется очистить от пыли следующие компоненты:корпус ноутбука;материнскую плату;радиатор;процессор и видеокарту.Разборка и чистка ноутбука.В процессе разборки поможет набор качественных отверток, который легко можно приобрести в любом строительном магазине. Они имеют разный диаметр и подходят ко всем болтам, держащих крышку. Примечание. Чтобы разобрать устройство сначала требуется снять клавиатуру. От вас потребуется немного аккуратности и терпения. В разных моделях клавиатура встроена по-разному, так что вам придется понять конфигурацию именно своей модели.У старых ноутбуков клавиатура может держаться на специальных крепежах в задней части ноутбука за экраном. Чтобы правильно снять ее первым делом требуется открепить экран. Также, не забудьте снять провода, соединяющие дисплей и корпус ноутбука. Иногда клавиатуру достаточно поддеть острым предметом (например, канцелярским ножом).Снятие задней крышки ноутбука.Многие модели ноутбуков разбираются путем снятия задней крышки. Обычно она закреплена на нескольких винтах. Вам следует вооружиться маленькой крестообразной отверткой и небольшим запасом терпения. Снимать крышку нужно уже после того, как вы извлекли батарею из устройства.
Примечание. Чтобы разобрать устройство сначала требуется снять клавиатуру. От вас потребуется немного аккуратности и терпения. В разных моделях клавиатура встроена по-разному, так что вам придется понять конфигурацию именно своей модели.У старых ноутбуков клавиатура может держаться на специальных крепежах в задней части ноутбука за экраном. Чтобы правильно снять ее первым делом требуется открепить экран. Также, не забудьте снять провода, соединяющие дисплей и корпус ноутбука. Иногда клавиатуру достаточно поддеть острым предметом (например, канцелярским ножом).Снятие задней крышки ноутбука.Многие модели ноутбуков разбираются путем снятия задней крышки. Обычно она закреплена на нескольких винтах. Вам следует вооружиться маленькой крестообразной отверткой и небольшим запасом терпения. Снимать крышку нужно уже после того, как вы извлекли батарею из устройства. Добравшись до системной платы внутри ноутбука, будьте очень аккуратны! Старайтесь не задевать ее элементы и контакты. Лучше проводить разборку в специальной антистатической одежде и перчатках. Это снизит вероятность сбоя из-за воздействия на устройство статического электричества.Убирать пыль в труднодоступных местах удобно при помощи, например, ватных палочек. Они эффективно проникают в пространство между элементами системных плат, вентилирующих отверстий. Ими очень удобно вычищать углы и различные стыки. Для большей эффективности ватные палочки лучше слегка обмокнуть в спирте.Чистка вентилятора.Основная масса загрязнений скапливается на лопастях вентиляторов внутри ноутбука. Открепить вентилятор достаточно просто. Во-первых, необходимо отключить его от материнской платы, а во-вторых – отверткой открутить винты, которые держат корпус вентилятора. Теперь он готов к чистке.
Добравшись до системной платы внутри ноутбука, будьте очень аккуратны! Старайтесь не задевать ее элементы и контакты. Лучше проводить разборку в специальной антистатической одежде и перчатках. Это снизит вероятность сбоя из-за воздействия на устройство статического электричества.Убирать пыль в труднодоступных местах удобно при помощи, например, ватных палочек. Они эффективно проникают в пространство между элементами системных плат, вентилирующих отверстий. Ими очень удобно вычищать углы и различные стыки. Для большей эффективности ватные палочки лучше слегка обмокнуть в спирте.Чистка вентилятора.Основная масса загрязнений скапливается на лопастях вентиляторов внутри ноутбука. Открепить вентилятор достаточно просто. Во-первых, необходимо отключить его от материнской платы, а во-вторых – отверткой открутить винты, которые держат корпус вентилятора. Теперь он готов к чистке. Проделать чистку вентилятора можно обычной салфеткой или тряпкой, увлажненной в спирте. Аккуратно протрите сначала корпус, потом приступайте к лопастям. Для удобства вентилятор лучше сжимать в руках и не давать лопастям крутиться.Также рекомендуется смазать ротор вентилятора маслом. Для этого во многих моделях кулеров присутствует специальное отверстие. Обычно оно закрыто клапаном, а сверху приклеена фирменная наклейка. Вполне достаточной одной капли машинного масла внутрь отверстия и некоторое время покрутить вентилятор.Радиатор ноутбука.
Проделать чистку вентилятора можно обычной салфеткой или тряпкой, увлажненной в спирте. Аккуратно протрите сначала корпус, потом приступайте к лопастям. Для удобства вентилятор лучше сжимать в руках и не давать лопастям крутиться.Также рекомендуется смазать ротор вентилятора маслом. Для этого во многих моделях кулеров присутствует специальное отверстие. Обычно оно закрыто клапаном, а сверху приклеена фирменная наклейка. Вполне достаточной одной капли машинного масла внутрь отверстия и некоторое время покрутить вентилятор.Радиатор ноутбука. Назначение радиатора заключается в том, чтобы предоставлять максимальное охлаждение процессору. Эта деталь должна вычищаться наиболее тщательно, так как от этого зависит производительность вашего ноутбука.Снимаем радиатор и чистим егоот пыли и термопасты.Радиатор можно снять, открыв фиксирующий механизм на материнской плате. Обратите внимание, что термопаста за долгое время использования может прикипеть к процессору и задней части радиатора. По этой причине снять радиатор бывает не так просто, как кажется. Во время процесса снятия необходима аккуратность и внимательность.
Назначение радиатора заключается в том, чтобы предоставлять максимальное охлаждение процессору. Эта деталь должна вычищаться наиболее тщательно, так как от этого зависит производительность вашего ноутбука.Снимаем радиатор и чистим егоот пыли и термопасты.Радиатор можно снять, открыв фиксирующий механизм на материнской плате. Обратите внимание, что термопаста за долгое время использования может прикипеть к процессору и задней части радиатора. По этой причине снять радиатор бывает не так просто, как кажется. Во время процесса снятия необходима аккуратность и внимательность. Термопасту с радиатора убирать довольно легко. Для этого необходимо воспользоваться мягкой салфеткой. Убираем пасту сначала с радиатора, а потом с процессора. Перед повторным нанесением термопасты следует убедиться в полной чистоте радиатора и процессора.Когда радиатор снят и кулер от него отсоединен, можно приступать к чистке самого радиатора. Тряпка или салфетка в этом случае не будет показывать должной эффективности. Гораздо продуктивнее будет простая продувка радиатора пылесосом или феном с мощным воздушным потоком. Делать это рекомендуется вне квартиры или мест скопления людей.Нанесение новой термопасты.Когда удалось разобрать ноутбук, лучше сразу же приступить к снятию радиатора, его чистке от пыли и нанесению новой термопасты. Тюбики с такой пастой продаются в любом магазине компьютерной техники.
Термопасту с радиатора убирать довольно легко. Для этого необходимо воспользоваться мягкой салфеткой. Убираем пасту сначала с радиатора, а потом с процессора. Перед повторным нанесением термопасты следует убедиться в полной чистоте радиатора и процессора.Когда радиатор снят и кулер от него отсоединен, можно приступать к чистке самого радиатора. Тряпка или салфетка в этом случае не будет показывать должной эффективности. Гораздо продуктивнее будет простая продувка радиатора пылесосом или феном с мощным воздушным потоком. Делать это рекомендуется вне квартиры или мест скопления людей.Нанесение новой термопасты.Когда удалось разобрать ноутбук, лучше сразу же приступить к снятию радиатора, его чистке от пыли и нанесению новой термопасты. Тюбики с такой пастой продаются в любом магазине компьютерной техники. Наносить пасту необходимо в малом количестве и следить за тем, чтобы она не попала за пределы корпуса радиатора. Для этого выдавите немного термопасты на его поверхность (примерно с половину горошины). Когда будете одевать радиатор на процессор она равномерно распределиться по всей его площади, участвуя в эффективном охлаждении.Процессор и видеокарта.Вынимать процессор и видеокарту следует с большой осторожностью. В случае с процессором очень важно оставить в целостности его ножки, соединяющие элементную базу и материнскую плату. Они очень тонкие и легко повреждаются при резких движениях.Прежде чем снять процессор, необходимо ослабить сдерживающий его механизм. У всех современных марок ноутбуков он имеет схожую структуру.
Наносить пасту необходимо в малом количестве и следить за тем, чтобы она не попала за пределы корпуса радиатора. Для этого выдавите немного термопасты на его поверхность (примерно с половину горошины). Когда будете одевать радиатор на процессор она равномерно распределиться по всей его площади, участвуя в эффективном охлаждении.Процессор и видеокарта.Вынимать процессор и видеокарту следует с большой осторожностью. В случае с процессором очень важно оставить в целостности его ножки, соединяющие элементную базу и материнскую плату. Они очень тонкие и легко повреждаются при резких движениях.Прежде чем снять процессор, необходимо ослабить сдерживающий его механизм. У всех современных марок ноутбуков он имеет схожую структуру. Приспособление представляет собой ручку и крепежную панель. При повороте ручки в специальное положение панель раскрывается, освобождая процессор.Процессор достаточно очистить от термопасты. Для этого используют бумагу тонкой структуры. Вполне подойдут обычные сухие салфетки. Требуется проследить за тем, чтобы частички пыли или термопасты не попали за пределы поверхности процессора.В современных ноутбуках встречаются 2 версии видеокарты: интегрированная и встроенная. Если с интегрированной видеокартой никаких трудностей не возникают — т.е. она выглядит как маленький чип на материнской плате или вообще интегрирована в процессор, то со встроенной видеокартой необходимо поработать.Вынимается видеокарта простым снятием с соответствующего разъема. Чистить ее лучше жесткой кистью для покраски. Снимать радиатор (если он есть) не рекомендуется в любом случае. Видеоадаптер прекрасно работает даже в тех случаях, когда вы просто уберете лишнюю пыль и очистите радиатор.Чистка клавиатуры.Одним из самых грязных предметов в доме является компьютерная клавиатура. Это в полной мере касается и ноутбука. К ее очистке применяют 2 подхода в зависимости от степени загрязнения и конфигурации.
Приспособление представляет собой ручку и крепежную панель. При повороте ручки в специальное положение панель раскрывается, освобождая процессор.Процессор достаточно очистить от термопасты. Для этого используют бумагу тонкой структуры. Вполне подойдут обычные сухие салфетки. Требуется проследить за тем, чтобы частички пыли или термопасты не попали за пределы поверхности процессора.В современных ноутбуках встречаются 2 версии видеокарты: интегрированная и встроенная. Если с интегрированной видеокартой никаких трудностей не возникают — т.е. она выглядит как маленький чип на материнской плате или вообще интегрирована в процессор, то со встроенной видеокартой необходимо поработать.Вынимается видеокарта простым снятием с соответствующего разъема. Чистить ее лучше жесткой кистью для покраски. Снимать радиатор (если он есть) не рекомендуется в любом случае. Видеоадаптер прекрасно работает даже в тех случаях, когда вы просто уберете лишнюю пыль и очистите радиатор.Чистка клавиатуры.Одним из самых грязных предметов в доме является компьютерная клавиатура. Это в полной мере касается и ноутбука. К ее очистке применяют 2 подхода в зависимости от степени загрязнения и конфигурации. Когда клавиатура не слишком сильно загрязнена достаточно просто протереть ее специальной салфеткой, увлажненной в спирте. Также, подойдут вышеупомянутые ватные палочки. Наибольшую эффективность они проявляют в случае с клавиатурой островного типа.Если загрязнение слишком велико, необходимо очищать по одной кнопке. Операция займет больше времени, но результат это оправдывает.Обратная сборка ноутбука.После того, как вы убедились, что все компоненты очищены от пыли, ноутбук необходимо собрать обратно.Процессор устанавливается следующим образом:На соответствующем сокете ручка крепежного механизма отводится назад. Она тянет за собой крепежную панель.Присмотритесь к тому, как расположен треугольник в углу сокета. Он указывает на то, в каком положении должен быть установлен процессор. Аккуратным движением вставляем процессор обратно.Защелкиваем ручку крепежного механизма и убеждаемся в надежности крепления.Видеокарту необходимо вставлять с той же аккуратностью, что и процессор. Важно помнить, что это самые горячие элементы системы. По этой причине они должны быть установлены максимально правильно.
Когда клавиатура не слишком сильно загрязнена достаточно просто протереть ее специальной салфеткой, увлажненной в спирте. Также, подойдут вышеупомянутые ватные палочки. Наибольшую эффективность они проявляют в случае с клавиатурой островного типа.Если загрязнение слишком велико, необходимо очищать по одной кнопке. Операция займет больше времени, но результат это оправдывает.Обратная сборка ноутбука.После того, как вы убедились, что все компоненты очищены от пыли, ноутбук необходимо собрать обратно.Процессор устанавливается следующим образом:На соответствующем сокете ручка крепежного механизма отводится назад. Она тянет за собой крепежную панель.Присмотритесь к тому, как расположен треугольник в углу сокета. Он указывает на то, в каком положении должен быть установлен процессор. Аккуратным движением вставляем процессор обратно.Защелкиваем ручку крепежного механизма и убеждаемся в надежности крепления.Видеокарту необходимо вставлять с той же аккуратностью, что и процессор. Важно помнить, что это самые горячие элементы системы. По этой причине они должны быть установлены максимально правильно. После завершения чистки клавиатуру необходимо также вставить обратно в ноутбук в обратном порядке ее вынимания.Подводя небольшой итог, можно сказать, что вопрос о том, как почистить ноутбук от пыли способен решить любой пользователь, даже новичок, естественно, при соответствующих знаниях и аккуратности.Ухаживая за техникой на работе и дома, вы обеспечиваете себе комфорт при ее использовании и продлеваете срок ее полезной эксплуатации. Отсутствие загрязнений обеспечивает еще и тихую работу вентиляторов ноутбука, что оказывает благотворное влияние на здоровье человека.За последнее время рынок компьютеров наполнился мощными машинами, требующими тщательного охлаждения. Это сделало процесс чистки и правильного ухода еще более важным, а вопрос — как почистить ноутбук от пыли еще более актуальным.На этом пока все! Надеюсь, что вы нашли в этой заметке что-то полезное и интересное для себя.http://www.ildarmukhutdinov.ru/2016/09/07/kak-pochistit-noutbuk-ot-pyli/http://www.spayte.ru/post399970932/?upd
После завершения чистки клавиатуру необходимо также вставить обратно в ноутбук в обратном порядке ее вынимания.Подводя небольшой итог, можно сказать, что вопрос о том, как почистить ноутбук от пыли способен решить любой пользователь, даже новичок, естественно, при соответствующих знаниях и аккуратности.Ухаживая за техникой на работе и дома, вы обеспечиваете себе комфорт при ее использовании и продлеваете срок ее полезной эксплуатации. Отсутствие загрязнений обеспечивает еще и тихую работу вентиляторов ноутбука, что оказывает благотворное влияние на здоровье человека.За последнее время рынок компьютеров наполнился мощными машинами, требующими тщательного охлаждения. Это сделало процесс чистки и правильного ухода еще более важным, а вопрос — как почистить ноутбук от пыли еще более актуальным.На этом пока все! Надеюсь, что вы нашли в этой заметке что-то полезное и интересное для себя.http://www.ildarmukhutdinov.ru/2016/09/07/kak-pochistit-noutbuk-ot-pyli/http://www.spayte.ru/post399970932/?upd Метки: Как почистить процессор от пыли в домашних условиях
Если в корпусе компьютера скопилось слишком много пыли, это может привести к тому, что в один прекрасный...
Алиса Дронова | Автор топика: Как
Как почистить серебро дома
Чтобы почистить серебро в домашних условиях, вам понадобится приготовить содовой раствор и проделать следующие процедуры:— на 0, 5 литра воды добавить 1-2 столовые ложки соды и поставьте на огонь;— когда вода закипит, бросьте в раствор кусочек пищевой фольги;— далее опустите серебряное изделие (цепочку, серьги, кулон и т.д.) на 10-15 секунд, после этой процедуры — промойте.
Ну а для наглядности, советуем посмотреть видео о том, как чистить серебро в домашних условиях:
http://www.youtube.com/watch? v=Y0XjrzjIWHQ #ЧисткаУкрашений 03:19 Как чистить серебро в домашних условиях (Сода + фольга) 734 views
jelektrotexnika.ru
- Скрыть файлы
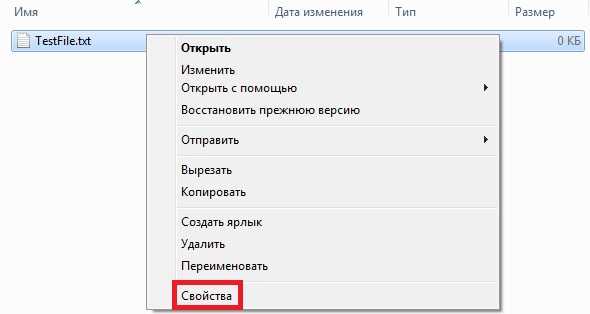
- Русский на telegram
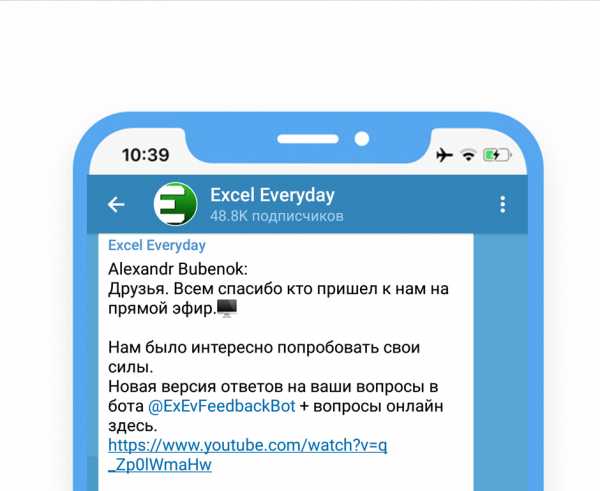
- Как очистить историю браузера яндекс на компе
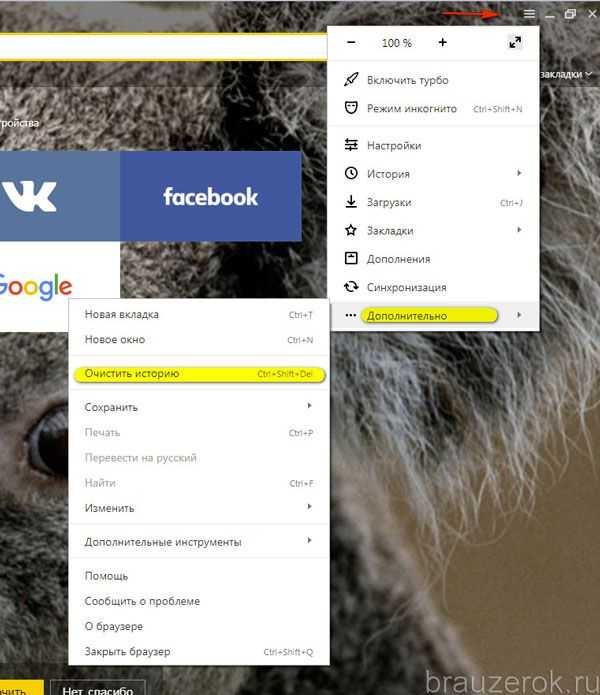
- Vba mid функция
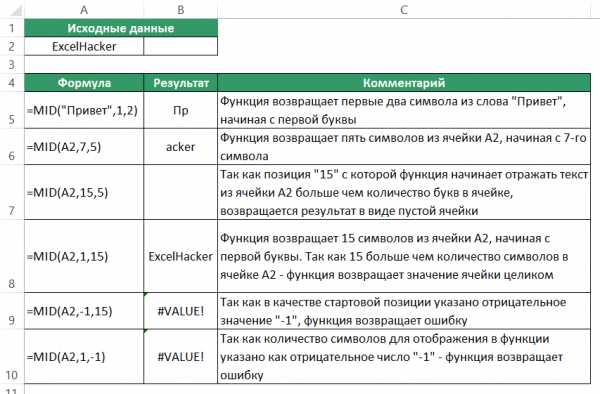
- Softwaredistribution что это за папка
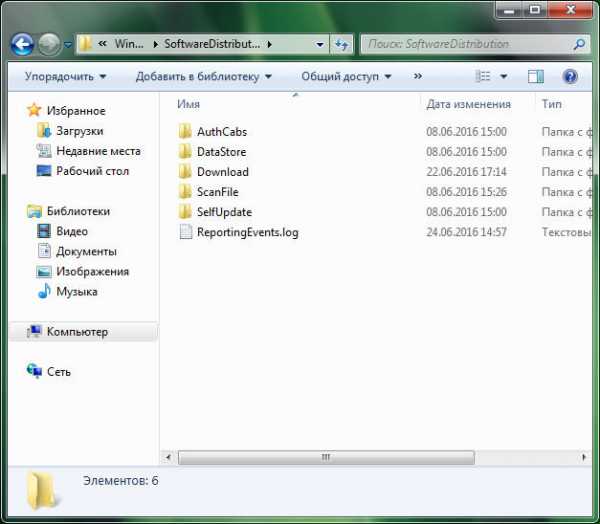
- Как определить ip человека
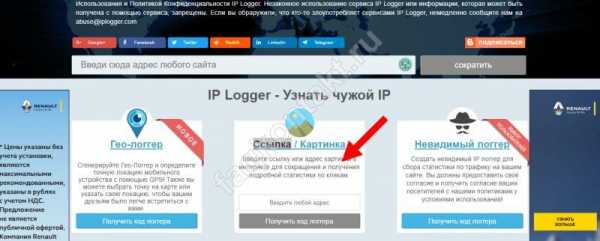
- Оформление рабочего стола windows 7

- Kb3118401 что за обновление
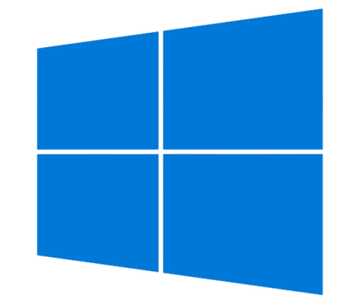
- Отправить код еще раз
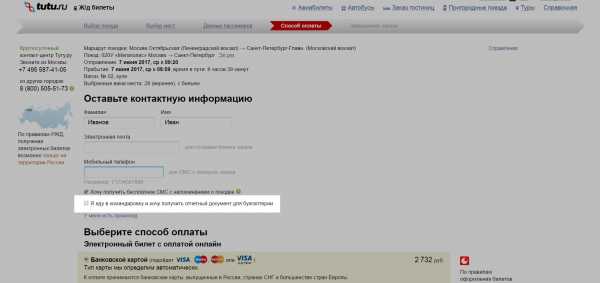
- Как полность
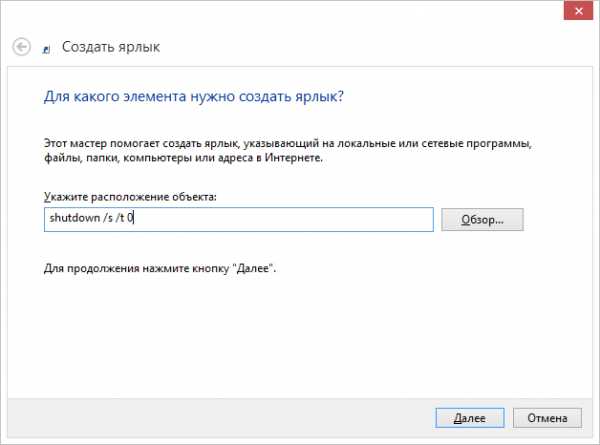
- Как избавиться от вирусов на ноутбуке