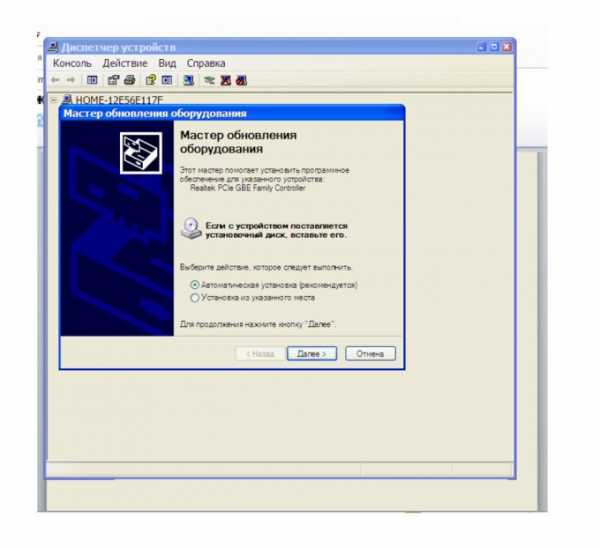Простой bat-файл для предотвращения установки Windows 10. Как создать батник на windows 10
Как создать bat файл в Windows
17.10.2017 windows | для начинающих
Нередко советы по тем или иным действиям и исправлениям в Windows 10, 8 и Windows 7 включают в себя шаги наподобие: «создайте файл .bat со следующим содержимым и запустите его». Однако, начинающий пользователь не всегда знает, как это сделать и что собой представляет такой файл.В этой инструкции подробно о том, как создать командный файл bat, запустить его и некоторая дополнительная информация, которая, возможно, окажется полезной в контексте рассматриваемой темы.
Создание .bat файла с помощью блокнота
Первый и самый простой способ создать bat файл — использовать стандартную программу «Блокнот», присутствующую во всех актуальных версиях Windows.
Шаги по созданию будут следующими
- Запустите Блокнот (находится в Программы — Стандартные, в Windows 10 быстрее запустить через поиск в панели задач, если блокнота нет в меню «Пуск», запустить его можно из C:Windowsnotepad.exe).
- Введите в блокнот код вашего bat файла (например, скопируйте откуда-то, либо напишите свой, о некоторых командах — далее в инструкции).
- В меню блокнота выберите «Файл» — «Сохранить как», выберите место сохранение файла, укажите имя файла с расширением .bat и, обязательно, в поле «Тип файла» установите «Все файлы».
- Нажмите кнопку «Сохранить».
Примечание: если файл не сохраняется в указанное расположение, например, на диск C, с сообщение «У вас нет разрешения на сохранение файлов в этом месте», сохраните его в папку «Документы» или на рабочий стол, а затем скопируйте в нужное расположение (причина проблемы в том, что в Windows 10 для записи в некоторые папки нужны права администратора, а поскольку блокнот не был запущен от имени администратора, он не может сохранить файл в указанную папку).
Запомнить страницу чтобы посмотреть позже?Ваш файл .bat готов: если его запустить, будут автоматически выполнены все перечисленные в файле команды (при условии отсутствия ошибок и необходимости прав администратора: в некоторых случаях может потребоваться запускать файл bat от имени администратора: правый клик по файлу .bat — запустить от имени администратора в контекстном меню).
Примечание: в дальнейшем, если вы захотите отредактировать созданный файл, просто нажмите по нему правой кнопкой мыши и выберите «Изменить».
Существуют и другие способы сделать bat файл, но все они сводятся к написанию команд по одной команде в строке в текстовый файл в любом текстовом редакторе (без форматирования), который затем сохраняется с расширением .bat (например, в Windows XP и 32-битной Windows 7 вы даже можете создать файл .bat в командной строке с помощью текстового редактора edit).
Если у вас включено отображение расширений файлов (изменяется в панель управления — параметры проводника — вид — скрывать расширения зарегистрированных типов файлов), то вы можете просто создать файл .txt, затем переименовать файл, установив расширение .bat.
Запуск программ в файле bat и другие базовые команды
В командном файле вы можете запускать любые программы и команды из этого списка: https://technet.microsoft.com/ru-ru/library/cc772390(v=ws.10).aspx (правда, некоторые из указанных могут отсутствовать в Windows 8 и Windows 10). Далее — лишь некоторые базовые сведения для начинающих пользователей.
Чаще всего бывают следующие задачи: запуск программы или нескольких программ из .bat файла, запуск какой-то функции (например, очистка буфера обмена, раздача Wi-Fi с ноутбука, выключение компьютера по таймеру).
Для запуска программы или программ используйте команду:
start "" путь_к_программеЕсли путь содержит пробелы, возьмите весь путь в двойные кавычки, например:
start "" "C:Program Filesprogram.exe"После пути к программе можно также указать параметры, с которыми она должна запускаться, например (аналогично, если параметры запуска содержат пробелы, возьмите их в кавычки):
start "" c:windowsnotepad.exe file.txtПримечание: в двойных кавычках после start по спецификациям должно указываться имя командного файла, отображаемое в заголовке командной строки. Это необязательный параметр, но при отсутствии этих кавычек выполнение bat файлов, содержащих кавычки в путях и параметрах может пойти неожиданным образом.
Еще одна полезная возможность — запуск другого bat файла из текущего файла, сделать это можно с помощью команды call:
call путь_к_файлу_bat параметрыПереданные параметры при запуске можно прочитать внутри другого bat файла, например, мы вызываем файл с параметрами:
В file2.bat можно прочесть эти параметры и использовать в качестве путей, параметров для запуска других программ таким образом:
echo %1 echo %2 echo %3 pauseТ.е. для каждого параметра мы используем его порядковый номер со знаком процента. Результатом в приведенном примере будет вывод в окно команд всех переданных параметров (команда echo используется для вывода текста в окно консоли).
По умолчанию, окно команд закрывается сразу после выполнения всех команд. Если нужно прочитать информацию внутри окна, используйте команду pause — она остановит выполнение команд (или закрытие окна) до нажатия любой клавиши в консоли со стороны пользователя.
Иногда, перед выполнением очередной команды нужно подождать некоторое время (например, до полного запуска первой программы). Для этого можно использовать команду:
Автор рекомендует прочесть:
timeout /t время_в_секундахПри желании, вы можете запустить программу в свернутом виде или развернутом видео с помощью параметров MIN и MAX перед указанием самой программы, например:
Для закрытия окна команд после выполнения всех команд (хотя, обычно оно и так закрывается при использовании start для запуска), используйте команду exit в последней строке. В случае, если консоль все равно не закрывается после запуска программы, попробуйте использовать такую команду:
cmd /c start /b "" путь_к_программе параметрыПримечание: в данном команде, если пути к программе или параметры содержат пробелы, могут быть проблемы с запуском, которые можно решить так:
cmd /c start "" /d "путь_к_папке_с_пробелами" /b имя_файла_программы "параметры_с_пробелами"Как уже было отмечено, это лишь очень базовые сведение о наиболее часто используемых командах в bat файлах. При необходимости выполнить дополнительные задачи, попробуйте найти нужную информацию в интернете (поищите, например, «сделать что-то в командной строке» и используйте эти же команды в файле .bat) или задайте вопрос в комментариях, я постараюсь помочь.
Запомнить страницу чтобы посмотреть позже?
Понравилось это:
Нравится Загрузка...
Похожее
Не получается создать файлы для запуска и остановки раздачи Wi-Fi в Windows 10
Ответ:
Да, есть такая проблема. Уже несколько раз меня спрашивали в комментариях.
Вся проблема в том, что в отключено отображение расширений файлов. И получается, что мы не меняем расширение файла на .bat, а просто переименовываем его, и получается "start.bat.txt". Но ".txt" мы не видим, так как отображение расширений отключено.
Сначала нам нужно включить отображение расширений файлов, а затем просто переименовать файлы, сменив их расширение с ".txt" на ".bat". И все будет работать.
Включаем отображение расширений файлов в Windows 10
Откройте проводник, или зайдите в "Этот компьютер", нажмите на пункт меню "Файл", и выберите "Изменить параметры папок и поиска".
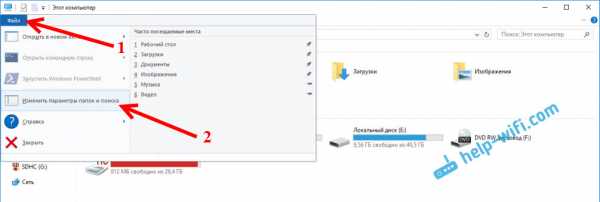
Дальше, перейдите на вкладку "Вид", найдите пункт "Скрывать расширения для зарегистрированных типов файлов", и снимите напротив него галочку. Нажмите кнопку "Применить" и "Ok".
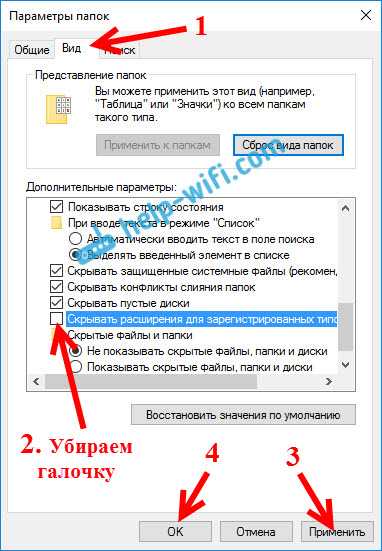
Все, может теперь переименовывать файлы для управления раздачей Wi-Fi сети с ноутбука.
Когда вы будете менять название файла и его расширение, то должно появится предупреждение, что файл может оказаться недоступным. Нажмите "Ok". Это значит, что вы все сделали правильно.
После переименования, файл должен выглядеть вот так:
Если вы уже добавили необходимую команду в файл, то можете его запускать. На пару секунд откроется окно командной строки и пропадет. Сразу начнется раздача Wi-Fi сети, или наоборот, прекратится.
Все команды вы можете посмотреть в статье по настройке раздачи Wi-Fi в Windows 10. Ссылка в начале этой записи.
Я еще создал два готовых файла "start.bat" и "stop.bat", которые вы можете скачать по этой ссылке, и просто запускать для управления точкой доступа.
21.04.16 22555 40 Автор вопроса: Андрейhelp-wifi.com
Как создать bat файл в windows 10
Не получается создать файлы для запуска и остановки раздачи Wi-Fi в Windows 10
Проблема в том, что я не могу создать эти файлы. Точнее, я не могу их переименовать, что бы они были с расширением .bat. После того как я меняю название текстового файла, он все ровно открывается как текстовый файл, хоть и называется "start.bat". Что делать? Как создать эти .bat файлы в Windows 10?
Ответ:
Да, есть такая проблема. Уже несколько раз меня спрашивали в комментариях.
Вся проблема в том, что в отключено отображение расширений файлов. И получается, что мы не меняем расширение файла на .bat, а просто переименовываем его, и получается "start.bat.txt". Но ".txt" мы не видим, так как отображение расширений отключено.
Сначала нам нужно включить отображение расширений файлов, а затем просто переименовать файлы, сменив их расширение с ".txt" на ".bat". И все будет работать.
Включаем отображение расширений файлов в Windows 10
Откройте проводник, или зайдите в "Этот компьютер", нажмите на пункт меню "Файл", и выберите "Изменить параметры папок и поиска".
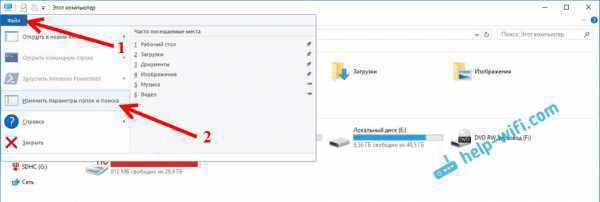
Дальше, перейдите на вкладку "Вид", найдите пункт "Скрывать расширения для зарегистрированных типов файлов", и снимите напротив него галочку. Нажмите кнопку "Применить" и "Ok".
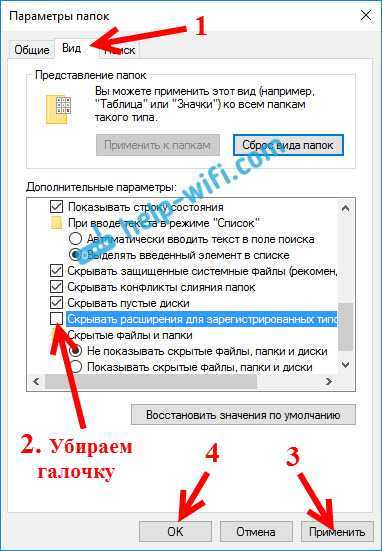
Все, может теперь переименовывать файлы для управления раздачей Wi-Fi сети с ноутбука.
Когда вы будете менять название файла и его расширение, то должно появится предупреждение, что файл может оказаться недоступным. Нажмите "Ok". Это значит, что вы все сделали правильно.
После переименования, файл должен выглядеть вот так:
Если вы уже добавили необходимую команду в файл, то можете его запускать. На пару секунд откроется окно командной строки и пропадет. Сразу начнется раздача Wi-Fi сети, или наоборот, прекратится.
Все команды вы можете посмотреть в статье по настройке раздачи Wi-Fi в Windows 10. Ссылка в начале этой записи.
Я еще создал два готовых файла "start.bat" и "stop.bat", которые вы можете скачать по этой ссылке, и просто запускать для управления точкой доступа.
help-wifi.com
Как создать bat файл
В этой статье я объясню правильное создание bat файла и переименование текстовых файлов в файл с расширением bat
Как написать файл bat
Итак начнём с написания bat файлов На рабочем столе правой кнопкой мыши кликните по пустому месту и выберете «Создать» — «Текстовый документ»
На рабочем столе появится текстовый документ Откройте этот текстовый документ и впишите в него какую нибудь bat файл команду например attrib -s -h /d /s это команда для открытия файлов которые стали ярлыками После того как написали файл bat надо его сохранить с изменением текстового расширения txt на расширение bat Опишу подробнее как это сделать
Жмём «Пуск» — «Панель управления» — «Оформление и персонализация» — «Параметры папок»
garayev.ru
Что такое bat-файлы и зачем они нужны, как создать bat-файлы |
Пользователи, которые часто работают с командной строкой Windows и периодически выполняют однотипные действия, используют в своей работе файлы сценарии или bat-файлы. Конечно, при этом необходимо хотя бы поверхностно знать команды командной строки и синтаксис их написания. Говоря о командной строке, многие даже не представляют насколько широкими возможностями она обладает, а при использовании bat-файлов возможности пользователей могут быть также существенно расширены.
Bat-файлы или «батники» называют так из-за их разрешения (BAT). Bat-фалы это по сути текстовые файлы, которые содержат от одной до нескольких строчек кода командной строки. Запуск BAT-файлов выполняется простым двойным кликом по нему. Записанные в нем команды будут выполняться последовательно, при этом появится окошко командной строки. После завершения выполнения команд окно командной строки закроется. Вы моги замечать, как работают такие файлы при установке игр и приложений. В таких окнах очень часто происходит распаковка архивов большой степени сжатия с отображением процента распаковки. Если же «батник» содержит всего несколько простых команд, то окно командной строки может появиться всего на несколько миллисекунд и исчезнуть с экрана.
При необходимости ввода пользователем информации или подтверждения выполнения действия окно командной строки не исчезает, а процесс выполнения команд приостанавливается до ввода пользователем соответствующих данных.
«Батник» как и любой другой исполняемый файл, может быть добавлен в автозагрузку или использован в планировщике заданий, что существенно расширяет его возможности и область применения.
Предположим, вам необходимо создать «батник», который будет запускать определенные программы в заданной последовательности. При этом чтобы не создавать на рабочем столе несколько ярлыков и запускать каждый из них мышкой удобно создать один единственный bat-файл и запускать его, а он уже в свою очередь запустит все те приложения. Для создания bat-файла вам понадобится простой текстовый редактор, традиционно в системе Windows пользуются Блокнотом. Запустите текстовый редактор и впишите в него несколько строк, которые соответствуют синтаксису команд командной строки.
Например, для запуска приложений:
start explore start calc start iexplore
После чего сохраните этой файл на Рабочем столе с понятным для вас именем, например «Запуск прог». Расширение сохраненного файла при этом надо изменить с TXT на BAT. Если у вас не отображается расширение файла, то необходимо включить отображение расширений файлов. Сделать это можно в настройках параметров папки через Панель управления или в самом проводнике. После того, как вы поменяете расширение, сделайте пробный запуск сохраненного файла. При выполнении указанного выше примера произойдет запуск сразу трех программ: Проводника, Калькулятора и Internet Explore.
Это самый простой пример, который можно осуществить с помощью «батника». В большинстве случаев используются гораздо более сложные сценарии не только для запуска приложений, но и для выполнения настроек системы и программ и многого другого.
Во время тестирования работы вашего «батника», вы можете столкнуться с появлением ошибок в работе или какая-то команда не будет выполняться, но чтобы посмотреть на каком этапе произошла ошибка, вам необходимо, чтобы окошко выполнения команд не исчезало. Это можно сделать очень просто. В конце вашего кода вставьте строку PAUSE. Выполнение данной команды позволит пользователю видеть окно командной строки даже после завершения всех команд. При этом есть возможность прокрутить последовательность выполняемых команд и сообщений программы, в случае появления ошибок в выполнении одной из команды. Нажатие любой клавиши приводит к тому, что окно командной строки будет закрыто. Найдя ошибку в синтаксисе, вы сможете ее исправить и после этого удалите строку PAUSE из bat-файла и проверьте окончательно стабильность срабатывания вашего bat-файла.
comphelpmoscow.ru
htfi.ru
Простой bat-файл для предотвращения установки Windows 10
В продолжение темы о том, как отказаться от навязчивого предложения о переходе на Windows 10, поступили новости, что Microsoft автоматически закачивает Windows 10 на компьютеры пользователей без их на то разрешения.По всей видимости, Microsoft не хочет, чтобы у пользователя, в случае чего, оставалось время передумать. Ведь обновление весит несколько гигабайт, а за время его закачки человек может отменить своё спонтанное решение. Как видим, повсеместным становится практика, когда люди не знают, что творится на их компьютерах.
Если Вы всё-таки не хотите, чтобы Windows 10 закачивалась на Ваш компьютер, есть простой рецепт.
В первую очередь удалим все обновления, которые и закачивают нам на компьютер «десятку». Для этого откройте любой текстовый редактор (Блокнот или что-то вроде него) и впишите в него следующие команды:
wusa /uninstall /kb:2952664 /norestart /quietwusa /uninstall /kb:2976978 /norestart /quietwusa /uninstall /kb:2977759 /norestart /quietwusa /uninstall /kb:2990214 /norestart /quietwusa /uninstall /kb:3021917 /norestart /quietwusa /uninstall /kb:3022345 /norestart /quietwusa /uninstall /kb:3035583 /norestart /quietwusa /uninstall /kb:3044374 /norestart /quietwusa /uninstall /kb:3068708 /norestart /quietwusa /uninstall /kb:3075249 /norestart /quietwusa /uninstall /kb:3080149 /norestart /quietpause
После чего сохраните как файл с расширением .bat.
Имя можно задать произвольное, главное, не забудьте нужное расширение. Запустите файл и перезагрузите компьютер после того, как он отработает.
Теперь удалим уже закаченную Windows 10. Хранится она на системном разделе в папке $Windows.~BT (мало того, что трафик при загрузке сожрала, так еще и гигабайты на жестком диске занимает), которая является скрытой. Так что нам надо идти в Панель управления, там найти Параметры папок и включить настройку показа скрытых файлов и папок.
Но просто так удалить эту папку Вам не дадут. Система будет ругаться, что у Вас нет прав вмешиваться в её работу, ведь она желает Вам только добра.
Посему откройте командную строку и выполните там следующие команды:
takeown /F C:\$Windows.~BT\* /R /A icacls C:\$Windows.~BT\*.* /T /grant administrators:F rmdir /S /Q C:\$Windows.~BT\Можно попытаться сделать это и вручную, зайдя в безопасном режиме и дав себе полные права на эту папку.
webistore.ru
Как создать bat файл в windows 10 Видео
2 г. назад
Простое Решение Сложных Ошибок на http://oshibka-reshenie.ru.
8 мес. назад
Как создать bat файл в Windows 7, Windows 8, Windows 10. Часто пользователи по иным каким то действиям и исправлениям в...
3 г. назад
Как изменить расширение файлов в виндовс 10 How to change the file extension to Windows 10.
2 г. назад
Компьютерная помощь Telegram - https://t.me/PCHelpZone ТОВАРЫ ДЛЯ ХАКИНГА - https://goo.gl/nsEVYq ¦ 1. Флешка с кнопками шифрования...
3 г. назад
Это видео будет о файлах с расширением .bat и .cmd ---------------------------------------------------------------------------------------------- ...
1 г. назад
Читайте описание↓---------------------------- Краткий курс cmd и о том как создать пакетный файл bat....
3 г. назад
Узнавайте больше на нашем сайте http://owindows8.com/ Подписывайтесь на наш канал http://www.youtube.com/c/Owindows8com?sub_confirmation=1...
2 г. назад
Привет, сегодня я рассказал вам как создать расширения для файлов.
4 г. назад
Привет , я покажу как создать bat файл, который создает 10 папок. Для этого просто создайте файл с именем mkdir.bat...
1 г. назад
Читайте описание↓---------------------------- Сегодня мы узнаем про то, что такое bat файл и заодно...
1 г. назад
how to make autoreboot bat file for mining как создать бат файл автоперезагрузки виндовс для майнинг фермы.
5 г. назад
Спасибо за просмотр Подпишись пожалуйста Использованные команды: @echo off :x start chcp 1251 msg * Привет =) goto x Помощь...
1 г. назад
В операционной системе Windows существует целый механизм настройки компьютера для более быстрого или удобног...
1 г. назад
Gist: https://gist.github.com/m5studio/e8d87bbead88449b54a10621d690eb17 ...
3 г. назад
BAT файл: создание и редактирование.
3 г. назад
с таким файлом можно взламовать вк А как я вам покажу в следущем видио.
2 г. назад
Instagram: https://www.instagram.com/youtube_niro/ Facebook: https://www.facebook.com/niro.presents.9 Snapchat: namazli_illkin.
3 г. назад
переходи на нашу сторону у нас круто и бесплатные cookies! группа в VK:...
4 г. назад
Пакетные или batch файлы это обычные текстовые файлы, содержащие наборы команд интерпретатора и имеющие расш...
3 г. назад
JOIN VSP GROUP PARTNER PROGRAM: https://youpartnerwsp.com/ru/join?74842.
videohot.ru
Как изменить формат txt на bat?
class="eliadunit">Для начала определимся, что это за форматы файлов:
.txt — это формат файлов, содержащих в себе неформатированный текст.
.bat — исполняемые сценарии (не запускаются на Windows 10).
Если вы хотите переименовать файл TXT в BAT, то можно воспользоваться самым простым способом. Изменить расширение файла через стандартный проводник Windows.
- Заходим в папку с необходимым файлом и меняем настройки отображения расширений файлов, так как по умолчанию они скрыты. Для этого необходимо отобразить верхнее меню и выбрать «сервис — отображение файлов и папок» (для Windows 7), а в Windows 10 щелкнуть по вкладке «Файл» и выбрать следующий пункт — «Изменить параметры папок и поиска».
- В появившемся окне стоит выбрать вкладку «Вид», а затем найти и снять галочку с пункта, который именуется следующим образом — «Скрывать расширения для зарегистрированных типов файлов».
- После нажатия кнопки «Применить», вы увидите, что теперь наименование файла включается в себя название файла и расширение, дописанное в конце имени файла.
- Наведите курсор на файл, щелкнув ПКМ (правой клавишей мыши), теперь выберите пункт «переименовать» (или после выделения нажмите F2), после чего можете изменить наименование файла, а также его расширение. Когда закончите, нажмите Enter и можете скрыть расширение, вернув галочку, соблюдая пункты 1–3. При возникновении сообщения о возможной недоступности файла, соглашаемся.
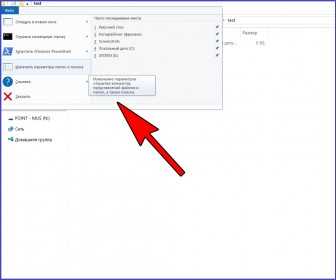
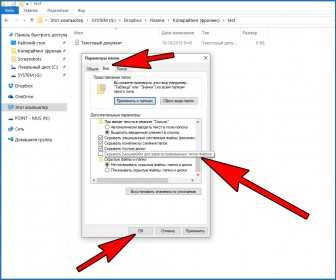
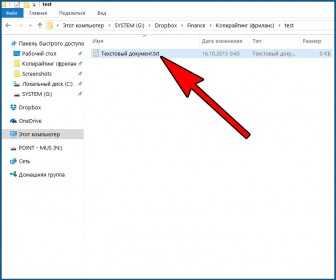
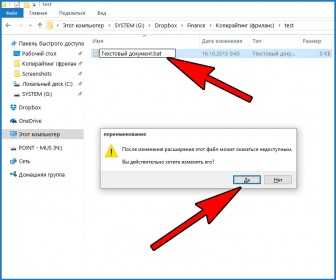
Все, вы изменили расширение файла с .txt на .bat. Это может быть полезно, если вы написали сценарий и случайно сохранили в расширении TXT.
Вы также можете переименовать расширение с помощью стандартного блокнота, если откроете свой txt-файл, затем выберите пункт «Файл — Сохранить как» и в разделе расширений укажите отображение всех видов «.*», а в конце наименования файла сразу впишете .bat.
Аналогично выполняется процедура, если вы хотите переименовать расширение файла BAT на TXT.
Стоит отметить, что в системе Windows 10 файлы сценариев не работают, от них отказались из-за их небезопасности. Единственным файлом с расширением.bat в операционной системе windows 10 является загрузочный файл boot.bat, который не имеет смысла редактировать, так как система при загрузке автоматически проверяет его корректность. Если файл был изменен, то система увидит это и сразу удалит файл, заменив его на предыдущий.
Система защиты от запуска файлов BAT была разработана начиная с Win 8, поэтому если вы хотите проверить работу своего bat-файла, то вам придется тестировать его на ОС Win 7 и ниже или ее эмуляторе.
Рекомендуем к просмотру:
h-y-c.ru
Как создать батник на windows 7
Как создать bat файл в windows 7, 8
Bat файлы представляют собой текстовые документы, которые содержат в себе список последовательно выполняющихся команд (инструкций). Они могут быть очень простыми, что обычный пользователь может воспользоваться ими. В сегодняшней теме разберем, что такое батник, как создать bat файл в windows 7, 8, а также рассмотрим пример пакетного файла.
Сисадмины (продвинутые пользователи) хорошо осведомлены о полезности бат файлов, но обычные пользователи не знакомы с ними, их пугает структура кода и запуск этого сценария. Это печально, поскольку многие отказываются от использования мощного инструмента для выполнения рутинных и повторяющихся задач. Bat файлы могут быть сложными, требуя профессиональных навыков программирования, и простыми.
Батник содержит одну или несколько строк команд, которые выполняются последовательно. Бат файлы имеют расширение (bat или cmd) и выполняются через интерфейс командного интерпретатора. Все команды можно вводить в cmd, но каждый раз вызывать командную строку Виндовс 7, 8 и прописывать код, является рутинной работой, поэтому проще создать bat файл.
Создание bat файла
Для создания батника потребуется текстовый редактор (блокнот, notepad ++) и список bat команд. Примерный алгоритм смотрите ниже.
1. Создайте текстовый документ, расширение которого txt. Нажмите правой кнопкой на пустой области проводника или другого места. Наведите на «создать» курсор мыши, затем из подменю выберите «текстовый документ». Задайте ему имя, к примеру, batnik.

2. Скачайте notepad ++, затем установите его. Откройте batnik.txt в notepad ++, выберите «кодировки», наведите курсор на «кодировки», «кириллица», нажмите на OEM 866. Проделайте этот шаг, если используете вывод русских слов (пояснений) в сценарии, иначе Вы увидите кракозябры (не корректные символы). Далее пропишите команды. Например, скопируйте такой текст:
@echo offecho Привет – тест bat файлаpausedir c:\windows
pause
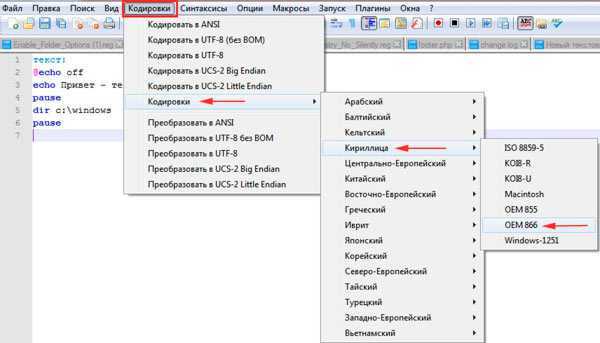
3. Сохраните документ, далее измените тип файла windows на расширение bat.
4. Двойным щелчком запустите batnik.bat для выполнения последовательности команд. После того как bat файл исполнится, он автоматически закроется.
Еще вы можете запустить блокнот, нажать Win + R, ввести в строку notepad и кликнуть Enter. После прописывания кода, нажмите «файл», а затем «сохранить как». В окне задайте путь сохранения, имя файла с расширением bat и щелкните «сохранить». Аналогичные действия проделайте с notepad ++ для изменения кодировки (шаг 2), если будите использовать русские символы.

Пример бат файла
Сейчас рассмотрим создание bat файла в windows 7, 8, который дает сведения о сети, проверяет соединение с интернетом и наглядно показывает действие батников. Создайте бат файл и пропишите такие строки.
ECHO OFF:: очиститель.ECHO Сведения о подключениях.:: вывод текста на экран, который идет после служебного слова ECHO.IPCONFIG /ALL:: распечатывает информацию о всех сетевых подключениях.PAUSE:: приостанавливает выполнение сценария, чтобы Вы могли просмотреть сетевую информацию.PING yandex.ru:: Пинг, проверяющий наличие (отсутствие) соединения с интернетомECHO Операция выполнена. Нажмите ввод!:: вывод на экран слов после ECHO, которые знаменуют выполнение PING.PAUSE
:: Эта последняя команда пишется, для того чтобы увидеть сведения о соединении. Если ее не было бы, тогда сценарий батника прекратился, и произошло закрытие окна.

На самом деле, примеров бат файлов для обучения, скачивания в сети есть огромное количество. Вам достаточно изучить синтаксис и команды, чтобы создать свой батник под свои нужды. Надеюсь, Вы поняли для чего нужны батники, и как создать bat файл в windows 7,8.
nastrojcomp.ru
Как создать файл .BAT в windows 7

Каждый день пользователь выполняет за компьютером огромное количество различных операций с файлами, службами и программами. Некоторым приходится выполнять однотипные простые действия, которые вручную занимают значительное количество времени. Но не стоит забывать, что перед нами стоит мощная вычислительная машина, которая при правильной команде в состоянии выполнить все сама.
Самым примитивным способом автоматизации любого действия является создание файла с расширением .BAT, в простонародье именуемого как «батник». Это очень простенький исполняемый файл, который при запуске выполняет заранее заданные действия, после чего закрывается, ожидая следующего запуска (если он многоразовый). Пользователь с помощью специальных команд задает последовательность и количество операций, которые «батник» должен выполнить после запуска.
Как создать «батник» в операционной системе windows 7
Сделать этот файлик может любой пользователь на компьютере, который имеет достаточно прав для создания и сохранения файлов. На счет выполнения немного сложнее — выполнение «батника» должно быть разрешено как и отдельно взятому пользователю, так и операционной системе в целом (запрет иногда накладывается в целях безопасности, ведь исполняемые файлы не всегда создаются для благих дел).
Будьте внимательны! Никогда не запускайте на компьютере файлы с расширением .BAT, скачанные из неизвестного или подозрительного ресурса, а также не используйте при создании такого файла код, в котором вы не уверены. Исполняемые файлы такого типа умеют шифровать, переименовывать или удалять файлы, а также форматировать целые разделы.
Способ 1: использование расширенного текстового редактора Notepad++
Программа Notepad++ является аналогом стандартного Блокнота в операционной системе windows, значительно превосходя его в количестве и тонкости настроек.
- Файл можно создать на любом диске или в папке. Для примера будет использован рабочий стол. На свободном месте нажмите правую кнопку мыши, наведите курсор на надпись «Создать», в выпавшем сбоку окошке щелчком левой кнопки мыши выберите «Текстовый документ»
- На рабочем столе появится текстовый файл, который желательно назвать так, как в итоге будет называться наш батник. После того, как имя для него определено, нажмите на документе левой кнопкой мыши, и в контекстном меню выберите пункт «Edit with Notepad++». Созданный нами файл откроется в расширенном редакторе.
- Очень важна роль кодировки, в которой будет исполнена команда. По умолчанию используется кодировка ANSI, которую нужно заменить на OEM 866. В шапке программы нажимаем на кнопку «Кодировки», нажимаем на аналогичную кнопку в выпавшем меню, затем выбираем пункт «Кириллица» и нажимаем на «OEM 866». Как подтверждение смены кодировки справа внизу в окне появится соответствующая запись.
- Тот код, который вы уже нашли в интернете или написали сами для выполнения определенной задачи, необходимо просто скопировать и вставить в сам документ. На примере ниже будет использована элементарная команда:
shutdown.exe -r -t 00
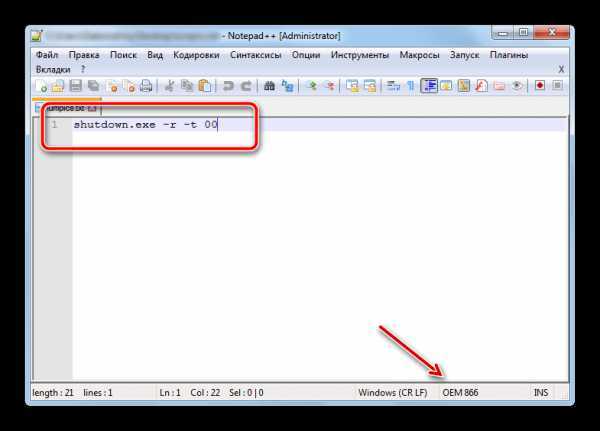
После запуска этот батник перезагрузит компьютер. Сама команда означает запуск перезагрузки, а цифры 00 — задержку ее выполнения в секундах (в данном случае она отсутствует, то есть перезапуск выполнится незамедлительно).
- Когда команда будет записана в поле, наступает самый важный момент — превращение обычного документа с текстом в исполняемый. Для этого в окошке Notepad++ слева вверху выберите пункт «Файл», затем нажмите на «Сохранить как».
- Появится стандартное окно Проводника, позволяющее задать два основных параметра для сохранения — место и имя самого файла. Если с местом мы уже определились (по умолчанию будет предложен Рабочий стол), то именно в названии заключается последний шаг. Из выпадающего меню выберите пункт «Batch file».
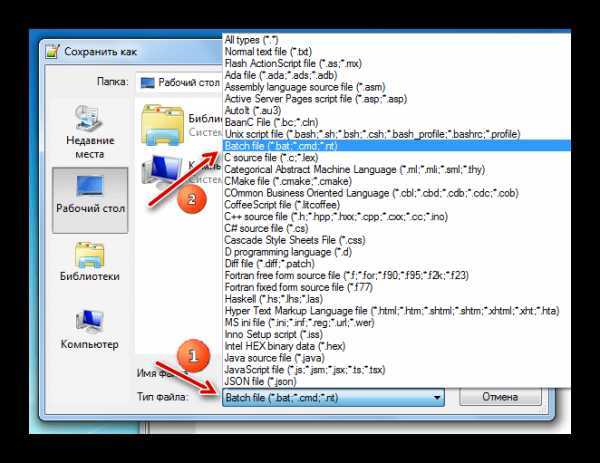
К уже заданному ранее слову или фразе без пробела допишется «.BAT», и получится так, как на скриншоте ниже.
- После нажатия на кнопку «OK» в предыдущем окне, на рабочем столе появится новый файл, который будет выглядеть как белый прямоугольник с двумя шестеренками.
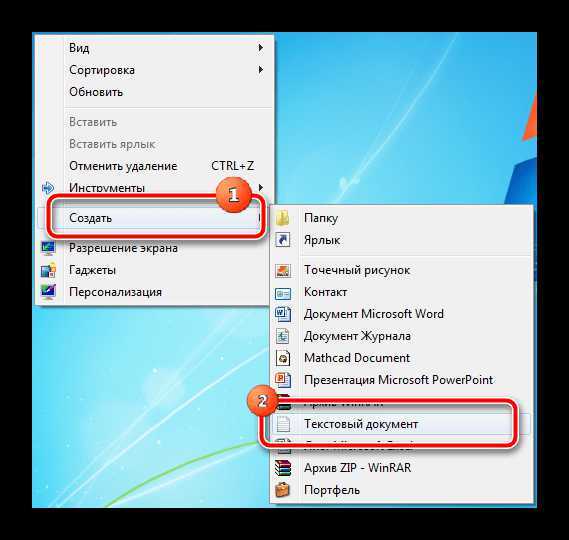
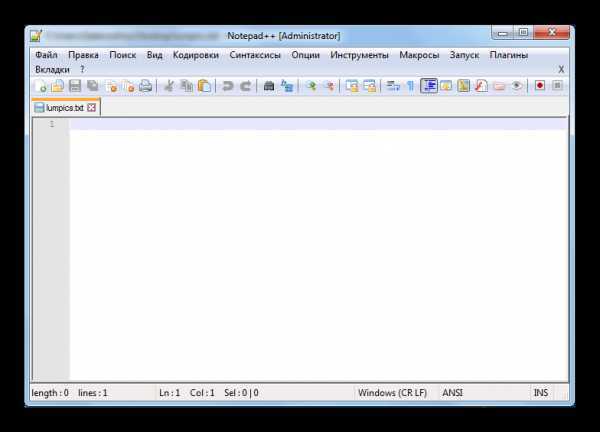
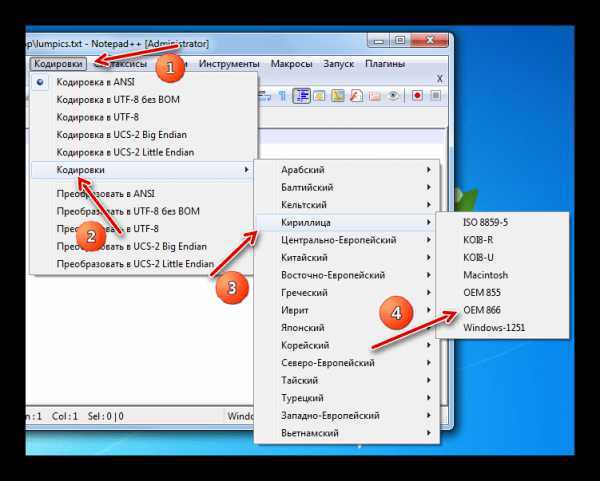

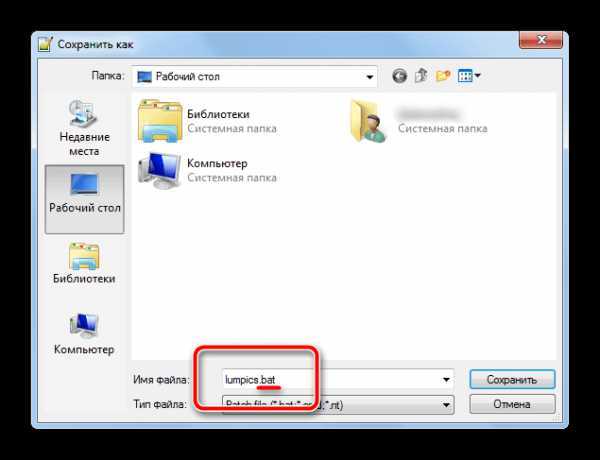
Способ 2: использование стандартного текстового редактора Блокнот
Он обладает элементарными настройками, которых вполне хватает для создания самых простых «батников». Инструкция абсолютно аналогична предыдущему способу, программы лишь немного отличаются в интерфейсе.
- На рабочем столе двойным щелчком откройте ранее созданный текстовый документ — от откроется в стандартном редакторе.
- Команду, которую использовали ранее, скопируйте и вставьте в пустое поле редактора.
- В окошке редактора слева вверху нажмите на кнопку «Файл» — «Сохранить как…». Откроется окно Проводника, в котором необходимо указать место сохранения конечно файла. Здесь отсутствует способ задания необходимого расширения с помощью пункта в выпадающем меню, поэтому просто нужно дописать к названию «.BAT» без кавычек, чтобы получилось так, как на скриншоте ниже.
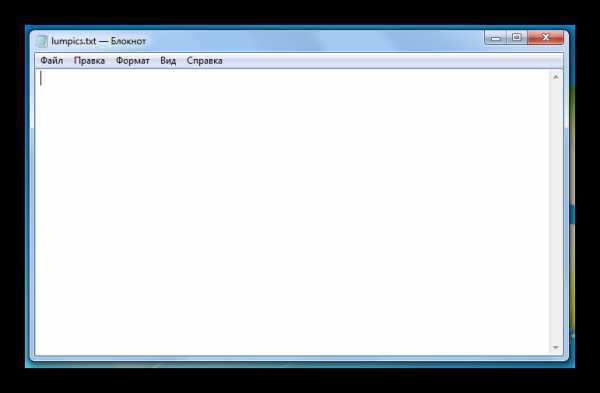
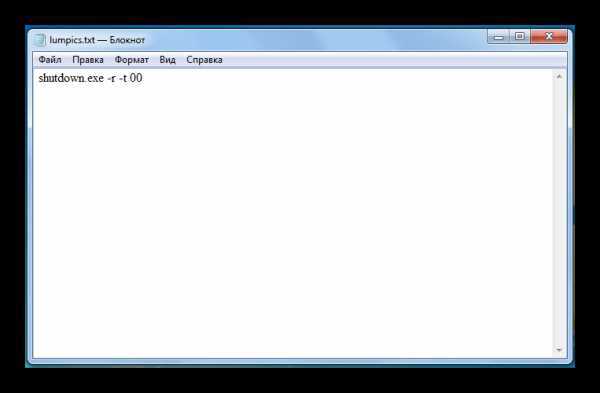
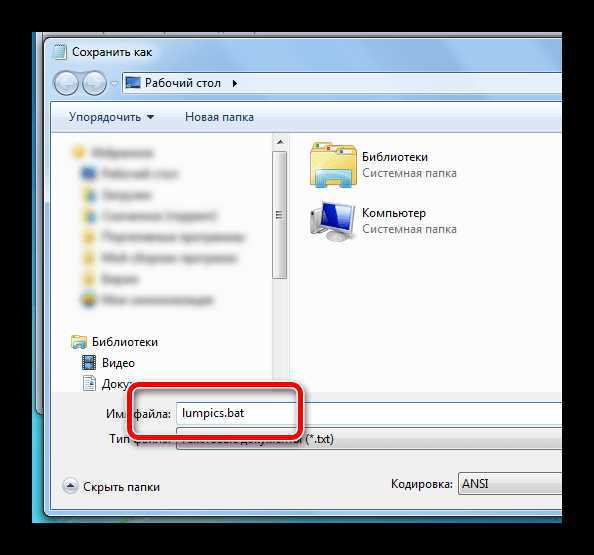
Оба редактора отлично справляются с созданием батников. Стандартный блокнот больше подходит для простых кодов, в которых используются несложные одноуровневые команды. Для более серьезной автоматизации процессов на компьютере необходимы продвинутые батники, которые с легкостью создаются расширенным редактором Notepad++.
Рекомендуется запускать файл .BAT от имени администратора, чтобы не возникало проблем с уровнями доступа к определенным операциям или документам. Количество задаваемых параметров зависит от сложности и назначения задачи, которую необходимо автоматизировать.
Мы рады, что смогли помочь Вам в решении проблемы.Опрос: помогла ли вам эта статья?
Да Нетlumpics.ru
Как создать bat файл в windows 7, 8
Bat файлы представляют собой текстовые документы, которые содержат в себе список последовательно выполняющихся команд (инструкций). Они могут быть очень простыми, что обычный пользователь может воспользоваться ими. В сегодняшней теме разберем, что такое батник, как создать bat файл в windows 7, 8, а также рассмотрим пример пакетного файла.
Сисадмины (продвинутые пользователи) хорошо осведомлены о полезности бат файлов, но обычные пользователи не знакомы с ними, их пугает структура кода и з
htfi.ru
- Команды для ubuntu
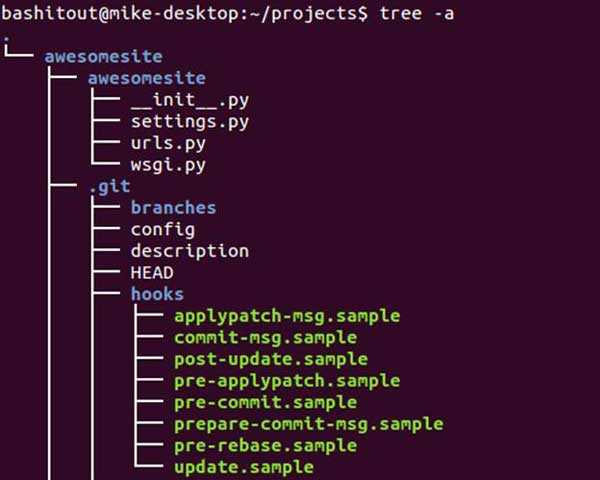
- Как создать нового пользователя на windows

- Multipoint server что это
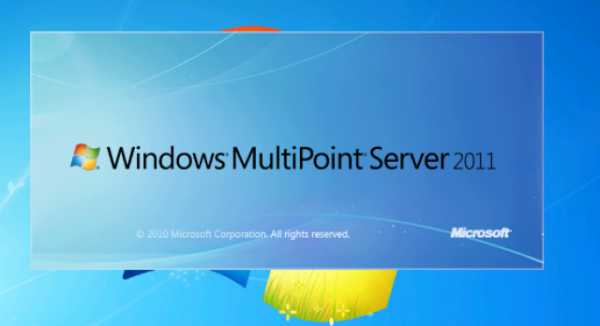
- Какие основные блоки входят в состав компьютера

- Система отчетов репорт
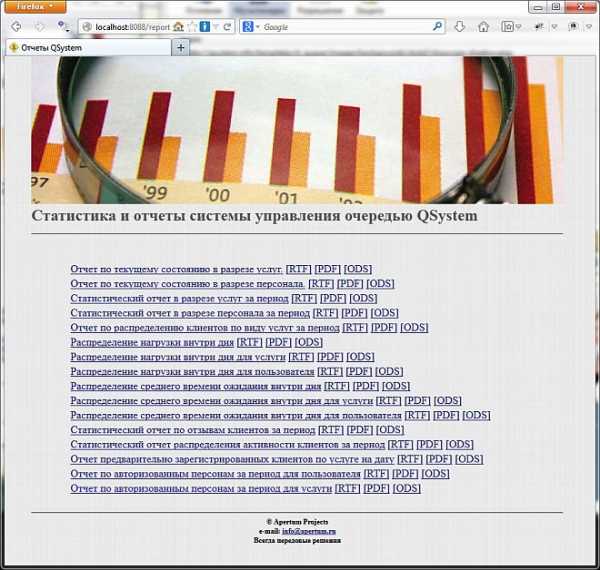
- Текущая дата powershell
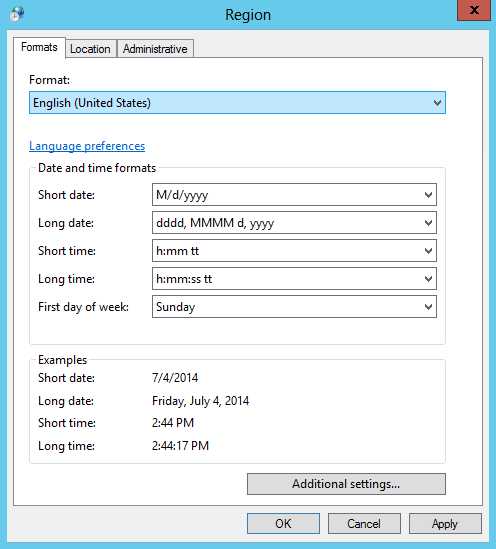
- Блок питания как чистить

- Для вашей страницы включено подтверждение входа по мобильному телефону
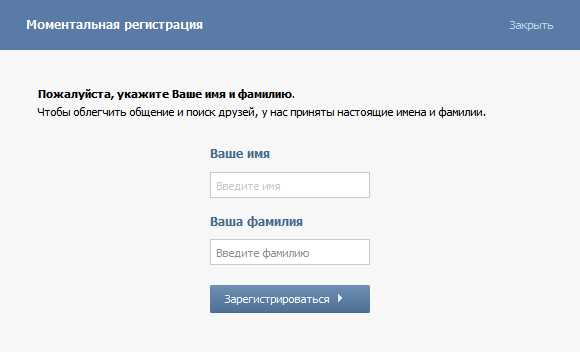
- Удаленный доступ установить

- Вылечить компьютер

- Как установить сетевой адаптер