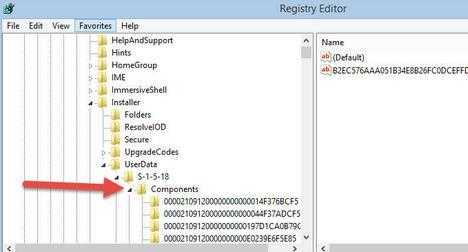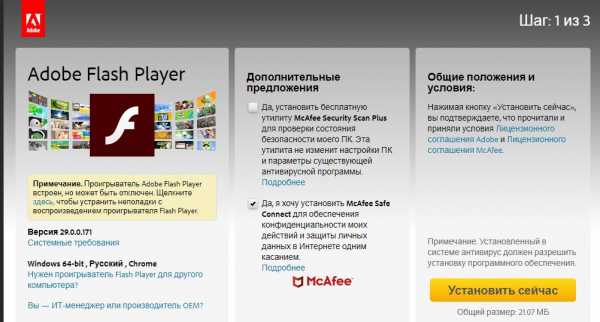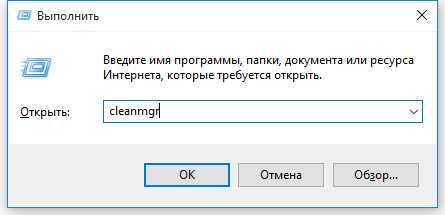Как устанавливать Неопубликованные приложения в Windows 10. Установщик приложений windows 10
Как установить Appx или AppxBundle файл на Windows 10

В Windows 8.1 впервые появились так называемые Modern-программы, которые распространялись через Windows Store. В Windows 10 Microsoft доработала эту концепцию и представила универсальные UWP-приложения (Universal Windows Platform). Если известные всем Win32-программы можно установить простым двойным кликом по exe / msi-файлу, то с UWP-приложениями всё несколько сложнее. В этой статье разберемся с тем, как правильно поставить такие программы на компьютер с Windows 10. Отметим, что это немного сложнее, чем установка Appx в Windows 10 Mobile.
Какие бывают установщики UWP-приложений
Сами по себе установщики универсальных приложений бывают только двух видов:
- Appx-файл - стандартный установщик.
- AppxBundle-файл - установщик, включающий в себя несколько Appx-пакетов. Используется гораздо чаще, так как позволяет разработчику распространять приложение для разных типов устройств и различных локализаций буквально одним файлом.
Для пользователя никакой разницы между Appx и AppxBundle-пакетом нет. Гораздо важнее разделение универсальных приложений по их состоянию, так как это влияет на способ их установки. Существует 3 категории программ:
- Опубликованные приложения - это программы, которые можно скачать из Microsoft Store. Их установщик - это только один Appx / AppxBundle-файл. Чтобы установить такую программу, достаточно запустить этот файл.
- Неопубликованные приложения - это достаточно стабильные релизные версии программ, которые разработчик пока не выложил в Microsoft Store. Неопубликованное приложение поставляется в виде Appx / AppxBundle-файла и сертификата (файла в формате .cer). Чтобы его поставить, нужно установить в систему сертификат, и только потом воспользоваться Appx / AppxBundle-установщиком.
- Тестовые версии приложений - программы, которых нет в Microsoft Store. Зачастую доступны в виде ZIP-архива, который включает в себя несколько папок и файлов. Способы их установки мы разберём отдельно, ближе к концу этой статьи.
Как включить режим разработчика в Windows 10
Все инструкции в этой статье надо выполнять после включения режима разработчика. Для этого откройте Параметры - Обновление и безопасность - Для разработчиков и выберите Использование функций разработчика - Режим разработчика. Его можно оставить включенным. Если режим разработчика не включить, Windows будет блокировать попытки установить приложения извне магазина Microsoft Store.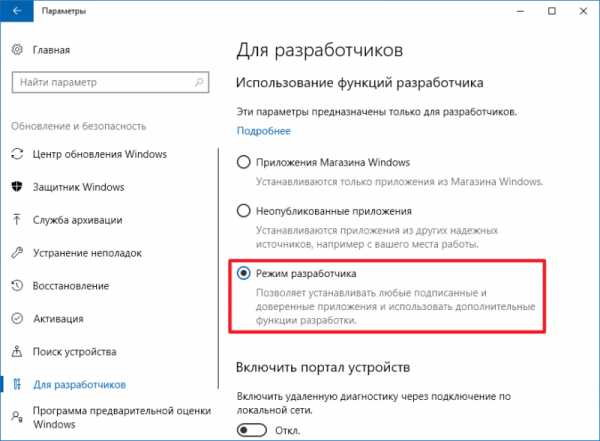
Как установить сертификат (.cer) UWP-приложения
Сертификат можно поставить двумя способами: через Мастер импорта сертификатов или с помощью командной строки (Powershell). Вы можете выбрать тот, который вам удобнее.
Как установить сертификат через Мастер импорта сертификатов
- Кликните два раза по нужному файлу.
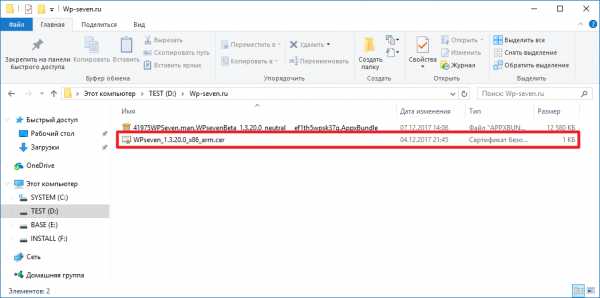
- Нажмите на кнопку Установить сертификат.
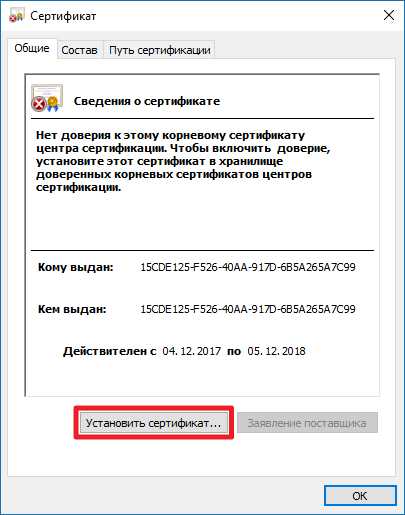
- Нажмите Далее.
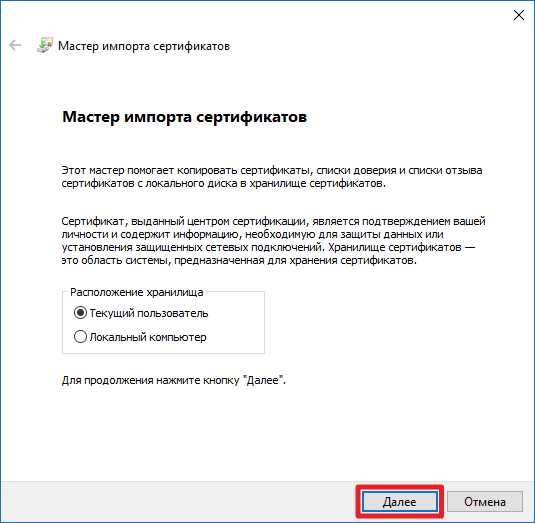
- Выберите пункт Поместить все сертификаты в следующее хранилище и кликните по кнопке Обзор.
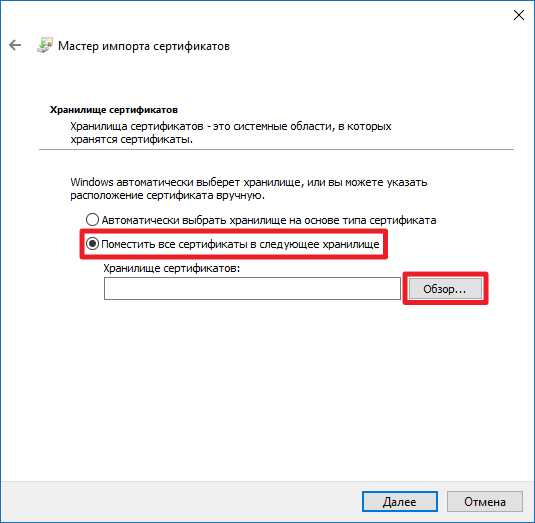
- Найдите в списке папку Доверенные лица, выделите её и нажмите ОК.
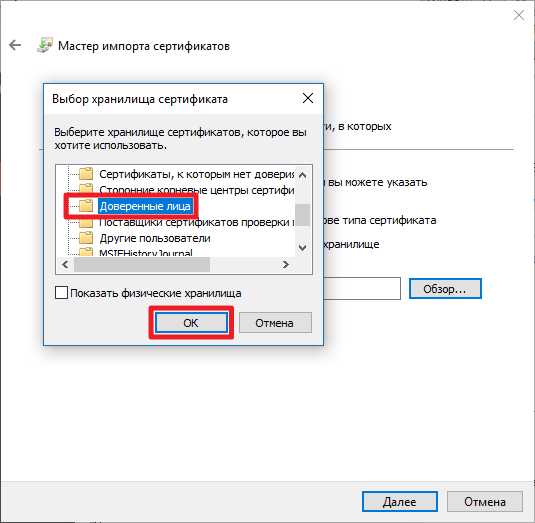
- Нажмите Далее.
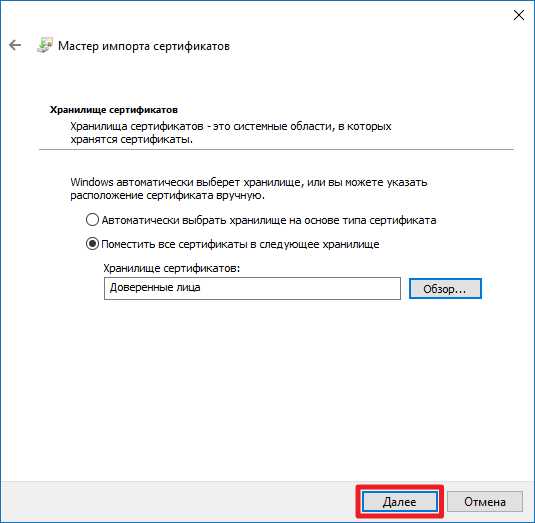
- Кликните на кнопку Готово и подождите пару секунд, пока сертификат будет установлен.
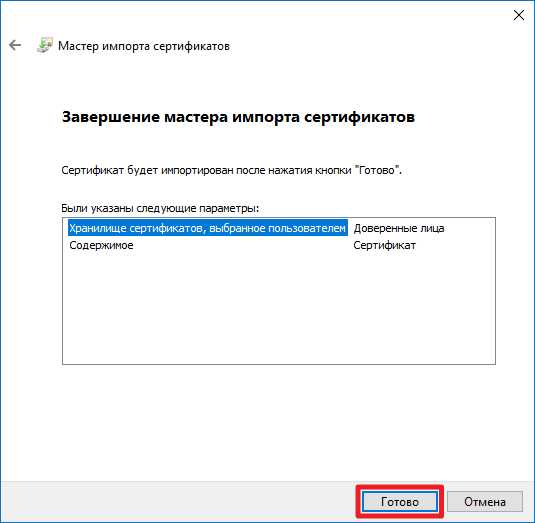
Как установить сертификат через командную строку или Powershell
Этот способ гораздо быстрее предыдущего, но вам придётся набрать пару команд в консоли. Отметим, что можно использовать и командную строку, и Powershell - все команды будут абсолютно одинаковыми.
- Откройте папку с сертификатом в Проводнике.
- Кликните по кнопке Файл, затем по Запустить Windows Powershell - Запустить Windows Powershell от имени администратора.
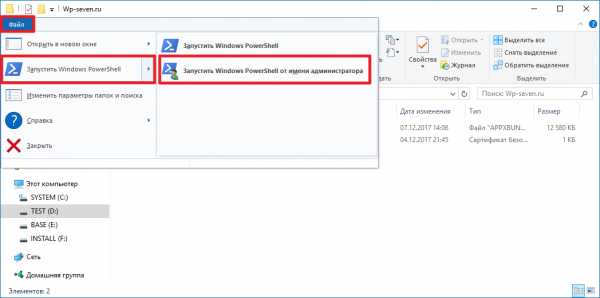
- Наберите следующую команду: certutil -addStore TrustedPeople.
- Начните набирать имя файла-сертификата.
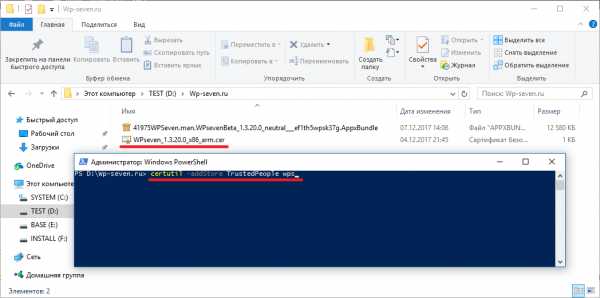
- Нажмите на клавишу Tab на клавиатуре, чтобы Powershell (или командная строка) набрали полное название файла за вас.
- Нажмите Enter.
Как установить Appx или AppxBundle-файл UWP-приложения
Как и в случае с сертификатами, есть два распространённых способа установки универсального приложения.
Как установить Appx или AppxBundle-файл через Установщик приложений
Начиная с Windows 10 1607, в системе предустановлена специальная утилита под названием Установщик приложений. Она позволяет установить программу буквально в пару кликов. В некоторых редакциях Windows 10 утилита может отсутствовать. В таком случае вам придётся сначала скачать её из Microsoft Store.
Как поставить Установщик приложений в Windows 10
- Нажмите Win + R. На планшетах можно тапнуть и удерживать палец на кнопке Пуск, после чего выбрать пункт Выполнить.
- Введите следующую команду и нажмите Enter или ОК: ms-windows-store://PDP/?ProductId=9nblggh5nns1.
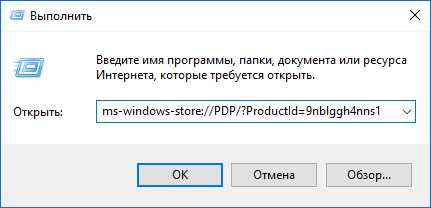
- Установите утилиту. Если Магазин покажет, что продукт уже установлен, просто закройте его.
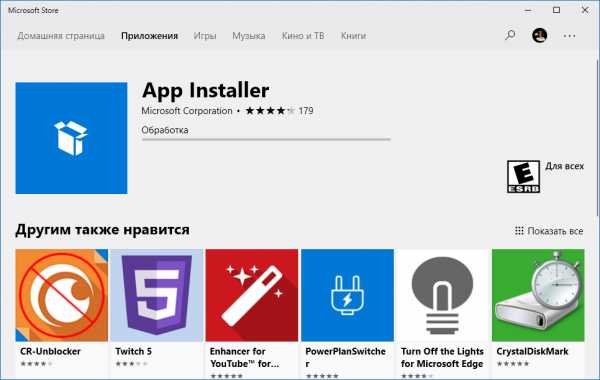
Если у вас нет приложения Microsoft Store, можно загрузить AppxBundle-файл утилиты и установить её с помощью PowerShell (инструкция находится немного ниже). После того, как вы убедились, что Установщик приложений уже есть в системе, сделайте следующее:
- Откройте папку с Appx / AppxBundle-файлом в Проводнике.
- Кликните по нужному файлу два раза.
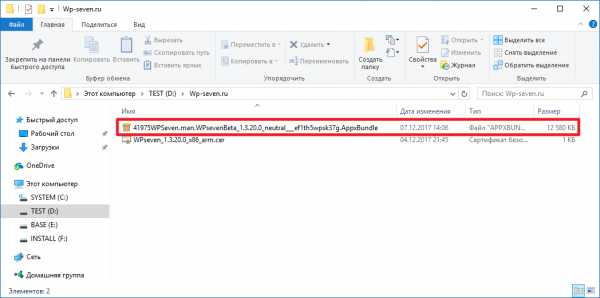
- Если у вас включён фильтр SmartScreen, Windows выдаст предупреждение о предотвращении запуска подозрительного приложения. Нажмите Подробнее, а затем Выполнить в любом случае.
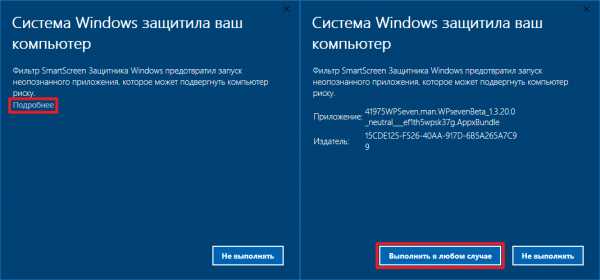
- Снимите или поставьте отметку возле Запуск при состоянии готовности, после чего нажмите Установить.
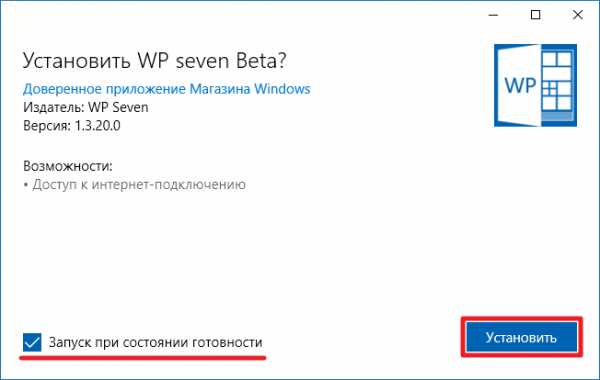
- Подождите некоторое время.
Как установить Appx или AppxBundle файл через Powershell
В отличие от импорта сертификата, вам нужно использовать именно Powershell: командная строка не подходит.
- Откройте папку с Appx / AppxBundle-файлом в Проводнике.
- Кликните на кнопку Файл, затем на Запустить Windows Powershell - Запустить Windows Powershell от имени администратора.
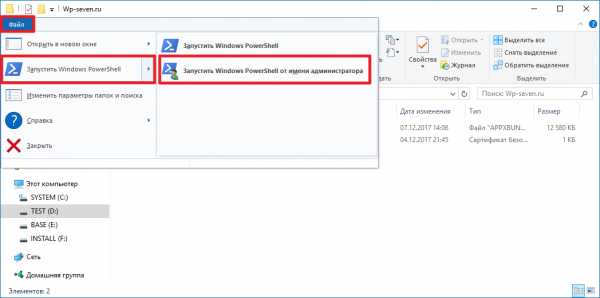
- Введите следующую команду: Add-AppxPackage.
- Начните набирать имя установочного файла приложения.
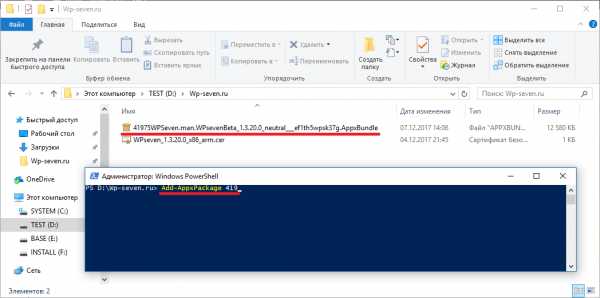
- Нажмите на клавишу Tab на клавиатуре, чтобы Powershell набрала полное название файла вместо вас.
- Нажмите Enter и подождите.
В случае возникновения ошибок перезагрузите компьютер. Если это не помогло, обратитесь за помощью к тому, кто предоставил вам пакет приложения.
Как установить тестовую версию приложения
Тестовые версии приложения, как мы и писали ранее, распространяются в виде ZIP-архивов. Распаковав этот архив, вы увидите следующие папки и файлы:
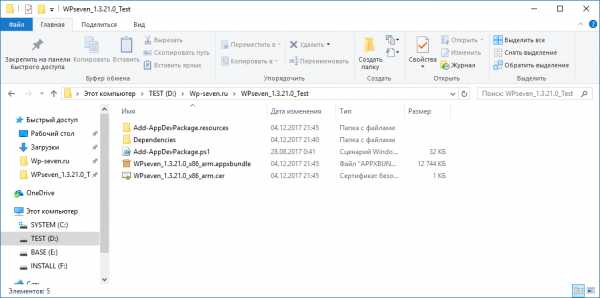
- Папка Add-AppDevPackage.resources и файл Add-AppDevPackage.ps1 - нужны для быстрой установки приложения.
- Папка Dependencies - содержит в себе некоторые системные компоненты. Без этих компонентов приложение не заработает, так что их нужно установить перед тем, как устанавливать саму программу.
- Appx / AppxBundle-файл - установщик приложения.
- CER-файл - сертификат приложения, без которого оно не установится.
Установить тестовую версию приложения можно в автоматическом режиме, а также вручную.
Как быстро установить тестовую версию приложения через Powershell
- Кликните по файлу Add-AppDevPackage.ps1 правой клавишей мыши и выберите пункт Выполнить с помощью Powershell.
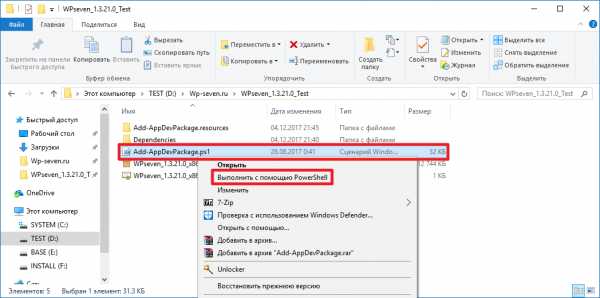
- Нажмите Enter и подтвердите запрос о выдаче прав администратора.

- Подтвердите установку сертификата. Для этого введите на клавиатуре букву А (кириллическую, а не латинскую!) и нажмите Enter. В локализациях Windows, отличных от русской, чётко следуйте инструкциям, которые появятся на экране.
- Подождите, пока приложение установится.
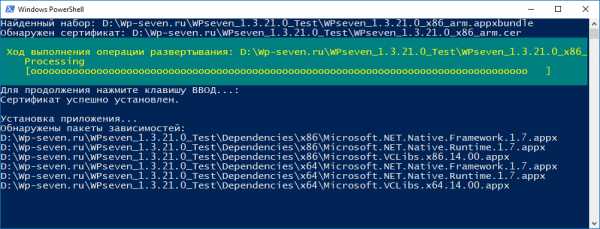
Как установить тестовую версию приложения вручную
- Зайдите в папку Dependencies, затем в директорию, соответствующую вашей системе и процессору: ARM - ПК на базе процессоров Qualcomm Snapdragon, x86 - 32-битная Windows, x64 - 64-битная Windows. Отметим, что иногда на 64-битной Windows нужно установить системные компоненты не только из папки x64, но ещё и из директории x86.
- Установите все Appx-файлы из нужной папки с помощью инструкций выше.
- Вернитесь в корневую директорию и установите сертификат приложения, который в ней находится.
- Установите Appx / AppxBundle-файл программы.
Если у вас будут возникать проблемы с установкой приложения, перезагрузите компьютер. В случае, если это не поможет, обратитесь к разработчику программы.
wp-seven.ru
установка программ. Проблемы, советы, инструкции
С появлением десятой версии операционной системы Windows многие пользователи столкнулись с проблемой. Неприятность заключается в том, что процесс установки программ иногда может не только не завершаться, но и самопроизвольно прерываться. В некоторых случаях даже запустить инсталлятор оказывается совершенно невозможно. Почему так происходит? Как избавиться от такой напасти? Об этом мы расскажем в статье.
Windows 10: установка программ. Особенности системы
Прежде чем приступать к рассмотрению основного вопроса, нужно понять, в чем, собственно, заключается сама проблема.

Несмотря на то что Windows 10 во многом повторяет и седьмую, и восьмую модификации, в ней имеется достаточно много кардинальных различий. В первую очередь это касается системы безопасности. Дело в том, что встроенный антивирус в виде штатного инструмента под названием Windows Defender иногда ведет себя, мягко говоря, совершенно неадекватно, считая, что некоторые официальные программы представляют угрозу для системы.

Но только этим дело не ограничивается. В Windows 10 установка программ может давать сбои еще и по той причине, что так называемый «суперадминистратор» или системный апплет TrustedInstaller, который появился еще в «семерке», обладает куда большими правами, чем это было предусмотрено ранее. Кто не замечал, что даже при запуске инсталлятора от имени админа экран сначала немного затухает, а затем появляется запрос о доверии приложению? Раздражает, не правда ли?
Первые правила при инсталляции приложений
К сожалению, установка и удаление программ в Windows 10 построены исключительно на принципах безопасности системы, а не на том, что из нее нужно удалить все компоненты деинсталлируемого приложения. Встроенные установщики и деинсталляторы (как обычно) выглядят не самым лучшим образом.
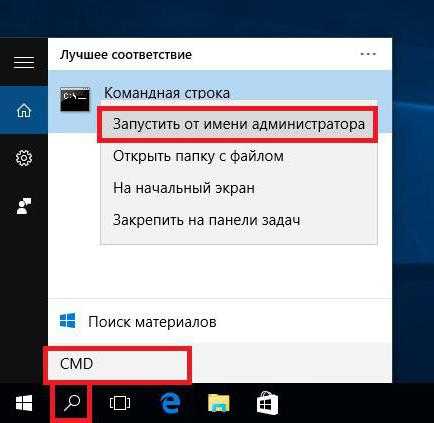
Но самый главный момент состоит в том, что любое приложение и в процессе инсталляции и при запуске установленной программы для максимально комфортной работы следует запускать исключительно от имени администратора. Так, например, некоторые исполняемые файлы программ вроде музыкальных приложений при старте требуют участия админа. Да что говорить! Те же портативные версии Nero Express все равно требуют подтверждения.
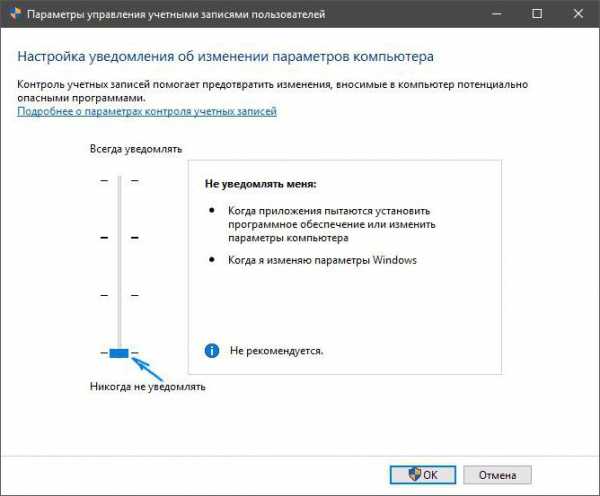
Во избежание появления таких ситуаций можно отключить контроль UAC, найдя соответствующие настройки через поиск (ПКМ на кнопку пуска). Ползунок приоритета нужно переставить в самое нижнее положение (хотя система и не рекомендует применять такие параметры).
Проблемы установки программ
Но несмотря даже на такие действия, иногда сбои могут возникать банально по причине того, что в системе активирован файрвол. Его тоже рекомендуется отключить. Если с «Защитником» проблема решается обычной установкой любого антивируса, то брандмауэр придется отключать вручную, используя для этого классическую «Панель управления» (а не раздел настроек главного меню). Проще всего вызвать ее через консоль «Выполнить» вводом команды control. Иногда ошибки установки программ действительно можно устранить именно таким образом. Но радоваться рано.
Еще одна причина, вследствие которой установка и удаление программ в Windows 10 вызывают ошибки, - несовместимость программного обеспечения не только с самой системой, но и с «железом». Тут, как говорится, палка о двух концах: с одной стороны, не все программы или драйверы устройств рассчитаны именно на «десятку», с другой – Windows 10 и сама иногда «плюется» в сторону некоторых разработчиков ПО или производителей «железного» оборудования.
Использование режима совместимости
Но не все так плохо. В любой Windows-системе, в том числе и в десятой версии, приложений можно запустить в режиме совместимости.
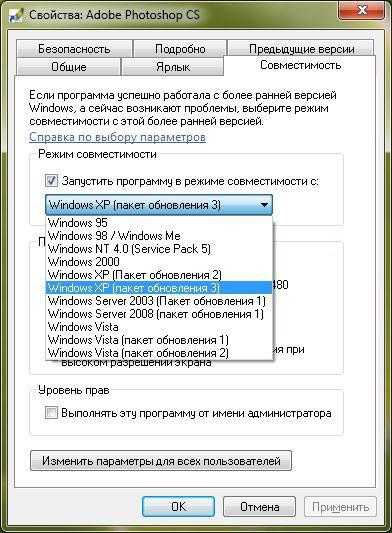
Например, весьма популярная компьютерная музыкальная студия-секвенсор Cubase LE 9 стартует только в режиме совместимости с Windows 7 и только с правами админа. Установить такой режим запуска для любой программы можно элементарно через меню свойств исполняемого файла формата EXE.
Удаление приложений
С деинсталляцией программ тоже не все так просто. В Windows 10 установка программ является настолько скрытной, что пользователь обычно в процессе инсталляции видит только те каталоги, в которые копируются основные файлы программы. А вот что остается, так сказать, за кадром?
А это данные пользовательских директорий ProgramData, Roaming, AppData и т. д. К ним доступа изначально нет. Некоторые файлы даже при включенном режиме отображения скрытых объектов удалить невозможно. Именно поэтому вместе со включением показа скрытых файлов и папок в настройках, производимых через меню вида в «Проводнике», нужно включить отображение системных и защищенных объектов.
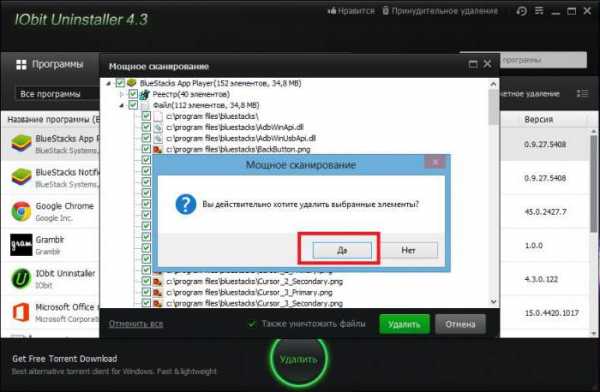
Но чтобы не заниматься ручным поиском и удалением, проще всего использовать программы наподобие iObit Uninstaller, которые сами находят оставшийся мусор и удаляют его при условии выделения всех объектов после углубленного сканирования и использования функции уничтожения файлов. После очистки, хотя это официально и не требуется, лучше произвести полный рестарт системы. Только после этого остаточные элементы в виде директорий файлов и ключей реестра будут удалены наверняка.
Выводы
В общем и целом в Windows 10 установка программ и их удаление, как уже понятно, не на самом высшем уровне, хотя разработчики изначально заявляли обратное. Если хотите, чтобы все проходило без сучка и задоринки, сначала посмотрите требования самих приложений, используйте режим совместимости при запуске, но при удалении никогда не обращайтесь к разделу программ и компонентов. Лучше всего применять специальные деинсталляторы (тем более что стандартный список Windows может и не содержать некоторых компонентов вроде установленных дополнительных панелей веб-браузеров, не говоря уже о возможности удаления некоторых системных элементов).
fb.ru
Настройка и установка программ в Windows 10 :: SYL.ru
Многие пользователи, впервые инсталлировавшие самую современную операционную систему Windows 10 и испробовавшие ее в действии, столкнулись с неприятной проблемой, суть которой состоит в том, что установка и удаление программ в Windows 10 не всегда могу быть произведены стандартными методами, к которым привыкло большинство юзеров предыдущих модификаций ОС, а порой даже вызывает появление множества ошибок. Попробуем дать разъяснение по этому поводу.
Установка и удаление программ Windows 10: где находится этот раздел?
Первая проблема всех, кто раньше пользовался версиями Windows рангом ниже, состоит в том, что они для выполнения деинсталляции приложений привыкли обращаться к разделу программ и компонентов, находящемуся в стандартной «Панели управления». В Windows 10 добраться до нее достаточно сложно.
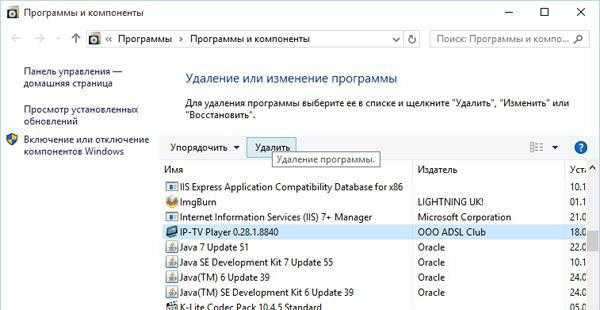
В самом простом случае можно воспользоваться поисковой системой и ввести в поисковое поле «Панель управления». В результатах появится классическое приложение, которое и нужно будет открыть. Еще один способ состоит в том, чтобы использовать меню «Выполнить» (Win + R), в котором прописывается команда control. В итоге все действия могут быть произведены в соответствующем разделе программ и компонентов.
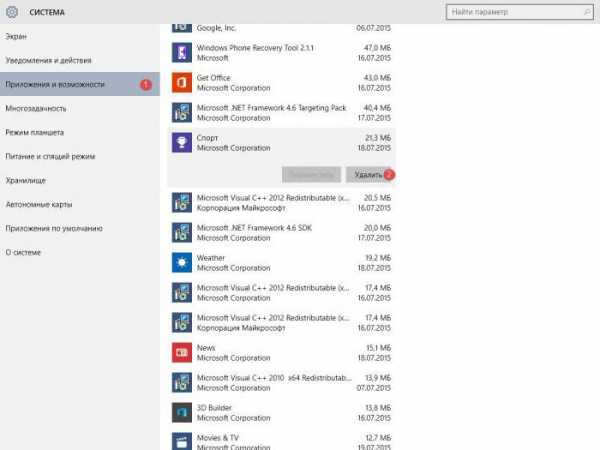
Еще одна методика состоит в использовании специального раздела приложений, который вызывается через меню параметров. Действия при удалении практически те же, только в процессе деинсталляции ход процесса отображаться на экране не будет.
Обратите внимание, что в разделе приложений отображаются абсолютно все программы, включая апплеты, установленные из «Магазина» по умолчанию, но удалить последние не представляется возможным. В списке программ и компонентов «Панели управления» встроенные программы не видны, зато здесь можно удалить инсталлированные обновления системы.
Самопроизвольная инсталляция приложений из «Магазина»
К сожалению, в новой системы предусмотрена автоматическая установка программ Windows 10 прямо из «Магазина» в фоновом режиме. Большей частью это касается игр и ненужных пользователю апплетов (после установки они появляются в основном меню «Пуск»).
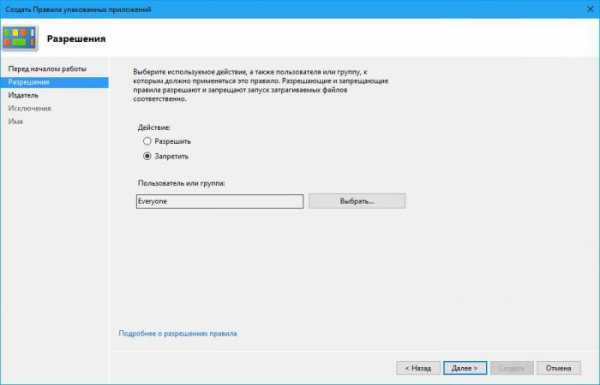
Запретить такие действия системе можно через раздел локальной политики безопасности (secpol.msc), где потребуется найти параметры управления приложениями и создать новое правило в разделе правил для установленных приложений. При его создании нужно активировать параметр «Запретить» для всех групп и пользователей.
Также автоматизированная (самопроизвольная) установка программ Windows 10 может быть отключена через системный реестр (regedit), где через ветку HKCU необходимо найти раздел ContentDeliveryManager и присвоить параметру SilentInstalledAppsEnabled значение в виде нуля. В обоих случаях потребуется полная перезагрузка системы.
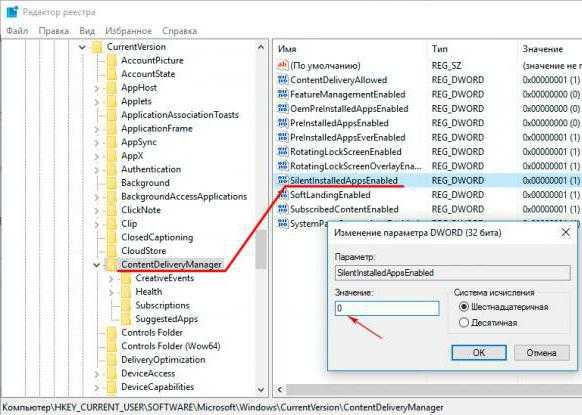
Ошибка установки программ Windows 10: что это может быть?
На стадии попытки инсталляции приложений могут появляться сбои. Связано это с запретами служб безопасности и отсутствием соответствующих прав на внесение изменений в конфигурацию системы. Реже встречаются проблемы несовместимости с «железом» или с самой ОС. Главное правило запуска инсталляторов – использование меню ПКМ с выбором строки старта от имени администратора.
Если же в Windows 10 программы после установки не работают, возможно, и их старт нужно производить аналогичным методом. На крайний случай для обоих типов ситуаций можно полностью отключить контроль учетных записей.
Найдите раздел UAC через поиск, а в окне установки параметров передвиньте ползунок уровня безопасности в самое нижнее положение. После этого потребуется рестарт компьютера, а при повторной загрузке в Windows 10 установка программ пройдет, как говорится, без сучка и задоринки.
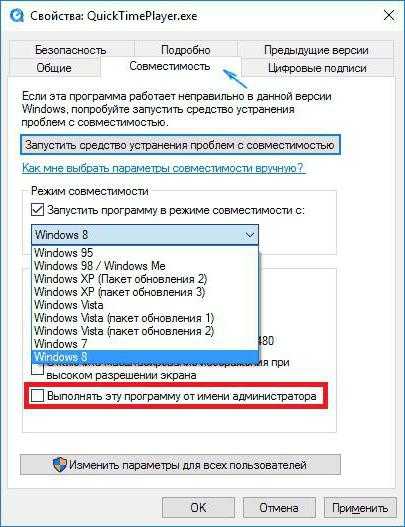
Но вот некоторые установленные приложения придется запускать в режиме совместимости (например, с Windows 7), который вызывается через ПКМ на исполняемом файле программы (обычно с расширением EXE).
Для автоматизации открытия некоторых типов файлов придется установить нужные программы приложениями по умолчанию (если инсталлятор в процессе установки этого не предложит сам).
Вопросы инсталляции драйверов
Ни в одной версии Windows база данных драйверов, какой бы полной она ни была, не может содержать программы идентификации и управления абсолютно всеми «железными» и виртуальными компонентами системы.
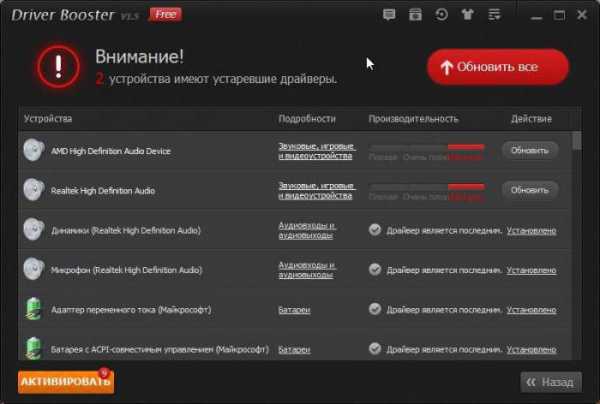
В качестве начального инструмента можно посоветовать инсталляторы, которые можно найти на оригинальных дисках, поставляемых при покупке оборудования, компьютера или ноутбука. Если такого носителя нет или драйверы на нем являются устаревшими, может применяться какая-нибудь программа для установки драйверов на Windows 10 (Driver Booster, SlimDrivers, DriverPack Solution и другие). Такие приложения производят комплексное обновление драйверов для всех имеющихся компонентов, загружая их с сайтов производителей оборудования и интегрируя в систему без участия пользователя. Именно этот вариант является наиболее предпочтительным для всех пользователей, независимо от уровня знания системы.
Удаление пользовательских приложений
Наконец, несколько слов о деинсталляции ненужных приложений. Как уже говорилось, в одном из двух разделов, описанных выше, необходимо выбрать программу, подлежащую удалению, и просто нажать соответствующую кнопку.
Чем лучше раздел приложений из меню параметров? Тем, что в нем можно удалить самопроизвольно установленные апплеты, о которых говорилось выше, а сам процесс пройдет в фоновом режиме.
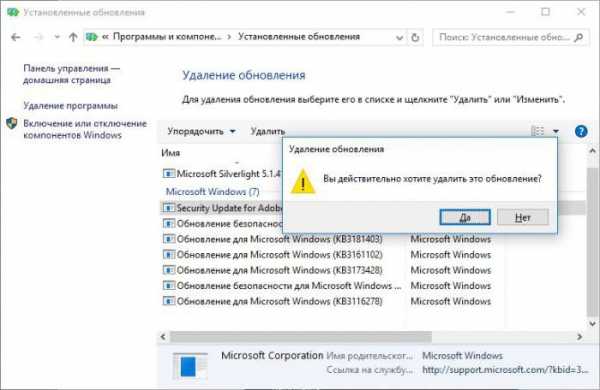
Раздел программ и компонентов в основном может применяться для отключения неиспользуемых компонентов Windows и деинсталляции установленных обновлений (хотя удалить пакеты апдейтов можно и через «Центр обновления»).
Удаление встроенных апплетов Windows
Неудаляемые апплеты системы ни через «Панель управления», ни через раздел приложений удалить нельзя даже при задействовании утилит разблокирования вроде Unlocker.
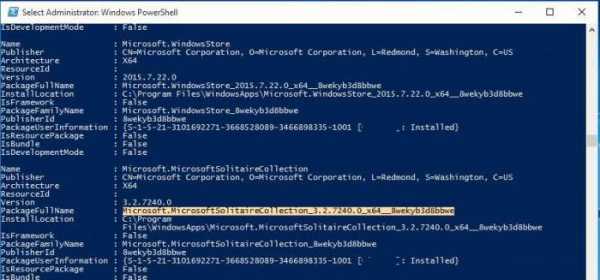
Для проведения таких операций потребуется использовать либо командную строку, либо консоль PowerShell. Действия для рядового пользователя окажутся достаточно сложными, поэтому заниматься такими вещами рекомендуется хотя бы при начальном знании вопроса.
Тем не менее удаление или установка программ Windows 10 с применением таких средств могут быть произведены максимально безопасно. В консоли PowerShell используются команды на основе инструмента Get-AppxPackage | Remove с вводом между ними через пробелы и символы звездочки названий приложений, которые нужно удалить. Но предварительно нужно узнать полное название, просмотрев весь список инсталлированных апплетов (Get-AppxPackage), где для каждой программы выбирается строка, включающая в себя все идентификаторы (PackageFullName).
Использование сторонних утилит для удаления программ
Рядовым пользователям в качестве альтернативного решения по удалению ненужных или неиспользуемых приложений и компонентов системы можно порекомендовать такую мощную утилиту, как iObit Uninstaller, или ее аналог – Revo Uninstaller.
Список установленных приложений практически ничем не отличается от раздела программ и компонентов, а вот при удалении сначала срабатывает собственный деинсталлятор апплета или установщик Windows, а после этого активируется мощное (углубленное сканирование), которое выявляет остаточные компоненты, включая и файлы, и директории, и ключи реестра. Результаты сканирования удалять желательно с задействованием строки уничтожения файлов. Это дает полную гарантию того, что после этого в системе не останется ни крупинки так называемого компьютерного мусора.
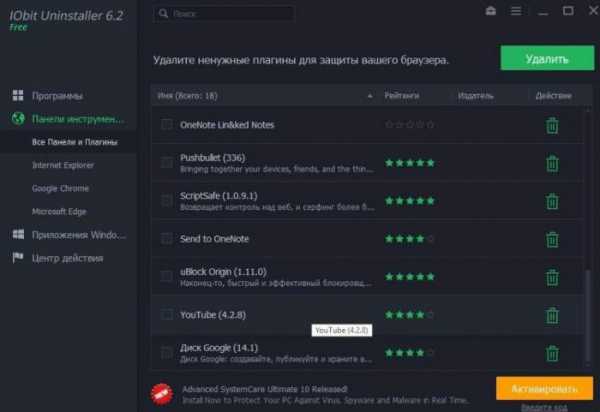
Деинсталляция программных компонентов системы или разного рода надстроек и панелей веб-обозревателей производится через соответствующие разделы. При этом встроенные приложения Windows, которые, так сказать, «вшиты» в систему изначально, деинсталлируются совершенно элементарно и без запроса каких бы то ни было разрешений и прав.
Вместо послесловия
Вот вкратце и все, что касается того, как производится удаление или установка программ. Windows 10, как уже можно было сделать вывод, в этих вопросах достаточно привередлива (а иногда даже непредсказуема), однако обойти ограничения с ее стороны можно очень просто, используя для этого ее же встроенные инструменты.
Но это большей частью касается именно запретов, связанных с установкой. Для полного удаления любого типа программ лучше все же воспользоваться сторонними деинсталляторами, поскольку даже применение консоли PowerShell для удаления пользовательских программ полной деинсталляции не гарантирует, а узконаправленные утилиты способны удалять из системы абсолютно все.
www.syl.ru
где находится, как запретить устанавливать обычному пользователю и как установить несовместимое приложение
Систему можно дополнять сторонними программами, а потом удалять их. Некоторые приложения можно поставить в автозагрузку, выставить им приоритет или запретить к установке. Место, куда будут по умолчанию устанавливаться все программы, также можно назначить самостоятельно.
Управление установленными программами
Операционная система Windows 10 хоть и отличается от предшествующих версий большей функциональностью, но в ней также присутствуют привычные инструменты и службы.
Панель управления в Windows 10
В Windows 10, как и в ранних версиях, есть стандартная программа, через которую можно удалять и управлять сторонними приложениями.
- Откройте «Панель управления» из меню «Пуск».
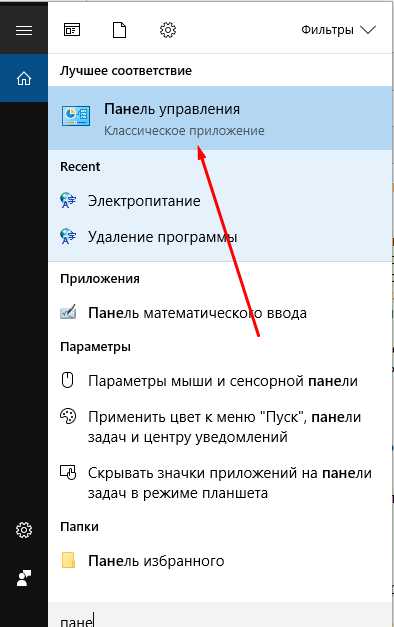 Открываем «Панель управления» компьютера в меню «Пуск»
Открываем «Панель управления» компьютера в меню «Пуск» - Перейдите в раздел «Программы».
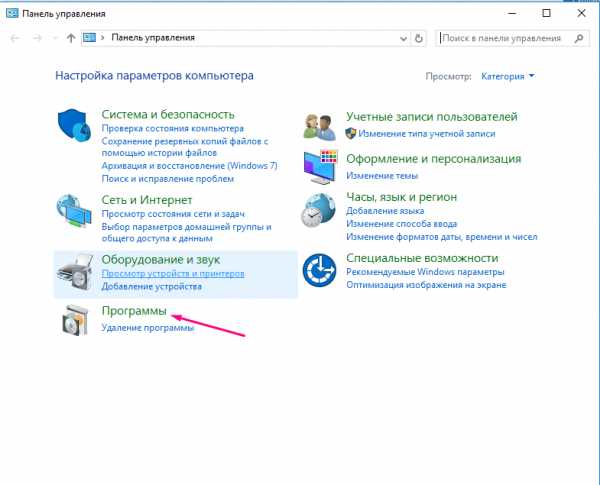 В «Панели управления» открываем вкладку «Программы»
В «Панели управления» открываем вкладку «Программы» - Перейдите к подразделу «Удаление программы».
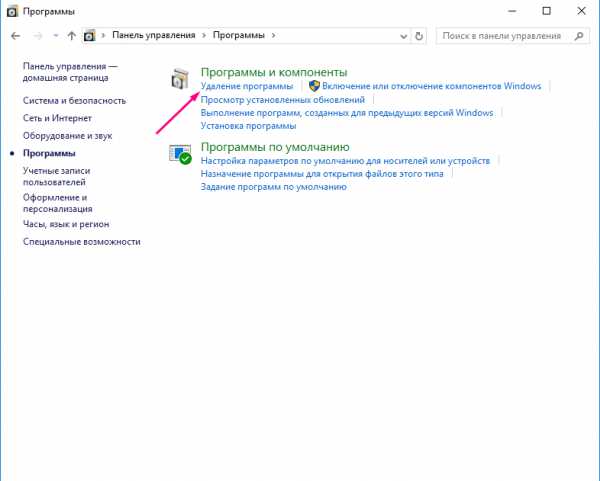 Переходим к подразделу «Удаление программ» в «Программах и компонентах»
Переходим к подразделу «Удаление программ» в «Программах и компонентах» - Развернётся окошко, в котором находятся все установленные сторонние программы. Список можно упорядочить, отсортировать или изменить его формат.
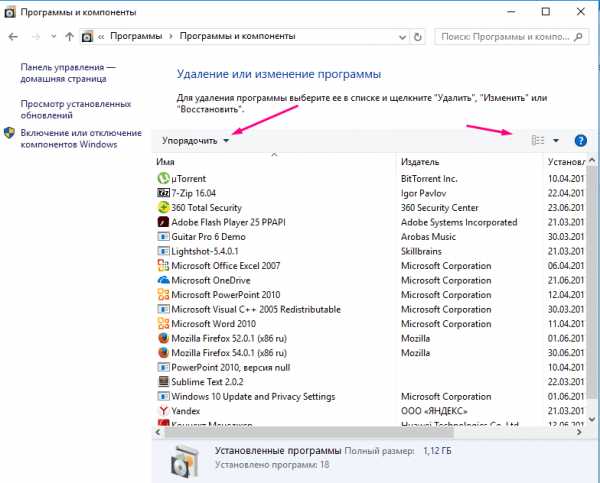 Список программ можно упорядочить с помощью соответствующей кнопки вверху
Список программ можно упорядочить с помощью соответствующей кнопки вверху
Удаление приложения
Для удаления программ с компьютера можно использовать файл uninstall, который обычно расположен в папке с установленной программой. Но этот файл не всегда предоставляется разработчиком, поэтому можно выполнить это действие через «Панель управления». Находясь в подразделе «Удаление программ», выберите одно из приложений и кликните по кнопке «Удалить», после чего откроется мастер удаления, следуйте его инструкциям, чтобы убрать ненужные программы с компьютера.
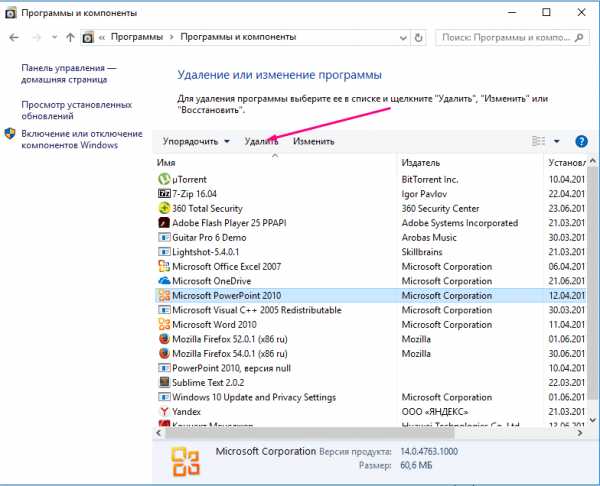 С помощью кнопки «Удалить» можно деинсталлировать программы
С помощью кнопки «Удалить» можно деинсталлировать программыВидео: как удалить программу на Windows 10
Выставление приоритетов
Задав приоритет какой-либо программе, можно выставить процент производительности компьютера, который будет отдан ей относительно других программ. Например, если у вас есть два браузера, запущенных одновременно, то потреблять больше ресурсов и, соответственно, быстрее работать будет тот, у кого приоритет выше.
- Кликните правой клавишей мыши по панели быстрого доступа и выберите «Диспетчер задач».
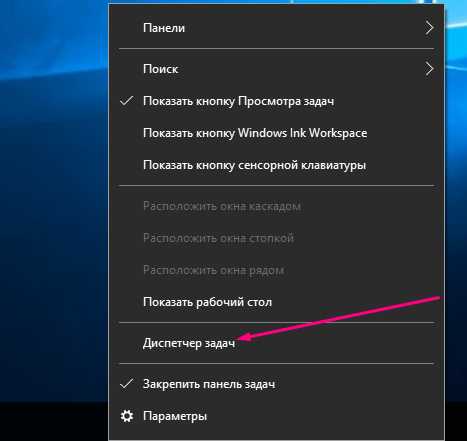 Открываем «Диспетчер задач» из панели быстрого доступа
Открываем «Диспетчер задач» из панели быстрого доступа - Перейдите к вкладке «Подробности».
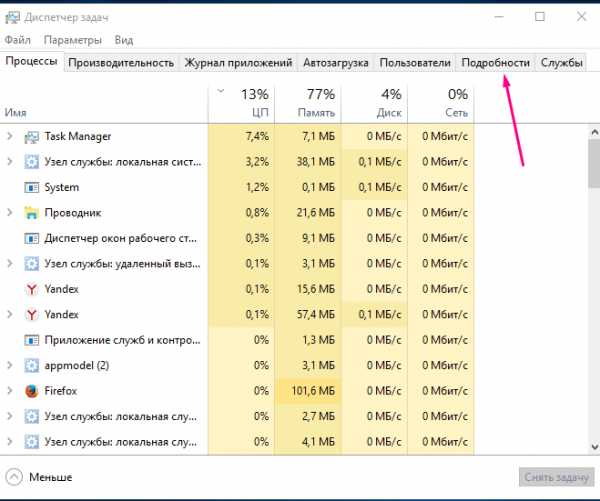 В открывшемся окне переходим на вкладку «Подробности»
В открывшемся окне переходим на вкладку «Подробности» - Здесь представлены все процессы, запущенные в данный момент на компьютере, в том числе и процессы, принадлежащие открытым программам. Найдите нужную вам задачу, ориентируясь по описанию или названию, кликните по ней правой клавишей мыши и разверните пункт «Задать приоритет». По умолчанию стоит значение «Обычный», но можно поставить более высокий или низкий приоритет.
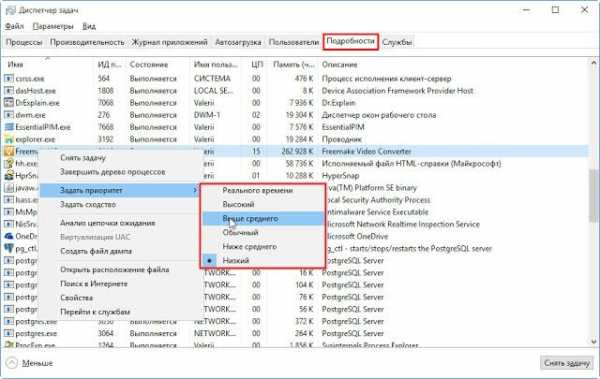 Кликнув правой кнопкой мыши по программе, можно открыть меню, где у приложения можно выставить приоритет
Кликнув правой кнопкой мыши по программе, можно открыть меню, где у приложения можно выставить приоритет
Активация автозагрузки программы
Добавив приложение в автозагрузку, вы добьётесь того, что она начнёт самостоятельно запускаться каждый раз при включении компьютера. Это удобно в том случае, если вы пользуетесь какой-то программой при каждом процессе взаимодействия с компьютером. Недостаток этого способа — нагрузка на компьютер: программы в автозапуске замедляют включение системы и впоследствии перегружают её.
- Просмотреть список автозагрузок можно в «Диспетчере задач», перейдя во вкладку «Автозагрузка». Здесь же можно отключить лишние приложения.
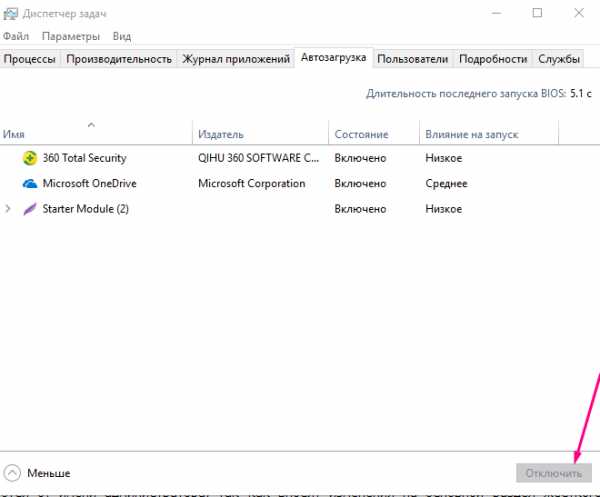 Список автозапускающихся программ можно редактировать, убирая приложения
Список автозапускающихся программ можно редактировать, убирая приложения - Чтобы добавить приложение, которое будет запускаться самостоятельно, откройте окошко «Выполнить», зажав комбинацию клавиш Win+R на клавиатуре, а после выполните команду shell:startup для перехода к нужной папке.
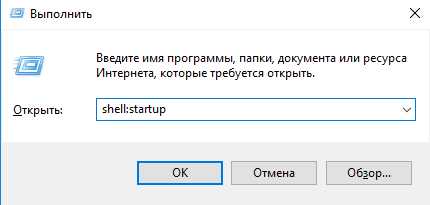 Выполняем команду shell:startup в окне «Выполнить», нажимаем ОК
Выполняем команду shell:startup в окне «Выполнить», нажимаем ОК - В открывшейся папке содержатся ярлыки программ из автозагрузки. Создайте ярлык нужной вам программы и перенесите его сюда.
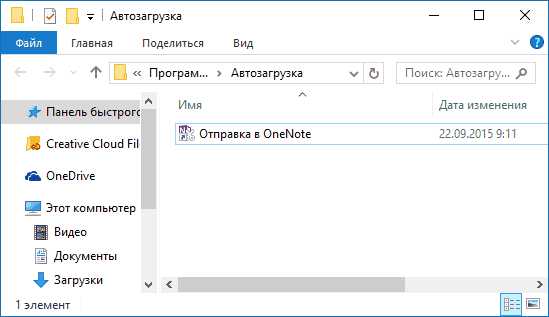 Добавляем ярлык приложения в папку, чтобы при следующем запуске системы оно открывалось самостоятельно
Добавляем ярлык приложения в папку, чтобы при следующем запуске системы оно открывалось самостоятельно - Готово, после перезагрузки компьютера добавленное приложение включится автоматически.
Видео: автозагрузка программ в Windows 10
Запрет на установку программ
Запретить установку определённой программы стандартными методами Windows не получится. Единственный выход, позволяющий ограничить доступ к установке программ, это создать новую учётную запись без прав администратора. Поскольку практически все приложения устанавливаются от имени администратора, так как вносят изменения на основной раздел жёсткого диска, воспользоваться ими обычный пользователь не сможет.
Если вам нужен полный контроль над новой учётной записью, то вы можете создать её со статусом «Для ребёнка». В аккаунте такого типа все действия отсылаются на учётную запись администратора, с которой можно устанавливать дополнительные ограничения, в том числе и на использование определённых приложений.
- Находясь в параметрах компьютера, перейдите к блоку «Учётные записи».
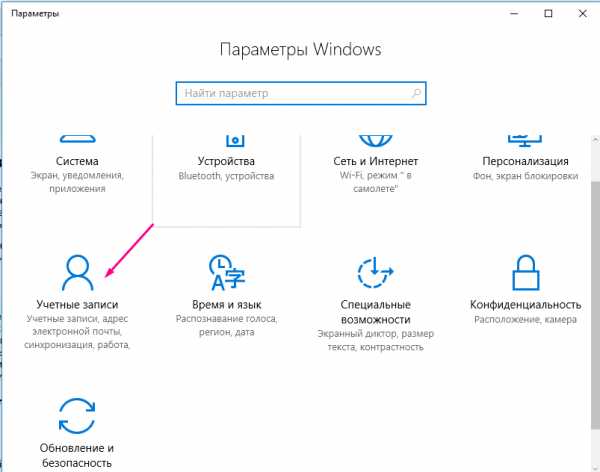 В «Параметрах Windows» переходим к разделу «Учетные записи»
В «Параметрах Windows» переходим к разделу «Учетные записи» - Выберите подпункт «Семья и другие пользователи» и кликните по кнопке «Добавить члена семьи».
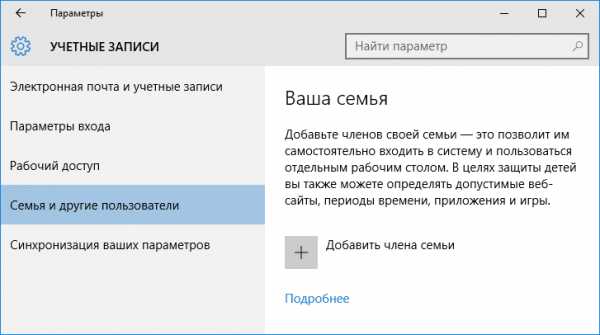 Нажимаем кнопку «Добавить члена семьи»
Нажимаем кнопку «Добавить члена семьи» - На следующем шаге укажите, что создаёте аккаунт для ребёнка.
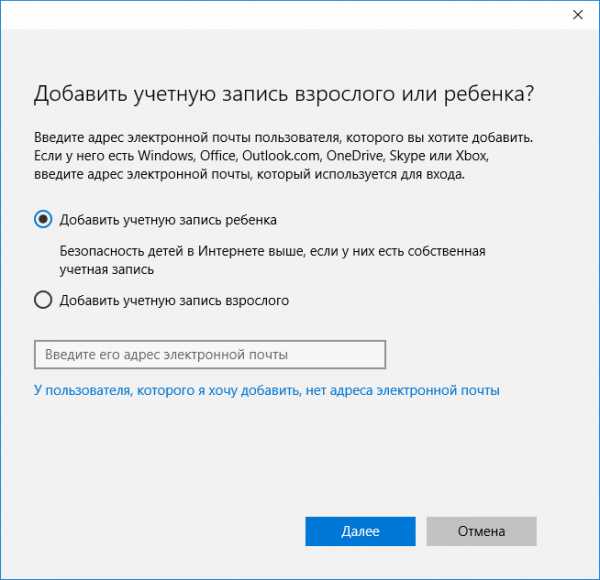 Указываем, что учетная запись для ребенка, нажимаем «Далее»
Указываем, что учетная запись для ребенка, нажимаем «Далее» - Заполните все необходимые данные и подтвердите действие.
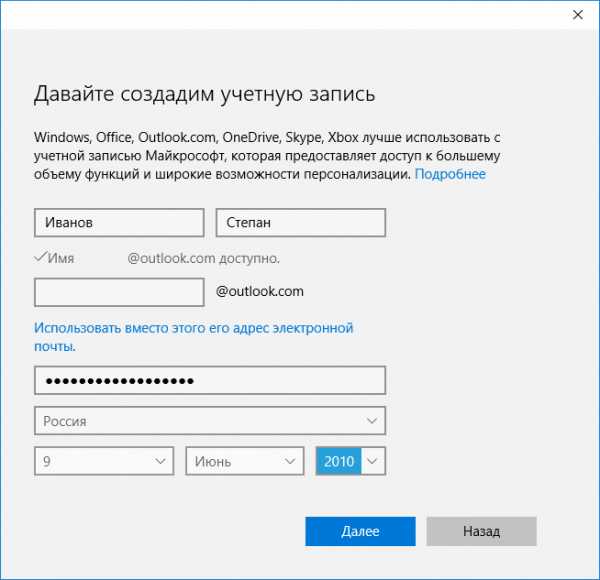 Заполняем поля «Фамилия», «Имя», e-mail, нажимаем «Далее»
Заполняем поля «Фамилия», «Имя», e-mail, нажимаем «Далее» - Перейдите на официальный сайт компании Microsoft, авторизуйтесь на нём и перейдите к редактированию семейных настроек.
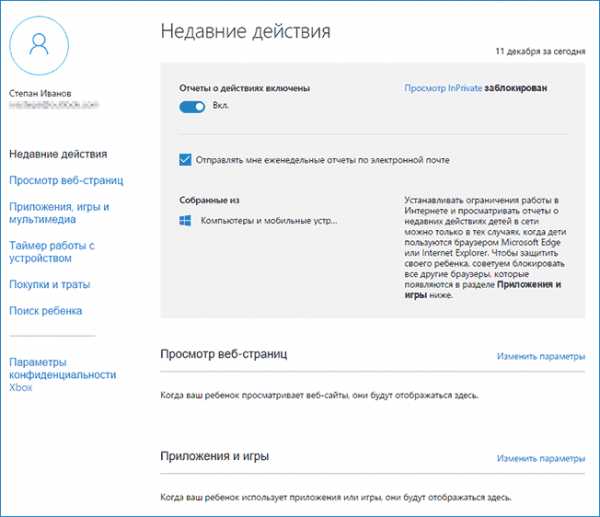 Авторизуемся на сайте Microsoft и переходим к настройкам семьи
Авторизуемся на сайте Microsoft и переходим к настройкам семьи - В блоке «Приложения и игры» вы можете установить запрет на некоторые программы. Запретить можно только уже хоть раз запущенные приложения.
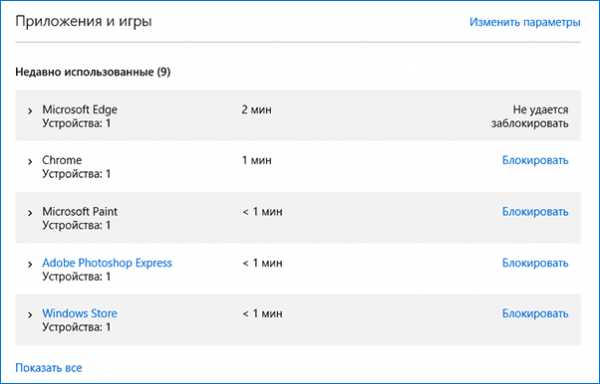 Блокируем доступ к некоторым приложениям, если это необходимо
Блокируем доступ к некоторым приложениям, если это необходимо
Видео: родительский контроль в Windows 10
Установка несовместимых программ
- Если вы скачали установочный файл с программой, предназначенной для другой версии операционной системы, например, для Windows 7, кликните по этому файлу правой клавишей мыши, чтобы открыть его свойства.
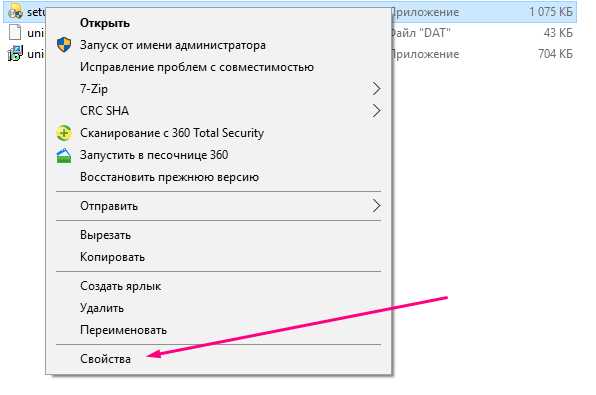 Открываем свойства установочного файла с помощью правой кнопки мыши
Открываем свойства установочного файла с помощью правой кнопки мыши - В открывшемся окошке отройте вкладку «Совместимость» и поставьте нужную версию в блоке «Режим совместимости». Готово, после этого система поймёт, что установочный файл создавался для другой версии ОС и оптимизирует его под Windows 10.
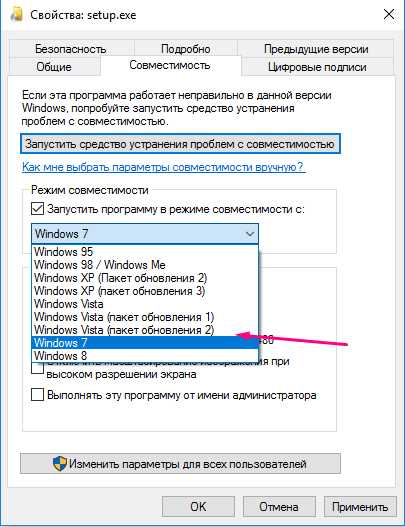 Указываем, с какой версией ОС установить режим совместимости
Указываем, с какой версией ОС установить режим совместимости
Видео: работа с режимом совместимости
Изменение расположения устанавливаемых программ
Чтобы изменить место, куда будут устанавливаться новые приложения по умолчанию, выполните следующие действия:
- Введите команду regedit в окошко «Выполнить», запущенное с помощью комбинации Win+R, чтобы оказаться в реестре.
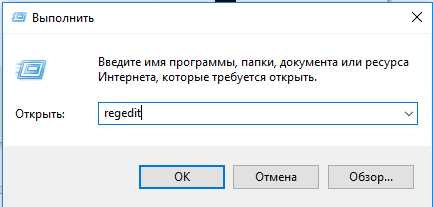 Выполняем команду regedit, нажимаем ОК
Выполняем команду regedit, нажимаем ОК - Используя древо папок из левой части окошка, пройдите в HKEY_LOCAL_MACHINE/SOFTWARE/Microsoft/Windows/CurrentVersion. В конечной папке вы увидите два файла: ProgramFilesDir или ProgramFilesDir (x86). Измените их значение на любое другое, которое в будущем будет использоваться по умолчанию в качестве папки для установки приложений.
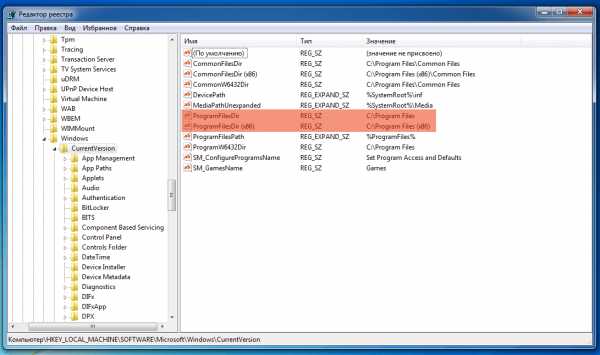 Изменяем значение файлов ProgramFilesDir или ProgramFilesDir (x86)
Изменяем значение файлов ProgramFilesDir или ProgramFilesDir (x86)
Система не даёт установить приложение
Иногда при попытке установить приложение можно увидеть сообщение о том, что программа может быть опасной для системы, и продолжить процесс не получается. В этом случае есть два выхода: устанавливаемая программа действительно опасна, проверьте её антивирусом, чтобы убедиться в её безопасности, или же, если уверены в надёжности программы, отключите защитник Windows — встроенный антивирус, который запрещает вам выполнить установку. Помните, что это может привести к неблагоприятным последствиям.
Иногда система может заблокировать программу, которую посчитает нежелательнойДля временного отключения защитника откройте диспетчер задач, найдите процесс Windows Defender и завершите его. Это приостановит защитника на 10–15 минут, потом он снова запустится. За это время вы успеете установить программу.
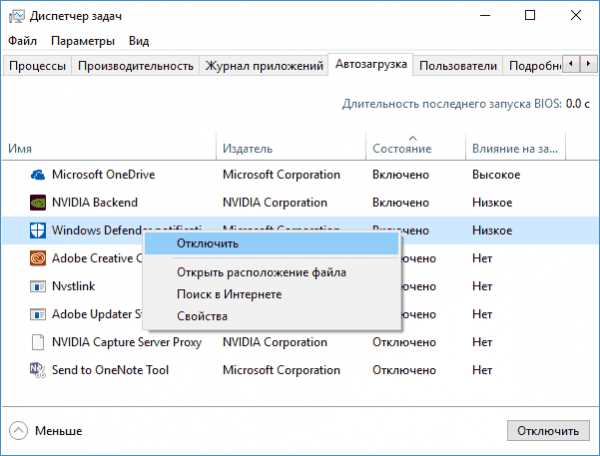 Завершаем процесс Windows Defender
Завершаем процесс Windows DefenderМожет возникнуть и другая причина, по которой система не даёт установить приложение: у установочного файла отсутствует зарегистрированная лицензия, гарантирующая его безопасность. Это тоже должно вызывать у вас опасение: безопасные программы, скорее всего, получили бы сертификат. На свой страх и риск вы можете обойти запрет системы, отключив проверку UAC (контроля учётных записей). Учтите, что для этого нужно быть авторизованным от имени администратора.
- Откройте пункт «Учётные записи пользователя» в панели управления компьютером.
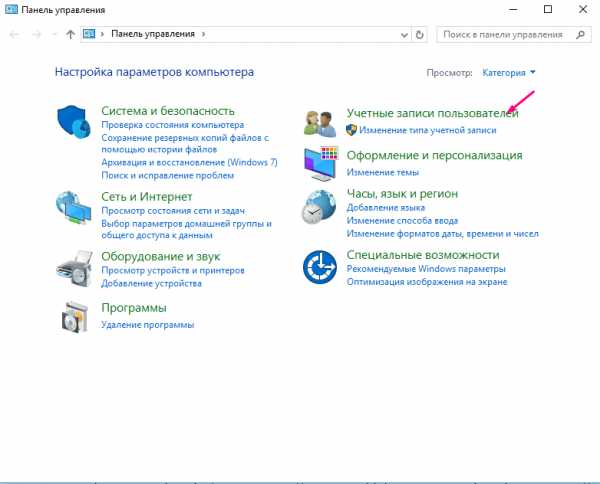 Открываем блок «Учетные записи пользователя»
Открываем блок «Учетные записи пользователя» - Перейдите к изменению параметров контроля над учётной записью.
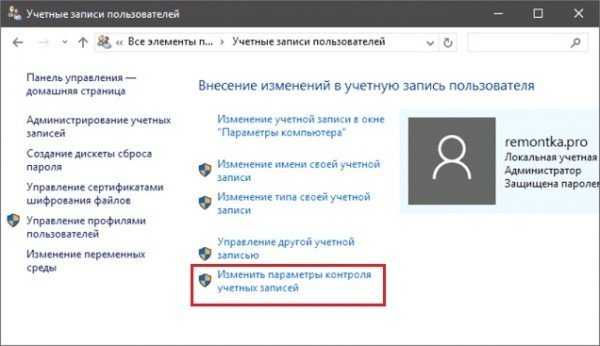 Кликаем по кнопке «Изменить параметры котроля учетных записей»
Кликаем по кнопке «Изменить параметры котроля учетных записей» - Перегоните ползунок до самого нижнего значения, при котором UAC деактивирован, и сохраните внесённые изменения. Готово, теперь проверка сертификата производиться не будет, можете устанавливать программу.
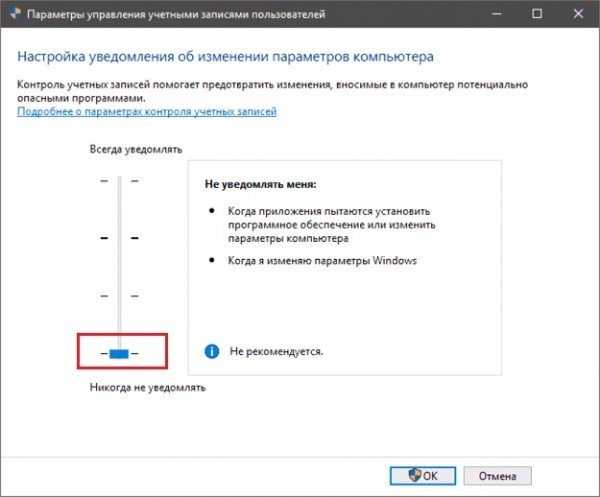 Деактивируем контроль учетных записей
Деактивируем контроль учетных записей
Почему приложения устанавливаются долго и как это исправить
Причины, по которым та или иная программа устанавливается долго, могут быть разные:
- установочный файл повреждён или предназначен для другой разрядности системы;
- компьютер или некоторые его компоненты перегружены обилием запущенных процессов, программ или выполняющихся задач, поэтому производительности на установку отводится очень мало;
- жёсткий диск переполнен и устанавливаемая программа не может найти для себя место;
- жёсткий диск разбит на неправильно расположенные ячейки;
- если проблема возникает с большими приложениями, то процесс может замедлять антивирус, так как он во время установки он одновременно проверяет все добавляемые в систему файлы.
Итак, основная причина долгих установок — слабые, перегруженные или сломанные комплектующие компьютера или неоптимизированные установочные файлы.
В большинстве случаев поможет удаление ненужных программ из автозагрузки, как указано ранее. Удаление ненужных программ и дефрагментация диска тоже могут помочь в ускорении работы компьютера. Также на время установки следует отключить антивирус, чтобы он не замедлял работу.
Программы в Windows 10 можно устанавливать, удалять, добавлять в автозагрузку и выставлять им приоритет. Если система не даёт выполнить установку или запуск приложения, то отключите встроенный антивирус и проверку сертификатов. При работе с программами не забывайте следить за нагрузкой, которую они оказывают на компьютер.
Оцените статью: Поделитесь с друзьями!dadaviz.ru
Установка Неопубликованных приложений в Windows 10. G-ek.com
В операционной системе Windows 10, Microsoft позволила устанавливать не опубликованные Универсальные приложения. Это очень полезно, когда у вас есть APPX пакет приложения, который не доступен в Магазине Windows. Давайте посмотрим, как это можно сделать.
«Неопубликованные приложения» функция позволяющая устанавливать приложения из других надежных источников помимо Магазина Windows. Если вы использовали Metro / Современные приложения в Windows 8 и Windows, 8.1, вы уже знаете, что Microsoft сделали эти операционные системы для запуска приложений только из Windows Store. Установить неопубликованные приложения в было действительно сложной задачей.
Для установки Неопубликованных приложений в Windows 10, Вам необходимо включить эту опцию в приложении «Параметры», а затем использовать PowerShell для установки пакета APPX. Сделать это можно следующим образом.
Установка Неопубликованных приложений в Windows 10
Шаг 1: Откройте приложение «Параметры» нажав сочетание клавиш Win + I или нажмите на значок шестеренки в меню «Пуск»

Шаг 2: Перейдите в раздел «Центр обновления и безопасности» → «Для разработчиков»:
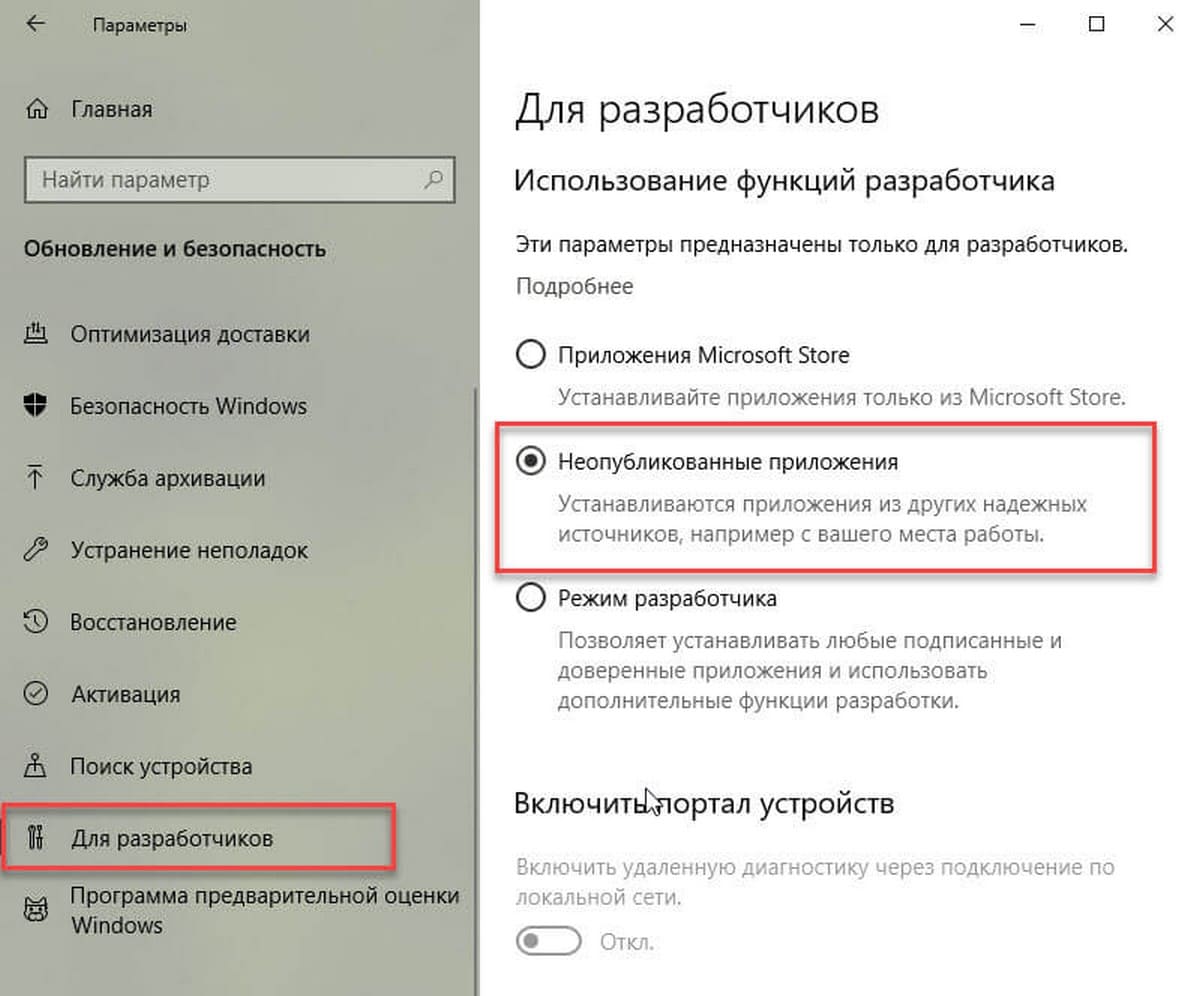
Шаг 3: В разделе «Использование функций разработчика», Вам необходимо включить опцию «Неопубликованные приложения», как показано ниже, и подтвердить свой выбор:
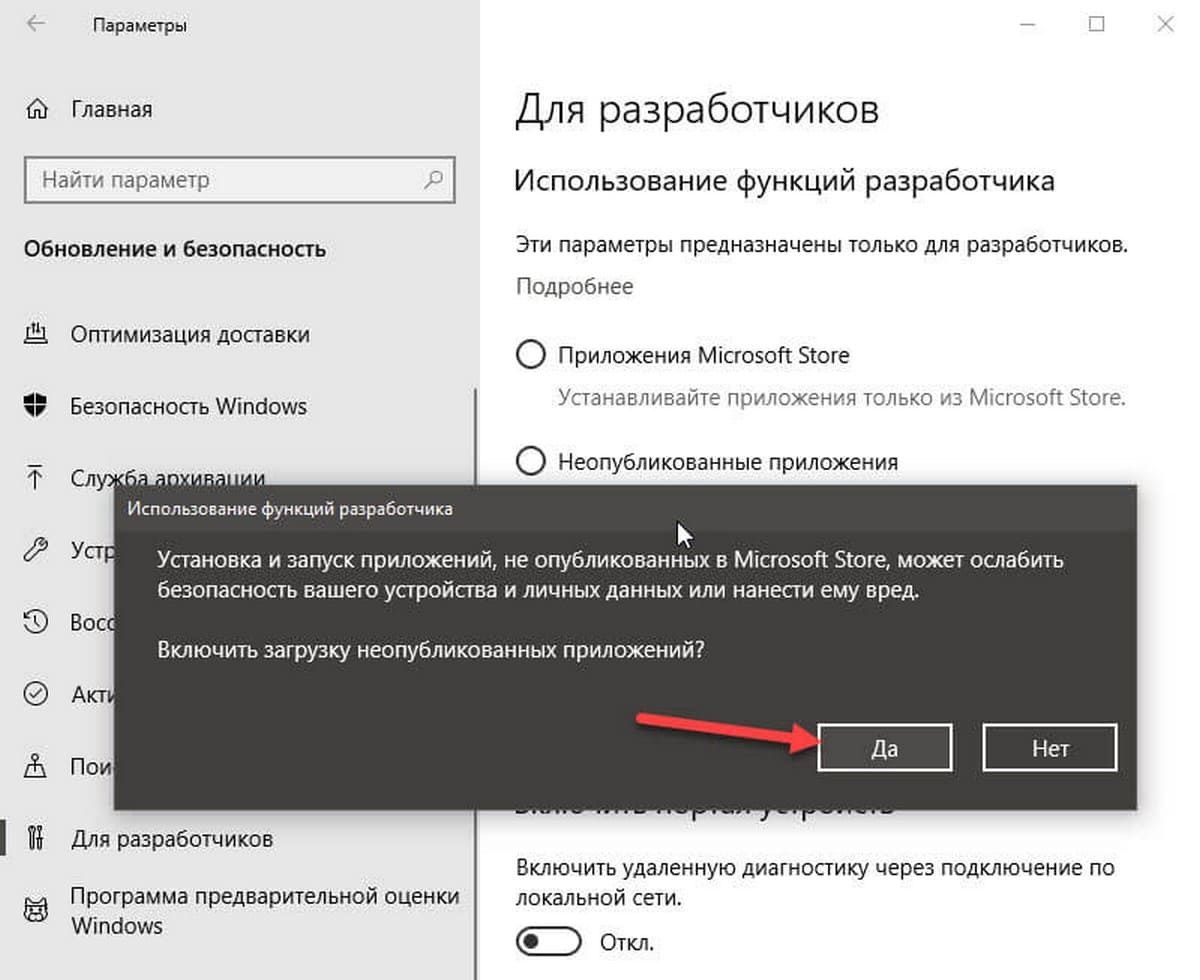
С этого момента, вы можете установить пакеты APPX из любого источника.
После того как вы загрузите пакет, дважды кликните файл APPX, чтобы установить его и следовать мастеру «Установки приложения»
Если это не сработает, попробуйте сделать это с помощью PowerShell следующим образом.
Шаг 1: Откройте новое окно PowerShell от имени администратора.
Шаг 2: Выполните следующую команду PowerShell для установки пакета appx:
add-appxpackage Путь_к_файлу_appx
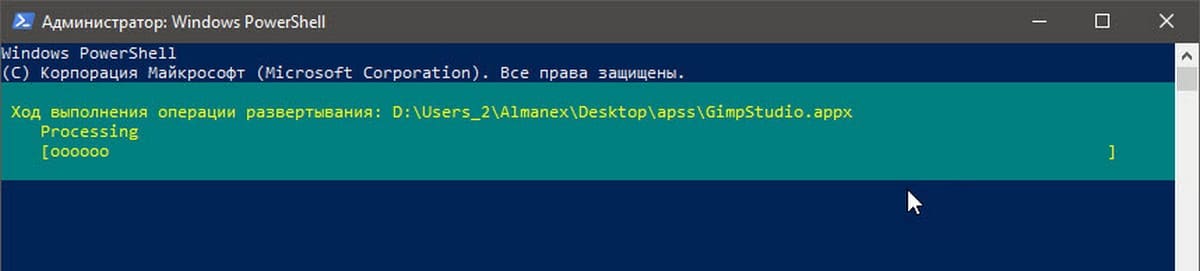
Вот и все, приложение будет немедленно установлено и вы сможете найти его в меню «Пуск».
g-ek.com
Установка приложений на Windows10
У пользователей Windows10, появился прекрасный шанс по установке приложения диска в любые разделы. Это значительно упрощает использование ноутбуков и других устройств, которые отличаются небольшими объемами памяти. Универсальное приложение записывается на системный диск и устанавливается по умолчанию. Экономия места на нем, подразумевает подключение внешних носителей, с принятием во внимание скорость в процессе передачи информации, что влияет на эффективность работы программы. Процесс по установке приложений на Windows10 Вначале открывают параметры системы (комбинация Win+), с переходом в раздел — «Система» и выбором «Хранилище«. Далее открыть меню — «Место для сохранения, где следует провести выбор сохранности нового документа, аудио файлов, изображения. Затем выбираем раздел — «Новое приложение будет сохраняться здесь«, где по умолчанию устанавливаются новые приложения. Есть возможность подобрать различные разделы и съемные носители, подключены к ПК. Для проведения контроля, следует зайти в магазин приложений, с проведением выбора различных программ и их установкой. При верных манипуляциях, она находиться не на системном диске, а на съемном носителе либо в других разделах. При возникновении вопросов, связанных с извлечением SD—карты, остается сам ярлык приложения, однако, исключающий процесс его запуска. Но будет достаточным возвращение карточки (флешки) на свое место и необходимость в проведении определенных действий в настройках системы, отпадет сама собой. Следует отметить, перенос на флешку возможен и приложений, которые были раннее установлены. Для этого открывается список с наличием на нем записанных программы («Настройка — Система — Приложения и возможности«), с выбором любого приложения для данной операционной системы и нажатием функции — «Перемещение«. Единственный момент, в данном случае, — это невозможность перемещения системных программ (Ф—3). Проводить форматирование карты памяти или флешки, нет прямой необходимости, так как уже установленные приложения отлично уживаются с различными сторонними файлами. Наличие трех папок, созданных в каталоге, является необходимым.
Если вы нашли ошибку, пожалуйста, выделите фрагмент текста и нажмите Ctrl+Enter.
prodma.ru
Установщик программ для Windows 7 и 10

Итак, друзья, продолжаем интересную тему, начатую в прошлой публикации. Поэтому сейчас говорить будем о том, где еще можно скачать автоматический установщик программ для Windows 7, 8 и 10. Ведь как ни крути, это очень удобное решение, которые избавляет пользователя от рутинной работы.
В этой статье я расскажу вам, можно сказать, про ветерана данного направления. По крайней мере, именно данный онлайн-сервис приобрел большую популярность на просторах интернета. Итак, давайте знакомиться поближе, тем более что он совершенно бесплатен.
Содержание статьи:
Представляю вашему вниманию сайт Ninite. Он представляет собой вполне себе большую базу приложений, версии которых всегда поддерживаются в актуальном состоянии, то есть постоянно обновляются. В принципе здесь есть все для рядового пользователя ПК и почти все для искушенного. ;—)
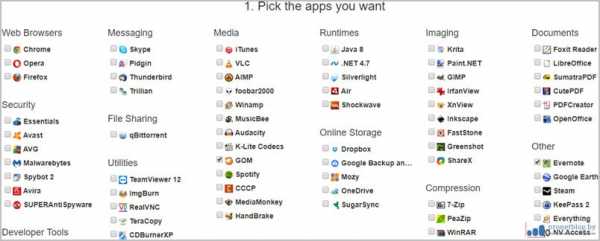
Конечно же, все дистрибутивы чистые, без всяких там кряков и прочего пиратского вирусного барахла. Поэтому если программа требует приобретения лицензии, то будьте готовы раскошелиться. Но опять же повторюсь, хватает тут с лихвой и совершенно бесплатного софта.
Кстати, интерфейс сайта изначально на английском языке, но разработчики утверждают, что устанавливаемые приложения будут автоматически локализованы. В доказательство тому привожу скриншот перевода с сайта сервиса.
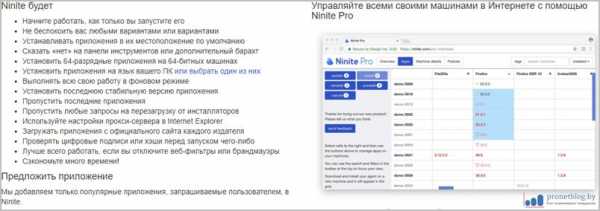
Ну что же, давайте посмотрим, как работает этот хваленый установщик программ для ОС Windows. Для этого в общем списке отмечаем галочками нужный софт и жмем в самом низу большую синюю кнопку с надписью «Get Your Ninite«.
После этого нам будет предложено скачать себе на компьютер небольшой инсталлятор, который и займется всей черновой работой. Вот так это дело происходит наглядно.
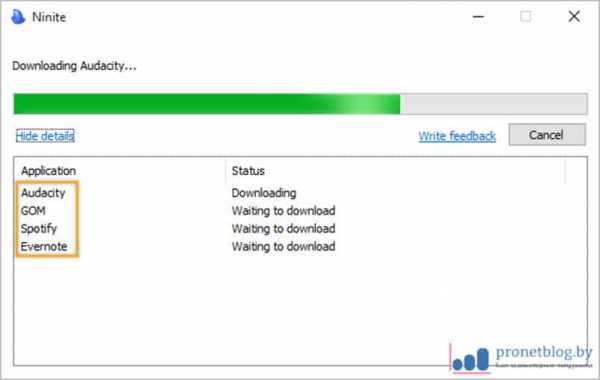
По окончании его работы были открыты все программки и действительно, практически все они были на русском языке, кроме одной, которая изначально не имела официального перевода. Также порадовал тот факт, что вся установка прошла в «тихом« режиме, никакого вмешательства пользователя не понадобилось вообще.
Единственный минус, который я для себя подчеркнул, это то, что все приложения, представленные в общем списке, не имеют хотя бы краткого описания. То есть, может, чего бы еще поставил себе, но не знаю что для чего предназначено. 😉
В остальном можно смело сказать, что автоматический установщик программ для Windows 7, 8 и 10 под названием Ninite, можно смело качать себе на комп и пользоваться на здоровье. На этом статья подходит к завершению, если у вас остались какие-то вопросы либо предложения, пишите о них в комментариях. А сейчас, как всегда, смотрим видео.
pronetblog.by