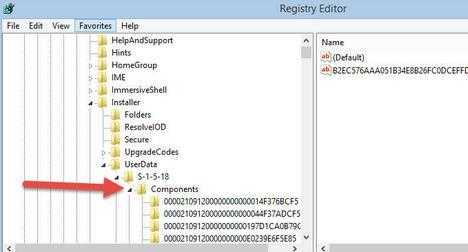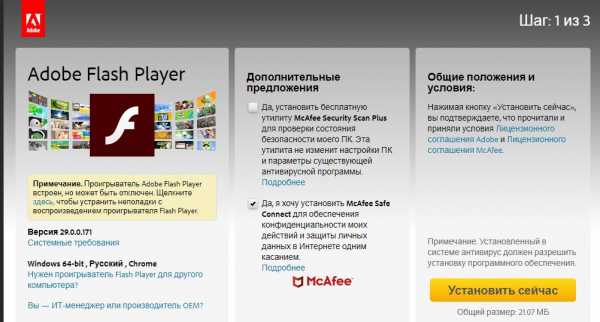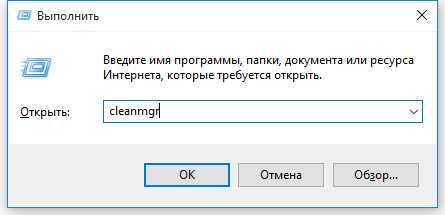Как включить автозапуск флешки в windows 10. Как в windows 10 включить автозагрузку
Как включить автозапуск Skype в Windows 10 - Где находится автозагрузка в Windows 10
Добрый день, дорогие читатели блога полезных советов «Чо?! Чо?!» , а также всем тем, кто случайно сюда забрел. Не так давно мы с вами рассматривали что такое автозагрузка Windows и с чем ее едят, если не читали, то обязательно ознакомьтесь. А сегодня я хочу рассказать вам о том, где находится автозапуск программ и приложений в операционной системе Windows 10. Начнем-с.
До поры до времени мы и не задумываемся о том, что есть такое автозагрузка программ Виндоуз, пока вдруг наша система не начинает «лениться» и очень туго «соображать», хотя, казалось бы, еще вчера все запускалось на раз-два.

Дело в том, что чем дольше мы пользуемся компьютером, чем больше устанавливаем необходимого для нас софта, тем больше вероятности того, что все или большая часть из этих программ лезет в автозагрузку и запускается вместе с системой хотим мы того или нет. А это потребление ресурсов работоспособности Windows.
Где в Windows 10 автозагрузка (автозапуск) программ
Чтобы отключить программы из автозагрузки, нам необходимо для начала найти ее. А для этого мы должны запустить «Диспетчер задач». Открывается он, как и в предыдущих версиях Windows сочетанием клавиш Ctrl + Shift + Esc.
Если «Task Manager» (диспетчер задач) открылся в свернутом режиме, то кликаем в нижней левой части окна по кнопке «Подробнее», после этого переходим во вкладку «Автозагрузка».
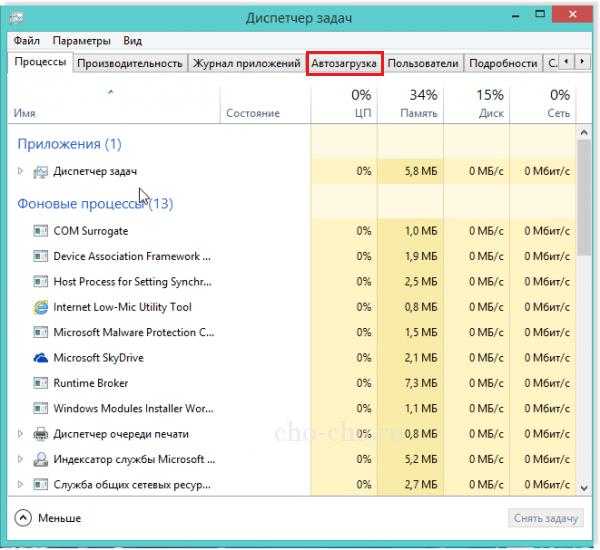
Здесь находится перечень тех программ, которые запускаются вместе с Windows 10, если их десяток или больше, то они, скорее всего, негативно сказываются на работе вашей системы. Поэтому советую отключить все эти программы. Для этого нужно навести курсором на конкретную программу и в правом нижнем углу нажать «Отключить».
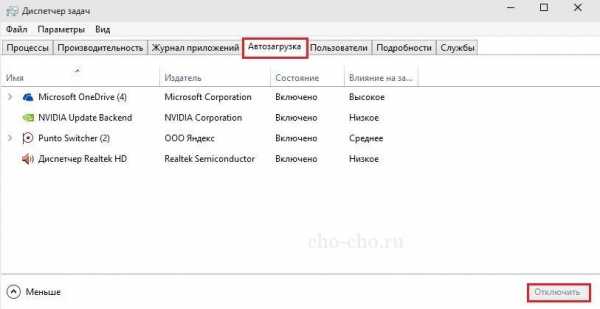
Важно! Если вы не знаете за что та или иная программа отвечает, то их следует отключать по отдельности, а не группой, чтобы совсем не запутаться — а вдруг что-то жизненно важное для себя отключите. Изменения в силу вступят, естественно, после перезагрузки системы.
Как добавить программу в автозагрузку Windows 10
Чтобы добавить программу или приложение в автозапуск Windows 10, необходимо открыть папку «Автозагрузки» следующими способами.
- Способ номер 1.
Нужная нам категория находится по следующему пути:
C:\ Пользователи \ «Ваше Имя» \ AppData \ Roaming \ Microsoft \ Windows \ Start Menu \ Programs \ Startup
По умолчанию эта папка скрыта, как сделать ее видимой я расскажу в одной из следующих статей, а пока:
- Способ номер 2.
Если папка Startup не открылась, тогда открываем диалоговое окно «Выполнить» сочетанием клавиш Win + R.
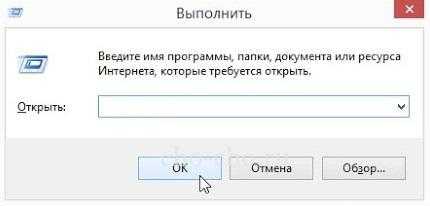
После этого пишем там:
shell:startup — это для конкретного пользователя
или:
shell:common startup — это для всех пользователей Windows
Откроется папка «Автозагрузки». Возможно, там будут ярлыки тех программ, что уже загружаются вместе с системой. Чтобы добавить программу в автозапуск необходимо:
- Нажать правой клавишей по пустому месту в папке;
- Выбрать в меню «Создать» — «Ярлык»;
- Нажать «Обзор» и через проводник найти нужную нам программу;
- Готово.

Если вы заранее создадите ярлык, то просто скопируйте его в эту папку и программа будет запускаться вместе в Windows 10.
messagu.ru
Как зайти в автозагрузку виндовс 10
В ранних версиях Windows автозагрузка была размещена в одноименной утилите. До нее было легко добраться, зайдя в раздел «Все программы». Но из-за переосмысления архитектуры и после обновления интерфейса у некоторых пользователей Windows 10 возникли трудности как зайти в автозагрузку виндовс 10.

Как зайти в автозагрузку виндовс 10
Под автозагрузкой понимается список программ, запускающихся без разрешения пользователя при старте ОС (данное разрешение он дает при установке ПО, а часть программ могут быть системными и необходимы для полноценной работы системы).
Как зайти в автозагрузку в Windows 10?
На заметку! В Windows 10 автозагрузку видоизменили и поместили в «Диспетчер задач».
Следуйте инструкции, чтобы разобраться в местонахождении нужного раздела.
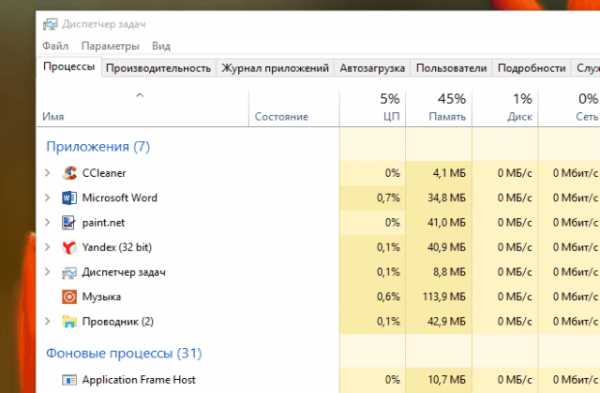
Диспетчер задач на виндовс 10
Шаг №1. Комбинация клавиш
Привычная для пользователей комбинация теперь ведет не в сам диспетчер задач, а в нейтральное поле, открывающееся поверх всех окон. Нажмите одновременно «Ctrl+Alt+Del», чтобы попасть в него. Из такого окна можно быстро совершить некоторые действия (сменить пароль, пользователя, перезагрузить компьютер и другие варианты), а также запустить «Диспетчер задач», что Вам и нужно сделать.

Использование горячих клавиш для открытия диспетчера задач

Открывшиеся окно при нажатии клавиш Ctrl+Alt+Del. Диспетчер задач
Шаг №2. Автозагрузка
В открывшемся окне найдите вкладку «Автозагрузка», где и будут расположены все программы, открывающиеся автоматически при запуске ОС. Теперь такой список представлен в виде нескольких столбцов:
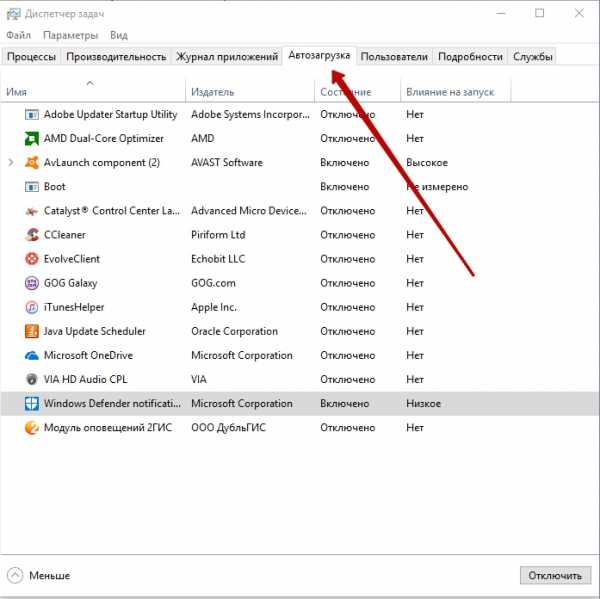
Автозагрузка
- Имя. Собственно название приложения, либо категории приложений (чтобы компактно расположить процессы, запускаемые от одной программы, было принято решение о компоновке их в категории). Дополнительно здесь размещен значок программы для удобства пользователя.
- Издатель. Имя компании, которая занималось выпуском программы. Иногда эта информация полезна в качестве альтернативного идентификатора программы, если пользователь забыл, что та делает.
- Состояние. Может находиться в двух значениях: отключено и включено. Включенное состояние означает, что программа запускается при старте Windows, отключенное указывает на возможность включения, но пока что программа не запускается при включении компьютера. Кликните нужную программу правой кнопкой, в выпадающем меню поменяйте состояние, если это необходимо.
- Влияние на запуск. Чрезвычайно полезный пункт, если Вы хотите снизить нагрузку на компьютер при запуске. Windows оценивает то, как сильно нагружает отдельный процесс всю систему в целом и заполняет данный столбик. Убедитесь, что программы с высоким влиянием действительно необходимы при старте ОС, и их нельзя включить позже (если Вы не уверены в обратном, лучше просто не трогайте эту программу, потому что она может быть важна для правильного функционирования системы).
Видео — Автозагрузка программ Windows 10
Понравилась статья? Сохраните, чтобы не потерять!
pc-consultant.ru
Как включить автозапуск флешки в windows 10
Как включить, отключить и настроить автозапуск в Windows 10
Когда вы вставляете диск, карту памяти, флешку или другой носитель в ваш компьютер - перед вами открывается всплывающее окно с вариантами действий. Раньше благодаря включенному автозапуску на компьютер попадали вирусы с флешек, сейчас с такой проблемой сталкиваюсь реже, но все же она не исключена. Если по каким-то причинам вам хочется отключить автозапуск - в Windows 10 это сделать проще простого. В сегодняшней статье рассмотрим как полностью отключить автозапуск различными способами, как его включить, или как настроить автозапуск для каждого типа носителя.
Включение или отключение автозапуска в параметрах
Зайдите в Пуск => Параметры.
Устройства.

Зайдите во вкладку "Автозапуск" и включите или отключите бегунок напротив "Использовать автозапуск для всех носителей и устройств". Если отключите - то больше не будете видеть всплывающее окно, каждый раз когда вставляете что-то в компьютер.
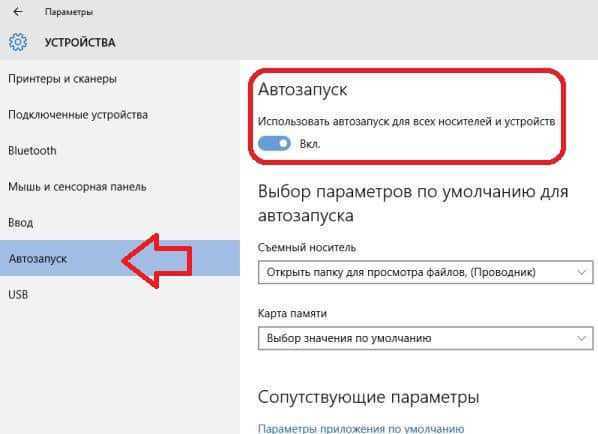
Также можно отключить автозапуск, или настроить по умолчанию какие действия будут происходить только для определенных устройств.
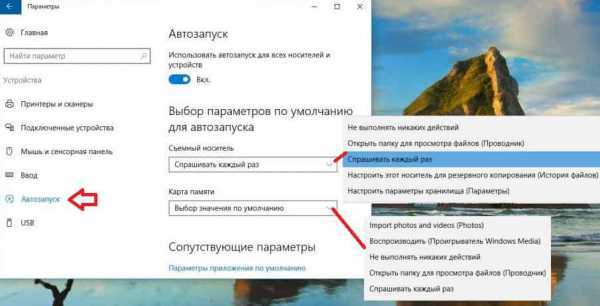
Включение или отключение автозапуска с помощью панели управления
В параметрах вы можете настроить действия только для съемных носителей и карт памяти, а если вы хотите больше настроек для разных типов носителей - нужно воспользоваться панелью управления. Один из способов открыть панель управления — нажать на меню «Пуск» правой клавишей и выбрать «Панель управления» из предложенных вариантов.
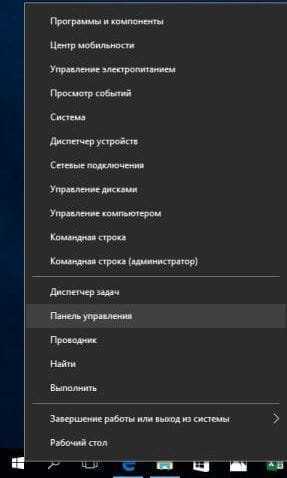
Выберите просмотр "крупные значки" => откройте "Автозапуск"
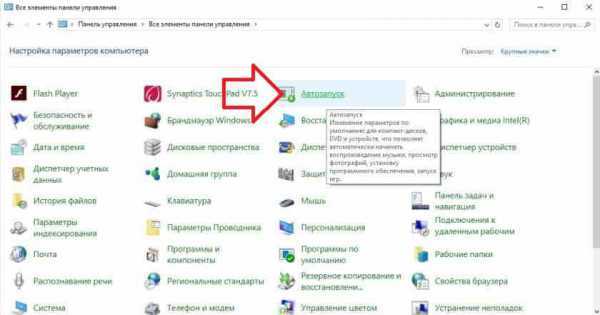
Включите или отключите автозапуск с помощью галочки в поле "Использовать автозапуск для всех носителей и устройств". Также для каждого типа носителя - вы можете настроить действия по умолчанию: Не выполнять никакие действия; Открывать папку для просмотра файлов; Спрашивать каждый раз; Настроить параметры хранилища.
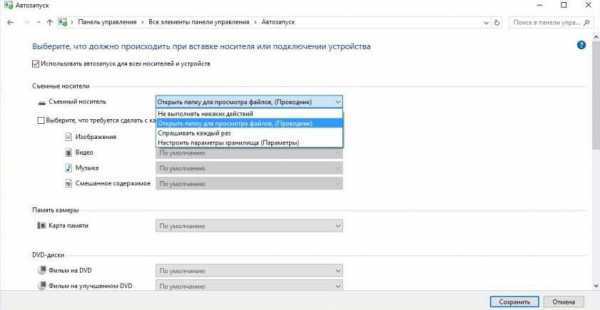
В данном окне, есть список всех типов носителей и для каждого вы можете отдельно настроить какое-то действие, или выбрать "не выполнять никаких действий", тем самым отключив автозапуск данного типа устройств.

Отключить автозапуск используя групповые политики.
В Windows 10 Pro, Enterprise или Education доступно отключение автозапуска в групповых политиках. Ниже описан способ отключения автозапуска для пользователя под которым вы вошли в систему, если вы хотите отключить автозапуск для других пользователей этого компьютера - сначала выполните все по инструкции "Как настроить групповые политики для конкретных пользователей".
В строке поиска или в меню выполнить (выполнить вызывается клавишами Win+R) напишите команду gpedit.msc и нажмите Enter => открываем "Конфигурация компьютера" => "Административные шаблоны" => Компоненты Windows => Политики автозапуска
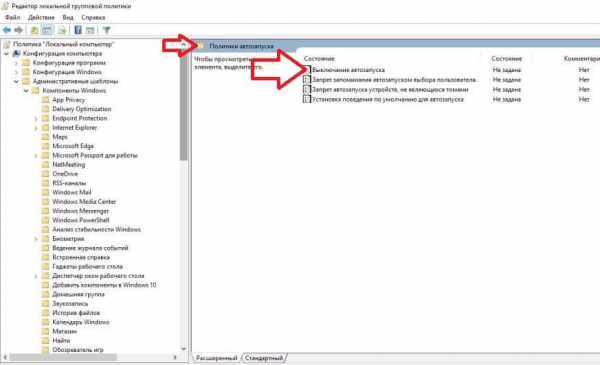
С правой стороны откройте двойным щелчком "Выключить автозапуск" и поставьте галочку на "Включено". Если у вас есть привод на устройстве - в пункте "Отключить автозапуск" можно выбрать "все устройства" или "CD-ROM"
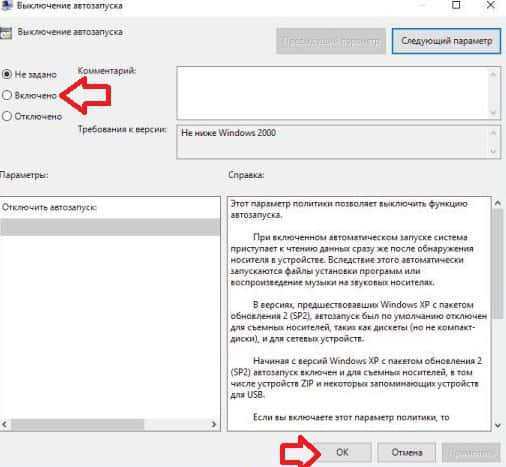
Отключить автозапуск в редакторе реестра.
Перед редактированием реестра рекомендуем создать точку для восстановления системы.
1.Откройте редактор реестра: в строке поиска или в меню выполнить (выполнить вызывается клавишами win+r) напишите regedit и нажмите Enter.
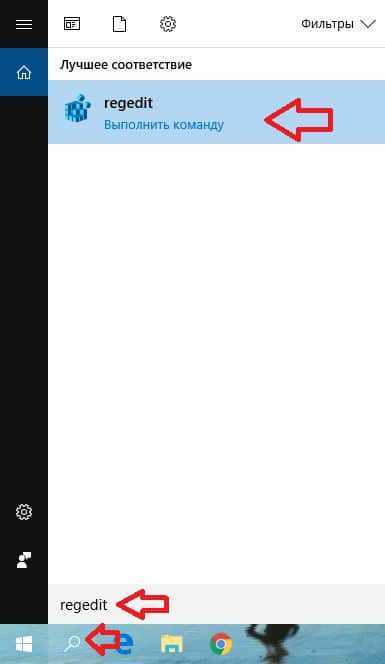
2. В левой колонке перейдите по пути HKEY_LOCAL_MACHINE\ SOFTWARE\ Microsoft\ Windows\ CurrentVersion\ Explorer\ AutoplayHandlers. С левой стороны выберите раздел AutoplayHandlers, с правой стороны двойным щелчком левой клавиши мыши откройте параметр DisableAutoplay
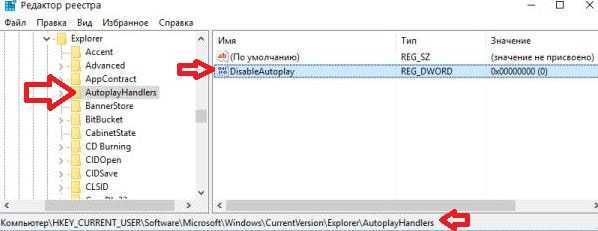
3. Если поставить значение 0 и нажать "ОК" - функция автозапуска будет включена.
Если поставить значение 1 и нажать "ОК" - функция автозапуска будет отключена.
Изменения должны вступить в силу сразу после закрытие редактора реестра. На сегодня всё, если есть дополнения - пишите комментарии! Удачи Вам 🙂
Читайте также:
Как удалить из контекстного меню лишнее;
Как увеличить диск C;
Как увидеть кто подключен к Wi Fi
vynesimozg.com
Как настроить автозапуск в Windows 10
Всем привет! Сегодня я расскажу, как настроить по свему вкусу, включить или отключить совсем автозапуск в Windows 10. Надеюсь, все знают, что автозапуск – это полезная функция, определяющая действия, которые должны выполняться автоматически при подключении к компьютеру USB-носителя, вставке оптического диска или карты памяти.
Автозапуск не следует путать с автозагрузкой программ. Автозагрузка – это функция автоматического запуска некоторых программ при загрузке ОС, о которой я уже рассказывал в статье про автозагрузку приложений в Windows 10.
В Windows предусматривается возможность настройки автозапуска в соответствии с вашими требованиями или его полного отключения. Желание многих пользователей отключить автозапуск вполне объяснимо. Ведь при автоматическом запуске чужой флешки, есть вероятность проникновения в компьютер какого-либо вредоносного содержимого.
При отключенном автозапуске, вы сможете, не открывая носитель, просканировать его антивирусом. Это позволит снизить риск заражения компьютера от неизвестной флешки, DVD или другого устройства.
В Windows 10 отключить, включить или настроить автозапуск можно различными способами, наиболее доступные из которых мы сейчас рассмотрим.
Настройка с помощью приложения «Параметры»
Откройте меню Пуск, щелкните на пункте «Параметры», выберите раздел «Устройства» и зайдите на вкладку «Автозапуск».
На этой вкладке, в разделе «Автозапуск», вы можете полностью отключить автозапуск, установив соответствующий переключатель в положение «Откл.»
Здесь же, в разделе «Выбор параметров …», можно с помощью выпадающего меню выбрать действия, которые должны выполняться при подключении к ПК съемного носителя (карты памяти). Я предпочитаю, чтобы носитель открывался в Проводнике – это удобно для просмотра содержащихся на нем файлов.
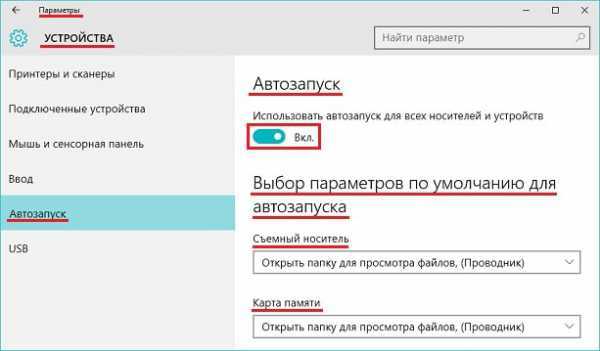
Настройка через Панель управления
Откройте меню Пуск, кликните на пункте «Все приложения» и, в служебных программах Windows, выберите пункт «Панель управления». Откройте раздел «Оборудование и звук», а в нем выберите пункт «Автозапуск».
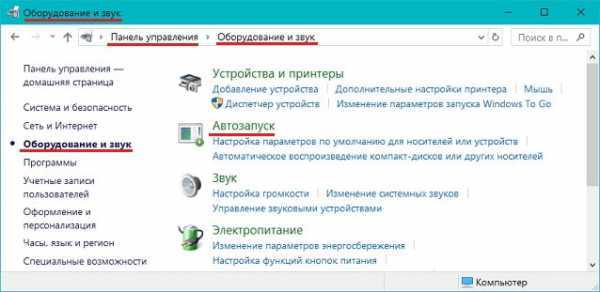 В окне «Автозапуск» вы можете выбрать действия, которые будут выполняться при подключении любого носителя или устройства. Для этого нужно поставить галочку в пункте «Использовать автозапуск для всех …», а затем воспользоваться выпадающим меню.
В окне «Автозапуск» вы можете выбрать действия, которые будут выполняться при подключении любого носителя или устройства. Для этого нужно поставить галочку в пункте «Использовать автозапуск для всех …», а затем воспользоваться выпадающим меню.
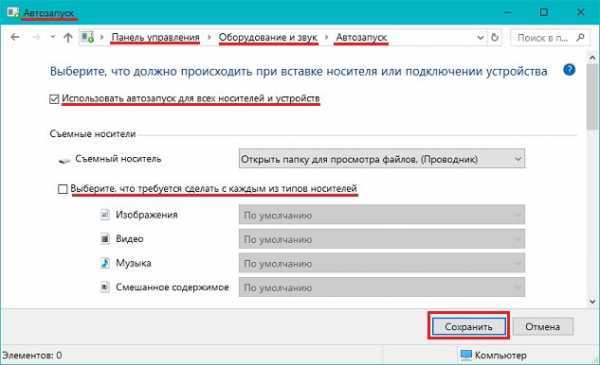 В этом же окне имеется возможность задать параметры автозапуска для конкретного типа носителей, поставив галочку, теперь уже, в пункте «Выберите, что требуется сделать с каждым из типов носителей».
В этом же окне имеется возможность задать параметры автозапуска для конкретного типа носителей, поставив галочку, теперь уже, в пункте «Выберите, что требуется сделать с каждым из типов носителей».
После завершения настройки автозапуска, нажмите кнопку «Сохранить». Теперь для любого носителя, должны выполняться выбранные вами действия.
Отключение автозапуска с использованием средств групповой политики
Отключить автозапуск в Windows можно также с помощью редактора локальной групповой политики. Чтобы открыть указанный редактор, вызовите окно «Выполнить» (клавиши Win + R), введите команду gpedit.msc и нажмите «ОК».
 В левом окне редактора выберите последовательно пункты, отмеченные на рисунке.
В левом окне редактора выберите последовательно пункты, отмеченные на рисунке.
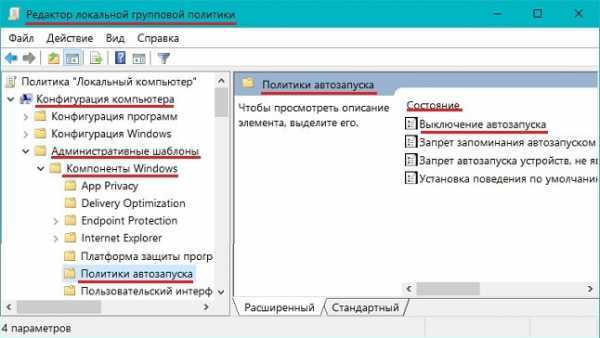 В правом окне редактора дважды щелкните мышкой на пункте «Выключение автозапуска» (столбец «Состояние»), в результате чего должно открыться окно с таким же названием.
В правом окне редактора дважды щелкните мышкой на пункте «Выключение автозапуска» (столбец «Состояние»), в результате чего должно открыться окно с таким же названием.
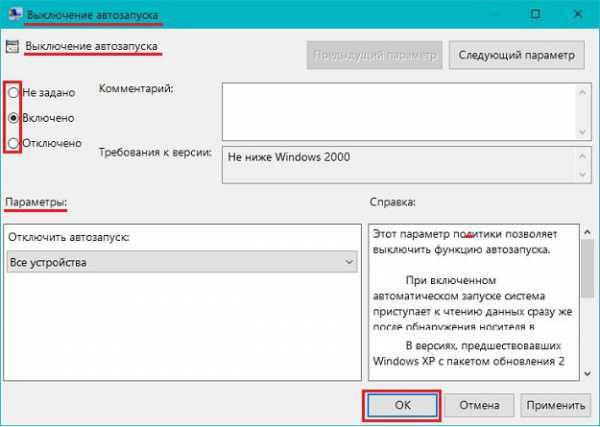 Поставьте переключатель «Не задано» - «Включено» - «Отключено» в положение «Включено», отключив тем самым автозапуск всех типов носителей. Это действие отключает автозапуск при любых параметрах, заданных через Панель управления.
Поставьте переключатель «Не задано» - «Включено» - «Отключено» в положение «Включено», отключив тем самым автозапуск всех типов носителей. Это действие отключает автозапуск при любых параметрах, заданных через Панель управления.
Если вам нужно отключить автозапуск только определенных типов устройств, выберите их с помощью выпадающего меню в разделе «Параметры». Нажмите «ОК».
Вот так, используя самые простые и доступные методы, можно включить, отключить или настроить автозапуск различных носителей в Windows 10. Надеюсь, полученные сведения вам когда-нибудь пригодятся. Спасибо за внимание.
До следующей встречи на блоге Spectr-rv.ru. С уважением, Владимир.
spectr-rv.ru
Автозапуск Windows 10: как включить, отключить или настроить
При подключении к компьютеру съемных носителей, таких как CD, DVD, Карта памяти и USB-флешка, появляется всплывающее окно, называемое «Автозапуск», который автоматически определяет тип съемного устройства и предлагает вам несколько стандартных действий. Если вы это находите раздражительным, вы всегда можете его отключить, на что я дам инструкцию в этой статье. А также как его включить или настроить в Windows 10.
Как включить или отключить автозапуск в Windows 10
Я покажу вам три способа как это сделать в Windows 10. Первый способ осуществляется через меню Пуск > Параметры > Устройства. Выберите Автозапуск в левой части окна, и вы увидите переключатель «Использовать автозапуск для всех носителей и устройств», которого можно отключить или же включить при необходимости.
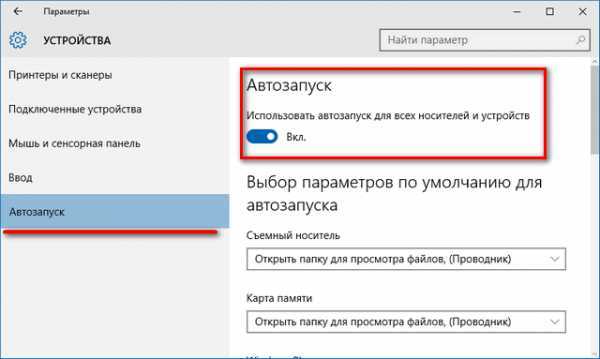
Кроме этого, в этом же окне есть раздел «Выбор параметров по умолчанию», где можно на
htfi.ru