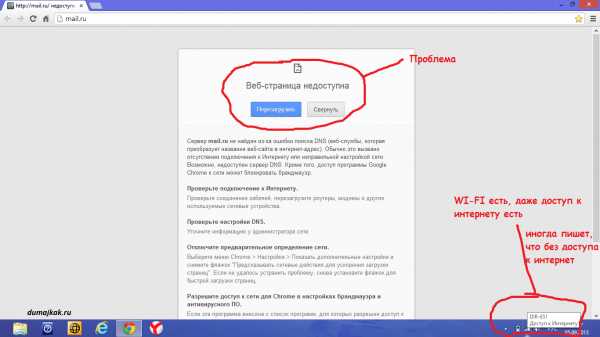Что такое документ "Эксель" и как с ним работать? Как создать документ в экселе
Как создать документ в excel
Здравствуйте уважаемый посетитель сайта! После открытия программы Excel будет создан новый документ под именем книга1.
Для создания нового файла нужно выполнить следующие действие в строке меню Microsoft Exсel выбрать вкладку "файл" далее выбрать вкладку "Создать" С правой стороны от рабочей области Microsoft Exсel появится диалоговое окошко Excel - "создание книги" далее нажмите вкладку чистая книга после чего Excel создаст рабочий документ под названием "книга1"
Для быстрого создания документа нужно выполнить следующие действия в стандартной панели Microsoft Exсel выбрать кнопку "создать"
Чтобы открыть существующий документ нужно выбрать в стандартной панели Microsoft Exсel кнопку открыть, или нажать комбинацию клавиш Ctrl+O
После того как вы нажмете на кнопку открыть документ, появится окошко Excel - "открытие документа". В открывшемся окошке Windows нужно указать диск (путь на вашем компьютере), в котором расположен документ.
Во время рабы с документом, документ Excel подвергается изменениям, поэтому перед завершением работы необходимо сохранять документ. Сохранить документ Excel можно следующем способом в стандартной панели Microsoft Exсel, щелкнуть левой кнопкой мыши по кнопки сохранить, или нажать комбинации клавиш CTRL+S.
Для того чтобы закрыть документ Excel нужно выполнить следующие действия: в строке меню Excel выбрать вкладку файл, в открывшемся списке Excel выбрать команду выход.
Если в документе внесены изменения, и вы их не сохранили, то перед закрытием документа появится окошко Microsoft Exсel предлагающие вам сохранить изменения.
На этом у меня все, всем пока, удачи! До новых встреч на сайте computerhom.ru.
Другие инструкции
Понравилось – ставим лайк, делимся с друзьями, подписываемся на сайт.
Твитнуть
Поделиться
Плюсануть
Поделиться
Отправить
Класснуть
Линкануть
Вотсапнуть
Запинить
Также, вы можете посмотреть другие инструкции, связанные с данной темой:
Если у вас остались вопросы - пожелания, или вы что – то не поняли, вы можете оставить свой комментарий, мы всегда ответим и поможем. Всем нашим подписчикам на сайт – бесплатная компьютерная помощь, посредством удаленного подключения к компьютеру.
www.computerhom.ru
Как создать файл Эксель, открыть, сохранить, закрыть
 Дата: 29 ноября 2015 Категория: Excel Поделиться, добавить в закладки или распечатать статью
Дата: 29 ноября 2015 Категория: Excel Поделиться, добавить в закладки или распечатать статью Привет, друзья. Сегодня я расскажу, как создать файл Эксель, открыть уже существующий, сохранить его и закрыть.
Каждая рабочая книга Excel хранится в отдельном файле. Поэтому, очень важно уметь правильно обращаться с файлами. Здесь я опишу по нескольку способов выполнения действий с документами. Советую попробовать каждый и выбрать – какой из них самый удобный, а может, вы будете пользоваться многими из них.
Все выкладки на этом блоге я привожу из Microsoft Office 2013. Если вы пользуетесь другой версией – вид некоторых команд и окон могут немного отличаться, но их общий смысл сохраняется. Если вы не нашли описанный инструментарий в своей версии программы – спросите в комментариях или через форму обратной связи. Я обязательно отвечу на ваши вопросы.
Создание документа Эксель
Если программа Excel у вас еще не открыта, кликните на ярлыке MS Excel на рабочем столе или в меню Пуск. После загрузки Эксель, появится стартовое окно с выбором шаблонов. Для создания нового документа, кликните на одном из них, или выберите Пустая книга.
Стартовое окно ЭксельЕсли же MS Excel уже запущен, для создания:
- Нажмите комбинацию клавиш Ctrl+N. После нажатия, будет немедленно создана новая рабочая книга
- Выполните ленточную команду Файл – Создать. Её выполнение приведёт к открытию стартового окна, где можно создать файл из шаблона, либо чистую книгу.
Как открыть документ Эксель
Если программа Эксель еще не запущена, чтобы открыть созданный файл, найдите его в проводнике Windows и дважды кликните по нему мышью. MS Excel будет запущен и сразу откроется выбранный вами документ.
Если программа уже запущена, есть несколько способов для открытия рабочей книги:
- Нажмите комбинацию Ctrl+O. После нажатия будет открыто окно Эксель, где можно выбрать один из последних файлов, с которыми вы работали. Либо же, можно открыть документ из облачного хранилища или любого подключенного к компьютеру дискаОткрытие документа Excel
- Это же окно можно увидеть, если выполнить на ленте Файл – Открыть. В левой части мы выбираем расположение файла. Справа – выбираем нужную рабочую книгу
Если в окне Открыть выбрать расположение Компьютер — Обзор, откроется окно проводника, где можно выбрать фильтр открываемого файла, а также, способ открытия:
- Открыть – открывает выбранный файл Excel для редактирования
- Открыть для чтения – открывает файл без возможности редактирования
- Открыть как копию – создаёт дубликат документа и открывает его с возможностью редактирования
- Открыть в браузере – если такая возможность поддерживается, открывает рабочую книгу в интернет-браузере
- Открыть в режиме защищенного просмотра – открывает документ, применяя режим защищенного просмотра
- Открыть и восстановить – программа попытается восстановить и открыть файл, который был аварийно закрыт без сохранения
Сохранение документа Эксель
Хотя в Microsoft Excel есть хорошие инструменты автосохранения и восстановления данных, я рекомендую завести привычку сохранять рабочую книгу время от времени, даже если не закончили работать с ней. Вы, как минимум, будете чувствовать себя более уверенными в том, что результаты вашей работы не потеряются.
Чтобы сохранить документ, могу предложить вам 4 способа:
- Используйте комбинацию клавиш Ctrl+S
- Используйте комбинацию клавиш Shift+F12, или F12 (для сохранения документа под новым именем)
- Нажмите Сохранить на панели быстрого доступа
- Выполните ленточную команду Файл – Сохранить, или Файл – Сохранить как (если хотите сохранить книгу, как новый документ)
Если вы первый раз сохраняете свою рабочую книгу, любая из этих команд откроет окно Сохранить как, где вы сможете выбрать место сохранения, тип файла и его имя. Для этого, нажмите кнопку Обзор.
Окно «Сохранить как»Если же вы сохраняли документ ранее, программа просто сохранит файл поверх последней сохранённой версии.
Как закрыть рабочую книгу Эксель
Когда работа с файлом закончена, лучше его закрыть, чтобы освободить системную память. Вы можете это сделать такими способами:
- Нажать на крестик (х) в правом верхнем углу окна программы
- Выполнить команду Файл – Закрыть
- Дважды щёлкнуть на пиктограмме системного меню в верхнем левом углу окнаПиктограмма системного меню Эксель
- Воспользоваться комбинациями клавиш Ctrl+W, или Alt+F4
Если на момент закрытия в файле есть не сохраненные изменения, программа спросит, что нужно делать:
- Сохранить – сохранить все изменения и закрыть документ
- Не сохранять – закрыть рабочую книгу без сохранения
- Отмена – не закрывать файлЗакрытие рабочей книги Эксель
Вот и все способы обращения с файлами Эксель. А в следующем посте я расскажу, как настроить автосохранение вашей рабочей книги. До встречи!
Поделиться, добавить в закладки или распечатать статьюofficelegko.com
Как создать таблицу в Excel: пошаговая инструкция
Когда есть понимание, что представляет собой табличный процессор, можно приступать к созданию простейшей таблицы в Excel.
Но для начала научимся переименовывать и сохранять файл, в котором будем строить таблицы.
Что такое книга и лист
Рабочая область Excel представляет собой книгу, которая состоит из трех листов по умолчанию. Их количество можно легко изменить, но об этом пойдет речь в другой статье. Сейчас наша задача разобраться, как сохранить лист Excel и переименовать его. Изначально все листы называются: Лист1, Лист2, Лист3. Подводим курсор мыши в левый нижний угол, к названию листа, который сейчас является нашей рабочей областью, и вызываем контекстное меню посредством правой кнопки.
В появившемся меню выбираем «Переименовать».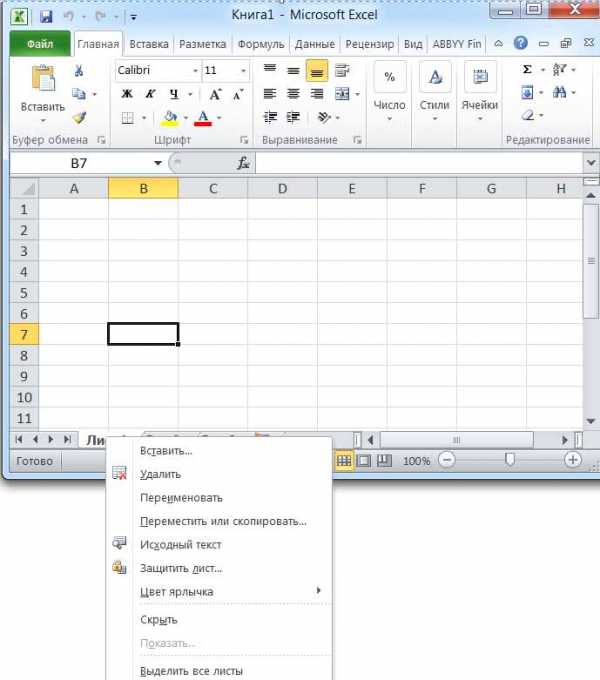
Теперь вместо Лист1 можно написать любое название.
Чтобы сохранить переименованный файл, нажимаем на вкладку «Файл», сохранить как, выбираем диск и папку, в которой будем хранить наш лист.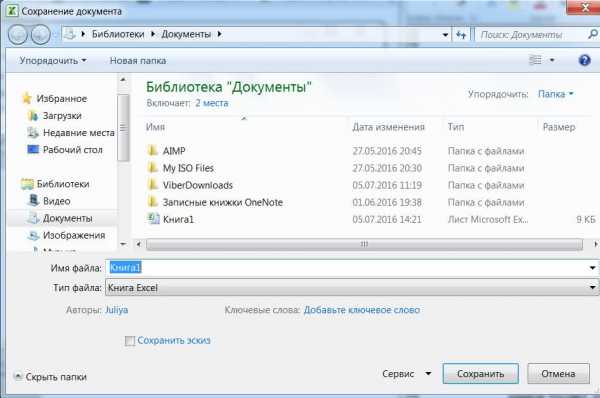
Таким способом сохраняется вся книга Excel с любыми изменениями в ней. Как сохранить лист Excel отдельно от книги – совсем другая история.
Как создать простейшую таблицу в Excel
Создание таблицы в Excel 2010 можно начать двумя способами:
- нарисовать границы, после этого заполнять ячейки информацией;
- ввести все данные в таблицу, после этого выделить все границы ее.
Как создать таблицу в Excel с помощью рисования необходимых границ? Сделать это просто. Зажимаем левую клавишу мыши в нужном месте и тянем рамку в нужном направлении, захватывая столько ячеек, сколько потребуется.
Нанести линии можно несколькими способами:
- На вкладке «Главная» нажимаем кнопку «Границы», выбираем «Все границы».
У нас получается готовая таблица, которую немного придется доработать.
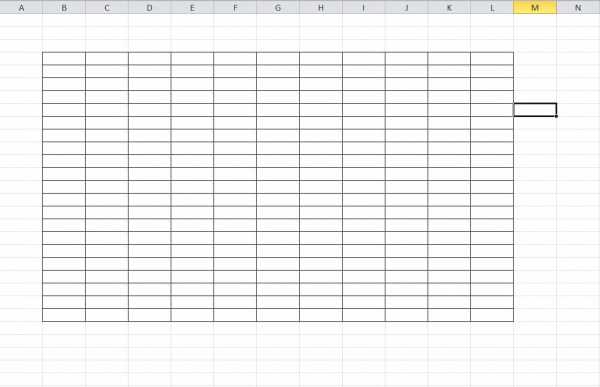
Если столбцов и строк получилось слишком много, выделяем лишние ячейки и правой кнопкой мыши вызываем контекстное меню, в котором выбираем «Удалить».
- С помощью клавиш ctrl+1 вызываем диалоговое окно форматирования ячеек, выбираем пункт «Граница» и подбираем необходимый нам вид.

Заполнение и оформление таблицы
Осталось заполнить нашу таблицу данными и придать ей законченный вид. Чтобы внести в ячейку текст или цифры, кликаем левой клавишей мыши в нужном месте и набираем данные, жмем Enter, курсор передвинется в следующую ячейку. Изменять или дополнять данные можно и в поле выбора функции.
Шапку можно выделить, сделать цветным ее фон, увеличить или изменить шрифт. Все действия быстрее производить с помощью тех же ctrl+1. В результате получаем такую аккуратную и выразительную таблицу.
Видео создания Excel таблицы:
otomkak.ru
Как работать в Excel 2007: создание файла, листы
Программа Microsoft Excel 2007 — одна из двух самых популярных программ пакета Microsoft Office. Самая популярная, конечно, Microsoft Word. Совсем недавно самой последней версией программы был Excel 2003, но теперь появился и 2007, и 2010-й Excel. Рассмотрим, как работать в Excel 2007. Эта программа предназначена для составления таблиц, представления рядов чисел в наглядном виде с помощью диаграмм и графиков. Также программа Microsoft Excel применяется для проведения расчетов и выполнения математических задач самой разной сложности: от упрощения рутинных математических операций до выполнения сложнейших вычислений. Самое главное: все это можно сделать достаточно просто, и при этом особых познаний не требуется.
Программа Microsoft Excel работает с файлами. Каждый файл представляет из себя своего рода книгу, состоящую из листов, где каждый лист — это таблица. В ячейки этих таблиц можно вводить различные данные: буквы, обозначения, слова, цифры. Эти данные можно сортировать, копировать, перемещать. Также с данными можно производить и другие операции: текстовые, логические, математические... Данные можно представлять и в наглядном виде — с помощью графиков и диаграмм.
Создаем файл Excel
Нажимаете на кнопку Пуск в левом нижнем углу компьютера, выбираете Все программы, находите Microsoft Office (если он у Вас установлен), нажимаете на него, выбираете Microsoft Office Excel, и запускаете двойным кликом.
После этого, чтобы создать файл Excel, нажимаете на большую круглую кнопку с квадратиками в левом верхнем углу. В появившемся окошке выбираете Сохранить как. Компьютер откроет новое окно с содержимым Вашего компьютера, в котором Вы выберете папку для сохранения Вашего файла. В строке Имя файла, там, где по умолчанию стоит имя Книга 1, ставите курсор, и пишете имя для своего будущего файла Excel. Расширение писать не нужно — оно будет поставлено в имени автоматически. В окошке ниже, там, где Тип файла, оставляете Книга Excel.
После того, как Вы нажмете кнопку Сохранить, файл Excel будет создан в указанном месте на компьютере. Теперь Вам уже не нужно заходить в Пуск — Все программы: достаточно будет найти этот файл, и открыть его двойным кликом мыши.
Во время работы над файлом периодически сохраняйте его, чтобы при вероятном сбое или зависании компьютера Ваши труды не пропали. Для последующих сохранений опять нажимаете круглую кнопку, и выбираете Сохранить, либо пользуетесь маленьким значком Сохранить рядом с этой кнопкой.Структура файла Excel. Листы
Файл Excel — своего рода книга, которая состоит из листов. Между листами Вы можете переключаться, нажимая на соответствующий лист внизу, или на стрелки Вперед и Назад слева от закладок листов (внизу рабочего окна программы). Листов в книге может быть очень много, они даже могут быть все не видны, и тогда переключаться между ними можно исключительно с помощью стрелок.
Каждый лист Excel — отдельная таблица. С помощью значка справа от закладок листов можно вставлять новые листы. Также листы можно переименовывать, удалять, перемещать. Для этого Вы либо нажимаете правой клавишей мыши по названию листа. и выбираете окошке нужную операцию, либо в меню Главная выбираете пункты: Вставить — Вставить лист, Удалить — Удалить лист, Формат — Переименовать лист, Формат — Переместить или скопировать лист. Переставлять листы местами можно также с помощью перетаскивания закладки листа вправо или влево.
Теперь, когда Вы научились создавать файлы Excel, рассмотрим работу с таблицами и ячейками в этой программе.
Более подробные сведения Вы можете получить в разделах "Все курсы" и "Полезности", в которые можно перейти через верхнее меню сайта. В этих разделах статьи сгруппированы по тематикам в блоки, содержащие максимально развернутую (насколько это было возможно) информацию по различным темам.
Также Вы можете подписаться на блог, и узнавать о всех новых статьях. Это не займет много времени. Просто нажмите на ссылку ниже: Подписаться на блог: Дорога к Бизнесу за Компьютером
Проголосуйте и поделитесь с друзьями анонсом статьи на Facebook:
pro444.ru
Создаем документ Excel из шаблона
Зачем работать, если за Вас работу уже кто-то сделал?
Этот вопрос справедлив для типовых документов Excel, которые уже разработаны компанией Microsoft. Рассмотрим, как в Excel можно использовать предоставляемые шаблоны.
Для того, чтобы обратиться к шаблонам документов, установленных с Office, следует:
1. На вкладке Файл выбрать команду Создать.2. В группе Доступные шаблоны выбрать пункт Образцы шаблонов (рис.1) и указать понравившийся шаблон (правда, предустановленных шаблонов довольно мало. Глазу особо не на чем остановиться).3. Нажать кнопку Создать, в результате чего будет создана новая книга Excel на основе выбранного Вами шаблона.
Образцы шаблонов Excel
Рис.1
Хотелось бы отметить, что обычные документы Office (Word и Excel), тоже создаются на основе заложенных служебных шаблонов.
Последние берутся за основу всякий раз при создании нового документа. Хотите изменить параметры вновь создаваемых документов? Измените основной шаблон.
Например, нету боле сил Ваших, смотреть на шрифт Calibri, 11, установленный по умолчанию. Замаялись каждодневно его менять на Calibri, 12, который глаз радует. Как дело поправить? Очень просто!!!
Для этого достаточно установить в только что открытом документе желаемые настройки и сохранить его под именем СSС (это шаблон Excel по умолчанию), выбрав в поле Тип файла значение — Шаблон Excel (рис.2).
Сохранение шаблона Excel
Рис.2
Помимо описанных, можно также воспользоваться шаблонами, расположенными на веб-сайте компании Microsoft (при условии, что компьютер подключен к Интернету).
Чтобы загрузить шаблон с сайта компании Microsoft нужно:
1. На вкладке Файл выбрать команду Создать.2. В группе Шаблоны Office.com выбрать интересующую группу шаблонов – имеющиеся в этой группе шаблоны отобразятся в области просмотра.3. Выделить мышью шаблон, который планируем загрузить к себе на компьютер, например Расписание уроков (рис.3), и нажать кнопку Загрузить.
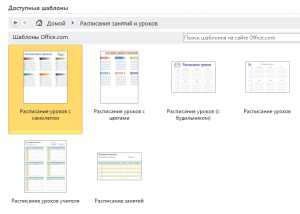
Выбор шаблона Excel
Рис.3
После загрузки шаблон будет открыт на рабочем листе Excel (рис.4) в виде готовой таблицы с некими данными. При необходимости их следует заменить своими значениями или заполнить соответствующие ячейки. И будет Вашему ребенку красота на стенку, чтобы в дневник каждый раз не заглядывать.

Рис.4
Кроме использованного в примере шаблона, на сайте находится много других достаточно интересных и полезных шаблонов, таких как график погашения кредита или расписание проведения конференций и других, нужных и не нужных шаблонов. 🙂
Вконтакте
Google+
machula.ru
Как создать таблицу в Excel: пошаговая инструкция
Программа Microsoft Excel – очень мощный инструмент, благодаря которому можно создать большие таблицы с красивым оформлением и обилием различных формул. Работа с информацией облегчается именно из-за динамики, которая отсутствует в приложении Word.
В данной статье будет показано, как создать таблицу в Excel. Благодаря пошаговой инструкции с этим сможет разобраться даже «чайник». Поначалу начинающим пользователям это может показаться сложным. Но на самом деле, при постоянной работе в программе «Эксель» вы станете профессионалом и сможете оказывать помощь другим.
План обучения будет прост:
- сначала рассматриваем различные методы создания таблиц;
- затем занимаемся оформлением, чтобы информация была максимально наглядной и понятной.
Ручной режим
Данный метод самый простой. Делается это следующим образом.
- Открыв пустой лист, вы увидите большое количество одинаковых ячеек.
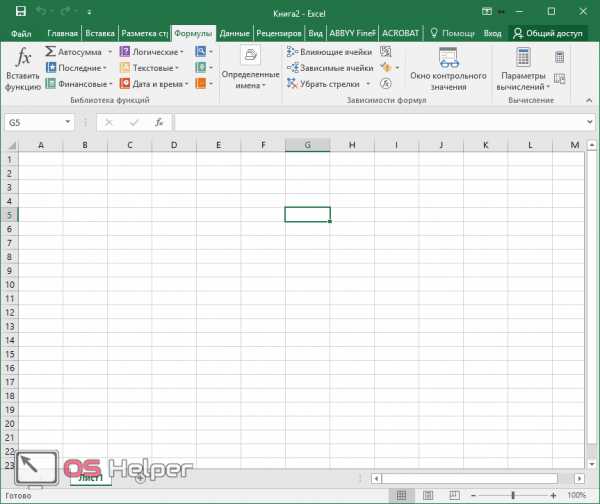
- Выделите любое количество строк и столбцов.
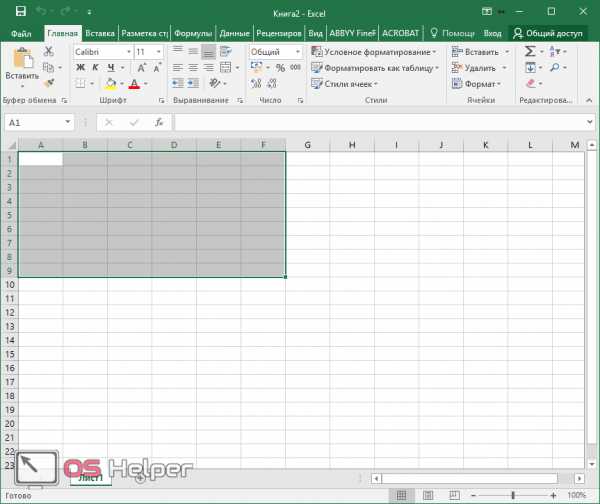
- После этого перейдите на вкладку «Главная». Нажмите на иконку «Границы». Затем выберите пункт «Все».

- Сразу после этого у вас появится обычная элементарная табличка.
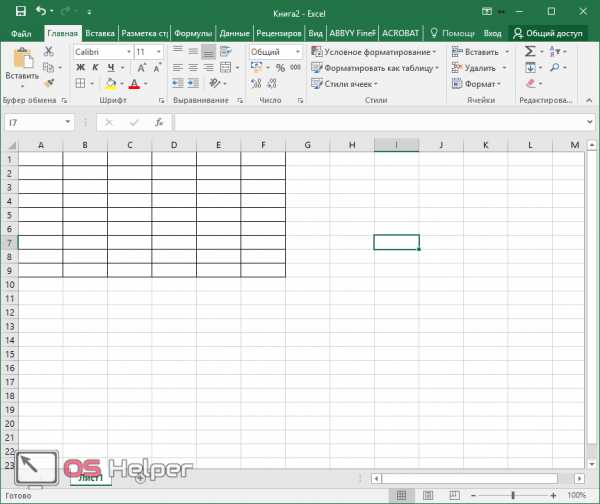
Теперь можете приступать к заполнению данных.
Существует и другой способ ручного рисования таблицы.
- Снова нажмите на иконку «Границы». Но на этот раз выберите пункт «Нарисовать сетку».

- Сразу после этого у вас изменится внешний вид курсора.
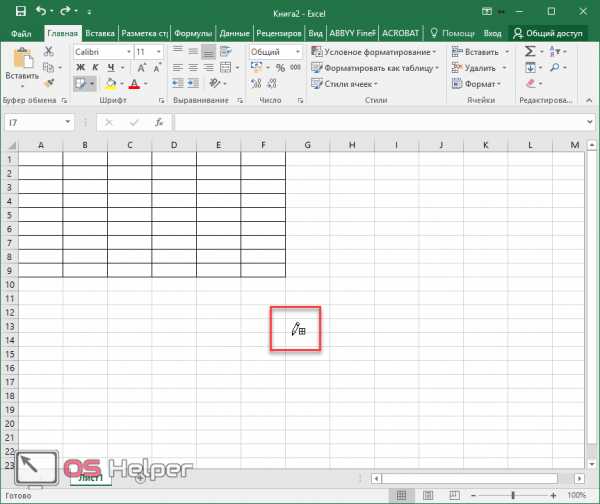
- Сделайте левый клик мыши и перетаскивайте указатель в другое положение. В результате этого будет нарисована новая сетка. Верхний левый угол – начальное положение курсора. Правый нижний угол – конечное.
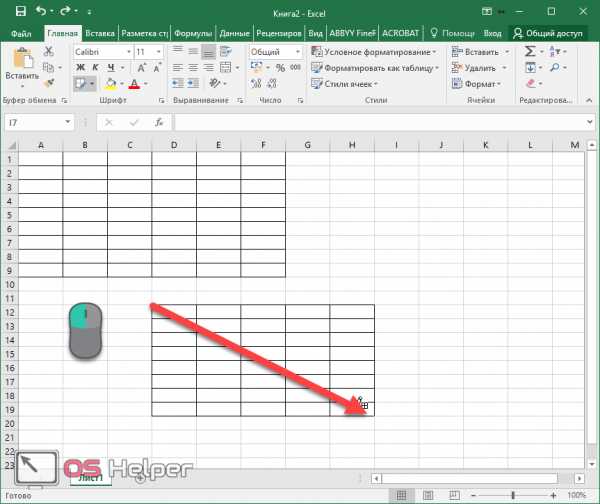
Размеры могут быть любыми. Таблица будет создаваться, пока вы не отпустите палец с кнопки мыши.
Автоматический режим
Если вы не хотите «работать руками», всегда можно воспользоваться готовыми функциями. Для этого необходимо сделать следующее.
- Перейдите на вкладку «Вставка». Нажмите на кнопку «Таблицы» и выберите последний пункт.

Обратите внимание на то, что нам подсказывают о горячих клавишах. В дальнейшем для автоматического создания можно использовать сочетание кнопок Ctrl+T.
- Сразу после этого у вас появится окно, в котором нужно указать диапазон будущей таблицы.
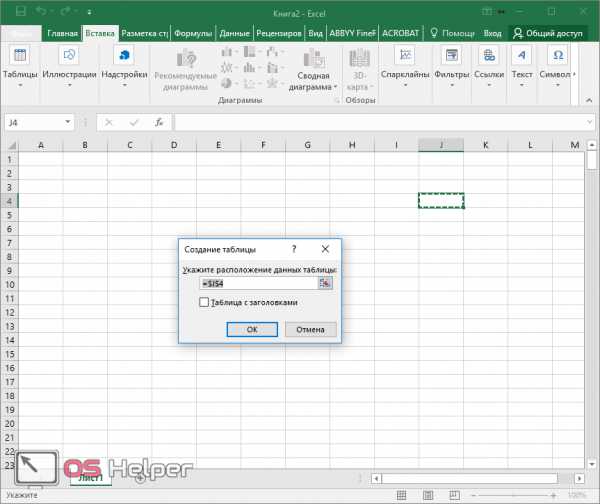
- Для этого достаточно просто выделить любую область – координаты подставятся автоматом.

- Как только вы отпустите курсор, окно примет исходный вид. Нажмите на кнопку «OK».

- В результате этого будет создана красивая таблица с чередующимися линиями.
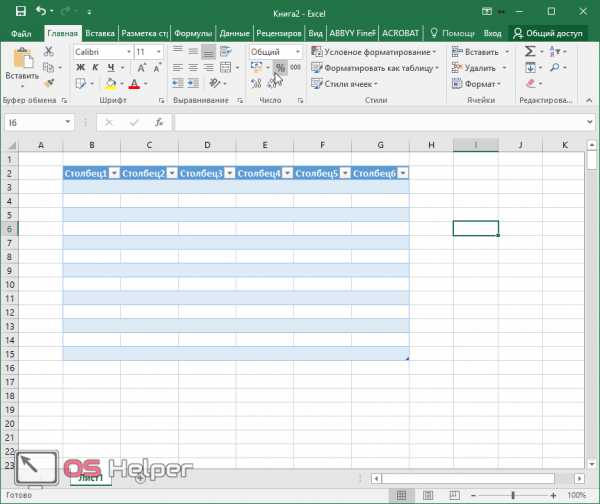
- Для того чтобы изменить название столбца, достаточно кликнуть на него. После этого начать редактирование можно прямо в этой ячейке или в строке формул.

Дальше можете делать, что душе угодно.
Сводная таблица
Данный тип представления информации служит для ее обобщения и последующего анализа. Для создания такого элемента нужно сделать следующие шаги.
- Сначала делаем таблицу и заполняем её какими-нибудь данными. Как это сделать, описано выше.
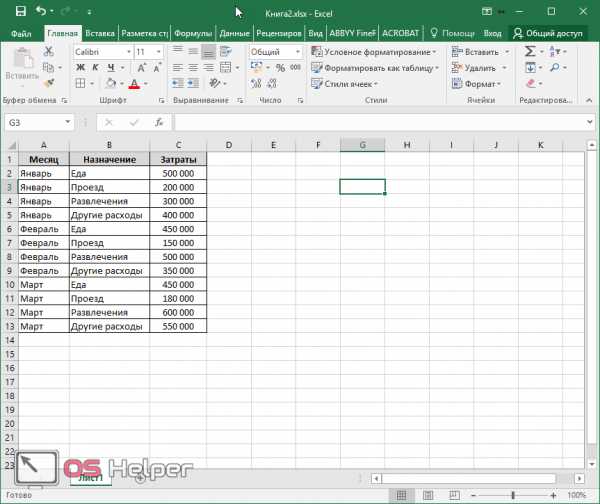
- Теперь заходим в главное меню «Вставка». Далее выбираем нужный нам вариант.

- Сразу после этого у вас появится новое окно.

- Кликните на первую строчку (поле ввода нужно сделать активным). Только после этого выделяем все ячейки.
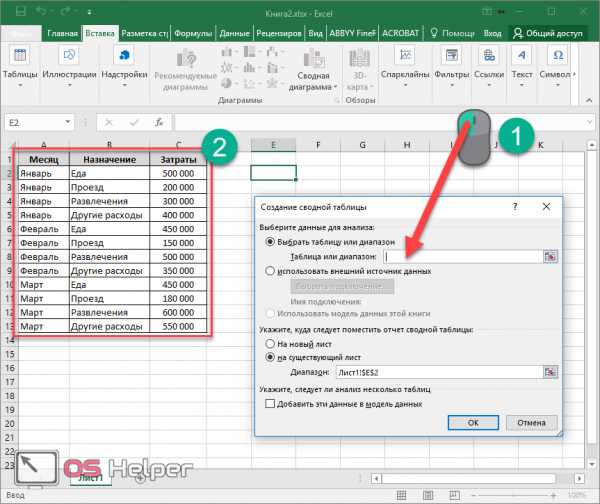
- Затем нажимаем на кнопку «OK».

- В результате этого у вас появится новая боковая панель, где нужно настроить будущую таблицу.

- На этом этапе необходимо перенести поля в нужные категории. Столбцами у нас будут месяцы, строками – назначение затрат, а значениями – сумма денег.

Для переноса надо кликнуть левой кнопкой мыши на любое поле и не отпуская пальца перетащить курсор в нужное место.

Только после этого (иконка курсора изменит внешний вид) палец можно отпустить.

- В результате этих действий у вас появится новая красивая таблица, в которой всё будет подсчитано автоматически. Самое главное, что появятся новые ячейки – «Общий итог».

Вы можете сами указывать поля, которые интересны для анализа данных.
Например, в данном случае мы смогли посчитать, сколько у нас уходит денег на каждый вид расходов в каждом месяце. При этом узнали суммарный расход как по категории, так и по временному интервалу.
Рекомендуемые сводные таблицы
Иногда не получается правильно подобрать поля для столбцов и строк. И в итоге ничего путного не выходит. Для таких случаев разработчики Microsoft подготовили свои варианты анализа данных.
Работает это очень просто.
- Первым делом выделяем нужную нам информацию.
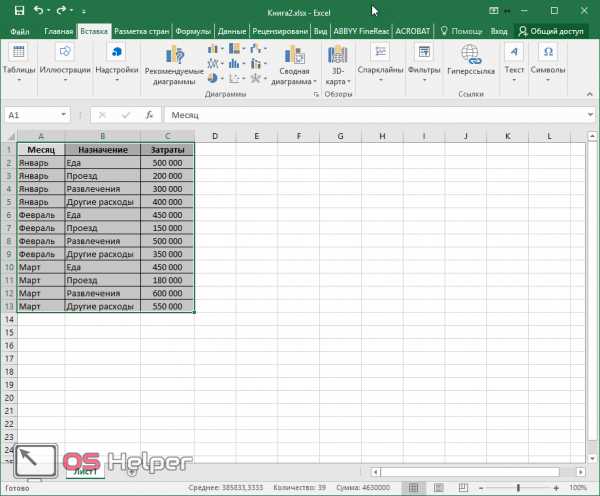
- После этого выбираем соответствующий пункт меню.
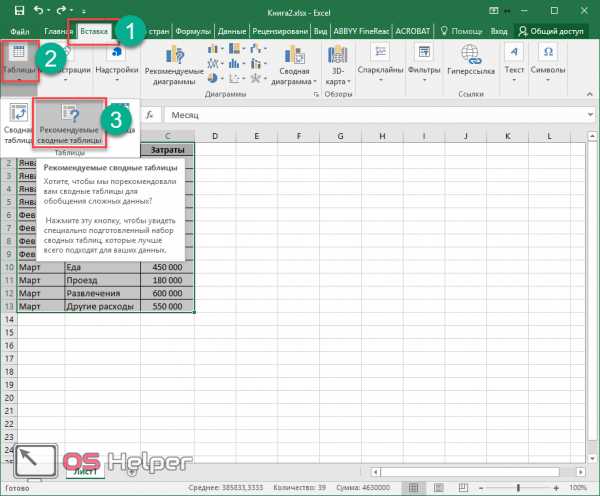
- В результате программа сама проанализирует содержимое ячеек и предложит несколько вариантов.

- Кликнув на любой из предложенных вариантов и нажав на кнопку «OK», всё будет создано автоматически.

- В случае примера, мы получили сумму общих затрат, без учета месяцев.
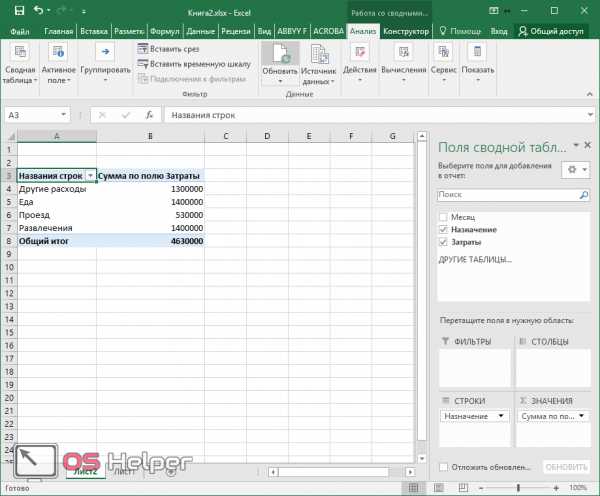
Готовые шаблоны в Excel 2016
Для особо ленивых данная программа позволяет создавать по-настоящему «крутые» таблицы всего одним кликом.
При запуске Экселя вам на выбор предлагаются следующие варианты:
- открыть последние файлы, с которыми вы работали ранее;
- создать новую пустую книгу;
- посмотреть учебник с подробной информацией о возможностях данного ПО;
- выбрать какой-нибудь готовый шаблон по умолчанию;
- продолжить поиск в интернете, если ни один из предложенных дизайнов вам не понравился;
- войти под своей учетной записью Microsoft.

Нас интересуют именно готовые варианты. Если вы прокрутите немного вниз, то увидите, что их очень много. А ведь это шаблоны по умолчанию. Представьте, сколько можно скачать их в интернете.
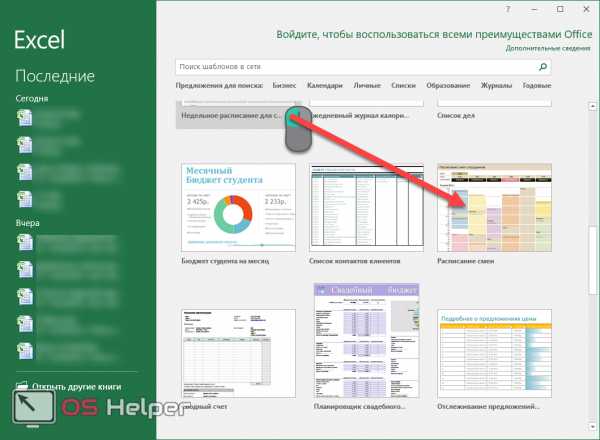
Кликаем на какой-нибудь понравившийся вариант.
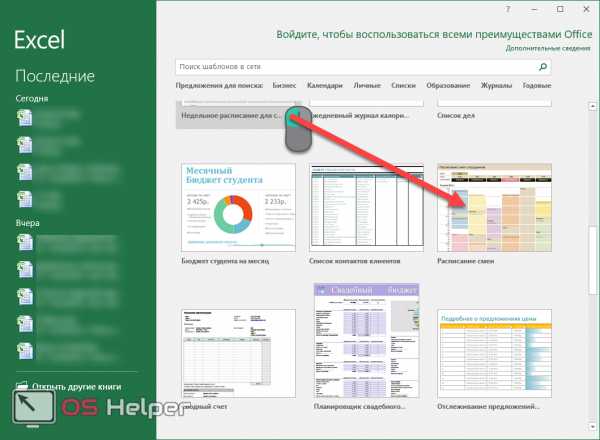
Нажимаем на кнопку «Создать».

В результате этого вы получаете готовый вариант очень большой и сложной таблицы.

Оформление
Внешний вид – это один из важнейших параметров. Очень важно сделать акцент на каких-нибудь элементах. Например, шапка, заголовок и так далее. Всё зависит от конкретного случая.
Рассмотрим вкратце основные манипуляции с ячейками.
Создание заголовка
В качестве примера будем использовать простую таблицу.
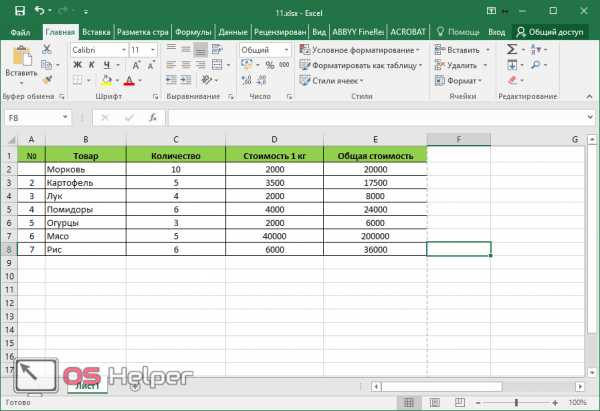
- Сначала переходим на вкладку «Главная» и нажимаем на пункт меню «Вставить строки на лист».

- Выделяем появившуюся строчку и нажимаем на пункт меню «Объединить ячейки».
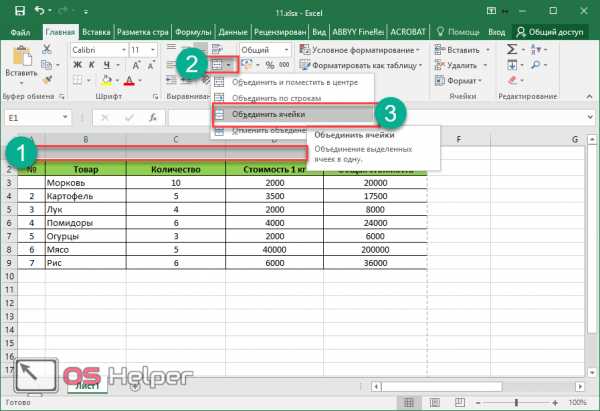
- Далее пишем любой заголовок.

Изменение высоты элементов
Наш заголовок по размеру одинаковый с шапкой. А это не очень красиво. Кроме того, он смотрится невзрачно. Для того чтобы это исправить, нужно перенести курсор на границу 1 и 2 строки. После того, как его внешний вид изменится, сделайте левый клик мыши и потяните вниз.

В результате этого высота строки будет больше.
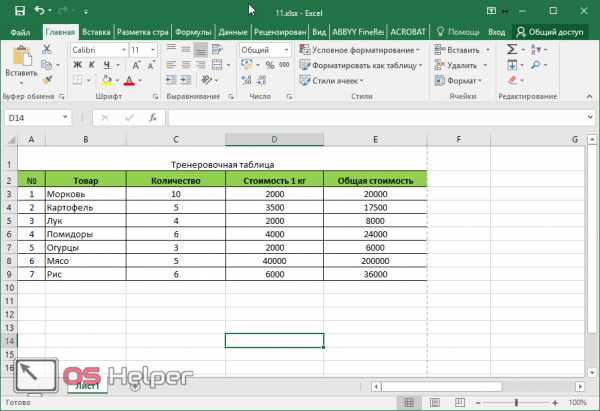
Выравнивание текста
Наш заголовок расположен внизу ячейки и прилип к шапке. Для того чтобы это исправить, необходимо воспользоваться кнопками выравнивания. Вы можете изменить положение текста как по вертикали, так и по горизонтали.
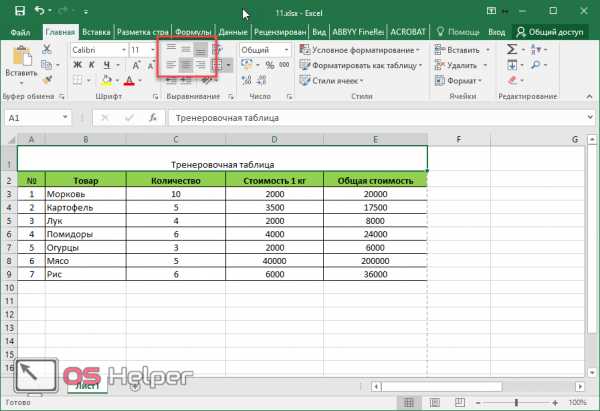
Кликаем на кнопку «По середине» и получаем желанный результат.

Теперь заголовок смотрится куда лучше.
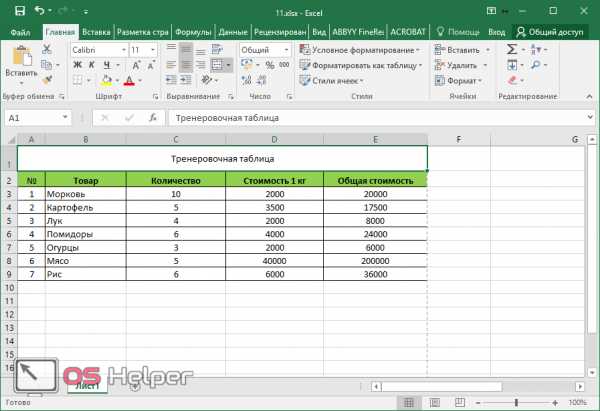
Изменение стиля
Также рекомендуется изменить шрифт и увеличить кегль (размер по вертикали). Сделать это можно вручную при помощи панели инструментов.

Или же использовать готовые стили. Для этого сначала выделяем строку. Затем через меню выбираем любой из предложенных вариантов оформления.

Эффект будет очень красивым.

Как вставить новую строку или столбец
Для того чтобы изменить количество элементов в таблице, можно воспользоваться кнопкой «Вставить».
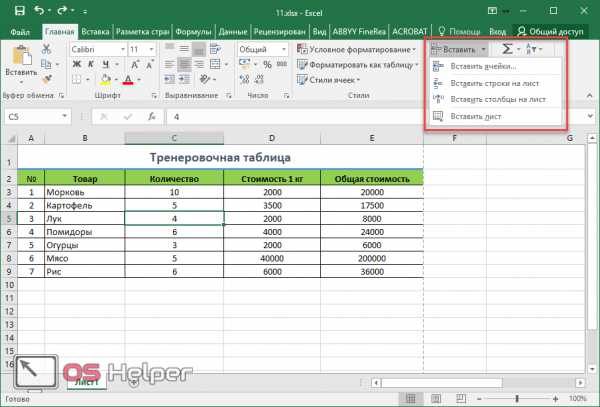
Вы можете добавить:
- ячейки;
- строки;
- столбцы;
- целый лист.
Удаление элементов
Уничтожить ячейку или что-нибудь еще можно точно так же. Для этого есть своя кнопка.
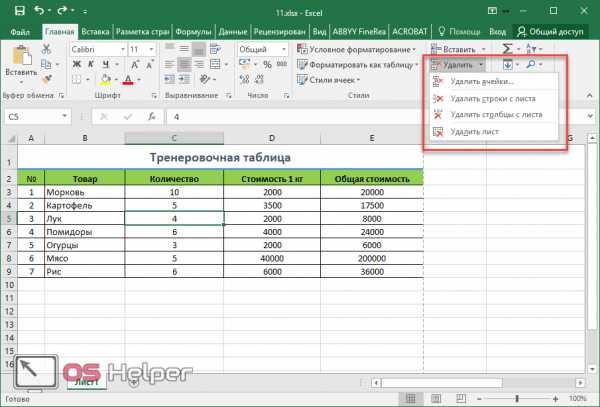
Заливка ячеек
Если вы хотите выделить какую-нибудь колонку или строчку, для этого нужно использовать инструмент заливка.
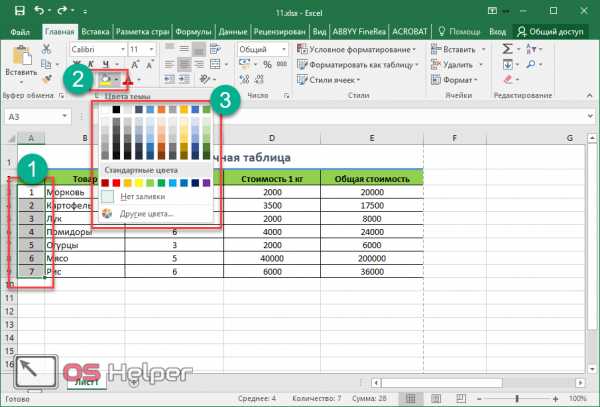
Благодаря ему вы сможете поменять цвет любых ячеек, которые были выделены ранее.

Формат элементов
При желании можно сделать с таблицей что угодно. Для этого достаточно нажать на кнопку «Формат».

В результате этого вы сумеете:
- вручную или автоматически изменить высоту строк;
- вручную или автоматически изменить ширину столбцов;
- скрыть или отобразить ячейки;
- переименовать лист;
- изменить цвет ярлыка;
- защитить лист;
- блокировать элемент;
- указать формат ячеек.
Формат содержимого
Если нажать на последний из вышеописанных пунктов, то появится следующее:

Благодаря этому инструменту можно:
- изменить формат отображаемых данных;
- указать выравнивание;
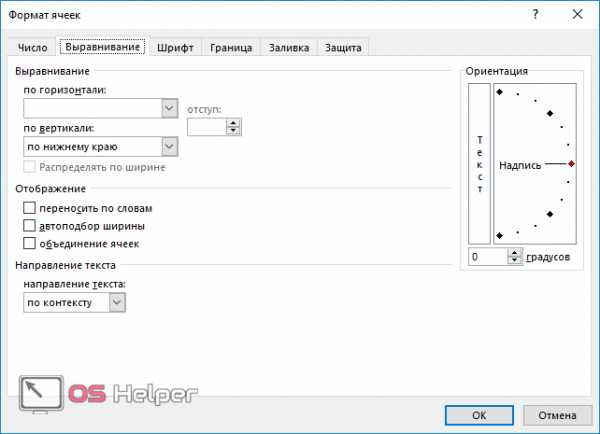
- выбрать любой шрифт;

- изменить границы таблицы;
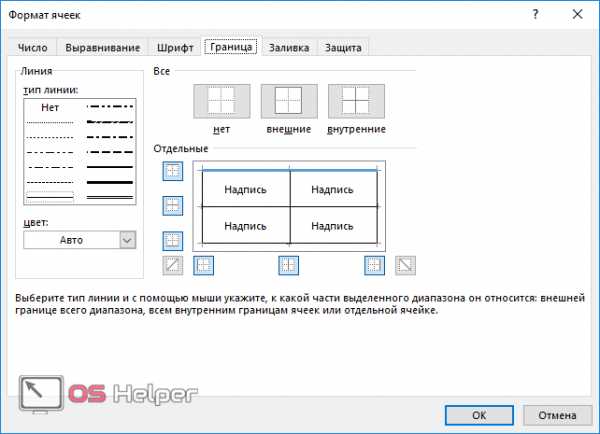
- «поиграть» с заливкой;

- установить защиту.

Использование формул в таблицах
Именно благодаря возможности использовать функции автоподсчёта (умножение, сложение и так далее), Microsoft Excel и стал мощным инструментом.
Полную информацию о формулах в Экзеле лучше всего посмотреть на официальной странице справки.

Кроме этого, рекомендуется ознакомиться с описанием всех функций.

Рассмотрим самую простую операцию – умножение ячеек.
- Для начала подготовим поле для экспериментов.

- Сделайте активной первую ячейку, в которой нужно вывести результат.
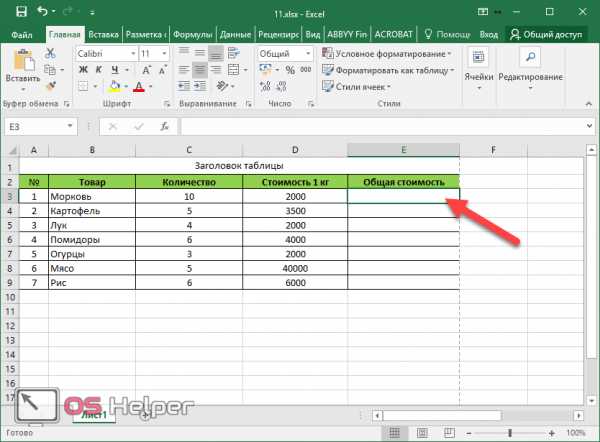
- Введите там следующую команду.
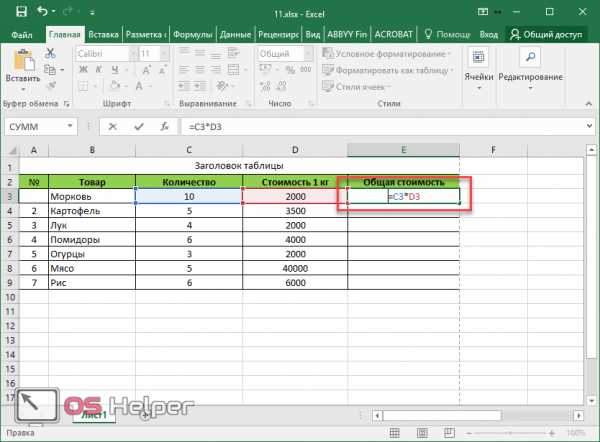
- Теперь нажмите на клавишу Enter. После этого наведите курсор на правый нижний угол этой ячейки до тех пор, пока не изменится его внешний вид. Затем зажмите пальцем левый клик мыши и потяните вниз до последней строки.
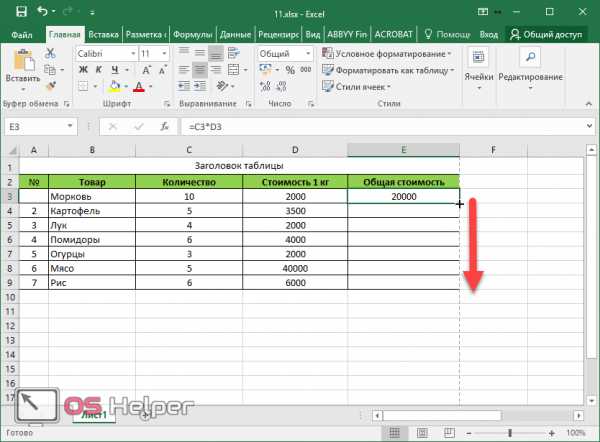
- В результате автоподстановки формула попадёт во все ячейки.

Значения в колонке «Общая стоимость» будут зависеть от полей «Количество» и «Стоимость 1 кг». Это и есть прелесть динамики.
Кроме этого, можно использовать готовые функции для расчётов. Попробуем посчитать сумму последней графы.
- Сначала выделяем значения. Затем нажимаем на кнопку «Автосуммы», которая расположена на вкладке «Главная».
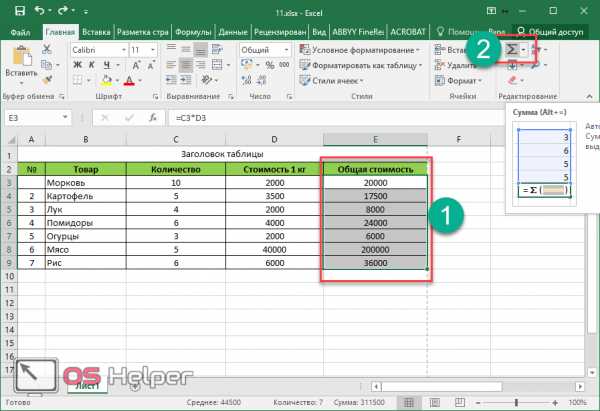
- В результате этого ниже появится общая сумма всех чисел.

Использование графики
Иногда в ячейках вместо текста используют фотографии. Сделать это очень легко.
Выбираем пустой элемент. Переходим на вкладку «Вставка». Выбираем раздел «Иллюстрации». Кликаем на пункт «Рисунки».

- Указываем файл и кликаем на кнопку «Вставить».
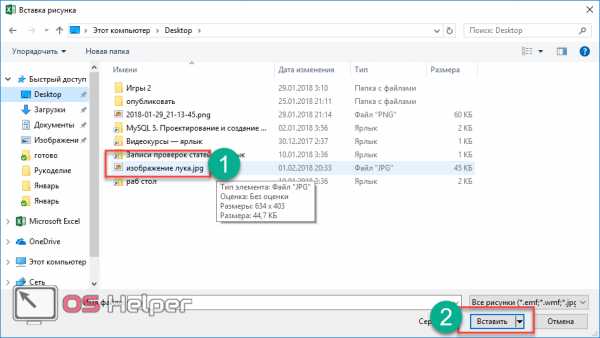
- Результат вас не разочарует. Смотрится очень красиво (в зависимости от подобранного рисунка).

Экспорт в Word
Для того чтобы скопировать данные в «вордовский» документ, достаточно сделать пару простых действий.
- Выделите область данных.
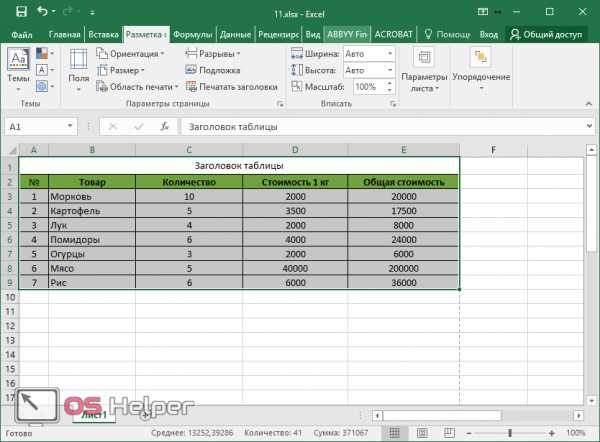
- Нажмите на горячие клавиши Ctrl+C.
- Откройте документ
- Теперь используем кнопки Ctrl+V.
- Итог будет следующим.
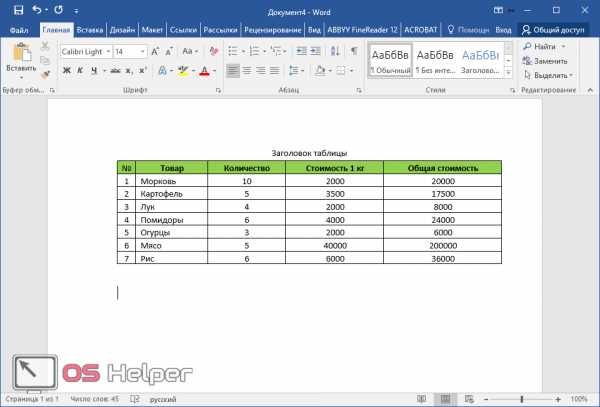
Онлайн-сервисы
Для тех, кто хочет работать в «реальном режиме» и делиться информацией с друзьями или коллегами по работе, существует отличный инструмент «Google Таблицы».

Используя этот сервис, вы сможете получить доступ к своим документам с любого устройства: компьютер, ноутбук, телефон или планшет.
Способы печати
Распечатка документов Word, как правило, задача несложная. Но с таблицами в Excel всё иначе. Самая большая проблема заключается в том, что «на глаз» сложно определить границы печати. И очень часто в принтере появляются практически пустые листы, на которых находится всего 1-2 строки таблицы.
Такие распечатки неудобны для восприятия. Намного лучше, когда вся информация находится на одном листе и никуда за границы не выходит. В связи с этим разработчики из Microsoft добавили функцию просмотра документов. Давайте рассмотрим, как этим пользоваться.
- Открываем документ. Он выглядит вполне обычно.

- Далее нажмите на горячие клавиши Ctrl+P. В появившемся окне мы видим, что информация не помещается на один лист. У нас исчезла графа «Общая стоимость». Кроме того, внизу нам подсказывают, что при печати будет использовано 2 страницы.

В версии 2007 года, для этого нужно было нажать на кнопку «Просмотр».
- Для отмены нажимаем горячую клавишу Esc. В результате появится вертикальная пунктирная линия, которая показывает границы печати.
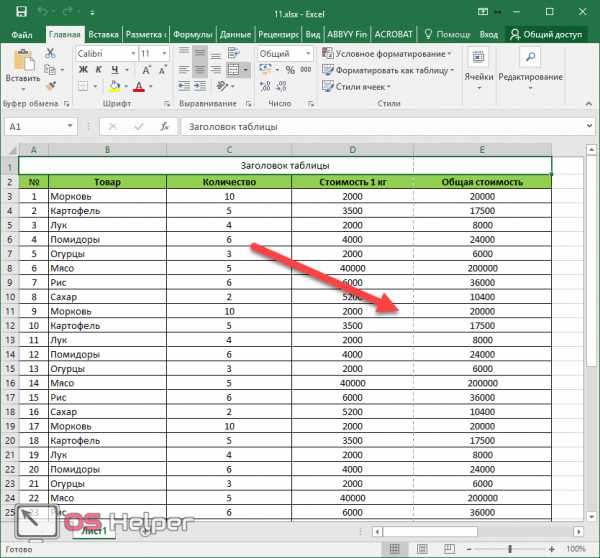
Увеличить пространство при печати можно следующим образом.
- Первым делом уменьшаем поля. Для этого переходим на вкладку «Разметка страницы». Кликаем на кнопку «Поля» и выбираем самый «Узкий» вариант.

- После этого уменьшаем ширину столбцов, пока пунктирная линия не окажется за пределами последней колонки. Как это сделать, было описано выше.
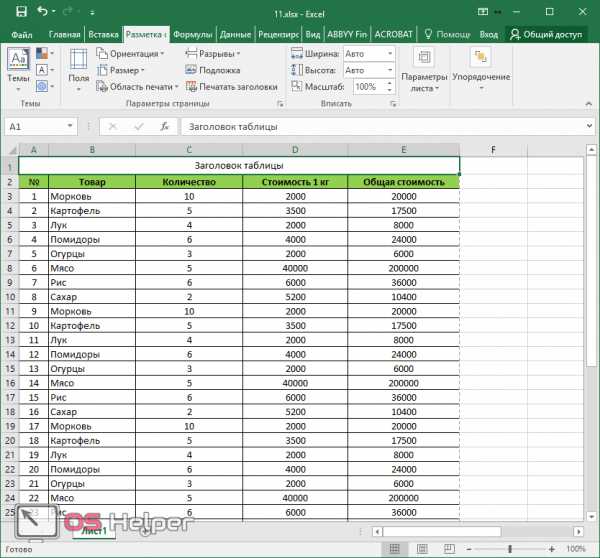
Уменьшать нужно в разумных пределах, чтобы не страдала читабельность текста.
- Снова нажимаем на Ctrl+P. Теперь мы видим, что информация помещается на один лист.

Отличие версий продукции Майкрософт
Стоит понимать, что Эксель 2003 года уже давно морально устарел. Там отсутствует огромное количество современных функций и возможностей. Кроме этого, внешний вид различных объектов (графики, диаграммы и так далее) сильно уступает современным требованиям.
Пример рабочей области Excel 2003.

В современных 2007, 2010, 2013, а тем более 2016 версиях всё намного «круче».
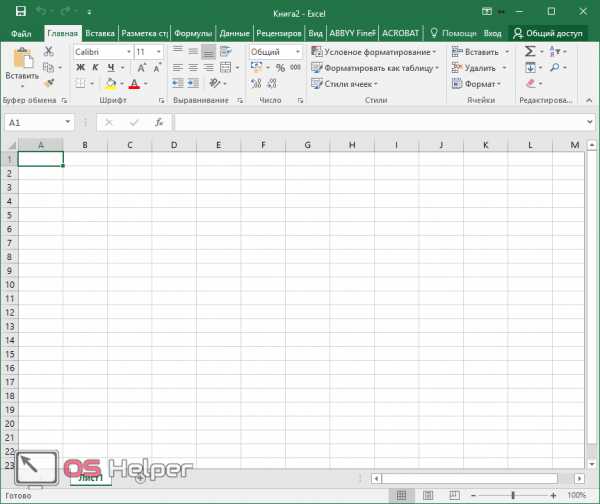
Многие пункты меню находятся в разных разделах. Некоторые из них вовсе изменили своё название. Например, привычные нам «Формулы», в далёком 2003 назывались «Функциями». И они занимали не так уж много места.

Сейчас же для них отведена целая вкладка.

Ограничения и возможности разных версий
На официальном сайте компании Microsoft можно найти онлайн справку, в которой приводятся все технические характеристики создаваемых книг.
Пример самых основных параметров.

Этот список довольно длинный. Поэтому стоит перейти по ссылке и ознакомиться с остальными.
Обратите внимание, что версию 2003 года даже не рассматривают, так как её поддержка прекращена.
Но в некоторых бюджетных организациях этот офисный пакет используется и по сей день.
Заключение
В данной статье были рассмотрены различные способы создания и представления таблиц. Особое внимание было уделено приданию красивого внешнего вида. Не стоит переусердствовать в этом плане, поскольку яркие цвета и многообразие шрифтов будут отпугивать пользователя, который пытается ознакомиться с содержимым таблицы.
Видеоинструкция
Тем, у кого остались какие-нибудь вопросы, ниже прилагается видеоролик, в котором прилагаются дополнительные комментарии к описанным выше инструкциям.
os-helper.ru
Что такое документ "Эксель" и как с ним работать?
Каждая рабочая страница документа Excel сохраняется в отдельном файле. В связи с этим необходимо научиться правильно работать с файлами. В данной статье представлено несколько методов работы с ними. Для того чтобы овладеть базовыми навыками, лучше опробовать все методы и выбрать наиболее понравившийся вам. Или применять различные методы в удобных случаях.

Любые наименования в данной статье приведены из Microsoft Office 2013. В случае использования иной версии название команд и внешний вид окон могут незначительно отличаться, но суть останется неизменной.
Как сделать документ "Эксель"
Для открытия документа Excel вам необходимо нажать левой кнопкой мыши два раза на иконку MS Excel на рабочем столе или в меню "Пуск". После входа в программу появится первое меню с вариантами работы и шаблонов. Чтобы начать работать, вам нужно нажать на один из них или на шаблон с названием «пустая книга».
В том случае, если у вас уже открыт MS Excel, для создания документа вам необходимо выполнить одно из перечисленных ниже действий.
- Для открытия новой рабочей книги необходимо одновременно нажать на кнопки - Ctrl+N.
- Нажать на кнопку "Файл", а затем в открывшемся окне - кнопку "Создать". При этом появится вкладка, где вы должны выбрать различные варианты создания файла - или из шаблона, или чистую книгу.
Открытие документа в "Эксель"
Есть несколько методов открытия файла Excel. Первый используется в том случае, если сама программа у вас еще не запущена. Для того чтобы открыть файл Excel, вам необходимо найти его при помощи поисковика Windows и дважды нажать на найденный файл левой кнопкой мыши. Программа Microsoft Excel откроется и автоматически запустит найденный вами файл.
Второй метод - когда вы уже открыли программу Microsoft Excel. Вы можете воспользоваться несколькими путями открытия документа.
- Одновременно нажав на клавиатуре Ctrl+O. В результате откроется окно, в котором будут видны последние файлы.
- Также можно запустить файл из хранилища, находящегося на облачном сервере.
- Еще один путь - нажать на кнопку файл и в открывшемся окне выбрать "Открыть". В левой части вы сможете найти место, где находится документ. Справа – выбрать необходимый документ.
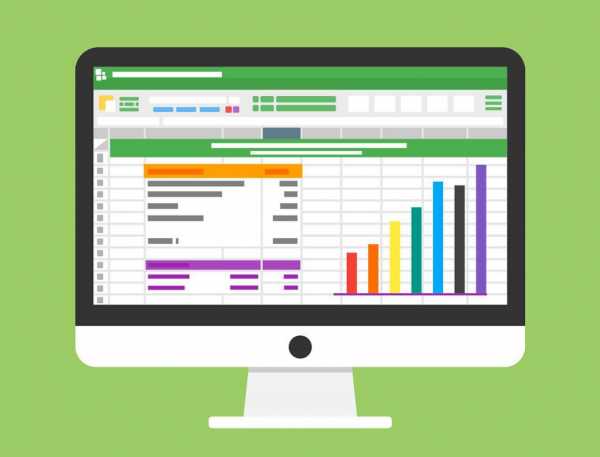
В том случае, когда в окне "Открыть" вы выбираете место нахождения файла "Ваш компьютер" и потом выбираете кнопку "Обзор", открывается окно поисковика, в котором вы сможете указать фильтр нужного документа, и в том числе вариант его открытия:
- «Открыть» запускает нужный файл Excel для работы с ним.
- «Открыть для чтения» - документ без возможности редактирования.
- «Открыть как копию» - копию документа для редактирования.
- «Открыть в браузере» - запускает документ в браузере.
- «Открыть в режиме защищенного просмотра» - открыть файл, используя возможность защищенного просмотра.
- Открыть и восстановить запуск неправильно закрытых документов или документов, закрытых без сохранения.
Сохранение файла Microsoft Excel
В программе MS Excel существует возможность автосохранения файлов и документов "Эксель". Также имеется функция их восстановления. При этом разработчики советуют периодически, в процессе работы, выполнять сохранение документа для предотвращения случайных ситуаций, когда ваша работа будет утеряна по причинам, не зависящим от вас. Есть несколько методов сохранения вашей работы.
- Нажав одновременно две кнопки на клавиатуре - Ctrl+S.
- Нажав одновременно Shift+F12 или F12.
- Кнопка «Сохранить» в верхней левой части рабочего окна.
- Кнопка "Файл" в открывшемся окне, а затем нажать кнопку «Сохранить».

Если же вы выберите "Сохранить как", то у вас будет возможность дать файлу другое название.
При сохранении документа вышеперечисленные методы откроют окно, в котором вам необходимо будет указать, куда программе следует выполнять это действие, а также тип файла и его наименование. Чтобы это сделать, вам нужно нажать кнопку "Обзор". Когда вы будете выполнять действие повторно, программа сохранит документ под тем же именем.
Закрытие файла Microsoft Excel
После окончания работы с документом "Эксель" необходимо закрыть программу. Данную операцию можно выполнить несколькими методами.
- Правой кнопкой мыши нажмите крестик (х) в правом верхнем углу.
- Нажав кнопку «Файл» в открывшемся окне, выберите «Закрыть».
- Дважды кликните по пиктограмме системного меню в верхнем левом углу окна «Пиктограмма» системного меню «Эксель».
- Нажмите одновременно на клавиатуре кнопки Ctrl+W или Alt+F4.
В случае, когда документ не был сохранен, появится окно, в котором программа предложит вам необходимые действия с файлом:
- Сохранить.
- Не сохранять.
- Отмена - отменяет действие закрытия программы.
fb.ru
- Пароль какой можно поставить
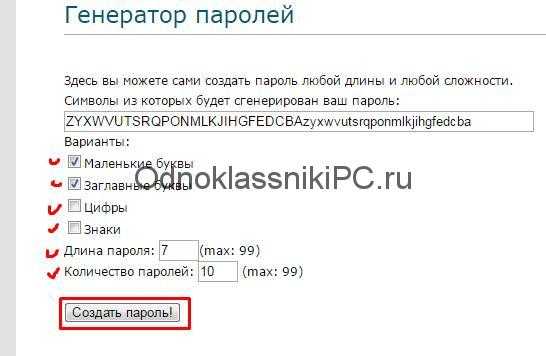
- Как подключить роутер wifi tp link

- Зависает google chrome
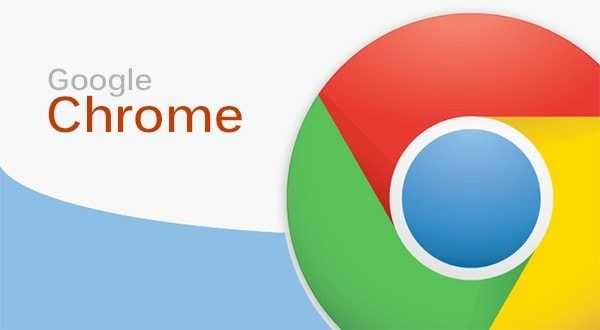
- Как с помощью ultraiso записать образ
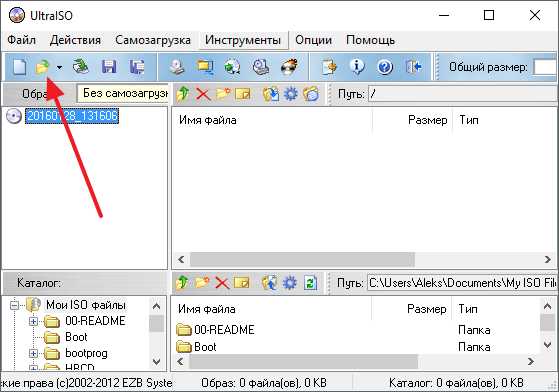
- Работа с windows api visual
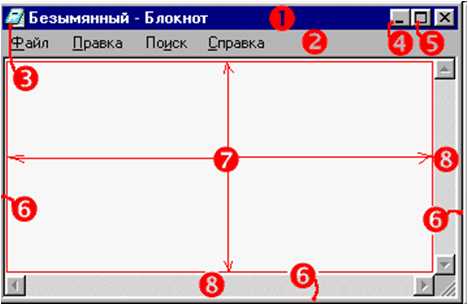
- Как к компьютеру подключить экран телевизора

- Как записать cd диск с музыкой в машину
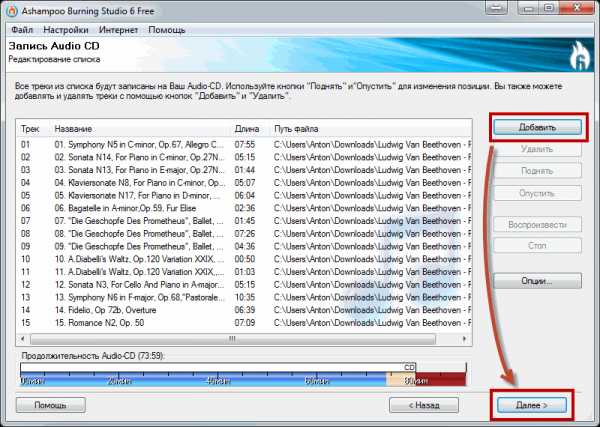
- Интернет скорость яндекс измерить
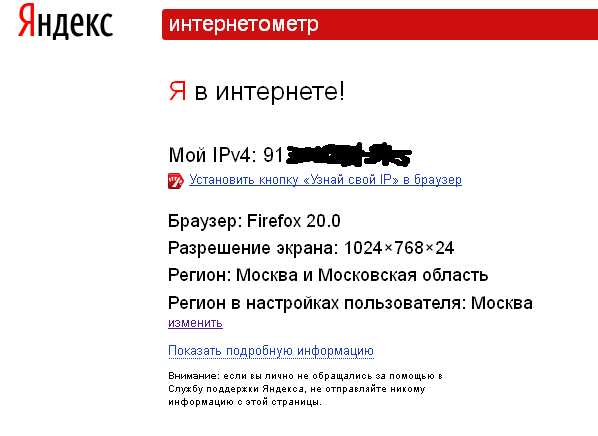
- Звуковое устройство отключено
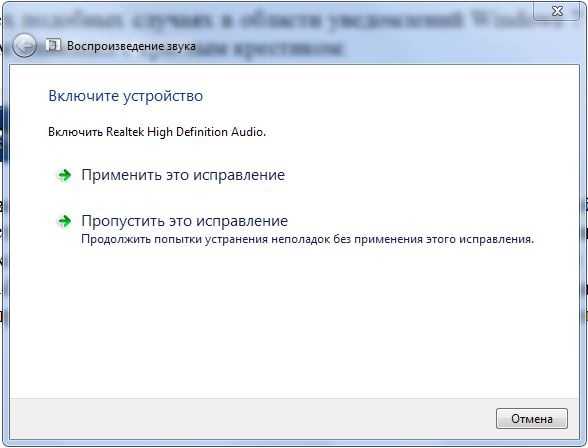
- Лучший браузер для windows

- Wifi обрывается