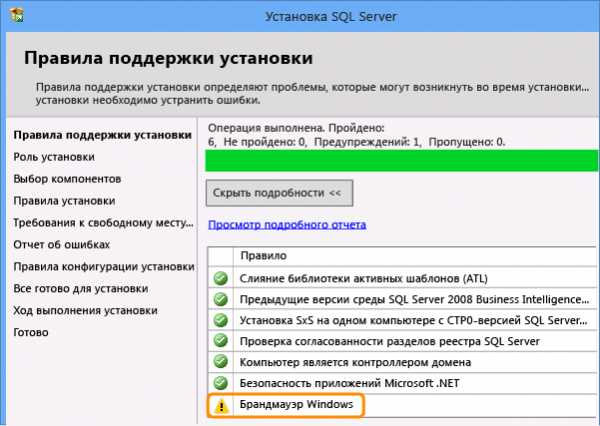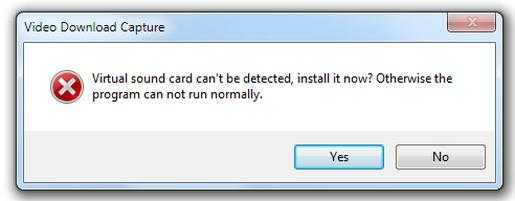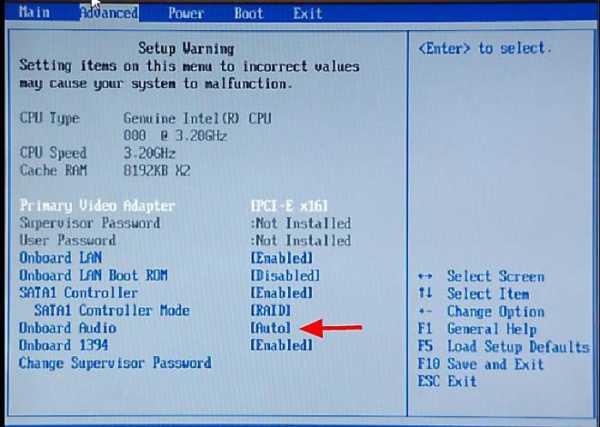Почему звуковые устройства не установлены? Как установить звуковое устройство на Windows 7? Звуковое устройство отключено
Что делать, если звуковые устройства не установлены на Windows. Звуковое устройство отключено
Звуковое устройство отключено не исправлено
Пропал звук на компьютере windows 7,решение проблемы!
Всех своих читателей приветствую. Я уверен, что у Вас пропал звук на компьютере windows 7 Что ни говори, а без звука любое изображение кажется скучным и неинтересным.
Сегодня рассмотрим причины, почему у Вас пропал звук на компьютере с операционной системой windows 7 и как исправить эту ситуацию.
- Проверьте качество соединения звукового устройства к компьютеру (наушники, колонки). Возможно, причиной является плохой контакт или не до конца вставленный разъем.
- Исправно ли звуковое устройство? Чтобы проверить вставьте в этот же разъем, например, наушники. И если они работают, тогда проблема в колонках. Если ни одно из альтернативных звуковых устройств не выдает звук, то проблему нужно искать в звуковой карте компьютера .
- Не забудьте также проверить исправность разъема. Для этого подсоедините колонки в другой разъем, и оцените результат. Если ничего не изменилось, переходим к следующему пункту.
- Выключение/включение звуковой карты.
Используйте « Диспетчер устройств »: « Пуск» — правой кнопкой по строке «Компьютер» — « Свойства ».
В появившемся окне слева вверху кликните по строке « Диспетчер устройств ».
Если на Вашем ПК установлена операционная система windows xp, тогда попасть в «Диспетчер устройств» сможете следующим образом:
- — « Пуск » — правой кнопкой мыши по строке «Мой компьютер»
- — « Свойства »
- — вкладка « Оборудование »
- — « Диспетчер устройств ».
Есть ещё несколько вариантов, как можно попасть в «Диспетчер устройств»:
- « Пуск » — « Выполнить » — вручную вписываете devmgmt.msc – «Enter».
- « Пуск » — « Диспетчер устройств » и выбираете его.
Итак, когда откроете « Диспетчер устройств », увидите перед собой вот такое окно:
Далее найдите пункт « Звуковые, видео и игровые устройства » и раскройте его меню, нажав на плюс либо на треугольник. Теперь Вы видите перечень звуковых устройств, которые имеются на Вашем ПК. Найдите то, которое начинается с « Realtek … ». Кликните по нему правой кнопкой мыши и выберите « Отключить ».
Теперь окно на мгновенье мигнуло и снова загорелось. Звуковая карта была отключена.
Далее переходим к её включению. В этом же окне нажмите на « Звуковые, видео и игровые устройства », кликните правой кнопкой мыши и выберите « Задействовать » или « Включить ». Снова мигнуло окошко. Звуковая карта подключена. Перезагрузите компьютер и проверьте изменения в звукопередаче. Колонки должны заработать.
Пропал звук на компьютере windows 7 (решение)
Если пропал звук на компьютере windows 7 и после этих рекомендаций так и не восстановился, идем дальше.
4) Переустановка звукового драйвера.
Зайдите в « Диспетчер устройств » и кликните по звуковой карте правой кнопкой мыши. В появившемся контекстном меню выберите « Свойства ». Далее откройте вкладку « Сведения » — « Свойство » — « ИД оборудования ».
В нижней части окна Вы увидите непонятные символы. Это id оборудования. Вам нужно выбрать абсолютно любой пункт из списка и кликнуть правой кнопкой мыши. В контекстном меню выберите « Копировать ».
Откройте браузер Интернета и зайдите на сайт http://devid.info/ru/. В строке поиска нажмите правой кнопкой мыши – «Вставить» – «Искать» (или «Enter»).
В появившемся списке нужно выбрать свою Операционную систему.
Теперь промотайте линейку пониже и в самом конце после рекламы увидите последнюю версию драйвера.
Кликните мышкой по его названию. Вы попадаете на страницу описания и скачки. Нужно скачать драйвер, используя вторую ссылку. Затем приступите к установке.
Установили драйвер? Теперь перезагрузите компьютер и снова проверьте наличие звука.
Если ни один из выше предложенных пунктов не изменил ситуацию, тогда здесь не обойтись без ремонт
dilios.ru
Звуковое устройство не установлено что делать
Сообщение «звуковые устройства не установлены» в Windows 7
Причин и источников такого сообщения несколько. Оно может исходить как от самой Windows 7 при попытке вывести звуковое приветствие во время запуска, так и от различных приложений, использующих при своей работе аудиоустройства (аудио и видео проигрыватели, связные программы типа скайпа и др.). А причинами появления сообщения о том, что звуковые устройства не установлены при работе в Windows 7 могут быть программные и аппаратные проблемы с этими устройствами.
Программные и аппаратные неисправности
Вот перечень тех причин, которые могут привести к появлению подобного сообщения. Они упорядочены в порядке сложности их устранения:
- При загрузке Windows 7 аудиодрайвер по какой-то причине не успел загрузиться. Это наиболее частая причина и устранить ее можно простой перезагрузкой компьютера;
- Адаптер звука отключен в диспетчере устройств Windows. Это легко устранить, зайдя в диспетчер устройств и включив его;
- На чипсет материнской платы не установлено соответствующее программное обеспечение. Причина устраняется установкой или переустановкой драйверов чипсетов материнской платы;
- Отсутствует аудиодрайвер или он находится в нерабочем состоянии. Решается аналогично предыдущей проблеме;
- Аппаратная неисправность встроенного аудиоадаптера или внешней звуковой карты. Для внешней карты это часто может быть вызвано недостаточно качественным контактом в слоте PCI, который легко восстановить протиркой спиртом. Если же адаптер встроен в материнскую плату, то его неисправность не стоит устранять самостоятельно, лучше это сделать в сервисном центре.
Во всех подобных случаях в области уведомлений Windows 7 появляется значок с изображением динамика с красным крестиком:
А при наведении на него курсора мыши всплывает сообщение «выходное аудиоустройство не установлено». Часто такое явление возникает при очередной загрузке Windows 7, когда по некоторым не очень понятным причинам не запускается служба Windows Audio. Устранить эту неисправность можно даже без перезагрузки Windows – достаточно просто щелкнуть по значку динамика и изменить положение регулятора громкости.
А вот если адаптер звука отключен, то щелчок по динамику в трее приведет к появлению следующего окна:
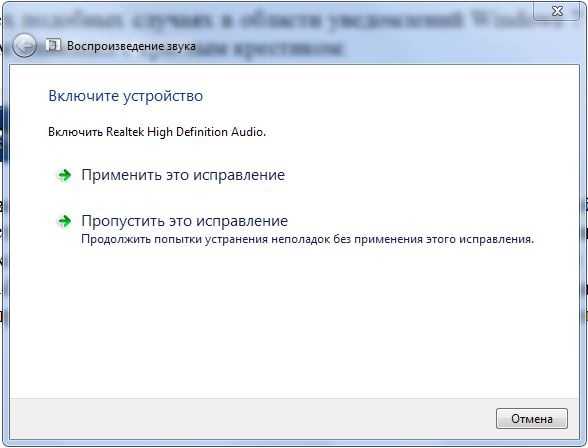
Для устранения этой проблемы необходимо просто щелкнуть по «Применить это исправление», и Windows самостоятельно включит адаптер.
Решение остальных проблем
Из неописанных остались два случая – установка или переустановка драйверов чипсетов материнской платы и самого звукового адаптера. Главное для устранения подобных неисправностей – это установить модели устройств и загрузить их драйверы с сайта производителя. Наилучшим подходом в таких случаях, на взгляд автора статьи, является установка приложения AIDA64 (бывший EVEREST). С его помощью можно получить исчерпывающие сведения о программном и аппаратном составе своего компьютера. Главное окно этого приложения выглядит следующим образом:

Обновление ПО чипсетов
Из приведенного снимка видно, что материнская плата имеет наименование Asus P8H61-M LX. Для обновления ПО ее чипсетов (а их можно увидеть, щелкнув по «Чипсет» в левой колонке) следует зайти на сайте Asus.com в раздел продуктов и сообщить модель материнской платы. Компания предложит скачать последние версии программных продуктов для чипсетов этой материнки. Их нужно скачать и установить.
Установка драйвера аудиоадаптера
Для того, чтобы убедиться, что аудиодрайвер установлен (или не установлен, или установлен, но неправильный или искаженный), необходимо зайти в диспетчер устройств и щелкнуть по «Звуковые, видео и игровые устройства». При правильно установленном драйвере появится строка с названием адаптера и его драйвера. Например, такая:
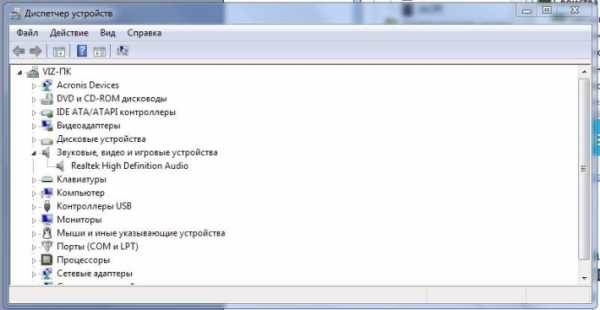
Если эта строка отсутствует или в названии устройства присутствует знак «!», то это означает, что драйвер отсутствует, либо не соответствует устройству. В любом случает необходимо драйвер установить (переустановить). Если модель звукового адаптера неизвестна, то следует снова обратиться к AIDA64 и зайти в раздел «Мультимедиа» (подраздел «Audio PCI/PnP). Для приведенного на последнем рисунке звукового адаптера это будет такое его наименование: Realtek ALC887 @ Intel Cougar Point PCH — High Definition Audio Controller. Значит, драйвер необходимо скачивать с сайта компании Realtek для устройства ALC887. К слову сказать, в большинстве встроенных в материнскую плату звуковых адаптеров используются именно адаптеры ALC с различными цифровыми индексами.
Как установить звуковое устройство на Windows 7
 Звуковые устройства не установлены» в данном случае не является проблемой. А также убедитесь в правильности подключения звуковых устройств к компьютеру. Не стоит сразу переживать, что произошла аппаратная ошибка, и ваши звуковые устройства не установлены.
Звуковые устройства не установлены» в данном случае не является проблемой. А также убедитесь в правильности подключения звуковых устройств к компьютеру. Не стоит сразу переживать, что произошла аппаратная ошибка, и ваши звуковые устройства не установлены.
Вместе с тем многие из обладателей современного вычислительного устройства не замечают, сколь огромен и невообразимо богат творческий потенциал, заложенный в эту машину. Впрочем, не редко возникающая проблема «звуковые устройства не установлены» все-таки заставляет пользователя задуматься о том, что без аудио-поддержки ПК — это весьма скучное устройство. Разумеется, служебное сообщение: «Звуковые устройства не установлены» требует от пользователя непосредственного вмешательства.
И в данном материале мы покажем как. Если вы будете следовать нашим рекомендациям, то никогда не увидите сообщение об ошибке «выходное аудиоустройство не установлено». Как правило, основная масса современных компьютеров идет со встроенными звуковыми платами. Разъем зеленого цвета используется для подключения устройств воспроизведения звука — колонок и наушников. Подключите штекер устройства в соответствующий разъем, и проверьте воспроизводиться ли звук. Вероятно вы снова увидите сообщение о том, что аудиоустройство не установлено.
Итак, что делать если аудиоустройство не установлено. А если это не помогло, то нужно посмотреть модель материнки и специально на нее выкачать звуковой драйвер. Узнал модель звуковой платы, и скачал нормальный драйвер на сайте производителя.
Из неописанных остались два случая – установка или переустановка драйверов чипсетов материнской платы и самого звукового адаптера. Главное для устранения подобных неисправностей – это установить модели устройств и загрузить их драйверы с сайта производителя.
Что делать если на Windows 7 пишет, что звуковые устройства не установлены?
Если эта строка отсутствует или в названии устройства присутствует знак «!», то это означает, что драйвер отсутствует, либо не соответствует устройству. В любом случает необходимо драйвер установить (переустановить). Если модель звукового адаптера неизвестна, то следует снова обратиться к AIDA64 и зайти в раздел «Мультимедиа» (подраздел «Audio PCI/PnP).
Как автоматически исправить проблемы звукозаписи и устройств
Значит, драйвер необходимо скачивать с сайта компании Realtek для устройства ALC887. К слову сказать, в большинстве встроенных в материнскую плату звуковых адаптеров используются именно адаптеры ALC с различными цифровыми индексами.
Простые, но эффективные методы восстановления звука на компьютере помогут вам обнаружить и нейтрализовать неблагоприятную причину невесть откуда появившейся электронной «молчаливости». Как показывает практика, в большинстве случаев неполадки со звуком происходят по вине самого пользователя. Вероятность механического повреждения одного из соединительных шнуров нередко также сбрасывается со счетов в процессе поиска звуковых неисправностей.
Как правило, такие необдуманные действия и приводят к озвученной ранее проблеме. В случае обнаружения программных несоответствий необходимо перезагрузить ПК. Если же утилите не удалось исправить некоторые проблемные участки ОС, то следует прибегнуть к процессу их восстановления.
Как установить драйвер на звук
Это, в общем-то, является дорогим удовольствием. Решение кроется в корректности подключения записывающего девайса и в системных настройках! Для того, чтобы ваш компьютер имел возможность воспроизводить звук, все должно быть корректно подключено и настроено.

Сообщение «звуковые устройства не установлены» в Windows 7
Возможно дело в программном сбое. Давайте обо всем по порядку. В том числе необходимо убедиться в их работоспособности. Если воспроизведение звука отсутствует при работе с конкретным программным пакетом, или скажем, компьютерной игрой, первым делом нужно разбираться в их локальных настройках.
В итоге у меня тоже была ошибка «выходное устройство не установлено». Если вы точно убедились, что устройство работает, то проблема, скорее всего, в драйвере. Как мы уже отметили, для корректной работы звуковых устройств их необходимо правильно подключить. Розовый — для устройств звукозаписи (микрофон).
Похожие вопросы:
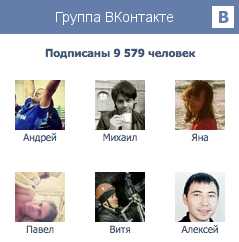
Выходное аудиоустройство не установлено Windows: что делать
Пользователям Windows постоянно приходится сталкиваться с ошибками, которые система не может устранить собственными усилиями, и при этом не уточняет, в чем конкретно возникла проблема. Одной из таких ошибок, с которой может столкнуться пользователь, является сообщение о том, что выходное аудиоустройство не установлено. Такая проблема может наблюдаться на Windows 10, Windows 7 и других версиях операционной системы. Когда выходное аудиоустройство не установлено, подключенные к компьютеру наушники или колонки не выводят звук. Рассмотрим, как можно справиться с подобной проблемой.
Причины возникновения ошибки
Можно выделить три основных причины, из-за которых возникает рассматриваемая проблема:
- Физическое повреждение наушников или колонок, подключенных к компьютеру или неправильное аппаратное подключение;
- Неправильная работа программного обеспечения. Чаще всего она связана с отсутствием нужных драйверов на компьютере. Например, с очередным обновлением Windows могут перестать поддерживаться драйвера звуковой платы, установленные ранее. Рекомендуется поддерживать ПО для устройств в актуальном состоянии, регулярно загружая и устанавливая обновления с официальных сайтов производителей устройств;
- Неправильная настройка устройства вывода аудио – колонок, наушников.
Что делать, если выходное аудиоустройство не установлено
Выше мы обозначили основные 3 причины, из-за которых возникает рассматриваемая проблема. Разберем последовательно пути исправления каждой из ситуаций.
Диагностика исправности акустической системы
Первым делом, если возникает ошибка с аудио в Windows, нужно удостовериться, что само устройство для вывода звука работает без ошибок. Для этого подключите к разъему наушников или динамиков стороннее устройство, например, плеер или смартфон, и протестируйте с его помощью акустическую систему.
Если устройство вывода звука рабочее, то нужно удостовериться, что оно подключено к верному разъему системного блока (или ноутбука). Обычно разъемы для подключения колонок и наушников выделяются зеленым цветом. Если все разъемы 3,5 мм на вашем компьютере одного цвета, то подключите колонки или наушники к тому, около которого имеется пиктограмма наушников.
Решение проблем с драйверами
Наиболее часто возникают проблемы с выходным аудиоустройством именно из-за программной составляющей. Чтобы исключить ошибку по причине неправильно установленных драйверов, выполните следующие действия:
- Первым делом нужно узнать, какая модель звуковой карты установлена в компьютере. Для этого нажмите на «Пуск» правой кнопкой мыши и выберите в выпадающем меню пункт «Диспетчер устройств». В открывшемся окне определите название используемой на компьютере звуковой платы;
- Далее зайдите на официальный сайт компании, которая выпустила вашу звуковую плату, и скачайте драйвера для вашей модели устройства. Важно заходить именно на официальный сайт, где находится последняя актуальная версия программного обеспечения. При загрузке драйверов не забудьте выбрать правильный вариант разрядности и версии операционной системы;
- Загрузив на компьютер звуковой драйвер, установите его. Установка происходит стандартным образом – запускаем инсталлятор, соглашаемся с предложенными правилами и несколько раз жмем «Далее», после чего установка начнется;
- Когда звуковой драйвер будет установлен, перезагрузите компьютер.
Если после перезагрузки компьютера выходное аудиоустройство по-прежнему не установлено, выполните откат драйвера. Для этого:
- Снова зайдите в «Диспетчер устройств» и раскройте раздел «Звуковые, игровые и видеоустройства»;
- Нажмите правой кнопкой мыши на используемое устройство и перейдите в «Свойства»;
- Откроется новое окно, в котором нужно сверху переключиться на вкладку «Драйвер» и нажать на кнопку «Откатить драйвер».
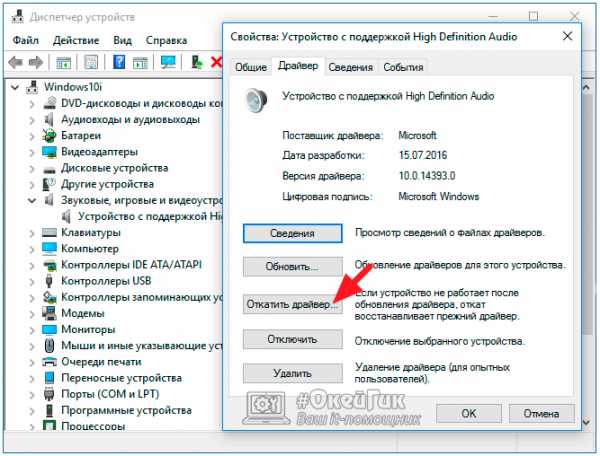
После отката драйвера перезагрузите компьютер, чтобы изменения вступили в силу.
Настройка устройства воспроизведения
Еще одна причина, из-за которой выходное аудиоустройство может быть не установлено по версии Windows, это неправильно указанное устройство воспроизведения. Например, такая проблема возможна, когда к компьютеру подключено сразу несколько устройств для вывода звука – наушники и колонки или две разных акустических системы. Чтобы настроить устройства воспроизведения нужно сделать следующее:
- В нижнем правом углу экрана (где располагаются часы) находим иконку с динамиком и жмем на нее правой кнопкой мыши. Откроется меню, в котором нужно выбрать пункт «Устройства воспроизведения»;
- В списке доступных устройств выберите то, которое вы хотите использовать, например, динамики. Нажмите на него правой кнопкой мыши и нажмите «Использовать по умолчанию».

После этого проблема должна пропасть.
Обратите внимание: Если ни один из описанных выше советов не помог установить выходное аудиоустройство, можно попробовать в правом нижнем углу экрана нажать правой кнопкой мыши на иконку динамика и выбрать пункт «Обнаружить неполадки со звуком».
Запустится инструмент автоматического обнаружения и устранения неполадки, в некоторых случаях он оказывается полезен.
Источники: http://windowstune.ru/win7/problems7/zvukovye-ustrojstva-ne-ustanovleny-windows-7.html, http://dovosm.ru/828029700-kak-ustanovit-zvukovoe-ustroystvo/, http://okeygeek.ru/vykhodnoe-audioustrojjstvo-ne-ustanovleno-windows-chto-delat/
it-radar.ru
Диспетчер звуковых устройств. Компьютер не видит звуковых устройств
Диспетчер звуковых устройств. Компьютер не видит звуковых устройств
Установить звуковое устройство совсем не сложно. Достаточно подключить его выходы к компьютеру — и можно приступать к работе. Но когда звука нет, то вслед за ругательствами поступают поисковые запросы. Ведь существуют десятки причин отсутствия звука, которые ставят в тупик даже опытного пользователя.
Отсутствие звука редко связано с неисправностью техники. В большинстве ситуаций его нет из-за плохо настроенной системы. Для устранения этой трудности убедитесь в правильности звуковых настроек. В первую очередь проверьте состояние драйвера звука. Для этого в Windows 7 откройте:- Панель управления>Устройства и принтеры. Из списка оборудования выберите нужное и нажмите на него. Затем откройте вкладку «Драйвер» и нажмите «Обновить». Укажите путь к CD.
- Правая кнопка мыши по «Мой Компьютер», далее «Диспечер устройств». В появившемся списке найдите нужное устройство. Затем нажмите на него правой кнопкой мыши и «Обновить драйверы…».

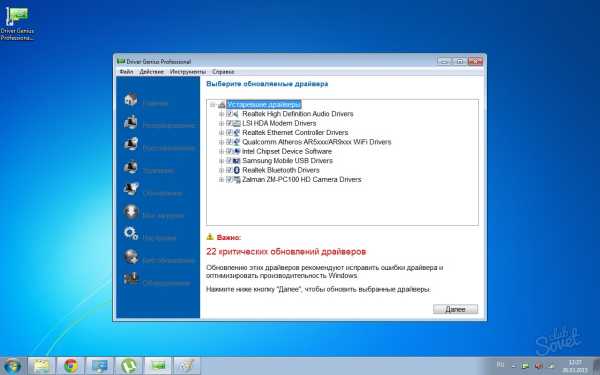






Если ни один из вариантов не решил вашу проблему, то советуем вызвать мастера на дом. При желании опишите вашу ситуацию на одном из компьютерных форумов. Такие поиски займут больше времени, но есть вероятность, что похожую проблему уже решали до вас.
Сегодня разберемся, почему в Windows 10 не установлено выходное аудиоустройство, хотя драйверы для звуковой платы инсталлированы, и колонки или аудиосистема не отключались в последнее время.
- Физическое повреждение устройства воспроизведения аудио информации.
- Часто ошибка возникает из-за отсутствия программного обеспечения для управления функционированием звуковой платы или использования изрядно устаревшей или предназначенной для предыдущих редакций Windows версии драйвера.
- Неправильная конфигурация динамиков.
Рассмотрим, что делать в каждом из случаев, чтобы решить проблему и вернуть компьютер в привычный режим функционирования
Проверка акустической системы
Исправлять ситуацию начнем с первой причины появления ошибки. Все, что здесь следует сделать, это проверить, правильно ли подключены колонки, наушники или акустика и удостоверится, что устройство воспроизведения звука исправно работает, подключив его к иному ПК или смартфону.
Инсталлируем драйверы
1. Находим производителя звуковой платы (в Диспетчере задач, если драйвер нужно только обновить, или в руководстве по эксплуатации ПК или материнской/звуковой платы).

2. Заходим на официальный ресурс поддержки устройства.
Устанавливать следует только скачанный с официального сайта драйвер! Использование Центра обновления или драйвер-паков в подобных ситуациях нередко является источником проблемы.
3. Загружаем оттуда версию инсталлятора звукового драйвера, предназначенную для Windows 10 соответствующей разрядности (можно узнать через пункт «Система» меню Win→X).
4. Запускаем инсталлятор и производим установку драйвера.
5. После завершения операции обязательно перезагружаем компьютер.
Если установка обновленного софта не помогла, идем дальше.
1. Открываем «Диспетчер устройств» посредством Win→X.
2. Находим звуковое устройство в звуковых, игровых и прочих девайсах.
3. Открываем его «Свойства».
4. Нажимаем «Откатить драйвер» и подтверждаем выполнение операции.

5. По ее завершении перезагружаемся.
Правильно указываем устройство для воспроизведения
Последний вариант решения проблемы - выбор нужного оборудования для воспроизведения звука. Возможно, по умолчанию в Виндовс 10 используется неправильная стереосистема (актуально, когда подключено несколько устройств воспроизведения или есть виртуальные звуковые девайсы).
1. Открываем контекстное меню иконки «Динамики» в трее.
2. Жмём по второму пункту выпавшего меню.
3. Выбираем текущие динамики.
4. Вызываем контекстное меню их иконки и жмем «Использовать по умолчанию», чтобы сделать колонки девайсом для проигрывания звука.

Еще можно воспользоваться мастером устранения неполадок (вызывается через контекстное меню динамиков).
После переустановки операционной системы часто возникают проблемы со звуковоспроизведением. Иногда это происходит даже, когда звуковые драйвера, как думает пользователь, на месте. Как исправить ситуацию? Что делать, если не работает звук на windows.Причин не работающего звука после переустановки Windows может быть несколько
Почему не работает звук на Windows 7 и других версиях системы?
Корень названной проблемы – звук. По ошибке могут быть установлены неподходящие устройства.
Справка. Драйвер – это служебная программа, которая отвечает за взаимодействие ПК с различными устройствами и сторонним оборудованием. Если в операционной системе отсутствует определённый драйвер, посетите веб-страницу центра совместимости Windows. Здесь вы найдёте сведения о сотнях устройств и ссылки для загрузки программ. Драйверы также
nexxdigital.ru
Почему звуковые устройства не установлены? Как установить звуковое устройство на Windows 7?
Наверное, для большинства пользователей представление компьютера, конфигурация которого лишена мультимедийных достоинств, окажется практически не выполнимым тестом на воображение. Потому что первое, что приходит на ум, — это бессмысленность использования такой техники. Вместе с тем многие из обладателей современного вычислительного устройства не замечают, сколь огромен и невообразимо богат творческий потенциал, заложенный в эту машину. Впрочем, не редко возникающая проблема «звуковые устройства не установлены» все-таки заставляет пользователя задуматься о том, что без аудио-поддержки ПК — это весьма скучное устройство.
Не будем умалчивать о проблеме: для начинающих пользователей неожиданный «бойкот» системы часто становится своеобразным испытанием, из которого не каждому новичку удается выйти победителем. Но вам, уважаемый читатель, повезло! Буквально через несколько минут вы сможете исправить ситуацию. Простые, но эффективные методы восстановления звука на компьютере помогут вам обнаружить и нейтрализовать неблагоприятную причину невесть откуда появившейся электронной «молчаливости». С вашего позволения, перейдем к изучению материала.
Аудиоконтроллер — устройство, в котором рождается звук
Как вы поняли из всего вышесказанного, статья посвящена именно тем пользователям, которые не знают, с чего конкретно начать, когда система неоднозначно сообщает о том, что звуковые устройства не установлены. Посему давайте более детально изучим предмет нашего обсуждения.
В зависимости от модификации компьютера, реализованная в нем аудиоподсистема может относиться к дискретному или же интегрированному типу звуковых карт. Наиболее распространенным является последний вид рассматриваемого устройства, функциональность которого обеспечивается за счет согласованной работы двух базовых элементов: хоста контроллера, входящего в состав чипсета «южный мост», и отдельно расположенной на материнской плате небольшой микросхемы, известной как аудиокодек.
Тем не менее в обоих случаях процесс поиска неисправностей типа «звуковые устройства не установлены» практически идентичен, не считая некоторых нюансов, о которых вам также станет известно из материала этой статьи.
Почему компьютер молчит: основные причины и методы их обнаружения
Как показывает практика, в большинстве случаев неполадки со звуком происходят по вине самого пользователя. Главным фактором является все та же невнимательность, а также присущее многим людям нежелание ознакомиться с технической документацией ПК. Зачастую пользователь забывает включить колонки или неправильно задействует аудиоразъемы. Трудно не заметить перечеркнутый значок динамика в системном трее, тем не менее многие удосуживаются его игнорировать. Вероятность механического повреждения одного из соединительных шнуров нередко также сбрасывается со счетов в процессе поиска звуковых неисправностей. В результате таких банальных упущений и неправильно оцененной ситуации пользователь начинает переустанавливать аудиодрайвера, править реестр, в общем, экспериментировать. Как правило, такие необдуманные действия и приводят к озвученной ранее проблеме. Поэтому к разрешению вопроса: «Почему звуковые устройства не установлены?» - нужно подходить, так сказать, комплексно и планомерно, дабы не терять драгоценное время и силы на борьбу с «ветряными мельницами». Впрочем, давайте проследуем дальше.
Что делать, если на компьютере пропал звук: ориентируемся в системе
Существует два вида неисправности: аппаратная и программная. Однако наиболее часто «виновником» тишины является вторая. Поэтому, чтобы убедиться в обратном, первое, что необходимо сделать, — это проверить системные настройки звукового устройства:
- Нажмите кнопку «Пуск» и зайдите в меню «Панель управления».
- Далее перейдите в раздел «Диспетчер устройств».
- Обратите внимание на пункт «Звуковые, видео и …». Если вы видите в нем какие-либо «атрибуты внимания», то, скорее всего, неполадки вызваны неработоспособностью установленного драйвера.
- Когда пользователь не наблюдает каких-либо отклонений в упомянутом разделе, то вполне вероятно, что «молчаливая ошибка» скрывается в одном из пунктов системных настроек.
Вынужденное отступление
Разумеется, служебное сообщение: «Звуковые устройства не установлены» требует от пользователя непосредственного вмешательства. В основном отсутствие либо неработоспособность критически важного драйвера разрешается путем инсталляции актуальной версии соответствующего ПО. Однако не будем умалчивать о том, что при выполнении упомянутой инструкции могут возникнуть некоторые осложнения, которые станут своеобразным препятствием для достижения ожидаемого результата. Несколько позже мы обязательно рассмотрим столь многогранный вопрос, касающийся корректной работы задействованного аудиодрайвера. Вернемся к прежнему обсуждению.
Проверка задействованных параметров работы службы Windows Audio
В результате использования стороннего софта, а также в случае, когда ОС «инфицирована» вредоносным машинным кодом, системные аудионастройки могут быть изменены. В итоге вряд ли вам удастся благополучно установить звуковое устройство: Windows 7 все так же будет «немой» (впрочем, как любая другая версия "майкрософтовской" системы), если рабочие параметры мультимедийной службы ОС деактивированы.
- Воспользуйтесь горячей комбинацией клавиш Win+R.
- В поле «Выполнить» введите команду services.msc.
- После того как откроется панель «Службы», из представленного списка нужно выбрать пункт «Средства построения конечных точек Audio».
- После того как вы двойным щелчком мышки попадете в служебное окно сервиса, обратите внимание на чекбокс «Тип запуска»: там должно быть отображено значение «Автоматически».
- После внесенных изменений активируйте кнопку «Запустить».
Если вышеописанные действия не дали положительного результата, то приступайте к выполнению следующих инструкций.
БИОС-решение
Иногда для того, чтобы установить звуковое устройство на компьютер, нужно задействовать некоторые параметры в базовой системе ввода/вывода. В зависимости от производителя, а также версии BIOS-микропрограммы, разделы, в которых выполняется настройка аудиокомпонента, могут различаться (как по названию, так и по расположению в среде БСВВ). Поэтому необходимо более детально изучить эксплуатационный паспорт компьютера. Впрочем, всегда можно сориентироваться на общеприменимых словах Audio, Sound или же Controller. Тем не менее только при абсолютной уверенности, что вы находитесь в конкретном разделе, укажите параметр Enabled или же Auto.
Как установить звуковое устройство
Windows 7 или же последующая восьмая версия ОС при инсталляции любого драйвера проверяет, обладает ли текущий пользователь правами администратора. Как вы понимаете, последующий процесс внедрения драйвера возможен только при выполнении выше озвученной инструкции. Перейдем к практической части нашего материала.
- Прежде всего, старый, неработоспособный звуковой драйвер необходимо удалить. Причем с последующим использованием специальной утилиты (например, CCleaner), функционал которой обладает способностью исправлять ошибки реестра и деинсталлировать остаточные записи в системном журнале Windows.
- Только после перезагрузки вы сможете корректно установить звуковое устройство на компьютер, используя стабильную версию мультимедийного драйвера.

Подробно о вирусной угрозе и действенном методе восстановления реестра
Как известно, зловредное программное обеспечение способно полностью вывести из строя операционную систему. В нашем же случае вполне может так статься, что оставленный без внимания вирус может повредить некоторые системные файлы, что, так или иначе, отразится на полноценной работоспособности ОС.
- Просканируйте компьютер на предмет зловредного кода. Стоит отметить, что иногда традиционная антивирусная программа бессильна в таких ситуациях. Поэтому после стандартного процесса сканирования прибегните к сторонним «обеззараживающим» утилитам, например Malwarebytes Anti-Malware.
Внимание: довольно часто распространенное затруднение многих, когда компьютер пишет: "Звуковые устройства не установлены", является разрушительным результатом внедрившегося в ОС вредоносного кода. Последующие действия пользователя, направленные на переустановку поврежденного ПО, блокируются вирусной программой. Поэтому не следует пренебрегать вышеприведенной рекомендацией.
- После того как вы очистите систему от «цифровых паразитов», нажмите сочетание клавиш Win+R.
- В поле служебного окна «Выполнить» впишите cmd.
- Когда откроется командный редактор, введите следующее значение: sfc/scannow.
- В зависимости от конфигурации вашего ПК и степени повреждения системных файлов, восстановительный процесс может продолжаться до 20 минут. Запаситесь терпением и ни в коем разе не прерывайте запущенную операцию.
В случае обнаружения программных несоответствий необходимо перезагрузить ПК. Если же утилите не удалось исправить некоторые проблемные участки ОС, то следует прибегнуть к процессу их восстановления. Выберите ранее созданную контрольную точку и активизируйте аварийный откат системы.
Другие аудио-неприятности, или Что еще мешает пользователю установить звуковое устройство
На ноутбуке не только комфортно работать. Часто портативный девайс используется как мультимедийный центр, особенно когда владелец лэптопа считает себя неисправимым меломаном. Вместе с тем интенсивное использование в режиме, когда динамики работают на полную мощность, рано или поздно приведет к закономерной неизбежности - «отработали свое». Поэтому иногда проблема утраченного звука разрешается чисто технически — заменой стереопары. Это, в общем-то, является дорогим удовольствием. Усматривая некую обобщенность в портативных конфигурациях, стоит отметить, что большая часть современных ноутбуков (в том числе и десктопные модификации) снабжается звуковой схемой Audio HD-стандарта, что подразумевает использование специального аудиодиспетчера.
Почему не удается сделать запись
"Звуковые устройства не установлены" в данном случае не является проблемой. Решение кроется в корректности подключения записывающего девайса и в системных настройках!
- Проверьте, в тот ли разъем вставлен микрофон.
- Откройте меню «Пуск».
- Перейдите в "Панель управления".
- Войдите в раздел «Звук».
- Теперь нажмите на вкладку «Запись».
- Если в списке активных устройств присутствует микрофон, обратите внимание на рядом расположенный индикатор. При воспроизведении звуков вы должны визуально наблюдать, как «оживает» графический эквалайзер.
- В противном случае необходимо убедиться, что устройство технически исправно.
- Если же в вышеупомянутом списке микрофон отсутствует, то кликните правой кнопкой мыши один раз в рабочей области служебного окна. Из контекстного списка выберите «Показать неподключенные…».
- После чего кликните клавишей манипулятора на найденном элементе и задействуйте пункт «Использовать по умолчанию».
Подводя итоги
Конечно же, многое не вместилось в рамки представленной статьи, однако вы, уважаемый читатель, все же успели познакомиться с основными причинами нередко возникающих ситуаций, когда звуковые устройства не установлены, микрофон не работает. Тем не менее будем надеяться, что вышеизложенные рекомендации помогут вам выйти из «звукового» затруднения победителем. Помните: когда ни один из программных методов восстановления аудио-работоспособности не помогает, это аппаратная неисправность. Поэтому будьте благоразумны, обратитесь за помощью к специалистам. Благозвучий вам и качественных записей!
fb.ru
В компьютере отключено звуковое устройство. что делать
Наверное, для большинства пользователей представление компьютера, конфигурация которого лишена мультимедийных достоинств, окажется практически не выполнимым тестом на воображение. Потому что первое, что приходит на ум, — это бессмысленность использования такой техники. Вместе с тем многие из обладателей современного вычислительного устройства не замечают, сколь огромен и невообразимо богат творческий потенциал, заложенный в эту машину. Впрочем, не редко возникающая проблема «звуковые устройства не установлены» все-таки заставляет пользователя задуматься о том, что без аудио-поддержки ПК — это весьма скучное устройство.
Не будем умалчивать о проблеме: для начинающих пользователей неожиданный «бойкот» системы часто становится своеобразным испытанием, из которого не каждому новичку удается выйти победителем. Но вам, уважаемый читатель, повезло! Буквально через несколько минут вы сможете исправить ситуацию. Простые, но эффективные методы восстановления звука на компьютере помогут вам обнаружить и нейтрализовать неблагоприятную причину невесть откуда появившейся электронной «молчаливости». С вашего позволения, перейдем к изучению материала.
Аудиоконтроллер — устройство, в котором рождается звук
Как вы поняли из всего вышесказанного, статья посвящена именно тем пользователям, которые не знают, с чего конкретно начать, когда система неоднозначно сообщает о том, что звуковые устройства не установлены. Посему давайте более детально изучим предмет нашего обсуждения.
В зависимости от модификации компьютера, реализованная в нем аудиоподсистема может относиться к дискретному или же интегрированному типу звуковых карт. Наиболее распространенным является последний вид рассматриваемого устройства, функциональность которого обеспечивается за счет согласованной работы двух базовых элементов: хоста контроллера, входящего в состав чипсета «южный мост», и отдельно расположенной на материнской плате небольшой микросхемы, известной как аудиокодек.
Тем не менее в обоих случаях процесс поиска неисправностей типа «звуковые устройства не установлены» практически идентичен, не считая некоторых нюансов, о которых вам также станет известно из материала этой статьи.
Почему компьютер молчит: основные причины и методы их обнаружения
Как показывает практика, в большинстве случаев неполадки со звуком происходят по вине самого пользователя. Главным фактором является все та же невнимательность, а также присущее многим людям нежелание ознакомиться с технической документацией ПК. Зачастую пользователь забывает включить колонки или неправильно задействует аудиоразъемы. Трудно не заметить перечеркнутый значок динамика в системном трее, тем не менее многие удосуживаются его игнорировать. Вероятность механического повреждения одного из соединительных шнуров нередко также сбрасывается со счетов в процессе поиска звуковых неисправностей. В результате таких банальных упущений и неправильно оцененной ситуации пользователь начинает переустанавливать аудиодрайвера, править реестр, в общем, экспериментировать. Как правило, такие необдуманные действия и приводят к озвученной ранее проблеме. Поэтому к разрешению вопроса: «Почему звуковые устройства не установлены?» - нужно подходить, так сказать, комплексно и планомерно, дабы не терять драгоценное время и силы на борьбу с «ветряными мельницами». Впрочем, давайте проследуем дальше.
Что делать, если на компьютере пропал звук: ориентируемся в системе
Существует два вида неисправности: аппаратная и программная. Однако наиболее часто «виновником» тишины является вторая. Поэтому, чтобы убедиться в обратном, первое, что необходимо сделать, — это проверить системные настройки звукового устройства:
- Нажмите кнопку «Пуск» и зайдите в меню «Панель управления».
- Далее перейдите в раздел «Диспетчер устройств».
- Обратите внимание на пункт «Звуковые, видео и …». Если вы видите в нем какие-либо «атрибуты внимания», то, скорее всего, неполадки вызваны неработоспособностью установленного драйвера.
- Когда пользователь не наблюдает каких-либо отклонений в упомянутом разделе, то вполне вероятно, что «молчаливая ошибка» скрывается в одном из пунктов системных настроек.
Вынужденное отступление
Разумеется, служебное сообщение: «Звуковые устройства не установлены» требует от пользователя непосредственного вмешательства. В основном отсутствие либо неработоспособность критически важного драйвера разрешается путем инсталляции актуальной версии соответствующего ПО. Однако не будем умалчивать о том, что при выполнении упомянутой инструкции могут возникнуть некоторые осложнения, которые станут своеобразным препятствием для достижения ожидаемого результата. Несколько позже мы обязательно рассмотрим столь многогранный вопрос, касающийся корректной работы задействованного аудиодрайвера. Вернемся к прежнему обсуждению.
Проверка задействованных параметров работы службы Windows Audio
В результате использования стороннего софта, а также в случае, когда ОС «инфицирована» вредоносным машинным кодом, системные аудионастройки могут быть изменены. В итоге вряд ли вам удастся благополучно установить звуковое устройство: Windows 7 все так же будет «немой» (впрочем, как любая другая версия "майкрософтовской" системы), если рабочие параметры мультимедийной службы ОС деактивированы.
- Воспользуйтесь горячей комбинацией клавиш Win+R.
- В поле «Выполнить» введите команду services. msc.
- После того как откроется панель «Службы», из представленного списка нужно выбрать пункт «Средства построения конечных точек Audio».
- После того как вы двойным щелчком мышки попадете в служебное окно сервиса, обратите внимание на чекбокс «Тип запуска»: там должно быть отображено значение «Автоматически».
- После внесенных изменений активируйте кнопку «Запустить».
Если вышеописанные действия не дали положительного результата, то приступайте к выполнению следующих инструкций.
БИОС-решение
Иногда для того, чтобы установить звуковое устройство на компьютер, нужно задействовать некоторые параметры в базовой системе ввода/вывода. В зависимости от производителя, а также версии BIOS-микропрограммы, разделы, в которых выполняется настройка аудиокомпонента, могут различаться (как по названию, так и по расположению в среде БСВВ). Поэтому необходимо более детально изучить эксплуатационный паспорт компьютера. Впрочем, всегда можно сориентироваться на общеприменимых словах Audio, Sound или же Controller. Тем не менее только при абсолютной уверенности, что вы находитесь в конкретном разделе, укажите параметр Enabled или же Auto.
Как установить звуковое устройство
Windows 7 или же последующая восьмая версия ОС при инсталляции любого драйвера проверяет, обладает ли текущий пользователь правами администратора. Как вы понимаете, последующий процесс внедрения драйвера возможен только при выполнении выше озвученной инструкции. Перейдем к практической части нашего материала.
- Прежде всего, старый, неработоспособный звуковой драйвер необходимо удалить. Причем с последующим использованием специальной утилиты (например, CCleaner), функционал которой обладает способностью исправлять ошибки реестра и деинсталлировать остаточные записи в системном журнале Windows.
- Только после перезагрузки вы сможете корректно установить звуковое устройство на компьютер, используя стабильную версию мультимедийного драйвера.
Подробно о вирусной угрозе и действенном методе восстановления реестра
Как известно, зловредное программное обеспечение способно полностью вывести из строя операционную систему. В нашем же случае вполне может так статься, что оставленный без внимания вирус может повредить некоторые системные файлы, что, так или иначе, отразится на полноценной работоспособности ОС.
- Просканируйте компьютер на предмет зловредного кода. Стоит отметить, что иногда традиционная антивирусная программа бессильна в таких ситуациях. Поэтому после стандартного процесса сканирования прибегните к сторонним «обеззараживающим» утилитам, например Malwarebytes Anti-Malware.
Внимание: довольно часто распространенное затруднение многих, когда компьютер пишет: "Звуковые устройства не установлены", является разрушительным результатом внедрившегося в ОС вредоносного кода. Последующие действия пользователя, направленные на переустановку поврежденного ПО, блокируются вирусной программой. Поэтому не следует пренебрегать вышеприведенной рекомендацией.
- После того как вы очистите систему от «цифровых паразитов», нажмите сочетание клавиш Win+R.
- В поле служебного окна «Выполнить» впишите cmd.
- Когда откроется командный редактор, введите следующее значение: sfc/scannow.
- В зависимости от конфигурации вашего ПК и степени повреждения системных файлов, восстановительный процесс может продолжаться до 20 минут. Запаситесь терпением и ни в коем разе не прерывайте запущенную операцию.
В случае обнаружения программных несоответствий необходимо перезагрузить ПК. Если же утилите не удалось исправить некоторые проблемные участки ОС, то следует прибегнуть к процессу их восстановления. Выберите ранее созданную контрольную точку и активизируйте аварийный откат системы.
Другие аудио-неприятности, или Что еще мешает пользователю установить звуковое устройство
На ноутбуке не только комфортно работать. Часто портативный девайс используется как мультимедийный центр, особенно когда владелец лэптопа считает себя неисправимым меломаном. Вместе с тем интенсивное использование в режиме, когда динамики работают на полную мощность, рано или поздно приведет к закономерной неизбежности - «отработали свое». Поэтому иногда проблема утраченного звука разрешается чисто технически — заменой стереопары. Это, в общем-то, является дорогим удовольствием. Усматривая некую обобщенность в портативных конфигурациях, стоит отметить, что большая часть современных ноутбуков (в том числе и десктопные модификации) снабжается звуковой схемой Audio HD-стандарта, что подразумевает использование специального аудиодиспетчера.
Почему не удается сделать запись
"Звуковые устройства не установлены" в данном случае не является проблемой. Решение кроется в корректности подключения записывающего девайса и в системных настройках!
- Проверьте, в тот ли разъем вставлен микрофон.
- Откройте меню «Пуск».
- Перейдите в "Панель управления".
- Войдите в раздел «Звук».
- Теперь нажмите на вкладку «Запись».
- Если в списке активных устройств присутствует микрофон, обратите внимание на рядом расположенный индикатор. При воспроизведении звуков вы должны визуально наблюдать, как «оживает» графический эквалайзер.
- В противном случае необходимо убедиться, что устройство технически исправно.
- Если же в вышеупомянутом списке микрофон отсутствует, то кликните правой кнопкой мыши один раз в рабочей области служебного окна. Из контекстного списка выберите «Показать неподключенные…».
- После чего кликните клавишей манипулятора на найденном элементе и задействуйте пункт «Использовать по умолчанию».
Подводя итоги
Конечно же, многое не вместилось в рамки представленной статьи, однако вы, уважаемый читатель, все же успели познакомиться с основными причинами нередко возникающих ситуаций, когда звуковые устройства не установлены, микрофон не работает. Тем не менее будем надеяться, что вышеизложенные рекомендации помогут вам выйти из «звукового» затруднения победителем. Помните: когда ни один из программных методов восстановления аудио-работоспособности не помогает, это аппаратная неисправность. Поэтому будьте благоразумны, обратитесь за помощью к специалистам. Благозвучий вам и качественных записей!
Что делать если звук пропал на компьютере и никак его не найти, что мы только не делали, включали и выключали компьютер и отдыхать ему давали целых 5 минут, в конце концов переставили звуковые колонки в другое место, а звука нет.
Что делать если звук пропал на компьютере
Если вы твёрдо решили найти причину отсутствия звука сами, давайте начнём. Друзья, данная статья для Windows XP, но если у вас установлена Windows 7, то Вам сюда Пропал звук на Windows 7. Если данная статья вам не поможет, можете ознакомиться с другой нашей статьёй Как установить драйвер на звук. в ней с подробностями описано как определить ваше звуковое устройство, скачать на него драйвера и установить их.
- Давайте проверим включены ли наши звуковые колонки, надёжно и правильно они подсоединены к нашему компьютеру. Производители звуковых устройств давно придерживаются определённого стандарта, разъём для подключения звуковых устройств зелёного цвета .
- А может всё намного проще, к примеру вчера мы отсоединили звуковые колонки и подключили наушники, а потом про это забыли. Ещё проверьте, отрегулирована ли у вас громкость и может не нужно будет читать дальше.
- Если всё надёжно подсоединено, давайте попробуем подсоединить к звуковому разъёму наушники, если в наушниках появился звук, значит неисправны звуковые колонки.
- И в наушниках звука нет, тогда давайте через меню Пуск зайдём в Панель управления и выберем пункт Звуки и аудиоустройства. перейдите на вкладку громкость и посмотрите напротив пункта Выключить звук не стоит галочка? её быть не должно, громкость микшера выставьте в положение максимально. Если громкость микшера не регулируется и над ним красуется надпись Аудиоустройства отсутствуют. значит у вас слетел драйвер звука или сама звуковая карта неисправна. Перейдите также на вкладку Аудио и обратите внимание на вкладки Воспроизведение звука и Запись звука. ваша звуковая карта должна быть указана в них как устройство по умолчанию.
На этой иллюстрации показана типичная ситуация, когда слетел звуковой драйвер и его нужно переустановить.
Если переустановить драйвер не получается и вы уверены что делаете всё правильно, возможно ваша встроенная аудио карта вышла из строя, это бывает довольно часто. Тогда придётся купить звуковую карту, в виде платы расширения и установить её в PCI-слот, вышедшую из строя аудио карту нужно выключить BIOS.Управлением звука на компьютере занимается операционная система, которая передаёт звук на звуковую карту. Как-то мы уже рассказывали о том, как выбрать видеокарту. Как известно данное устройство предназначено для обработки и передачи звукового сигнала. Кроме звуковой карты за непосредственное воспроизведение звука отвечают колонки или аудиосистема. Казалось бы – всё так просто, но, тем не менее, даже у такой не столь сложной системы воспроизведения звука могут появиться проблемы с воспроизведением. В данной статье мастера сайта Masterservis24.ru рассмотрят наиболее распространённые причины, почему нет звука на компьютере.
Причины, почему пропал звук на компьютере
Если у вас отсутствует звук на компьютере, то не спешите расстраиваться и паниковать. Быть может, проблема в отсутствии звука заключается в достаточно банальной причине. Далее мы рассмотрим самые распространённые ситуации, почему пропал звук на компьютере.
Плохо или неправильно подключён кабель. В большинстве случаев причиной отсутствия звука на компьютере является неправильно или плохо подключённый кабель. Для этого проверьте все подключения кабеля от компьютера, то главной колонки или сабвуфера. Иногда бывает и так, что кабель просто не до конца вставлен в гнездо, заодно перепроверив подключение всех колонок. Рекомендуем каждый кабель вытащить и заново вставить. Рекомендуем проверить подключение устройства воспроизведения к источнику питания.
Не установлен или неправильно установлен драйвер звука. Если же звука нет изначально после переустановки операционной системы, то всему виной может оказаться неустановленный или неправильно установленный драйвер звука. Для этого рекомендуем загрузить драйвер для звуковой карты с официального сайта производителя.
Устройство воспроизведения звука, как правило, находится в звуковой карте (если у вас нет дискретной или внешней звуковой карты), поэтому учитывайте это при поиске драйверов. Можно установить драйвер звука с диска настроек, который шёл в комплекте со звуковым устройством, но, как правило, на официальном сайте размещают последние версии драйверов, когда на диске наверняка будет годовалая или более старая версия драйвера.
Если же ранее был установлен драйвер звука, то его необходимо удалить и перезагрузить компьютер. Далее произведите установку нужного драйвера.
Проверьте параметры громкости на компьютере. Иногда причиной отсутствия звука на компьютере может стать его неправильные параметры, часто это указание неправильного устройства воспроизведения звука, а также неправильные настройки аудиосистемы, например неправильный выбор количества каналов воспроизведения или их положение и т. п. Сюда же можно отнести и выключенный звук, как самой системы, так и одной из программ или одного из устройств. Для этого откройте «Микшер» в настройках уровня звука, в перечне проверьте программы, которые воспроизводят звук. Обратите внимание также на настройки громкости в той программе, которая воспроизводит звук, может быть он в ней просто отключен.
Отсутствие необходимых кодеков. Отсутствие звука может быть причиной того, что на вашем компьютере не установлены кодеки, это своего рода дополнительные настройки для операционной системы, которые позволяют воспроизводить компьютеру медиафайлы определённого формата. Часто это происходит с некоторыми видеофайлами, которые в плеере при воспроизведении имеют видео, но не имеют звука.
Отключена звуковая карта. Последняя причина, по которой компьютер не воспроизводит звук – может быть отключённая звуковая карта. Звуковая карта может быть отключена в настройках диспетчера устройств, для этого перейдите в данный диспетчер и проверьте включено ли устройство, если нет, его необходимо включить. Если же у вас звуковая карта интегрирована в материнскую плату, то она может быть отключена в настройках BIOS. перезагрузив компьютер и зайдя в BIOS во вкладке «Integrated» или «Advanced». Найдите параметры своей звуковой карты, если напротив неё стоит значение «Disable», что означает отключение, поэтому выставьте параметр «Enable», затем нужно сохранить внесённые настройки и перезапустить компьютер.
В случае если наши советы не помогли, и вы не установили, почему исчез звук на компьютере, то возможно, что проблема в работоспособности карты. В таком случае рекомендуем обратиться в сервисный центр для вызова специалиста.
Как изменить устройство записи и воспроизведения звука по умолчанию.
March 14th, 2012 | Автор: admin
Звук очень важная часть нашей работы на компьютере. Мы слушаем музыку, общаемся голосом в чате, смотрим фильмы, играем в игры, записываем звук и т. д. В этой статье я расскажу о двух важных темах, связанных с звуком в Windows 7: как изменить аудио воспроизведение по умолчанию и записывающие устройства. которые используются установленными приложениями. Я буду делиться интересными и полезными советами по этому поводу, в том числе способами устранения некоторых проблем.
Какие бывают аудио устройства?
Аудио устройства в Windows 7 (и не только этой версии Windows) являются те устройства, которые можно использовать для воспроизведения и записи звука . Это означает, что каждый раз, когда вы слушаете любимую песню или говорите по микрофону вы используете аудио устройство. Когда вы слушаете музыку или любой звук, который исходит от компьютера, можно использовать функции воспроизведения звуков в динамиках. С другой стороны, когда речь идет о функциональности записи. аудио устройство позволяет записывать любой звук, который вы хотите, будь то микрофон (запись голоса) или от компьютера (запись звуков, производимых вашим устройством воспроизведения).
Как изменить устройство воспроизведения по умолчанию
Нажмите на кнопку Start – Пуск. в поле поиска введите « ‘Change sound card settings – Изменить настройки звуковой карты” или “Управление звуковыми устройствами” без кавычек. В результате, нажмите на ссылку с тем же именем.
В качестве альтернативы можно щелкнуть правой кнопкой мыши на значок звука в области уведомлений и выбрать “Playback devices – Устройства воспроизведения” .
Откроется новое окно, называется Sound – Звук . В этом окне вы обычно видите звуковые устройства для воспроизведения, которые в настоящее время присутствует в Windows 7. Выберите устройство, которое вы хотите установить по умолчанию и нажмите на кнопку Set Default – Установить по умолчанию . Когда вы закончите нажмите на кнопку OK , чтобы сохранить текущую конфигурацию.
ПРИМЕЧАНИЕ: Выбранное устройство по умолчанию будет использовать все свои программы, если не указано иное.
В Set Default – Установить по умолчанию есть два варианта: Default Communication Device - Устройства связи по умолчанию . которые обрабатывают все коммуникации, такие как звонки и видеоконференции для IM или VOIP и Default Device - Устройства по умолчанию , которые обрабатывают все выходные сигналы без части связи (если установлено устройство связи по умолчанию ).
Хорошим примером является то, что вы можете совершать звонки или видео-конференции и можно услышать в наушниках и использовать громкоговорители, для остальной части вашей повседневной деятельности компьютера. Чтобы выбрать, какие устройства должны быть включены по умолчанию для общения, а какие устройства должны делать остальную работу, нажмите на маленькую стрелку расположенную на кнопку Set Default – Установить по умолчанию . Если эта кнопка нажата, стрелка покажет вам два варианта. Выберите устройство для связи, а затем нажмите Set Default -> Default Communication Device - Установить по умолчанию -> Параметры устройств связи . Выберите устройство для всех других типов воспроизведения и нажмите на кнопку Set Default -> Default Device. Если вы хотите, что бы устройство связи по умолчанию и Default Device были установлены на том же устройстве звука, просто нажмите на Set Default – Установить по умолчанию вместо кнопки.
Как изменить устройство записи по умолчанию
Как уже было сказано выше, опция записи используется при записи голоса или звука, издаваемого устройством воспроизведения. Для настройки устройства записи по умолчанию. перейдите на вкладку Recording – Запись в окне Sound – Звук. В Recording – З апись. щелкните на желаемое устройство записи по умолчанию (например, определенный микрофон) и нажмите на кнопку Set Default - Установить по умолчанию.
Если вы обнаружите, что ваш микрофон не записывает это может быть потому, что громкость установлен. слишком низко или выключен совсем. Для решения этой проблемы нажмите на требуемое устройство записи голоса и нажмите на кнопку Properties – Свойства.
В окне Properties – Свойства. нажмите на вкладку Levels – Уровень . Здесь вы можете увидеть и установить уровень чувствительности, что бы микрофон работал. Вы должны проверить, чтобы убедиться, что уровень или слишком низкий или установить для отключения и изменения его на более желательный уровень.
Теперь, если вы прошли через все необходимые шаги, чтобы ваш микрофон записывал и до сих пор не работает, перейдите на вкладку Recording – Запись . В вкладке Recording – Запись . щелкните на желаемое устройство записи, а затем кнопку Configure – Н астройки . Появится новое окно и в окне нажмите на кнопку Set up a microphone – Настройка микрофона .
Windows 7 позволит вам несколько простых тестов. чтобы сделать ваш микрофон работающим должным образом.
Поиск и устранение неисправностей: Я не вижу свое звуковое устройство в списке
Если вы не можете увидеть ваше звуковое устройство в списке перечисленных убедитесь, что он подключен к компьютеру правильно, что соответствующие драйверы для звуковых устройств установлены. Если эти шаги сделаны, но вы не видите устройства, перечисленные в окне Sound – З вук. оно может быть скрыто. Щелкните правой кнопкой мыши где-нибудь в списке устройств в окне Sound - Звук (или записи ) и нажмите на кнопку ” Show Disabled Devices – Показать отключенные устройства” в контекстном меню. Если вы увидите его. нажмите правой кнопкой мыши и выберите Enable – Включить . После этого, вы сможете установить его по умолчанию.
ПРИМЕЧАНИЕ: Вы также можете так же нажать на Disconnected Devices – О тключенные устройства , чтобы увидеть, если устройство отключено. Однако, чтобы это работало, драйвера для звуковой карты должны быть установлены (вами или автоматически с помощью операционной системы) на текущей Windows 7.
Как вы можете видеть, установка по умолчанию аудиоустройства для воспроизведения и записи делается в Windows 7 довольно легко . Если у вас есть идеи или проблемы, касающиеся этой темы, не стесняйтесь поделиться ими со мной через форму ниже в комментариях. Кроме того, не стесняйтесь, чтобы взглянуть на список рекомендуемых статей ниже. Вы найдете много другой полезной информации о том, как настроить звук в вашей системе.
moiblog1ki.blogspot.com
Звуковое устройство отключено windows 7 что делать
Что делать, если пропал звук на компе под управлением windows 7? Почему пропал звук на Windows 7? Возможно, у многих пользователей Windows 7 хотя бы раз возникала данная проблема. В этой статье собраны самые распространенные причины и способы их решения. Содержание:Основные причины, приводящие к потере звука, а также способы их решения
Из-за чего пропадает звук на ноутбуке, компьютере и т.д.? В большинстве случаев причиной этому является ошибки самих пользователе в обращении с операционной системой.
Итак, что же делать, если у вас не работает звук на ноутбуке. Первым делом следует проверить наличие необходимых драйверов для звуковой карты. Возможно, они нуждаются в обновлении, либо у вас нет их вовсе. К слову сказать, ошибки драйверов – половина причин, из-за которых пропадает звуковое сопровождение на ноутбуке. Для того чтобы увидеть какие устройства на вашем ноутбуке или компьютере нуждаются в обновлении драйверов, нужно открыть диспетчер устройств, отыскать который можно в панели управления.

В окне диспетчера систематизированы и представлены все драйвера, установленные на ноутбуке, компьютере и т.д. С помощью него можно проверить наличие, работоспособность или актуальность драйверов. Если какой либо-пункт отмечен желтым треугольником, на него следует обратить внимание! Устройства, отвечающие за воспроизведение звука, находятся во вкладке «Звуковые, игровые и видеоустройства».

Пожалуй, самая банальная, но вместе с тем самая распространенная причина, из-за которой пропадает звук – неосознанное его отключение в микшере. Микшер – это система, с помощью которой можно отрегулировать громкость конкретных приложений. Открыть микшер можно, нажав на соответствующую надпись в окне регулировки громкости. Запустив микшер, удостоверьтесь, что все параметры отличны от нуля.

Не менее часто встречается еще одна причина, из-за которой пропадает звук на ноутбуке или стационарном компе. Ее суть заключается в отключении системой самих устройств вывода . Причиной этому могут служить системные ошибки, изменение конфигурации устройств и вмешательство пользователя. Исправить данную проблему очень легко! Для этого:

Еще одна распространенная причина – отключение службы, отвечающей за воспроизведение аудио. Чтобы вновь ее запустить нужно перейти Панель управления – Администрирование – Службы. В открывшемся окне находите службу «Windows Audio».

Если служба отключена, дважды щелкните ЛКМ по службе, чтобы открыть окно изменения параметров, откуда можно принудительно запустить службу, нажав кнопку «Запустить».

В данном окне следует настроить еще один параметр – тип запуска. Этот параметр отвечает за запуск службы при загрузке Windows. Чтобы постоянно не запускать службу вручную советую определить этот параметр как автоматический.
Пропадает звук на передней панели
Что предпринять если на передней панели пропадает звук, либо его нет вовсе? Вся проблема заключается в вопросе «Почему нет звука?».
В большинстве случаев для работы передней панели требуется диспетчер Realtek. Если у вас его по каким-то причинам нет, обязательно переустановите. Запустив диспетчер из панели управления, перейдите во вкладку «Динамики». Далее, дважды щелкнув по значку папки в левом верхнем углу, установите галочку напротив пункта «Отключить определение гнезд передней панели»
Если после проделанной операции вывода информации на переднюю, панель по-прежнему нет, значит, скорее всего, неправильно настроен БИОС, установленный в вашем ноутбуке или компьютере. Система БИОС присутствует в любом ноутбуке, компьютере или планшете, и предоставляет операционной системе API-доступ к аппаратуре, в том числе и к передней панели. Чтобы настроить БИОС для работы передней панели нужно:
- При запуске системы, а именно во время демонстрации логотипа фирмы производителя материнской платы, установленной на вашем ноутбуке или компьютере, нажать и удержать клавишу «F2 », чтобы выйти в меню БИОС.
- Затем нужно найти и выбрать пункт «Onboard Devices Configuration » во вкладке «Advanced ».
- В следующем окне нужно настроить один параметр, а именно «Front Panel Type », отвечающий за тип передней панели. Обычно существует 2 варианта: HD Audio и AC97 .
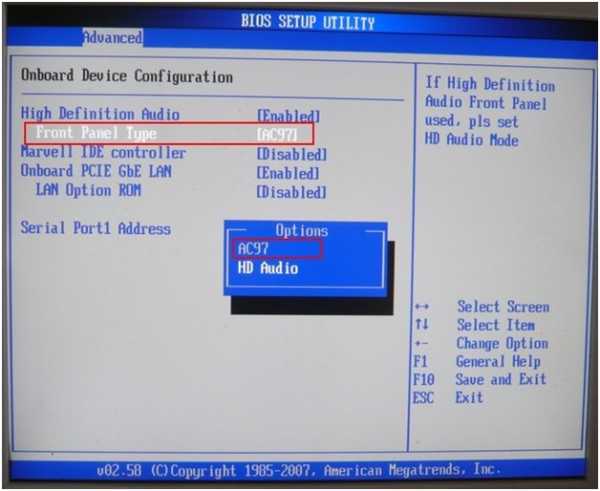
Какой именно тип оборудования вашей передней панели, должно быть указано на материнской плате или проводах.

Если даже после настройки системы БИОС звука на передней панели нет, то, возможно, звуковая карта накрылась и придется ее заменить, но в этом случае звук должен пропасть не только на передней панели. Возможно, звук не работает из-за того, что отошел провод.
Приветствую! Сегодня будем решать проблему: почему пропал звук на windows 7. Лично у меня пропал звук на windows после обновления. Эта ситуация может еще возникнуть сразу после установки Windows 7 и сегодня я помогу вам в этом разобраться.
Сначала хочу вас попросить кое о чем. Если вам реально помогла эта статья, или другие статьи на моем блоге, то подпишитесь, пожалуйста на новые мои статьи. Вы сможете их получать сразу после того как я буду опубликовывать новые посты. Подписаться можно в самом конце статьи. Заранее всем спасибо! А теперь начнем!
Пропал звук на windows 7
Если у вас пропал звук на windows 7 то вам обязательно надо дочитать эту статью до конца. Для начала откройте настройки звука, зайдите в раздел «Звук ». Перед вами появилось окно со множеством вкладок. Теперь подробнее опишу каждую из них.
1. «Воспроизведение»
Здесь указаны устройства по звуковоспроизведению. Отключенные устройства отмечены красной стрелочкой, активные — зеленой галочкой. Один нюанс: здесь показаны не только фактически подключенные устройства, но ещё и те, которые могут быть подключены в будущем (например, звуковые адаптеры и др.)


Определитесь с конфигурацией динамиков. При использовании наушников или колонок выберите «Стерео », а затем нажмите «Далее ».
В следующем окне настроек укажите, какие динамики и где расположены в центре, с боку, задние пары, какие широкополосные и прочее.
Если нажать на кнопку «Свойства » во вкладке «Воспроизведение », то можете получить доступ к новым настройкам устройства.

Окно «Свойства » также имеет вкладки.
Например, во вкладке «Общие » вы увидите разъемы, с помощью которых можно подключить устройство. Самые подходящие из них отмечены зеленым цветом.
Вкладка «Уровни » позволяет настраивать громкость звука, а вкладка «Дополнительные возможности » — звуковые эффекты воспроизведения. Эти эффекты вы можете так же настроить, нажав на кнопку «Параметры ».

Вкладка «Дополнительно » позволит вам указать частоту дискретизации звука и разрядности. Но я бы не советовал что-либо менять в этой вкладке, оставьте всё, как есть.
2. «Запись»
Настойка в этой вкладке предполагает качество работы записывающих устройств. Для настройки колонок и наушников откройте вкладку «Воспроизведение ». Микрофон можете настроить во вкладке «Запись », а отрегулировать громкость — во вкладке «Уровни ».

3. Вернитесь в основную вкладку «Звуки» . Здесь вы увидите звуковую схему, т.е. те эффекты, которые звучат при выходе из системы, при возникновении ошибки и т.д.
Можно воспользоваться стандартной схемой или создать индивидуальную.

Теперь вы знаете, что делать, если пропал звук на windows 7. Надеюсь, информация была для вас доступной и полезной. Не забудьте ниже подписаться на обновление блога и нажать в благодарность пару соц кнопочек. Еще не откажусь от ваших вопросов в комментариях. Всем добра!
С Ув. Евгений Крыжановский
всем хотелось бы, чтобы купленная техника всегда работала бесперебойно, но так не бывает, увы. Например, еще вчера вечером машина работала как часы, а сегодня утром вы обнаружили пропажу звука на компьютере с операционной
all-about-pc.ru
В компьютере отключено звуковое устройство. что делать
Наверное, для большинства пользователей представление компьютера, конфигурация которого лишена мультимедийных достоинств, окажется практически не выполнимым тестом на воображение. Потому что первое, что приходит на ум, — это бессмысленность использования такой техники. Вместе с тем многие из обладателей современного вычислительного устройства не замечают, сколь огромен и невообразимо богат творческий потенциал, заложенный в эту машину. Впрочем, не редко возникающая проблема «звуковые устройства не установлены» все-таки заставляет пользователя задуматься о том, что без аудио-поддержки ПК — это весьма скучное устройство.
Не будем умалчивать о проблеме: для начинающих пользователей неожиданный «бойкот» системы часто становится своеобразным испытанием, из которого не каждому новичку удается выйти победителем. Но вам, уважаемый читатель, повезло! Буквально через несколько минут вы сможете исправить ситуацию. Простые, но эффективные методы восстановления звука на компьютере помогут вам обнаружить и нейтрализовать неблагоприятную причину невесть откуда появившейся электронной «молчаливости». С вашего позволения, перейдем к изучению материала.
Аудиоконтроллер — устройство, в котором рождается звук
Как вы поняли из всего вышесказанного, статья посвящена именно тем пользователям, которые не знают, с чего конкретно начать, когда система неоднозначно сообщает о том, что звуковые устройства не установлены. Посему давайте более детально изучим предмет нашего обсуждения.
В зависимости от модификации компьютера, реализованная в нем аудиоподсистема может относиться к дискретному или же интегрированному типу звуковых карт. Наиболее распространенным является последний вид рассматриваемого устройства, функциональность которого обеспечивается за счет согласованной работы двух базовых элементов: хоста контроллера, входящего в состав чипсета «южный мост», и отдельно расположенной на материнской плате небольшой микросхемы, известной как аудиокодек.
Тем не менее в обоих случаях процесс поиска неисправностей типа «звуковые устройства не установлены» практически идентичен, не считая некоторых нюансов, о которых вам также станет известно из материала этой статьи.
Почему компьютер молчит: основные причины и методы их обнаружения
Как показывает практика, в большинстве случаев неполадки со звуком происходят по вине самого пользователя. Главным фактором является все та же невнимательность, а также присущее многим людям нежелание ознакомиться с технической документацией ПК. Зачастую пользователь забывает включить колонки или неправильно задействует аудиоразъемы. Трудно не заметить перечеркнутый значок динамика в системном трее, тем не менее многие удосуживаются его игнорировать. Вероятность механического повреждения одного из соединительных шнуров нередко также сбрасывается со счетов в процессе поиска звуковых неисправностей. В результате таких банальных упущений и неправильно оцененной ситуации пользователь начинает переустанавливать аудиодрайвера, править реестр, в общем, экспериментировать. Как правило, такие необдуманные действия и приводят к озвученной ранее проблеме. Поэтому к разрешению вопроса: «Почему звуковые устройства не установлены?» - нужно подходить, так сказать, комплексно и планомерно, дабы не терять драгоценное время и силы на борьбу с «ветряными мельницами». Впрочем, давайте проследуем дальше.
Что делать, если на компьютере пропал звук: ориентируемся в системе
Существует два вида неисправности: аппаратная и программная. Однако наиболее часто «виновником» тишины является вторая. Поэтому, чтобы убедиться в обратном, первое, что необходимо сделать, — это проверить системные настройки звукового устройства:
- Нажмите кнопку «Пуск» и зайдите в меню «Панель управления».
- Далее перейдите в раздел «Диспетчер устройств».
- Обратите внимание на пункт «Звуковые, видео и …». Если вы видите в нем какие-либо «атрибуты внимания», то, скорее всего, неполадки вызваны неработоспособностью установленного драйвера.
- Когда пользователь не наблюдает каких-либо отклонений в упомянутом разделе, то вполне вероятно, что «молчаливая ошибка» скрывается в одном из пунктов системных настроек.
Вынужденное отступление
Разумеется, служебное сообщение: «Звуковые устройства не установлены» требует от пользователя непосредственного вмешательства. В основном отсутствие либо неработоспособность критически важного драйвера разрешается путем инсталляции актуальной версии соответствующего ПО. Однако не будем умалчивать о том, что при выполнении упомянутой инструкции могут возникнуть некоторые осложнения, которые станут своеобразным препятствием для достижения ожидаемого результата. Несколько позже мы обязательно рассмотрим столь многогранный вопрос, касающийся корректной работы задействованного аудиодрайвера. Вернемся к прежнему обсуждению.
Проверка задействованных параметров работы службы Windows Audio
В результате использования стороннего софта, а также в случае, когда ОС «инфицирована» вредоносным машинным кодом, системные аудионастройки могут быть изменены. В итоге вряд ли вам удастся благополучно установить звуковое устройство: Windows 7 все так же будет «немой» (впрочем, как любая другая версия "майкрософтовской" системы), если рабочие параметры мультимедийной службы ОС деактивированы.
- Воспользуйтесь горячей комбинацией клавиш Win+R.
- В поле «Выполнить» введите команду services. msc.
- После того как откроется панель «Службы», из представленного списка нужно выбрать пункт «Средства построения конечных точек Audio».
- После того как вы двойным щелчком мышки попадете в служебное окно сервиса, обратите внимание на чекбокс «Тип запуска»: там должно быть отображено значение «Автоматически».
- После внесенных изменений активируйте кнопку «Запустить».
Если вышеописанные действия не дали положительного результата, то приступайте к выполнению следующих инструкций.
БИОС-решение
Иногда для того, чтобы установить звуковое устройство на компьютер, нужно задействовать некоторые параметры в базовой системе ввода/вывода. В зависимости от производителя, а также версии BIOS-микропрограммы, разделы, в которых выполняется настройка аудиокомпонента, могут различаться (как по названию, так и по расположению в среде БСВВ). Поэтому необходимо более детально изучить эксплуатационный паспорт компьютера. Впрочем, всегда можно сориентироваться на общеприменимых словах Audio, Sound или же Controller. Тем не менее только при абсолютной уверенности, что вы находитесь в конкретном разделе, укажите параметр Enabled или же Auto.
Как установить звуковое устройство
Windows 7 или же последующая восьмая версия ОС при инсталляции любого драйвера проверяет, обладает ли текущий пользователь правами администратора. Как вы понимаете, последующий процесс внедрения драйвера возможен только при выполнении выше озвученной инструкции. Перейдем к практической части нашего материала.
- Прежде всего, старый, неработоспособный звуковой драйвер необходимо удалить. Причем с последующим использованием специальной утилиты (например, CCleaner), функционал которой обладает способностью исправлять ошибки реестра и деинсталлировать остаточные записи в системном журнале Windows.
- Только после перезагрузки вы сможете корректно установить звуковое устройство на компьютер, используя стабильную версию мультимедийного драйвера.
Подробно о вирусной угрозе и действенном методе восстановления реестра
Как известно, зловредное программное обеспечение способно полностью вывести из строя операционную систему. В нашем же случае вполне может так статься, что оставленный без внимания вирус может повредить некоторые системные файлы, что, так или иначе, отразится на полноценной работоспособности ОС.
- Просканируйте компьютер на предмет зловредного кода. Стоит отметить, что иногда традиционная антивирусная программа бессильна в таких ситуациях. Поэтому после стандартного процесса сканирования прибегните к сторонним «обеззараживающим» утилитам, например Malwarebytes Anti-Malware.
Внимание: довольно часто распространенное затруднение многих, когда компьютер пишет: "Звуковые устройства не установлены", является разрушительным результатом внедрившегося в ОС вредоносного кода. Последующие действия пользователя, направленные на переустановку поврежденного ПО, блокируются вирусной программой. Поэтому не следует пренебрегать вышеприведенной рекомендацией.
- После того как вы очистите систему от «цифровых паразитов», нажмите сочетание клавиш Win+R.
- В поле служебного окна «Выполнить» впишите cmd.
- Когда откроется командный редактор, введите следующее значение: sfc/scannow.
- В зависимости от конфигурации вашего ПК и степени повреждения системных файлов, восстановительный процесс может продолжаться до 20 минут. Запаситесь терпением и ни в коем разе не прерывайте запущенную операцию.
В случае обнаружения программных несоответствий необходимо перезагрузить ПК. Если же утилите не удалось исправить некоторые проблемные участки ОС, то следует прибегнуть к процессу их восстановления. Выберите ранее созданную контрольную точку и активизируйте аварийный откат системы.
Другие аудио-неприятности, или Что еще мешает пользователю установить звуковое устройство
На ноутбуке не только комфортно работать. Часто портативный девайс используется как мультимедийный центр, особенно когда владелец лэптопа считает себя неисправимым меломаном. Вместе с тем интенсивное использование в режиме, когда динамики работают на полную мощность, рано или поздно приведет к закономерной неизбежности - «отработали свое». Поэтому иногда проблема утраченного звука разрешается чисто технически — заменой стереопары. Это, в общем-то, является дорогим удовольствием. Усматривая некую обобщенность в портативных конфигурациях, стоит отметить, что большая часть современных ноутбуков (в том числе и десктопные модификации) снабжается звуковой схемой Audio HD-стандарта, что подразумевает использование специального аудиодиспетчера.
Почему не удается сделать запись
"Звуковые устройства не установлены" в данном случае не является проблемой. Решение кроется в корректности подключения записывающего девайса и в системных настройках!
- Проверьте, в тот ли разъем вставлен микрофон.
- Откройте меню «Пуск».
- Перейдите в "Панель управления".
- Войдите в раздел «Звук».
- Теперь нажмите на вкладку «Запись».
- Если в списке активных устройств присутствует микрофон, обратите внимание на рядом расположенный индикатор. При воспроизведении звуков вы должны визуально наблюдать, как «оживает» графический эквалайзер.
- В противном случае необходимо убедиться, что устройство технически исправно.
- Если же в вышеупомянутом списке микрофон отсутствует, то кликните правой кнопкой мыши один раз в рабочей области служебного окна. Из контекстного списка выберите «Показать неподключенные…».
- После чего кликните клавишей манипулятора на найденном элементе и задействуйте пункт «Использовать по умолчанию».
Подводя итоги
Конечно же, многое не вместилось в рамки представленной статьи, однако вы, уважаемый читатель, все же успели познакомиться с основными причинами нередко возникающих ситуаций, когда звуковые устройства не установлены, микрофон не работает. Тем не менее будем надеяться, что вышеизложенные рекомендации помогут вам выйти из «звукового» затруднения победителем. Помните: когда ни один из программных методов восстановления аудио-работоспособности не помогает, это аппаратная неисправность. Поэтому будьте благоразумны, обратитесь за помощью к специалистам. Благозвучий вам и качественных записей!
Что делать если звук пропал на компьютере и никак его не найти, что мы только не делали, включали и выключали компьютер и отдыхать ему давали целых 5 минут, в конце концов переставили звуковые колонки в другое место, а звука нет.
Что делать если звук пропал на компьютере
Если вы твёрдо решили найти причину отсутствия звука сами, давайте начнём. Друзья, данная статья для Windows XP, но если у вас установлена Windows 7, то Вам сюда Пропал звук на Windows 7. Если данная статья вам не поможет, можете ознакомиться с другой нашей статьёй Как установить драйвер на звук. в ней с подробностями описано как определить ваше звуковое устройство, скачать на него драйвера и установить их.
- Давайте проверим включены ли наши звуковые колонки, надёжно и правильно они подсоединены к нашему компьютеру. Производители звуковых устройств давно придерживаются определённого стандарта, разъём для подключения звуковых устройств зелёного цвета .
- А может всё намного проще, к примеру вчера мы отсоединили звуковые колонки и подключили наушники, а потом про это забыли. Ещё проверьте, отрегулирована ли у вас громкость и может не нужно будет читать дальше.
- Если всё надёжно подсоединено, давайте попробуем подсоединить к звуковому разъёму наушники, если в наушниках появился звук, значит неисправны звуковые колонки.
- И в наушниках звука нет, тогда давайте через меню Пуск зайдём в Панель управления и выберем пункт Звуки и аудиоустройства. перейдите на вкладку громкость и посмотрите напротив пункта Выключить звук не стоит галочка? её быть не должно, громкость микшера выставьте в положение максимально. Если громкость микшера не регулируется и над ним красуется надпись Аудиоустройства отсутствуют. значит у вас слетел драйвер звука или сама звуковая карта неисправна. Перейдите также на вкладку Аудио и обратите внимание на вкладки Воспроизведение звука и Запись звука. ваша звуковая карта должна быть указана в них как устройство по умолчанию.
На этой иллюстрации показана типичная ситуация, когда слетел звуковой драйвер и его нужно переустановить.
Если переустановить драйвер не получается и вы уверены что делаете всё правильно, возможно ваша встроенная аудио карта вышла из строя, это бывает довольно часто. Тогда придётся купить звуковую карту, в виде платы расширения и установить её в PCI-слот, вышедшую из строя аудио карту нужно выключить BIOS.Управлением звука на компьютере занимается операционная система, которая передаёт звук на звуковую карту. Как-то мы уже рассказывали о том, как выбрать видеокарту. Как известно данное устройство предназначено для обработки и передачи звукового сигнала. Кроме звуковой карты за непосредственное воспроизведение звука отвечают колонки или аудиосистема. Казалось бы – всё так просто, но, тем не менее, даже у такой не столь сложной системы воспроизведения звука могут появиться проблемы с воспроизведением. В данной статье мастера сайта Masterservis24.ru рассмотрят наиболее распространённые причины, почему нет звука на компьютере.
Причины, почему пропал звук на компьютере
Если у вас отсутствует звук на компьютере, то не спешите расстраиваться и паниковать. Быть может, проблема в отсутствии звука заключается в достаточно банальной причине. Далее мы рассмотрим самые распространённые ситуации, почему пропал звук на компьютере.
Плохо или неправильно подключён кабель. В большинстве случаев причиной отсутствия звука на компьютере является неправильно или плохо подключённый кабель. Для этого проверьте все подключения кабеля от компьютера, то главной колонки или сабвуфера. Иногда бывает и так, что кабель просто не до конца вставлен в гнездо, заодно перепроверив подключение всех колонок. Рекомендуем каждый кабель вытащить и заново вставить. Рекомендуем проверить подключение устройства воспроизведения к источнику питания.
Не установлен или неправильно установлен драйвер звука. Если же звука нет изначально после переустановки операционной системы, то всему виной может оказаться неустановленный или неправильно установленный драйвер звука. Для этого рекомендуем загрузить драйвер для звуковой карты с официального сайта производителя.
Устройство воспроизведения звука, как правило, находится в звуковой карте (если у вас нет дискретной или внешней звуковой карты), поэтому учитывайте это при поиске драйверов. Можно установить драйвер звука с диска настроек, который шёл в комплекте со звуковым устройством, но, как правило, на официальном сайте размещают последние версии драйверов, когда на диске наверняка будет годовалая или более старая версия драйвера.
Если же ранее был установлен драйвер звука, то его необходимо удалить и перезагрузить компьютер. Далее произведите установку нужного драйвера.
Проверьте параметры громкости на компьютере. Иногда причиной отсутствия звука на компьютере может стать его неправильные параметры, часто это указание неправильного устройства воспроизведения звука, а также неправильные настройки аудиосистемы, например неправильный выбор количества каналов воспроизведения или их положение и т. п. Сюда же можно отнести и выключенный звук, как самой системы, так и одной из программ или одного из устройств. Для этого откройте «Микшер» в настройках уровня звука, в перечне проверьте программы, которые воспроизводят звук. Обратите внимание также на настройки громкости в той программе, которая воспроизводит звук, может быть он в ней просто отключен.
Отсутствие необходимых кодеков. Отсутствие звука может быть причиной того, что на вашем компьютере не установлены кодеки, это своего рода дополнительные настройки для операционной системы, которые позволяют воспроизводить компьютеру медиафайлы определённого формата. Часто это происходит с некоторыми видеофайлами, которые в плеере при воспроизведении имеют видео, но не имеют звука.
Отключена звуковая карта. Последняя причина, по которой компьютер не воспроизводит звук – может быть отключённая звуковая карта. Звуковая карта может быть отключена в настройках диспетчера устройств, для этого перейдите в данный диспетчер и проверьте включено ли устройство, если нет, его необходимо включить. Если же у вас звуковая карта интегрирована в материнскую плату, то она может быть отключена в настройках BIOS. перезагрузив компьютер и зайдя в BIOS во вкладке «Integrated» или «Advanced». Найдите параметры своей звуковой карты, если напротив неё стоит значение «Disable», что означает отключение, поэтому выставьте параметр «Enable», затем нужно сохранить внесённые настройки и перезапустить компьютер.
В случае если наши советы не помогли, и вы не установили, почему исчез звук на компьютере, то возможно, что проблема в работоспособности карты. В таком случае рекомендуем обратиться в сервисный центр для вызова специалиста.
Как изменить устройство записи и воспроизведения звука по умолчанию.
March 14th, 2012 | Автор: admin
Звук очень важная часть нашей работы на компьютере. Мы слушаем музыку, общаемся голосом в чате, смотрим фильмы, играем в игры, записываем звук и т. д. В этой статье я расскажу о двух важных темах, связанных с звуком в Windows 7: как изменить аудио воспроизведение по умолчанию и записывающие устройства. которые используются установленными приложениями. Я буду делиться интересными и полезными советами по этому поводу, в том числе способами устранения некоторых проблем.
Какие бывают аудио устройства?
Аудио устройства в Windows 7 (и не только этой версии Windows) являются те устройства, которые можно использовать для воспроизведения и записи звука . Это означает, что каждый раз, когда вы слушаете любимую песню или говорите по микрофону вы используете аудио устройство. Когда вы слушаете музыку или любой звук, который исходит от компьютера, можно использовать функции воспроизведения звуков в динамиках. С другой стороны, когда речь идет о функциональности записи. аудио устройство позволяет записывать любой звук, который вы хотите, будь то микрофон (запись голоса) или от компьютера (запись звуков, производимых вашим устройством воспроизведения).
Как изменить устройство воспроизведения по умолчанию
Нажмите на кнопку Start – Пуск. в поле поиска введите « ‘Change sound card settings – Изменить настройки звуковой карты” или “Управление звуковыми устройствами” без кавычек. В результате, нажмите на ссылку с тем же именем.
В качестве альтернативы можно щелкнуть правой кнопкой мыши на значок звука в области уведомлений и выбрать “Playback devices – Устройства воспроизведения” .
Откроется новое окно, называется Sound – Звук . В этом окне вы обычно видите звуковые устройства для воспроизведения, которые в настоящее время присутствует в Windows 7. Выберите устройство, которое вы хотите установить по умолчанию и нажмите на кнопку Set Default – Установить по умолчанию . Когда вы закончите нажмите на кнопку OK , чтобы сохранить текущую конфигурацию.
ПРИМЕЧАНИЕ: Выбранное устройство по умолчанию будет использовать все свои программы, если не указано иное.
В Set Default – Установить по умолчанию есть два варианта: Default Communication Device - Устройства связи по умолчанию . которые обрабатывают все коммуникации, такие как звонки и видеоконференции для IM или VOIP и Default Device - Устройства по умолчанию , которые обрабатывают все выходные сигналы без части связи (если установлено устройство связи по умолчанию ).
Хорошим примером является то, что вы можете совершать звонки или видео-конференции и можно услышать в наушниках и использовать громкоговорители, для остальной части вашей повседневной деятельности компьютера. Чтобы выбрать, какие устройства должны быть включены по умолчанию для общения, а какие устройства должны делать остальную работу, нажмите на маленькую стрелку расположенную на кнопку Set Default – Установить по умолчанию . Если эта кнопка нажата, стрелка покажет вам два варианта. Выберите устройство для связи, а затем нажмите Set Default -> Default Communication Device - Установить по умолчанию -> Параметры устройств связи . Выберите устройство для всех других типов воспроизведения и нажмите на кнопку Set Default -> Default Device. Если вы хотите, что бы устройство связи по умолчанию и Default Device были установлены на том же устройстве звука, просто нажмите на Set Default – Установить по умолчанию вместо кнопки.
Как изменить устройство записи по умолчанию
Как уже было сказано выше, опция записи используется при записи голоса или звука, издаваемого устройством воспроизведения. Для настройки устройства записи по умолчанию. перейдите на вкладку Recording – Запись в окне Sound – Звук. В Recording – З апись. щелкните на желаемое устройство записи по умолчанию (например, определенный микрофон) и нажмите на кнопку Set Default - Установить по умолчанию.
Если вы обнаружите, что ваш микрофон не записывает это может быть потому, что громкость установлен. слишком низко или выключен совсем. Для решения этой проблемы нажмите на требуемое устройство записи голоса и нажмите на кнопку Properties – Свойства.
В окне Properties – Свойства. нажмите на вкладку Levels – Уровень . Здесь вы можете увидеть и установить уровень чувствительности, что бы микрофон работал. Вы должны проверить, чтобы убедиться, что уровень или слишком низкий или установить для отключения и изменения его на более желательный уровень.
Теперь, если вы прошли через все необходимые шаги, чтобы ваш микрофон записывал и до сих пор не работает, перейдите на вкладку Recording – Запись . В вкладке Recording – Запись . щелкните на желаемое устройство записи, а затем кнопку Configure – Н астройки . Появится новое окно и в окне нажмите на кнопку Set up a microphone – Настройка микрофона .
Windows 7 позволит вам несколько простых тестов. чтобы сделать ваш микрофон работающим должным образом.
Поиск и устранение неисправностей: Я не вижу свое звуковое устройство в списке
Если вы не можете увидеть ваше звуковое устройство в списке перечисленных убедитесь, что он подключен к компьютеру правильно, что соответствующие драйверы для звуковых устройств установлены. Если эти шаги сделаны, но вы не видите устройства, перечисленные в окне Sound – З вук. оно может быть скрыто. Щелкните правой кнопкой мыши где-нибудь в списке устройств в окне Sound - Звук (или записи ) и нажмите на кнопку ” Show Disabled Devices – Показать отключенные устройства” в контекстном меню. Если вы увидите его. нажмите правой кнопкой мыши и выберите Enable – Включить . После этого, вы сможете установить его по умолчанию.
ПРИМЕЧАНИЕ: Вы также можете так же нажать на Disconnected Devices – О тключенные устройства , чтобы увидеть, если устройство отключено. Однако, чтобы это работало, драйвера для звуковой карты должны быть установлены (вами или автоматически с помощью операционной системы) на текущей Windows 7.
Как вы можете видеть, установка по умолчанию аудиоустройства для воспроизведения и записи делается в Windows 7 довольно легко . Если у вас есть идеи или проблемы, касающиеся этой темы, не стесняйтесь поделиться ими со мной через форму ниже в комментариях. Кроме того, не стесняйтесь, чтобы взглянуть на список рекомендуемых статей ниже. Вы найдете много другой полезной информации о том, как настроить звук в вашей системе.
blognr1best.blogspot.com
- Лучший браузер для windows

- Wifi обрывается
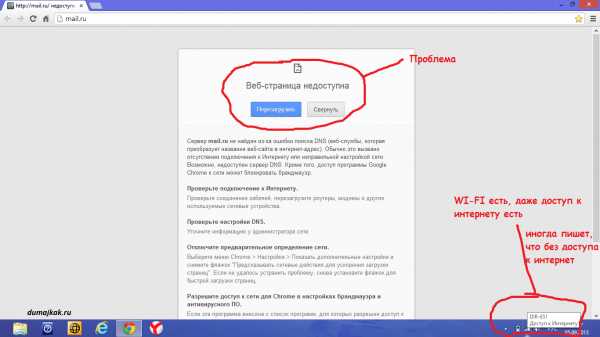
- Как в яндекс очистить кэш
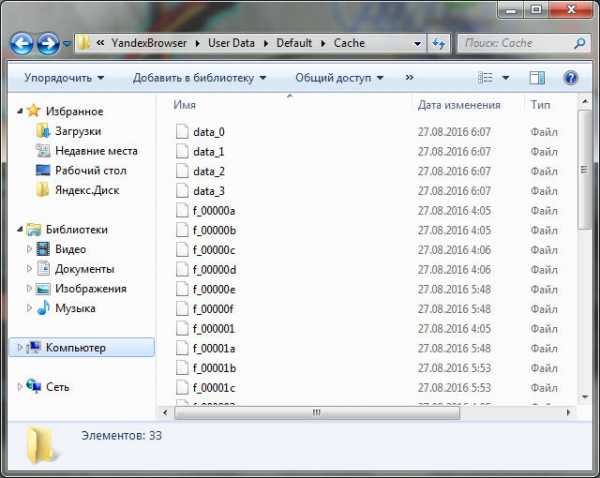
- Как на компьютере очистить диск c
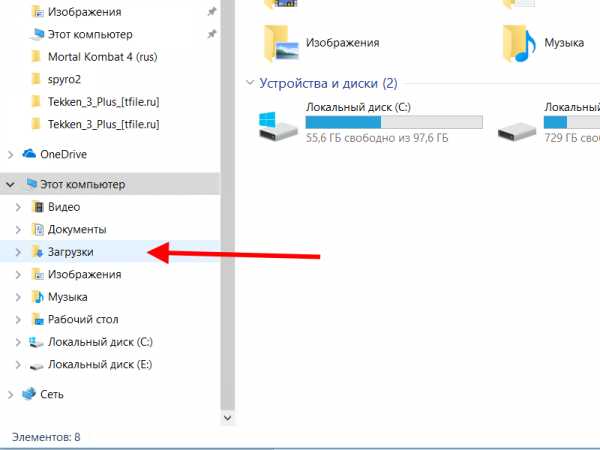
- Виндовс 10 как создать точку восстановления

- Ip адрес этого интернета

- Длина ip адреса

- Windows 10 стандартные приложения

- Как на компьютере закрыть доступ к сайтам на компьютере
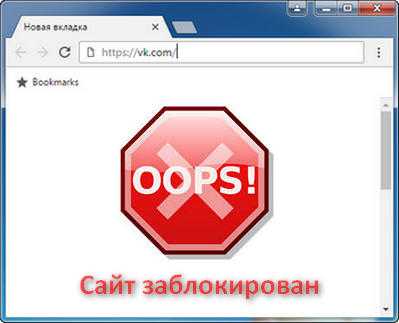
- Как сделать триггеры

- Sql server 2018 установка