Как подключить телевизор к компьютеру без посторонней помощи? Как к компьютеру подключить экран телевизора
Подключаем компьютер к телевизору
В этой статье мы расскажем о том, как подключить компьютер к телевизору. Мы остановимся на основных моментах по подключению и настройке современных ЖК и плазменных панелей. В зависимости от видеокарты, операционной системы и модели телевизора процедура может несколько отличаться, но есть ряд общих немаловажных моментах, которым и посвящена данная статья.
Зачем телевизору компьютер?
Ответить на этот вопрос очень просто. Достаточно взглянуть на экран телевизора и на обычный компьютерный монитор. Телевизор, как правило, имеет большую диагональ экрана и находится не на рабочем столе в углу комнаты, а напротив удобного дивана, на котором с комфортом поместится большая компания для совместного просмотра фильмов или фотографий.
А играть в танцевальные игры становится ещё веселее. Вам ведь не надо вглядываться в детали. Вы просто окидываете взглядом огромную картинку на телевизоре и танцуете. А если у телевизора хороший громкий звук, то это вообще идеально для танцевальных игр.
Наиболее часто компьютер подключают к телевизору для просмотра фильмов, скачанных из сети или DVD-дисков, но без помощи DVD-плеера. На самом деле, на экран телевизора можно вывести ту же картинку, что и на обычный монитор, это не обязательно должны быть фильмы. Не надо забывать про фотографии, игры и интернет. Большинство компьютерных программ для просмотра фото имеют функцию слайд-шоу, которая по очереди показывает все фотографии в указанной папке. На большом экране хорошо играть в авто и авиа симуляторы, стратегии, «стрелялки-убивалки», и, конечно, никто не может вам запретить бороздить просторы сети интернет, не вставая с дивана.
Кроме того, большие плазменные панели, подключенные к ПК, находят применение в качестве демонстрационного и выставочного оборудования.
Начинаем коммутацию!
Первым делом, необходимо соединить компьютер и телевизор при помощи специального кабеля. Тип кабеля зависит от того, какие разъемы телевизора и видеокарты компьютера будут использоваться для коммутации. Что подключать, мы уже знаем, зачем подключать – определились, осталось ответить на самый насущный вопрос "как подключать?".
Первым делом, установим, какими разъемами оснащены компьютер и телевизор. За вывод видеосигнала от компьютера отвечает видеокарта. Ее разъемы найти очень просто: к одному из них подсоединен провод вашего монитора. Разъемы телевизора стоит искать на его задней панели, сбоку или даже спереди. В случае возникновения трудностей, можно поискать их в инструкции к телевизору.
Какие бывают разъемы у видеокарты
 D-Sub (VGA)
D-Sub (VGA)
D-Sub (VGA) – разъем, к которому подключается обыкновенный монитор, такой разъем есть на большинстве видеокарт, исключая последние модели, в которых используются более современные интерфейсы. D-Sub также получил название «VGA-интерфейс». По VGA-интерфейсу передается аналоговый сигнал.

DVI-I – усовершенствованный интерфейс, который служит как для подключения аналоговых, так и более современных цифровых мониторов. Как правило, на видеокарте DVI-I разъем соседствует с традиционным VGA-интерфесом, либо видеокарта оснащена двумя разъемами DVI-I, а в комплекте имеется переходник с DVI-I на старый добрый D-Sub.
 S-Video
S-Video
S-Video – еще один популярный интерфейс для передачи видеосигнала. Этот разъем широко распространен среди «некомпьютерной» видеотехники и обеспечивает достаточно качественную передачу видеосигнала.
 HDMI
HDMI
HDMI – относительно новая разработка, цифровой интерфейс, использующийся в системе телевидения высокой четкости. Обеспечивает максимально качественное изображение и одновременную передачу видео и аудиосигналов. Если вы хотите получить по-настоящему качественное изображение, то наличие на видеокарте и телевизоре HDMI-разъема является обязательным условием.
Какие бывают разъемы у телевизора и какие необходимы кабели:
 Кабель превращающий D-SUB (VGA) в тюльпан RCA и в S-Video
Кабель превращающий D-SUB (VGA) в тюльпан RCA и в S-Video
Композитный RCA разъем – устаревший видеоинтерфейс, однако еще встречающийся из-за широкой его популярности. Для подключения по RCA вам потребуется кабель от S-Video или D-Sub (VGA) к RCA. Интерфейс состоит из трех разъемов: видео, левый канал звука и правый канал звука. О звуке мы поговорим чуть позднее.
S-Video – при использовании этого разъема как на телевизоре, так и на видеокарте, нет необходимости в использовании специальных переходников. Также есть возможность использования переходника D-Sub (VGA) S-Video.
 Кабель SCART - S-Video
Кабель SCART - S-Video
SCART – достаточно популярный интерфейс, обеспечивающий одновременную передачу видео и аудиосигналов. Обычно используется для подключения видеоплеера, однако может быть использован и для компьютера. В этом случае необходим либо кабель VGA-SCART, либо S-Video-SCART. Можно обойтись аналогичными переходниками, которые, кстати, помимо видеовхода могут иметь и аудиовход для подключения звука.
 Кабель DVI-HDMI
Кабель DVI-HDMI
HDMI рекомендуется использовать если видеокарта имеет аналогичный разъем, для этого нужен простой кабель HDMI. Как вариант - недорогой кабель переходник от DVI к HDMI,
Кроме того, телевизор может иметь стандартный для мониторов разъем D-Sub (VGA) и DVI-I-интерфейс. Такой вариант максимально упрощает задачу подключения, потому, что не требует дополнительных переходников.
Общие рекомендации по выбору способа подключения:
- Желательно, чтобы разъемы видеокарты (компьютера) и телевизора совпадали. DVI-IDVI-I, S-VideoS-Video и т.д. Это позволит избежать проблемы поиска экзотичных кабелей и всевозможных переходников. К тому же, трансформация из одного интерфейса в другой может снизить качество картинки.
- Интерфейсные кабели могут идти в комплекте с видеокартой или телевизором, в этом случае можно спокойно использовать именно их.
- Если прямое подключение невозможно, используйте переходники. Приемлемым считаются следующие типы подключения: D-Sub(VGA) - DVI-I, D-Sub(VGA) - SCART, S-Videо - SCART, DVI-I - SCART.
- Не стоит экономить на соединительных шнурах. Дешевые кабели имеют низкую помехозащищенность, что снижает качество изображения.
- Если вы сомневаетесь в том, какой тип подключения лучше использовать, и какие шнуры вам необходимы – проконсультируйтесь в магазине. Опытные продавцы помогут и подскажут.
Аудиосигнал
Определившись с видео, перейдем к звуку. На звуковых картах компьютеров используется, как правило, разъем TRS 3,5 мм (miniJack) (как в большинстве портативных плееров, начиная от старых добрых кассетников). На телевизоре аудиовход может быть выполнен в виде miniJack, TRS 1/4" (Jack) или аудио RCA ("тюльпаны"), то есть может возникнуть необходимость в соответствующих кабелях или переходниках. Найти их не большая проблема, главное точно определится, какие именно разъемы используются на вашем телевизоре.
 разъем TRS 3,5 мм (miniJack)
разъем TRS 3,5 мм (miniJack)
Типичный кабель MiniJack - RCA
Если у вас к телевизору подключена отдельная аудиосистема, то звук целесообразно передавать непосредственно на нее. Рекомендации те же: определиться с разъемами и подобрать необходимые шнуры.
Все операции по подключению необходимо производить при выключенной аппаратуре. Когда нужные кабели будут вставлены в нужные разъемы, можно включать компьютер и телевизор и переходить к программной настройке.
Подключение телевизора в Windows XP
Дождавшись загрузки операционной системы, щелкните правой кнопкой мыши на свободной пространстве рабочего стола и выберете пункт «Свойства». В открывшемся окне щелкните по вкладке «Параметры». Теперь необходимо выбрать второй монитор, то есть тот, который отмечен цифрой 2, и поставить галочку «расширить рабочий стол на этот монитор». ВНИМАНИЕ! Для игры в СТЕПМАНИЮ лучше эту галочку не ставить, тогда у вас точно не будет сбоев.
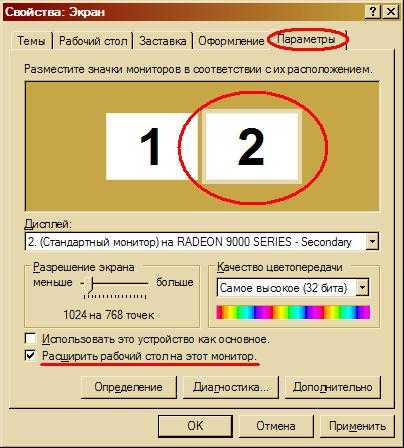
Увидеть результат на экране телевизора, можно выбрав канал «Video». Их может быть несколько, но один из них – именно тот, на который передается информация с компьютера.
Чтобы посмотреть кино или фотографии на экране телевизора, достаточно перетащить мышкой окно видеоплеера или программы просмотра изображений на второй рабочий стол, то есть на экран телевизора. После этого можно развернуть фильм или фотографии на весь экран и наслаждаться просмотром.
В настройках рабочего стала можно задать основной монитор. Если в качестве основного монитора выбран телевизор, то на нем отобразиться меню «Пуск», ярлыки рабочего стола и т.д. Такой вариант удобен, когда телевизор используется в качестве монитора постоянно или достаточно часто.
Подключение телевизора в Windows Vista
При загрузке операционной системы будет выведена информация о том, что найден новый дисплей. При этом на выбор предлагается три режима использования:
- Отображать на экране телевизора ту же информацию, что и на обычном мониторе. Именно этот режим рекомендуем для танцевальных игр.
- Расширить рабочий стол на экран телевизора (см. «подключение телевизора в Windows XP»)
- Отображать картинку только на экране телевизора.
Просто укажите необходимый вам вариант и нажмите «ОК». Потом настройки телевизора можно будет изменить в свойствах дисплея (щелчок правой клавишей мыши на пустом месте рабочего стола, пункт «Personalize», подпункт «Display Settings»).
Дополнительные настройки
В параметрах дисплея, где отображаются два мониторчика и производится выбор режима использования, есть кнопка «дополнительно», которая позволяет произвести более тонкую настройку монитора. Однако открывшееся меню может отличаться для видеокарт различных производителей, поэтому точных рекомендаций мы дать не можем. Для получения более подробных сведений по «тонкой» настройки телевизора вы можете обратиться к инструкции по использованию видеокарты.
Кроме того, для видеокарт различных производителей имеются специальные программы, которые позволяют быстро и удобно настроить видеокарту для работы с телевизором. Эти программы позволяют выбрать тип сигнала, разрешение, размер картинки, настроить яркость и, скорее, предназначаются для «продвинутых пользователей». Мы не будет подробно рассматривать возможности этих программ, ведь даже стандартными методами Windows можно добиться того, что нам нужно.
Если вы работаете с ноутбуком, то на них обычно имеются клавиши для быстрого выбора конфигурации мониторов.
Конечно, при подключении телевизора к компьютеру, есть свои тонкости. Однако, при должной аккуратности и внимательности, процедура эта не такая сложная, как кажется на первый взгляд.
dancinghippo.ru
Как подключить телевизор к системному блоку 🚩 как подключить системный блок к телевизору 🚩 Комплектующие и аксессуары
Автор КакПросто!
Огромное количество киноманов предпочитает смотреть фильмы высокого качества на больших экранах. Чтобы не тратить деньги на дорогостоящий Blu-Ray плеер, многие подключают телевизор непосредственно к компьютеру.
Статьи по теме:
Вам понадобится
- кабель HDMI-HDMI, переходник DVI-HDMI.
Инструкция
Для подключения телевизора к системному блоку компьютера можно использовать несколько различных вариантов. Для начала выберите порт в телевизоре, к которому вы будете подключать видеокарту вашего ПК. Существует несколько основных разъемов, которые предназначены для передачи цифрового или аналогового сигнала. К первому типу относятся порты DVI и HDMI, ко второму – S-video и VGA.Если вы счастливый обладатель современного мощного компьютера, то вам повезло. Вероятнее всего, ваша видеокарта уже оснащена портом HDMI. В таком случае вам достаточно приобрести кабель формата HDMI-HDMI и соединить компьютер с телевизором.
В относительно старых моделях видеокарт присутствует два разъема: VGA и DVI. Специально для таких случаев придумали переходник DVI-HDMI. Подключите его к видеокарте, вставьте в него кабель HDMI-HDMI и соедините его с телевизором.
Учтите важный момент: у многих моделей видеоадаптеров порт DVI не передает звук, в отличие от HDMI-разъема. В данной ситуации, вам необходимо приобрести кабель со звуковым разъемом (3,5 мм) на обоих концах. Подключите его порту Audio Out в звуковой карте и гнезду Audio In в телевизоре.
Недостаточно просто соединить между собой телевизор и системный блок. Необходимо еще настроить параметры изображения. Включите компьютер. Кликните правой кнопкой мыши по рабочему столу. Перейдите к пункту «Разрешение экрана». Сверху вы увидите значки двух дисплеев. Выберите тот, который символизирует телевизор.
Если вы хотите расширить рабочую область, то выберите пункт «Расширить экраны». Если же вам требуется получить идентичное изображение на обоих экранах, то выберите пункт «Дублировать эти экраны».
Не все модели видеокарт поддерживают двухканальный режим работы. Вы можете узнать об сразу после загрузки Windows: на экране телевизора будет отображаться только фоновая картинка рабочего стола. В таких случаях кликните по значку, символизирующему телевизор, и выберите пункт «Сделать этот экран основным».
Смотреть фильмы на маленьком дисплее ноутбука или стационарного компьютера не так приятно, как на большом экране телевизора, пусть он даже и не жидкокристаллический или плазменный. Подключить компьютер можно практически к любому аналоговому телевизору.

Вам понадобится
Инструкция
Для подключения следует использовать разъем S-Video, который можно найти почти на любой видеокарте стационарного компьютера или ноутбука, а также на большинстве моделей аналоговых телевизоров. Соединив компьютер и телевизор с помощью кабеля S-Video, можно продублировать изображение, однако звук будет идти со звуковой карты компьютера. Включите компьютер и телевизор, а затем подключите кабель S-Video к обоим устройствам. Изображение начнет передаваться, но чтобы оно появилось на экране телевизора, следует выполнить настройку канала. Следуя руководству по эксплуатации телевизора, выполните поиск нового канала. Среди прочих сигналов поступающих через телевизионную антенну, вы обнаружите и видеосигнал, который передается с видеокарты компьютера. Зафиксируйте канал в память телевизора и наслаждайтесь просмотром!Видео по теме
Источники:
- компьютер к аналоговому телевизору

Вам понадобится
Инструкция
Начните с выбора разъема в телевизоре, к которому вы будете подключать видеокарту. Ни для кого не секрет, что существует аналоговый и цифровой видеосигнал. Для передачи первого типа предназначены порты VGA, S-video и SCART, а для второго – DVI и HDMI. В видеокартах вы можете встретить все эти разъемы, кроме SCART. Его отбросим сразу. В той ситуации, когда цель подключения телевизора – это просмотр видео высокого разрешения, разумнее всего использовать цифровые каналы. Т.е. остается выбрать между HDMI и DVI портами. Дело в том, что только новые видеоадаптеры оснащены портом HDMI. Но существует специальный кабель-переходник передачи цифрового сигнала DVI-HDMI. Соедините телевизор с видеокартой компьютера при помощи вышеописанного кабеля. Учтите, что можно использовать кабель HDMI-HDMI и переходник с DVI на HDMI. Включите телевизор, откройте меню настроек и выберите требуемый порт в качестве основного источника сигнала. Включите компьютер и дождитесь запуска операционной системы. Откройте панель управления. Перейдите к меню «Оформление и персонализация». Выберите пункт «Подключение к внешнему дисплею». Перед вами появится окно с изображением двух экранов в верхней части. Дальнейшие настройки зависят от того, какую цель вы преследуете, подключая компьютер к телевизору.Если вы планируете просматривать видео на экране телевизора и одновременно с этим работать за компьютером, то выберите пункт «Расширить экран». Запустите видеопроигрыватель и переместите его окно за пределы монитора. Он должен отобразиться на экране телевизора.
Если вы хотите одновременно воспроизвести видео на обоих экранах, то выберите пункт «Дублировать эти экраны». Эта функция будет работать только с видеокартами, поддерживающими двухканальный режим.Видео по теме
Источники:
- как подключить телевизор к компьютеру одновременно в 2018
Подключить телевизор к компьютеру через HDMI можно с помощью соответствующего кабеля, подсоединив одно устройство к другому через специальный разъем. Кроме того, потребуется применить некоторые настройки.

Инструкция
Приобретите кабель HDMI-HDMI подходящей длины, чтобы можно было подключить телевизор к компьютеру. Если у вашего телевизора нет данного разъема, можно купить переходник с DVI-Out и предварительно подсоединить к порту HDMI-In. Компьютер или ноутбук также должен иметь порт HDMI, в противном случае установить соединение не получится.
Подключите к подходящему порту компьютера кабель HDMI-HDMI, второй конец которого соедините с соответствующим портом телевизора. Включите телевизор и компьютер. На пульте ТВ найдите кнопку «Источник сигнала» (TV Input) и нажмите ее. В появившемся меню укажите в качестве источника сигнала выход HDMI (если подключение выполнено правильно, данный пункт, скорее всего, будет подсвечен). Через несколько секунд после этого вы увидите на экране изображение вашего рабочего стола операционной системы, и это говорит о том, что вам удалось подключить телевизор к компьютеру через HDMI.
Если изображение с компьютера все-таки не появилось на экране телевизора, кликните правой кнопкой мыши в любом месте рабочего стола системы и выберите пункт «Разрешение экрана» или «Оформление и персонализация» (в зависимости от версии Windows). Нажмите кнопку «Найти» рядом с изображением и номером вашего монитора. После этого кликните по меню «Экран» и в появившемся списке выберите подключенный телевизор, затем нажмите «Дублировать на этот экран». Кликните «Применить» и «ОК». Теперь ваш компьютер будет подключен к телевизору через HDMI.
Помните, что для передачи с компьютера на телевизор не только изображения, но и звука нужно выполнить несколько дополнительных действий. Сначала приобретите кабель AUX и подключите его с одного конца к порту Audio-Out компьютера и к с другого конца к разъему Audio-In телевизора (название и расположение разъемов зависит от модели устройства).
Перейдите в меню «Пуск» операционной системы и откройте «Панель управления», затем кликните по значку «Звук». Если аудио-кабель был подключен правильно, вы увидите среди доступных звуковых устройств выход на телевизор. Кликните по нему правой кнопкой мыши и выберите пункт «Использовать по умолчанию». Теперь вы сможете не только насладиться просмотром изображения с монитора на экране телевизора, но и слушать на нем звуки, воспроизводимые операционной системой.
Совет полезен?
Распечатать
Как подключить телевизор к системному блоку
Похожие советы
www.kakprosto.ru
Как подключить телевизор к компьютеру без посторонней помощи?
На самом деле в настоящее время существует огромное количество различных способов, которые позволяют с уверенностью ответить на вопрос, как подключить телевизора к компьютеру. Причем, если учитывать, что практически все новые и современные видеокарты компьютеров имеют специальный выход «s-video», то необходимо рассматривать именно те способы, которые связаны с этим выходом. Стоит также помнить, что подсоединить телевизор к компьютеру можно только в том случае, если телевизор обладает широким 21-контактным scart-гнездом. Соединение именно этих двух гнезд я и буду рассматривать в этой статье.
В настоящее время scart-гнездо не является самым качественным видом гнезд для просмотра программ телевизора через компьютер, но для обычного просмотра различных видео такого гнезда вполне достаточно. Самое главное убедитесь в том, что на вашем видеоадаптере компьютера имеется маленькое гнездо, которое похоже на универсальное гнездо для компьютерной мыши или клавиатуры, и имеет надпись «s-video». Если у вашего компьютера нет этого элементы, то читать статью далее, смысла просто нет. Вам не стоит сразу расстраиваться. Просто постарайтесь найти другую статью, которая помогает решить вопрос о том, как подключить телевизор к компьютеру, без использования этих гнезд. Ну а если у вас все в порядке с необходимыми устройствами, то давайте рассмотрим, как подключить телевизор к компьютеру, по этапам.
1 этап: Подготовка устройств.
Кроме наличия компьютера и телевизора с вышеуказанными разъёмами, вам для их соединения понадобится еще и шнур “S-Video со специальными штекерами “S-Video” с обеих сторон, который используется для качественной передачи видео с вашего компьютера на экран телевизора. Длину данного шнура в магазине выбирайте в зависимости от длины расстояния от вашего компьютера до подключаемого телевизора.
Качественные шнуры чаще всего называются экранированными шнурами, и стоят они намного дороже, зато качество изображения видео с компьютера не будет ничем отличаться от обычного просмотра программ. С помощью универсальных и более дешевых проводов такого результата добиться, просто не получится. Также вам понадобится обычный переходник «SCART–audio/video», который продается в любом магазине, занимающемся продажей оборудования для телевизоров.
2 этап: Подключение.
Для этого необходимо выполнить несколько простых процедур:
1. Вставляем купленный в магазине переходник «scart–audio/video» в гнездо вашего телевизора, и если переходник имеет небольшой переключатель, то его обязательно нужно включить в положении «input».
2. Соединяем вторым шнуром гнезда “S-Video” от вашей видеокарты компьютера к переходнику «smart–audio/video», уже предварительно подключенного к телевизору.
3. Включаем подключаемый нами телевизор и перезапускаем компьютер. После этого, необходимо нажать правой кнопкой мыши на рабочем столе, и в появившемся меню выбрать «свойства». В открывшемся подменю «Свойства: Экран» вам нужно будет перейти на вкладку «Параметры». Здесь по умолчанию изображение монитора будет под значком «1», которое соответствует изображению на мониторе компьютера, а цифрой «2» будет обозначаться подключение к телевизору. Нажимаем левой кнопки мышки на монитор под цифрой «2», а затем ставим галочку в меню окошка «Расширить рабочий стол на данный монитор».
Таким образом, экран телевизора полностью подключен, и никаких проблем с тем, как смотреть телевизор через интернет у вас возникнуть не должно. Ну а чтобы его отключить, вам необходимо будет просто убрать галочку с окошка под цифрой 2, и нажать кнопку «Применить». Так что, как подключить телевизор к компьютеру правильно, а затем его отключить мы разобрали.
Стоит отметить, что подключить телевизор к компьютеру можно и без помощи специалиста. Вам нужно только придерживаться вышеупомянутых действий. Тогда вы получите нужный результат и будете радоваться отличным качеством видео с компьютера. И вопрос о том, как подключить телевизор к компьютеру у вас больше никогда не возникнет.
fb.ru
Как телевизор подключить к компьютеру?

Здравствуйте Ув. пользователи. В этой статье будем говорить о том как телевизор подключить к компьютеру. Хочу рассказать как я подключаю телевизор к своему компьютеру, что бы вы тоже повторили все мои действия. Из этой статьи вы узнаете множество способов подключения компьютера к телевизору, а именно какие нужны шнуры и какие должны быть разъемы на устройствах. Сначала рассмотрим какие есть варианты подключения.
Подключение компьютера к телевизору через HDMI
HDMI разъем на данный момент является самым распространенным. Такой разъем можно встретить на всех телевизорах которые выходят в продажу последние 2-3 года. Подключение через HDMI является самым качественным, т.к очень четко передается и картинка на экран телевизора, а так же очень хорошее качество звука. Такие разъемы вы можете увидеть как на телевизоре, так и на вашем системном блоке.
Достаточно напрямую подключить кабель HDMI к выходу телевизора и компьютера и вы сможете смотреть не только фильмы онлайн, а еще и работать за экраном телевизора, если конечно качество матрицы будет хорошее и не будет вопросов почему тормозит видео в интернете. Давайте я покажу какой кабель вам нужен и какие разъемы должны быть на ваших устройствах.

На некоторых компьютерах и ноутбуках вы сможете заметить немного меньше разъем, а называется он mini HDMI. В таком случае вам нужно купить кабель который будет с одной стороны стандартный, а с другой mini HDMI. Не забудьте перед подключением проверить видеокарту на работоспособность. Иногда бывает такое, что после подключения кабеля ничего не происходит, поэтому читаем что делать дальше.
Подключение телевизора к компьютеру через DVI
Хочу вам сказать, что кабелей с dvi разъемом бывает много. Вам нужно сначала определиться какой именно нужен вам. А я пока расскажу какие они есть и какой лучше выбрать. Кстати если будет тормозить видео при просмотре онлайн то советую увеличить скорость интернета.
- DVI-D кабели Этот кабель передает цифровую передачу данных между вашей видеокартой компьютера и вашим телевизором. Обеспечивает быструю передачу данных без потери качества.
- DVI-I кабели Это кабель можно назвать универсальным, т.к он поддерживает и цифровую и аналоговую передачу данных. Пусть он будет стоить немного дороже — но есть смысл купить его.
- DVI-A кабели Такие кабели не очень, т.к сначала сигнал обрабатывается из цифрового в аналоговый,а потом уже передается на телевизор. В следствии чего очень сильно теряется качество картинки.
Подключение компьютера к телевизору через VGA
VGA — это стандартный разъем который вы сможете найти абсолютно на любой видеокарте. Передает он аналоговую передачу данных и если у вас на телевизоре есть такой же разъем можете смело подключать его на прямую к компьютеру.

Посмотрите на каких характеристиках разрешение экрана должен работать ваш телевизор. Если не знаете как это сделать то читайте статью как изменить разрешение экрана. Просто множество телевизоров умеют принимать только низкое разрешение экрана.
Как телевизор подключить к компьютеру
Вот вроде мы и рассмотрели почти все виды и уже все знаем)) Только не знаем как телевизор подключить к компьютеру. Давайте расскажу порядок подключения и что нужно делать в первую очередь.
- Нужно отключить телевизор и компьютер от питания 220в
- После возьмите отсоедините антенные кабели от телевизора, а от компьютера все периферийные устройства
- Используя переходники ( если они вам нужны) подключите кабель от компьютера к телевизору
- Теперь включаем в сеть 220 компьютер и телевайзер)
- Запускаем наш компьютер и ждем полной загрузки
- Ну а теперь включаем телевизор
Теперь нам надо немного настроить вывод экрана на телевизор. Для этого идем в настройки разрешения экрана и там нажимаем кнопку Найти.

Далее в настройка вывода экранов задайте дублирование (Дублировать эти экраны).
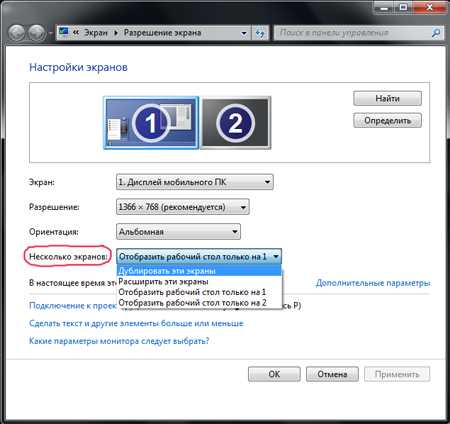
Вот и все ребята! Теперь мы знаем как телевизор подключить к компьютеру. Есть еще множества вариантов подключения, если у вас что-то не получиться то отпишитесь в комментариях об этом. А на досуге прошу вас прочитать статью как заблокировать сайт или как удалить страницу из одноклассников. Всем удачи и добра!
bezwindowsa.ru
Распространенные проблемы при подключении телевизора к компьютеру с помощью кабеля HDMI/ VGA/ DVI
В статье Как подключить телевизор к компьютеру я описал различные способы подключения, но каждое из подключений таит в себе некоторые трудности и вопросы. В этой статье я хочу описать основные проблемы и вопросы подключения телевизора к компьютеру / ноутбуку с помощью HDMI/ DVI/ VGA кабелей.
Прежде чем приступить к решению проблем, необходимо удостовериться в том, что на видеокарту компьютера/ ноутбука установлен свежий драйвер. Для этого необходимо определить какая видеокарта у вас стоит, зайти на сайт производителя и посмотреть какая версия драйвера для вашей видеокарты актуальна и если необходимо обновить его.
После подключения телевизора к компьютеру, изображение рабочего стола отображается на телевизоре (т.е. телевизор стал основным экраном, а экран компьютера выступает в качестве дополнительно экрана).
Задача- сделать экран компьютера основным, а телевизора дополнительным.
Решение- нажимаем правой кнопкой на рабочем столе и выбираем "Разрешение экрана" или зайти "Панель управления" - "Экран"- "Настройка разрешения экрана".

Следующим шагом определяем какой экран у нас основной (1-ый) и дополнительный (2-ой), для этого необходимо нажать "Определить". Вы увидите на экране телевизора цифру "1", на экране компьютера/ ноутбука цифру "2". Что бы исправить ситуацию необходимо в окне Разрешения экрана нажать на экране "2". поставить галочку "Сделать основным монитором" и нажать кнопку "Ок".

Как изменить источник звука при подключении телевизора с помощью HDMI/ DVI?
Т.е. вы все подключили и у вас все работает, но звук необходимо переключить с компьютера на телевизор или наоборот. Для этого на компьютере нажимаете правой кнопкой мыши на значке динамика на панели задач. если у вас такой значок отсутствует, восстановите его и выберите "Устройство воспроизведения".

В открывшемся окне устройств, выберите устройство воспроизведения и нажмите кнопку "По умолчанию" и "Ок".

После подключения компьютера/ ноутбука к телевизору, с помощью кабеля hdmi/dvi/vga, на телевизоре изображение пустого рабочего стол без ярлыков, окон и т.д.
Подобная ситуация связанна с настройками на компьютере, в данном случае телевизор работает в качестве расширения экрана, т.е. он увеличивает размер вашего рабочего стола, если вы на компьютере/ ноутбуке перетяните, с помощью курсора мыши, какое либо окно в право или влево (зависит от настроек), то часть этого окна отобразиться на телевизоре.
Если вас не устраивает подобная настройка и вы хотите что бы телевизор полностью дублировал все что происходит на мониторе компьютера/ ноутбука, в таком случае нажмите правой кнопкой мыши на рабочем столе выберите "Разрешение экрана".

В открывшемся окне свойств, в поле Несколько экранов выберите "Дублировать эти экраны", нажмите "Применить".

Если вас все устраивает в окне подтверждения нажимите "Сохранить изменения", если нет то ничего нажимать не нужно, спустя 15 сек настройки вернуться назад.
При подключении телевизора с помощью HDMI/ DVI кабеля, компьютер "видит" телевизор, но на телевизоре нет изображения (на телевизоре выбран режим HDMI).
Решение- проблема скорее всего связанна с некачественным кабелем HDMI/ DVI и его необходимо поменять.
В этой статье описаны лишь часто встречающиеся проблемы подключения с помощью HDMI/ DVI/ VGA кабелей. Если вы не нашли ответ на свой вопрос, можете задать его в комментарии.
Телевизор обрезает изображение по бокам.
Что бы решить проблему с обрезанием изображения не телевизоре прочитайте статью Телевизор обрезает изображение/ рабочий стол.
Я очень надеюсь, моя статья помогла Вам! Просьба поделиться ссылкой с друзьями:
pk-help.com
Как подключить компьютер к телевизору через кабель и смотреть фильмы на «большом экране»?
Современный телевизор – это компьютер, «притворяющийся» телевизором. Хотя некоторые телевизоры, в описании которых есть слова «Смарт ТВ» или «Андроид», даже не притворяются: браузер для выхода в интернет – их неотъемлемая компонента. Также сейчас уже трудно найти в магазине телевизор, в который невозможно подключить флешку и посмотреть фотографии или видео на «большом экране».
Однако часто нужно (и это бывает очень удобно) подключить компьютер к телевизору «классическим» способом. При этом телевизор может выполнять функции основного монитора (например, если обычный монитор вышел из строя), либо дублировать экран компьютера (режим клонирования экрана), либо работать как дополнительный монитор.
Например, можно вывести с компьютера на телевизор презентацию в полноэкранном режиме, а на маленьком экране оставить изображение-шпаргалку для докладчика. В программе «Power point» есть специальный режим работы с двумя дисплеями (в офисах вместо телевизора часто используют видеопроектор). А в домашних условиях можно передать видео с компьютера на телевизор и включить кино для ребёнка, а самому продолжать работать за компьютером, контролируя при этом деятельность «подрастающего поколения». Также, через телевизор бывает удобно показывать гостям фото – передать нужное изображение без возни с флешкой.
Как подключить телевизор к компьютеру как монитор?
Чтобы использовать телевизор в качестве монитора компьютера нужно корректно настроить режим отображения в системе. Сделать это можно следующим образом:
Первый способ — с помощью сочетания клавиш «Win + P»
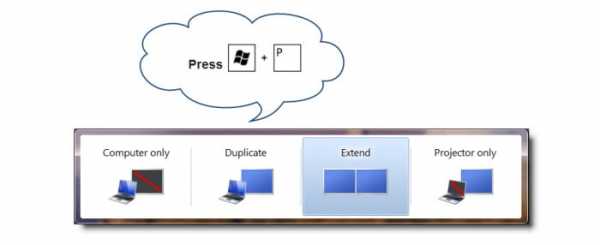
Второй способ – через меню «Разрешение экрана»
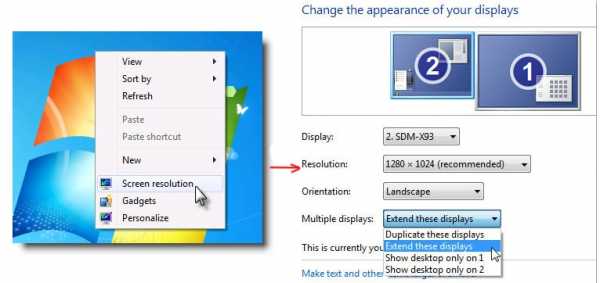
Этот способ позволяет настраивать разрешение экрана, ориентацию и выбирать положение экранов в соответствии с физическим положением монитора и телевизора. Просто перетащите соответствующий монитор (1 или 2) мышью на нужную сторону по отношению к основному.
Программы «перетаскиваются» на соседний экран тоже мышью – двигать нужно за верхнюю панель (заголовок программы).

Если нужно посмотреть фильм на телевизоре через компьютер (или же вывести на телевизор изображение) то после перетаскивания следует развернуть программу на весь экран.
Как разделить звук на телевизор и компьютер?
Также следует позаботиться о выводе звука и изменить звуковое устройство Виндовс по умолчанию на HDMI-устройство. Если вы используете телевизор только для просмотра видео (а чаще всего это так), то удобнее выбрать плеер, в настройках которого можно указать устройство вывода звука независимо от устройства по умолчанию (например, KMP- плеер). Тогда просмотр не будет сопровождаться «озвучкой» системных сообщений (если вы не выбрали в настройках Виндовс звуковую схему «Без звука»).
Как подключить телевизор к компьютеру через hdmi?
Теперь поговорим о физическом аспекте подключения компьютера к телевизору, т.е. о кабелях. Как вы уже поняли, самый удобный, самый распространенный и самый качественный способ соединения с телевизором — это интерфейс HDMI.

Название расшифровывается как «мультимедиа интерфейс высокого разрешения». HDMI вход есть у большинства современных телевизоров, а HDMI выход – у большинства современных видеокарт, ноутбуков и даже у некоторых моделей планшетов.
Правда у планшетов и некоторых ультрабуков он встречается в формате мини-HDMI и требует специального переходника.
DVI интерфейс по принципу является цифровым, как и HDMI и может обеспечивать высокое разрешение видеосигнала. Не все телевизоры сейчас имеют DVI входы, но поскольку формат близок к HDMI, существуют пассивные переходники DVI — HDMI.
Однако DVI не передает звук. Если звук с компьютера должен быть слышен на телевизоре — его придется подключать отдельным аудио кабелем с выхода для наушников компьютера на аудио вход телевизора.
Подключение телевизора к компьютеру через vga
Третьим способом подключения компьютера к телевизору является VGA кабель.

Еще широко эксплуатируются ноутбуки и компьютеры с таким видео-разъемом, который раньше был стандартным для подключения мониторов.
VGA входы есть у большинства телевизоров, а соответствующие кабели пока еще тоже не исчезли из продажи. Однако, VGA интерфейс не поддерживает высокие разрешения и также не предает звук.
Как подключить старый телевизор к компьютеру?
И наконец, нужно упомянуть экзотические ситуации.
Бывает, нужно подключить к компьютеру старый телевизор, имеющий в качестве входа только «колокольчики», т.е. RSA видео вход. Здесь помогут конвертеры HDMI – RSA.

Такие конверторы являются активными устройствами и должны питаться от сети через адаптер (или брать питание с usb выхода компьютера). При выборе такого конвертера желательно проконсультироваться с профессиональным продавцом, а лучше взять устройство для тестирования с возможностью возврата. О звуке также придется позаботиться с помощью отдельного кабеля.
Оцените статью: Поделитесь с друзьями!tvoi-setevichok.ru
Как подключить телевизор к компьютеру
Современные компьютеры стали очень модифицированными, так что многие покупают их не только для рабочих целей или учебы, но и для досуга, а также качественного просмотра художественных фильмов и мультфильмов. Также на компьютере можно послушать качественную музыку. И если для прохождения различных игр и прослушивания музыки компьютер устроен просто идеально, то для просмотра фильмов и мультиков хочется экран шире и больше. В данных характеристиках мониторы очень ступают современным телевизорам, поэтому все чаще в сети интернет появляется запрос, как подключить телевизор к компьютеру.
Что необходимо для выполнения подключения компьютера к телевизору
В процессе подключения компьютера к телевизионному экрану нет ничего трудного, с этим сможет справиться даже подросток. Все что для этого нужно:
- специальный провод;
- переходник.
Если компьютер приобретен в специализированном магазине техники, то у него в комплекте идет необходимый шнур, которым можно подключить телевизор к специальному выходу на компьютерной видеокарте, обычно такие шнуры лежат в пакетике вместе с гарантийным талоном. В комплекте с фирменным компьютером идет и переходник для подключения к нему телевизора. Такой переходник подключается непосредственно в видеокарту системного блока.
Ноутбук и телевизор работают синхронно
В последнее время много людей, чтобы сэкономить, покупают компьютерные устройства не заводской сборки. Такие аппараты собирают мастера-любители, поэтому нужные провода и переходники очень часто отсутствуют в комплекте поставки. Именно у владельцев такой компьютерной техники чаще всего и возникают проблемы при подключении телевизора. Но это все решаемо, поэтому стоит набраться терпения.
Как решить проблему с подключением
Если в компьютере по какой-либо причине отсутствуют необходимые комплектующие детали, не стоит отчаиваться. Во время научно-технического прогресса неразрешимых задач такого плана не существует, поэтому, затратив немного времени и средств, можно легко решить данную проблему.
Для начала требуется посмотреть, есть ли на видеокарте специальный выход, обычно он имеет округлую форму и подписан s-video. На новых компьютерах он присутствует в обязательном порядке, однако, если аппарат приобретался давно, то такого выхода на нем точно нет, и придется потратиться на другую видеокарту.
Новая видеокарта к старому компьютеру не подойдет. Видеокарты на старых системных блоках вставлены в разъем AGP, а на новых устройствах — подключены к разъему PCI-Express. На компьютерной технике, которой более 7 лет, этих разъемов нет совсем. Чтобы приобрести нужную видеокарту, можно посмотреть газету с объявлениями или доску объявлений в сети интернет, там наверняка найдется такая деталь б/у. Цена на такие запчасти довольно лояльная и практически каждому по карману.
Кабели для подключения ТВ к ноутбуку
Когда с видеокартой все нормально и все разъемы есть, то перед тем, как подключить телевизор к компьютеру, необходимо посмотреть наимеющиеся в комплекте шнуры от телевизора. Нужен переходник для соединения шнуров со SCART, который является самым оптимальным разъемом для соединения компьютера и дополнительного экрана. Этот разъем обычно расположен на задней стенке, поэтому телевизор придется один раз отодвинуть для соединения шнуров. Соединять телевизор с компьютером можно при помощи обычного шнура s-video — s-video, но при таком соединении звук не будет слышен. Если делать подключение через SCART, то получаются качественными изображение и звук. Кроме этих деталей, переходника и шнура, понадобится стандартный шнур джек — два тюльпана, на котором штырь на одном конце служит для подключения в звуковую карту компьютера, и два штырька на другом конце – для соединения с аудио–разъемом в телевизоре. Все, что понадобится для работы, это:
- переходник SCART;
- стандартный шнур джек — два тюльпана;
- шнур s-video – s-video.
Очень часто в стандартном комплекте к технике лежат короткие шнуры или плохого качества. Если такой вариант не подходит, то можно приобрести в магазине длинные и экранированные шнуры, которые обеспечат хороший сигнал. Очень удобно, если шнуры будут одинаковые по длине.
Подключение ноутбука в домашнему телевизору
Если все необходимое есть под рукой, можно приступать непосредственно к соединению техники.
Подключение компьютера к телевизионному экрану
Соединение техники происходит в несколько последовательных этапов:
- вставьте в переходник SCART — audio/video/s-video подходящие разъемы шнуров s-video — s-video и джек — два тюльпана. Обязательно требуется посмотреть, имеется ли на поверхности переходника реле, подписанное input/output. Если таковое имеется, то его необходимо передвинуть на input;
- далее подключаем переходник к SCART телевизора, другой конец s-video к видеокарте. На аудиовыход карты звука подключаем разъем jack от другого шнура;
- после подключения всех требуемых шнуров необходимо включить в рабочее состояние компьютер и телевизор;
- далее правой клавишей компьютерной мыши кликаем по пустому месту рабочего стола, в показавшемся на экране меню выбрать свойства. Когда окно свойства откроется, в нем нужно найти экран и нажать на строчку «Параметры». В этой закладке высветятся два экрана с номерами 1 и 2, первый номер – это включенный компьютер, а второй – это подключаемый телевизор. Нужно кликнуть мышкой по дополнительному монитору и в закладке “Расширить рабочий стол на этот монитор” поставить отметку, после этого нажать “Применить”;
Успешное подключение к телевизору
- затем переходим к телевизору. Требуется найти канал, который часто используется для просмотра видео. Он может быть как обычный телевизионный канал, так и может выбираться при помощи кнопки на пульте. Когда похожих каналов на телевизоре много, то придется потратить немного времени и попереключать, пока не появится привычный рабочий стол компьютера;
- дальше распределяем рабочий стол между компьютерным монитором и телевизионным экраном. Двигаться между ними можно при помощи курсора мышки. Сдвигая курсор влево, можно управлять компьютером, а двигая в правый край экрана – телевизором;
- когда просмотр любимых фильмов или мультфильмов окончен и рабочий стол нужно вернуть только для монитора компьютера, то нужно опять нажать свойства-экран-параметры. Там снимается поставленная галочка со знакомой закладки “Расширить рабочий стол на этот монитор”. После этого снова жмем “Применить”.
Другой вариант подключения
Когда нет желания путаться в проводах и изучать по пунктам весь процесс, то можно выполнить подключении довольно простым способом. Перед тем, как подключить телевизор к компьютеру, нужно приобрести в специализированном компьютерном магазине специальное устройство TV-sender. Это нехитрое устройство поможет соединить технику беспроводным методом в течение нескольких минут. При этом качество изображения и звука остается на высоте, а потребность разыскивать нужные провода отпадает.
Что дает подключение телевизора к компьютеру
Каким бы хорошим ни был компьютерный монитор, но телевизор для просмотра фильмов, роликов и фотографий все равно на порядок лучше. На современных телевизионных устройствах качество изображения лучше, чем на мониторах, да и за счет своего размера они выигрывают. Телевизоры разрабатываются специально для долгого просмотра художественных фильмов и развлекательных программ, поэтому специалистами учитываются все нюансы для воспроизведения качественного изображения. При использовании экрана телевизора вместо монитора на нем можно также играть в компьютерные игры или общаться в социальных сетях. Удобно с телевизионного экрана общаться в сети Skype, особенно, если есть качественная камера. Телевизор возможно без ограничений использовать в качестве монитора.
Можно открыть проигрыватель дисков на компьютере и перенести включенный фильм на телевизионный экран. Одновременно на мониторе могут быть открыты любые нужные программы или другие ресурсы. Такая возможность позволяет значительно экономить время. Слушая или смотря фильм, можно одновременно работать. Одним минусом такого соединения компьютера с телевизором является то, что звук не делится, а воспроизводится звучание только с одного устройства. Но как показывает практика, желающих смотреть одновременно два фильма немного, следовательно, этот недостаток незначительный.
kakznatok.ru
- Как записать cd диск с музыкой в машину
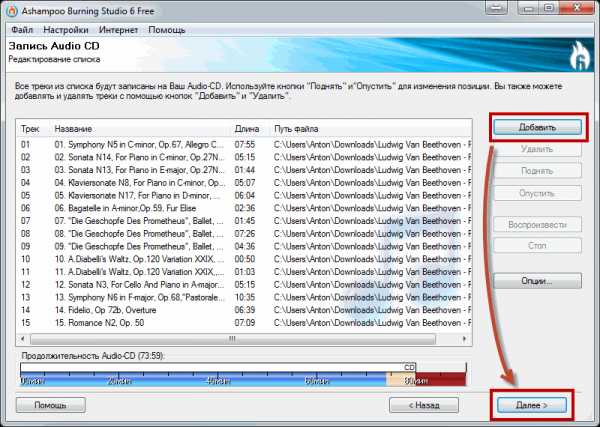
- Интернет скорость яндекс измерить
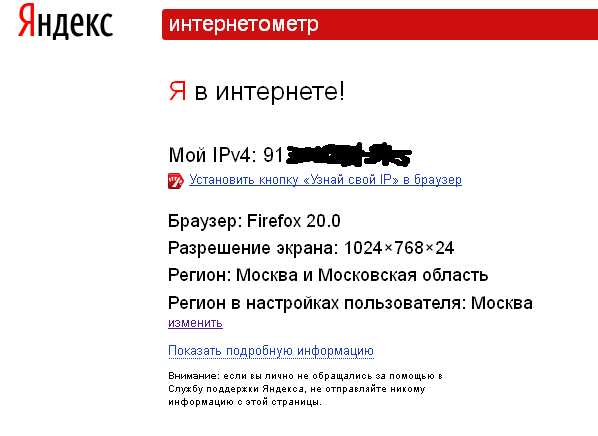
- Звуковое устройство отключено
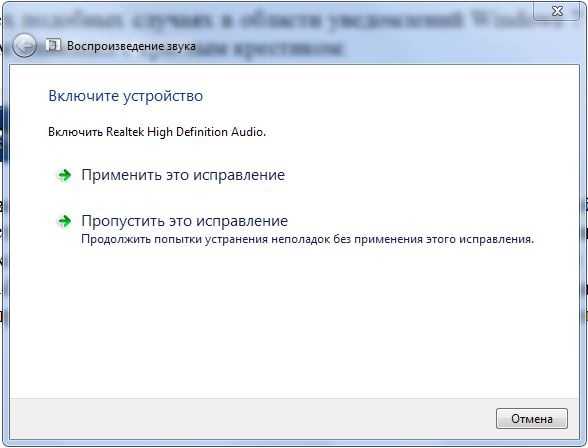
- Лучший браузер для windows

- Wifi обрывается
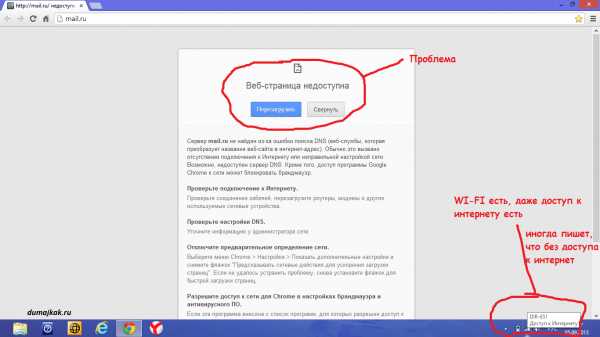
- Как в яндекс очистить кэш
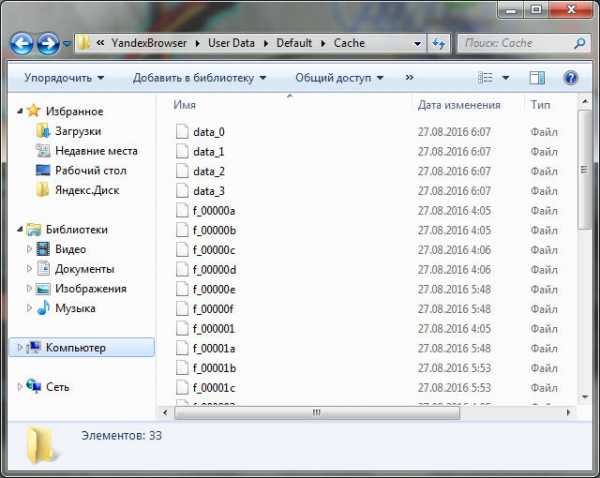
- Как на компьютере очистить диск c
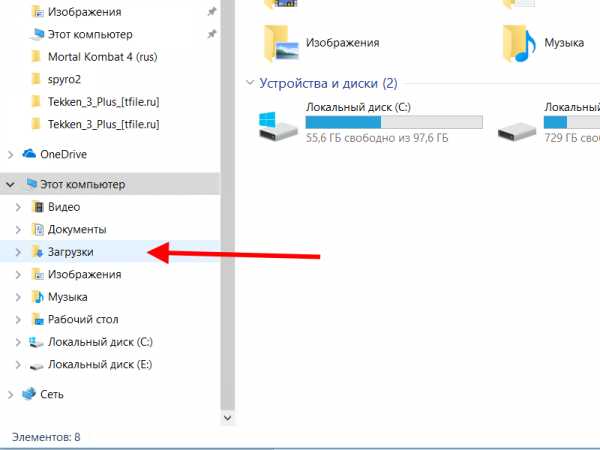
- Виндовс 10 как создать точку восстановления

- Ip адрес этого интернета

- Длина ip адреса

- Windows 10 стандартные приложения

