Как записать образ на диск в программе UltraISO. Как с помощью ultraiso записать образ
Как записать образ на диск через UltraIso
Компакт диски все больше вытесняются флешками и другими накопителями информации, но они все еще используются. Поэтому очень важно уметь ими пользоваться. В этом материале мы расскажем о том, как записать образ на диск через UltraIso.
Шаг № 1. Откройте образ диска через программу UltraIso.
Если вы хотите записать образ на диск через UltraIso, то первое, что вам нужно сделать, это запустить UltraIso и открыть образ диска. Для этого нажмите на кнопку «Открыть», которая находится на панели с инструментами.
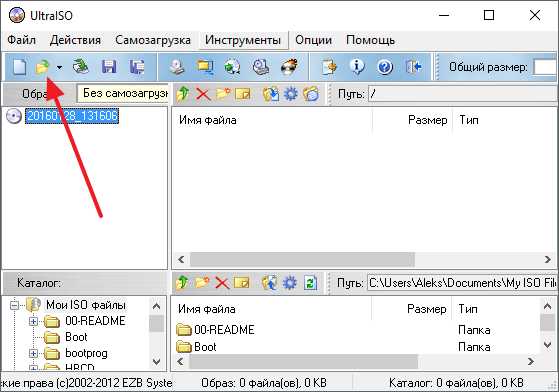
Также вы можете открыть образ с помощью меню «Файл – Открыть».
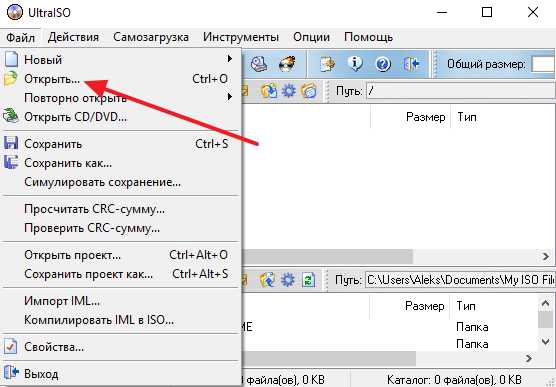
После этого появится стандартное окно для выбора файлов. Здесь просто выберите файл образа диска, который вы хотите записать, и нажмите на кнопку «Открыть».
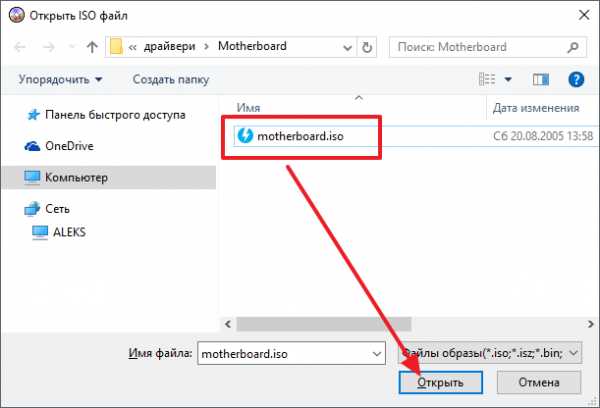
В результате выше описанных действий, содержимое выбранного вами образа диска должно появиться в окне программы UltraIso.

Шаг № 2. Запустите запись образа.
Дальше нужно просто запустить запись образа. Для этого нажимаем на кнопку «Записать образ CD», которая находится на панели инструментов.
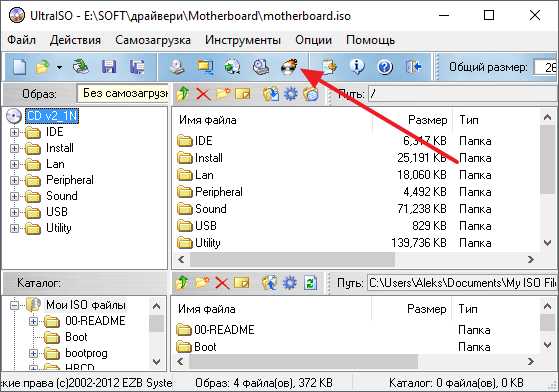
Также вы можете запустить запись образа с помощью меню «Инструменты – Записать образ CD» или с помощью клавиши F7 на клавиатуре.
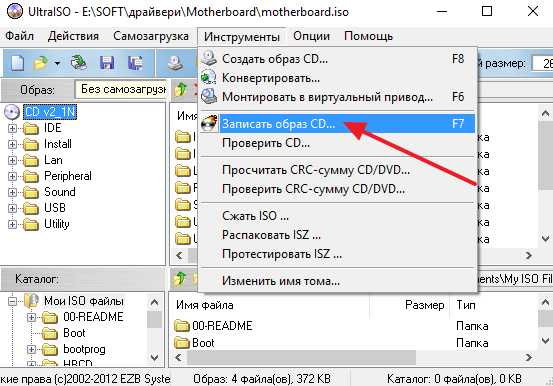
В результате появится окно для записи образа на диск. На этом этапе нужно просто вставить диск в дисковод (если диск еще не вставлен) и нажать на кнопку «Запись».

Если у вас одноразовый или пустой диск, то запись начнется сразу. Если же вы используете перезаписываемый диск и на нем есть данные, то программа сначала попросит подтвердить очистку диска. Для того чтобы продолжить здесь нужно нажать на кнопку «Да».
После этого программа начнет очистку диска, а после очистки сразу начнется запись образа на диск.
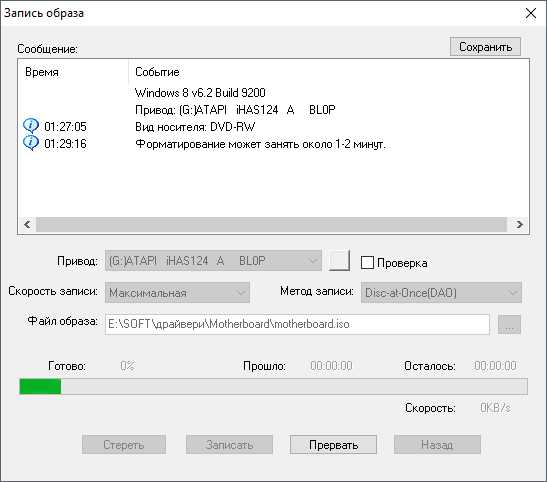
Теперь вам остается только дождаться, пока программа UltraIso запишет образ на диск.
Как записать образ на флеш диск через UltraIso
Нужно добавить, что с помощью программы UltraIso вы также можете записывать образы дисков на флеш накопители. Для этого вам нужно открыть образ диска в программе UltraIso (так как это описано в шаге № 1), а потом открыть меню «Самозагрузка – Записать образ Жесткого диска»

В результате появится окно для записи образов на флеш диски. В данном окне нужно выбрать флешку, которую вы хотите исползовать для записи и нажать на кнопку «Запись».
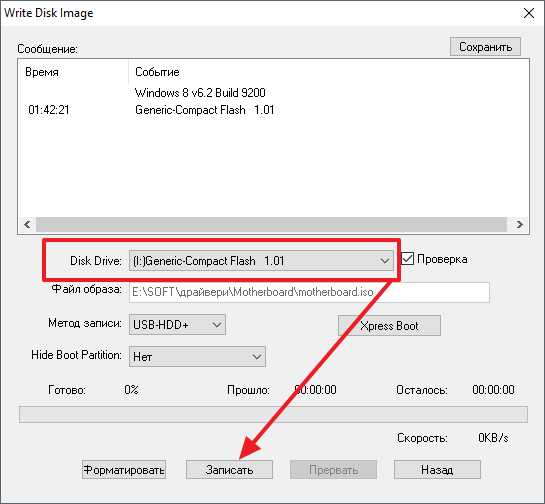
После этого программа UltraIso предупредит об удалении старых данных с флешки. Для того чтобы продолжить нужно нажать на кнопку «Да».
После этого начнется процесс записи образа на флеш диск.
Как записать образ на диск через UltraISO
 С программой UltraISO знакомы многие пользователи – это один из наиболее популярных инструментов для работы со съемными носителями, файлами образов и виртуальными приводами. Сегодня мы рассмотрим, как в данной программе провести запись образа на диск.
С программой UltraISO знакомы многие пользователи – это один из наиболее популярных инструментов для работы со съемными носителями, файлами образов и виртуальными приводами. Сегодня мы рассмотрим, как в данной программе провести запись образа на диск.
Программа UltraISO – это эффективный инструмент, позволяющий работать с образами, записывать их на флешку или диск, создавать загрузочный накопитель с ОС Windows, монтировать виртуальный привод и многое другое.
Скачать программу UltraISO
Как записать образ на диск с помощью UltraISO?
1. Вставьте в привод диск, который будет подвергнут записи, а затем запустите программу UltraISO.
2. Вам потребуется добавить в программу файл образа. Сделать это можно простым перетаскиванием файла в окно программы или через меню UltraISO. Для этого щелкните по кнопке «Файл» и перейдите к пункту «Открыть». В отобразившемся окне двойным кликом мыши выберите дисковый образ.

3. Когда образ диска будет успешно добавлен в программу, можно переходить непосредственно к самому процессу прожига. Для этого в шапке программы щелкните по кнопке «Инструменты», а затем перейдите к пункту «Записать образ CD».

4. В отобразившийся окне подержатся несколько параметров:

5. Если у вас перезаписываемый диск (RW), тогда, если на нем уже содержится информация, его необходимо очистить. Для этого нажмите кнопку «Очистить». Если у вас полностью чистая болванка, то данный пункт пропускайте.
6. Теперь все готово к началу прожига, поэтому вам остается лишь нажать кнопку «Записать».
Обратите внимание, что точно так же можно записать загрузочный диск с образа ISO, чтобы впоследсвии, например, переустановить Windows.
Начнется ход выполнения процесса, который займет несколько минут. Как только запись будет заверена, на экране отобразится уведомление об окончании процесса прожига.
Читайте также: Программы для записи дисков
Как видите, программой UltraISO чрезвычайно просто пользоваться. Используя данный инструмент, вы сможете легко записывать всю интересующую информацию на съемные носители.
Мы рады, что смогли помочь Вам в решении проблемы. Задайте свой вопрос в комментариях, подробно расписав суть проблемы. Наши специалисты постараются ответить максимально быстро.Помогла ли вам эта статья?
Да Нетlumpics.ru
Как записать образ через UltraISO на диск
Большинство программного обеспечения (операционные системы, софт, игры) распространяется в сети именно в виде образов. И достаточно часто многие из нас сталкивались с вопросом как записать файл образа на CD/DVD диск.
Конечно, в сети доступно множество решений этой проблемы, но наиболее оптимальным и быстрым способом является запись образа с помощью программы UltraISO.
UltraISO, как известно, мощный инструмент для работы с образами. Эта программа позволяет не только производить запись дисков, но и создавать, редактировать, конвертировать образы в самых популярных форматах.
Итак, как записать образ через UltraISO на диск. Все операция достаточно проста и заключается в выполнении нескольких пунктов:
1) Запускаем UltraISO (скачать можно на этом сайте).
2) Выбираем во вкладке «Файл» пункт «Открыть», или используем комбинацию клавиш Ctrl+O.

3) В открывшемся окне выбираем необходимый файл для записи и жмем «открыть».

4) Выбираем «Инструменты» => «Записать образ CD» (либо жмем клавишу F7).
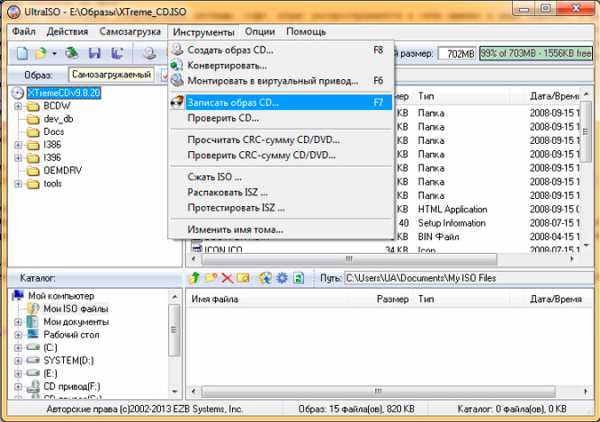
5) В открывшимся окне можем выбрать скорость и метод записи.
- Во вкладке «Привод» необходимо указать CD/DVD привод, который будет производить прожиг.
- В строке «Файл образа» указывается путь к файлу, который будет записан. Можно указать вручную, с помощью вызова проводника.
- Скорость записи рекомендуется указывать минимальную, т.к. в этом случае наименьший риск допустить ошибку в при записи, хоть и время самого процесса несколько увеличивается.

6) Ждем кнопку «Записать».
Как видим, записать образ через UltraISO на диск проще простого. Процесс записи занимает всего несколько минут, а ее качество никогда не вызывало претензий.
ultraiso-club.ru
возможные варианты действий :: SYL.ru
Программный комплекс UltraISO является одним самых мощных и популярных пакетов для работы с образами, поскольку обладает простым интерфейсом и поддерживает множество форматов. Далее будет рассмотрено, как записать образ на диск через UltraISO. Кроме того, остановимся на некоторых действиях, которые необходимо будет предпринять до начала проведения процедуры записи.
Как записать образ на диск через UltraISO: предварительные действия
Основным условием для записи образа на соответствующий оптический носитель является наличие самогоподготовленного образа. То есть, перед тем как запустить процесс записи, его нужно создать. Если он есть в готовом виде, можно приступать. В противном случае следует использовать инструменты программы.
Тут есть два варианта: либо создать образ реального диска, либо использовать для образа файлы, хранящиеся на компьютере. Первый вариант прекрасно подойдет для решения вопроса о том, как записать образ диска DVD через UltraISO с использованием собственных средств программы.

Вставляем оптический носитель в дисковод и в меню инструментов самого приложения выбираем пункт создания образа CD. Для упрощения действий можно воспользоваться клавишей F8. После этого появится окно, в котором нужно указать свой привод, а затем – место сохранения готового образа. Также при желании можно выбрать желаемый формат образа. Кроме того, для предотвращения сбоев при чтении диска, если он поврежден, можно установить галочку напротив пункта игнорирования ошибок.
Оставив пока в стороне вопрос о том, как записать образ на диск через UltraISO, посмотрим на второй способ подготовительных действий, когда образ нужно создать из файлов и папок, присутствующих на жестком диске. Этот вариант еще проще.

В окно программы следует всего лишь перетащить нужные объекты, при желании переименовать создаваемый образ и использовать команду «Сохранить как…» из файлового меню, после чего указать локацию и нажать кнопку сохранения.
Процесс записи
Итак, предварительные работы завершены. Переходим непосредственно к вопросу о том, как записать образ на диск через UltraISO.
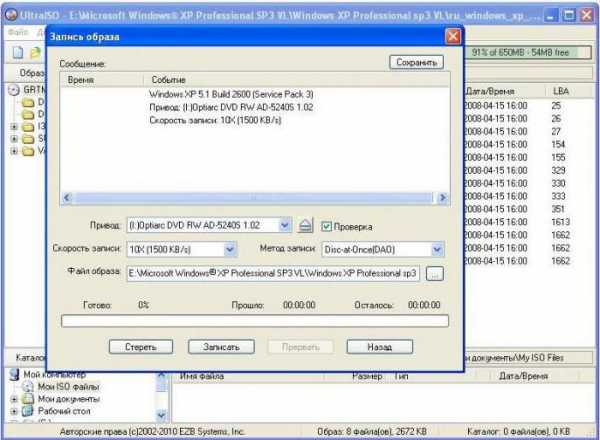
Для этого используем раздел инструментов на главной панели и выбираем пункт записи образа CD. В новом окне снизу используем кнопку обзора, с помощью которой указываем местоположение образа на винчестере. Попутно стоит обратить внимание на некоторые нюансы. Во-первых, во избежание появления ошибок скорость записи не рекомендуется выставлять выше 8x. Во-вторых, в методе записи лучше отдать предпочтение режиму Disc-at-Once. После этого остается нажать кнопку активации процесса записи и дождаться успешного окончания прожига.
Как записать образ жесткого диска через UltraISO?
В принципе, в данной ситуации вариант действий почти похож на предыдущий. Только сначала нужно использовать раздел автозагрузки, в меню которого выбирается строка записи образа жесткого диска (такой способ применяется, например, для USB-накопителей, с которых в дальнейшем можно будет произвести восстановление системы и не потерять свои данные).
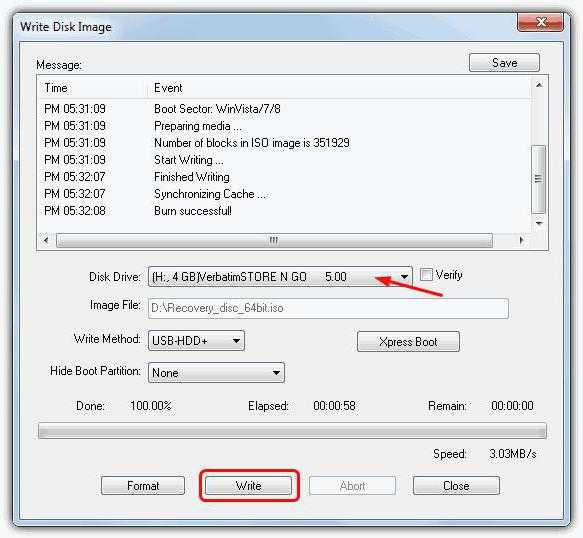
Флэшка (если предполагается создать именно загрузочный носитель) должна быть отформатирована в FAT32 и иметь объем не менее 4 Гб. Ну а дальше все просто. В окне записи выбираем свой винчестер, указываем USB-устройство и выставляем метод записи на USB+HDD. Остается нажать кнопку записи и дождаться завершения процесса.
Итог
Как видим, проблема того, как записать образ на диск через UltraISO, в общем-то, проблемой и не является, поскольку все операции выполняются просто и быстро. Вот только стоит правильно оценивать ситуацию в плане того, какой именно способ записи потребуется изначально.
Что же касается создания образа системы или других установочных дисков, и тут особых проблем нет. К примеру, в Интернете можно запросто найти и скачать уже готовые файлы. Это избавит пользователя от процедур создания образов. Кроме того, если речь идет о дистрибутивах программ, и тут проблем нет, поскольку приложения достаточно большого объема в Интернете и так в большинстве своем выложены именно в таком виде, а не в формате архивов.
Что же касается чтения записанной информации в Windows 10, привод монтируется моментально, причем средствами системы, а в других ОС, если используется именно утилита UltraISO, можно применить ее собственные инструменты или просто извлечь содержимое посредством нажатия клавиши F4 после открытия файла образа. Если уж на то пошло, даже архиватор WinRAR может извлекать информацию из образа. Но это уже отдельная тема.
Остается добавить, что вышеописанный программный комплекс является наиболее приемлемым для использования обычными юзерами. Как считается, по некоторым параметрам он превосходит даже такого известного гранда в этой области как Nero. Да и ошибок, связанных с чтением дисков, у программы намного меньше. А это, сами понимаете, плюс несомненный. Так что в любом случае применять на практике именно UltraISO и проще, и надежнее. Не зря же программа пользуется такой популярностью во всем мире.
www.syl.ru
Как записать образ на диск через ultraiso
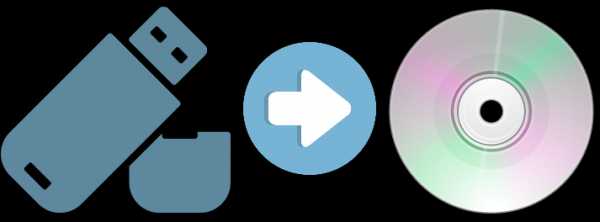 Самое качественное и надежное программное обеспечение, фильмы и игры в сети скачиваются в виде ISO-образов (виртуальных дисков). Сегодня мы поговорим о том, как лучше всего записать такой тип данных на диск.
Самое качественное и надежное программное обеспечение, фильмы и игры в сети скачиваются в виде ISO-образов (виртуальных дисков). Сегодня мы поговорим о том, как лучше всего записать такой тип данных на диск.
UltraISO является многофункциональной программой для работы с файлами образов CD / DVD / BD дисков. При помощи нее можно создавать, редактировать, а самое главное – записывать образы на диск. Есть возможность сделать диск «загрузочным», то есть таким, чтобы он загружался сам еще до запуска операционной системы.
Скачать программу UltraISO
Как записать образ на диск при помощи UltraISO
- Готовим подходящий по вместительности диск без сколов и царапин.
- Скачиваем и запускаем программу UltraISO.
- В левом верхнем углу меню нажимаем «Файл» –> «Открыть»…
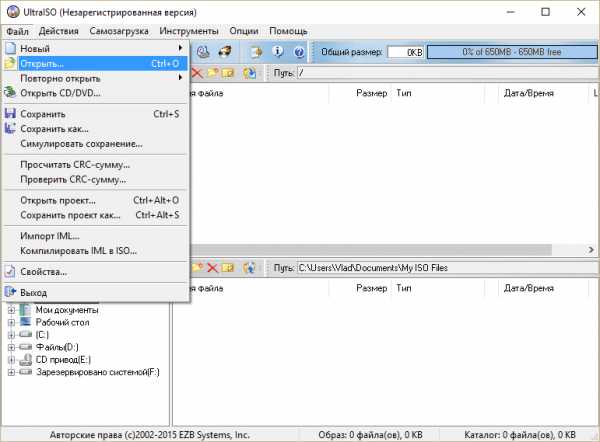
- В появившемся окне находим и выбираем нужный для записи ISO образ кликом мыши, после чего нажимаем кнопку «Открыть».
- Теперь видно компоненты нашего образа. Если образ загрузочный, то должен быть файл с «boot» в части названия. Выбираем: «Инструменты» –> «Записать образ CD…»

- В дополнительном окне выбираем нужный записывающий привод, проверяем путь к файлу образа на вашем ПК, задаем скорость записи. Последнее стоит уточнить – рекомендуется выбирать значение поменьше (4X-6X). Это может увеличить скорость записи в 2-3 раза, зато гарантированно избавит вас от ошибок прожига диска. Также лучше поставить галочку возле пункта «Проверка». Метод записи стандартный – Disc-at-Once (DAO), то есть «запись целиком и сразу».
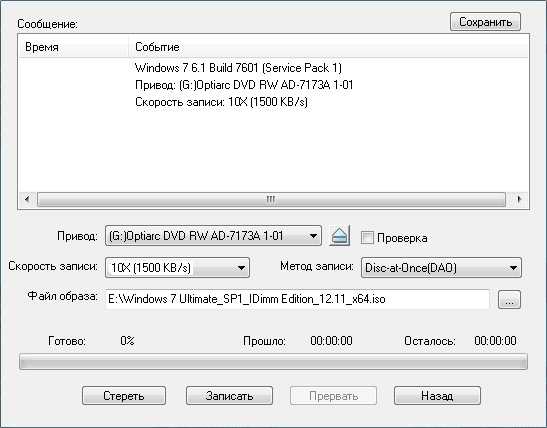
- Если все указано верно, жмем «Записать».
- Теперь остается только ждать (15-30 минут), при этом не нужно нагружать компьютер серьезными задачами, ведь идет работа с памятью. Как только образ запишется, автоматически откроется дисковод с заполненным теплым диском, а программа представит полный отчет о процессе записи и результаты проверки данных.
Читайте также: Программы для скачивания видео с любых сайтов
Таким несложным образом через UltraISO можно записать любой образ на диск.
Кстати, если ассоциировать файлы .ISO с этой программой, то можно запускать прожиг в два клика: правой кнопкой мыши по нужному образу «UltraISO» –> «Записать на диск…».
pcmind.ru
Персональный сайт - Запись образа при помощи программы UltraIso.
Прежде чем записать образ на компакт-диск, следует убедиться, что поверхность диска чистая, без царапин, пыли, грязи, и отпечатков пальцев. Любой дефект поверхности может привести к ошибкам записи. Если запись будет производиться на компакт-диск (RW) с ранее записанной информацией, то обязательно следует произвести полное стирание диска. Это снизит вероятность считывание данных со старых дорожек. Для записи ценной информации, или загрузочного компакт-диска для установки операционной системы, - диски RW лучше не использовать. На время записи, отключайте антивирусное оборудование и старайтесь не трогать компьютер. Если у Вас программа UltraIso не установлена, - смотрим Установка программы UltraISO Premium Edition. Смотрим поэтапно: Запускаем программу UltraIso. Если у Вас на компьютере установлен многофункциональный мультимедийный пакет Nero для работы с CD и DVD дисками, то во избежание конфликтов программ в программе UltraIso необходимо изменить настройки записи.
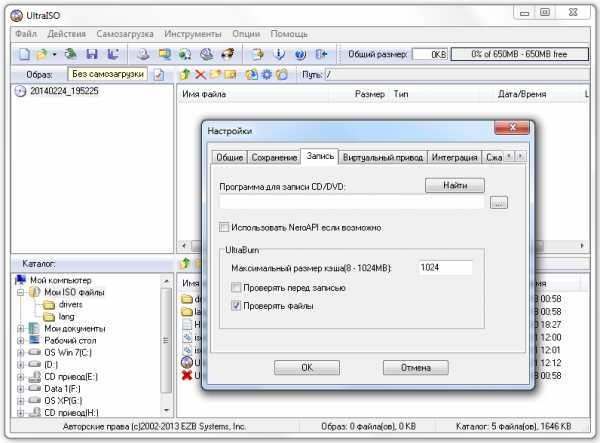
Рисунок 1
Для этого в основном окне программы UltraIso открываем Опции, - выбираем Настройки … и в открывшемся окне Настройки открываем вкладку Запись. На вкладке Запись отключаем опцию Использовать NeroAPI если возможно. Далее нажимаем кнопку OK. Для записи образа на компакт-диск, - открываем его в основном окне программы UltraIso. Для этого нажимаем значок Открыть.
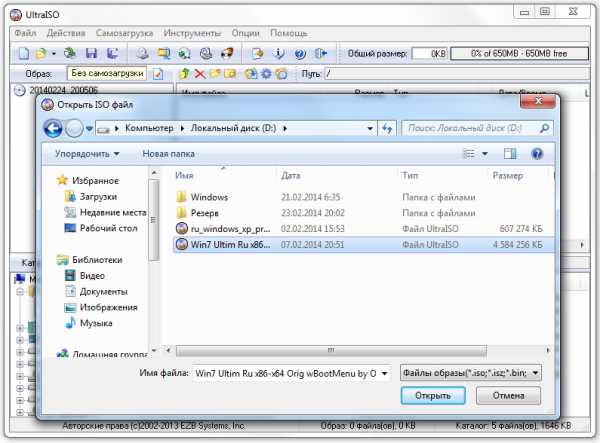
Рисунок 2
В окне Открыть ISO файл указываем путь к нужному образу. По выбору образа нажимаем кнопку Открыть.
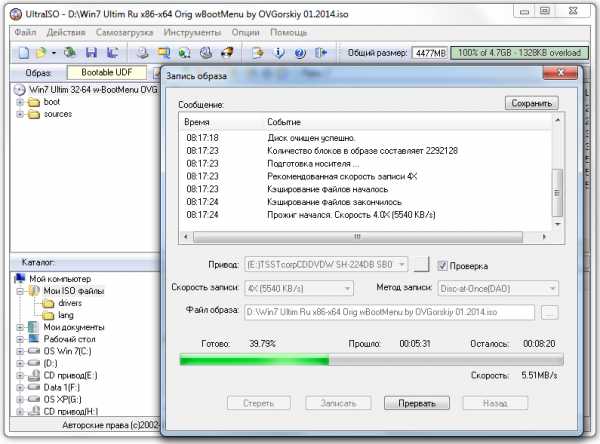
Рисунок 3
По открытию образа в верхней половине основного окна программы UltraIso отобразится его содержимое. Следует обратить внимание на информацию в поле Образ. Если вдруг там окажется надпись без самозагрузки, значит, вы скачали образ незагрузочного диска. С него вам загрузиться не удастся (это замечание относится к загрузочным дискам)! Bootable UDF (Загрузочные UDF), - указывает, что открыт загрузочный образ. Далее в основном окне программы UltraIso нажимаем значок Записать образ CD. В открывшемся окне Запись образа: Если у вас несколько оптических приводов, то в поле Привод, - выбираем нужный. Включаем опцию Проверка. В поле Скорость записи, - устанавливаем указанную на компакт-диске. Метод записи выбираем (Disc-at-once (DAO) целиком за один раз). В поле Файл образа, - убеждаемся в правильности выбора нужного образа. Далее нажимаем кнопку Записать. Далее следим за событиями в поле Сообщение: По завершении проверки должно быть отмечено событие: Проверка закончилась успешно! По выдвижению лотка оптического привода нажимая кнопку Назад, закрываем окно Запись образа. Далее нажимая на крестик в верхнем правом углу закрываем основное окно программы UltraISO. При последующих записях образа на компакт диск, когда настройки записи уже произведены (Рисунок 1), - можно основное окно программы UltraIso не открывать.
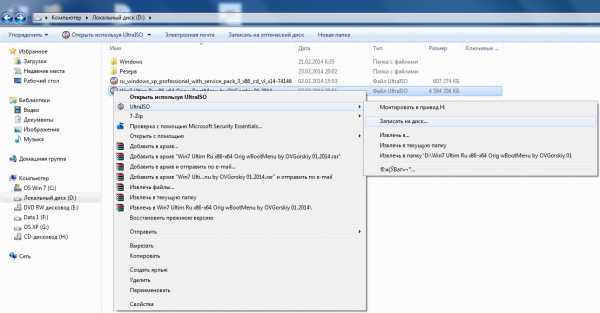
Рисунок 4
Просто открываем папку, содержащую нужный вам образ. Наводим курсор мышки на нужный Вам образ, правой кнопкой открываем ниспадающее меню, - выбираем UltraIso и нажимаем Записать диск …

Рисунок 5
Открывается окно Запись образа, где производим действия указанные выше под рисунком 3.
shparg.narod.ru
Как записать образ на флешку с помощью UltraISO
Здравствуйте уважаемые читатели блога megamozg.pro. Идем дальше и сегодня мы научимся записывать установочные файлы на флеш-накопитель, с помощью которого впоследствии можно будет загрузить компьютер, например, для установки операционной системы Windows. Похожая процедура мной уже рассматривалась в статье Как записать образ на флешку с помощью WinToFlash, только в этот раз воспользуемся другой программой для записи. И этой самой программой будет UltraISO. Скачать данный софт можно с этого сайта (раздел Программы). Программа является платной, но у нее есть пробный период. Этим-то пробным периодом мы и воспользуемся.
Установка UltraISO
Итак, скачиваем и устанавливаем UltraISO себе на компьютер. Процедура довольно-таки простая и занимает небольшое количество времени.
На первом шаге мастер установки поприветствует Вас, после чего отобразит лицензию и попросит ознакомиться, а затем согласиться с ней. Далее мастер предложит выбрать папку для установки. Если Вы не согласены с путем предложенным по умолчанию, то через кнопку Обзор выберите нужный.
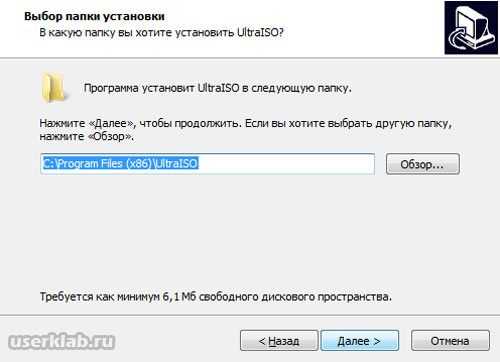
Следующее окно отобразит выбор дополнительных задач. Оставьте все по умолчанию и жмите Далее.

Мы задали все необходимые параметры для установки, можно нажимать на кнопку Установить, в результате чего начнется копирование файлов.

Программа установится за несколько секунд, после чего нажмите Завершить.
Запись образа на флешку с помощью UltraISO
Теперь же, с помощью установленной утилиты, запишем iso-образ себе на флешку. Для этого необходимо чтобы данный образ хранился на жестком диске Вашего компьютера либо на любом другом носителе информации.
Естественно если нужного образа нет, то его можно скачать, либо с интернета, либо создать самостоятельно. Подробнее об iso-образах так же можно узнать из статьи Создание iso-образов.
Перед запуском программы выскочит окно с предложением купить продукт либо зарегистрировать его. Нам же нужна кнопка Пробный период, поэтому жмем по ней.

Далее перед Вами появится главное окно программы. Первым шагом, для записи образа, найдите и откройте необходимый образ на своем компьютере. Для этого, в верхнем меню программы выберите пункт Файл > Открыть. Далее остается указать путь до файла.
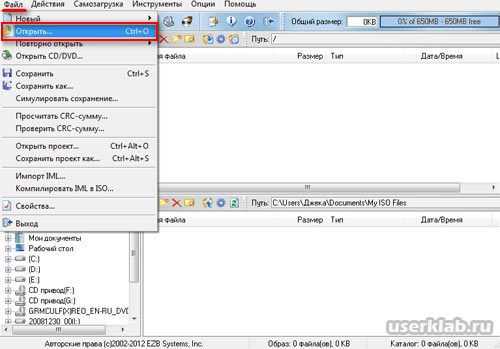
Вторым шагом, после выбора нужного образа, следует записать файлы образа на флешку. Для этого идем в меню Самозагрузка > Записать образ жесткого диска.

Обратите внимание, что до этого момента нужно вставить флеш-накопитель в usb-гнездо Вашего компьютера, причем на нем не должно быть важной информации, так как в процессе работы программы флешка будет отформатирована.
Запустится окно записи, в котором Вам надо всего лишь выбрать нужную флешку из выпадающего списка в строке Disk Drive. Путь к файлу образа подставится автоматически с предыдущего (первого) шага.

Остается только нажать кнопку Записать. Программа предупредит Вас, что вся информация на флешке будет стерта. После нажатия на кнопку Да, начнется процесс записи установочных файлов системы на флеш-носитель.

По завершению записи закройте окно программы. Вот и все, можете ставить загрузку с флешки и грузить с нее компьютер.
megamozg.pro
- Работа с windows api visual
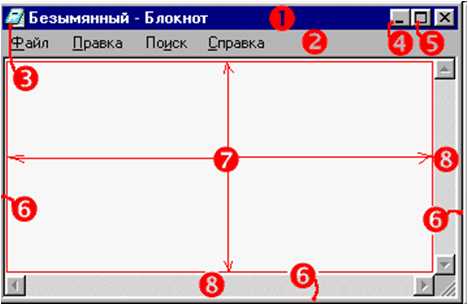
- Как к компьютеру подключить экран телевизора

- Как записать cd диск с музыкой в машину
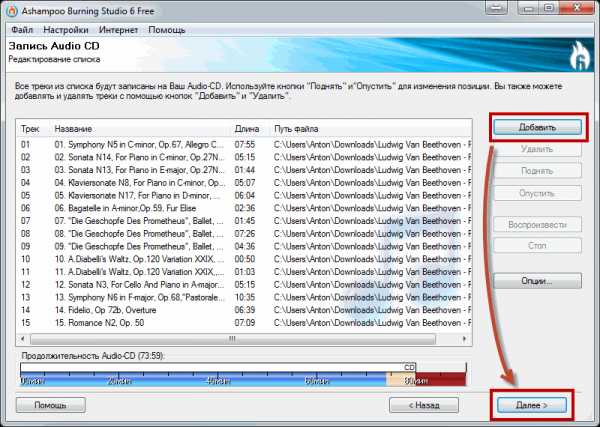
- Интернет скорость яндекс измерить
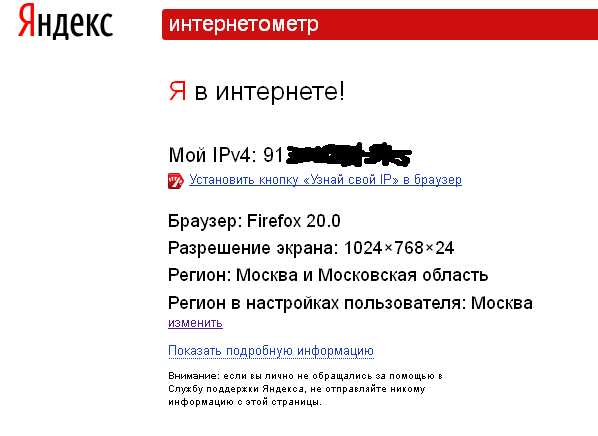
- Звуковое устройство отключено
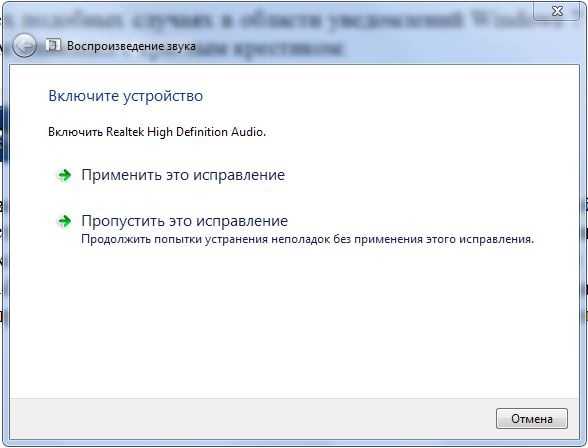
- Лучший браузер для windows

- Wifi обрывается
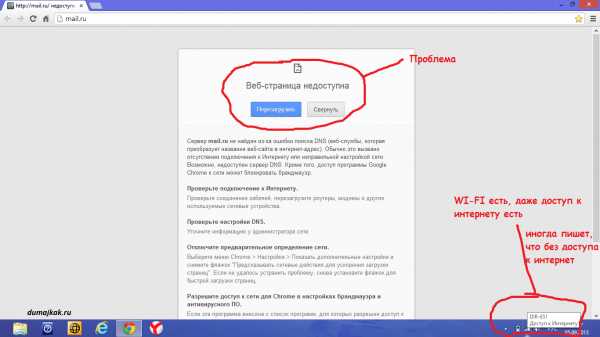
- Как в яндекс очистить кэш
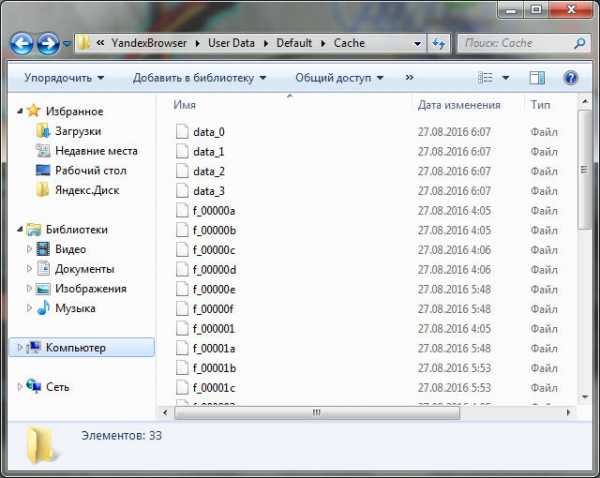
- Как на компьютере очистить диск c
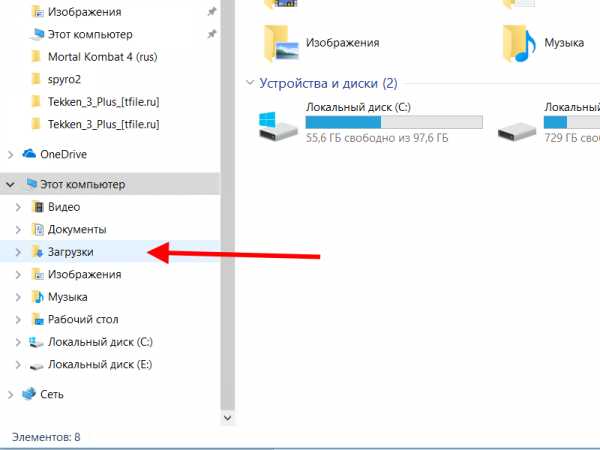
- Виндовс 10 как создать точку восстановления

- Ip адрес этого интернета

