Ремонт и апгрейд компьютера своими руками. С чего начать апгрейд компьютера? Апгрейд компьютера своими руками с чего начать новичку
Kwoman.ru: Ремонт и апгрейд компьютера своими руками. С чего начать апгрейд компьютера?
Компьютерные технологии и игровая индустрия развиваются настолько быстро, что компьютер, который вы, казалось бы, обновили совсем недавно, вновь нуждается в усовершенствовании. В связи с этим у многих пользователей возникает вопрос: «Сделать апгрейд компьютера или же приобрести новый?»

И вот здесь начинается самое интересное, ведь очень часто замена комплектующих обходится дороже, чем покупка новой техники. Именно поэтому необходимо разобраться, какие устройства лучше обновить в первую очередь. Конечно, вы можете продать за копейки свой старый компьютер, добавить денег, отправиться в магазин и купить новый. Но такой вариант не всем подходит, а значит, нужно учиться делать апгрейд компьютера своими руками.
Что такое «апгрейд»?
С английского языка слово upgrade переводится как "усовершенствование", "модернизация". Если речь идет о персональных компьютерах, то апгрейдить - означает повышать производительность посредством замены комплектующих.
Современные ПК собраны так, что при желании вы можете обновить устаревшее оборудование, например процессор. Как правило, модернизации подвергаются следующие устройства: оперативная память, видеокарта, процессор, «материнка», добавляются винчестеры.
Апгрейд, ремонт и обслуживание компьютера можно проводить самостоятельно. О том, как это делать, читайте далее.
С чего начать усовершенствование ПК?
Собираясь проводить модернизацию ПК, прежде всего необходимо определиться, какую сумму денег вы готовы потратить. При этом нужно знать, что заменив одну деталь, возможно, понадобится сменить и другую, так как новое устройство будет несовместимо со старым. Учитывайте этот момент, планируя бюджет.

На следующем этапе необходимо определить слабые звенья, то есть то оборудование, которое испытывает самые большие нагрузки и требует обновления. Для этого можно воспользоваться различными утилитами. Одна из самых распространенных – программа Everest. Понятный интерфейс и доступность способствуют большой популярности данного приложения.
Также вы можете установить индикаторы, а затем, просмотрев историю, выявить, какое устройство требует замены.
Теперь вы знаете, с чего начать апгрейд компьютера, поэтому можно переходить непосредственно к самому процессу.
Увеличение оперативной памяти
Самый простой способ, позволяющий увеличить производительность вашего ПК – добавление «оперативки». Сначала нужно посмотреть, какие планки у вас установлены и сколько для них имеется дополнительных слотов. В современных моделях компьютеров на материнской плате предусмотрено минимум четыре ячейки. Теперь определитесь, какой объем ОЗУ вас устроит. Например, для корректной работы ОС Windows 7 понадобится не менее 2 Гб оперативной памяти.

Рекомендуется добавлять ОЗУ-планки, аналогичные по объему тем, которые у вас уже установлены на компьютере, и такого же производителя. Помните, что сейчас, как правило, используются платы DDR3, поэтому посмотрите, чтобы по типу они тоже совпадали.
Стоит отметить, что вы сразу заметите повышение производительности, если у вас всего 2 Гб ОЗУ, а станет, например, 4 Гб. При этом разница не будет сильно ощущаться при увеличении с 4 «гигов» до 6.
Замена процессора
Выполняя апгрейд компьютера, вы можете заменить процессор. Наиболее популярные модели на сегодняшний день производят Intel и AMD. Обратите внимание на количество ядер. Желательно, чтобы их было не менее четырех. В то же время, скорее всего, вам достаточно будет восьмиядерного процессора. Больше нужно ставить в том случае, когда вам действительно позволяет финансовое положение.

Если вы собираетесь установить новый процессор, то посмотрите, чтобы сокет на нем совпадал с сокетом на «материнке». Еще один важный момент – частота процессора. Помните, чем она выше, тем лучше.
Выбор материнской платы
Апгрейд старого компьютера зачастую требует замены материнской платы, особенно если вы решили поменять процессор. В этом случае в первую очередь необходимо купить именно «материнку».

Оптимальный вариант – материнская плата, имеющая хотя бы четыре слота для планок ОЗУ и столько же SATA входов.
Что касается выбора производителя, то и в этом случае руководствуйтесь материальными возможностями. Если вы не разбираетесь в «железе», то рекомендуется проконсультироваться у специалиста. В общем, старайтесь получить наиболее полную информацию о «материнке», которую планируете приобрести, чтобы в дальнейшем не попасть в неприятную ситуацию.
Обновление видеокарты
Как правило, ремонт и апгрейд компьютера не обходится без замены видеокарты. Стоит отметить, что это один из самых затратных этапов модернизации, ведь зачастую хороший видеоадаптер стоит дороже любого другого устройства. Если же вы любите играть в современные игры, которые предъявляют высокие требования к системе, то приготовьтесь выложить внушительную сумму денег.

Среди множества производителей видеокарт есть явные фавориты – AMD и Nvidia. Именно эти устройства пользуются наибольшим спросом у пользователей. Конечно, вы можете присмотреть себе другой вариант, но все же лучше взять популярную модель, ведь если у вас возникнут вопросы относительно приобретенного видеоадаптера, вы всегда сможете получить ответ на него.
Кстати, выбирая видеоадаптер, удостоверьтесь в том, что он совместим с материнской платой.
Замена блока питания
Итак, вы знаете, как сделать апгрейд компьютера, заменив ключевые узлы. На самом деле завершающий этап – это установка блока питания. Практически все мастера утверждают, что после модернизации вам потребуется более мощный БП. В принципе, это логично, ведь современное оборудование потребляет много энергоресурсов.

Какой выбрать БП? Ответ очевиден: чем мощнее, тем лучше. Экономить в данном случае не стоит, так как от этой детали зависит стабильная работа вашего компьютера. Если вы не знаете, какую именно модель выбрать, то спросите у продавца-консультанта или знакомого мастера.
Жесткий диск
Если есть необходимость, то, выполняя апгрейд компьютера, можно установить дополнительный винчестер, что позволит хранить больше информации. Это особенно актуально в случаях, когда пользователь держит на компьютере большие коллекции фильмов, музыки или игр.

Даже в старых моделях системных блоков есть ячейки, куда можно вставить еще один жесткий диск, поэтому не упускайте такую возможность, ведь иногда не очень хочется удалять тот или иной файл, но нехватка свободного места вынуждает вас это делать.
Посетив компьютерный магазин, вы окажетесь перед выбором между SSD и HDD. Что лучше? Первый вариант предпочтительнее, так как у таких винчестеров более высокая скорость обработки данных. Однако и качественная модель HDD, безусловно, вас полностью удовлетворит.
Дополнительные устройства
Если вы не знаете, как сделать апгрейд компьютера, но очень хотите хоть как-то его модернизировать, то просто установите дополнительное оборудование, например веб-камеру, хорошие колонки, TV-тюнер и т. д. Таким образом, вы с минимальными затратами улучшите ваш компьютер.
Однако и здесь надо помнить о совместимости устройств, поэтому перед покупкой комплектующих обязательно получите о них как можно больше информации, чтобы потом не жалеть о напрасно потраченных деньгах.
Полезные советы
Итак, теперь, когда вы знаете, как самостоятельно улучшить производительность ПК. Необходимо собрать все рекомендации воедино:
- перед апгрейдом правильно распределите выделенный для этого бюджет, включая в список только самые необходимые устройства;
- устанавливая дополнительные планки ОЗУ, проследите, чтобы они были выпущены одним производителем;
- помните о том, что при замене процессора, вам, скорее всего, нужно будет приобретать новую «материнку»;
- желательно покупать популярную модель видеокарты и БП.
Соблюдая хотя бы эти советы, вы сможете своими силами обновить ваш компьютер, что сэкономит вам немалую сумму денег.
Заключение
Как видите, выполнить апгрейд компьютера без помощи специалистов не так уж и сложно. Если же вы начинающий пользователь и сомневаетесь в том, что сможете справиться с модернизацией ПК самостоятельно, то, конечно, лучше обратиться к профессионалам.
Источник
kwoman.ru
Как самому провести модернизацию компьютера на дому |

За частую пользователи компьютерной техники сталкиваются с проблемой не достаточных ресурсов или мощности компьютера.
В основном эта нехватка свободного пространства на жестком диске, мало оперативной памяти ОЗУ, слабая видео карта, слабый процессор.
Если вы решили своими руками произвести модернизацию вашего компьютера, то вам необходимо знать пару вещей.
Первое, на какой платформе собран ваш компьютер, спецификация вашей материнской платы, например: Sokcet AM2 или 775, на самом деле спецификаций материнских плат очень много и если вы этого не знаете, то это можно посмотреть под вентилятором охлаждения процессора, или переписать модель материнской платы и посмотреть в интернете. Самое главное, если вы в этом деле новичок, то не спешите, посмотрите видео в ютюбе, как это делают специалисты, почитайте пару статей, кто спешит тот людей насмешит. В любом случае вам эти знания не помешают.
Второе, вам необходимо знать какие модули памяти установлены на ваш компьютер, например: DDR-1, DDR-2, DDR-3.
Третье, какой слот на вашей материнской плате для видеокарты, например: AGP или PCI-E, PCI-E 2.0/2,01, PCI-E 3.0.
Четвертое, какой тип жесткого диска поддерживает ваша материнская плата, например: IDE, SATA-2, SATA-3.
Если вы все это узнали и вы решили провести глобальную модернизацию вашего компьютера, без замены материнской платы на новую, просто заменить процессор на более мощный, увеличить объем оперативной памяти ОЗУ, поставить новую игровую видео карту и поставить дополнительный жесткий диск, для хранения данных. То вам в первую очередь, нужно в обязательном порядке заменить ваш старый блок питания и поставить более мощный, как минимум 500-700 Ват.
Это обезопасит ваш компьютер от недостатка энергопитания и выхода из строя ваших новых комплектующих компьютера.
При замене центрального процессора, замените на вентиляторе охлаждения термопасту.
При установке оперативной памяти, посмотрите спецификацию установленной раньше, если скорость не совпадает, то новую установите а старую уберите вообще.
При установке видеокарты, не забудьте подключить дополнительное питание, если оно присутствует. При загрузке системы, установите новые драйвера для видео карты.
Установив дополнительный жесткий диск, зайдите в биос и установите приоритет загрузки с вашего старого жесткого диска, где установлена OS.
Самое главное не спешите, делайте все аккуратно, так как спешка может привести к выходу из строя многих компонентов компьютера.
Если у вас возникнут вопросы, или вам понадобиться помощь, обращайтесь камне смело!
Услуги специалиста: модернизация компьютера на дому.
Читайте другое :
rexcomputer.ru
Десять бесплатных способов улучшить персональный компьютер, или "Апгрейд своими руками"
Даже если вы только что распаковали новейший системный блок и только подключили его к сверхкачественному монитору, ваш компьютер еще не использует свои гигагерцы и терабайты на полную мощность. Точнее, не использует их рационально. Тем более полезно вплотную заняться оздоровлением "рабочей лошадки", если компьютер уже не новый.Мы даем советы для пользователей Windows с учетом популярности "официально похороненной" Windows XP, хотя пользователям MacOS от Apple и свободных операционных систем вроде Ubuntu эти советы также пригодятся с поправкой на "тамошний" софт.
 |
Фото comp-reality.blogspot.com |
Самый банальный, но один из самых действенных советов: следите за чистотой. Пыль не только портит внешний вид и вызывает у некоторых аллергию, но и ощутимо докучает "железу". Вентиляторы систем охлаждения могут начать работать громко, а охлаждать неэффективно.
Чистить компьютер нужно обязательно в выключенном состоянии. "Внутренности" лучше продувать баллонами со сжатым воздухом, пылесосом на низкой мощности (а лучше - функцией выдувания) или на крайний случай (не смеяться!) клизмой и мягкой кисточкой. Протирать клавиатуру можно обычным спиртом, а вот для монитора лучше купить специальное средство - далеко не все покрытия мониторов выдержат чистку спиртом.
9. Порадуйте глаз Монитор может быть стерильно чистым, но все равно показывать неидеальную картинку. Качество изображения можно серьезно улучшить не только настройками через меню в самом мониторе, но и программными средствами. В Windows XP штатные средства калибровки экрана далеки от удобства, проще будет воспользоваться сторонней программой (к примеру, как описано тут или с помощью программы вроде Atrise Lutcurve).
Монитор может быть стерильно чистым, но все равно показывать неидеальную картинку. Качество изображения можно серьезно улучшить не только настройками через меню в самом мониторе, но и программными средствами. В Windows XP штатные средства калибровки экрана далеки от удобства, проще будет воспользоваться сторонней программой (к примеру, как описано тут или с помощью программы вроде Atrise Lutcurve). В Windows Vista, 7 и 8 стандартные программы проще, для доступа к ним нужно открыть "Управление цветом" в Панели инструментов и найти во вкладке "Подробно" кнопку "Откалибровать монитор". Ну а настроить сам монитор можно с помощью специальных картинок, как это описано тут.
8. Избавьтесь от ненужных клавиш, добавьте нужные |
Фото с сайта 9gag.com |
 |
Изображение avas-hope.blogspot.com |
У многих колонки стоят там, где им нашлось место. Просто переставив или подвесив их так, чтобы динамики были на уровне ушей или хотя бы были направлены в сторону ушей, можно услышать гораздо лучший звук. То же важно сделать с низкочастотным динамиком (сабвуфером), если таковой имеется.
Можно попробовать подобрать конфигурацию колонок в самой ОС. Для Windows нужно зайти в Панель управления выбрать Оборудование и звук, а затем Звук. Возможности ХР не такие и богатые, а вот начиная с Vista есть где развернуться. Инструкция от Microsoft тут. Можно и вручную настроить звук с помощью программного эквалайзера. Из программ для Windows поможет бесплатный Equalizer APO, хотя почти у каждого производителя звуковых карт есть свое приложение с эквалайзером. Можно воспользоваться как предустановленными конфигурациями (вроде "рок", "классика", "концерт", "гостиная" и т.п.), так и самостоятельно подобрать конфигурацию, последовательно передвигая ползунки. 6. Утихомирьте пропеллер |
Фото с сайта funnyfails.net |
Системы охлаждения бывают пассивными (когда тепло выводится через радиатор, как в смартфонах, планшетах и современных не слишком мощных ноутбуках) и активными (вентилятор, он же "кулер"). Жидкостные системы охлаждения в потребительских устройствах редкость, они нужны для мощных и "горячих" систем. Обычно же белорусы "слушают пропеллер".
Этот кулер может издавать неприятные звуки, если в него попало много пыли (см. пункт 9). Но если чистка помогла недостаточно, а компьютер не перегреется от небольшого ослабления вентилятора, можно на свой страх и риск попробовать программу SpeedFan, но слишком сильно снижать обороты не стоит, перегрев на пользу не пойдет. 5. Избавьтесь от проводов, верните провода |
Фото Ed Rhee/CNET |
А вот беспроводной интернет может и навредить нервам. В сравнении с проводным подключением, Wi-Fi теоретически имеет также неплохие скорости, но на качество сигнала влияют и стены, и случайные нерегулярные помехи. Тут, когда есть возможность, лучше избегать сюрпризов и пользоваться проводами.
4. Пользуйтесь правильными программами |
Изображение maximumpc.com |
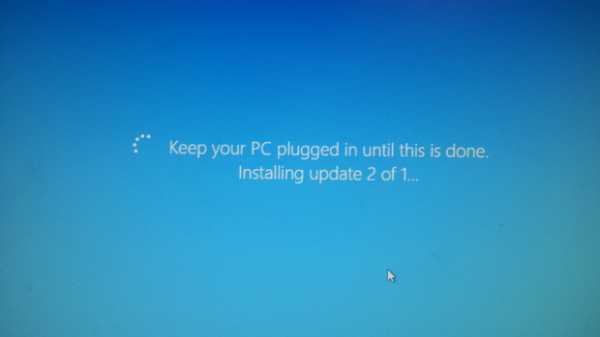 |
Фото fivestarchili via Reddit |
С программами под Windows, как с уборкой дома: легко убрать ненужное с видных мест, но по темным углам может скопиться мусор. И этот мусор (не удаленные временные файлы, записи в реестре, оставленные программой "на всякий случай" файлы и т.д.) может с течением времени может повлиять не только и не столько на быстродействие, сколько на свободное место на диске и корректную работу новых программ.
Корректным удалением почти любой Windows-программы прославился Revo Uninstaller, а качественной уборкой всех темных углов - CCleaner. Бытует мнение, что от многих бед спасает дефрагментация жесткого диска, однако это верно только для Windows XP и более давних версий. Vista, "семерка" и "восьмерка" умеют проводить дефрагментацию самостоятельно, поэтому ручная быстродействия не прибавит. Чистка системного реестра формально полезна, но на самом деле не приносит прироста в быстродействии. Не рекомендуем выключать обновления ОС и важных приложений вроде Flash Player и Java. Искать "дыры" в продуктах Microsoft, Adobe и Oracle - любимое занятие авторов вредоносного ПО. Производители софта знают об угрозах и регулярно дыры "зашивают", выпуская обновления-"заплатки". Без "заплаток" иногда и антивирус может не справиться с угрозой. Кстати, вирус может содержать и PDF-документ (а казалось бы, текст да картинки…), поэтому не обижайтесь и на частые обновления Adobe Reader.2. Сохраняйтесь почаще
 |
Изображение coderlaba.com |
Настали облачные времена... В смысле все большую популярность приобретают облачные хранилища данных вроде Dropbox, Microsoft SkyDrive, Google Drive, Яндекс.Диск, Mega и многих других. В них можно хранить как документы, так и целые образы ОС, доступны они будут из любого места, где есть интернет, даже со смартфона. Важная информация с облачных хранилищ потеряется разве что в случае мировой войны - хранить информацию там в разы надежнее, чем на флешке или внешнем жестком диске.
1. Для экстремалов: разгоняйте
 |
Фото techspot.com |
Но именно в здоровье компьютера основная загвоздка: разогнанные "органы" меньше "живут", могут работать нестабильно, а если сгорят (в переносном или прямом смысле), то на ремонт по гарантии надеяться не стоит. Разогнанные элементы потребляют больше энергии, системы охлаждения шумят громче или вовсе не справляются (еще не забыли пункт 6?), а игры могут работать в среднем быстрее, но чаще "заикаться".
Использование подобных "стероидов" обычным пользователям можно порекомендовать только в тех случаях, когда "железа" совсем не жалко, а на новое уже отложены деньги. И, конечно, после прочтения десятков инструкций и форумов.
0. Устройтесь поудобней |
Фото Joe Loong via Flickr |
42.tut.by
Как сделать апгрейд компьютера своими руками?
| Прежде чем приступить к апгрейду компьютера, надо сначала изучить систему - какие детали установлены в системном блоке. В этом деле поможет программа для сбора информации о компьютере. Самая известная такая программа это – Everest производства компании Lavalys. Её довольно легко найти в интернете, и бывает она как платная, так и бесплатная. Интерфейс программы дружелюбный и интуитивно понятный, то есть специальных знаний для её использования не нужно. Теперь поговорим о компонентах, и начнем с самого популярного из них. Конечно же, я имею в виду оперативную память, или RAM. На данный момент типов памяти для домашних компьютеров используется несколько, и самые распространенные из них это DDR, DDR2 и DDR3. DDR самый старый из них, и наиболее часто встречающийся в домашних ПК. Если ваш компьютер был куплен пять лет назад, с большой долей вероятности там окажется именно память DDR. Если Everest определил ваши планки как DDR, то использовать для апгрейда DDR2 вы не сможете в 99% случаев, на оставшийся процент приходятся материнские платы переходных моделей. В этом случае есть два варианта. Либо наращивать объём оперативной памяти, либо менять материнскую плату на более современную, которая поддерживает память DDR2 или DDR3, а заодно придётся поменять процессор и видеокарту. Замена памяти, это самый лёгкий из вариантов апгрейда. Надо всего лишь открыть корпус, найти в нём длинную узкую плату, как правило, зелёного цвета, отогнуть боковые крепления и вытащить её из разъёма. Для надёжности можно посмотреть фотографии памяти в интернете. Каждый тип оперативки имеет свой собственный ключ – разрез в нижней части, который не подойдёт к разъёму, если тип памяти не поддерживается материнской платой. Так что при инсталляции планки, вам надо убедиться, что память входит в разъём идеально, вставить её на место и защелкнуть пластмассовые ”ушки”. DVDRom, жесткий диск и видеокарта меняются схожим образом. Главное помнить, что в компьютерах активно используется защита от “дурака”, и вы просто не сможете без достаточных физических усилий воткнуть что-то не туда. Ну а если вам всё же это удастся, то, как говорится, сами виноваты. Замена системной платы – это наиболее трудоёмкая операция. Ведь как правило, для того чтобы её поменять, приходится разбирать пол компьютера, и тут главное не забыть, куда и что было подключено. С процессором дела обстоят немного лучше. Для его замены потребуется сначала снять охлаждающий блок, что сделать довольно просто. Сам процессор тоже снабжен ключами, и не правильно вы его не поставите. А вот с установкой блока охлаждения назад, могут быть проблемы, особенно это заметно на 775 сокетах. Там очень часто пластмассовые защелки загибаются и мешают правильно установить блок охлаждения. А то и вовсе могут отломиться, что приведёт к ухудшению охлаждения процессора. Также если вы соберётесь менять процессор Pentium4 s478 то, будьте внимательней. На нем размещено 478 маленьких контактов, которые очень легко гнутся и очень трудно выпрямляются. Надеюсь, полученные знания помогут вам самостоятельно справиться с заменой компьютерных деталей. Главное это не боятся, и соблюдать элементарные правила техники безопасности. Например, не забывать обесточивать компьютер, перед тем как начнете что-то менять. Предлагаю в качестве подарка скачать бесплатную книгу: причины зависаний на ПК, восстановление данных, компьютерная сеть через электропроводку и много других интересных фишек.Еще больше интересных новостей, а главное общение, решений ваших проблем! Добавляйтесь в телеграм - https://t.me/mycompplus Понравилась полезная статья? Подпишитесь на RSS и получайте больше нужной информации! < Предыдущая Следующая > |
mycompplus.ru
Как собрать свой компьютер: с нуля и самостоятельно
Здравствуйте, мои уважаемые читатели!
Во время стремительного развития компьютерных технологий очень сложно представить свою жизнь без ПК. И если у вас еще нет ни ноутбука, ни нетбука, ни персонального компьютера, то вы обязательно подумываете о подобной покупке.
Что может быть проще: пойти и купить?! Но приобрести компьютер по деталям и собрать его из комплектующих самостоятельно намного дешевле, к тому же и характеристики вы можете подобрать по собственному желанию.
Перед тем, как собрать свой компьютер с нуля своими руками, узнайте, сколько стоит стандартный набор деталей в магазине. Собственно я воспользовался онлайн сервисом с проверкой совместимости элементов будущего ПК http://www.edelws.ru/constructor/. Это очень удобно, так как без особых знаний компьютера подобрать аппаратную часть самому очень сложно. К тому же здесь комплектующие стоят дешево.
Содержание:
- Корпус
- Материнская плата
- Блок питания
- Оперативная память
- Видеокарта
- Процессор
- Жесткий диск
- Звуковая карта
- Еще пару нюансов
Корпус
Тут особо выбирать не нужно. Данный элемент абсолютно никак не влияет на рабочий процесс устройства. Покупать корпус следует из расчета комфортности. Желательно, чтобы существовала возможность установить USB-порт с лицевой стороны короба, дисковод и различные панели на задней стенке (тв-тюнер и т.д.).
Материал так же не имеет значения.
Важным аспектом могут быть габариты.
Материнская плата
Тут играют роль 2 главных фактора – это количество слотов для планок оперативной памяти и охлаждение. Если вы хотите просто работать за компьютером и ничего больше, тогда 2 слотов для планок вполне достаточно и особо важной роли охлаждение не играет.
Но, если же вы заядлый геймер, в таком случае вам должен быть доступен вариант установки оперативной памяти от 8 Гб и больше, а для этого нужно уже 4 слота. Естественно, что для такой мощности должен быть хороший и надежный куллер для охлаждения. Так что выбирая материнскую плату, обращайте внимание на размеры стокового вентилятора. Кажется, что мелочь, но это важно.
Блок питания
Самый популярный вариант – это блок питания на 500W. Его мощности вполне достаточно, чтобы подключить любое периферийное устройство без автономного питания. К тому же, такой блок способен выдерживать скачки напряжения без вреда для компьютера.
Еще блок питания должен подходить под выбранный вами корпус (для надежного крепежа).
Оперативная память
Все модули памяти делятся на 2 типа: DDR2 (для стационарных компьютеров) и DDR3 (для ноутбуков, нетбуков и моноблоков). Количество устанавливаемых планок напрямую зависит от выбранной вами материнской платы (об этом говорилось выше). Устанавливаются они предельно просто, как флешка в телефон: нажатие до щелчка.
При покупке оперативной памяти следует обратить внимание на распил у медных контактов планки, так как они по своей схеме все разные, то есть каждой материнской плате соответствует лишь определенная группа модулей памяти.
Выбрать данную деталь очень просто: чем больше объем, тем лучше.
Видеокарта
Это очень важная деталь для любого геймера. Именно графическая память сможет обеспечить высококачественное изображение. Среди большого количества видеокарт чаще всего используют Nvidia G-Force, AMD ATI Radeon (для видеоигр) и Intel ® Graphics HD (для работы и офисных программ).
Кстати а вы знаете что улучшить графику на компьютере можно не только аппаратным, но программным способом? Если нет, то читайте здесь.
Intel ® Graphics HD не очень мощная видеокарта, но большинство стоковых ноутбуков комплектуют именно им. Естественно, игровой компьютер так же отлично справляется с офисными работами, но стоит дороже.
Тип разъема для подключения видеоадаптера разный, поэтому графический чипсет нужно выбирать под основную схему.
Сейчас выбор подобных деталей компьютера просто невероятный, так что с поисками проблем не будет. Не маловажно для видеокарты и охлаждение. На обычных офисных адаптерах нет куллера, есть только большой алюминиевый радиатор, который осуществляет охлаждение. Более мощные карты оснащены одним или даже двумя вентиляторами для более надежного охлаждения.
Нет никакого смысла скрывать, что графический чипсет – это самая дорогая деталь в компьютере, так как большинство функций ПК или ноутбука доступны благодаря именно данному адаптеру. Следует ли говорить, что большинство даже самых старых видеоигр не буду работать на стоковом графическом блоке памяти! Если вам нужен бюджетный рабочий компьютер, тогда дискретной видеокарты вам должно хватить.
Процессор (ЦП)
Большинство материнских плат уже поступают в продажу с установленным процессором. Но, если вы знаете, как его установить самостоятельно, тогда можете взять пустую основную плату и подобрать ЦП самостоятельно.
Сейчас самые популярные центральные процессоры – это устройства i3, i5, i7. Самый дорогой, последний соответственно. Первые варианты покупать нет абсолютно никакого смысла, так как они уже считаются устаревшими.
Вышеуказанные процессоры от Intel работают на придельных частотах, что позволяет с большим удовольствием наслаждаться рабочим процессом компьютера или видеоигры. Но знайте: установка ЦП – это не такой уж и простой процесс, как может показаться, так что если у вас нет даже самых минимальных представлений об аппаратной части ПК, тогда покупайте основную плату уже с установленным ЦП.
Выбирать данную деталь долго не нужно, все контакты абсолютно одинаковые на любом процессоре.
Жесткий диск (HDD, Хард или винчестер)
Данная деталь компьютера так же не имеет абсолютно никакого значения в плане производительности устройства. Винчестер отвечает лишь за хранение файлов, ПО и ОС компьютера. Все жесткие диски нового поколения имеют абсолютно одинаковый принцип подключения (SATA II), разница лишь в их назначении (ПК или ноутбук).
Если вы хотите хранить достаточно большие объемы файлов, но не хотите выкидывать большие суммы денег, тогда 500 Гб вам будет вполне достаточно. Все знающие люди выбирают Хард от Samsung, так как именно эти диски отличаются большой надежностью и хорошей пропускной способность.
Звуковая карта
Это небольшая плата, которая подключается к материнке и выводится на заднюю часть короба. На ней размещены входы для наушников, акустической системы и микрофона. Даже возраст звуковой платы не имеет значения: все они конструктивно одинаковые. Выбирайте то, что подешевле.
Еще пару нюансов
В установке флопи-дисковода или оптического привода в принципе нет никакой потребности, так как они уже отходят в историю. Внешние жесткие диски и флеш-накопители абсолютно вытеснили их из мира компьютерных технологий. Но, если вы по-старинке предпочитаете хранить информацию (фото, фильмы, музыку и т.д.) на DVD-дисках, тогда позаботьтесь о наличии дисковода на вашем ПК.
Прочитав статью вы узнали, как собрать свой компьютер из комплектующих самостоятельно. Таким образом можно сэкономить до 10%-15% затрат на долгожданный компьютер. Если желаете лучше и глубже разбираться в “железе”, советую пойти обучающий курс “Гений компьютерщик”.
Желаю вам, чтобы у вас все получилось! Расскажите в социальных сетях друзьям и знакомым о своих намерениях, поделившись ссылкой на эту статью. Не забудьте подписаться на обновления блога – это возможность получить много полезной информации о своем ПК. До встречи!
С уважением! Абдуллин Руслан
Понравился блог? Подпишись, чтобы получать новые статьи на почту и быть в курсе всех событий!
abdullinru.ru
Что это - апгрейд ПК?
Апгрейд — что это? Под этим термином подразумевается процесс, в котором происходит улучшение, замена старых составляющих частей на технически усовершенствованные. В переводе, слово "upgrade" означает "обновление". Оно может также являть собой повышение и модернизацию. На сегодняшний день люди используют два варианта. Это апгрейд ЭВМ и модернизация ПК. Если брать во внимание второй вариант, то он подходил бы больше, ведь это более приемлемый термин. Однако слово "апгрейд" в России употребляют не реже.
Модернизация ПК (апгрейд; upgrade) — обмен некоторых деталей ЭВМ на наиболее технологичные и «сильные». Нынешние модели созданы по модульной системе, с помощью которой можно производить модернизацию, и получат более «мощный» ПК, сокращая вложения.

Под этим понятием иногда также может использоваться апгрейд Windows. Однако, этой статье речь пойдёт о «железе»
Апгрейд — что это в компьютере?
Если чувствуется неудобство при использовании ПК, и сам компьютер функционирует с напряжением, из последних сил, то требуется модернизация.

Не приятные чувства могут ощущаться в некоторых случаях. Вот примеры, которые иногда подталкивают к размышлению об обновлении отдельных деталей компьютера:
- На старте стало требоваться больше времени, чем обычно.
- При запуске нескольких программ ЭВМ функционирует медленно, при этом долго реагируя на действия пользователя. То есть, при нажатии на какую-то кнопку или ярлык, то компьютер отвечает на данный запрос не сразу, а лишь только спустя какое-то время.
- При запуске современных высокопроизводительных игр, ПК начинает “тормозить”, то есть частота кадров на экране монитора заметно низкая. Процесс игры проходит не равномерно, как должно было быть, а рывками. Это видеокарта не поспевает преобразовывать попадающие к ней данные и выдаёт их по мере обработки.
Как сделать апгрейд?
Апгрейд ПК нужно начинать делать с процессора. Этим термином обозначен механизм, способный обрабатывать программный код и определяющий главные функции ПК в обработке данных.
Замена процессора
Наступило время что-то менять! Новейшие научные достижения стремительно входят в современный мир, вытесняя что-то уже не такое молодое и функциональное. С каждым годом инновации и прогресс все больше волнуют умы пользователей ПК, разрешая получить наслаждение от чего-то неординарного. Особенное удовольствие ощущают те, кто принимает решение внести изменения по отношению к процессору. А вот каким образом это внедрить в реальность, к сожалению, знают не все.
Прежде чем вносить производить апгрейд процессора, необходимо удостовериться в том, что материнская плата будет с ним функционировать. В структуре платы есть сокет для процессора. Именно он является их соединением. У разных материнок разные сокеты. Узнать вид, который не будет препятствовать работе материнской платы лучше на сайте производителя, в разделе технической поддержки. Там можно получить всю интересующую информацию.

Дальше надо поразмыслить, что может потребоваться. Основное – это новейший процессор, что само собой понятно. В наличии «сменщика» обязана быть термопаста, губка, с помощью которой можно убрать давнюю термическую пасту, крестообразная и плоская, средней ширины отвёртки.
Отключается ПК, вытаскиваются абсолютно все провода, крестообразной отвёрткой отвинчиваются гайки, отодвигается боковая крышка. Меняется сторона системного блока так, чтобы кулер (вентилятор) был повёрнут лицевой стороной, и отключается кабель. Далее интересуют 4 рычажка крепления (бывает 2). На каждом из них изображена стрелка. Так вот, для того чтобы сместить кулер, необходимо отодвинуть каждый из них в сторону. Потом каждое крепление поднимается вверх. Не просто, но главное - не переусердствовать! Слабые щелчки сообщат о том, что все движется в нужном направлении.
Когда кулер будет снят, нужно изъять и процессор. Для этого имеются специальные защёлки. Новый процессор ставится на место, наносится термопаста и устанавливается кулер. Данный раздел показал, что апгрейд — это несложно, пусть даже нужно заменить процессор.
Как провести модернизацию видеокарты?
Видеокарта - механизм, преобразующий графическую фигуру, хранящуюся как содержимое памяти ПК (или самого адаптера), в конфигурацию, годную для дальнейшего вывода на дисплей.
Замена комплектующего
Для проведения апгрейда видеокарты потребуется отвёртка и время. Далее отключаются все провода, отвинчиваются болты и смещается боковая крышка. Извлекается винт, каковым прикрепляется видеокарта и бережно двумя ручками снимается из слота, совершая движение вверх.

На место извлечённого видеоадаптера ставится новая карта. Рядом вставляется в разъем еще одна. Монтируется SLI-мост.
Крепятся винтами обе карты, прикрывается и завинчивается боковая крышка, предварительно подключив кулер. Присоединив все провода, включается ПК. Оповещение о новейшем оборудовании следует ожидать сразу же после старта системы. Если устанавливать драйвера с диска, надо просто вставить его в привод, в конце автозагрузки выбрать «Установить драйвера».
Если установка делается с жесткого диска, надо зайти в папку, куда они предварительно были скачаны и двойным кликом запускаются.

Заключение
Таким образом, можно сделать вывод о том, что апгрейд — это не такая уж и сложная процедура. И в старой оболочке, возможно произвести обмен каких-то отдельных деталей на новые. А значит, усовершенствовать свою любимую технику. А апгрейд, сделанный своими руками, позволит сэкономить лишнюю копеечку, которую можно вложить в новые комплектующие.
fb.ru
Модернизация компьютера в домашних условиях
РАСПЕЧАТАТЬ СТРАНИЦУ
Модернизация (усовершенствование, апгрейд) компьютера – это изменения, производимые в компьютере с целью улучшить его параметры и характеристики. Ее проведение вызвано в основном моральным устареванием комплектующих компьютера, разработкой и выпуском новых, современных и производительных элементов компьютера, а так же в очень значительной степени развитием программного обеспечения в результате которого повышаются требования к аппаратной части компьютера...
Необходимость апгрейда возникает тогда, когда компьютер перестает удовлетворять требования ПО и не обеспечивает комфортной работы, а приобретение нового компьютера не планировалось.
Модернизация компьютера: основные этапы:
При недостаточном объеме оперативной памяти компьютер долго запускается, замедляется работа приложений. Увеличение оперативной памяти – самый доступный и простой вид модернизации персонального компьютера. Выяснить, какой объем памяти установлен на вашем ПК можно, выполнив последовательно «Меню» – «Мой компьютер» – «Свойства» (для Windows).
Последствием модернизации компьютера (особенно при установке мощной видеокарты) является повышение потребления энергии комплектующими системного блока, при этом обязательно требуется установка более мощного БП. Средние данные: офисный компьютер — 300-400 Вт, игровой компьютер — 500-800 Вт, мультимедийный центр или графическая станция — от 1000 Вт.
Бывает интегрирована в материнскую плату, – это является идеальным вариантом для офисного использования, но не обладает достаточной мощностью для графических программ и игр. Плата расширения (видеокарта вставляется в слот на материнской плате), – это полноценное устройство для работы с различными программами и играми.
Замена видеокарты на более мощную – основной этап модернизации компьютера для компьютерных игр, поскольку скорость в играх примерно на 60% -80% зависит от ее производительности.
Сегодня изменился не только объем информации, который может на нем храниться, но и его физические размеры, пропускная способность и разъемы подключения. При проведении апгрейда компьютера рекомендуется устанавливать жесткие диски емкостью от 500 Гб, такой диск позволяет хранить до 100 высококачественных фильмов. Такой диск удовлетворит потребности большинства пользователей.
Замена производится только в том случае, если нужно радикально увеличить скорость работы ПК. Соответственно при установке более мощного процессора увеличится и его нагрев и при этом необходимо заменить сразу и кулер процессора на более мощный.
Модернизация вашего компьютера не относится к сложным работам, практически все операции может выполнить любой опытный пользователь. Естественно все нужно делать аккуратно и не торопясь, отключив системный блок от электросети. Рекомендую почитать информацию в интернете по теме — как собрать компьютер самостоятельно. Если же боитесь не справится, обращайтесь ко мне.
sovety.alshag.ru
- Сколько программ можно открыть на компьютере одновременно

- Швидкість інтернет

- Как форматировать linux флешку
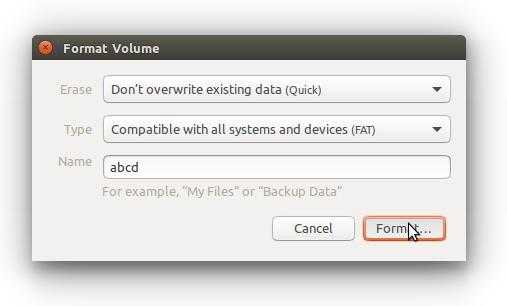
- Отключить обновления windows

- Как сбросить пароль на виндовс xp

- В телефоне режим инкогнито

- Что можно сделать из старого роутера

- Вопросы по локальной сети с ответами

- Как записать образ на флешку убунту

- Памяти компьютера

- Windows 7 настройка iis

