О том, как создать нового пользователя в Windows 7. Как создать несколько пользователей на windows 7
Как создать новый профиль пользователя WINDOWS 7
Обычно за одним компьютером работает сразу несколько человек, т.е каждый пользователь имеет свой профиль пользователя, или учетную запись. Создание учетную запись пользователя не составляет больших усилий, зато вы будете иметь личную область на своем компьютере, где сможете хранить и скрыть свои файлы от чужих глаз. Также под своей учетной записью вы можете использовать собственные настройки такие как фон рабочего стола, цветовые оформления, вид меню и многое другое.
Создание учетной записи пользователя Если ваш компьютер не в домене, а входит в рабочую группу, в домашней сети то нужно провести следующие действия:
1.Заходим в панель управления и открываем компонент «Учетные записи пользователей». Для этого нажмите кнопку Пуск и последовательно выберите пункты Панель управления, Учетные записи пользователей и семейная безопасность и Учетные записи пользователей.

2. Далее щелкаем Управление другой учетной записью. Если отображается запрос на ввод пароля администратора или его подтверждения, укажите пароль или предоставьте подтверждение.
Выберите пункт Создание учетной записи.
 3. Остается только ввести имя новой учетной записи пользователя, выберите ее тип и нажмите кнопку Создать учетную запись.
3. Остается только ввести имя новой учетной записи пользователя, выберите ее тип и нажмите кнопку Создать учетную запись.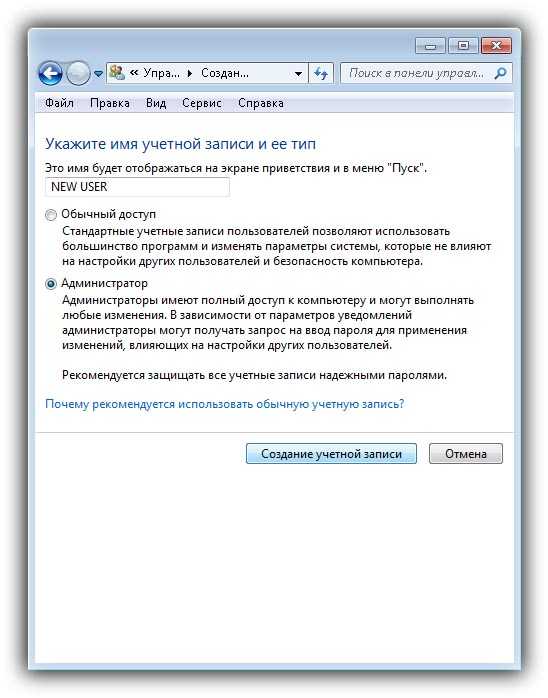
vpachin.ru
Как создать пользователя в Windows 7
При установке операционной системы Windows учетная запись администратора создается по умолчанию автоматически. Если компьютером будет пользоваться один человек, то создавать дополнительные учетные записи пользователей windows 7 необязательно. Но часто один компьютер используют двое и большее количество человек, каждый из которых загружает систему, пользуясь своими данными для доступа: именем и паролем.
Эти данные дают ему доступ к отдельному профилю и наделяют определенными правами. Для чего это надо?Представьте, что первый пользователь, принимаясь за работу, изменяет настройки рабочего стола, названия папок, пути хранения определенных файлов так, как ему будет удобно. А потом за компьютер садится другой и проделывает то же самое. В скором времени в системе возникнет путаница. Но работая под отдельным профилем, пользователи, словно получают «комнату», где можно устраивать любую перестановку, при этом, не затрагивая соседей. С чего начать или как создать пользователя в Windows 7?
Кликаем на кнопку «Пуск», чтобы открыть контекстное меню, в открывшемся перечне выбираем «Панель управления». Теперь ищем в меню строчку под названием «Учетные записи пользователей» и клацаем по ней.
Далее, чтобы создать нового пользователя в windows 7, кликаем по надписи «Управление другой учетной записью». Перед нами появляется окошко с перечнем уже существующих профилей, там же есть пункт меню «Создание учетных записей». Переходим в новое окно, где указывается имя и осуществляется настройка учетных записей, т. е. устанавливаются права, которыми будет обладать данный пользователь. Стоит заметить, что в системе есть возможность создавать новый профиль для пользователя с русскоязычным ником. Но лучше использовать латинские буквы. И так, вводим никнейм, после чего система потребует ввода пароля, с помощью которого будет осуществляться вход. Его длина должна быть не меньше четырех знаков. Если компьютером пользуются только родственники, то можно не придумывать сложные комбинации цифр и букв. Для рабочего места лучше подобрать сложный пароль.Подтверждаем введенную информацию и любуемся новой учетной записью. Создание пользователя windows 7 завершено.
В дальнейшем, управление учетной записью пользователя осуществляется в пункте меню «Изменения типа учетной записи». Как только настройка профилей закончена, можно заняться тем, чтобы настроить систему для себя.
Ненужные программы при запуске тормозят загрузку системы и, сказываются на быстродействии компьютера, поскольку забирают часть мощности процессора для фоновой работы. Чтобы ускорить загрузку, необходимо знать, как отключить автозапуск программ.Сегодня многие пользуются флеш-носителями информации. Это гораздо удобнее, чем носить с собой папку с необходимыми документами. Любой цифровой носитель, может быть поврежден вирусом, в таком случае пригодятся знания, как восстановить информацию с флешки.
pkzona.ru
Как создать нового пользователя в Window 7

Посетители данного сайта не редко интересуются, как создать нового пользователя в Windows 7. Чаще всего такая необходимость возникает, когда на одном компьютере работает более одного человека. Файлы и ярлыки программ разных пользователей начинают путаться на рабочем столе, и это неизбежно создает массу неудобств. В данной статье мы расскажем о том, как создать нового пользователя в Windows 7 и навсегда решить эту проблему.
Для того чтобы создать нового пользователя вам необходимо открыть меню Пуск и перейти в Панель управления. Если вы хотите создать нового пользователя в Windows 8, то воспользуйтесь нашей статьей об открытии Панели управления в Windows 8.Итак, после того как вы открыли Панель управления перейдите в раздел «Добавление и удаление учетных записей».

Дальше вам нужно ввести имя нового пользователя, выбрать тип его учетной записи (обычный пользователь или администратор) и нажать на кнопку «Создание учетной записи».
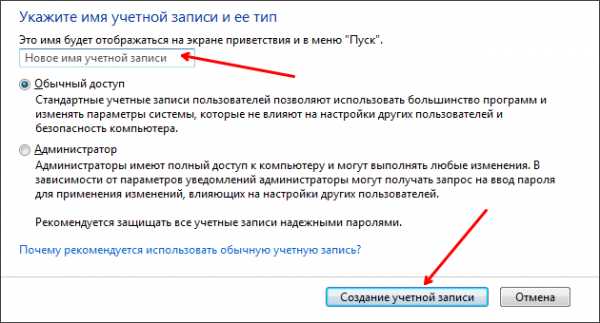
Все, после нажатия на кнопку «Создание учетной записи» новый пользователь будет создан. Обратите внимание, если вы выберите тип учетной записи «Обычный пользователь», то пользователь, использующий такую учетную запись, не сможет устанавливать новые программы или вносить изменения в настройки операционной системы.
Как создать нового пользователя запись в Windows 7 через командную строку
Также вы можете создать нового пользователя через командную строку. Для того чтобы создать нового пользователя Windows 7 через командную строку ее нужно сначала запустить с правами администратора. О том как запустить командную строку с правами администратора мы уже рассказывали в одной из статей.- net user имя_пользователя пароль_пользователя /add
Например, для того чтобы добавить пользователя с ником Mike и паролем 123123 необходимо ввести net user Mike 123123 /add.
После ввода такой команды будет создан новый пользователь. Но, по умолчанию он будет обычным пользователем (не администратором). Для того чтобы сделать этого пользователя администратором необходимо ввести еще одну команду:
- net localgroup Администраторы имя_пользователя /add
Например, для того чтобы сделать пользователя Mike администратором нам нужно ввести команду net localgroup Администраторы Mike /add.
Все, как видим добавить нового пользователя в Windows 7 с помощью командной строки не намного сложнее, чем добавление пользователя через Панель управления.
sos-rp.blogspot.com
Как создать нового пользователя на windows 7: настройка учетной записи
При установке операционной системы вводится имя пользователя, который и будет ее администратором, то есть, именно у него будут все права. Однако нередко за одним компьютером работает несколько людей, поэтому есть смысл создания дополнительной учетной записи и для этого человека. Здесь важно понимать, что последующие учетные записи не наделены правами администратора, они функционируют лишь в пределах своего профиля. То есть, такой юзер может настроить компьютер под себя, например, выставить обои рабочего стола, создавать папки, ярлыки и т.п. Вместе с тем, он не имеет доступа к файлам другого пользователя и может работать с уже установленными программами. Ответить на вопрос «как создать нового пользователя на windows 7» очень просто, об этом, собственно говоря, и пойдет речь в данном материале.
Как создать нового пользователя
Создание новой учетной записи – это дело буквально нескольких минут. Все, что от вас требуется – следовать инструкции ниже:
- Зайдите в пусковое меню и выберите Панель управления.
- В открывшемся окошке необходимо отыскать пункт Учетные записи пользователей и нажать на него.
- Далее откроется еще одно окно, в котором надо выбрать Управление другой учетной записью.
- В самом низу следующего окошка нажмите на строчку Создание новой учетной записи.
- Теперь нужно дать имя новому профилю и указать его права. Так, можно наделить его правами администратора или же выбрать Обычный доступ. Система все же рекомендует выбрать последний, но конечно слово все же за вами.

- После того, как вы выполните все действия, указанные выше, откроется конечно окно, в котором отображаются все учетные записи на данном компьютере.
Настройки новой учетной записи
Обратите внимание на то, что, кликнув по новому профилю мышкой, вы можете настроить некоторые его параметры. Так, в любой момент можно изменить имя пользователя, создать пароль, выбрать для него рисунок, изменить тип учетной записи, удалить ее. Кстати, частенько для большей безопасности администратор создает пароль для новой учетной записи, однако можно обойтись и без него, все же данное действие выполняется исключительно по желанию пользователя.

Ну, вот и все, как видите, создание нового пользователя в операционной системе Windows 7 – очень простенький процесс, с которым справится каждый юзер. Вместе с тем, это очень удобно и практично в тех случаях, когда за одним компьютером работают несколько пользователей.
learnwindows.ru
О том, как создать нового пользователя в Windows 7
Компьютеры 8 июля 2014Персональный компьютер очень редко в действительности оказывается персональным. Обычно одним компьютером пользуются сразу несколько человек. Самая распространенная ситуация – один компьютер на семью. Конечно, многие, помимо ПК, имеют еще ноутбуки и планшеты, но все-таки некоторые вещи удобнее делать на компьютере. Как же в таком случае разделить устройство между несколькими пользователями? Как раз об этом и пойдет речь в статье. Здесь найдется ответ на вопрос о том, как создать нового пользователя в Windows 7.
Удобство нескольких учетных пользователей состоит в том, что каждый сможет ограничить доступ к нужным ему файлам и программам, определить права на изменение настроек компьютера, а также оформить рабочий стол и заставку по своему вкусу. Не нужно будет постоянно переживать, не изменил ли кто-то месторасположение ваших документов или вообще не удалил их.
Учетная запись: что это такое
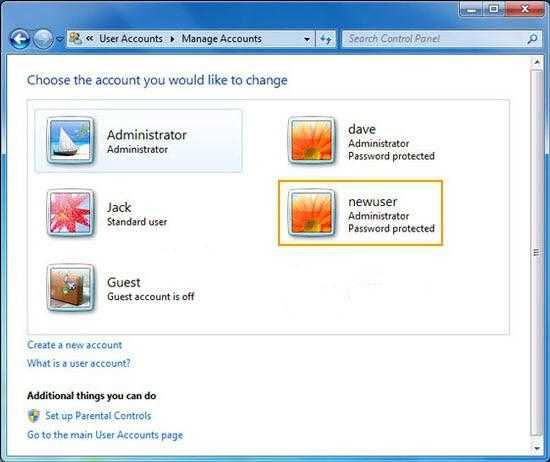 Прежде чем узнать, как создать нового пользователя в Windows 7, следует разобраться, что вообще представляет собой учетная запись. Для ее идентификации в системе нужно использовать логин и при желании пароль. Учетная запись – это сборник информации о персональных настройках ПК, правах доступа к файлам и функциям компьютера.
Прежде чем узнать, как создать нового пользователя в Windows 7, следует разобраться, что вообще представляет собой учетная запись. Для ее идентификации в системе нужно использовать логин и при желании пароль. Учетная запись – это сборник информации о персональных настройках ПК, правах доступа к файлам и функциям компьютера.
Как создать нового пользователя в Windows 7: подробности
Дело это совсем нетрудное, и тратить на него много времени не придется. Создание нового пользователя осуществляется следующим образом. В меню «Пуск» найдите пункт «Панель управления», выберите его. Если у вас включено оформление значками, то найдите «Учетные записи пользователей». Здесь можно найти информацию об уже существующих пользователях компьютера, их статусе (включена или отключена учетная запись) и роли в системе. Если вы хотите изменить параметры имеющейся учетной записи, то достаточно лишь кликнуть по ней. Создание нового пользователя Windows 7 осуществляется выбором пункта «Создание учетной записи».
Видео по теме
Виды учетных записей
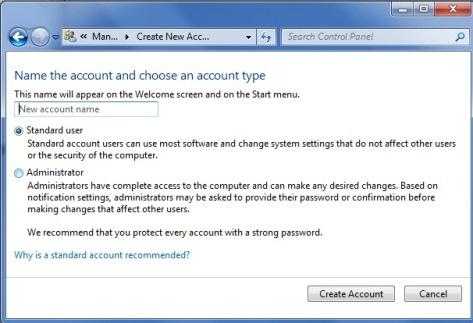 Существует два вида учетных записей: «Администратор» и «Ограниченная запись». Администратор имеет наибольший круг прав по работе в системе. Он имеет права на все возможные действия: установку программ, добавление и удаление пользователей, настройку системы. Ограниченная запись, как понятно из ее названия, обладает ограниченными правами. Пользователь этой учетной записи может создавать новые файлы, работать в установленных на ПК программах. На этом список его возможностей заканчивается. После выбора вида учетной записи нажмите «Создание учетной записи».
Существует два вида учетных записей: «Администратор» и «Ограниченная запись». Администратор имеет наибольший круг прав по работе в системе. Он имеет права на все возможные действия: установку программ, добавление и удаление пользователей, настройку системы. Ограниченная запись, как понятно из ее названия, обладает ограниченными правами. Пользователь этой учетной записи может создавать новые файлы, работать в установленных на ПК программах. На этом список его возможностей заканчивается. После выбора вида учетной записи нажмите «Создание учетной записи».
Пароль
 Наконец, вы разобрались с тем, как создать нового пользователя в Windows 7. Дополнительно стоит узнать о функции создания пароля. При загрузке системы вам нужно ввести пароль, чтобы обезопасить свои данные. Для этого нужно нажать левой кнопкой мыши по имени вашей учетной записи. В окне свойств выберите пункт «Создание пароля». Теперь вводите свой пароль. Чтобы не ошибиться при вводе комбинации, пароль нужно прописать два раза. Если вы боитесь забыть свой пароль, то воспользуйтесь вводом подсказки для пароля. Компьютер задаст вам наводящий вопрос, в случае если вы забудете пароль. Завершите действие нажатием кнопки «Создать пароль».Создание учетной записи закончено. При следующей загрузке Windows при приветствии вам предложат выбрать пользователя.
Наконец, вы разобрались с тем, как создать нового пользователя в Windows 7. Дополнительно стоит узнать о функции создания пароля. При загрузке системы вам нужно ввести пароль, чтобы обезопасить свои данные. Для этого нужно нажать левой кнопкой мыши по имени вашей учетной записи. В окне свойств выберите пункт «Создание пароля». Теперь вводите свой пароль. Чтобы не ошибиться при вводе комбинации, пароль нужно прописать два раза. Если вы боитесь забыть свой пароль, то воспользуйтесь вводом подсказки для пароля. Компьютер задаст вам наводящий вопрос, в случае если вы забудете пароль. Завершите действие нажатием кнопки «Создать пароль».Создание учетной записи закончено. При следующей загрузке Windows при приветствии вам предложат выбрать пользователя.
Windows 8
На данной операционной системе работа с учетными записями организована несколько иным образом. Следует сказать, что здесь предусмотрено 2 типа записей. Локальная запись пользователя и аккаунт Майкрософт. В первом случае речь идет об аккаунте обычного пользователя, который включает логин, как это было на предыдущих версиях операционной системы.
Источник: fb.ruQuery failed: connection to localhost:9312 failed (errno=111, msg=Connection refused).
monateka.com
Как создать пользователя в windows 7
Учетная запись пользователя Windows представляет собой набор данных, определяющих, к каким папкам и файлам пользователь будет имеет доступ, какие изменения могут вноситься пользователем в работу компьютера, а также персональные настройки пользователя, такие как фон рабочего стола и экранная заставка.Применение учетных записей позволяет нескольким пользователям работать на одном компьютере с использованием собственных файлов и параметров. Как правило в процессе установки, вы прописываете имя, которое будет использоваться в качестве "Пользователя компьютером", то есть этим единственным пользователем, будете Вы, но после установки вы можете добавлять и других пользователей, которым будут разрешён доступ к вашему компьютеру.
Читайте также, как переименовать папку пользователя windows 7.
Для доступа к учетной записи используется имя пользователя и пароль. Существуют три типа учетных записей. Каждый тип дает пользователю разные возможности и настройки управления компьютером:
Обычные учетные записи пользователей предназначены для повседневной работы;Учетные записи администратора предоставляют полный контроль над компьютером и применяются только в необходимых случаях;Учетные записи гостя предназначены для временного доступа к компьютеру.
Давайте узнаем, как создать пользователя в windows 7 и заодно узнаем, как удалить пользователя.
Зайдите в меню "Пуск" и выберите пункт "Панель управления". У вас появится окно панели управления, где вы можете выбрать три режима просмотра, для вашего удобства.
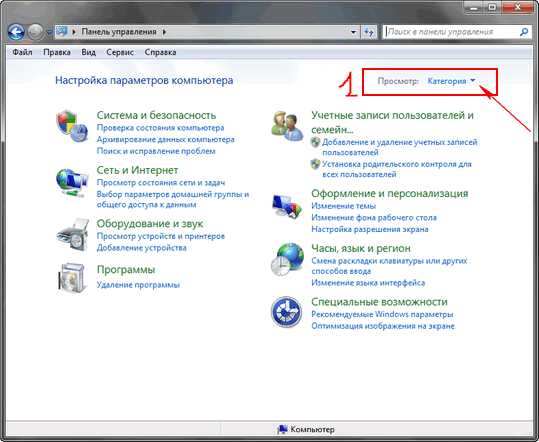


Я буду использовать первый пример, вы можете использовать пример, какой вам будет удобнее. В этом окне, кликните по вкладке "Добавление и удаление учетных записей пользователей".
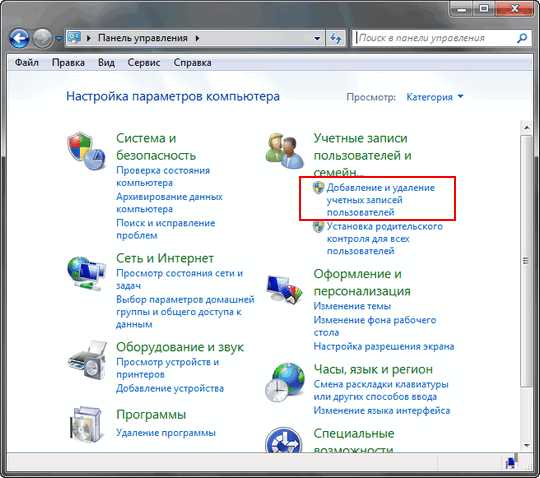
В этом окне, кликните по вкладке "Создание учетной записи".
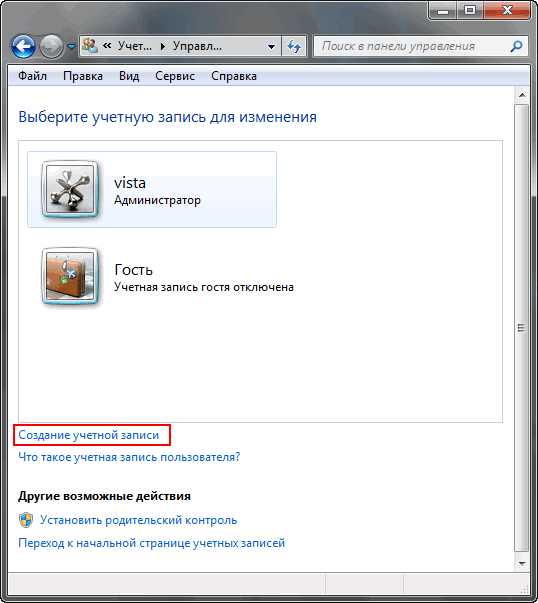
Откроется окно, где вам нужно, ввести: новое имя учетной записи пользователя, выберите, какиеправа будет иметь пользователь в windows 7 "Обычный" или "Администратор" и жмем на кнопку "Создание учетной записи".

В открывшемся окне у вас, появится созданная учетная запись пользователя. Кликните по созданному пользователю левой кнопкой мыши.

В этом окне у вас находятся все настройки для созданного пользователя windows 7, вы можете изменить:
Имя учетной записиСоздать пароль для учетной записиИзменить рисунок учетной записиИзменить режим доступа для пользователяУдалить учетную записьСоздать настройки для другого пользователяУстановить родительский контроль
Что бы установить в windows 7 родительский контроль, учетная запись администратора должна быть защищена паролем, иначе родительский контроль легко могут обойти и отключить все пользователи имеющие доступ к компьютеру.

Ну вот вроде и всё, надеюсь всем всё было понятно, как создать пользователя в windows 7, если есть какие то вопросы, пишите, буду рад помочь.
alexpopow.blogspot.com
Как создать новую запись пользователя виндовс 7
Привет всем от ! Давно не писал про Windows и поэтому решил изменить ситуацию. Решил написать небольшой урок для начинающих о том, как добавить нового пользователя в Windows 7. То есть, как добавить в систему новую учетную запись. Приступим.
Создание новой учетной записи
Открываем меню «Пуск» и выбираем «Панель управления».
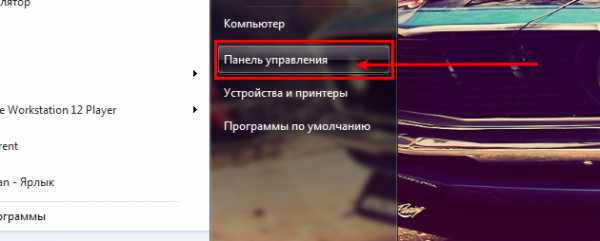

Откроется окно с существующими учетными записями. И внизу под ними будет ссылка «Создание учетной записи». Нажимаем на нее.

Откроется окно создания новой учетной записи. В нем нужно указать ее имя и тип доступа. В целях безопасности рекомендуется выбрать «Общий доступ» (если только вам действительно не нужен администратор).

После того, как вы заполнили имя и выбрали тип, нажимаем «Создание учетной записи».
Все, новый пользователь создан. Теперь можно выйти из своего сеанса и войти под новым пользователем.
Добавление пароля к учетной записи
Но в данном случае новый пользователь будет доступен каждому. Если вам нужна защита, нужно добавить пароль для новой учетной записи. Для этого в настройках учетных записей нужно выбрать только что созданною и в ее настройках выбрать «Создание пароля».
Откроется окно с полями для создания пароля. Вводим и подтверждаем его, ниже пишем подсказку для пароля и нажимаем «Создать пароль».
В этом уроке мы научимся создавать пользователей в операционной системе Windows 7. Для чего нужно создавать учетные записи с обычным доступом? Допустим, вы не хотите, чтобы члены вашей семьи или другие люди, с которыми вы пользуетесь одним компьютером, знали какие сайты вы просматриваете в интернет браузере или смотрели фотографии, которые вы закачали к себе на рабочий стол. Так же иметь отдельную учетную запись удобно тем, что настройки компьютера других пользователей не повлияют на вашу учетную запись администратора.
Сейчас мы вместе создадим учетную запись с обычным доступом.
Нажмите кнопку «Пуск» и пройдите в «Панель управления».
В панели управления, найдите пункт «Учетные записи пользователей и семейная безопасность », щелкните значок «Добавление и удаление учетных записей пользователей».
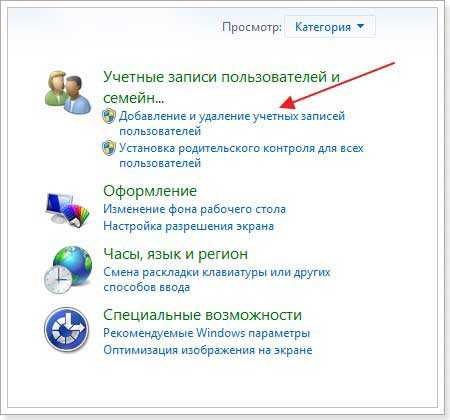
Следующее окно управления учетными записями. Найдите и выберите строку «Создать новую учетную запись », чуть ниже основного окна.

Вас попросят ввести имя новой учетной записи и выбрать ее тип. Введите любое имя, которое вам нравится, например, я создал учетную запись с именем «User2». Выберите (или оставьте этот вариант по умолчанию) вариант «Обычный пользователь», а затем нажмите кнопку «Создание учетной записи».

Чтобы это сделать, нажмите на странице значок «Добавление и удаление учетных записей пользователей» выберите созданного нами пользователя «User2».

На экране появится окно с различными задачами, которые можно выполнять только для выбранной учетной записи. Так как мы хотим защитить только что созданного пользователя с помощью пароля, нажмите кнопку «Создать пароль»:

Дважды введите пароль в соответствующие поля: « Новый пароль» и «Подтверждение пароля».
Я рекомендую заполнить еще и третье поле «Введите подсказку для пароля». Это будет полезно, если вы используете много различных паролей для различных целей, которые можно легко забыть. Я использовал следующий пример намека "Пароль для P ...», что на самом деле это выражение ничего не значит для других людей. Не стоит создавать подсказку типа: - мое любимое блюдо или имя моей собаки.
После заполнения полей, нажмите на кнопку «Создать пароль».
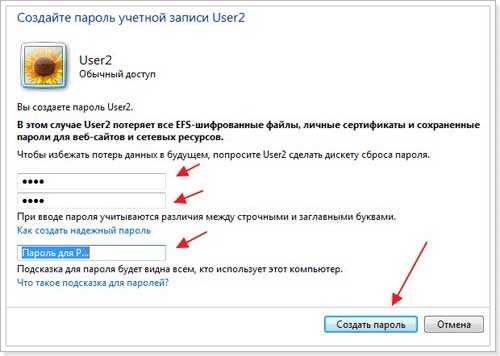
Заметим, что теперь в описании учетной записи появилась информация о том, что учетная запись защищена паролем.
Теперь после включения компьютера или после вывода из спящего режима вы можете выбрать созданную нами учетную запись, а так же в любое время можно переключиться на другого пользователя, сделать это можно нажав на иконке Windows и выбрать пункт «Сменить пользователя».

Иногда, особенно после покупки нового компьютера или ноутбука, возникает вопрос — как в Windows 7 создать нового пользователя? На самом деле это очень просто, и ниже мы рассмотрим как это сделать.
Итак, как в Windows 7 создать нового пользователя? Первым делом нажмите на кнопку Пуск и откройте Панель управления. В верхнем правом углу выберите Просмотр – Категория. Нам нужен пункт Учетные записи пользователей.

Заходим в этот раздел и видим несколько подразделов. Нас интересуют Учетные записи пользователей. Его и выбираем.

По умолчанию в системе создается только один профиль с прав
crabo.ru
- Как переключить телеграмм на русский

- Microsoft visual c это что

- Функция процессора в компьютере

- Сервис репорт

- Wifi адаптер выключен включите wifi адаптер и попытайтесь снова

- Создать электронную почту gmail
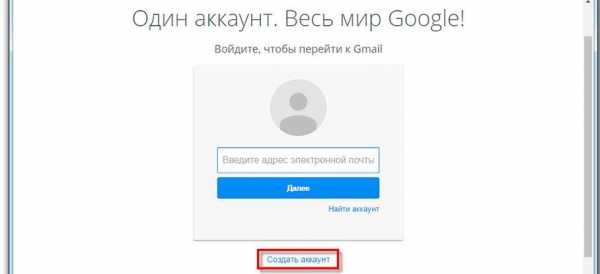
- Как записать windows на linux
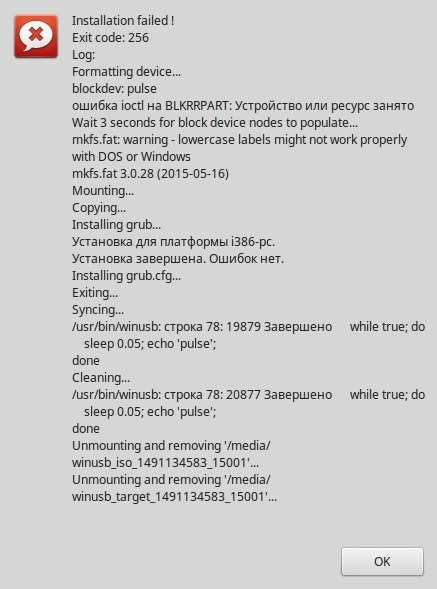
- Как определить размер файла формула
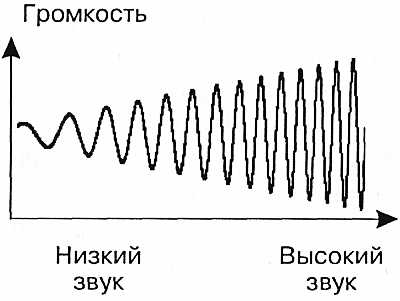
- Каким антивирусом лучше просканировать компьютер

- Mysql ubuntu создать базу
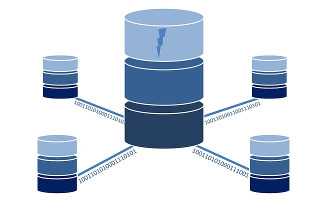
- Экран мерцает windows 10

