Как записать или смонтировать ISO-файл? Как записать windows на linux
Как записать образ Windows из под Linux? — Toster.ru
unetbootin - записал, но при загрузке со флешки появляется что-то вроде grub-меню где написано что-то вроде "boot через 10 секунд" и tab для правки строки с опциями ядра. Но по прошествии 10 секунд счетчик сбрасывается обратно на 10 секунд и так бесконечно.
winusb - в конце записи выдал ошибку
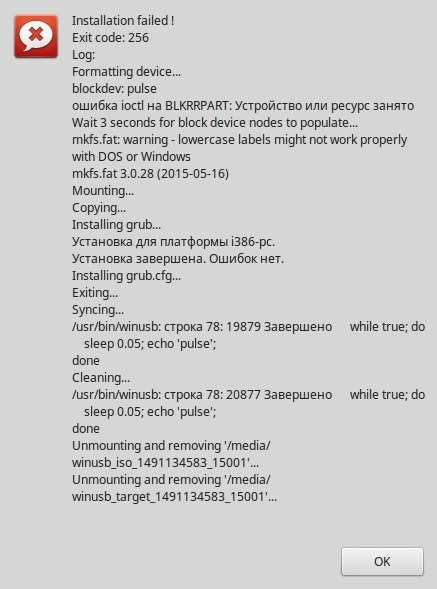
mintsticks - записал, но в при загрузки со флешки висит черный экран и мигающий белый курсор, больше ничего нет и ни на что не реагирует
dd - записал, но когда пытаюсь загрузиться со флешки биос начинает часто и громко пищать и тоже черный экран с мигающим белым курсором
еще пробовал просто смонтировать образ и скопировать все файлы (cp) на предварительно отформатированную флешку (fat32) - тоже самое что и с dd
На этом варианты кончились. :(
P.S. комп поддерживает UEFI и GPT, но мне не принципиально будет там MBR или GPT. Хоть как-нибудь бы установилось...
upd. проверил также:
etcher - черный экран
winusb проверил загрузиться после ошибки:при загрузке uefi - черный экранпри загрузке legacy - наконец-то хоть что-то - появился логотип окон, но кроме него так ничего больше и не появилось. Ждал довольно долго.
P.S. У меня тут возникло смутное подозрение: может у меня образ битый? Хотя не представляю как такое может быть ведь я качал с офф сайта, но у меня был обрыв соединения (ноут выключился) и потом я докачивал. Хотя вроде закачка подхватилась, но вдруг... Никто не знает контрольные суммы оригинальных образов? Чтобы сверить.
upd. Подсказали хорошую идею для проверки: посчитать сумму и загуглить ее. Сразу нашел на торрентах кучу образов с такой суммой. Значит не битый. Тогда вообще не понятно в чем дело. :(
toster.ru
Как создать загрузочную флешку с Windows 10 в Linux

Иногда, соседи мне приносят свои компьютеры, для того чтобы я переустановил им Windows, и хотя я и не пользуюсь этой операционной системой, но загрузочная флешка с Windows 10 должна быть всегда под рукой.
Но не всегда получается так, чтобы была готовая флешка, и иногда приходится скачивать Windows с официального сайта, и записывать по новой, и вот как я это делаю.
Существует много способов для создания загрузочной флешки с Windows из под Linux, и я покажу те, которыми я пользуюсь.
Во-первых, загрузите ISO-образ Windows 10 из официального сайта Microsoft.
Скачать Windows 10
Я выбрал Windows 10 Anniversary, но вы можете выбрать другую версию. Ссылка для загрузки видна пользователям на компьютере под управлением Linux. После загрузки следуйте приведенным ниже инструкциям.

Создание загрузочной флешки Windows 10 для прошивки UEFI
Этот метод работает только для прошивки UEFI. Вы создаете таблицу разделов GUID на вашем USB-накопителе, создаете на нем файловую систему FAT32, а затем монтируете образ ISO Windows 10 и копируете эти файлы на свой USB-накопитель. А теперь по-подробней.
Для этого способа вам понадобится редактор разделов GParted. Пользователи Ubuntu могут установить его с помощью команды.
sudo apt install gpartedЗатем вставьте USB-накопитель в компьютер. Убедитесь, что вы создали резервные копии важных файлов с вашего USB-накопителя. Затем запустите Gparted.
Выберите свой USB-накопитель в раскрывающемся меню в правом верхнем углу. У меня он называется /dev/sdb, возможно, у вас будет отличатся.

Убедитесь, что все разделы на вашем USB-накопителе размонтированы. Чтобы размонтировать раздел, просто щелкните правой кнопкой мыши и выберите размонтировать.
Удалите все лишние раздели с вашей флешки, для этого просто щелкните правой кнопкой мыши и выберите удалить.
Затем в строке меню выберите «Устройство» > «Создать таблицу разделов».

Выберите GPT в качестве типа таблицы разделов и нажмите «Применить».
Затем щелкните правой кнопкой мыши на нераспределенном пространстве и выберите «Новый», чтобы создать новый раздел.

Измените тип файловой системы с ext4 на fat32 и нажмите «Добавить».

Затем нажмите зеленую галочку на панели инструментов, чтобы применить все операцию. Как только это будет сделано, закройте GParted и найдите скачанный образ Windows 10 в файловом менеджере. Откройте его с помощью “Подключения образов дисков”.
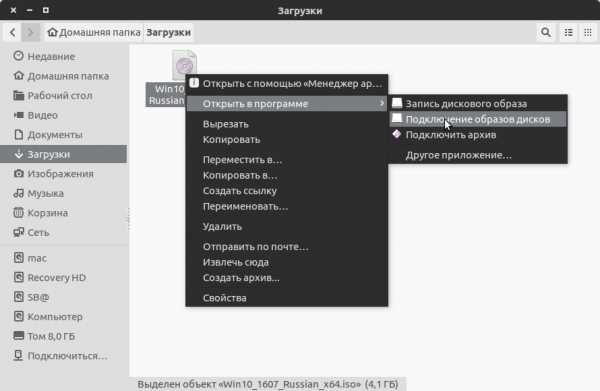
Скопируйте все файлы на вашу флешку.

Как только копирование завершится, вы можете перезагружать компьютер и установить Windows 10 в режиме UEFI.
Создание загрузочной флешки Windows 10 для компьютера с Bios Legacy
В этом примере, я покажу как создать загрузочную флешку с Windows 10 для компьютеров, которые не поддерживают UEFI, а используют Bios Legacy.
WoeUSB – это форк WinUSB. Оба они являются ПО с открытым исходным кодом (лицензированным в GPL) для создания загрузочных USB-накопителей Windows на платформе Linux, но это приложение не обновлялось с 2012 года, но все же очень хорошо справляется со своими обязанностями.
Чтобы установить WoeUSB в Ubuntu 14.04/16.04/17.04, вы можете использовать репозиторий. Просто откройте терминал и введите команды
sudo add-apt-repository ppa:nilarimogard/webupd8 sudo apt update sudo apt install woeusbПосле установки, вы можете удалить репозиторий командой
sudo add-apt-repository --remove ppa:nilarimogard/webupd8Найдите установленное приложение WoeUSB в вашем меню приложений

Вы также можете запустить его из терминала
woeusbguiЭто приложение очень просто использовать. Выберите образ Windows ISO и вашу флешку USB.

Затем дождитесь завершения установки.

После этого вы можете использовать загрузочный USB-диск для установки Windows 10 на свой компьютер.
Последним способом создания загрузочной флешки, вы сможете установить Windows 10 на компьютеры как с UEFI, так и с Legacy Bios.
А как вы создаете загрузочную флешку? Поделитесь пожалуйста в комментариях.
Похожее
Автор публикации
не в сети 17 часов
admin
Хотите писать статьи? Напишите мне в чат, и я предоставлю вам такую возможность.
Комментарии: 933Публикации: 764Регистрация: 10-06-2016linuxthebest.net
Как записать Windows .iso на USB-устройство? Ubuntu Linux
Я хочу записать Windows ISO на USB-устройство в Ubuntu. Как мне это сделать?
Я знаю, как записать Ubuntu ISO в USB-устройство, но с Windows ISO это не то же самое.
UNetbootin должен работать: http://unetbootin.sourceforge.net/
Или вы можете попробовать поподобную копию:
- Вставьте USB-устройство и откройте Disk Utility (в 10.10 и старше, System -> Administration -> Disk Utility).
- Выберите устройство USB из списка слева от программы и определите, где он был установлен: /dev/sd[1 letter][optionally 1 number] . Например, /dev/sdc или /dev/sdc1 .
-
Убедитесь, что устройство USB размонтировано (безопасно удалено, но отключено). Если он установлен, вы можете размонтировать его:
sudo umount /dev/sd[1 letter][optionally 1 number] -
Предполагая, что файл .iso находится в вашей домашней папке, откройте терминал и напишите:
sudo dd bs=4M if=[ur .iso] of=/dev/sd[that 1 letter]Пример:
sudo dd bs=4M if=windows7.iso of=/dev/sdc
И дождитесь его завершения. (Бит «bs = 4M» не является обязательным, просто делает его быстрее).
-
Вставьте USB-устройство, затем запустите gparted.
-
Выберите USB-устройство из списка в правом верхнем углу окна GParted и определите, где он был установлен: /dev/sd [1 letter] (мой был /dev/sdc ).
- Убедитесь, что устройство USB размонтировано (щелкните правой кнопкой мыши и выберите размонтировать). Не забудьте отформатировать его в NTFS в GParted.
- sudo dd if=[PATH TO YOUR .iso FILE] of=/dev/sd[THAT 1 LETTER]
В моем случае: sudo dd if=/home/downloads/windows7.iso of=/dev/sdc
Вы должны запустить dd как su или sudo. Стоит отметить, что gparted также требует su, но обычно будет использовать gksudo для запроса пароля.
Это означает, что вы можете заблокировать gparted на пусковую установку на постоянном USB-диске liveboot для полевой диагностики.
Если вы используете Ubuntu для записи Windows ISO на USB, вы можете использовать WinUSB . Unetbootin не будет работать с Windows ISO. Он поддерживает только дистрибутивы Linux.
Однако установка WinUSB для текущих версий Ubuntu – непростая задача. Более того, у WinUSB есть более старые зависимости GRUB, которые могут помешать установке вашего загрузчика, поэтому вы можете получить не загружаемый Ubuntu . Ну, это не должно быть такой большой проблемой, если вы делаете Windows USB, чтобы избавиться от Ubuntu. Но это тоже не гарантировано .
В настоящее время существует два способа загрузки операционной системы. Загрузка EFI и загрузка MBR. Какой из них подходит для вас, зависит от возможностей ПК / материнской платы. О том, как создать загрузочный USB-накопитель для каждого из вышеперечисленных способов загрузки загрузки, описан в разделе Как создать загрузочный USB-накопитель Windows с Ubuntu?
WinUSB может создавать только загрузочный USB-накопитель MBR.
Если вы загружаетесь с UEFI (не BIOS или UEFI с режимом совместимости с BIOS (иначе CSM)), вам понадобится только GParted и файловый менеджер.
Для этого необходимо настроить ISO для загрузки UEFI. Я успешно сделал это как с Windows 8.1, так и с Ubuntu 14.04, но я не могу ручаться за любую другую ОС. (Редактирование: я просто пробовал это с Windows 10 без успеха. Не знаю, почему, но WinUSB работал, поэтому я еще не исследовал.)
Это то, что я делаю для создания загрузочного USB-накопителя для прошивки UEFI:
- Создайте таблицу разделов GPT на вашем USB-накопителе. В GParted выберите «Устройство», а затем «Создать таблицу разделов …». Выберите gpt в раскрывающемся меню.
- Отформатируйте раздел на USB-накопителе на FAT32 с помощью GParted. Все совместимые с UEFI прошивки должны поддерживать FAT12, FAT16 и FAT32, поэтому любой из них должен быть прекрасным, но NTFS не будет работать .
- Подключите USB-накопитель, как и любую другую внешнюю память, чтобы вы могли получить доступ к файловой системе на созданном вами разделе.
- Установите ISO, который вы хотите добавить на USB-накопитель, чтобы вы могли получить доступ к файлам там.
- Теперь, когда у вас есть доступ к ISO и USB-диску в качестве файловых систем в вашем файловом менеджере (Nautilus или что-то еще), просто скопируйте и вставьте все файлы в ISO на USB-накопитель.
- Добавьте флаг «boot» в раздел, который вы создали, и добавили файлы. В GParted щелкните правой кнопкой мыши раздел, выберите «управлять флагами», а затем установите флажок «загрузка».
(Во время тестирования я больше не мог смонтировать USB-накопитель после установки флага загрузки. Я не знаю, почему, но GParted все еще может видеть его, и конечный результат по-прежнему является загрузочным USB-накопителем, поэтому я думаю, что он не действительно важно.)
- Перезагрузите компьютер и выберите загрузку с USB-накопителя.
Еще раз: обратите внимание, что для этого необходимо, чтобы прошивка вашего компьютера была совместима с UEFI, и ISO должен быть готов для загрузки UEFI.
Если вы найдете каталог EFI в ISO, это обычно хороший знак.
Чтобы узнать, используете ли вы сейчас загрузку UEFI, запустите sudo efibootmgr -v в терминале. Если в нем перечислены некоторые параметры загрузки, вам хорошо идти. Если вы используете режим совместимости с BIOS, вы увидите что-то вроде этого:
Fatal: Couldn't open either sysfs or procfs directories for accessing EFI variables. Try 'modprobe efivars' as root.Кроме того, я не думаю, что Ubuntu будет работать с включенной защищенной загрузкой, поэтому вам придется отключить это, чтобы использовать загрузку UEFI с помощью Ubuntu.
Есть инструмент под названием Multisystem, который может сделать загрузочный USB-накопитель и загружать с него различные ОС – среди прочего, поддерживаются Windows XP, Vista и Seven (страницы программы только на французском языке, сама программа локализована). Я смог загрузить WinXP для установки ISO с флэш-диска USB с помощью этого инструмента.
Обратите внимание, что компакт-диск Windows является установочным компакт-диском, а не пригодным для использования «живым» дистрибутивом.
Вы можете использовать WinUSB для записи windows iso в pendrive. Дополнительные сведения и пакеты Ubuntu можно найти здесь
Примечание: вам нужно минимум 4 гигабайта для записи windows 7 iso
Это очень просто … Мы пойдем шаг за шагом: используя power iso:
- Загрузите и установите power iso.
- Открытая мощность iso.
- Нажмите на инструменты, а затем создайте загрузочный USB-накопитель.
- Он может попросить запустить как admin. затем запустите его как admin.
- Теперь просмотрите файл исходного изображения.
- Выберите целевой USB-накопитель и нажмите кнопку «Пуск».
- сделанный. ваш загрузочный USB готов для установки операционной системы с загрузочного USB.
ПРИМЕЧАНИЕ: pendrive должен быть 4 ГБ или более.
Из Windows попробуйте использовать unetbootin и из дистрибутива linux используйте эту команду в терминале (это сработало для меня, но вы потеряете содержимое флешки, поэтому сделайте копию):
sudo dd if=<ISO_FILE> of=/dev/sd<FLASH_DRIVE_ID>Я знаю, что этот вопрос немного устарел, но ради полноты я добавляю ссылку на современное стандартное приложение GUI Ubuntu для записи iso на флешку: Disk Creator .
Ubuntu может монтировать файлы .iso от nautilus в Natty.
Вы пытались скопировать содержимое .iso на желаемый USB-накопитель?
Оттуда вы сможете сказать, что ваш компьютер загружается с USB без проблем.
Если это не работает, вы можете использовать UNetBootin для копирования / записи .iso на диск.
Это сообщение в блоге Описывает, как это сделать.
ubuntu.fliplinux.com
Как записать или смонтировать ISO-файл? Ubuntu Linux
Я недавно загрузил ISO-файл.
Как записать его на компакт-диск или DVD-диск или установить его?
как использовать ubuntu
Brasero (Включено по умолчанию)

Brasero – приложение для записи CD / DVD для рабочего стола Gnome. Он разработан как можно более простой и имеет некоторые уникальные функции, позволяющие пользователям легко и быстро создавать свои диски.
K3B (доступен в программном центре)

K3b (из KDE Burn Baby Burn) – это приложение для создания CD и DVD для среды рабочего стола KDE для Unix-подобных компьютерных операционных систем. Он предоставляет графический пользовательский интерфейс для выполнения большинства задач записи CD / DVD, таких как создание аудио компакт-диска из набора аудиофайлов или копирование CD / DVD, а также более сложные задачи, такие как запись CD / DVD-дисков eMoviX. Он также может выполнять прямые копии диска на диск. Программа имеет множество настроек по умолчанию, которые могут быть настроены более опытными пользователями. Фактическая запись диска в K3b выполняется с помощью команд командной строки cdrecord или cdrkit, cdrdao и growisofs. Начиная с версии 1.0, K3b имеет встроенный DVD-риппер.
Если вы используете GNOME, см. Это, чтобы заставить его выглядеть родным
как использовать ubuntu
Или вы можете монтировать файл iso непосредственно в ubuntu.
sudo mkdir /media/iso sudo mount -o loop myIsoFile.iso /media/isoОтключить с помощью:
sudo umount /media/iso/как использовать окна
Мне было доведено до сведения, что здесь был дан ответ . Я топ-опубликовал редактирование, так как я думаю, что это лучший ответ. Я оставляю оригинал, потому что это мой личный ответ / предпочтение.
Во-первых, если вы впервые используете Windows Ubuntu – Добро пожаловать!
Windows 8 В настоящее время Windows 8 поддерживает записи ISO .
Windows 7 Windows 7 изначально поддерживает записи ISO . Внизу есть логотип уведомления об авторских правах, поэтому я не могу перекомпоновать всю привлекательность ссылки.
Он доступен в меню правой кнопки мыши, независимо от того, установлено ли у вас Nero или какое-то другое программное обеспечение для записи ISO. Просто щелкните правой кнопкой мыши по ISO и выберите образ диска. Это займет немного больше времени, но рекомендуется проверить флажок verify disc after burning .
Предыдущая в Windows 7 Перед Windows 7 вам понадобилось программное обеспечение сторонних производителей для записи образов ISO. Многие из них были доступны в пробной форме в течение ограниченного времени или с определенными ограничениями. Я лично предпочитаю MagicISO для некоторых дополнительных опций.
Чтобы записать изображение в MagicISO: Нажмите на значок
Выберите дисковод Нажмите на значок и перейдите к своему ISO Для обеспечения стабильности выберите низкую скорость записи, или вы можете свернуться с блестящим каботажным судном. Нажмите «Записать!».
ImgBurn также доступен бесплатно, как отметил Навен.
Просто используйте установщик pendrive, нет необходимости извлекать изображение.
Почему образ Ubuntu кажется файлом WinRAR? WinRAR имеет возможность отображать содержимое файла ISO. Когда вы устанавливаете WinRAR, он также ассоциируется с файлами ISO, поэтому их можно легко открыть. Чтобы создать загрузочный USB-накопитель, вам не нужно открывать изображение, хотя и вообще не нужно использовать WinRAR.
Просто для вашего удовлетворения. Нажмите «Компьютер» -> «Упорядочить» -> «Параметры папки и макета» -> Снимите флажок «Скрыть расширения для известных типов файлов».
Теперь вы увидите «.iso», написанный после имени файла, и сможете убедиться, что загруженный вами файл на самом деле является ISO.
Удачи!
Я считаю, что щелчок правой кнопкой мыши на файле .iso даст вам возможность записать образ диска:

Он называется Windows Disc Image Burner, и это функция по умолчанию, доступная в Windows 7 и Windows 8 Consumer Preview.
Если вы не просто установите средство записи .iso в Windows 8. Я считаю, что Isoburn действительно работает в Windows 8.
WinIso также является suppost для работы в Windows 8
как использовать окна
Вы можете сделать это в Windows 7 и 8 с помощью командной строки.
Откройте powershell в Windows и выполните следующую команду.
Windows 7:
isoburn.exe [/Q] [<DVD drive letter>:] <disk image file name>Вот пример:
isoburn.exe /Q e: "C:\Users\mchid\Desktop\ubuntu-14.04.iso"Windows 8:
isoburn [/Q] [<DVD drive letter>:] <disk image file name>Вот пример:
isoburn /Q e: "C:\Users\mchid\Desktop\ubuntu-14.04.iso"Рекомендации:
-
superuser.com/questions/712271/is-it-possible-to-burn-an-iso-image-to-a-dvd-using-cmd-in-windows-7-or-8
-
social.technet.microsoft.com/Forums/windows/en-US/f7af2ba4-ecd9-488a-b534-bc75b63004a0/where-is-the-image-burning-program-located-in-windows-7?forum=w7itproui
-
http://www.7tutorials.com/burning-iso-or-img-disk-images-windows-7
как использовать ubuntu
Как и другие, он сказал, что содержит изображение, которое представляет собой образ диска dvd или cd. Вместо того, чтобы записывать его, вы также можете монтировать его, это экономит компакт-диск и намного быстрее:
Перейдите в каталог с помощью браузера файлов (nautilus), щелкните файл правой кнопкой мыши и выберите «Открыть с помощью архиватора». Теперь у вас будет дополнительный диск в разделе «Места», из которого вы можете открыть файлы, как на CD / DVD.
как использовать окна
Когда вы щелкаете правой кнопкой мыши по файлу изображения, вы должны увидеть вызов меню «Сжатие образа Windows». Просто нажмите. Вы также можете легко использовать программное обеспечение ImgBurn .
как использовать ubuntu
Файл .iso – это образ диска, который представляет собой компоновку файлов и (возможно) других данных на диске, таких как CD, DVD, USB-флеш-накопитель или жесткий диск.
Способ установки программного обеспечения, содержащегося в файле .iso, зависит от программного обеспечения, и обычно есть официальные инструкции. Если вы пытаетесь установить Ubuntu самостоятельно, см. Инструкции на шаге 2 по адресу http://www.ubuntu.com/download/ubuntu/download .
Как использовать Ubuntu
ацетонизо позволяет легко использовать различные виды образов CD и DVD на вашем компьютере, как если бы они были сожжены на реальных компакт-дисках. Вы можете использовать приложение для монтирования и управления изображениями CD и DVD. Поддерживаемые форматы образов дисков: ISO, BIN, NRG, MDF и IMG. Это особенности AcetoneISO:
- Установите автоматически ISO, MDF, NRG, BIN, NRG без необходимости вставлять пароль администратора! На данный момент поддерживаются только однодорожечные изображения.
- записать ISO / TOC / CUE на CD-R / RW оптические диски
- записать ISO-изображения на DVD- + R / RW (включая DL)
- встроенная утилита для очистки дисков CD-RW, DVD-RW и DVD-RW
- Хороший дисплей, который показывает текущие изображения и возможность щелкнуть по нему, чтобы быстро открыть смонтированный образ
- Преобразование 2 ISO всех типов изображений: * .bin * .mdf * .nrg * .img * .daa * .dmg * .cdi * .b5i * .bwi * .pdi и многое другое
- Извлеките содержимое изображения в папку: * .bin * .mdf * .nrg * .img * .daa * .dmg * .cdi * .b5i * .bwi * .pdi и многое другое
- Воспроизведение DVD-фильма с помощью Kaffeine / VLC / SMplayer с автоматической загрузкой с Amazon
- Создание ISO из папки или CD / DVD
- Проверьте файл MD5 изображения и / или сгенерируйте его в текстовый файл
- Рассчитать ShaSums изображений в 128, 256 и 384 бит
- Шифрование / Расшифровка изображения
- Сплит / слияние изображения в мегабайтах
- Сжатие с высоким коэффициентом изображения в формате 7z
- Сбросьте PSX cd на * .bin, чтобы он работал с эмуляторами epsxe / psx
- Восстановить потерянный CUE-файл * .bin * .img
- Преобразование Mac OS * .dmg в монтируемое изображение
- Смонтируйте изображение в указанной папке у пользователя
- Создайте базу данных изображений для управления большими коллекциями
- Извлечь файл загрузочного образа CD / DVD или ISO
- Резервное копирование CD-Audio на изображение * .bin (также может быть сожжено после его создания)
- Полная локализация для английского, итальянского, французского, испанского, польского языков и многое другое!
- Быстрая и простая утилита для копирования DVD на Xvid AVI
- Быстрая и простая утилита для конвертирования общего видео (avi, mpeg, mov, wmv, asf) в Xvid AVI
- Быстрая и простая утилита для преобразования FLV-видео в AVI
- Утилита для загрузки видео с Youtube и Metacafe!
- Извлечение аудио из видеофайла
- Извлеките архив * .rar с паролем
- Быстрая и простая утилита для конвертирования любого видео для Sony PSP Playstation Portable
- Отображать историю, которая показывает все изображения, которые вы монтируете вовремя
Страница проекта
как использовать окна
Вот полное руководство по записи CD / DVD на Windows. Как записать компакт-диск в Windows Вы можете использовать Nero для записи, но сохраните скорость горения до 8x или ниже.
Unetbootin – это самый простой способ сделать Ubuntu или Linux вообще, загрузите USB. Вы можете получить Unetbootin здесь: http://unetbootin.sourceforge.net/. Просто следуйте инструкциям на экране, выберите «ISO», когда спросите, и направьте Unetbootin в файл ISO на вашем жестком диске. При использовании USB не забудьте сначала установить BIOS для загрузки с USB-устройства, а затем ваше преимущество. Надеюсь это поможет.
Сначала убедитесь, что вы загружаете оригинальный ISO-файл с официального сайта Ubuntu.
Ubuntu 12.04 Рабочий стол i386 ISO .
После загрузки изображения отформатируйте USB-накопитель USB, щелкнув правой кнопкой мыши на Диске на моем компьютере и выбрав формат. Или использовать любое другое программное обеспечение для этого. ( FAT32 – необходимая файловая система).
Затем загрузите Unetbootin , откройте его и выберите USB-накопитель, в который вы хотите поместить загруженный Ubuntu ISO.
В Ubuntu просто щелкните правой кнопкой мыши
Странно, что никто еще не упомянул об этом, но в недавнем распространении вы можете просто щелкнуть файл .iso правой кнопкой мыши и посмотреть опцию «Write to disc», как описано в BurningIsoHowto .
Что касается монтажа непосредственно, ответ уже на этой странице
Если у него есть .iso и вы видите, что в свойствах, которые он говорит, это образ диска, то это образ диска, WinRAR берет на себя расширения файлов при его установке, на самом деле он спрашивает, какие расширения связаны с WinRAR, ISO – это один из них ,
Сделайте так, как говорят другие люди, просто записывайте CD или используйте Unetbootin.
ubuntu.fliplinux.com
Как запустить Kali Linux с флешки
Kali Linux - пожалуй один из самых популярных и востребованных дистрибутивов Linux в сфере информационной безопасности, который включает в себя сотни различных инструментов для тестирования компьютерных систем и сетей путем проведения различного рода "атак на проникновение".
Дистрибутив разрабатывается на базе Debian, первый официальный релиз Kali Linux состоялся 13 марта 2013 года. С тех пор разработчики внесли множество изменений в систему: был сделан упор на стабильность работы и функциональность дистрибутива, а также был "отфильтрован" и сам инструментарий. Дальше мы рассмотим как запустить kali linux с флешки.
Содержание статьи:
Как запустить Kali Linux с флешки
Дистрибутив можно использовать как из виртуальной машины и жесткого диска, так и прямо с USB-флешки (LiveUSB). В данной статье будет рассмотрен процесс записи Kali Linux на USB в операционной системе Windows и в Linux, также будет рассмотрена возможность создания persistence раздела на USB флешке для последующего сохранения данных.
Как записать Kali Linux на флешку в Windows
Для записи образа Kali linux в Windows вам понадобится флешка на 8GB и более и программа под названием "Rufus", которая отлично справляется со своей задачей. Скачать Rufus вы можете с официального сайта разработчика.

Шаг 1. Установка Rufus
Скачайте и запустите программу:

Шаг 2. Определяем USB
Подключите флешку к компьютеру и нажмите на кнопку "Устройство" и выберите нужную флешку для записи образа Kali:
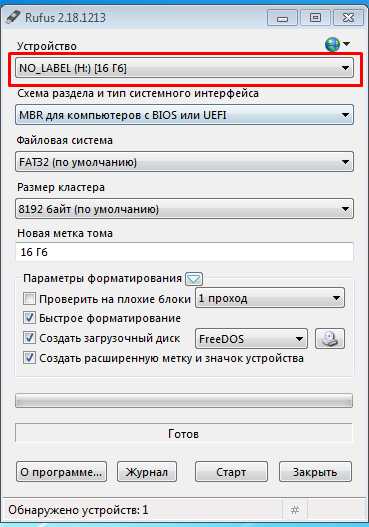
Шаг 3. Определяем ISO - образ
Затем нажмите на выделенную кнопку и выберите ваш образ с Kali Linux:

Шаг 4. Запись образа на USB
Программа успешно определила ISO - образ, нажмите кнопку "старт" и дождитесь завершения записи образа:
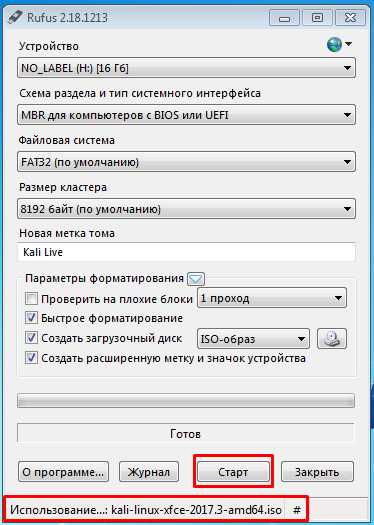
После того как образ будет записан - вы получите полностью рабочий Kali Linux, который можно будет запускать прямо с флешки в режиме Live USB. Однако все изменения и все ваши данные будут потеряны после каждого выключения или перезагрузки вашей живой системы. И для того чтобы этого избежать, мы создадим persistence раздел, который позволит вам сохранять все ваши настройки и данные на флешке. Создание загрузочной флешки kali linux завершено.
Создание persistence раздела Kali Linux в Windows
Для того чтобы создать persistence раздел Kali Linux в Windows нам понадобится программа под названием "MiniTool Partition Wizard Free Setup Wizard", которую вы можете скачать прямо с официального сайта.
Шаг 5. Установка программы
Скачайте, установите и запустите программу:
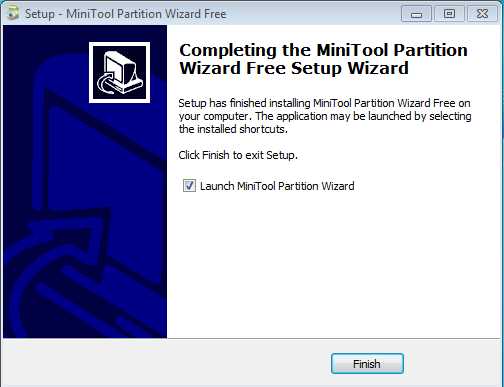
Шаг 6. Определяем USB
Теперь вам необходимо найти ваш вашу флешку. В моем случае это Disk 3:
Шаг 7. Разметка USB
На этом шаге нам необходимо сократить размер основного раздела Kali Linux и добавить туда persistence, который и будет отвечать за сохранение всех ваших системных настроек и данных. Для этого щелкните правой кнопкой мыши по разделу на вашем USB и выберете пункт "Move/Resize" (переместить/ изменить размер):
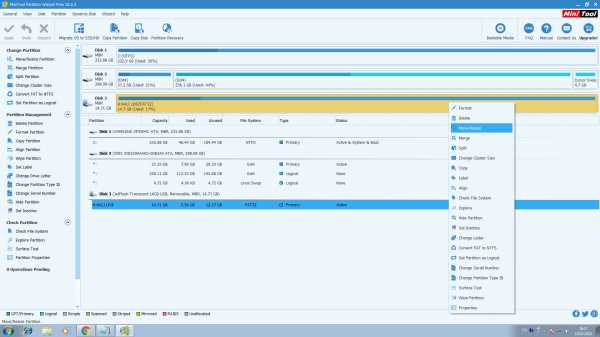
В открывшемся окне двигаем ползунок для регулировки размера основного раздела Kali Linux. Затем, определившись с размером, нажимаем кнопку ок:
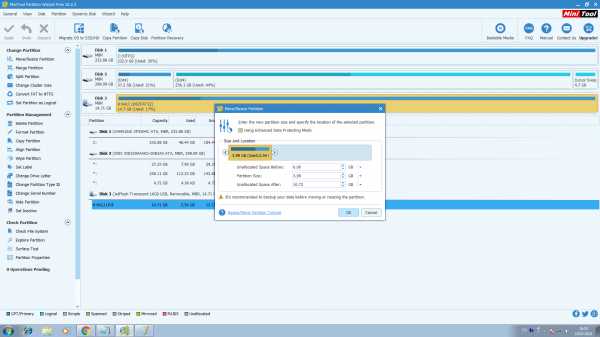
Как видно на фотографии ниже, у нас появился новый unallocated (нераспределенный) раздел флешки, который нам нужно будет разметить. Кликаем по нему правой кнопкой мыши и выбираем пункт "Create":

В открывшемся окне в поле "Partition Label" пишем название раздела "persistence". В поле "Create As" выбираем Primary и файловую систему Ext4. Размер выбираем максимально допустимый. Нажимаем кнопку "ок":

Затем в правом верхнем углу нажимаем кнопку "Apply" и ждем завершения процесса. После того как менеджер разделов закончит свою работу, перезагрузите компьютер и загрузитесь с вашей флешки с Kali Linux и переходите к пункту статьи "Настройка persistence раздела Kali Linux" для того чтобы завершить настройку созданного persistence раздела. Теперь перейдем к тому как записать kali linux на флешку через ос Linux.
Как записать Kali Linux на флешку в Linux
Для того чтобы записать образ Kali Linux на флешку в Linux, достаточно использовать утилиту dd. Команда будет выглядеть вот так:
sudo dd bs=4M if=/путь/к/kali-linux.iso of=/dev/sd[буква_флешки] status=progress
Например:
sudo dd bs=4M if=~/Загрузки/kali-linux.iso of=/dev/sdb status=progress
Помимо этого, записать образ можно с помощью отличной опенсорсной программы "Etcher". Скачать программу можно с сайта проекта. Запускаем программу, нажимаем "Select Image" и выбираем образ Kali Linux:

После этого программа сама определит и выберет подходящий подключенный к компьютеру USB:

Затем нажимаем кнопку "Flash", вводим пароль суперпользователя и ждем завршения процесса записи:
Программа уведомит вас по завершению записи на флешку:

После того как мы закончили с записью флешки с Kali Linux, нам необходимо создать на USB- флешке persistence раздел. Для этого нам понадобится программа Gparted, скачать которую вы можете с официального сайта разработчика. Теперь запуск Gparted:

Нажимаем на выделенное окошко и ищем в выпадающем списке USB флешку и кликаем по нему. В моем случае это /dev/sdg:


И при переходе к разделам на нашей USB флешке мы видим, что Etcher, с помощью которого мы записывали Kali Linux, разметил лишь необходимый объем памяти, а свободное место оставил неразмеченным:

На этом неразмеченном пространстве мы и создадим наш persistence раздел. Правой кнопкой мыши кликаем по неразмеченной области и выбираем "новый" :
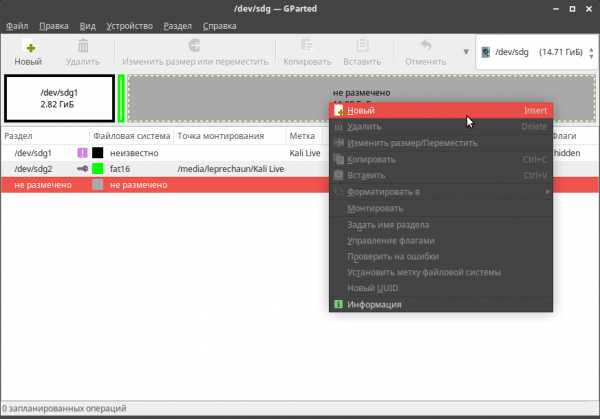
В открывшемся окне выбираем максимально допустимый объем памяти для раздела, в пункте "Создать как" выбираем "Основной раздел", файловую систему выбираем Ext4. В поле "Метка" прописываем persistence и затем нажимаем добавить:
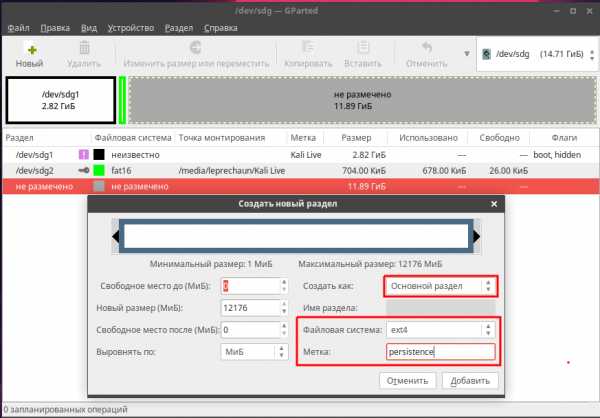
После этого нажимаем "Применить" и Gparted начнет разметку USB диска:
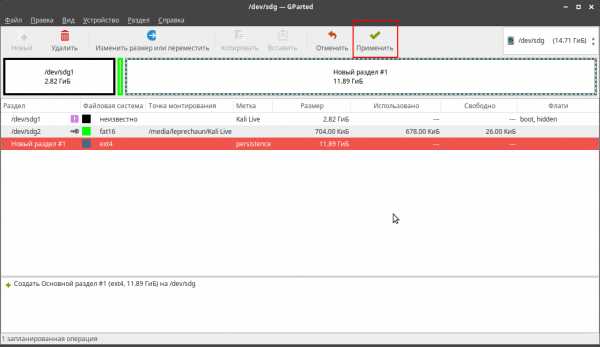
Вы уже можете выполнять запуск с флешки kali linux, но перейдем к настройке persistence раздела Kali Linux.
Настройка persistence раздела Kali Linux
Теперь перезагружаем компьютер, загружаемся с вашей флешки с Kali Linux и выбираем пункт "Live USB Persistence" и входим в систему со стандартными логином - root и паролем - toor :
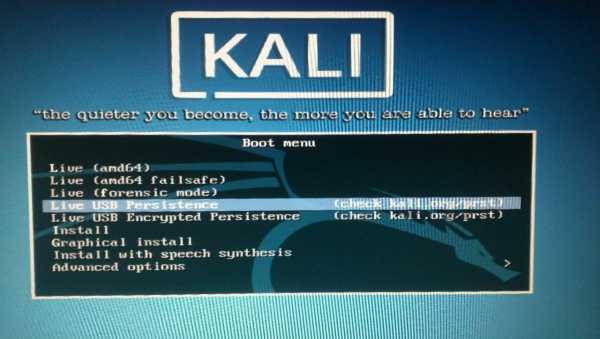
После того как вы войдете в систему на вашем рабочем столе должен появиться файл раздела для постоянного хранилища. Теперь нам необходимо найти его местонахождение. Открываем терминал и прописываем команду:
fdisk -l
И ищем ваш постоянный раздел на флешке. В моем случае это /dev/sdg3:

Затем прописываем в терминале следующие команды, где вместо sdg3 - ваше расположение раздела флешки:
mkdir -p /mnt/USB
mount /dev/sdg3 /mnt/USB
echo "/ union" >> /mnt/USB/persistence.conf
umount /dev/sdg3

После этого можете выполнять запуск вашей системы и использовать вашу LiveUSB с Kali Linux с возможностью сохранять все системные настройки и данные.
Выводы
Таким образом мы расмотрели как делается загрузочная флешка kali linux в Windows и Linux с возможностью сохранять все внесенные в систему изменения и данные.
Оцените статью:
Загрузка...losst.ru
Как записать linux на диск
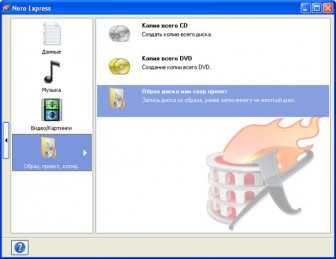
Совершенно случайно обнаружил, что достаточно много людей волнует этот вопрос. Люди чаще всего записывают на диски музыку, фильмы и фото, а не дистрибутивы операционных систем и вполне очевидно, что они впадают в стопор от этой задачи.
Но на самом деле все просто, важно лишь понимать, что нельзя записывать iso образ операционной системы как обычный файл — такое я встречал не раз. А потом человек думает: а чего это у меня линукс не грузится с диска?
Как записать линукс на диск в windows?
Если у вас установлена виндовс, то для записи линукса на диск вам понадобиться программа типа Nero (скачайте Неро 9 по этой ссылке) или ей подобная.
Затем вам нужно перейти на вкладку ЗАПИСАТЬ ОБРАЗА и выбрать пункт — ОБРАЗ ДИСКА.
Теперь просто укажите путь к скачанному образу линукса и запустите запись. Все, через несколько минут линукс будет ПРАВИЛЬНО записан на диск.
Как записать linux на диск в линуксе?
В Убунту и ей подобных дистрибутивах есть отличная программа Brasero. Если она
у вас не установлена, то установите ее командой:
После установки программы идем в ПРИЛОЖЕНИЯ — АУДИО И ВИДЕО и открываем программу ПРИЛОЖЕНИЕ ДЛЯ ЗАПИСИ ДИСКОВ BRASERO.
Далее выбираем самый нижний пункт ЗАПИСАТЬ ОБРАЗ и нажимаем на него. Вылетит вот такое окошко:
Нажимаем чтобы выбрать образ и после этого жмем кнопку СОЗДАТЬ ОБРАЗ. Все, запись пошла.
РЕКОМЕНДАЦИЯ: очень советую (в пункте СВОЙСТВА) не ставить максимальную скорость записи диска, так как чем больше скорость, чем больше вероятность ошибки. Поставьте по крайней мере среднюю скорость, вы куда-то спешите?
Открою вам ещё одну тайну: линукс можно записать на флешку. и не нужно тратить диск. Единственным исключением может быть случай, когда у вас ОЧЕНЬ старый компьютер и на нем нет загрузки с флешки. В таком случае я вам искренне сочувствую…
Ну а если вы любитель консоли, то прочитайте о том, как записать диск при помощи пары команд. Если у вас есть свои предпочтения программ для этой цели, то будет интересно о них узнать.
Источник: prostolinux.ru
Категория: Операционные системы
Похожие статьи:
Как записать образ Windows на диск? Создаем установочный диск с Windows 7 (XP, Vista, 8)
Как записать Windows на Флешку для установки
Как записать windows 7, 8, 10 на флешку
Как записать образ Windows на флешку
Как записать видео на диск для dvd плеера
mykomputers.ru
- Как определить размер файла формула
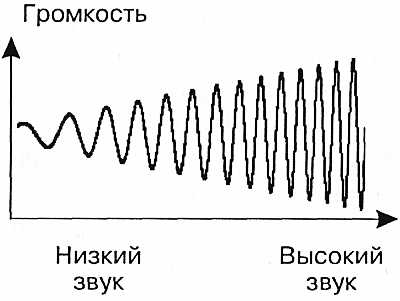
- Каким антивирусом лучше просканировать компьютер

- Mysql ubuntu создать базу
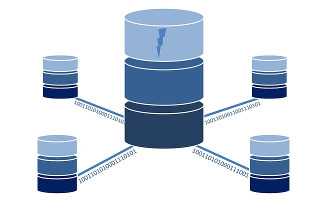
- Экран мерцает windows 10

- Сканер на принтере

- Импорт данных в sql из excel
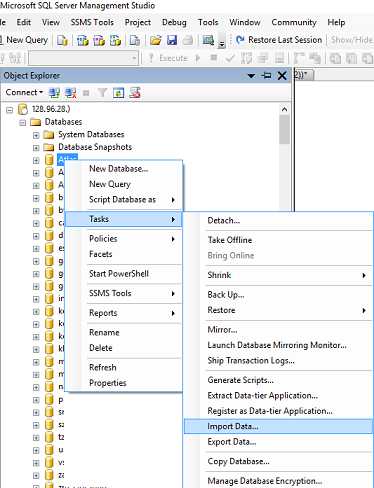
- Ошибка синий экран 24

- Как освоить ноутбук

- Какой адрес бывает
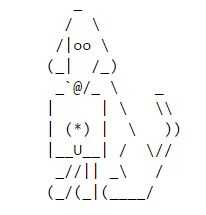
- Как узнать айпи адрес своего телефона

- Как отключить ненужные службы windows 10



