Моргает рабочий стол Windows 10: почему это происходит и как исправить. Экран мерцает windows 10
Устранение проблем с мерцанием изображения в Windows 10
Мерцание изображения в Windows 10, как правило, вызвано несовместимостью приложения или драйвера экрана.
Чтобы выяснить, действительно ли проблема вызвана приложением или драйвером, проверьте мигает мигает ли окно Диспетчера задач. Затем, на основе этих данных, нужно удалить приложение или обновить драйвер экрана.
Проверка мерцания окна Диспетчера задач
Откройте Диспетчер задач, нажав одновременно клавиши Ctrl + Shift + Esc на клавиатуре. Если это не сработает, щелкните правой кнопкой мыши кнопку Пуск в левом нижнем углу экрана, а затем выберите пункт Диспетчер задач.
- Если окно Диспетчера задач не мигает, то, вероятно, проблема вызвана приложением.
- Если окно Диспетчера задач мигает, то, вероятно, проблема вызвана драйвером экрана.
Удаление несовместимого приложения
Существует три приложения, которые, чаще всего, вызывают мерцание экрана в ос Windows 10: Norton AV, iCloud и IDT Audio.
В большинстве случаев, проблему можно решить, просто удалив приложение. Если у вас установлено одно из этих приложений, удалите его, используя один из следующих методов.
Удаление через «Настройки»
- Откройте панель Настроек, нажав клавиши Win + I на клавиатуре. Если это не работает, нажмите кнопку Пуск, а затем выберите пункт Параметры.
- Выберите пункт Система → Приложения и функции. Через некоторое время появится список приложений.

- Прокрутите список вниз, чтобы найти приложение для удаления. Выберите приложение, а затем выберите пункт Удалить. Если появится запрос на подтверждение выбора в диалоговом окне Контроль учетных записей нажмите кнопку Да. Приложение может быть удалено автоматически или появиться отдельная программа удаления, требующая принятия дополнительных шагов для того, чтобы удалить приложение.
Удаление приложения через меню Пуск
- Откройте меню Пуск, нажав клавишу с логотипом Windows на клавиатуре (или выберите кнопку Пуск в левом нижнем углу экрана).
- В меню Пуск выберите пункт Все приложения.
- Прокрутите список вниз, чтобы найти приложение для удаления. Щелкните правой кнопкой мыши приложение, а затем выберите команду Удалить. Если появится запрос на подтверждение выбора, нажмите кнопку Да. Приложение может быть удалено автоматически или может появиться отдельное окно, требующее принятия дополнительных шагов для того, чтобы удалить приложение.
Примечание: Чтобы по-прежнему использовать приложение Norton AV, iCloud или IDT Audio в системе Windows 10, перейдите на веб-сайт производителя этого приложения для получения дополнительной информации об обновлениях, а также совместимости с Windows 10.
Обновление драйвера монитора
Чтобы обновить видео драйвер, рекомендуется запустить компьютер в безопасном режиме, удалить текущий драйвер дисплея, а затем найти обновления драйвера.
- Запустите компьютер в безопасном режиме, затем щелкните правой кнопкой мыши кнопку Пуск и выберите пункт Диспетчер устройств.
- Раскройте раздел видеоадаптеры, нажмите правой кнопкой мыши строку с названием драйвера, а затем выберите пункт Удалить. Установите флажок Удалить программы драйверов для этого устройства, а затем нажмите кнопку ОК и перезагрузите компьютер.
- После перезагрузки компьютера, нажмите клавишу Win + I на клавиатуре, чтобы открыть панель Настроек.
- Выберите пункт Обновления и безопасность → Центр обновления Windows → Поиск обновлений. Система Windows 10 сама найдёт и установит недостающий видеодрайвер.
Примечание: Если у вас несколько видеокарт, необходимо отключить добавленную карту (часто это модель Intel HD 400 или AMD Radeon HD 4200), щелкнув её правой кнопкой мыши в списке Диспетчера устройств и выбрав пункт Выключение → Да. Затем выключите компьютер, отсоедините установочный диск или носитель для восстановления (если используется) и снова включите компьютер. Если проблема не устранена, запустите компьютер в безопасном режиме, включите установленную видеокарту, а затем отключите вторую видеокарту.
windows-school.ru
После установки Windows 10 моргает экран: решение
Проблема мерцания дисплея компьютера/ноутбука после инсталляции Windows 10, возникающая в первые месяцы после релиза новой операционной системы, все еще будоражит умы пользователей и предоставляет им немало хлопот. Хоть и возникает неполадка значительно реже, чем раньше, но все же избавиться от мерцания экрана на всех устройствах разработчикам не удалось. Потому сейчас разберемся с факторами, из-за которых моргает экран, и рассмотрим методы решения проблемы, хотя бывалому пользователю должно быть ясно, что соль подобных ситуаций, в основном, заключается в драйверах видеоадаптера.
Рекомендации Microsoft
Первое, что рекомендуют представители компании разработчика Windows 10, — это выполнить приведенный далее алгоритм.
- Запускаем «Диспетчер задач» посредством контекстного меню панели задач или комбинации клавиш «Ctrl+Shift+Esc».

Если мерцание исчезло или окно «Диспетчера задач» исключено из зоны мерцания, значит оно вызвано какой-либо запущенной программой. Такое приложение лучше вообще удалить из системы.
- Заходим в «Администрирование» «Панели управления».

- Жмем по ссылке «Управление компьютером».

- Разворачиваем «Просмотр событий» и выполняем клик по «Журналы Windows».

- Поочередно открываем файлы «Система» и «Приложения», изучаем размещенную в них информацию уровня «Предупреждение» или «Ошибка».

- В первый раз закрываем программу, завершив соответствующий процесс, и обновляем проблемное приложение с официального сайта.
Если после установки новой версии приложения ошибка не исчезает – удаляем программный продукт. Делается это через стандартный деинсталлятор, ссылку на который можно обнаружить в «Пуске», или через компонент «Программы и компоненты», расположенный в «Панели управления».
Исходя из опыта множества пользователей можно сделать вывод, что мерцание изображения в Windows 10 исчезает после удаления Norton Antivirus и некоторых других программ безопасности, iCloud, IDT Audio для x64.
Во втором случае после установки Windows 10 возникли проблемы с драйвером графической карты: он не установился, либо инсталлятор не смог выполнить обновление драйвера.
- Открываем «Параметры».
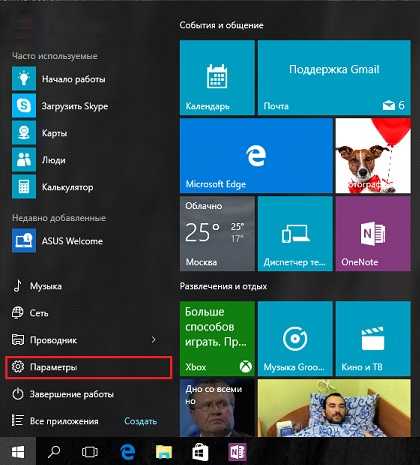
- Идем в «Обновление и безопасность».

- Если в первой вкладке присутствует кнопка «Проверить сейчас» (это значит, что в Windows 10 выключена автоматическая проверка обновлений), жмем по ней.
- После выполнения проверки обновлений или при наличии кнопки «Установить сейчас» кликаем по ее пиктограмме.

- Ждем, пока Windows 10 завершит обновление, и перезапускаем компьютер.
Последнее, что можно предпринять, чтобы решить проблему, когда экран мерцает — выполнить полное удаление драйвера для графического адаптера и монитора с последующей ручной установкой необходимого программного обеспечения, загруженного с сайта производителя.
Если ввиду мигания монитора не можете выполнять приведенные выше действия, загрузите Windows 10 в «Безопасном режиме», а после обновите программное обеспечение, касающееся видеоадаптера и дисплея.
При наличии двух видеоадаптеров на одном компьютере (дискретного и интегрированного) деактивируйте их поочередно, чтобы определить, драйвер какого из них вызывает мерцание изображения на дисплее. Делается это в «Диспетчере задач»: вызываем контекстное меню видеокарты и жмем «Выключить», после чего перезагружаем компьютер.
(Visited 42 344 times, 1 visits today)
windowsprofi.ru
Моргает рабочий стол Windows 10: как исправить
Спустя десятки месяцев после релиза Windows 10 все ещё может удивить пользовательскую аудиторию новыми ошибками. Сколько бы их не устраняли, количество неполадок особо не уменьшается: одну устранили — две появилось на место, три проблемы решили — вызвали этим еще одну. Да и разнообразие их побольше, чем в той же XP. Сегодня рассмотрим, какие действия необходимо предпринять, когда мигают ярлыки на рабочем столе и моргает экран на Windows 10.
Более-менее опытному пользователю должно быть понятным, что источник проблемы кроется в видеосистеме, а точнее, в ее драйверах. Конечно, виновником может стать и драйвер монитора или плохой контакт между кабелем, соединяющим видеокарту и монитор, и одним из этих устройств, но чаще всего мерцающий дисплей вызывает программное обеспечение для видеоадаптера.
Содержание страницы
Что на этот счет говорят в Microsoft?
Первое, что следует сделать, когда мигает экран, проверить, везде ли проявляется проблема.1. Вызываем «Диспетчер задач», открыв меню Win→X.
2. Наблюдаем, применим ли к нему эффект мерцания.
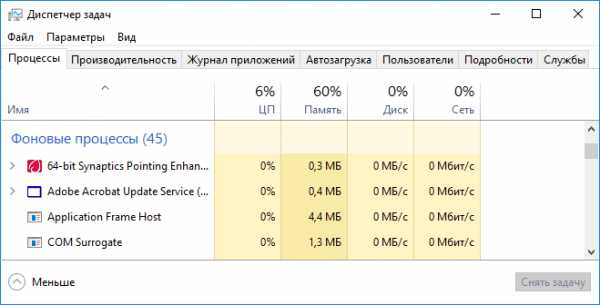
3. Если нет, двигаемся далее, да — идем к следующему решению.
4. Запускаем инструмент «Администрирование» через Панель управления или поиск.

5. Вызываем компонент «Просмотр событий».

6. Переходим в «Журналы Windows».
7. Открываем файл «Система» и «Приложения» с целью отыскать события уровня «Ошибка» или же «Предупреждение».
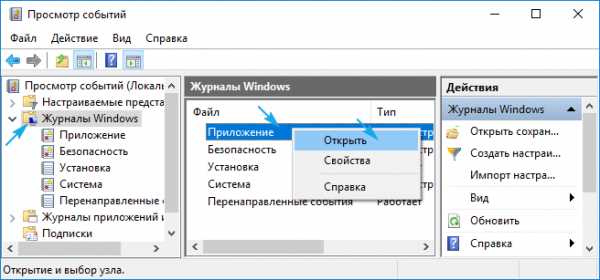
8. Обнаружив виновника, закрываем приложение и завершаем все его процессы в Диспетчере задач, если таковы остались.
Не помогло?
9. Выполняем его деинсталляцию через Программы и компоненты, запустив апплет через поисковую строку.

10. После перезапуска ПК пытаемся установить приложение для своей редакции операционной системы заново. Для этого следует загрузить его свежую версию, если такова есть.
Исходя из комментариев пользователей, проблемными являются антивирус от компании Norton, драйвер для аудиосистемы от IDT (тот, что для 64-разрядной ОС) и программа iCloud.
Проблема с драйвером видеоадаптера
Если мерцание появилось после того, как видеодрайвер установился или обновится автоматически через Центр обновлений, следует проделать такие операции:
- удалить установленный софт и все его компоненты через интегрированный деинсталлятор или Driver Display Uninstaller;
- скачать новую редакцию программного обеспечения для вашей видеокарты, подходящую под редакцию инсталлированной операционной системы с официальной страницы разработчика драйвера;
- инсталлировать свежую программу через инсталлятор и перезагрузить компьютер.
Ни в коем образе не следует доверять выполнение этой задачи сторонним приложениям для поиска и обновления драйверов и, тем более, Центру обновлений.
После перезагрузки, если неполадка также осталась, обновляем Windows 10.
1. Жмем Win+I, дабы вызвать «Параметры».
2. Переходим в последний раздел нового меню, отвечающий за получение апдейтов.
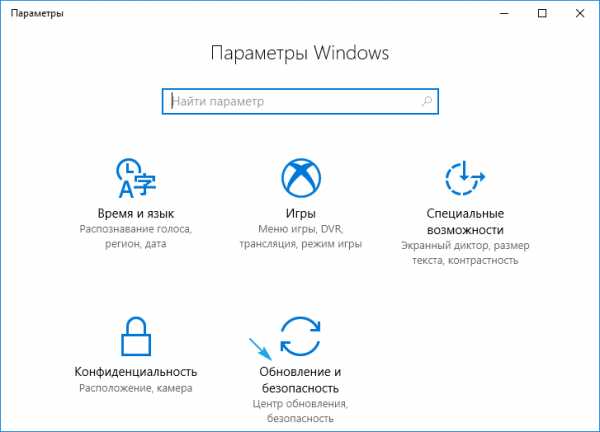
3. Нажимаем по кнопке поиска обновлений и устанавливаем их после его завершения, отказавшись от апдейта графического драйвера.
4. Перезагружаемся и проверяем наличие проблемы с миганием изображения.
И напоследок несколько полезных советов, первый из которых можно было и в начало статьи поместить, но обновление ПО еще никому не навредило (хотя в случае с «десяткой» вопрос может быть спорным):
- проверяем надежность подсоединения кабеля, передающего данные от видеокарты к монитору;
- переустанавливаем драйверы монитора;
Также может быть полезной загрузка с последней удачной конфигурации и Безопасный режим, если драйвер в штатном режиме переустановить не удается.
windows10i.ru
моргает экран в Windows 10?
Главная » Полезные инструкции » Как исправить: моргает экран в Windows 10?
Чаще эта проблема с экраном возникала у пользователей в первые месяцы после выхода новой операционной системы. Учитывая относительную новизну Windows 10 легко предположить и причины происходящего. Когда в Windows 10 моргает экран – это связано с несовместимостью установленного программного обеспечения или устаревшими драйверами для видеоадаптера. Учитывая, что большинство разработчиков уже оптимизировали свое программное обеспечение под новую систему, а производители «железа» доработали свои драйвера проблема встречается все реже. Тем не менее если вы столкнулись с ней, то воспользуйтесь инструкцией ниже для устранения неполадок. 
Как решить проблему, когда моргает экран в Windows 10
В этом случае используем два пути:
- Выясняем какое приложение вызывает «моргание» и обновляем или удаляем его.
- Обновляем драйвера для установленной видеокарты.
Для диагностики запустите «Диспетчер задач» — если его окно не моргает, значит причина в какой-то программе, если моргает экран и его окно, то дело в устаревшем драйвере видеоадаптера.
Найдите проблемную программу при помощи «Просмотра событий» для приложения.
Зайдите в «Панель управления» — «Администрирование» 
Затем «Управление компьютером» 
Далее: «Просмотр событий» — «Журналы Windows». Проверьте пункты «Приложение» и «Система» на предмет ошибок. 
При обнаружении проблемного приложения вызывающего моргание экрана перейдите на сайт разработчика и скачайте обновленную версию, разработанную под Windows 10.
Если указанный выше способ диагностики показал на необходимость замены драйвера, так же перейдите на сайт производителя вашей видеокарты и скачайте последнюю версию для вашей операционной системы Windows 10.
Похожие записи
Поставьте Лайк если статья вам помогла.www.averina.com
почему это происходит и как исправить
Причин того, что моргает рабочий стол Windows 10, может быть несколько. Это не корпоративная шутка для нервных клиентов, а системная ошибка. Либо некорректная работа стороннего ПО. Методики решений описаны на сайте Майкрософт, но разрозненно. Здесь все это приводится в комплексе, чтобы читателям лишний раз не листать сеть. Вы узнаете, что делать если у Windows 10 моргает экран.
Эту достопримечательность отметили многие сразу же после перехода на новую версию ОС, ещё в августе 2015 года. Тут же посыпались обращения в службу технической поддержки. Вообще, мерцание само по себе не так безобидно. В характерных играх, особенно ужастиках, каждый раз пишут предупреждение на счёт того, что это может вызвать негативные последствия со стороны центральной нервной системы.
Через Диспетчер задач
Стали известными две службы, как причина того, что мигает экран:
- Поддержка элемента панели управления…
- Служба регистрации ошибок Windows.
Обычно эти компоненты отключены. В этом легко убедиться, открыв оснастку служб.

Но в самом начале, когда все только зарождалось, обе строчки работали. Так что начните именно отсюда.
- Ctrl + Shift + Esc для запуска Диспетчера задач.
- Переход на вкладку Службы.
- Правый клик по любой строке и выбор запуска оснастки.
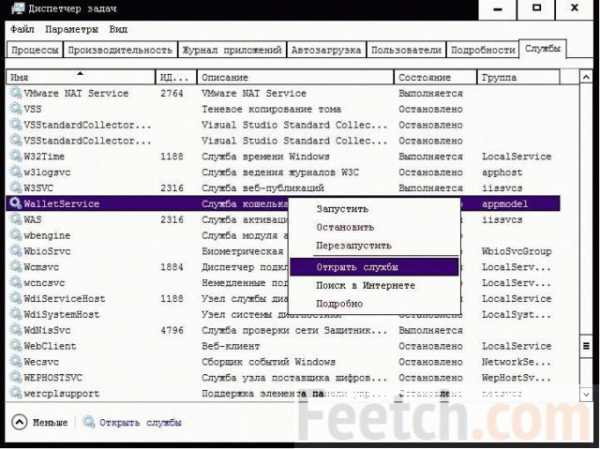
- В открывшемся окне сразу же выставляем сортировку по имени, если присутствует иной тип ранжирования. В противном случае отыскать нужное будет непросто.
- Жмём Остановить службу для каждой из двух, упомянутых выше (в списке).
Мерцание должно прекратиться немедленно. На всякий случай перезагрузите ПК. Вообще то же самое можно выполнить из Диспетчера задач с упомянутой выше вкладки. Но если пользователь не обнаруживает искомого, то в любом случае начинает метаться и приходит в оснастку.
Системные сообщения
Когда начинается мерцание, следует запомнить время начала событий. Не всегда это явления вызвано обновлением. Иногда причиной становится стороннее ПО. В таком случае анализируются системные журналы на предмет ошибок в указанное время.
- Win + S для вызова поиска.
- Начинаем набирать «просмотр».
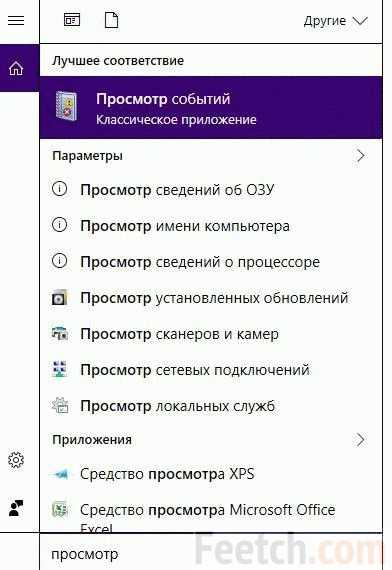
- Среди длинного списка отыскиваем строчку Просмотр событий и кликаем.
- В появившейся оснастке осматриваем два журнала Windows: Приложение и Система.
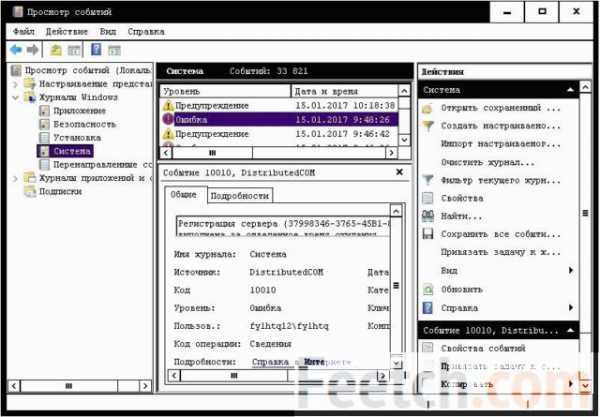
- Поиск производится на предмет названий файлов, вызывающих сбой. Эти модули нужно временно переименовать и посмотреть, не исчезнет ли проблема.
Нестабильная работа Проводника
Мигание экрана может стать причиной нестабильной работы Проводника. Это может быть вызвано использованием стороннего ПО:
- Norton Antivirus.
- iCloud.
- IDT Audio.
- AeroGlass.
Отключите указанные приложения, если они работают на данном ПК. По Нортону выложено официальное решение проблемы по адресу support.norton.com/sp/en/us/home/current/solutions/v109267913_EndUserProfile_en_us:
- Скачать fix (выложен на сайте).
- Перезагрузиться в безопасном режиме.
- Запустить инструмент от имени администратора.
Если это не помогает, ниже по тексту имеется ещё одна утилита, которая деинсталлирует Нортон, а после перезагрузки ставит немного по-иному. Проблема должна исчезнуть.

Проверка системных файлов
Пока ПК моргает, ставьте его на проверку и идите пить чай.
- Win + X.
- Запуск командной строки от имени администратора.

- Набираем следующее: dism /online /cleanup-image /restorehealth. Жмём Enter.

- Идём пить чай.
- Набираем следующее: sfc /scannow. Жмём Enter.

- Допиваем чай.
- Если нашлись ошибки, анализируем лог. Ищем испорченные файлы на официальном сайте Майкрософт.
Перезагружаем ПК, проверяем, осталась ли проблема.
Я не могу войти
При невозможности зайти в систему вообще виновата видеокарта. Если их 2, то сразу же выключаемся и одну снимаем. При повторении проблемы пробуем другую видеокарту. Наконец, если и это не помогает, загружаемся в безопасном режиме. Если нет установочного носителя, то можно это сделать следующим образом:
- Два раза вырубаем питание при первом появлении логотипа.

- На третий – запустится средство восстановления.

- Выбираем Дополнительные параметры.
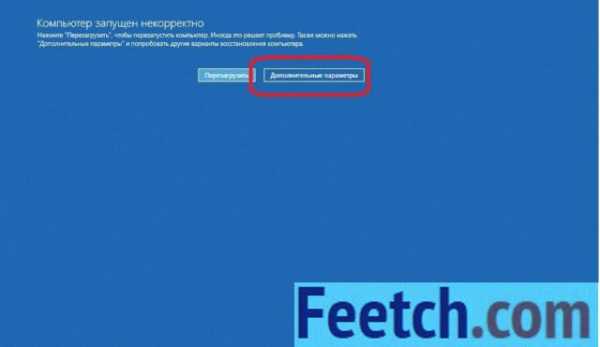
- Затем – Поиск и устранение неисправностей.
- Дополнительные параметры (ещё раз).
- Параметры загрузки.

- ПК запустится и выдаст меню выбора варианта загрузки.

- Выберите пятый вариант с поддержкой сетевых драйверов.
- Жмите Win + X.
- Переходите в Диспетчер устройств.
- Откатите драйверы видеокарт, либо, наоборот, поставьте новые (сеть доступна). В общем, изменяйте ПО для графики. Обновляйте или откатывайте. Наконец, попробуйте удалить оборудование, и пусть оно встанет заново.
- Посмотрите, осталась ли проблема после перезагрузки.
Если имеется такая возможность, используйте встроенную графику. Посмотрите, будет ли экран мерцать.
Визуальные уведомления для звука
В разделе специальных возможностей предусмотрена возможность включения визуальных эффектов (мерцания) при возникновении звуковых событий. Это для тех, кто плохо слышит. В нашем случае нужно все это гарантированно выключить:
- Win + U для входа в Специальные возможности.
- Листаем в самый низ до строчки Другие параметры.

- Проверяем, что не установлено никаких визуальных эффектов.
По большому счету перечислены все проблемы, вызывающие мерцающий экран. Если обнаружите что-то ещё – пишите!
feetch.com
Как исправить мерцание экрана после обновление windows 10? — Toster.ru
Запускаем «Диспетчер задач» посредством контекстного меню панели задач или комбинации клавиш «Ctrl+Shift+Esc» Если мерцание исчезло или окно «Диспетчера задач» исключено из зоны мерцания, значит оно вызвано какой-либо запущенной программой. Такое приложение лучше вообще удалить из системы. Заходим в «Администрирование» «Панели управления» Жмем по ссылке «Управление компьютером». Разворачиваем «Просмотр событий» и выполняем клик по «Журналы Windows». Поочередно открываем файлы «Система» и «Приложения», изучаем размещенную в них информацию уровня «Предупреждение» или «Ошибка». В первый раз закрываем программу, завершив соответствующий процесс, и обновляем проблемное приложение с официального сайта. Если после установки новой версии приложения ошибка не исчезает – удаляем программный продукт. Делается это через стандартный деинсталлятор, ссылку на который можно обнаружить в «Пуске», или через компонент «Программы и компоненты», расположенный в «Панели управления».Во втором случае после установки Windows 10 возникли проблемы с драйвером графической карты: он не установился, либо инсталлятор не смог выполнить обновление драйвера.Здесь необходимо всего лишь загрузить драйвер для вашей видеокарты с сайта производителя, удалить старый и инсталлировать новый с последующей перезагрузкой компьютера. Простейшим путем это выполняется через «Центр обновлений».Открываем «Параметры».Идем в «Обновление и безопасность».Если в первой вкладке присутствует кнопка «Проверить сейчас» (это значит, что в Windows 10 выключена автоматическая проверка обновлений), жмем по ней.После выполнения проверки обновлений или при наличии кнопки «Установить сейчас» кликаем по ее пиктограмме.Ждем, пока Windows 10 завершит обновление, и перезапускаем компьютер.Последнее, что можно предпринять, чтобы решить проблему, когда экран мерцает — выполнить полное удаление драйвера для графического адаптера и монитора с последующей ручной установкой необходимого программного обеспечения, загруженного с сайта производителя.При наличии двух видеоадаптеров на одном компьютере (дискретного и интегрированного) деактивируйте их поочередно, чтобы определить, драйвер какого из них вызывает мерцание изображения на дисплее. Делается это в «Диспетчере задач»: вызываем контекстное меню видеокарты и жмем «Выключить», после чего перезагружаем компьютер.
toster.ru
Как исправить мерцание экрана в Windows 10
Выясните, что вызывает проблему и исправьте ее.
Мигание экрана на самом деле является одной из распространенных проблем в Windows 10, но чаще всего это происходит на старых компьютерах с видеокартами, которые больше не поддерживаются.
Конечно, та же проблема может быть встречена и в новых конфигурациях, и в этом случае выяснение того, что вызывает ее, намного проще, поскольку драйверы обычно являются виновниками.
В принципе, есть две причины, которые могут вызвать мерцание экрана в системе Windows 10: либо плохой драйвер, который вам нужно переустановить, либо приложение, для которого требуется либо обновление, либо полное удаление для его устранения.
Microsoft рекомендует пользователям опробовать простой трюк Task Manager, чтобы определить, кто виноват в мерцании экрана.
На экране своего монитора перейдите на serialdom.com где вы можете посмотреть фильмы и сериалы отличного (HD) качества. Более 14 тысяч фильмов.
Вам нужно просто запустить диспетчер задач и посмотреть, мерцает ли оно. Чтобы запустить Диспетчер задач, вы можете щелкнуть правой кнопкой мыши по панели задач > Диспетчер задач или просто нажать CTRL + Shift + Esc на клавиатуре.
Если диспетчер задач сам испытывает ту же проблему, драйверы, скорее всего, являются источником ваших сбоев, а если нет, то это приложение, которое несовместимо с Windows 10.

Как узнать, используете ли вы старые графические драйверы
Если драйверы являются причинами неприятностей, вам повезло, потому что чаще всего простая установка последней версии устраняет все проблемы.
Чтобы определить, какая версия драйверов установлена в вашей системе и сравнить их с официальной информацией от вашего поставщика, вот что вам нужно сделать.
Во-первых, вы можете щелкнуть правой кнопкой мыши меню «Пуск» Windows 10 и перейти в «Диспетчер устройств». Разверните раздел «Адаптеры дисплея» и дважды щелкните графическую карту. Перейдите на вкладку «Драйвер», и вы найдете версию драйвера.
В качестве альтернативы вы можете использовать DirectX Diagnostic Tool, входящий в комплект Windows 10, и который вы запускаете, просто набрав dxdiag в меню «Пуск». Информация о графическом драйвере отображается на вкладке «Экран».
Как только вы узнаете версию своего драйвера, вы можете легко проверить новые версии на веб-сайте своего поставщика. Хорошим источником обновлений драйверов является Softpedia, в котором размещается самая большая коллекция драйверов, доступная в Интернете.

Как бороться с несовместимыми приложениями
Если это приложения, которые вызывают мерцание экрана, придется проделать больше работы. Просто потому, что на этот раз требуется больше времени, чтобы определить, какое приложение отвечает за проблемы с отображением, и единственный способ сделать это — удалить каждый элемент вручную и посмотреть, идет ли мерцание экрана.
Чтобы сделать вашу жизнь немного проще, вы можете сначала начать с приложений, которые не были обновлены в течение длительного времени. Старое программное обеспечение более подвержено проблемам совместимости, поэтому сначала удалите их.
Кроме того, вы можете попытаться убить каждый сторонний процесс, чтобы узнать, не имеет ли он значения. В некоторых случаях приложения оставляют запущенные процессы в фоновом режиме, и закрытие их не может остановить мерцание экрана.
Разумеется, полностью обновленная система, включая последние обновления Windows, драйверы и устанавливаемые приложения, никогда не должны возникать таких проблем.
Если они обнаруживаются, самый простой способ найти решение — фактически связаться с производителем или разработчиком устройства или программного обеспечения, которое, по вашему мнению, отвечает за мерцание. Быстрое обновление несовместимости приложений может быть легко устранено, особенно в новых версиях Windows 10, где такие ошибки могут возникать без предварительного тестирования.
Если ничего не работает и мерцание экрана все еще есть, вы также можете попробовать обновить систему, которая технически вернет вашу систему в конфигурацию по умолчанию без удаления какого-либо приложения или файлов. Очевидно, что это решение занимает больше времени, чем все остальные, но, по крайней мере, вы можете быть уверены, что ни драйверы, ни приложения не являются виновниками ваших проблем.
Вы можете посмотреть так же записи
schel4koff.ru
- Сканер на принтере

- Импорт данных в sql из excel
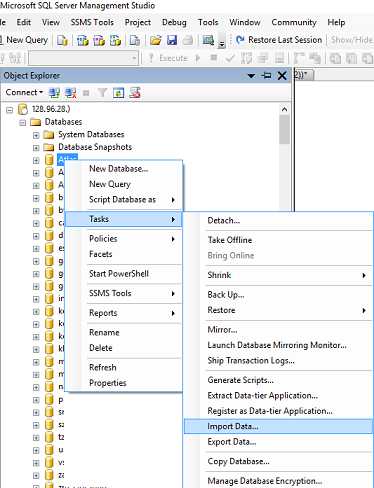
- Ошибка синий экран 24

- Как освоить ноутбук

- Какой адрес бывает
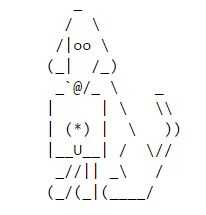
- Как узнать айпи адрес своего телефона

- Как отключить ненужные службы windows 10

- Windows 10 долгое обновление

- Как другу отключить интернет

- Что будет если постирать флешку

- Яркость монитора в чем измеряется

