Как создать электронную почту на Gmail(Аккаунт Гугл). Создать электронную почту gmail
Как создать электронную почту Gmail com: инструкция
Доброго времени суток.
Не знаете, как создать электронную почту Gmail.com? Хорошо, что вы забрели в мой блог, потому что я как раз собираюсь вам об этом рассказать. Хоть процесс регистрации очень простой и занимает всего несколько минут, я распишу его шаг за шагом.
Инструкция
Чтобы зарегистрироваться, выполните такие действия:
- Зайдите на сайт gmail.com.
- Нажмите внизу на ссылку «Создать аккаунт».
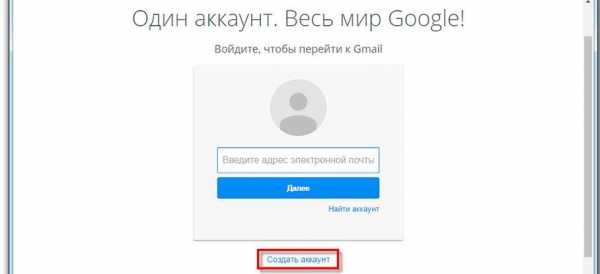
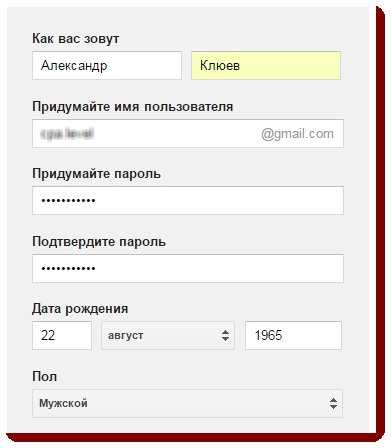 Справа появится форма, в которой нужно вписать данные о себе (имя и фамилию, пол, дату рождения и пр.).
Справа появится форма, в которой нужно вписать данные о себе (имя и фамилию, пол, дату рождения и пр.).- В поле «Имя пользователя» введите название своей будущей почты английскими буквами. Оно должно быть уникальным, несложным и приличным. Ведь именно этот логин будут видеть другие люди, с которыми вы будете списываться.
- В поле «Пароль» пропишите запоминающуюся только для вас комбинацию. Ее видеть, естественно, никто не будет. Главное, чтобы вы сами не забыли этот шифр.
- Когда все поля будут корректно заполнены, нажмите «Далее».
- Вам предложат ознакомиться с правилами конфиденциальности и пользования ящиком. Пролистайте их до конца, чтобы кнопка «Принимаю» стала активна и щелкните по ней.
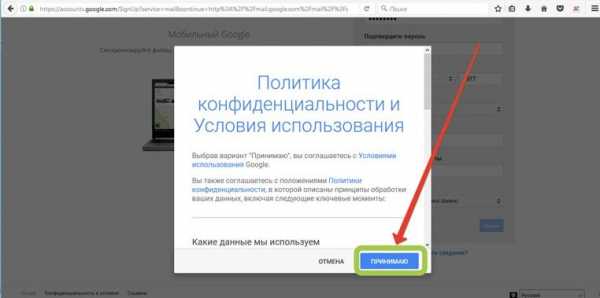
Вот и все.
Сервис поздравит вас с успешной регистрацией, и вы сможете пользоваться ящиком. К слову, для этого необходимо нажать на кнопку «Перейти к сервису Gmail», ввести свой логин слитно с приставкой @gmail.com и ниже — пароль.
Кстати!
Заводя почту вы бонусом получаете кучу полезных сервисов.
Читайте ниже о них.
Преимущества ящика от Гугла
Gmail.com, в простонародье зовущийся джимейлом, является продуктом всем известной компании Google. Регистрируясь на этом сайте, вдобавок к почтовому ящику юзеры получают возможность пользоваться еще рядом сервисов:
- Диск.Вам бесплатно дается пространство на 15 Гб, где можно хранить любые файлы, которые уже не помещаются в памяти вашего устройства.
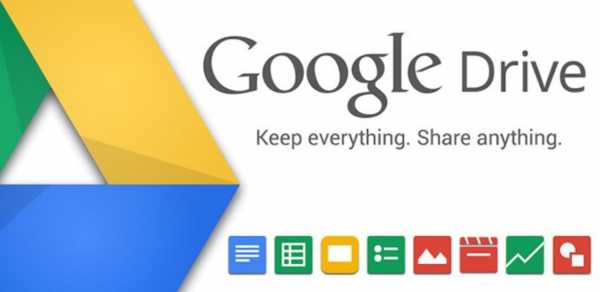
- Документы.Вы можете создавать таблицы и текстовые файлы онлайн, сохранять их на диске, а затем пересылать их, причем даже нескольким людям сразу. Впрочем, то же самое можно делать и с любыми другими файлами на диске (имею в виду рассылку).
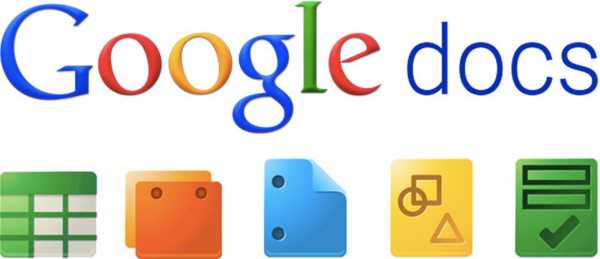
- YouTube.Думаю, каждый знает, что это. Если у вас есть аккаунт на gmail.com, то вам не обязательно регистрироваться отдельно на ютубе, чтобы подписываться на любимые каналы. Вы можете это делать с профиля гугл.
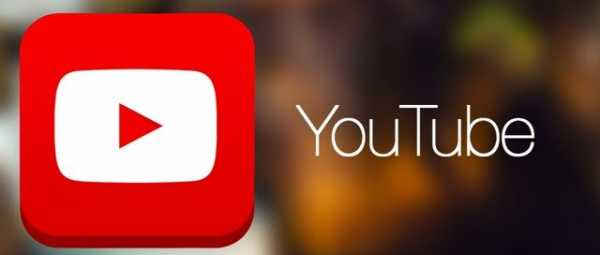
- Google Play.Это своего рода магазин, откуда можно качать как платные, так и бесплатные приложения на мобильные устройства с операционной системой Android. Как вы догадались, для этого понадобится упомянутый аккаунт.

Ну и ещё там много — много всего. Присмотритесь, мож что и пригодится ;)
Приятного пользования.
profi-user.ru
Создать электронную почту Gmail com
Как создать электронную почту на Gmail(Аккаунт Гугл)
5, голосов: 1Если вы отважились создать электронную почту, то поздравляем — это верное решение. Действительно, не представляется даже, как можно в XXI веке обходиться без электронного ящика. Переслать документ, фотографию, видеоролик, просто написать письмо — это очень часто приходится делать. В конце концов, если вы ищите работу и пришлёте своё резюме с помощью электронной почты, то сразу создадите впечатление делового человека. Тем более, если это будет gmail com — один из лучших ресурсов на сегодняшний день.
Для регистрации электронной почты на сервисе Gmail.com(Аккаунт Гугл) нужно перейти на страницу поисковой системы Googe или просто в браузере ввести запрос «создать электронную почту gmail com». Если использовать первый вариант, то перейдя на стартовую страничку Гугл в верхней правой части экрана нажать на кнопку «Войти».

После чего мы попадаем на страницу «Входа в сервисы Google», где в центре будет ссылка «Создать аккаунт», по ней и переходим.
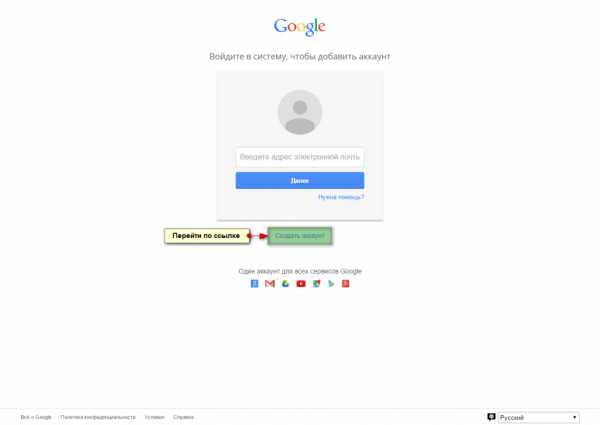
Далее нас перенаправляет на страницу анкеты, в которой нужно будет заполнить каждый пункт. Стоит отметить, что некую сложность составит придумать название почты, так как оно может быть уже занято другими пользователями. Так же уделите особое внимание паролю, что бы его злоумышленник не смог подобрать, не используйте дату рождения и подобные значения. Лучше если пароль будет произвольным набором символов, например, «HodrUYg7&34v». Да, даный пароль сложно будет запомнить, но всегда можно его записать и при такой комбинации Вашу почту взломать не смогут. Еще в анкете есть пункт «Мобильный телефон», его рекомендуется так же внести, так как в случае утери пароля Вы всегда сможете его восстановить за пять минут. После внесения всех ваших данных принимаем «Условия использования» и нажимаем «Далее» для завершения регистрации почты.
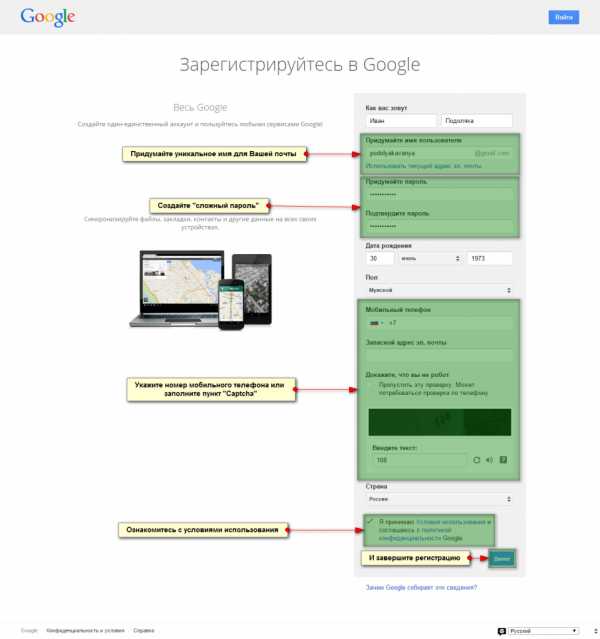 Дальше нас направляет на финальную страницу, где мы увидим поздравление от Гугл об удачном завершении создания электронной почты, все что осталось это нажать на кнопку «Вперед!».
Дальше нас направляет на финальную страницу, где мы увидим поздравление от Гугл об удачном завершении создания электронной почты, все что осталось это нажать на кнопку «Вперед!».

Для входа в ваш электронный ящик на главной странице Гугл в верхнем правом углу есть ссылка для входа в почту(Аккаунт Гугл). Еще для удобства можно разместить закладку в браузере для быстрого доступа к ящику.
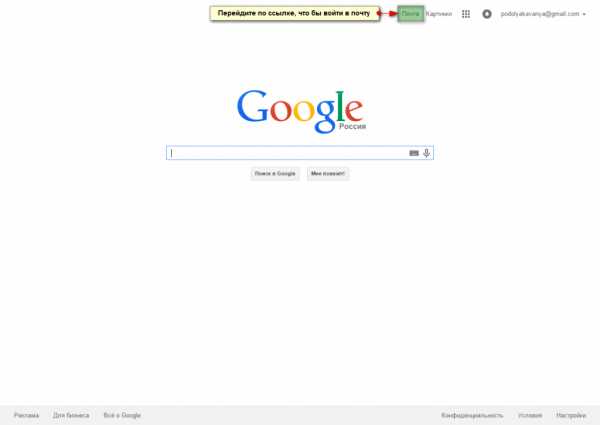
Выбрав ресурс Gmail для регистрации электронного ящика, вы сделали правильный выбор! Ведь на сегодняшний день множество поисковых систем дают такую возможность, но можно смело сказать, что компания Google заслуживает, чтобы выбрали ее. По мимо самой почти вы получите еще доступ к другим ресурсам без нужды регистрации на них. Спросите на каких? Ловите: Google+ — собственная страничка, Youtube – знакомый всем видео хостинг, Blogger – ресурс для создания собственных блогов, Play Market – магазин Android устройств и многие другие полезные сервисы.
softmanual.ru
Как создать электронную почту E-mai Gmail.com
Здравствуйте, сегодня мы рассмотрим регистрацию аккаунта в google. Для этого нам понадобится создать электронную почту Gmail.com. Надеюсь, вам не нужно объяснять, что такое электронная почта и для чего её используют в современном мире. Но если вы не знаете, вот ссылка где это объясняется подробнее.
Содержание:
Создания почты Gmail.com
Переходим по адресу Gmail.com, перед вами откроется окно авторизация для того, чтобы войти в электронную почту google. Ищем на странице надпись «Создать аккаунт».

Перед вами откроется страница, с формой для заполнения:
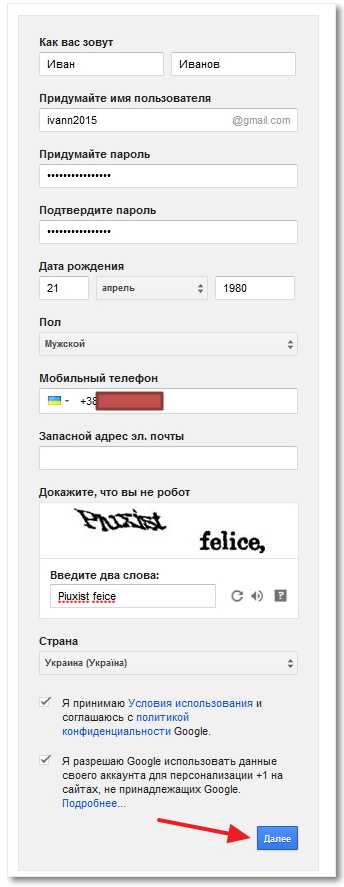
Давайте разберем поэтапно, как правильно заполнить все поля.
Правильное заполнения полей для резервации электронной почты
Перовое что нужно заполнить — это как вас зовут. Здесь вы вправе назвать себя как угодно, но учтите, если вы будете использовать е-мейл для работы, то верным будет заполнить своё настоящее имя и фамилию, для того, чтобы люди знали с кем имеют дело. Поэтому в первой ячейке пишем «Имя», а во второй «Фамилию».
Следующим пунктом формы будет выбор вашего «НИКА», он должен быть написан латинскими буквами и без пробелов, скобок, черточек. Единственным разделителем может быть точка. Ещё есть проблема в том, что в электронной почте гугла сотни миллионов пользователей, и если вы просто перепишете латинскими буквами через точку свое имя и фамилию, оно, скорей всего, уже будет зарегистрировано до вас.
Попробуйте придумать что-нибудь уникальное, но при этом не очень сложно читаемое. К примеру:
Как видно, просто добавив пару цифр к имени можно сделать его уникальным.
Дальше нам потребуется ввести два раза придуманный нами пароль. Он должен быть как можно сложнее. Используйте в пароле латинские буквы и цифры. Также можно использовать различные символы (!»№;%:?*()_+). Длина пароль должна быть не менее 8-ми символов.
О выборе пола и даты рождения, я думаю, объяснять не стоит, указывайте любые данные. Но я советую писать правду.
Теперь мы подобрались к двум необязательным, но очень важным полям. Поле «Мобильный телефон» — нужно будет для восстановления забытого пароля, очень упрощает восстановление. Поле «Дополнительный адрес электронной почты» — если она у вас есть, также поможет при восстановлении и смене пароля. Но эти поля не обязательны.
Теперь осталось самая малость — нужно будет доказать что вы не бот, введя цифры (или символы) с картинки в поле «Ведите текст». Затем поставим галочку «Я принимаю Условия использования соглашаюсь с политикой конфиденциальности Google», и жмем кнопку «Далее».

Теперь перед вами открылась страница с поздравлением о регистраций электронной почты. Жмем на кнопку «Перейти к сервису Gmail»

После этого вы попадете в личный кабинет сервиса Gmail, откуда вы сможете читать почту и отправлять письма другим людям.
Как пользоваться своим почтовым ящиком на mail.google.com
Для того, чтобы читать письма нужно просто нажать на название письма, откроется само письмо

для возврата к списку писем нужно нажать в левом меню «Входящие».
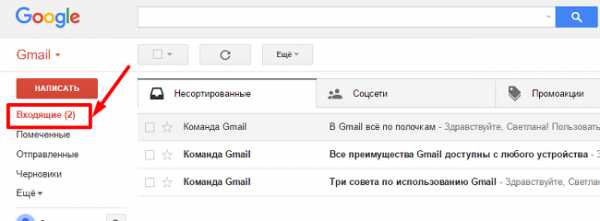
Для того, чтобы написать письмо, нужно нажать на кнопку «Написать» в левом меню. Откроется небольшое окно в правом нижнем углу экрана. Для того чтобы оно стало больше нажмите на кнопку, указанную на рисунке ниже.

В первом поле «Кому» нужно указать адрес электронной почты того человека, которому вы хотите отослать сообщение. Нажав на надпись «Кому», откроется окно со списком е-мейлов на которые вы писали ранее, или тех, кто писал вам, — по ним также есть возможность поиска.
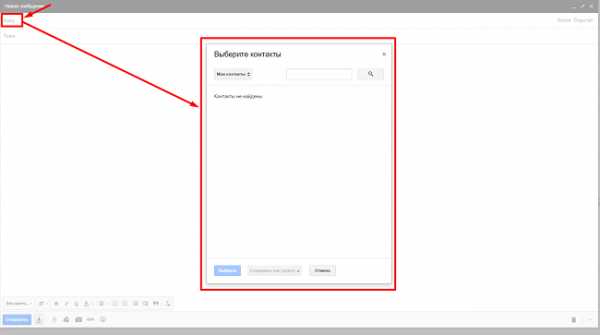
Дальше все очень просто. В поле тема пишем «тему вашего письма одним предложением», затем, в основном текстовом окне пишем основной текст письма. Для того чтобы вставлять картинки в письмо или прикреплять различные файлы можно воспользоваться редактором в левом нижнем углу. После написания письма жмем на кнопку «отправить».
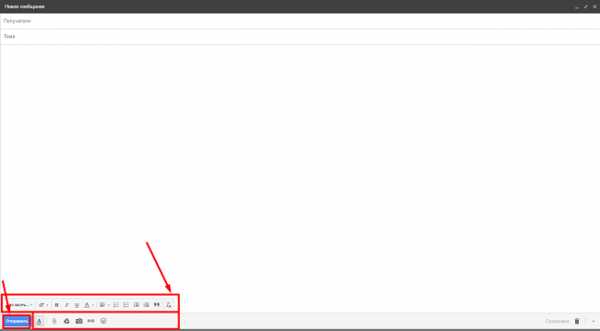
Также, вы можете просматривать список всех отправленных писем, перейдя по ссылке в левом меню «Отправленные».
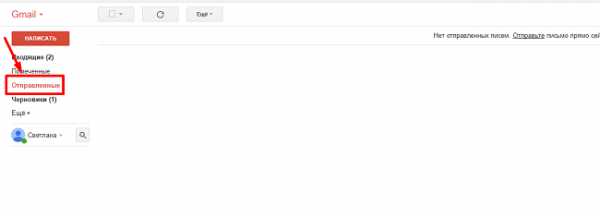
Это основные возможности. Более подробно о том, как пользоваться своим ящиком описано в статье «Все возможности почтового ящика Gmail.com». Если вы не найдёте её на сайте пишите в комментариях я дам ссылку.
Смотрите также:
f1hi-tech.ru
Как создать почтовый ящик gmail.com и как создать аккаунт Google?
 Здравствуйте, мои дорогие читатели блога Интернет Капуста!
Здравствуйте, мои дорогие читатели блога Интернет Капуста!
Если вы читаете эту статью, то это значит, что вы решили серьёзно заняться построением собственного сайта.
Вы хотите узнать много ответов на вопросы и один из них:
Как создать почтовый ящик gmail.com и как создать аккаунт Google?
Сегодня мы рассмотрим следующий наш урок, который сделает нас ближе на шаг к осуществлению нашей мечты о построении сайта.
Однажды я сделала такое наблюдение:
Чтобы информация усваивалась легко и просто — важен один существенный момент.
Нужно всего лишь просто уцепится за интерес, уловить его, и удержать как можно дольше.
Вот ответьте мне на один вопрос: Что бывает, когда кто-нибудь в кого-нибудь влюбляется?
Он захочет знать про этого человека разную информацию!
Ему будет важно всё, он будет обращать внимание на все детали, он будет ловить каждое слово!
Так вот, эти законы срабатывают везде – если вам интересно что-то, то сначала надо сначала просто «влюбится» в это занятие и тогда вы с интересом начнёте замечать такие мелочи и детали, которых не замечали ранее.
Иначе, ничего не сработает. Чтобы добиться успеха в каком-либо деле –надо полюбить его душой и сердцем.
Вот такие образные сравнения я сегодня вам преподнесла для анализа.
Итак, приступим.
Как создать почтовый ящик gmail.com и как создать аккаунт Google?
Нам опять следует сделать кое-какие добавки в нашу копилку будущих знаний.
В предыдущем уроке мы установили браузер, который пригодится нам в дальнейшей работе над анализом сайта. Это браузер носит название Гугл Хром.
Теперь нам надо создать свой почтовый ящик gmail.com и завести свой аккаунт в Гугл. Это почти одно и тоже.
Возможно, у вас уже есть почта в интернете, например, от Яндекса или Маил.ру, но я вам настоятельно рекомендую завести именно почту от джи мэйл.
В будущем, мы создадим свой ГРАВАТАР (это маленькая фотография), который будет служить вашим неким идентификатором личности в интернете.
В чём преимущество почты от Гугл?
Немного истории.
Gmail это бесплатная услуга электронной почты от американской компании Google.

Она предоставляет доступ к почтовым ящикам через веб-интерфейс и по протоколам POP3, SMTP и IMAP.
Однажды, весной 2004 года основателям Google Сергею Брин и Лари Пейджу пришло в голову некая идея –они решили создать почтовую систему, даже не подозревая о её будущей невероятной популярности.
Над созданием проекта решили работать в тайне, и пилотный запуск проекта состоялся 1 апреля 2004 года.
Фишкой было то, что по сравнению с другими почтовыми службами того времени, Gmail предоставляла более значительный объём почтового ящика.
Вскоре сервис Gmail становится самым популярным в мире.
Это событие произошло в октябре 2012 года. Владельцы Гугла прыгали от восторга от столь знаменательного события! Ура! Получилось даже лучше, чем ожидали!
Количество его пользователей превысило более (!) 420 миллионов человек.
Вы только задумайтесь –какой масштаб!!!
Вначале, для раскрутки и ради эксперимента компания Гугл предложила опробовать этот сервис тысяче случайных пользователей.
Но, был один очень напрягающий момент — для того, чтобы создать свой почтовый ящик, надо было получить приглашение от того человека, у которого он уже был (может вы помните те времена, когда для регистрации в социальной сети В Контакте, требовалось приглашение от пользователя сети?)
Хотя, для жителей США, требовалось лишь подтверждение личности через текстовое сообщение SMS.
Но, с 8 июля 2009 года был снят статус бета – версии и стала возможна свободная регистрация для всех.
Разработчики лаборатория Gmail постоянно придумывают что-то новенькое и усовершенствует систему почты.
Например, это набор дополнительных (экспериментальных) функций, в числе которых:
«Горячие клавиши». Использование этих сочетаний клавиш для ускорения работы с приложением. Это редко кто использует в почтовых интернет-сервисах.
Возможность отмены отправки письма, если человек передумал отправлять. В течение нескольких секунд после нажатия кнопки «Отправить» имеется возможность отменить отправку письма. (диапазон регулируется 5-10 секунд)
Возможность невозможности удаления какого-либо письма «навсегда» сразу — резервная копия хранится на сервере до 30 дней.
Gmail почту можно с уверенностью назвать выбором успешных людей
Если вам нужно построить свой бизнес в Интернете или открыть какое-либо предприятие, а также просто получать небольшой доход, то я рекомендую вам создать почтовый ящик на gmail.com.
Пусть у вас будет несколько почтовых ящиков от различных сервисов, и один из них вы можете использовать для личной переписки, для каких-либо не коммерческих рассылок.
А почтовый ящик от джи-мэйл можно будет использовать только для деловой работы.
В чём преимущества почтового ящика от американской компании Google?
Компания Google самая известная в интернете среди пользователей сети.
Она имеет очень удобную поисковую систему.
Также многие пользователи могут оценит качество компании Гугл на примере удобного браузера Гугл Хром.
И, конечно к качеству почтового сервиса эта компания отнеслась с очень высокой долей качественного и профессионального подхода.
Всё продуманно и сделано на уровне.
Очень многие люди, активно пользующиеся интернетом, оценили качество, быстроту и удобство этой почты и полюбили её.
К качеству можно отнести такие параметры: безопасность, лучший СПАМ-фильтр, удобный интерфейс, не слишком большое количество контекстной рекламы.
Также — отличная сортировка корреспонденции по разделам, автоматическое создание цепочек сообщений.
Приятный бонус – проверка орфографии. Также возможность перевести письмо на другой язык.
Меня очень порадовало, что можно вставлять картинки в текст письма.
А удобная возможность просматривать почту через мобильный телефон просто радует в своей простоте и удобстве.
Приятный момент, которым возможно кто-то уже пользовался -возможность общения в чате (при наличии web-камеры) с теми, кто имеет почту на Gmail.
Я пока не пользовалась этой функцией, но она меня заинтересовала.
Для веб-мастера очень удобны следующие моменты после создания аккаунта Гугл – становится доступность всех сервисов Google:
Например:
Инструменты для веб-мастеров– панель для просмотра статистики Вашего сайта.
Adsense – возможность зарабатывать на контекстной рекламе, которую вы разместите на своём сайте
И, многие другие возможности и удобства сервиса.
Как создать почтовый ящик на Gmail.com?
Рассмотрим пошаговую инструкцию по созданию почтового ящика:
Открываем наш поисковик и вводим в адресную строку адрес: gmail.com
Вас перенесёт на страницу создания своего аккаунта.
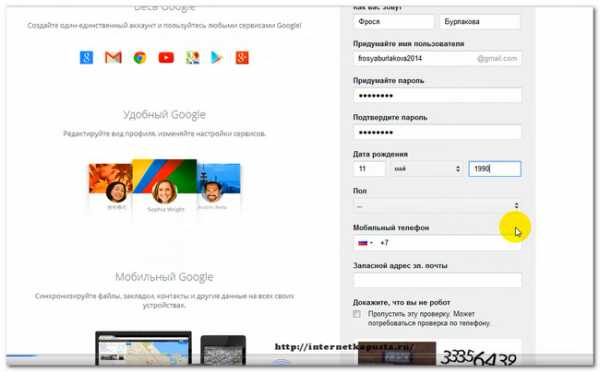
На этой странице сразу предлагают заполнить соответствующие графы, то есть ввести в них свои персональные данные.
Обязательно указывайте настоящие «Имя» и «Фамилию», если вы хотите завести почтовый ящик для бизнеса.
Так как вы будете со временем нарабатывать в интернете свой авторитет и желательно делать это с помощью своего настоящего имени и фамилии.
Далее следует придумать имя пользователя – тут нужно придумать на английском языке слово, которое вам нравится и будет некой вашей визитной карточкой, можно просто написать своё имя и фамилию на англ. буквами.
Кстати, вполне может оказаться так, что придуманное вами имя пользователя уже существует.
Тогда система сообщит вам об этом, и вам придётся проявить вашу фантазию дальше.
Придумайте пароль. Это самое важное – можно сказать сильно ответственный момент.
Уж много раз твердили миру, что: Не используйте в пароле вашу дату рождения, не используйте в пароле ваш мобильный телефон, не вводите слишком простой пароль, чтобы потом не сожалеть о том, как же быстро взломали ваш ящик. Прочитайте об этом здесь.
Не вводите также один и тот же пароль ко всем аккаунтам сразу – обычно взломав один сервис – хакер начинает поиск ваших уязвимостей именно по этому способу.
Далее подтверждаем пароль — ещё раз.
Дата рождения – пишите настоящую дату рождения, хотя вас, конечно, никто проверять не будет.
Пол – укажите вашу принадлежность к прекрасному или сильному полу.
Можно указать свой мобильный телефон, чтобы потом была лёгкая возможность восстановить пароль, на тот случай, если вы его забудете.
Далее следует доказать системе, что вы не робот, а реальный живой человек – пожалуйста докажите это – введите набор цифр.
Но, как вариант, можно не вводить цифры, а доказать вашу принадлежность к естественному интеллекту методом того, что вы просто поставите галочку «пропустить эту проверку», это если вы ввели номер своего мобильного телефона.
Страна – вам следует честно указать ту страну, в которой вы проживаете.
Дальше нужно поставить две галочки:
Я принимаю условия использования…и соглашаюсь с политикой конфиденциальности Google.
Я разрешаю Google использовать мои данные…
и жмем кнопку «Далее».
Откроется следующее окно:
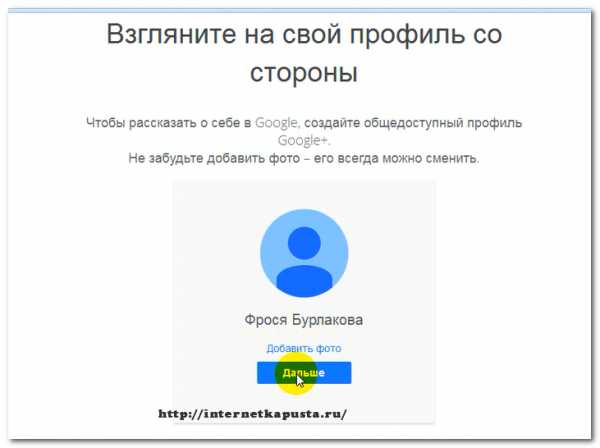
В этом окне вы можете загрузить свою фотографию или картинку.
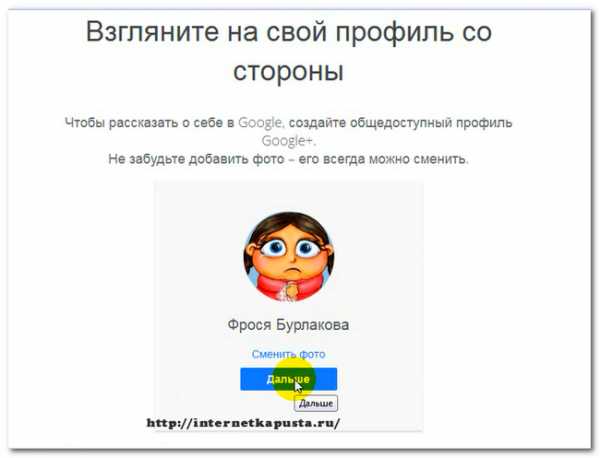
Но, лучше, конечно, загрузить реальную, хотя можно не загружать вообще, но это будет выглядеть уныло.
Нажимаем снова «далее»
Появляется следующее окно:
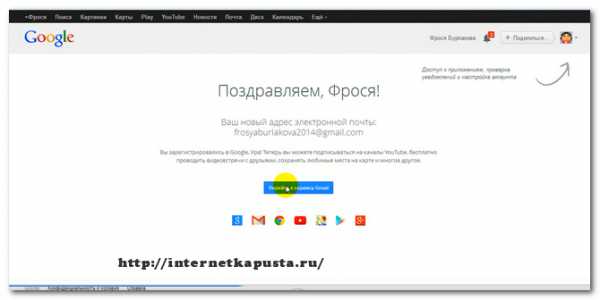
Здесь нажимаем кнопку «Перейти к сервису Gmail», после чего у вас откроется интерфейс почты.

Вы увидите приветствие дружелюбного интерфейса, в котором слева есть папки:
Входящие – тут будут находиться все те письма, которые вы получите.
Помеченные – в этой папке будут отправляться те письма, которые вы пометите как важные- нажимаете на звёздочку, она станет желтого цвета.
Интересно, что письмо будет находится в папке «помеченные» и «входящие» одновременно.
Важные – в этой папке будут находиться письма, которые туда отправятся на хранение, если вы нажмёте на геометрическую картинку, которая находится рядом со звёздочкой и она окрасится в жёлтый цвет.
Также, как и было записано ранее, письма будут находится в двух папках одновременно и в «входящих» и в «важных»
Отправленные – в этой папке будут отображаться все письма, которые вы отправляете.
Черновики – в этой папке будут находиться на хранении те письма, которые вы по каким-то причинам не смогли дописать и отправили на временное хранение.
Это удобно, потому что письма сохраняются автоматически, даже если вы не нажмёте сохранить, на случай, если вдруг перезагрузится компьютер.
Спам – в этой папке будет храниться письма, которые вам не желательно читать.
Кстати, проверяйте эту папку, у меня иногда туда попадают нормальные письма.
Корзина – тут хранятся все те письма, которые вы удалили. Они исчезнут только после того, как вы нажмёте удалить навсегда.
Также можно создавать папки, давать им названия, перемещать письма из одной папки в другую.
Итак, давайте попробуем написать письмо и прикрепить какой-либо файл.
Жмем кнопку написать и открывается для ввода письма окно:
Кому: в этом поле вводим адрес получателя.
Тема: в этой графе вводим тему письма.
Далее, в поле мы пишем текст письма.
Следующее, что мы видим – это отправить, которым мы воспользуемся в самый последний момент.
Параметры форматирования –нажав на кнопку мы попадаем в редактор, с помощью которого мы можем украсить наш текст письма.
Иконка скрепки: с помощью неё можно прикрепить файл к письму, при этом откроется путь к файлам в компьютере. Нажимаете нужную папку или файл, потом открыть – всё интуитивно понятно. Файл вставился.
Следующая иконка – вставить ссылки на файлы в Гугл диске.
Иконка в виде фотоаппарата: при нажатии которой откроется окошко и можно будет выбрать откуда именно вы хотите загрузить картинку, либо с сайта в интернете, либо со своего компьютера.
Картинка будет в самом письме, что выглядит очень красиво.

Далее идёт иконка – вставить ссылку.
Следующий пункт –иконка добавления эмоций – рожицы смайликов и другие графические мини картинки.
Вставить приглашение и удалить черновик — последние пункты.
Вот и всё.
И последний пунктик:
Настройка профиля:
Смотрим в правый верхний угол, там, где голова человечка и кликаем на неё.
Затем нажимаем на кнопку «Просмотреть профиль».

Далее вводим свои персональные данные, какие вы хотите указать о себе и нажимаем: «Изменить профиль».
Вот, пока и всё на этом.
 Согласитесь, что это не сложно!
Согласитесь, что это не сложно!
Мне очень важно ваше мнение, выскажите его в комментариях!
Надеюсь было полезно и интересно, и если это было интересно вам, то может быть интересно и вашим друзьям – нажмите на кнопочки социальных сетей, поделитесь с ними полезной информацией.
При поиске полезной информации как-то наткнулась на такой забавно-иронично-печальный анекдот:
Дорогая! Мой «козел» разрешил мне пользоваться своим компьютером! И даже завел мне почтовый ящик!
Ищи меня на zhena@zhizni.net
Посмотрите мой видеоурок:
Как создать почтовый ящик gmail.com и как создать аккаунт Google?
С уважением, автор Лариса Мазурова.
Удачи
Прочитайте ещё очень интересные статьи из рубрик:
internetkapusta.ru
Cоздать почту gmail
Здравствуйте, уважаемые читатели! В преддверии наступающего праздника — Международного Женского дня, от всей души поздравляю Вас милые дамы с праздником 8 марта и желаю Вам благополучия и отличного весеннего настроения.

Что касается сегодняшней темы, то в этой статье мы с Вами узнаем, как создать почту gmail. Прочитав сегодняшнюю статью, Вы будите в курсе, какие сервисы будут доступны Вам после регистрации и создание своего собственного аккаунта на Google.
Но перед тем, как создать почту gmail, а точнее говоря начать рассматривать сам процесс регистрации, я бы хотел привести Вам пару примеров, или по другому говоря назвать причины регистрации в другом почтовом сервисе. Ведь многие начинающие пользователи задаются таким вопросами: зачем вообще создавать почту на различных сервисах и если вдруг все же возникла необходимость ее создания, то, как правильно создать почту? Кстати буквально на днях мне задали вот такой вопрос:
Здравствуй Дима, просмотрела все странички твоего блога, многое пригодится. Расскажи пожалуйста «Чайникам», как создавать новую электронную почту. Столкнулась с тем, что mail.ru иногда не проходит, нужно gmail.com. А как создать не знаю.
С уважением, Татьяна Леонидовна!
Итак, давайте обо всем по порядку!
Допустим, Вы скажете, что однажды Вы уже создали себе электронный почтовый ящик, скажем так на mail.ru и зачем еще создавать несколько штук в других сервисах? запутаться ведь так можно, а в худшем случае и не вспомнишь еще в самый подходящий момент адрес своей почты или его пароль.
Для разъяснения таких вопросов, которые возникают у многих начинающих пользователей, я приведу Вам несколько примеров, при котором люди создают несколько почтовых ящиков. Каждого пользователя притягивает тот или иной сервис по различным интересам, увлечениям.
К примеру, Вы любите загружать, просматривать различные видеоролики на видеохостинге YouTube, но перед загрузкой своих видео файлов Вам сначала потребуется пройти не сложную процедуру регистрации. Позже Вы можете пользоваться всеми возможностями сервиса, одновременно Вам предложат создать свой почтовый ящик. Это будет довольно удобно и быстро получать и отправлять письма, непосредственно находясь на данном сервисе. Ведь на созданном Вами ранее почтовом ящике могут не присутствовать те необходимые средства, которыми бы Вы пользовались в настоящее время. Будь это учеба, развлечения или выполнения определенного задания с присутствием всех необходимых инструментов.
Второй пример, который заставляет пользователей создать еще одну дополнительную почту, является регистрация опять-таки же в тех сервисах, где поддерживается один из видов электронных ящиков. Яркий пример в этом случае я могу Вам привести регистрацию в сервисе GRAVATAR. Вы, наверное, замечали, что пользователи, которые оставляют комментарии к блогу отображается их фотография (аватарка). Так вот загрузить свою фотографию Вы можете именно благодаря сервису Gravatar. Затем происходит привязка электронной почты к Вашей загруженной фотографии.
В общем, про этот сервис я писал статью у себя на блоге, рекомендую Вам ознакомиться с этой статьей, там все достаточно подробно расписано и нет ничего сложного. Так вот к чему я пишу Вам про этот сервис, а дело в том, что при регистрации в сервисе Gravatar нужно указать любой адрес электронной почты, кроме mail.ru. Как видите, существуют такие сервисы, которые не поддерживают взаимосвязь с определенными почтовыми службами, отсюда и приходиться регистрироваться уже в других почтовых сервисах.
Да и вообще от себя лично могу сказать, что в целом сервис gmail.com очень удобен в работе, благодаря простой форме отправки писем, а также высокой степени безопасности переписки между пользователями, как со стационарных компьютеров, так и с мобильных устройств. В целом можно сказать, что регистрируясь в сервисе Google, Вы получаете доступ одновременно ко многим приложениям под одним и тем же паролем, согласитесь, что это очень удобно.
Хотелось бы узнать дорогие друзья, а у Вас были случаи, когда Вам приходилось регистрироваться в других почтовых сервисах только из-за того, что Ваш действующий E-mail не принимали при регистрации на каком-нибудь сайте?
Как создать почту gmail?
Итак, я предлагаю Вам перейти непосредственно к регистрации почтового ящика. Для начала в поисковой строке браузера наберите www.google.ru, а затем в открывшейся странице перейдите на вкладку «Почта».
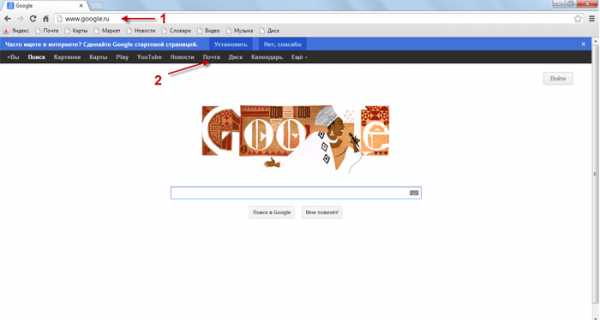
Теперь в новой открывшейся вкладке Вам нужно будет создать аккаунт.
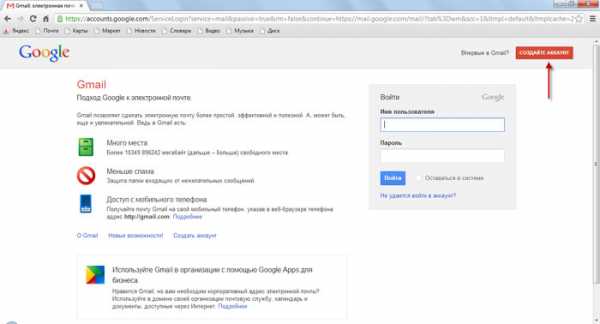
Затем в открывшейся странице нужно будет пройти процедуру регистрации. Думаю, в процессе заполнения таблицы, у Вас не возникнут вопросы, поскольку над каждой ячейкой четко расписаны основные вопросы.

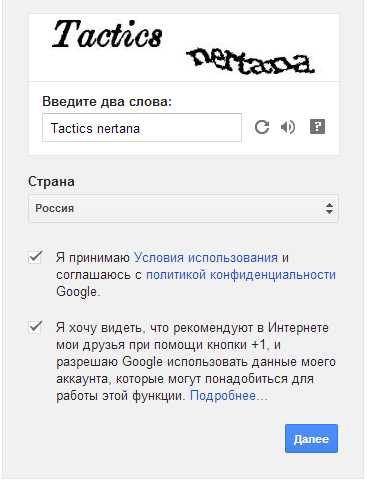
Единственное, что я хочу добавить, так это желательно устанавливать надежный пароль, который бы состоял не менее чем из 10 символов. Кроме того я настоятельно рекомендую Вам в процессе регистрации указать адрес резервной электронной почты, на тот случай если Вы вдруг забудете пароль к своей gmail почты.
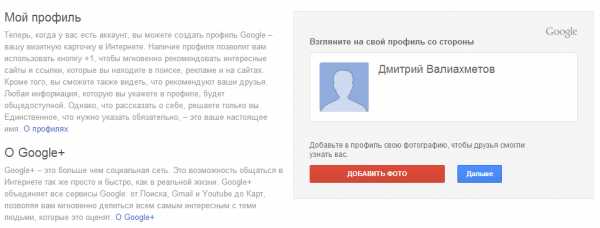
После того, как Вы заполните все необходимые поля, нажмите «Готово». После этого откроется страница, в которой потребуется нажать «Дальше».
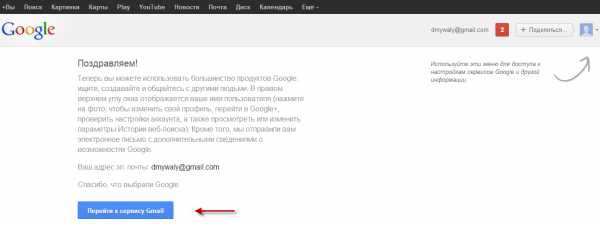
В завершающем этапе мастер создания электронной почты уведомит Вас об успешном создании почты gmail и Вам остается перейти к самому сервису.
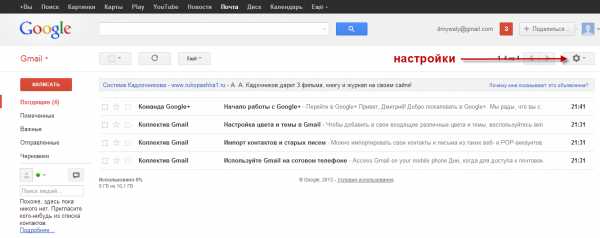
Ну и после создание почты gmail, Вам нужно будет произвести необходимые настройки своего аккаунта, нажав настройки, как показано на рисунки выше.
В настройках Вы можете указать наиболее предпочтительный для себя интерфейс, а также задать цветовую схему оформления почты gmail.
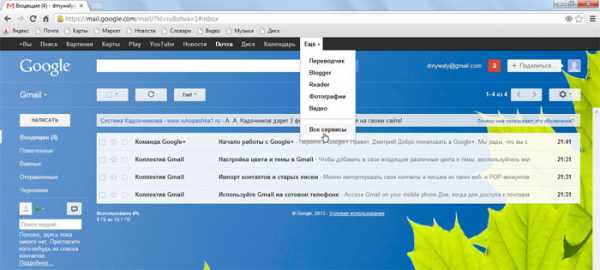
К этой статье я прикрепляю для Вас обучающее видео, в котором Вы сможете наглядно увидеть, как создать почту gmail.
Теперь пора рассмотреть, какие же сервисы Вам теперь доступны при создании почты gmail.
Для этого Вам нужно будет нажать на вкладку «Еще» расположенная в верхнем меню и из выпадающего списка выбрать «Все сервисы».
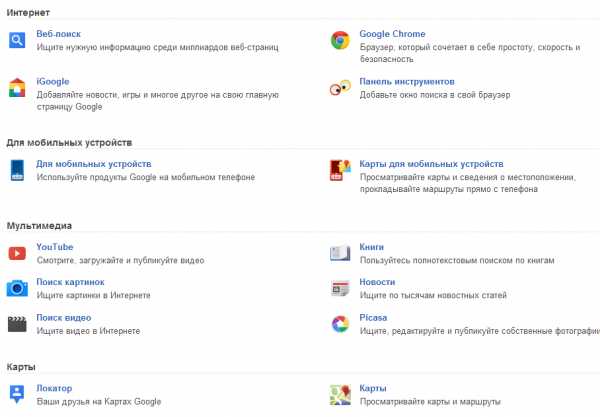
В открывшейся странице Вам доступны такие сервисы, как мультимедиа, сервисы для мобильных устройств, Интернет, а также многое другое. В подробности про каждый сервис рассказывать я думаю, нет смысла, поскольку Вы сами должны визуально увидеть и закрепить практические навыки при рассмотрении каждого сервиса. Сложного здесь уже ничего нет, так как назначение каждого сервиса вкратце расписано.
В заключение статьи следует добавить, что при желании Вы можете добавить информацию о себе, загрузить свои фотографии, то есть выполнить настройку личного аккаунта аналогично сервису mail.ru. Но сначала Вам нужно будет нажать на адрес своей почты и в появившемся меню выбрать «Просмотреть профиль».
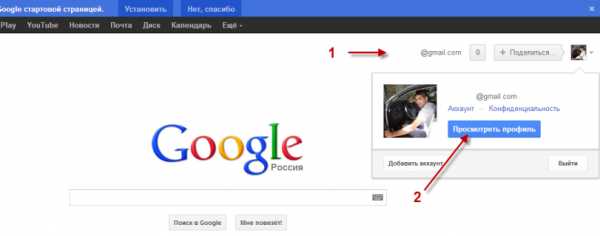
Теперь на экране появится страница, в левой части которой указаны разделы, которые нужно будет заполнить.
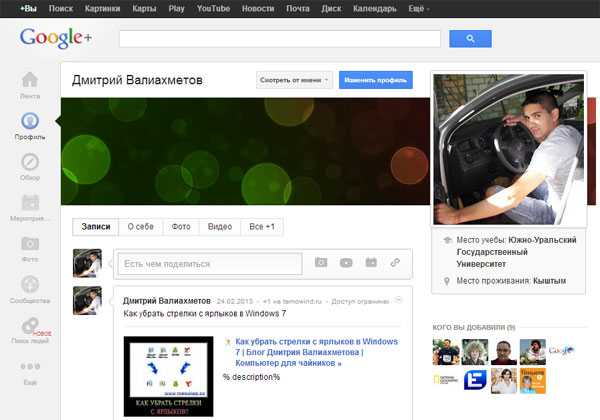
В общем, мне остается сказать Вам, что сервисы действительно полезны, как для дома и офиса Вы можете найти массу полезной информаций.Как Вам сегодняшняя статья? Надеюсь, после прочтения сегодняшней статьи Вы теперь будите знать, как создать почту gmail и сами сможете научить создавать почту gmail уже других начинающих пользователей. На сегодня данный пост я завершаю. Всем до встречи в следующей статье!
Уважаемые пользователи, если у вас после прочтения этой статьи возникли вопросы или вы желаете что-то добавить относительно тематики данной статьи или всего интернет-ресурса в целом, то вы можете воспользоваться формой комментарий.Также Задавайте свои вопросы, предложения, пожелания..
Итак, на сегодня это собственно все, о чем я хотел вам рассказать в сегодняшнем выпуске. Мне остается надеяться, что вы нашли интересную и полезную для себя информацию в этой статье. Ну а я в свою очередь, жду ваши вопросы, пожелания или предложения относительно данной статьи или всего сайта в целом
temowind.ru
как созадть почтовый ящик Gmail.com от Гугл, вход, возможности и настройки аккаунта

Все мы пользуемся какими-то почтовыми сервисами, ведь без электронной почты вообще трудно представить существование в интернете, тем более блогеру, который планирует зарабатывать на собственных площадках.
Читаем также: Честные способы заработка в интернете, проверенные на практике
Лично я использую одновременно несколько почтовых ящиков, но в этой статье речь пойдет конкретно про почту от Gmail, потому что считаю ее одним из мировых лидеров как в плане удобства, так и в плане качества, разнообразия функционала, если сравнивать с ее конкурентами.
Давайте вместе со мной пройдем весь путь от создания до настройки Гмайла, ведь не за горами тот день, когда она займет лидирующие позиции и в Рунете, если уже не обошел конкурентов.
Для тех кто еще не в курсе в статье речь пойдет о почтовом сервисе, принадлежащем компании Google, поэтому не путайте между собой адреса Gmail.com и Gmail.ru, ведь рушный домен никакого отношения к главному герою сервиса электронных писем описанных в этом посте не имеет.

Для того чтобы вам было понятней читать статью, пришлось образно ее разделить не несколько подразделов. Так что если вы с каким-то из них уже знакомы, можете смело приступать к изучению следующего.
Почему я выбрал Гугл почту
Мной был пройден довольно таки огромный путь, как по почтовым клиентам, так и по различным сервисам. Еще в школе у меня появилась почта на tut.by, которая с недавних времен сама интегрировала свой сервер в Gmail.
Однако меня такой вариант никак не устраивал, ведь нужно было сперва заходить на сайт TUT.by, а затем ждать переадресации в Гмаиле.
Да и скорость работы самого сервера меня до сих пор не устраивает, уж очень сильно виснет рабочая область, возможно от обилия рекламы от белорусского портал.
Стараясь найти что-то другое, мой взор упал на почту от Яндекс, тем более у меня уже был создан первый сайт на бесплатном домене 3-го уровня от Narod.ru, хотя на сегодня "народ" передал все права в Ucoz.
Мне хотелось чего-то простого, и вскоре я обзавелся новой почтой от Майл.Ру.
Увы, но мое ликование было отнюдь недолгим. Не смотря на то, что Mail.ru имеет простой интерфейс, однако у него слабая надежность. Каждый день мне приходится удалять спамные письма, которые почему-то сам сервис не отлавливает и пускает во «Входящие».
Посмотрите сами, что мне иногда приходится удалять. (Кто-нибудь пробовал «Вылет в астрал»? )))
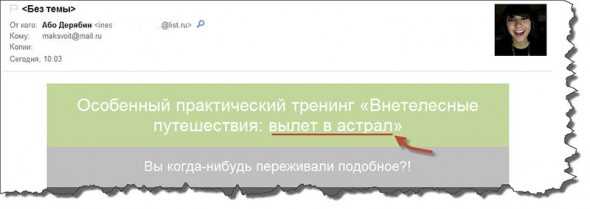
А с момента создания блога seoslim.ru и появления рекламодателей я стал смотреть на подобные вещи с еще большой опаской.
Раз ко мне лезет всякого рода «Спам», то не будет удивительным, если меня еще смогут и взломать.
Кстати о способах защиты от взлома почты я рассказывал в статье «Как взломать и защитить почту от взлома».
Проще говоря, пришлось постепенно перейти на Гугловскую почту @gmail.com потому что:
- Здесь самая лучшая защита, так как все подозрительные письма не уйдут дальше папки «Спам».
- Хороший размер дискового пространства: 15 ГБ БЕСПЛАТНО после регистрации.
- Стабильность. Ни разу не видел, чтобы лег сервер или были другие сбои.
- Отображение писем в виде цепочек.
- Есть возможность вести переписку из чата, не используя такие программы, как ICQ или Skype.
- Перенаправление писем и сбор почты с других сервисов.
В общем одни плюсы, но есть и незначительные недочеты, о которых вы узнаете ниже по тексту.
Как создать Гугл почту, регистрация аккаунта
Если вы решились завести себе почту от Google, тогда нужно пройти несложную процедуру регистрации.
Можно воспользоваться адресом Gmail.com или открыть поиск от Гугла (www.google.ru) и перейти по ссылке «Почта».

Появится форма для входа в аккаунт, но так как у нас его еще нет, жмем ссылку «Создать аккаунт».
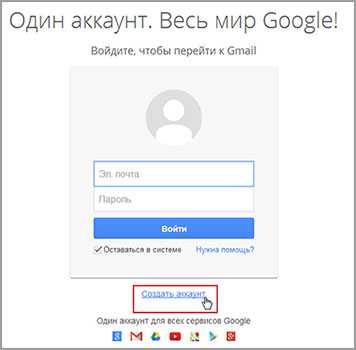
Теперь нужно будет заполнить очередную форму с регистрационными данными.
Хотелось бы предупредить, что старайтесь придумывать как можно сложнее пароли, не смотря на то, что Гмайл считается одной из самых защищенных почтовых сервисов, все же человеческий фактор стоит учитывать.
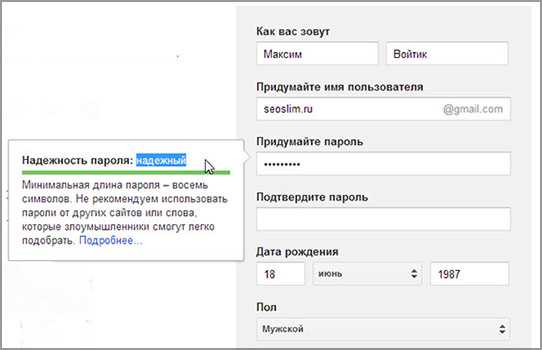
Рекомендую указать свой действующий мобильный телефон, чтобы сервис мог отправлять в случае необходимости вам СМС сообщения.
Такой способ дополнительной защиты уже взяли на вооружение многие социальные сети (ВК, ОК. ФБ, ЮТ, ТВ, ИН).
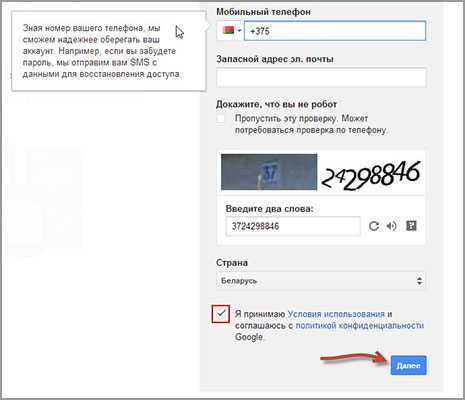
На следующем шаге появится возможность загрузить фотографию (аватарку), которая будет отображаться рядом с вашим адресом в письмах.

Поздравляю теперь вы стали счастливым владельцем одного из электронных ящиков.
Вход в Джимейл «Моя страница», обзор настроек
После простой регистрации перед вами появятся огромные возможности по работе с почтой, а также с другими сервисами, с которыми связан Google (например Adsense, YouTube, социальная сеть Гугл+, Play Market, Документы, Диск и др.).
И все же, что мы можем наблюдать, когда первый раз оказываемся в почтовом аккаунте.

1) Чат. Есть возможность общаться с собеседником при помощи чата, непосредственно из аккаунта, что чем-то напоминает известные всем общалки типа аськи или скайпа.
Правда здесь есть небольшое условие, у обоих собеседников должна быть только почта от Гмэила и они должны были отправить друг другу хотя бы один раз письмо.
2) Папки. Как и в любой почте имеются всеми полюбившиеся папки, предназначенные для сортировки писем по предназначению.
Если сравнивать все с тем же Маил.ру, то здесь присутствуют дополнительные папки «Помеченные», «Важные», «Чаты», «Вся почта», а также «Круги».
Если вы пользуетесь социальной сетью Google+, тогда можно добавить свои контакты в эту папку и все сообщения от друзей из социалки будут приходить туда.
3) Новое сообщение. С помощью этой области, можно написать письмо или создать новый контакт. Все зависит от того в каком режиме отображения аккаунта вы находитесь.
4) Режим отображения. Здесь вы можете выбрать быстрый переход к контактам, задачам или письмам.
5) Вкладки писем. Разработчики Гмаила посчитали, что будет целесообразно добавить в интерфейс три вкладки для сортировки писем.
Все письма будут приходить во вкладку «Несортированные», если же письмо будет из соц. сети, тогда оно продублируется и во вкладке «Соцсети».
Ну а если будет проходить какая-нибудь рекламная рассылка или промоакция, тогда письмо еще окажется и во вкладке «Промоакции».
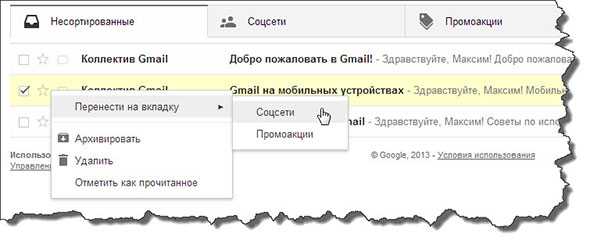
Если можете сами перемещать письма между вкладками, для этого на нужном письме нажмите правую кнопку мыши и выберете ту вкладку, куда это письмо будет перенесено.
6) Кнопки управления. С помощью этих кнопок вы сможете выполнять стандартные действия по удалению, перемещению, архивации писем и другие.
7) Поиск по письмам. Отличный поиск, выполненный в стиле Гугла. Имеет расширенные настройки условий поиска нужного письма.
8) Настройки. Нажмите в правом верхнем углу шестеренку и перейдите в настройки Gmail.com. Ниже я буду останавливаться на основных моментах.
Вкладка «Общие»
Максимальный размер страницы. Здесь я поставил значение «Количество цепочек на одной странице» равным 100, чтобы видеть всю переписку сразу.
Стиль текста по умолчанию. Отредактируйте шрифт, его размер и цвет по своему усмотрению. Лично мне нравится читать почту, не присматриваясь к буквам.
Цепочки писем. Я ставлю «Включить», ведь это одна из классных функций, которую внедрил Гмеил. В итоге вся переписка с одним контактом будет сохраняться в строгой последовательности.
Звезды. Если вы присмотритесь к входящим письмам, то можете слева заметить контур звезды. Если на него нажать, тогда это письмо скопируется в папку «Помеченные».
Если одной звезды вам недостаточно, можете в настройках указать большее количество, которые будут при щелчке сменять друг друга.
Ярлыки кнопок. Пришлось установить «Текст», чтобы было понятно название кнопок почтового аккаунта.
Подпись. Рекомендую использовать в конце отправляемых писем какую-нибудь подпись, включающая в себя как ссылку на блог, так реф. ссылку или рекламу.
Вкладка «Ярлыки»
Ярлыки или если сказать понятней «Папки» предназначены для сортировки писем по ряду параметров.
Перейдите в соответствующий раздел настроек и если есть необходимость укажите, какие Ярлыки отображать, а какие скрыть.

Например, можно создать фильтр для определенных писем и присвоить для них ярлык.
Если я работаю с рекламодателем, который уже продолжительное время у меня выкупает рекламные места под баннеры, то мне проще, когда все письма от него появляются в отдельной папке, чтобы я мог лучше поддерживать контакт.
Для этого в той же вкладке настроек нажимаем «Создать ярлык» и в открывшемся окне присваиваем любое название будущему ярлыку (папке).

Далее открываем письмо, которое хотим отфильтровать и жмем на выпадающее меню около кнопки «Ответить». Находим строчку «Фильтровать похожие письма».

Теперь осталось только отметить нужные настройки фильтра почты.
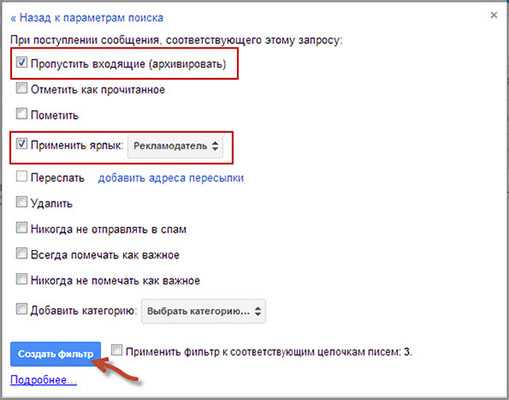
Для моих целей было достаточно указать, чтобы письмо не попадало в папку «Входящие», а прямиком отправлялось в созданный ярлык «Рекламодатель».
Для удобства я выделил новый ярлык другим цветом. Для этого нажимаете на выпадающее меню рядом с ярлыком и выбираете его цвет.

Теперь вся новая почта прямиком будет оказываться в новой папке.
Я далеко рассказал не все настройки, но уверен, что с ярлыками по ходу вы легко разберетесь сами.
Вкладка «Входящие»
Категории. Здесь стоит отметить только то, что отмечая нужные чекбоксы можно настроить вкладки для сортировки почты по категориям, а остальные письма будут отправляться в «Несортированные».
Маркеры важности. Так как я помечаю важные для себя письма с помощью звездочек, о которых велась речь выше, то я выбрал пункт «Выключить», потому что маркеры выполняют похожую функцию.
Фильтры. Настройка сортировки значимых сообщений.

Вкладка «Аккаунты»
Я уже говорил, что до того как начал пользоваться гугловской почтой в моем арсенале собралось немало других почтовых ящиков от других сервисов Rambler, Outlook, Yahoo.
Естественно это не подарок каждый день лазить по сайтам и проверять письма, тратя драгоценное время, которого и так ни на что не хватает.
Моему удивлению не было придела, когда я узнал, что у Гмайла есть такая функция, позволяющая собирать почту с других аккаунтов, тем более об этом никто не будет знать.
Проверить почту из других аккаунтов. Для того чтобы Гмаил смог забирать письма на других серверах потребуется дать доступ к ним.
Жмете на ссылку «Добавьте свой почтовый аккаунт POP3», вводите адрес электронной почты и задаете настройки для почты.

Можете сразу подключить функцию по отправке писем из добавленного адреса.

Указываете свои инициалы, которые будут отображаться в поле «От кого».

На завершающем этапе Гмайлу нужно убедиться в том, что вы являетесь настоящим владельцем добавляемой почты. Для этого на нее будет выслан код, который нужно будет подтвердить в специальном поле.

После этого в ваш ящик на Гмайле будут поступать сообщения из других аккаунтов.
Вкладка «Лаборатория»
В этой области вы найдете для себя новые фишки от Гугл, которые находятся еще на стадии тестирования.
Мне приглянулась такая фишка как «Шаблоны ответов».
С ее помощью можно создать шаблон ответа на какой-нибудь вопрос клиента или читателя, а затем в письме, используя эту функцию, вставить готовый ответ.
Однако у меня, что-то она глючит и никак не хочет корректно работать, надеюсь разработчики ее скоро починят.
Вкладка «Темы»
Не могу не рассказать про внешний вид аккаунта, ведь здесь есть из чего выбрать. Можно дать волю от классики до продвинутых тем с высоким разрешением.

Самое приятное здесь то, что установка темы никак не сказывается на скорости работы почтового аккаунта в отличие от того же Mail.ru, где вся работа после установки обложки скатывается на нет.
Думаю мне пора уже закругляться, все равно невозможно дать однозначного ответа, какой из электронных сервисов лучше всего.
Сколько людей столько мнений и каждый найдет что-то сове, зато могу твердо заявить, что попробовать в деле сервис Gmail.com стоит каждому, ну или хотя бы обратить на него внимание, не пожалеете! ))
В продолжение темы сегодняшнего поста предлагаю вам посмотреть мощное видео про почту Gmail.
По традиции в конце несколько последних новостей.
После долгого анализа своего блога на фильтры с помощью специальных сервисов я пришел к выводу, что на блог был наложен всем известных Пингвин от поисковой системы Google, но не фильтр Панда, а это значит, что нужно с умом подходить к тем ссылкам, которые вы покупаете.
Так как обновление Penguin до версии 4.0 было 6 октября 2016 года и после этого наблюдается резкий приток трафика можно сделать вывод что блог наконец-то прошел этот этап и теперь будет одинаково хорошо ранжироваться о обеих поисковых системах Яндекс и Google.
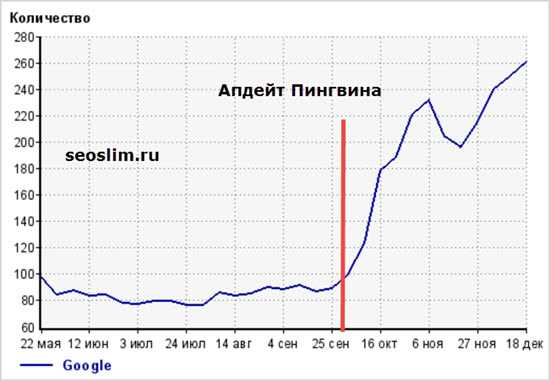
На этом все, обязательно следите за блогом буду рад, если поделитесь своим мнением на счет электронной почты в комментариях и расскажите, что для себя выбрали вы.
seoslim.ru
gmail com почтовый ящик - создать
 В этой статье я хочу рассказать, как зарегистрировать почтовый ящик gmail. Из этой статьи вы узнаете, как создать почтовый ящик gmail и как с ним работать.
В этой статье я хочу рассказать, как зарегистрировать почтовый ящик gmail. Из этой статьи вы узнаете, как создать почтовый ящик gmail и как с ним работать.
После того, как я написал «НЕБОЛЬШОЙ ОБЗОР ПО РАБОТЕ С ЭЛЕКТРОННОЙ ПОЧТОЙ», в которой затронул тему создания почтового ящика на mail.ru, пользователи изъявили большое желание видеть статью о почтовом ящики на gmail.com, о чем я, собственно, и собираюсь рассказать в этой статье.
Эта статья будет полезна людям, которые с компьютером на «ВЫ». Также этот материал пригодится директорам своего дела, для обучения своих подчиненных.
Создаем почтовый ящик gmail.com
Открываем ваш браузер, я буду пользоваться Internet explorer. Вводим в адресной строке адрес: gmail.com
У вас откроете следующее окно, в котором нужно нажать на кнопку «Создать Аккаунт».

Затем появится новое окно:
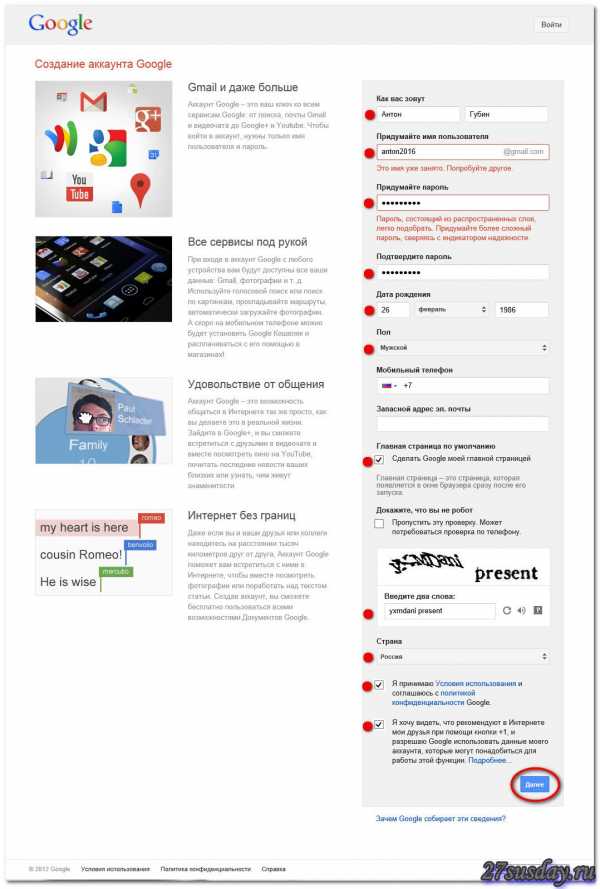
В этом окне заполняем персональные данные, указывайте настоящие «Имя» и «Фамилию», при переписке ваш адресат будет видеть эти данные, и если у вас будет написана белиберда, будет не удобно.
Придумайте имя пользователя – тут нужно придумать на английском языке слово, которое будет вашей визитной карточкой, чем красивей и короче, тем лучше, если такой почтовый адрес уже существует, вам снизу под этим полем сообщат, что «Это имя уже занято. Попробуйте другое».
Придумайте пароль – не используйте в пароле вашу дату рождения, мобильный телефон и другие ваши персональные данные, их легче всего подобрать, и тем самым увеличивается риск взлома вашей почты.
Подтвердите пароль – вводим пароль еще раз.
Дата рождения – без комментариев.
Пол — без комментариев.
Мобильный телефон – лучше указать, чтобы если вы вдруг забудете свой пароль, то сможете его восстановить, спам от гугла на телефон не приходит.
Главная страница по умолчанию – если вы хотите при открытии своего браузера видеть страницу google.ru, то стоит оставить эту галочку.
Докажите, что вы не робот – тут есть два варианта на выбор, если вы ввели мобильный телефон, то можете поставить галочку «пропустить эту проверку», если не указали, то введите код с картинки. Если вы указали мобильный телефон, то все равно можете ввести код с картинки.
Страна – укажите страну, в которой вы проживаете.
Дальше нужно поставить две галочки, какова их роль, там написано, и жмем кнопку «Далее».
Откроется следующее окно:
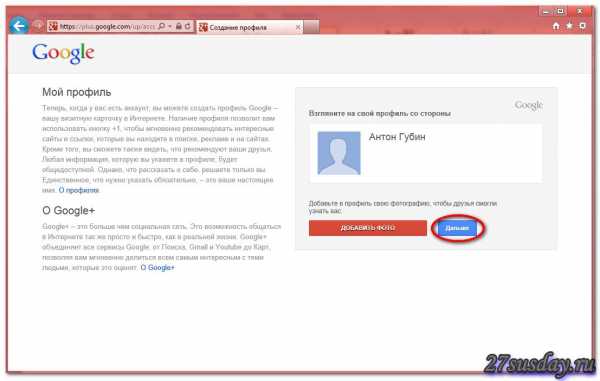
В этом окне мы можем загрузить фотографию, но мы этого делать не будем, вернемся к этому позже. Жмем «Дальше».
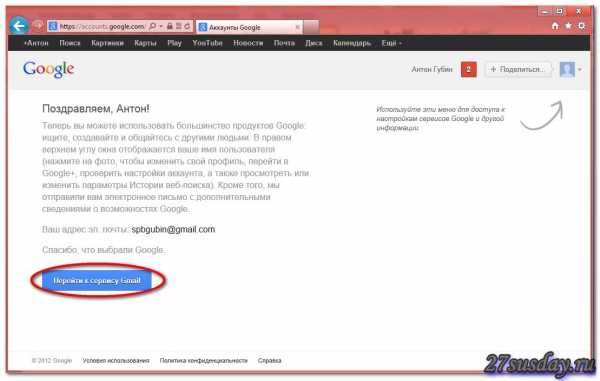
В этом окне нажимаем кнопку «Перейти к сервису Gmail», после чего у вас откроется интерфейс почты.
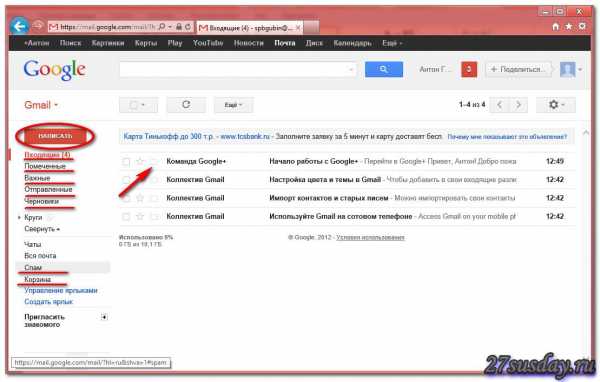
Нас приветствует дружелюбный интерфейс, в котором слева есть папки:
Входящие – тут будут находиться все письма, которые вам приходят.
Помеченные – в этой папке будут находиться письма, которые вы пометите как важные, на картинке показана стрелка, которая показывает эту кнопку, если нажать на тот прямоугольник (я не знаю как правильно называется эта фигура), он станет желтого цвета, и письмо будет отображаться в папке «помеченные» но и из входящих не удалится, будет отображаться в двух папках одновременно.
Важные – в этой папке будут находиться письма, которые вы пометите, на картинке рядом со стрелкой — левее, если нажать на звездочку, она станет желтого цвета, и письмо будет отображаться в папке «Важные» но и из входящих не удалится, будет отображаться в двух папках одновременно.
Отправленные – в этой папке будут отображаться все письма, которые вы отправляете.
Черновики – в этой папке будут храниться все письма, которые вы писали и не дописали и нажали кнопку сохранить. Также, если во время того, как вы писали письмо неожиданно пропадал Интернет, можете быть спокойны — последнее слово, которое вы ввели, пока был Интернет, сохранится в папке черновики.
Спам – в этой папке будет храниться нежелательная корреспонденция, реклама, но не забывайте проверять эту папку, иногда туда попадают важные письма.
Корзина – тут хранятся все удаленные вами письма.
Итак, давайте нажмем на кнопку «написать» (выделено кружком на картинке) и подробно изучим интерфейс, а также научимся прикреплять файл к письму.

Недавно вышел новый способ отправки письма, очень удобный, но некоторым пользователям не нравится. Чтобы вернуться к старому интерфейсу, нужно нажать соответствующую кнопку, как на этой картинке:

Итак, при нажатии на кнопку «отправить» откроется такое вот окошко (смотрите на картинку — справа), у которого есть поля:
Получатель: в этом поле вводим е-маил адрес получателя.
Тема: вводим тему письма.
Большое белое поле =) где пишем текст письма.
Кнопка «отправить» я надеюсь, вы понимаете для чего нужна. Дальше есть три иконки, которые нас интересуют:
Иконка скрепки: с помощью неё можно прикрепить файл к письму. После нажатия на неё откроется окно, в котором нужно выбрать файл, который вы хотите прикрепить и нажать на кнопку «Открыть».
Кнопка фотоаппарата: при нажатии которой откроется окошко, в котором можно выбрать откуда загрузить картинку, либо с сайта в интернете, либо со своего компьютера. В итоге выглядит это так.

Иконка корзины: удаляет это письмо.
Настройка профиля
Наводим мышку в правый верхний угол, там где голова человечка и нажимаем на неё.

Затем нажимаем на кнопку «Просмотреть профиль».
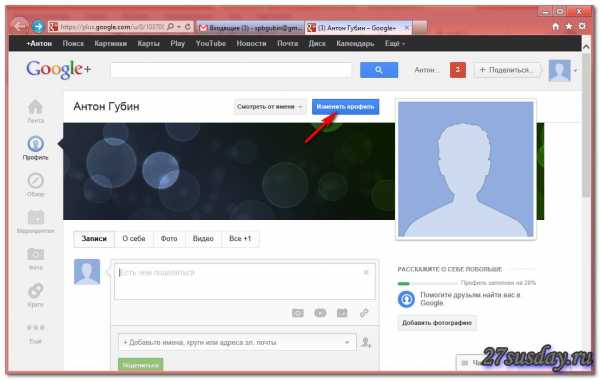
Чтобы изменить настройки и ввести больше персональных данных, таких как место работы, адрес проживания, указать место на карте, изменить фото и т.п. нажимаем на кнопку «Изменить профиль».
Заполнять или нет ваши персональные данные — решать вам, но фотографию укажите, так будет больше доверия к вашей почте у получателя.

Заполняется все элементарно, на этом останавливаться я не буду. Если, что-то не понятно смотрите в видеоуроке, который находится чуть ниже.
Видео урок
27sysday.ru
- Как записать windows на linux
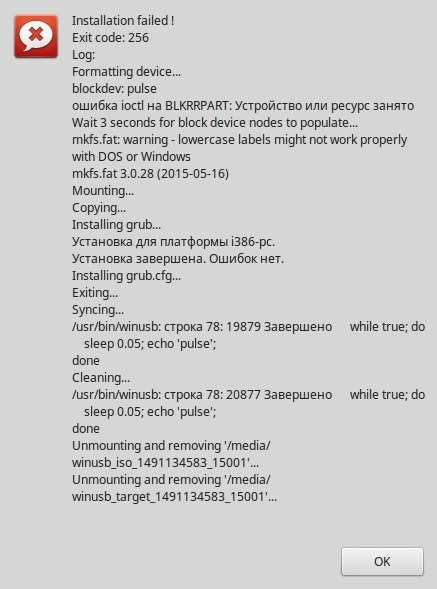
- Как определить размер файла формула
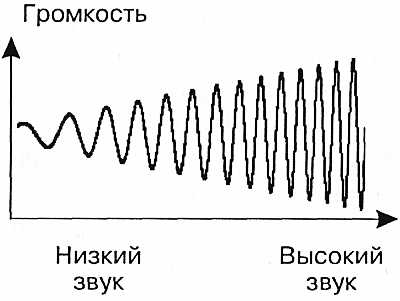
- Каким антивирусом лучше просканировать компьютер

- Mysql ubuntu создать базу
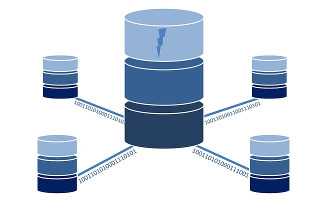
- Экран мерцает windows 10

- Сканер на принтере

- Импорт данных в sql из excel
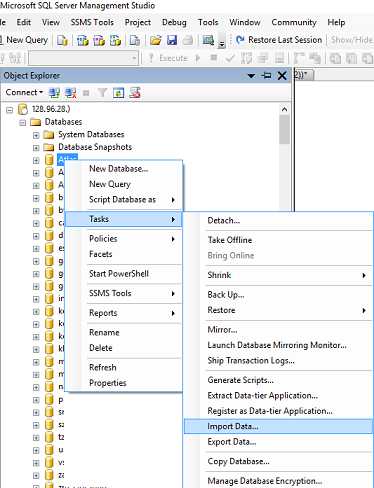
- Ошибка синий экран 24

- Как освоить ноутбук

- Какой адрес бывает
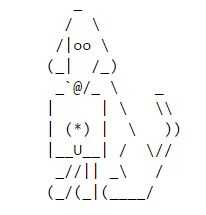
- Как узнать айпи адрес своего телефона

