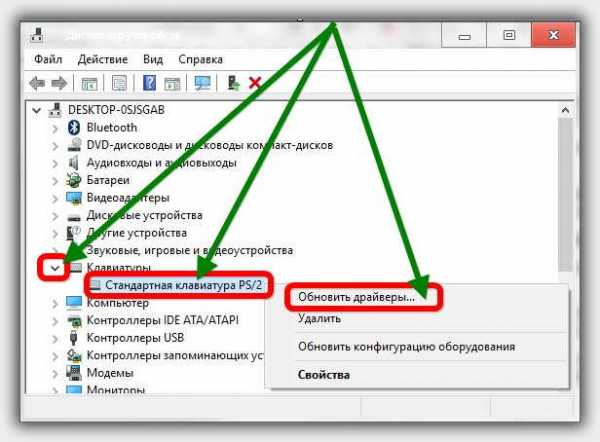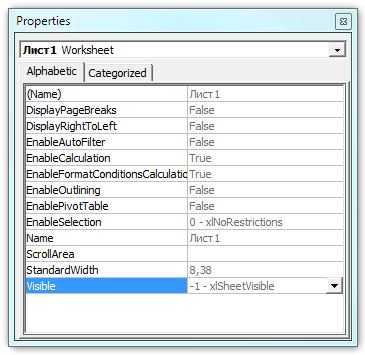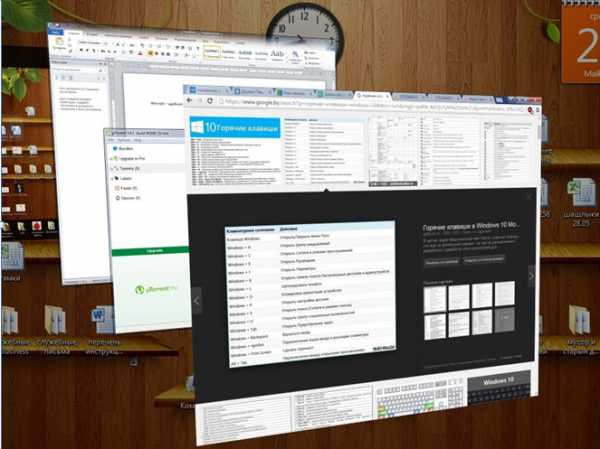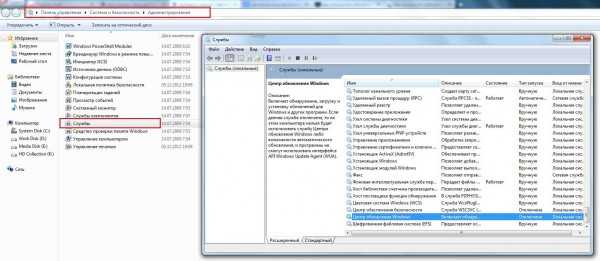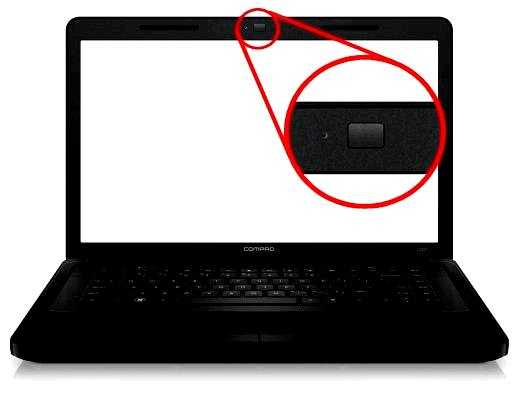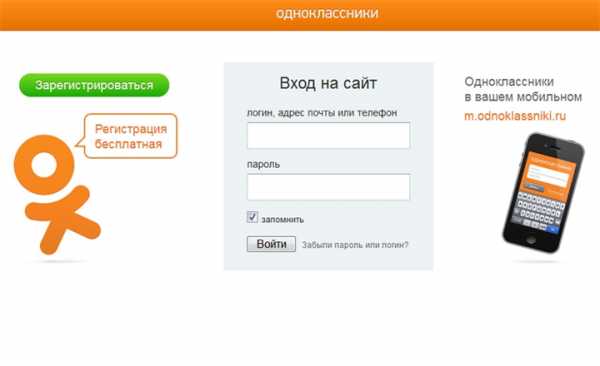Как русифицировать Телеграмм на компьютере. Телеграм на русский
Как русифицировать Телеграмм на компьютере
Telegram — это мессенджер для общения нового поколения, который обеспечивает полную безопасность вас и ваших личных данных. Программа удобная и многофункциональная, но после установки интерфейс будет на английском языке. Поэтому предлагаем для вашего удобства русифицировать Telegram для Windows.
Как перевести telegram на русский
Чтобы перевести телеграмм на русский язык на компьютере с операционной системой Windows, нужно добавить робота "Антона". Для этого вводим в строку поиска "telerobot" в программе Telegram.
Потом отправляем ему сообщение: locate tdesktop
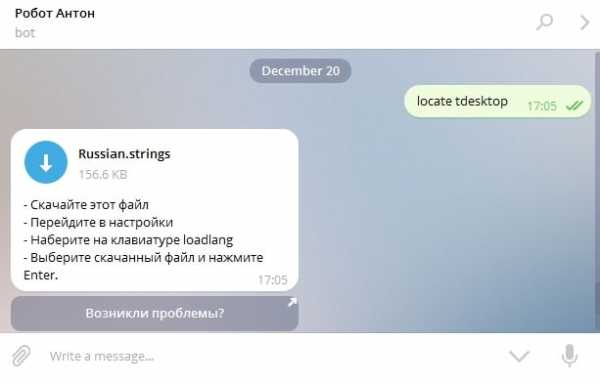
В обратном сообщении нам придёт файл с русскими настройками Russian.string, его нужно сохранить у себя на компьютере. Для этого нажимаем правой кнопкой мыши и выбираем Save File As…
Потом переходим в настройки "Settings" и в разделе General нажимаем (удерживая Shift и Alt) на кнопку Change language.

Выбираем файл Russian.string и нажимаем открыть.

Высветится сообщение, что программу Telegram необходимо перезапустить.

Переводим телеграмм на русский
Нажимаем на кнопку Ок и после перезапуска программы, можно будет наслаждаться программой телеграмм на русском языке.

Поделиться сайтом:
Please enable JavaScript to view the comments powered by Disqus.telegram-ru.ru
Telegram на русском: два пути русификации
Перевести telegram на русский очень просто! Это займет буквально пару минут! И не надо будет искать, где скачать telegram на русском!
Изначально в интерфейсе мессенджера доступны лишь следующие языки: английский, испанский, немецкий, нидерландский, итальянский, арабский, португальский, корейский. путем несложных манипуляций добавим к списку русский!

Telegram на русском: два пути русификации
Мы нашли два способа русификации мессенджера, оба — с помощью ботов.
Русский язык для telegram: способ первый, 6 шагов
Установить русский язык для телеграмм можно с помощью универсального бота. Именно таки путем мы в считанные секунды русифицировали мессенджер.
1.Для начала скачиваем самого бота.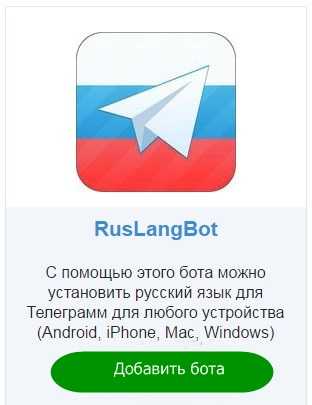
2. Попадаем на его страничку, читаем:

3.Выбираем необходимую нам платформу, скачиваем файл.
4. Переходим в настройки (Settings на верхней панели), открывается окно настроек и теперь не взирая на него набираем на клавиатуре слово loadlang
5. После этого сразу же появится вот такое окошко:

6. Выбираем скачанный файл ( на скриншоте их уже несколько. Русифицируем и декстоп :)) и нажимаем Enter. Вот и вся премудрость!
Telegram на русском: второй способ русификации
1.Введите в поисковую строку “telerobot”. Появится Робот Антон, его и выбираем.

Для Андроид — “locate android”.
Для пользователей IOS — “locate ios”.
Для Windows Phone – на “locate windows”
 3. Бот присылает файл с локализацией. Скачайте
3. Бот присылает файл с локализацией. Скачайте

4. Необходимо применить файл:

5. Применяем:
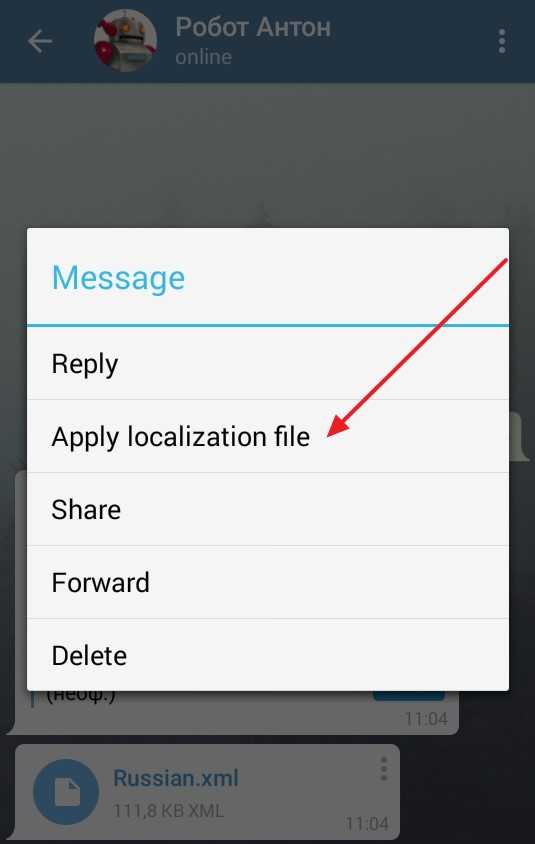
Реклама
6. В перечне языков появился русский.
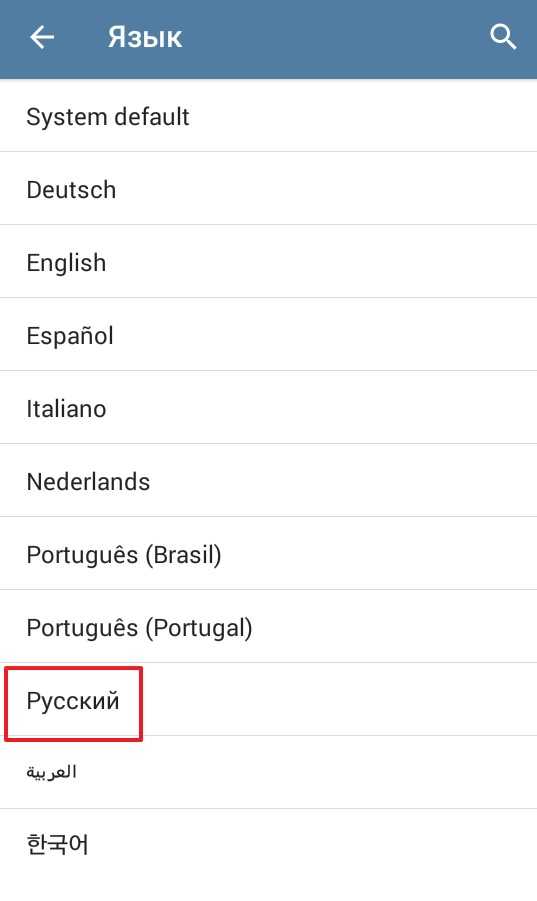
И вот — ваш telegram на русском!
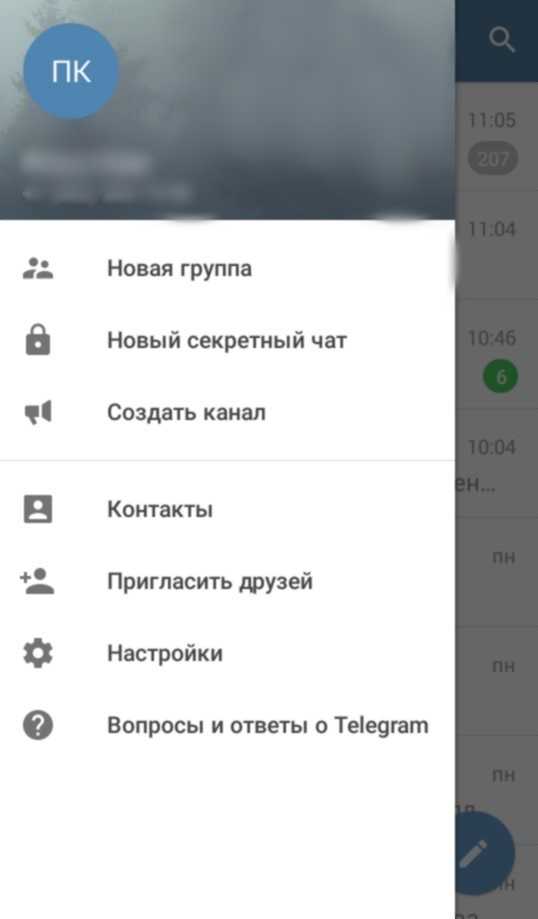
Если же вы попытаетесь русифицировать данным способом декстопную версию, Telegram для компьютера, — у вас ничего не получится. Тут надо идти другим путем. Или выбрать все-таки первый способ русификации , или воспользоваться помощью робота Антона, но уже с плясками и бубнами. Итак…
Telegram: русский язык для компьютера
1. Бот RusLangBot справляется на отлично, см. инструкцию вверху.⇑
2. Для бота Антона понадобится пару дополнительных шагов:

Отправляем команду “locale windows”:

Заходим в настройки, одновременно зажимаем клавиши shift и alt и нажимаем на change language

Открывается папка с нашим файлом локализации. Двойной клик на файл.
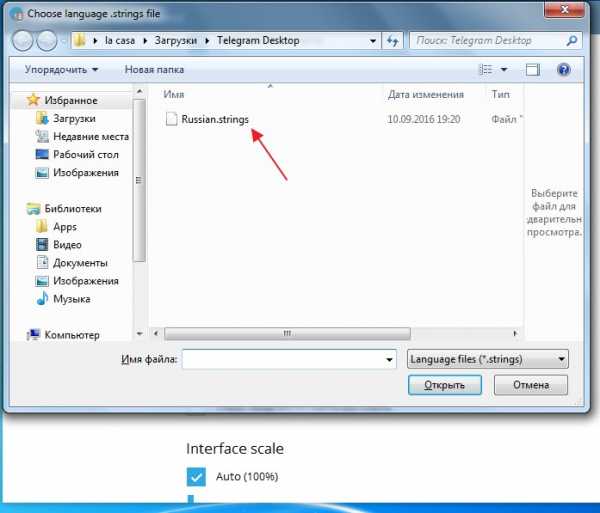
Перезапускаем программу.
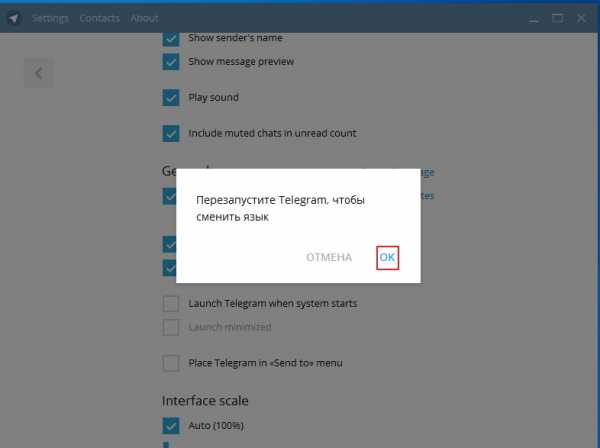
Все получилось, теперь наш телеграмм на компьютере тоже русифицирован!
А как русифицировали свой telegram Вы? Поделитесь в комментариях, мы дополним статью!
Загрузка ...(Visited 4 times, 1 visits today)
inetru.net
Телеграмм для компьютера на русском.
Скачать Телеграмм для своего устройства Вы можете здесь.В этой статье мы расскажем, что нужно сделать, что бы интерфейс Телеграмм для компьютера был на русском языке.
Русификация Telegram для WindowsВнимание! Русификация Telegram в Mac OS (OSX) осуществляется по такому же принципу, что и для OS Windows. Единственная разница будет в третьем пункте. Для Mac OS ему необходимо отправить не locate tdesktop а locate osx. Будьте внимательны!
- Найдите в левом верхнем углу Телеграмм строку поиска. Кликните по ней левой кнопкой мыши;
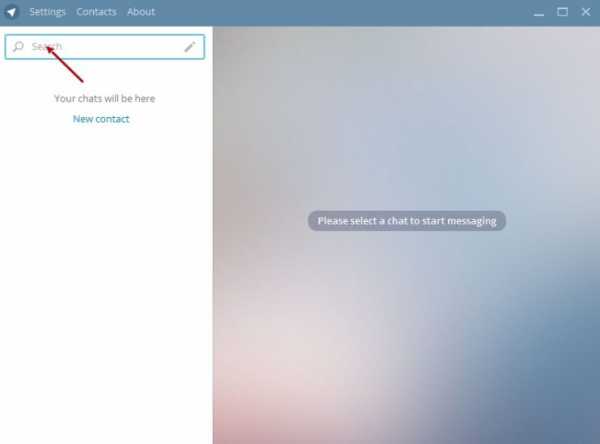
2. Введите в нее слово telerobot. Под ней в результатах поиска появится бот Робот Антон. Кликните по нему левой кнопкой мыши;
3. В нижней правой части Телеграмм найдите область для ввода текста сообщения. Кликните по ней левой кнопкой мыши и напишите в ней locate tdesktop;
Внимание! в Mac OS (OSX) вместо locate tdesktop боту необходимо отправить locate osx. Все последующие действия будут аналогичны действиям при русификации Телеграмм в Windows. Будьте внимательны!
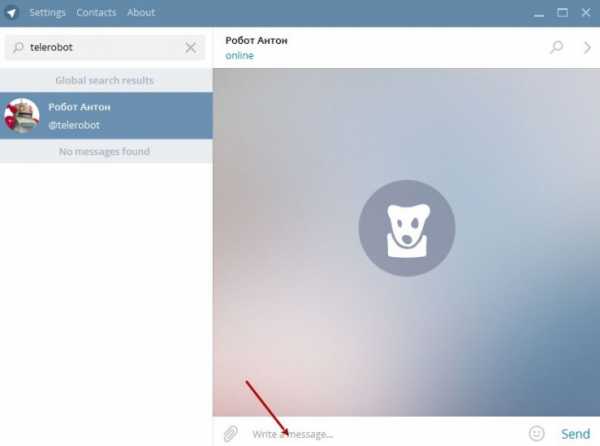
4. Отправьте этот текст боту нажав на кнопку Send в нижнем правом углу;

5. В ответ бот пришлет файл Russian.string. Нажмем правой кнопки мыши по кружочку со стрелкой вниз и появившемся меню выберем Save File As…;
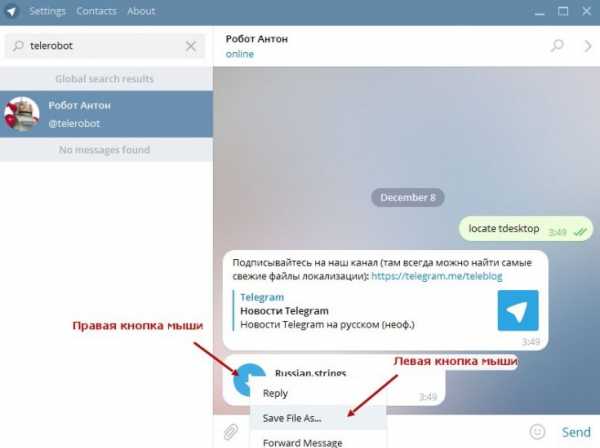
6. Сохраняем его в любое удобное место;
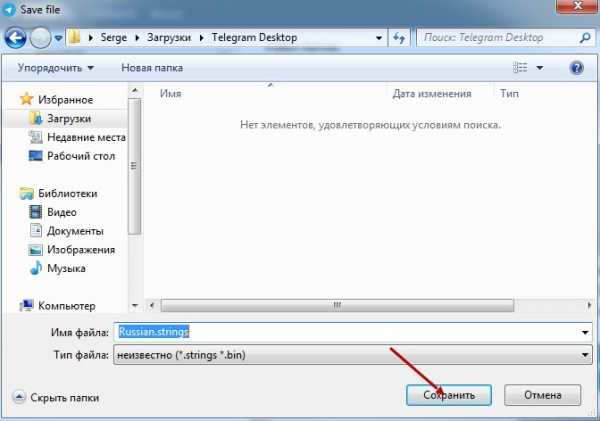
7. В левом верхнем углу нажмем левой кнопкой мыши по надписи Settings;

8. Колесиком мыши проматываем открывшееся меню до надписи General напротив которой будет располагаться надпись Change language. Наводим на нее курсор. Зажав клавиши Shift+Alt щелкаем по ней левой кнопкой мыши;
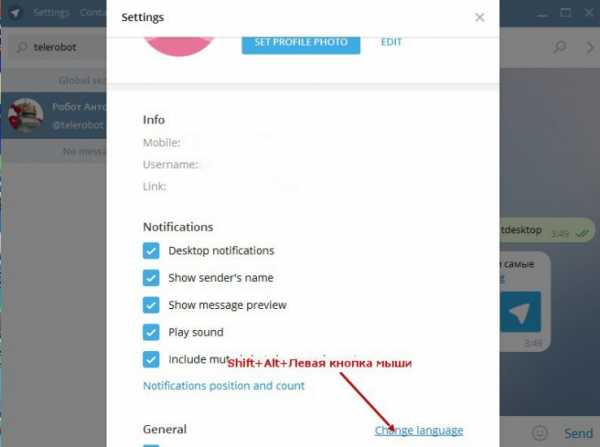
9. По умолчанию должно открыться окно в которое мы сохраняли файл Russian.string. Щелкаем по нему левой кнопкой мыши;
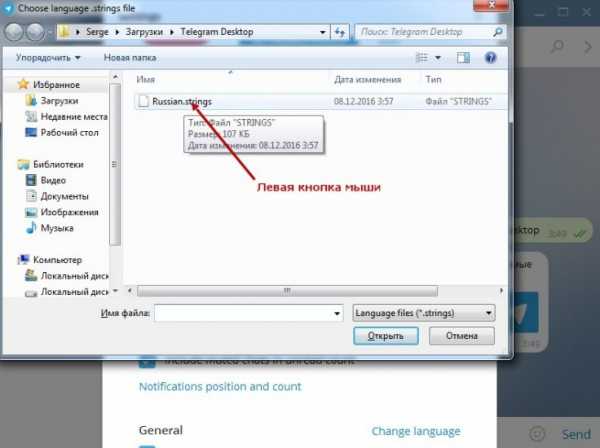
10. Жмем на кнопку Открыть.

Левой кнопкой мыши жмем по команде OK. Телеграмм перезапустится и теперь его интерфейс всегда будет на русском языке. Вот мы и ответили на вопрос как перевести Телеграмм на русский язык.

Смотри также: Телеграмм на русском для Андройд и iOS
protelegram.ru
Как пользоваться Telegram на русском языке?
Ранее мы с Вами уже разбирались, что такое Telegram и каковы его основные преимущества.
Данный скандально известный мессенджер (программа или сервис для общения) довольно часто упоминается в новостях и нашел славу среди преданных и благодарных пользователей. Самое время продолжить и узнать, как пользоваться Телеграм.
На фоне слухов о скорой блокировки мессенджера на территории России быть может более полезной будет информация о том, что делать, если Телеграм заблокировали. Но давайте пока не будем торопиться и сперва познакомимся с программой поближе.
Как пользоваться Telegram на смартфоне?
Больше всего пользователей популярного мессенджера отдают предпочтение смартфонам и планшетам. Телеграм пока еще можно скачать и установить с магазина приложений Google Play или App Store, для устройств, работающих под операционной системой Android и iOS.
Процесс установки и скачивания мессенджера, как и функционал программы одинаковый — что на iPhone, что на смартфоне под андроидом. Поэтому разберем основные шаги на примере Android.

Установка Телеграм
В первую очередь нам нужно мобильное устройство, будь то планшет или телефон, и доступ в интернет.
Установка мессенджера выполняется таким же способом, как и все остальные приложения:
- Заходим в магазин приложений. В нашем случае это Google Play.
- В поиске вводим Telegram, можно на русском, находим приложение с самолетиком на иконке.
- Убеждаемся, что это то, что нужно и нажимаем кнопку Установить.
- Приложение начинает скачиваться. На момент написания статьи оно весит двенадцать с половиной мегабайт, что совсем немного, по современным меркам.
- Телеграм успешно установлен и готов к настройке!


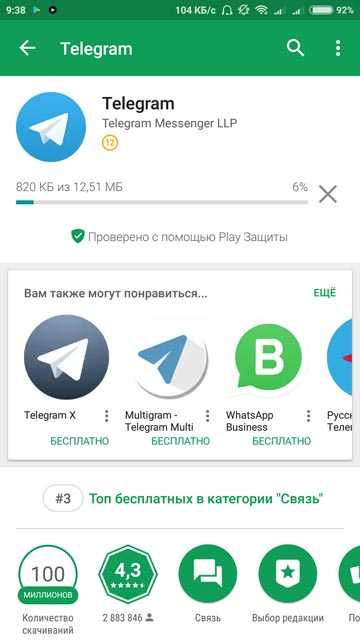
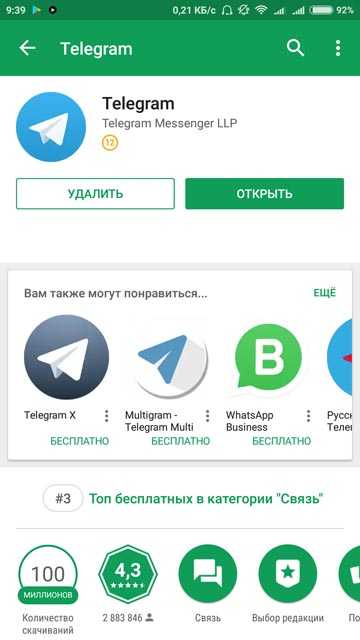
Регистрация в приложении
При первом запуске нас кратко знакомят с преимуществами программы.
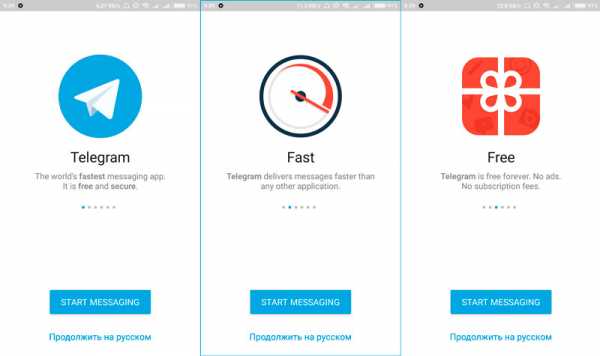
Вкратце, Telegram быстрейший мессенджер, он бесплатен и безопасен, защищен от хакерских атак и синхронизируется среди всех устройств.

Нажимаем на кнопку START MESSAGING и переходим к регистрации программы:
- В самую первую очередь необходимо ввести номер Вашего телефона. Без этого мессенджер не будет работать и не выведет список контактов.
- Приложение запросит доступ к звонкам у телефона, жмем Разрешить.
- После этого в следующем окне необходимо ввести код подтверждения, который придет на указанный номер.
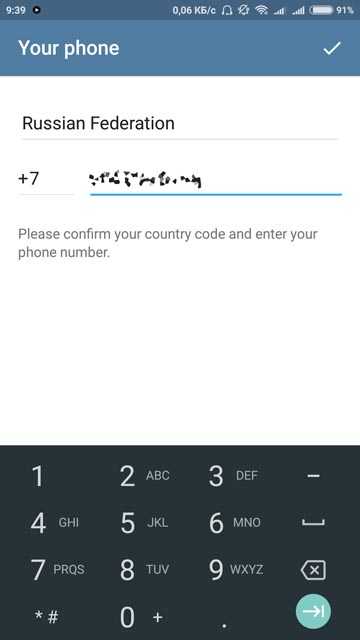
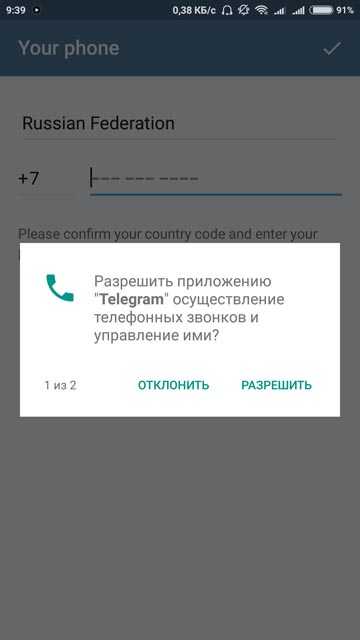

Телеграм настроен и готов к работе!
Изучение и настройка Telegram
В первую же очередь жмем на три полоски в верхнем левом меню. Это так называемая иконка-гамбургер – популярный способ зайти в меню во многих приложениях.
Мы видим открывшееся левое меню с различными функциями:
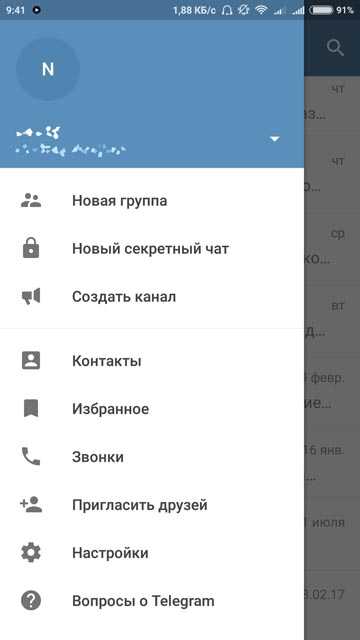
- Новая группа – мы можем создать чат с людьми из списка контактов. Поддерживаются до ста тысяч человек!
- Новый секретный чат – создается диалог с человеком, переписка с которым хранится только на устройствах пользователей, никуда не передается, а потом самоуничтожается.
- Создать канал. Здесь можно завести свой личный канал — инструмент, позволяющий публиковать какую-либо информацию для подписчиков. Отвечать и комментировать на каналах нельзя. Например, если Вы пишите книги, с помощью канала можно сделать объявление для армии своих преданных фанатов о выходе нового бестселлера. По такому же принципу работают паблики из социальной сети ВКонтакте.
- Контакты. Это меню позволяет как пригласить друзей пообщаться в Телеграм, так и перейти сразу к общению.
- Избранное. Эта функция позволяет хранить важные сообщения, фото, видео и легко искать нужно через поиск.
- Пригасить друзей и Вопросы о Telegram. Возможности данного меню понятны из названия – Вы можете поагитировать друзей установить приложение или прочитать инструкцию, правда, на английском.
- Настройки. Переходим к настройке приложения.

Звонки. Через Телеграм можно звонить. Как и любые другие звонки через интернет, они намного дешевле обычных звонков, но требуют устойчивого интернет соединения, и позвонить можно только тем, у кого установлен Telegram, на городской номер в другом городе бесплатно дозвониться не получится.

В первую очередь выставляем корректный язык. В нашем случае программа уже на русском языке благодаря русификации через специального бота. Также мы можем задать «Имя пользователя», заполнить информацию «О себе», настроить уведомления, задать пароль, изменить фон для чата переписки, и настроить программу под себя.
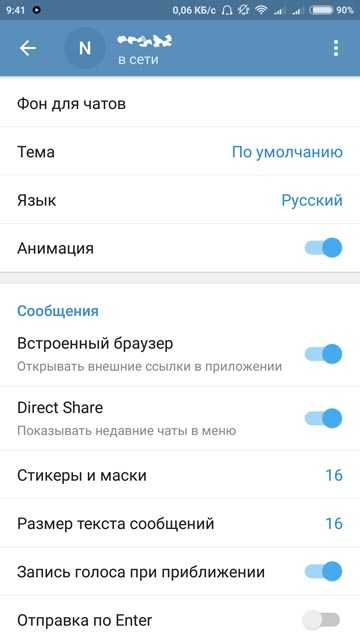
Настройки по умолчанию подходят большинству пользователей, но если что-то не устраивает, можно попытаться это изменить по вкусу.
Переписка
Приложение настроено и можно переходить к общению!
Для этого жмем Новая группа, выбираем из списка контакта своего самого близкого друга и пишем ему радостную новость – мы теперь общаемся через Телеграм!

Улыбающаяся рожица в левом нижнем углу откроет доступ к стикерам и смайлам, также к сообщению можно прикрепить аудиозапись, файлы, видео и фото.
В главном окне программы теперь выводится список всех каналов, чатов, ботов, на которые мы подписаны.

Как пользоваться Telegram на компьютере?
На компьютере также есть возможность общаться через мессенджер, причем двумя способами.
Можно использовать вэб-версию для переписки через браузер, и это работает как сообщения ВКонтакте. А можно установить клиент себе на компьютер, например, как Skype и общаться через него.

Telegram Web
Вэб-версия не обладает полным функционалом, какой есть у приложения и у клиента.
Откройте вэб-версию по адресу https://web.telegram.org/#/login, и зайдите в учетную запись при помощи номера телефона и пароля.
Готово и Вы восхитительны! Теперь можно создавать группы и общаться.

Клиент Телеграм
Скачать клиент нужно с официального сайта производителя по адресу https://desktop.telegram.org/
«Важно помнить, что при использовании неофициальных приложений, программ и сервисов Вы ставите под угрозу безопасность своих личных данных!»
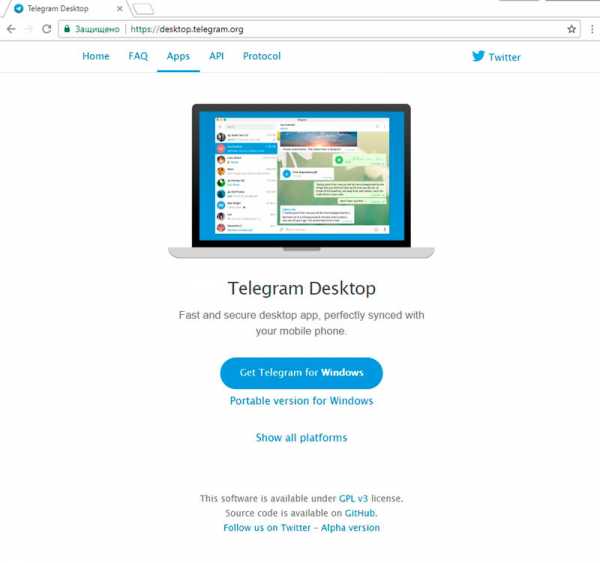
Устанавливается программа также, как и все остальные:
- Запускаем .exe файл и выбираем язык. Русский язык клиент не поддерживает, но эту проблему можно легко исправить.
- Устанавливаем программу.
- Авторизуемся при помощи телефона.
- После ввода проверочного кода можно переходить к следующему шагу.
- Русифицируем программу при помощи бота @Telerobot.
- Настраиваем.
- Готово!
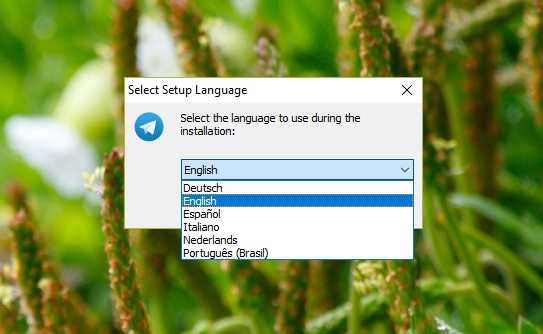


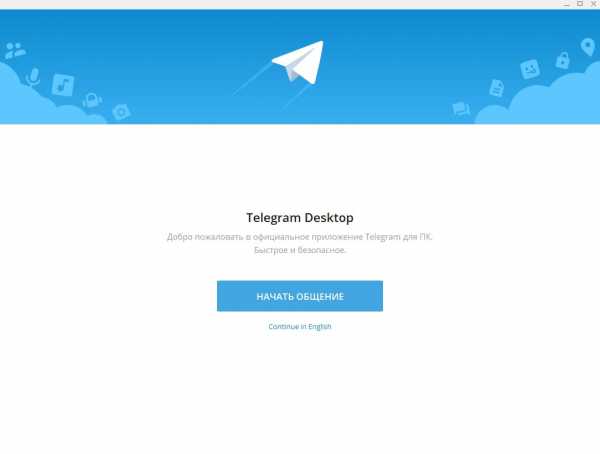
Телеграм на русском
Чтобы пользоваться мессенджером на русском языке, необходимо его русифицировать.
Проще всего делается это через специального робота @Telerobot.
Выбираем Робота Антона, нажимам кнопку Start (Запустить);

- Указываем наше устройство, в данном случае это Telegram Desktop, клиент для рабочего стола
- Выбираем язык
- Следуем инструкции и устанавливаем

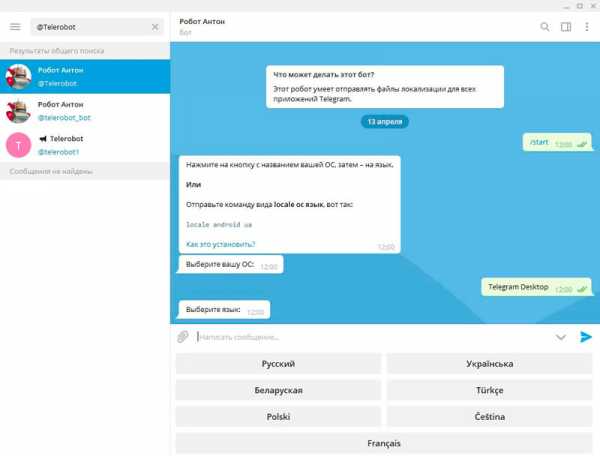

Обратите внимание, что необходимо в настройках набрать команду loadlang на английском языке и указать путь к скачанному ранее файлу.
К чему такие сложности и почему нет русского языка по умолчанию? Для создателей Телеграм Российский рынок не является приоритетным из-за законов в сфере интернет и угроз возможной блокировки, и нет причин тратить время на русификацию мессенджера.
Телеграм установлен и настроен, что дальше?
Вместе с Вами мы установили, зарегистрировали, немного настроили и познакомились с Телеграм. Пользоваться им или нет – решать Вам. Все таки это удобный, безопасный и опальный мессенджер. А в следующей статье мы поговорим о том, как обойти блокировку Telegram.
Загрузка...voron-xak.ru