Причины, по которым на ноутбуке Asus не работает тачпад, и их устранение. Асус не работает тачпад
не работает прокрутка (скролл), не работает левая или правая кнопка или плохо работает тачпад на ноутбуке Asus.
Если на ноутбуке Asus не работает тачпад, не стоит оттягивать с решением этой проблемы, так как в первую очередь необходимо определить причину неисправности и как можно скорее устранить ее. Не советуем затягивать с этим, потому что по истечению времени устранить поломку становиться все сложнее. В нашем сервисном центре бесплатно сделают диагностику, выяснят, почему портативный компьютер начал работать некорректно и обязательно отремонтируют его. Причем, чем быстрее это будет сделано, тем лучше и дешевле обойдется сам ремонт.
Вариантов, почему не работает тачпад Asus, достаточно много - рассмотрим возможные:
1. перед тем, как сделать какие-либо выводы, необходимо проверить, включен ли сам тачпад. Это делается при помощи функциональных клавиш. Попробуйте нажать комбинацию Fn+F5-12. Но на разных портативных компьютерах эта комбинация отличается. Необходимо найти клавишу, на которой должен быть нарисован тачпад + Fn;
2. так же можно припустить, что он отключен программно. В этом случае необходимо проверить состояние системных утилит, которые, обычно, отвечают за работу оборудования. Как правило, значок программы находиться в правом нижнем углу на панели задач, что позволяет быстро отключать и включать устройство. Так же можно проверить и сам диспетчер устройств;
3. если программы работают, а тачпад нет, причину неисправности придется искать глубже. Он контактирует с печатной платой через шлейф. Случается, когда он (шлейф) повреждается или частично выходит из разъема. Как правило, происходит это во время транспортировки, когда портативный компьютер подвергается ударам и вибрациям. В этом случае необходимо продиагностировать Asus, для того чтоб определить, что необходимо сделать – заменить деталь или восстановить работоспособность. Если он отсоединился, тогда необходимо просто вставить шлейф в разъем;
4. если из строя вышло само устройство, понадобиться ремонт тачпада Asus. Все сенсорные панели отличаются по характеристикам и размерам, поэтому, если понадобиться замена тачпада на ноутбуке Asus, советуем обратиться за помощью к специалистам.
5. случается, когда не работает тачпад и клавиатура на ноутбуке Asus или глючат USB разъемы. Как правило, связано это с неисправностью самой печатной платой. Желательно проверить южный мост на работоспособность. В большинстве случаев именно он выходит из строя и необходимо заменить мост, а это уже сложное задание, которое должны исполнять профессионалы. В нашем сервисном центре вам обязательно помогут.
Плохо работает тачпад Асус по таким причинам
Сенсорная панель – очень самая чувствительная часть портативного компьютера. У вас проблемы с тачпадом ноутбука Asus? Он дергается, заедает, глючит, останавливается не там, где надобно, или не корректно работает? Как правило, происходит это через попадание влаги или грязи. Именно поэтому пользоваться необходимо сухими и чистыми пальцами.
Если тачпад стал очень чувствительным, что не разрешает нормально пользоваться им, зайдите в панель управления мыши и настройте чувствительность так, чтоб вам стало удобно работать.
Вам пришлось столкнуться с тем, что не работает прокрутка на тачпаде ноутбука Asus? Как правило, не работает скролл на тачпаде Асус через проблемы в самой программе. Сперва необходимо установить или обновить драйвера, а также установить ПО для настроек тачпада.
Не исключены ситуации, когда не работают кнопки тачпада ноутбука Asus. Как правило, происходит это по вине самого пользователя. Часто приходиться сталкиваться с ситуацией, когда не работает левая кнопка тачпада Asus. Происходит это в случае, когда под нее попадает жидкость или грязь. Если не работает правая кнопка тачпада Asus, происходит это по таким же причинам. Для того, чтоб возобновить их работоспособность, нужно делать чистку. У нас сделают это быстро и качественно.
Если вы оказались в такой ситуации – выход есть. В нашем сервисном центре отремонтируют ноут или нетбук Асус в кратчайшие сроки. У нас работают только высококвалифицированные специалисты, которые обладают опытом и всегда придут на помощь. Можете не сомневаться, мы устраним любые неисправности связанные с тачпадом Asus B43, B53, G5/G6, G7, а также неполадками в работе моделей K40, K42, K43, K52 ,P52, K53, K72, K73 и N43, N53, N61, N73, лэптопов Асус U3, U4, U5, UL80, Eee PC.
Любые неисправности, связанные с тачпадом, мы устраняем и можем помочь вам!
www.pcmol.ru
Почему не работает тачпад на ноутбуке с windows 10
Проблема, что в ноутбуке hp, sony, lenovo, acer, samsung, toshiba или чаще всего в asus не работает тачпад или перестал работать после обновления до Windows 10 редкость, но случается.
В целом тачпад это прерогатива самой операционной системы – сразу после установки все должно работать, без дополнительного вмешательства пользователя.
Все же возникают ситуации, когда без вмешательства владельца ноутбука не обойтись – приходится лезть в настройки.
Особой разницы между ноутбуками и операционными системами нет – поэтому ниже предоставлены, так сказать универсальные варианты устранения проблем с тачпад.
Почему перестал работать тачпад в ноутбуке с windows 10
Первое – тачпад может быть просто отключен, хотя по умолчанию эта функция во всех ОС задействована.
Второе – неправильные настройки. Редкость, но не исключено что в результате неправильных действий что-то настроилось не так как нужно.
Третье – плохой или устаревший драйвер. Это основная причина. Устранятся легко, только если есть в наличии соответственный драйвер.
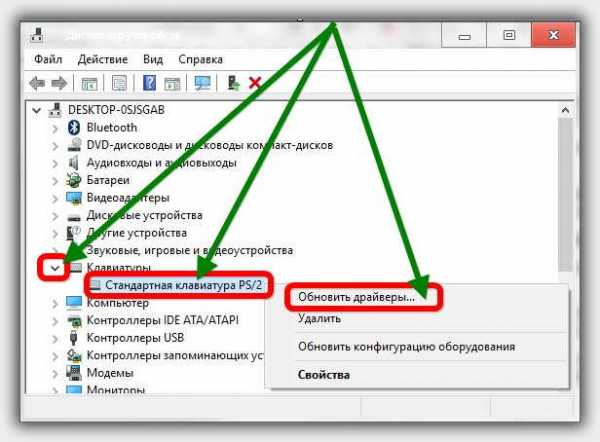 Ноутбук может быть куплен лет 10 назад, когда выше XP и в помине ничего не было. Теперь вы обновились до windows 10, а производитель не обновил программное обеспечение, для вашего ноутбука.
Ноутбук может быть куплен лет 10 назад, когда выше XP и в помине ничего не было. Теперь вы обновились до windows 10, а производитель не обновил программное обеспечение, для вашего ноутбука.
Что делать если не работает тачпад в ноутбуке на windows 10
Первым делом смотрим включена ли сенсорная панель. В некоторых ноутбуках за эту функцию отвечает определенное сочетание клавиш, например, fn и F7, просто F6 или fn и одна из от F1 до F12.
При этом учтите: одно нажатие – включить, повторное выключить. Если такая функциональность не предусмотрена значит она задействована в настройках.
Чтобы туда добраться открываем панель управления (классическую), и нажимаем на раздел «Мышь».
Если в этом разделе не увидите кнопку «Включить», значит ничего делать не нужно. Если увидите, то снимите птичку напротив строки «Откл. внутр. указ. устр. при подк. внеш. указ. устр USB» (я написал сокращенно).
При неправильных настройках можете выбрать «Восстановить по умолчанию» — это оптимальный вариант.
Если и дальше не работает тачпад в вашем ноутбуке значит нужно браться за драйвер. Их три: от Synaptics, Alps Electric и Cirque и настройки в них почти не отличаются. Драйвер может быть устаревший или не подходящий для вашей windows 10.Многие рекомендуют обновить через диспетчера устройств. Это далеко не лучший вариант. Лучше всего перейти на сайт производителя ноутбука или компаний упомянутых выше и поискать там.
ПРИМЕЧАНИЕ: иногда на сайтах производителя драйвера для windows 10 может не оказаться, особенно на ресурсе производителя ноутбука.
Они неохотно их обновляют для новых операционных систем. Тогда устанавливайте последнюю версию, только в режиме совместимости с windows 10. Успехов.
vsesam.org
советы и способы их решения
Современные ноутбуки — это незаменимые переносные устройства удобные в пользовании, не привязывающие к стационарному рабочему месту.
Для работы с ними не требуется покупать дополнительное оборудование или других устройств, что особо радует постоянных пользователей.
Благодаря особенностям конструкции можно не использовать мышь, которую заменяет практичная сенсорная панель, управляющая перемещением курсора. Если первое знакомство с этим устройством пугает, то дальнейшее удобство и быстрое привыкание оправдывает его постоянное использование.
После небольшой практики сенсорная панель достаточно быстро становится удобным инструментом для работы, заменяя полностью компьютерную мышь.
Тачпад реагирует на прикосновения пальца или пальцев, регулирует перемещение курсора по заданной траектории согласно желанию пользователя.
В этой статье мы поможем разобраться, что делать, если не работает тачпад и в каких случаях эту неисправность можно устранить самостоятельно.
Почему не работает тачпад — общие рекомендации
Многие пользователи в понятие «не работает touchpad» включают довольно широкий круг проблем, осложняющих работу устройства в целом.
Это может быть ухудшенная реакция курсора на задаваемые команды, его медленное или быстрое перемещение по рабочему столу или на открытых страницах, документах.
Рабочая поверхность реагирует на влажные или жирные руки после приема пищи, поэтому прежде чем приступать к работе руки нужно мыть.

К работе нужно приступать после полного высыхания устройства, а процедуры чистки и мойки лучше проводить периодически, раз в 2-3 месяца. Такие стандартные мероприятия не всегда помогают ответить вопрос — почему не работает тачпад, и устройство продолжает работать нестабильно.
Почему не работает тачпад — настройки операционной системы.
Одной из причин, почему не работает тачпад, могут выступать некорректные настройки в установленной операционной системе (ОС).
Чтобы проверить их в Windows:
- Заходим в «Пуск», далее в «Панель управления»
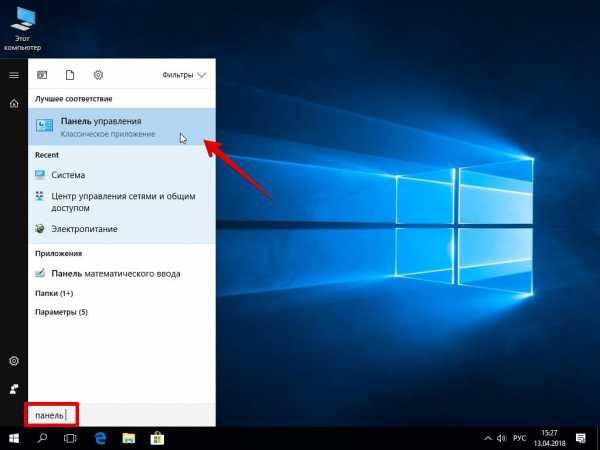
- Устанавливаем в правом верхнем углу параметр «мелкие значки»
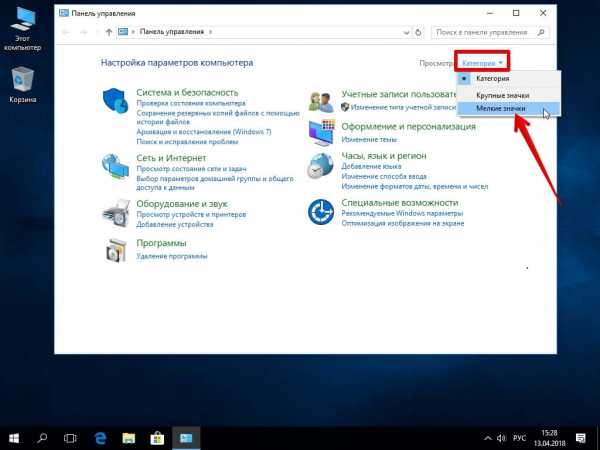
- Выбираем строку «мышь».

- Зайдя во вкладку «Параметры указателя» есть возможность отрегулировать ускорение движения указателя.
- Выбрав соответствующий параметр на полосе прокрутки, выставляется галочка «Повысить точность установки указателя».

После внесения каких-либо, даже незначительных изменений обязательно следует сохранить внесенные параметры. Если после этого все равно не работает тачпад на ноутбуке лучше проверить установленные драйвера.
Как устанавливать драйвера, Вы можете прочитать в нашей статье «Как Правильно Установить Драйвера На Компьютер Или Ноутбук»
Самым оптимальным вариантом будет скачать новые драйвера, лучше это делать с официального сайта, от производителя. Там можно подобрать их под определенную модель, серию компьютера с гарантированным качеством.
Почему не работает тачпад — включение тачпада.
Если не работает прокрутка на тачпаде, он полностью не реагирует на действия пользователя, существует вероятность, что он отключен. Для активации используются несколько несложных вариантов, помогающих исправить ситуацию:
- Функциональная кнопка.
Определенные модели оборудованы специальными кнопками для включения устройства если не работает тачпад;

- Комбинация кнопок клавиатуры.
На функциональных кнопках от F1 до F12 следует найти те, на которых есть изображение прямоугольника с крестом, пальца, выбранные клавиши используются в сочетании с «Fn».
Перебирать все клавиши не рекомендуется, что-бы не включить, отключить функции которые могут помешать нормальному функционированию.
Определенные модели ноутбуков оснащены уникальной функцией, выводящей картинки проведенной манипуляции на монитор (изображения на рабочем столе), тогда можно легко наглядно увидеть — что именно вы сделали;
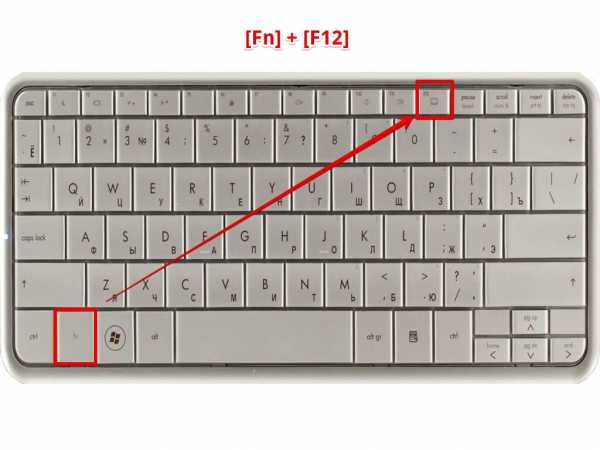
- Отключение мышки.
Мышка, подключенная дополнительно через USB портал может стать той причиной, почему не работает тачпад. Это ограничение предусмотрено разработчиками во избежание конфликта обоих устройств;
- Настройки BIOS.
Нужно зайти в BIOS (во время включения ноутбука нужно использовать клавиши «F2», «F8″, Delete, в зависимости от предложения) — «Advanced» — «Internal Pointing Device» и выставить » Enabled».
Почему не работает тачпад — дополнительные действия если не работает тачпад
Прежде чем самостоятельно устранять проблему, искать причину, почему перестал работать тачпад, стоит определить контактирует ли ОС с функционалом.
- Заходим: «Пуск», идем в «Панель управления»
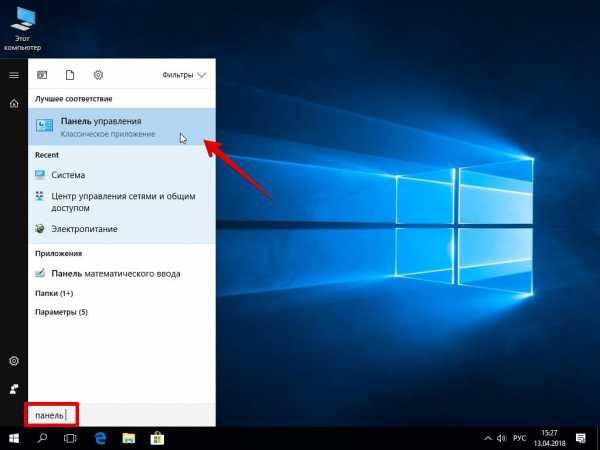
- Заходим в «Диспетчер устройств»

- В закладке «Мыши и иные указывающие устройства» достаточно снять выделение с мышки и поставить галочку напротив тачпада.

В случае, если ни один вариант не сработал, самостоятельно не удалось устранить проблему — лучше обратиться в специализированный сервисный центр, где профессионалы устранят аппаратные, механические повреждения.
Почему не работает тачпад — рекомендации профессиональных специалистов.
Специалисты могут порекомендовать сменить устройство на компьютере, в случае сложных повреждений. Если же на него просто было оказано сильное воздействие, или механическое давление, в результате которого продавились кнопки — их восстановят до прежнего состояния.
Полная диагностика поможет определить точную причину неполадки. Эта процедура особенно актуальна, если не работает тачпад, на нажатия не реагируют кнопки клавиатуры, не откликаются на включенные устройства другие порты.
Практически все части ноутбука, как и тачпад подключаются шлейфом к материнской плате, но длительные транспортировки, интенсивный режим эксплуатации или другие факторы могут повлиять на отсоединение шлейфа от специального разъема.
В этом случае лучше не разбирать ноутбук самостоятельно, а обратиться за помощью к специалистам сервисного центра, которые имеют опыт работы с подобными неполадками.Самое последнее, что Вы можете попробовать, это переустановить Windows, как сделать все правильно описано в нашей статье «ТУТ»

laptop-info.ru
Как включить тачпад на ноутбуке ASUS, HP, Lenovo, Acer и др.
У многих возникает проблема, когда перестает работать тачпад на ноутбуке. Кто-то начинает думать, что он сломался. Но его могли отключить случайно, или специально, чтобы не нажимать при печатании. Из этой статьи вы узнаете способы, как включить сенсорную панель на разных моделях ноутбуков.
Перезагрузка
Стандартный совет, с которого начинается решение многих проблем с компьютером. Возможно драйвер тачпада перестал работать, и перезагрузка ноутбука решит проблему.
Сочетания клавиш
В большинстве ноутбуков предусмотрены горячие клавиши для включения и выключения сенсорной панели. Обычно нужно зажимать клавишу Fn и одну из функциональных клавиш F1—F12.
Какие именно кнопки нажимать, зависит от марки и модели ноутбука. Тачбар обозначен вот такой иконкой на клавиатуре:
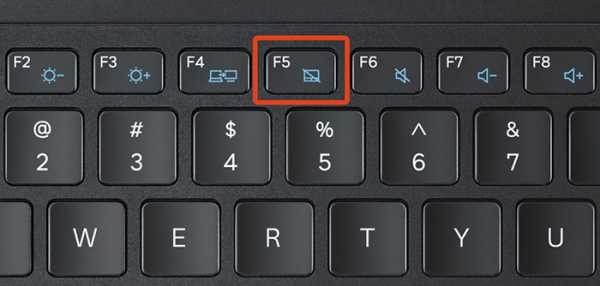
- Asus — Fn+F9, Fn+F7;
- Acer — Fn+F7;
- DNS — Fn+F9;
- Lenovo — Fn+F8, Fn+F5;
- Dell — Fn+F5;
- Sony — Fn+F1;
- Toshiba — Fn+F5;
- Samsung — Fn+F5;
- HP — кнопка с лампочкой на самом тачпаде в левом верхнему углу. Двойное нажатие включает и отключает тачпад. Черный цвет — включено, красный — выключено.

Центр управления VAIO
Способ работает на ноутбуках VAIO. Если на клавиатуре нет кнопки для включения или отключения тачпада:
- Откройте «Панель управления» → «Оборудование и звук» → «Устройства и принтеры».
- В списке устройств найдите и откройте свой ноутбук.
- Откроется центр управления VAIO. Выберите вкладку «Клавиатура и мышь» → «Встроенное указывающее устройство» и поставьте галочку «Включить».
- Кликнув на кнопке «Дополнительно», можно настроить скорость тачпада и посмотреть доступные жесты.
- Примените настройки и закройте окно.
Дополнительно на Windows 10 проверьте настройки тачпада через «Пуск» → «Параметры» → «Устройства» → вкладка «Мышь и сенсорная панель». Внизу есть кнопка для открытия дополнительных настроек мыши. На вкладке оборудование найдите свой тачпад и в свойствах посмотрите, чтобы он не был отключен.
Настройки БИОС
При перезагрузке компьютера откройте БИОС. Обычно на экране пишут сочетания клавиш для его открытия. Вот популярные клавиши для входа в БИОС: Del, F1, F2, F3, F10, Fn+F1, Esc, Ctrl+Alt+Esc, Del, Ctrl+Alt+S, Ctrl+Alt+Ins.
Откройте вкладку «Advanced» и найдите опцию «Internal Pointing Device». Значение должно стоять «Enabled» (включено).
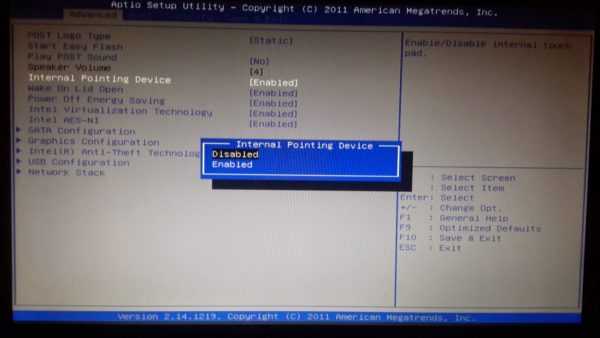
После изменения настроек закройте БИОС с сохранением настроек: на вкладке «Save & Exit» нажмите кнопку «Save Changes and Reset» (подтвердите — «Yes»).
Драйверы
Драйверы на тачпад могли слететь в результате сбоя, из-за переустановки Windows или антивирусов. Без драйверов тачпад может не работать полностью или частично (например, сломается только прокрутка и жесты).
Найдите диск с драйверами, который шел к ноутбуку и установите драйвер на тачпад. Если диска нет, скачайте драйвера с официального сайта производителя ноутбука.
Тачпады фирмы Synaptics
На многих ноутбуках стоит тачпад от компании Synaptics. Драйвера для этих тачпадов создают отдельную вкладку в настройках мышки. Там можно включать и отключать действие тачпада. Иногда тачпад автоматически отключается при подключении мышки к ноутбуку.
Настройки можно найти через «Панель управления» → «Оборудование и звук» → «Мышь».

Если ничего не помогло
Если ни один из вариантов не помогает, обратитесь в сервисную службу. Возможно тачпад неисправен. Это может быть физическая поломка, плохие контакты, попавшая внутрь влага. В сервисном центре смогут заменить сенсорную панель на новую.
setupik.ru
Не работает тачпад (сенсорная панель) на ноутбуке Asus при установке Windows
Здравствуйте. Сегодня хочу написать о проблеме с которой встретился лично. Проблема заключается в том, что На ноутбуке Asus не работал тачпад (сенсорная панель) даже в процессе установки Windows 7, в установленной операционной системе и даже в Linux.
Проблему я решил, не сразу но решил. Все дело было в настройках BIOS. Сейчас я подробно обо всем напишу, будет интересно :).Значит принесли мне ноутбук, еще новый, можно сказать запечатанный. Ну что бы я там Установил Windows и все такое. Ну я сказал что сделаю, ноутбук мне оставили, я был занят и взялся за него только вечером.
Как обычно достал ноутбук, это был Asus X54C, подключил питание, и так как на нем сразу стоит DOS, то поставил в привод установочный диск и перезагрузил компьютер. Сразу же пошла Загрузка с DVD диска и все вроде бы хорошо.
Но когда уже начался процесс установки Windows 7 я понял, что курсора на экране нет совсем, честно говоря такого я еще не видел. Ладно подумал я, запущу установку клавишами, а там гляди и курсор появится. Значит все сделал клавишами, разбил новый жесткий диск, как это сделать написано Здесь, и запустил установку. Операционная система установилась, но после перезагрузки ноутбука ничего хорошего не произошло. Курсор появился, но тачпад не работал, курсор стоял себе в центре экрана и никак не реагировал на мои действия. Что за… подумал я еще раз перезагрузил ноутбук.
Но ничего не помогло, как известно на ноутбуке есть клавиша, которая отключает тачпад, но она не помогла. Да и если логично подумать, то ОС здесь не причем, потому что еще в процессе установки были проблемы с тачпадом.
Попробовал еще загрузится с загрузочного диска с Linux, но и там тачпад не работал, а курсор стоял как вкопанный. Я уже даже начал думать, что это техническая проблема с тачпадом, может он и не работал, может брак. Но пока решил не сдаваться.
И тогда я начал исследовать BIOS и скажу на перед я не ошибся. Сначала я скинул настройки БИОСа к оптимальным, но это не помогло.
Тогда я как всегда в таких ситуациях я начал гуглить и нашел кое что интересное. И это кое что помогло мне решить, казалось бы безнадежную проблему.
Не работает тачпад? Решаем проблему в BIOS.
Делаем так: заходим в БИОС, на этом ноутбуке это можно сделать нажатием на клавишу F2 сразу после запуска ноутбука. Если у Вас другой ноутбук, то возможно там другие клавиши или комбинация, значит читаем вот Эту статью, там все написано.
 Затем переходим на вкладку «Advanced» и на стрелками вверх/вниз наводим курсор на параметр «Internal Pointing Device». Изначально этому параметру было заданно значение «Disabled» и собственно поэтому тачпад и не работал. Поэтому меняем значение параметра «Internal Pointing Device» на «Enabled» (как у меня на скриншоте). Просто нажмите Ентер и выберите «Enabled».
Затем переходим на вкладку «Advanced» и на стрелками вверх/вниз наводим курсор на параметр «Internal Pointing Device». Изначально этому параметру было заданно значение «Disabled» и собственно поэтому тачпад и не работал. Поэтому меняем значение параметра «Internal Pointing Device» на «Enabled» (как у меня на скриншоте). Просто нажмите Ентер и выберите «Enabled».
Затем сохраняем изменения нажатием на клавишу F10, подтверждаем сохранение и выходим с БИОСа нажатием на «Esc».
После перезагрузки тачпад заработал, а я то думал пропащее дело. Только одного не могу понять, почему компания Asus выпускает ноутбуки с такими неправильными настройками BIOS? Это же очень грубая ошибка, правда встретил я такое в первый раз, но все же запомнилось, и какой-то нехороший осадок о этого остался.
Источник: f1comp. ru
comservice-chelny.ru
Что делать, если не работает тачпад
Хотя современные мобильные и стационарные модели компьютеров с точки зрения используемых компонентов весьма схожи, существует ряд особенностей, позволяющих даже по простому описанию совершено точно указать, о чем именно идет речь.  К примеру, такой компонент, как тачпад, присущ только портативным решениям, в стационарных же используется манипулятор типа «мышь».
К примеру, такой компонент, как тачпад, присущ только портативным решениям, в стационарных же используется манипулятор типа «мышь».
Физически тачпад представляет собой небольшую сенсорную панель, вмонтированную в корпус ноутбука перед блоком буквенно-цифровых клавиш. Чтобы в программах заставить курсор перемещаться, достаточно провести пальцем по ней. Соответственно, простое точечное прикосновение расценивается системой так же, как и клик мышкой. Довольно удобное решение, так как нет необходимости носить с собой мышку для управления графическими интерфейсами. Однако иногда владельцы ноутбуков недоумевают, почему же не работает тачпад. Трудно поверить, но даже это, казалось бы, надежное устройство может функционировать со сбоями. Так почему не работает тачпад?
Корректировка настроек
 Так как существует целый ряд возможных причин, из-за которых не работает тачпад, то для определения необходимо самостоятельно выполнить несложную диагностику. Прежде всего следует определиться, как именно проявляется сбой: сенсор никак не реагирует на прикосновения пальцем, или курсор перемещается неустойчиво, словно «заедает».
Так как существует целый ряд возможных причин, из-за которых не работает тачпад, то для определения необходимо самостоятельно выполнить несложную диагностику. Прежде всего следует определиться, как именно проявляется сбой: сенсор никак не реагирует на прикосновения пальцем, или курсор перемещается неустойчиво, словно «заедает».
Как в первом, так и во втором случае прежде всего необходимо установить в системе соответствующий драйвер. Эту управляющую программу можно найти на диске, идущем в комплекте с ноутбуком, либо скачать с сайта производителя. Тип тачпада указан в спецификации к компьютеру. Так, если не работает тачпад на ноутбуке Asus, то следует найти на сайте компании в разделе «Поддержка» описание нужной модели, где точно указан тип сенсорной панели. После этого (если курсор неустойчиво перемещается) нужно в панели управления зайти в пункт «Мышь» и смещением бегунка изменить чувствительность.
Отключение штатными средствами
 Однако намного чаще пользователи сталкиваются с тем, что не частично, а полностью не работает тачпад. Как ни удивительно, но основная причина этого кроется в действиях самого человека, а не в повреждениях компонентов. Дело в том, что производители ноутбуков предусматривают возможность отключения тачпада путем нажатия определенной комбинации кнопок. Особенность в том, что таким способом выключенную панель нельзя активировать простой переустановкой операционной системы. Компьютер попросту «запоминает» состояние, и для восстановления работоспособности необходимо еще раз нажать соответствующую комбинацию кнопок. То есть, если не работает тачпад, нужно нажать клавиши Fn и одну из системных F (1-12). Обычно на нужную нанесено изображение сенсорной панели. Отметим, что существуют модели портативных компьютеров, автоматически блокирующих работу сенсора при подключении USB-мышки.
Однако намного чаще пользователи сталкиваются с тем, что не частично, а полностью не работает тачпад. Как ни удивительно, но основная причина этого кроется в действиях самого человека, а не в повреждениях компонентов. Дело в том, что производители ноутбуков предусматривают возможность отключения тачпада путем нажатия определенной комбинации кнопок. Особенность в том, что таким способом выключенную панель нельзя активировать простой переустановкой операционной системы. Компьютер попросту «запоминает» состояние, и для восстановления работоспособности необходимо еще раз нажать соответствующую комбинацию кнопок. То есть, если не работает тачпад, нужно нажать клавиши Fn и одну из системных F (1-12). Обычно на нужную нанесено изображение сенсорной панели. Отметим, что существуют модели портативных компьютеров, автоматически блокирующих работу сенсора при подключении USB-мышки.
Системный БИОС
Программа тестирования и настройки любого компьютера позволяет вносить корректировки в работы многих компонентов. Поэтому если тачпад не работает, то нужно убедиться, что в БИОС его работа не запрещена. Для этого сразу после включения ноутбука нужно нажать F2 (зависит от производителя), выбрать раздел Advanced и напротив строки Internal Pointing Device установить состояние Enabled.
Аппаратные проблемы
Так как тачпад присоединен к материнской плате посредством шлейфа, иногда последний извлекается из разъема, вызывая сбои. Необходимо разобрать ноутбук и проверить состояние шлейфа. Также из-за высоких внутренних температур может возникнуть ситуация, когда повреждается сам контроллер тачпада. В этом случае необходимо обратиться в сервисный центр.
fb.ru
Почему не работает тачпад на ноутбуке, и как его включить
Приветствую тебя, уважаемый читатель блога Comp-doma.ru, или случайный посетитель, заглянувший на эту страницу, чтобы узнать, как включить или отключить тачпад на ноутбуке! Эта статья, возможно, будет полезна и тем, кто хочет узнать, почему не работает тачпад после переустановки Windows. Как правило, эта проблема решается нажатием одной-двух кнопок, однако для каждой модели ноутбука эти клавиши могут быть совершенно разными. Тем не менее, тачпад может не работать по ряду причин, требующих более досконального изучения. Но обо всем по порядку.
Как включить тачпад в разных моделях ноутбуков
В каждой более-менее современной модели лаптопа производитель предусмотрел возможность быстрого включения или выключения тачпада. Для чего это нужно? Ну хотя бы для того, чтобы при вводе пальчиками текста , не смещать курсор, случайно задев тачпад рукой. Если у вас не работает тачпад на ноутбуке HP, скорее всего он был случайно выключен, т.к. за это действие отвечает специальная клавиша на самом тачпаде. Она обычно находится в левом верхнем углу панели и обозначается прямоугольником. 
В других моделях ноутбука обычно задействуются комбинации клавиш, среди которых обязательно присутствует Fn (слева внизу) и одна из клавиш F1 – F9. Чтобы определить, что это за клавиша, достаточно всмотреться в соответствующие изображения на них. Кнопка должна быть помечена значком (например, с перечеркнутым прямоугольником). Если никаких значков на клавиатуре нет, помимо F и индекса, воспользуйтесь следующими подсказками:
- Выключить тачпад на ноутбуке Lenovo вы сможете, воспользовавшись комбинацией клавиш Fn+F8;
- Если не работает тачпад на ноутбуке Acer, вернуть ему работоспособность можно при помощи одновременного нажатия кнопок Fn+F7;
- Устройство ввода на Asus включается клавишами Fn+F9;
- В ноутбуках Samsung нужно нажать на Fn + F5 или просто F6;
- Чтобы включить тачпад в Dell, нажмите на Fn+F5;
- Устройство ввода в моделях Toshiba активируется клавишами Fn+F
Если у вас какая-то более редкая марка ноутбука, можете попробовать поочередно нажимать комбинацию клавиш Fn + (F1-F9).
Возможно, Вам будет интересно:Как включить тачпад на ноутбуке в Windows
Описанные способы активации устройства ввода работают далеко не на всех моделях лаптопов. Хотя бы из-за того, что в ноуте Sony Vaio вообще не предусмотрено такой клавиши. Однако в любой модели, даже описанных выше, вы сможете включить тачпад программно в операционной системе Windows.
Итак, заходим в Панель управления – Оборудование и звук – Устройства и принтеры. Среди ярлыков находим название своего компьютера и щелкаем по нему правой кнопкой мыши. Из раскрывшегося списка выбираем пункт Параметры мыши. Появляется новое окошко, в котором нам нужно зайти на вкладку Параметры устройства, после чего кликаем по Включить. Все, теперь ваш тачпад будет работать. Выключить его можно будет тем же самым способом.
Включение тачпада в Биос и обновление драйверов
Если в операционной системе вы не обнаружили вообще тачпад, т.е. такого устройства попросту нет, то необходимо проверить наличие драйверов с помощью BIOS. Для этого в начале загрузки операционки нажимаем на кнопку Del или F10 (для разных моделей ноутбуков могут использоваться другие клавиши) чтобы попасть в меню Биос. Там переходим на вкладку Advenced, где нужно найти пункт Internal Pointing Devise. Напротив нег должно стоять значение Enabled. Если там написано Disabled, то измените это значение.
Что делать, если на ноутбуке не работает тачпад и после того, как мы включили устройство в Биосе? Необходимо проверить, установлены ли драйвера на устройство ввода в Windows. Часто случается, что на тачпаде не работает прокрутка – это тоже следствие того, что стоят кривые дрова. Неполадки могут обнаружиться после переустановки Windows. Для того, чтобы проверить драйвер и его актуальность, зайдите в Диспетчер устройств, выберите пункт Мыши и иные указывающие устройства и из раскрывшегося списка кликните по устройству с названием вашего ноутбука. В моем случае – это Lenovo Pointing Device.
В появившемся окне на вкладке Общие просмотрите состояние устройства: если оно работает нормально, то с драйвером все должно быть в порядке. Если есть ошибки, перейдите на вкладку Драйвер и нажмите на Обновить.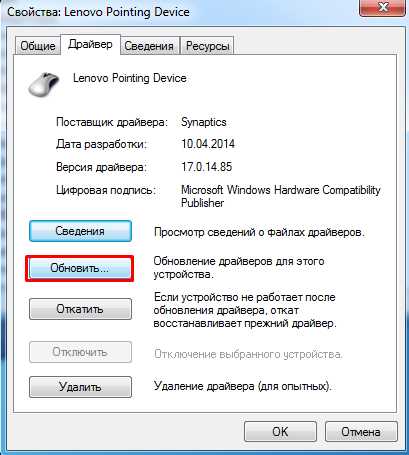
Однако система не всегда сможет найти актуальные драйверы для вашего тачпада. Поэтому можно поступить иначе – посетить сайт производителя вашего лаптопа, найти там раздел драйверов, выбрать нужную модель ноутбука, скачать драйвер и установить его на свой компьютер.
Еще одна причина, почему не работает скролл на тачпаде – были изменены настройки устройства ввода. Чтобы проверить это зайдите в панель в Параметры устройства в Свойствах мыши, как мы делали в главе Как включить тачпад на ноутбуке в Windows, и вместо Отключить или Включить нажимаем на Параметры. Там ставим галочку напротив пункта Функция виртуальной прокрутки.
Надеюсь, описанные в этой статье рекомендации, помогли вам включить тачпад в ноутбуке.
comp-doma.ru
- Mx 16 linux официальный сайт

- Как записать образ на флешку через неро

- Аудио не работает на компьютере

- Как в excel скрыть лист с паролем
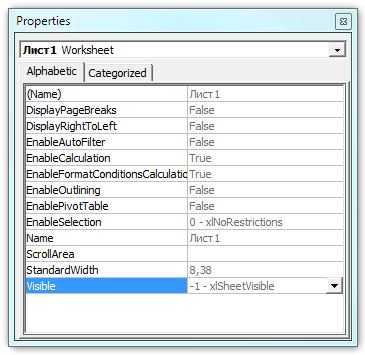
- Скрипты cmd

- Выход из системы windows 10 горячие клавиши
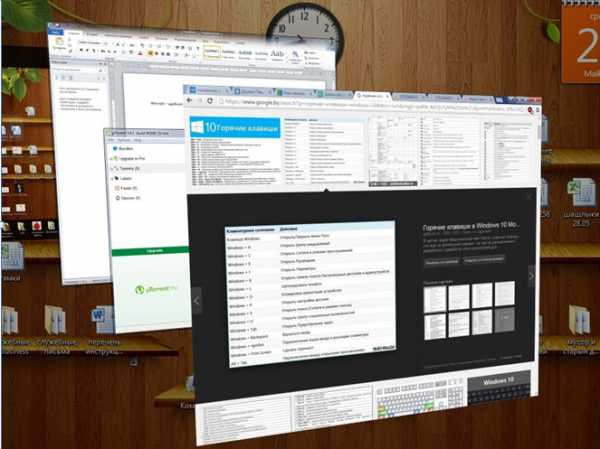
- Отмена обновлений windows 7 при включении
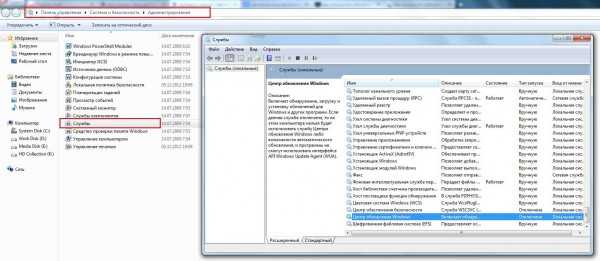
- Как на виндовс 10 настроить камеру на
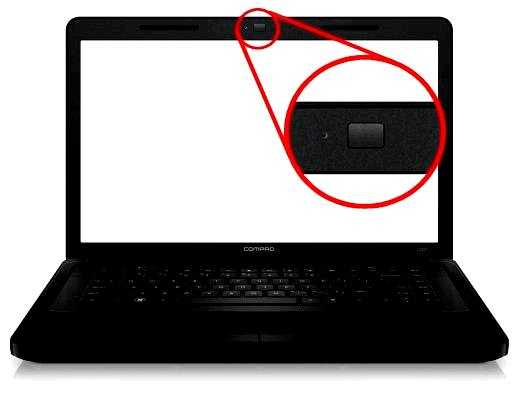
- Какие есть процессоры

- Как взломать одноклассники по номеру телефона
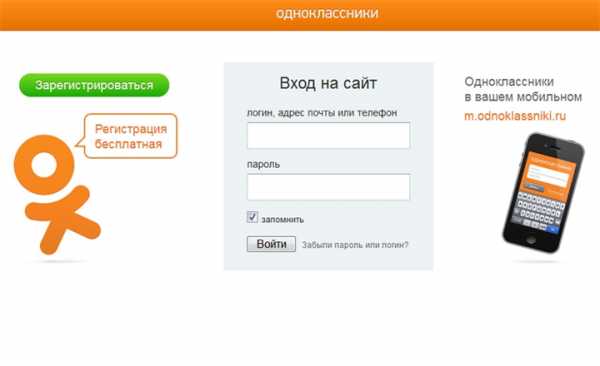
- Что входит в комплект пк

