10 жестов, которые пригодятся пользователям Windows 10. Как настроить прокрутку на тачпаде виндовс 10
10 жестов, которые пригодятся пользователям Windows 10
Прежде всего, следует знать, что Windows 10 разрабатывалась с прицелом на то, что она будет использоваться на устройствах, оборудованных новыми высокоточными сенсорными панелями. Однако в настоящее время такие панели ещё не получили широкого распространения, и на большинстве ноутбуков применяются обычные тачпады. Поэтому далеко не все жесты, описанные ниже, будут доступны именно на вашем устройстве.
Проверить, какой тачпад установлен в вашем компьютере, можно по следующему адресу: «Пуск» → «Параметры» → «Устройства» → «Мышь и сенсорная панель». Если у вас есть высокоточная сенсорная панель, то вы увидите запись об этом в разделе «Сенсорная панель». Но даже если у вас обычный тачпад, не расстраивайтесь — многие жесты будут доступны и вам, нужно только немного поэкспериментировать, чтобы выяснить, какие именно.
1. Прокрутка страницы вверх или вниз

Прикоснитесь двумя пальцами к сенсорной панели и проведите вверх или вниз.
2. Прокрутка страницы вправо или влево
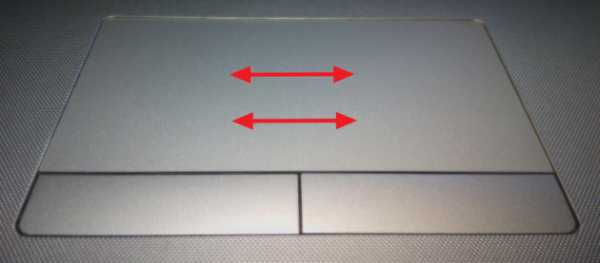
Прикоснитесь двумя пальцами к сенсорной панели и проведите ими по горизонтали в нужную сторону.
3. Вызов контекстного меню
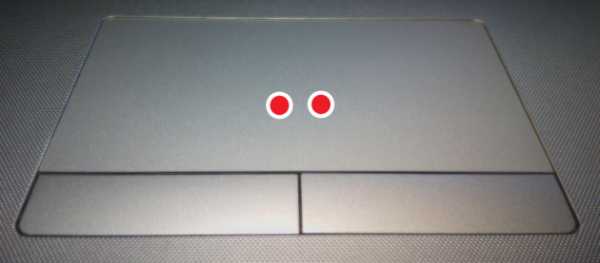
Тап двумя пальцами вызовет контекстное меню, которое появляется обычно по правому клику мышкой. В некоторых моделях сенсорных панелей этого же можно добиться тапом в правом нижнем углу тачпада.
4. Отображение всех запущенных приложений

Проведите тремя пальцами снизу вверх, чтобы перед вами появилась панель с уменьшенными изображениями окон запущенных программ (Alt + Tab). Вы можете простым свайпом влево или вправо переключиться в нужное приложение.
5. Закрытие панели диспетчера окон
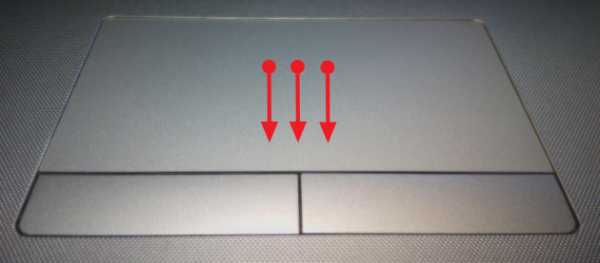
Этот жест действует противоположно предыдущему. Если на вашем экране отображается панель переключения приложений, то этот жест спрячет её.
6. Минимизация всех окон

Если у вас открыто несколько окон, то свайп вниз тремя пальцами по тачпаду минимизирует их и покажет рабочий стол.
7. Восстановление минимизированных окон
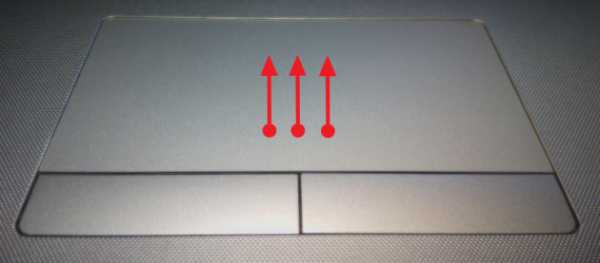
Действие, противоположное предыдущему. Если вы свернули в панель задач окна приложений, то этот жест восстановит их исходное состояние.
8. Переключение между открытыми окнами

Свайп влево или вправо тремя пальцами позволит вам последовательно переключаться между несколькими открытыми окнами.
9. Вызов панели поиска
Сделайте тап тремя пальцами, чтобы перед вами появилась панель поиска Windows 10 или виртуальный голосовой помощник Cortana (в тех странах, где доступна эта функция).
10. Увеличение или уменьшение масштаба

Прикоснитесь двумя пальцами к сенсорной панели, а затем начните разводить их или сводить. Этот жест позволяет не только менять масштаб отображения изображений в просмотрщиках и графических редакторах, но и работает во многих браузерах, позволяя быстро изменять размер текста на странице.
Как я уже отмечал выше, данные жесты поддерживаются далеко не во всех конфигурациях. Но бывает и так, что некоторые из них просто отключены производителем в настройках драйвера тачпада. Поэтому не поленитесь открыть свойства устройства («Панель управления» → «Сенсорная панель») и активировать нужные вам функции.

А какие жесты сенсорной панели вы чаще всего используете в Windows 10?
lifehacker.ru
Как настроить чувствительность тачпада на ноутбуке
 В данной статье рассмотрим короткую инструкцию по регулировке чувствительности сенсорной панели ноутбука с операционной системой Windows 10.
В данной статье рассмотрим короткую инструкцию по регулировке чувствительности сенсорной панели ноутбука с операционной системой Windows 10.
Большинство сенсорных панелей изготовлено фирмами Synaptics, Alps, Elan и другими. Хотя их программное обеспечение предоставляет множество различных опций по настройке, можно без проблем отрегулировать чувствительность тачпада независимо от производителя через настройки Windows 10.
Вот как это сделать:
Нажимаем на значок «Пуск» и выбираем «Параметры». В окне настроек выбираем «Устройства».
Далее переходим в «Сенсорная панель», а затем у пункта «Чувствительность сенсорной панели» в раскрывающемся списке выбираем нужную настройку — Низкая чувствительность, Средняя чувствительность, Высокая чувствительность и Наибольшая чувствительность.

Этот параметр полезен в двух случаях. Во-первых, если ваш сенсорный планшет очень чувствителен и вследствие чего бывают проблемы при вводе текста, когда пальцы или ладони случайно касаются сенсорной панели. Во-вторых, если сенсорная панель вашего ноутбука нечувствительна и вам нужно дважды нажать или коснуться ее, чтобы она заработала.
В первом случае вы можете снизить чувствительность сенсорной панели, чтобы она не включалась при случайных касаниях. А во втором случае вы можете увеличить чувствительность сенсорной панели, чтобы ускорить ее работу.
Поделиться "Как настроить чувствительность сенсорной панели в Windows 10"
barbadosmaney.ru
Как отключить тачпад на виндовс 10
Тачпад на ноутбуке – включение и отключение панели
В настоящий момент все ноутбуки комплектуются тачпадами. Это сенсорная панель, функция которой – заменить компьютерную мышь. В некоторых случаях тачпад может мешать нормальной работе. Например, при наборе текста в редакторе, случайно нажали на него, и курсор переместился в другую часть экрана. При многократном повторении, такое положение вещей может надоесть.
Бывают и обратные ситуации, TouchPad по какой-то причине перестал работать, что делать? Расскажем о том и другом случае подробнее. Стоит отметить, что включение сенсорной мыши аналогично выключению, только проводится в обратном порядке .
Используем функциональные клавиши
На практически всех современных ноутбуках существует возможность отключения/включения тачпада с помощью специальной комбинации функциональных клавиш. Для различных моделей ноутов их варианты различны. Следует отметить, что данный способ работает при наличии родных драйверов.
У многих ноутбуков — это сочетание одновременно нажатых кнопок Fn+F9. Но, исходя из того, какая модель. варианты могут разниться.
Если Вашего ноута нет среди вышеперечисленных, обратите внимание на функциональные клавиши, на предмет наличия на них картинки с перечеркнутым тачпадом.
Если же картинки не обнаружите, остается попробовать перебором (следите за тем, чтобы не отключить другие нужные функции). Вероятно, в таком случае у Вас не установлены специальные драйвера, можно обновить их или прибегнуть к другим методам, описанным далее.
Отключение сенсорной мыши через БИОС
Предыдущий метод хоть и удобен, но недостаток в том, что сразу после перезагрузки TouchPad вновь будет в работе и вновь потребуется нажимать вышеназванное сочетание.
Полностью отключить его можно через БИОС. В BIOS находятся настройки всех основных компонентов, включая этот.
Перезапустите свой ноутбук. При включении нажмите F2 или Del (или другие варианты, в зависимости от версии BIOS).
Чистим папку WinSxS в Windows
Перейдите в поле Advanced и найдите параметр Internal Pointing Device. «Enabled » — для включения, «Disabled » — для выключения.
Еще параметр может выглядеть так. (Почитайте в мануале по Вашему ноутбуку, где у Вас в биосе находится этот параметр).
Используем кнопку на самом тачпаде
На некоторых ноутах и нетбуках кнопка отключения присутствует на самом тачпаде.
Тогда потребуется просто нажать на эту кнопку в левом верхнем углу.
Отключаем, используя synaptics
На многих ноутбуках используют сенсорную панель производителя Synaptics. Если у Вас такой случай, то TouchPad легко отключается в Панели управления. которую найдете в кнопке Пуск .
Там выбираем Оборудование и звук .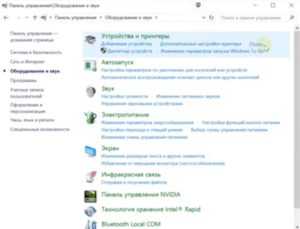
Далее выберите Мышь и ее свойства, где переходим на вкладку Параметры указателя .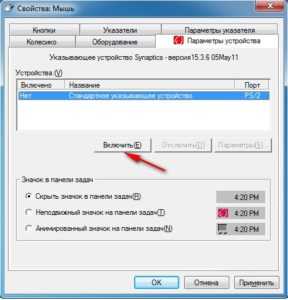
Тут можно полностью отключить TouchPad. а можно сделать, чтобы он сам отключался при подключении к ноутбуку мышки.
Включение и отключение через Диспетчер устройств
Запускаем Диспетчер устройств удобным для Вас способом, например, введя в окне Выполнить (Win+R) команду devmgnt.msc .
В Диспетчере находим свой тачпад, располагается он вероятнее всего в разделе Мыши и иные указывающие устройства.
Жмете по нему правой кнопкой, и в свойствах отключить .
В случае, если у вас установлен родной официальный драйвер на TouchPad, то можно найти его расширенные настройки. Например, у производителя Dell, это можно произвести следующим образом.
Открываем настройки в Свойствах мыши. где находил вкладку Dell тачпад. Увидите ссылку внизу на открытие и изменение параметров устройства.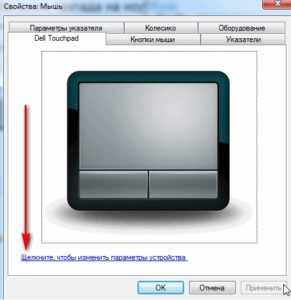
Откроется окно, в котором есть возможность включения и выключения сенсорной панели.
Если же отсутствуют расширенные настройки, то можно скачать «родной» драйвер с официального сайта производителя Вашего ноутбука.
Безопасный режим в Windows
Почта Gmail.com — вход в почту и первичные настройки

Аккаунт Google: создание учетной записи

Что такое операционная система? Виды операционных систем

Ccleaner — как очистить компьютер от мусора?
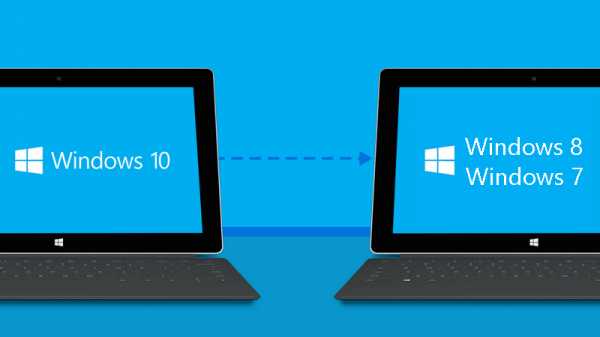
Как откатить Windows 10 до Windows 7 или 8.1

Учетные записи и родительский контроль Windows 10

Как исправить ошибки isdone.dll и unarc.dll
Как зарегистрировать Яндекс почту
© 2012-2016 Composs.ru. Все права защищены. При копировании материалов, обратная открытая ссылка на наш сайт обязательна.
Composs.ru — ресурс для начинающих пользователей компьютера, интернета. Сайт основан в 2012 году. Основная цель нашего сайта — выпускать обучающие материалы IT-тематики для «чайников». Предоставлять качественный и суперполезный контент для всех пользователей, независимо от уровня владения ПК: советы, инструкции, статьи.
Новые статьи Composs.ru почтой (никакой рекламы):
Как включить тачпад на ноутбуке в Windows 10: настройка
Как включить тачпад на ноутбуке в Windows 10, если после установки системы или ее обновления вдруг произошел сбой, и с ним появились проблемы? Мы предлагаем вам ознакомиться с несколькими способами.
Чаще всего проблема с настройкой touchpad на windows 10 связана с отсутствием софта или наличием «неподходящих» драйверов, которые ставит сама Виндовс. Но есть и другие варианты.
Чтобы исключить глупые ошибки по невнимательности, для начала посмотрите на клавиатуру вашего ноутбука. Там должны быть вполне понятное обозначение на клавишах, предназначенных для включения и выключения тачпада:
Попробуйте сначала нажать какую-либо такую клавишу, или ее же, но в сочетании с кнопкой Fn. Есть вероятность, что этих мер должно хватить для устранения проблемы.
На самых распространенных моделях лэптопов — HP, Lenovo и Asus — для включения опции тачпада есть следующие комбинации:
- для Asus – Fn + F9 или Fn + F7
- для Lenovo – Fn + F8 и Fn + F5
Для марки HP придумали отдельную клавишу для управления данной функции. А если ее нет, то нажмите два раза (или один, но долго) на сенсорную панель в углу слева.
Другой вариант, как можно настроить тачпад на ноутбуке Windows 10: зайти в панель управления — Мышь. Возможно, в настройках сенсорной панели он почему-то был отключен.
Как включить прокрутку на touchpad Windows 10?
Отсутствие драйверов тачпада — самая распространенная причина, почему не работает прокрутка на тачпаде Windows 10. Первое, что надо попробовать, — это поставить их вручную, потому что иногда новый софт не подходит (тот, который ставит Виндовс сама), а официальные «старые» прекрасно исправляют проблему. Нужные драйверы вы найдете на сайте производителя вашего лэптопа в разделе с поддержкой (Support), выбрав загрузку драйвера для вашей модели. Если для Виндовс 10 подходящего софта не обнаружится — загружайте драйверы для 8 или 7 версии. Дальше настроить прокрутку на тачпад Виндовс 10 не составит особого труда.
Настройка жестов тачпада в Windows 10
Кроме горячих клавиш в Windows 10 есть и набор управления жестами. Важное условие обеспечения корректной работы жестов — это совместимость сенсорной панели с ОС и правильная установка программ. Об этом мы говорили выше.
Большинство пользователей предпочитают отключить жесты полностью. Отключение выполняется так, как показано на скриншоте:
Как отключить тачпад на ноутбуке windows 10?
Действительно, очень часто сенсорная панель мешает человеку работать, поэтому актуальным становится ее отключение. Посмотрим, как.
- Использовать сочетания клавиш для отключения (об этом мы рассказали выше; учитывайте марку вашего ноутбука).
- Воспользоваться настройками Synaptics- самой популярной у производителей моделью сенсорной панели. Можно настроить, чтобы тачпад отключался автоматически, как только присоединяется USB-мышь (и беспроводная в том числе). Заходим через панель управления — Мышь — Параметры устройства.

Теперь посмотрим, как отключить тачпад на ноутбуке Windows 10, если нет драйверов производителя.
- На помощь приходит диспетчер устройств. Вызываем его с помощью команды Win+R, вводим devmgmt.msc

- В окне Диспетчера устройств находите свой тачпад (скорее всего там, где Мышь), нажимаете на него правой кнопкой и — Отключить.

- Надеемся, наши инструкции о настройке тачпада на ноутбуке виндовс 10 были вам полезны.
- Спасибо за внимание к нашему материалу! Возможно, вас заинтересует также статья Как включить файл подкачки. Следите за обновлениями на нашем сайте!
Комментарии (7)
Здравствуйте! Я читал, что есть специальная программа для тачпада Asus и Windows 10. А какой в ней смысл? Что она дает? Видел информацию про ее в буквальном смысле сверх-способности и удобство. Это правда?
Да, всё это правда. Сам пользуюсь ASUS Smart Gesture, она распознает чуть ли не случайное дуновение рядом с сенсорной панелью, пока текст набираешь. Вообще это такой драйвер, благодаря которому тачпад на Асусе стал «умным»: можно управлять его командами, настраивать жесты. Попробуйте, не пожалеете. Там всё понятно по интерфейсу, много функций.
Приветствую! Подскажите, пожалуйста, как настроить чувствительность тачпада на windows 10? Где найти? Как поменять настройки под себя? Спасибо!
В панели управления найдите «Мышь», щелкните Свойства. Находим там нашу сенсорную панель, а в параметрах два пункта: один про «контроль касания ладонью», другой про «чувствительность касания». И крутим-вертим, пока не будете довольны, налаживаем оптимальную степень давления.
Добрый день! Вот вроде вопрос у меня простой, но я всё равно не постесняюсь и спрошу: где находится значок тачпада на виндовс 10? Я искал, мне кажется, вообще везде, но никак не нашел, хочу поменять немного настройки… Подскажите, пожалуйста.
- Александр Симон (16.03.2017 в 14:18)
Везде да не везде, плохо искали. Как же вы не нашли его в Свойствах Мыши. Значок Click Pad находится именно там, красный такой. А называется тачпад — Synaptics. Соответственно, через Параметры вы сможете все настройки сделать. В том числе нажать на волшебную кнопку, и в мгновенье ока увидеть картинку тачпада на панели задач рядом с часами. Удачи!
Добрый день! На ноутбуке lenovo с OC Windows 10 я столкнулся с такой проблемой, когда сенсорный курсор работал, а левая и правая кнопки не функционировали. Все перепробовал — даже драйвер Synaptics переустановил. А зашёл в дополнительные параметры мыши «сенсорной панели», то там в параметрах(S) есть пункт включитьвыключить кнопки в разделе «один палец». Поставил галочку и клавиши заработали.
Добавить комментарий Отменить ответ
Как отключить тачпад на Windows 10?

Здравствуйте дорогие читатели. Сегодня мне хотелось бы обсудить с вами одну очень интересную тему, которая будет адресована владельцам ноутбуков. Давайте рассмотрим с вами один очень простой способ отключения тачпада на Windows 10.
Большинство владельцев ноутбуков откровенно не любят пользоваться тачпадом. Да и я не могу, не согласится с ними, ведь это достаточно неудобно. Особенно при работе с программами для редактирования фотографий. Решение, конечно же, есть – подсоединить мышь и управлять курсором при помощи неё. Но, чтобы вы случайно не трогали при работе тачпад – рекомендую вообще отключить его. В следущий статье мы говорили, как этом можно сделать в операционных системах Windows 7 и 8. А сегодня как раз рассмотрим, как это сделать в «десятки».
Рассмотрений в этой статье способ позволит системе автоматически блокировать тачпад на вашем ноутбуке, когда вы будете к нему подключать мышь. Если же вы отсоедините мышь, то тачпад снова разблокируется и ним можно будет работать в привычном режиме.
Итак, поехали. Для начала зайдите в меню «Пуск» и запустите «Параметры ».
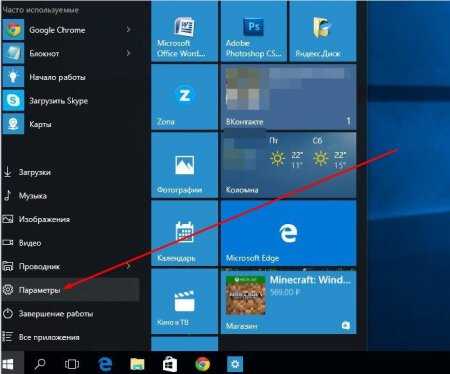
Затем заходим в раздел «Устройства ».

Откроется окно «Устройства » с различными настройками. Слева отыщите и откройте вкладку «Мышь и сенсорная панель ». В этой вкладке в самом низу вы увидите текст «Дополнительные параметры » — нажмите на него.
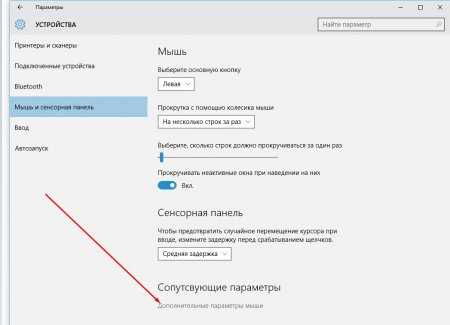
Откроется диалоговое окно «Свойства: мышь » с шестью различными вкладками. Вам необходимо открыть — «ELAN ». Затем чуть ниже вы увидите надпись «Отсоединение при присоединении внешней USB мыши » — установите галочку напротив неё. Установили? Тогда нажмите кнопку «Применить », чтобы задействовались внесенные вами в настройки.
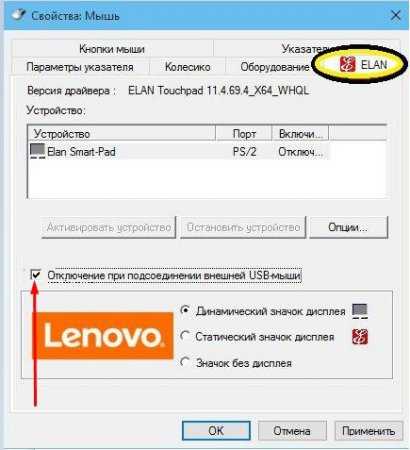
Вот и все. Таким вот простым и очень быстрым способом мы отключили тачпад в операционной системе Windows 10. Главное теперь не забывайте, что он снова будет работать только тогда, когда вы отключите от ноутбука мышь.
Источники: http://composs.ru/kak-otklyuchit-tachpad/, http://windows10x.ru/kak-vklyuchit-touchpad-na-noutbuke/, http://vgtk.ru/tips/575-kak-otklyuchit-tachpad-na-windows-10.html
it-radar.ru
Как настроить скорость прокрутки мыши и тачпада
Настраивая скроллинг, важно понимать следующие моменты:
1. Скорость прокрутки внешней мыши и тачпада регулируются разными настройками.
2. Кроме системных настроек, на скорость прокрутки могут влиять параметры браузера, в том числе — различные надстройки и расширения.
Итак, войдите в Панель управления и выберите раздел Мышь:

Изменение скорости прокрутки мыши
Перейдите на вкладку Колесико.
Выберите, на сколько строк будет смещаться прокручиваемый контент за один шаг (щелчок) колесика:

Изменение скорости прокрутки тачпада
Для изменения параметров тачпада в системе обязательно должен быть установлен драйвер устройства. Его всегда можно найти на сайте производителя ноутбука. Также, спешим заметить, что Windows 8.1 способна успешно находить и устанавливать драйверы популярных устройств самостоятельно через Интернет. И тачпад — не исключение. На картинках ниже мы показываем, как настроить сенсорную панель от производителя Synaptics, которым комплектуется наш ноутбук HP. Всё, что мы сделали — это установили лицензионную Windows 8.1 и подключились к wifi-роутеру. А через несколько минут нужный touchpad driver был скачан и установлен вместе с драйверами других устройств и обновлениями Windows.
Поэтому вы можете выполнить поиск обновлений вручную и есть большая вероятность, что Windows скачает недостающий драйвер:

Перейдите на вкладку Параметры устройства.
Выделите в списке ваше устройство.
Нажмите кнопку Параметры:

В окне настроек сенсорного устройства перейдите в раздел Прокрутка.
Выберите нужную скорость (в нашем случае её нужно было уменьшить).
Нажмите Применить для сохранения изменений:
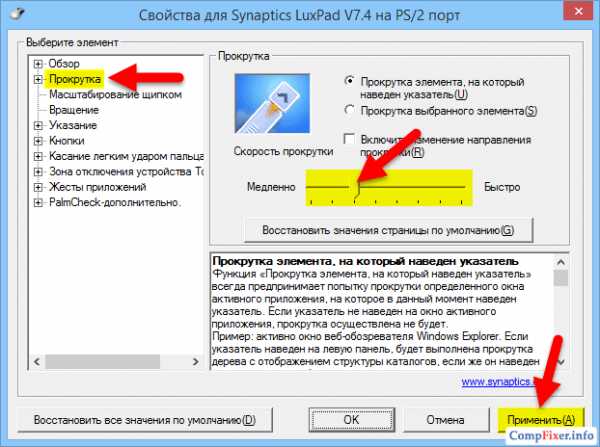
Я изменил скорость прокрутки. Почему она не меняется?
Если в браузере установлено расширение для плавной прокрутки (например SmoothScroll), то его настройки имеют приоритет над системными. Поэтому, если после изменения настроек тачпада и мыши вы не наблюдаете никаких изменений, проверьте, не установлены ли в браузере подобного рода дополнения.
После изменения настроек скроллинга в расширении, необходимо обновить страницу браузера (F5) для того, чтобы изменения вступили в силу.
Нажмите кнопку Меню.
Выберите Дополнительные инструменты.
Кликните на Расширения:

Найдите в списке нужное расширение и нажмите на ссылку Параметры под ним:

Если говорить конкретно о расширении SmoothScroll, то для изменения скорости прокрутки веб-страниц вам нужно задать нужное значение в поле Step size и нажать кнопку Save Settings внизу страницы:

Как изменить скорость перемещения указателя
Настройка скорости движения курсора является общей и для тачпада, и для внешнего манипулятора.
Перейдите на вкладку Параметры указателя.
Выберите комфортную скорость с помощью регулятора.
Нажмите Применить:
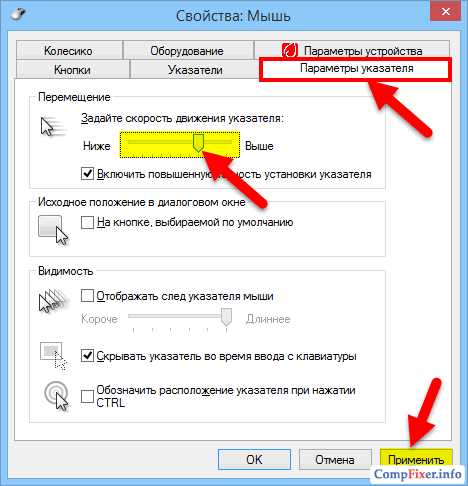
compfixer.info
- Виндовс медиаплеер не работает

- Почему на компьютере зависают игры

- Картинки из чего состоит системный блок компьютера

- Как удалить вирус показывающий рекламу на всех сайтах
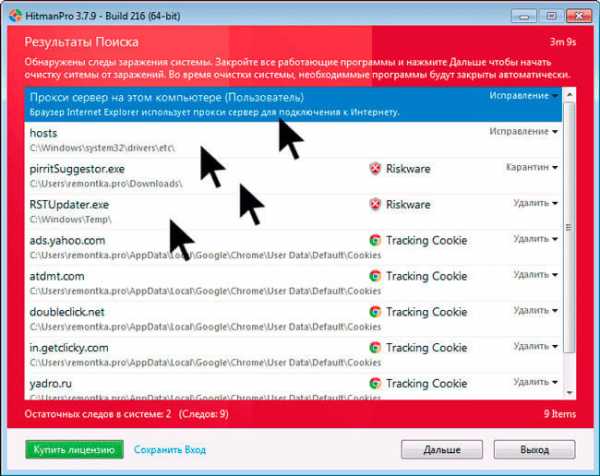
- Bootmgr is missing при установке с флешки
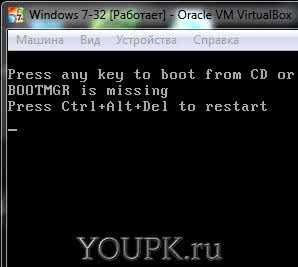
- Как узнать кто тебя взломал в вк

- Ms sql временные таблицы

- Vba сделать лист активным

- Размытые шрифты в windows 10
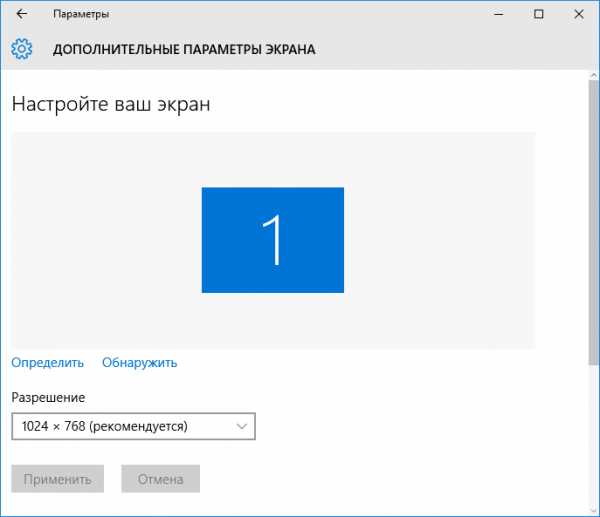
- Какой пароль сделать

- Как очистить кэш браузера яндекс на компьютере



