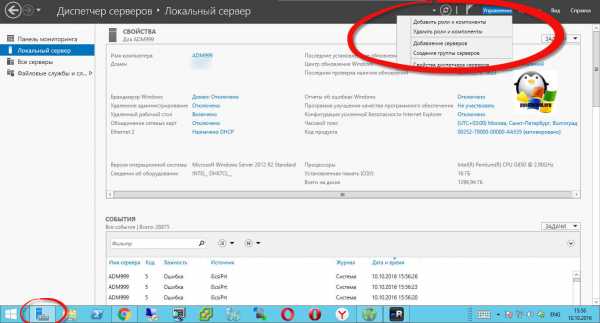Первый запуск Windows Media Player. Виндовс медиаплеер не работает
Как восстановить Проигрыватель Windows Media в Windows 10

В последнем большом обновлении Windows 10 "Проигрыватель Windows Media" был удален и стал дополнительным компонентом. Теперь проигрыватель вы можете удалять и восстанавливать в любой момент в параметрах системы или в PowerShell. В сегодняшней статье рассмотрим как восстановить "Проигрыватель Windows Media" в Windows 10.
Восстановить Проигрыватель Windows Media в параметрах системы
1. Отройте меню "Пуск" и зайдите в "Параметры" (можете нажать клавиши Win+I для открытия параметров системы).
2. Зайдите в "Приложения" => в левой колонке выберите "Приложения и возможности", в правой колонке нажмите на "Управление дополнительными компонентами".
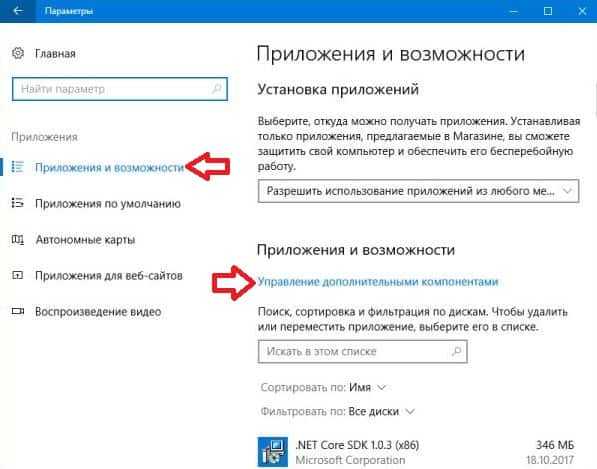
3. Нажмите на "Добавить компонент".

4. Найдите в списке "Проигрыватель Windows Media", нажмите на него и выберите "Установить".
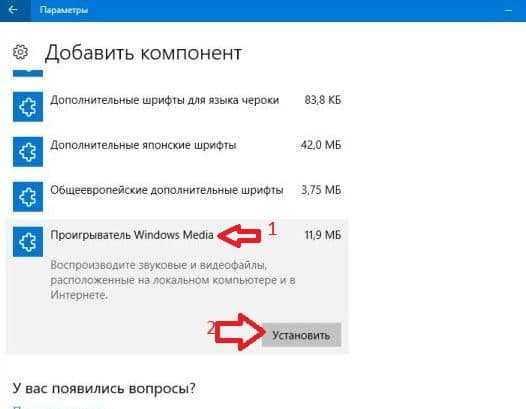
Через несколько минут "Проигрыватель Windows Media" будет установлен и вы сможете его использовать. Если вы захотите его удалить - зайдите в меню "Пуск" => "Параметры" => "Приложения" => "Приложения и возможности" => "Управление дополнительными компонентами" => найдите в списке "Проигрыватель Windows Media", нажмите на него и выберите "Удалить".
Восстановить Проигрыватель Windows Media используя PowerShell
1.Откройте PowerShell от имени администратора: один из способов - в строке поиска напишите PowerShell, нажмите на найденном результате правой клавишей мыши и выберите "Запустить от имени администратора".
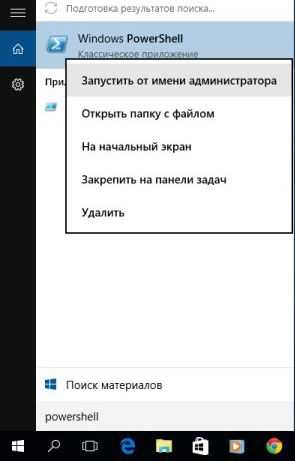
2. Чтобы восстановить "Проигрыватель Windows Media" - введите команду Enable-WindowsOptionalFeature -FeatureName "WindowsMediaPlayer" -All -Online и нажмите клавишу "Enter".
Чтобы удалить "Проигрыватель Windows Media" - введите команду Disable-WindowsOptionalFeature -FeatureName "WindowsMediaPlayer" -Online и нажмите клавишу Enter.
На сегодня всё, если вы знаете другие способы - пишите в комментариях! Удачи Вам 🙂
Об ав
vynesimozg.com
Правильная настройка Windows Media Player в Windows 10
Приветствую! Надеюсь Вы знаете о том, что в комплекте с новой Виндовс 10 идёт уже установленный Windows Media Player. Но его параметры по умолчанию не всегда являются оптимальными для пользователя. Поэтому, существует несколько основных способов тюнинга данного программного продукта от компании Майкрософт. Предлагаю вам ознакомиться со всеми нюансами редактирования параметров плеера. А поможет вам этом моя сегодняшняя статья на тему: «Настройка windows media player в Windows 10».
СОДЕРЖАНИЕ СТАТЬИ:
Изменение общих параметров
Для осуществления быстрого перехода в режим управления параметрами встроенного проигрывателя, нужно воспользоваться командой главного меню Сервис/Параметры. После активации данного пункта меню вы сможете увидеть примерно такую картинку на мониторе:

После того, как перед вами открыто окно, которое отображено на картинке сверху:
- Перейдите в раздел «Проигрыватель».
- Под надписью: «Проверка обновлений» поставьте галочку возле наиболее подходящего варианта из 3.
Зачастую ошибки кодеков, или плохое воспроизведение видео — файлов возникает именно из -за устаревшей версии приложения, поэтому рекомендую поставить галочку возле опции «Раз в день».
- Найдите элемент «Автоматически загружать кодеки» и поставьте возле него галочку.
Описание некоторых функций
- Активирован пункт «Запустить проигрыватель с узла Media Guide» — это означает то, что при запуске каждом запуске плеера, будет автоматически открываться раздел «Путеводитель Media Guide». При деактивации данного компонента настроек — при запуске программы будет запущен раздел «Воспроизведение».
- Активирована опция «В режиме оболочки отображать поверх окон» — в данном случае окно программы, которое функционирует в режиме оболочки, будет отображаться ТОЛЬКО на первом плане.
- Включён пункт меню «Разрешить отображение заставки при произведении» — при каждом воспроизведении фильмов или музыки на экране будет появляться анимированная заставка. Какая именно заставка будет отображаться на экране, определяется в соответствии с настройками.
- При включении функции «Добавлять музыкальные файлы в библиотеку при произведении» — при активации данного режима, вся музыка, ранее запущенная на вашем компьютере, будет сохраняться и добавляться в библиотеку мультимедиа.
- Флажок «Отображать сведения о мультимедиа, полученные из Интернета» — определяет то, нужно ли программе автоматически получать мультимедиа для воспроизводимых дисков.
Операции по настойке формата имени
В данной программе доступная функция установки имени проигрывающейся мелодии, номера дорожки, названия исполнителя и так далее. Так же вы сможете без любых проблем выбрать тип разделителя между ними. И для осуществления настройки таких параметров нужно перейти во вкладку «Параметры имени файла». В этом окне вы сможете выбрать какие именно параметры и надписи вы хотите видеть при произведении любой музыкальной композиции. В таком пункте как «Формат файла», вам станет доступен полный список всех форматов музыкальных треков (кстати, в них могут копироваться дорожки с вашего компакт — диска).

Элемент меню «Качество копирования музыки», поможет вам выбрать альтернативную степень сжатия всех желаемых музыкальных композиций при осуществлении их копирования в формате Win media с диска на ваш ПК.
Обратите внимание на то, что при сжатии любого музыкального файла не только его размеры значительно уменьшаются, но качество их воспроизведения.
Оптимизация быстродействия программы
Для изменения параметров быстродействия в настройках Windows Media Player есть соответствующий компонент. После открытия окна, которое показано на рисунке, воспользуйтесь вкладкой «Скорость подключения». Здесь вы можете указать реальную скорость вашего интернет — соединения или установить параметр «Определить скорость подключения». Если поставить галочку напротив пункта «Скорость подключения составляет…», то перед вами появится раскрывающийся список. С его помощью вы сможете установить скорость модема в килобитах за секунду.

Следующий момент в данном окне — «Сетевая буферизация». С его помощью будет выбран оптимальный способ буферизации. Если вы выберете «Буферизацию по умолчанию» — компьютер использует параметры сетевой буферизации по умолчанию. Максимально возможное значение «Буфер для…» — 60 секунд.
Положения указателя «Ускорение видео», рекомендую поставить до значения «Полное». Встроенный проигрыватель от компании Майкрософт позволяет пользователям так же использовать ряд дополнительных настроек программы. Сделать это можно, перейдя на вкладку «Дополнительно». Открыв вкладку, вы сможете легко изменить параметры оптимизации цифрового видео или правильно настроить функцию микширования.
Если учтены все мои пожелания, приложение Windows Media Player будет работать быстро и не будет выдавать никаких сбоев в работе.
РЕКЛАМА
Библиотека мультимедиа и её настройка
Перейдите в раздел меню «Библиотека мультимедиа». В случаях, когда установлен флажок на пункте «Добавлять приобретённую музыку в мою библиотеку» — все скачанные из всемирной паутины музыкальные файлы будет автоматически сохранены в библиотеке. По умолчанию данный параметр всегда активирован. У этого плеера для воспроизведения мультимедийных файлов есть ещё один очень полезный плюс. Ведь при помощи функции «Удалять элемент с компьютера при удалении из библиотеки мультимедиа», все воспроизведения, ранее удалённые с библиотеки программы, так же автоматически будут очищены с вашего устройства.

Правильная настройка зрительных образов
Надеюсь вы все знаете о том, что в стандартном плеере есть возможность использования зрительных образов при воспроизведении музыки. И для того, чтобы проводить операции по изменению зрительных образов, нужно воспользоваться пунктом «Подключаемые модули». После открытия данной вкладки, в левой части окна вы увидите список категорий. Из всех предоставленных категорий выберете надпись: «Зрительный образ».
Для добавления одного зрительного образа достаточно левой клавишей мыши кликнуть на надпись: «Добавить»(которая будет располагаться в нижней части окна). После этого, вам нужно указать путь к подходящему зрительному образу и нажать ОК .
Для удаления одного из образов — операции практично аналогичны. Просто выделите подходящую позицию и наведите курсор мыши на кнопку «Удалить».
Если вы никогда ранее не создавали образы, то кнопка «Удалить» будет недоступна для использования.
Автоматическое открытие файлов по умолчанию
В данной программе есть одна довольно — таки полезная особенность — хорошо разбираясь в настройках приложения, вы без проблем сможете установить те мультимедийные файлы, которые по умолчанию будут открываться программой Microsoft Media Player. Для осуществления настроек, нужно во вкладке «Параметры» найти подпункт «Типы файлов». В открывшемся окне вам станет доступен большой список различных типов файлов. Причём, под каждым из типов файлов вы сможете увидеть детальное описание (в нижней части окна). Для выбора одновременно всех типов файлов воспользуйтесь вкладкой «Выбрать всё». Если же вам нужно выбрать только несколько пунктов из выплывающего меню, просто поставьте возле них галочку и сохраните внесённые вами изменения (клавиша ОК).
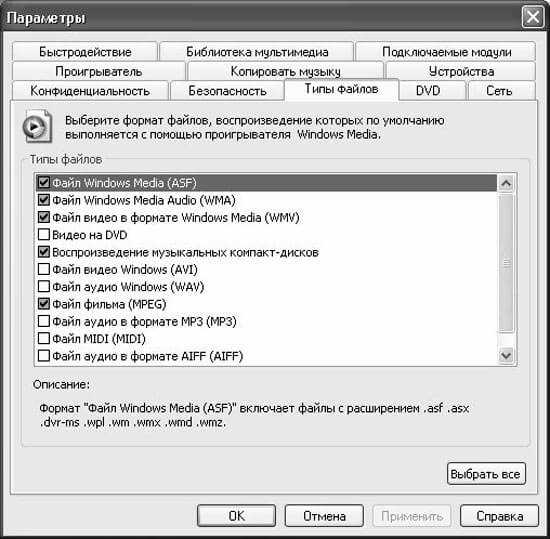
На этом все необходимые для оптимизации работы настройки встроенного проигрывателя завершаются. Надеюсь они вам очень помогут при использовании программы Windows Media Player. Ну а напоследок я приготовил для вас очень интересную информацию, а именно:
Альтернативные варианты
По своему опыту могут уверенно сказать, что у многих при воспроизведении некоторых файлов через проигрыватель Windows Media Player возникали проблемы. Частой причиной таких ошибок становилось только одно: отсутствие некоторых необходимых для успешной работы программы кодеков. Так же следует упомянуть, что Media Player может удачно воспроизводить очень небольшое количество форматов. А так как с каждым днём технологии подымаются всё на больший и больший уровень — этот круг ещё больше уменьшается. Поэтому, альтернативными вариантами для замены встроенного плеера являются:
- KMPlayer
- VLC Media Player
- GOM Player
Все эти три варианта можно скачать абсолютно бесплатно с их официальных сайтов.
Не рекомендую устанавливать одновременно несколько плееров для воспроизведения файлов. Поэтому, перед скачиванием более новых, сначала удалите старые программы.
На этом хотел бы завершить сегодняшнюю статью. Не забывайте подписываться на обновления моего блога и рассказывать о выходе нового материала друзьям в Ваших социальных сетях. До скорых встреч.
it-tehnik.ru
Первый запуск Windows Media Player - Работа на компьютере
Маленький ярлычок, при помощи которого открывается Windows Media Player, находится на панели быстрого запуска. Щелкните по нему один раз, и программа запустится.
Конечно, вы можете запустить Media Player и по-другому. Для этого щелкните по кнопке Пуск - Программы - Windows Media Player. Кстати, вы не забыли, что ярлычок программы можно вывести на рабочий стол, откуда его гораздо удобней запускать?
Как только вы запустите Windows Media Player в первый раз, он сразу же предложит вам настроить параметры, на основе которых будет получать информацию из Интернета и воспроизводить фильмы и музыку. Если не хотите морочить себе голову, просто выберите «Рекомендуемые параметры», щелкнув мышкой в белом кружке рядом с этой надписью. Тогда Windows Media Player будет настроен автоматически, и вам останется только согласиться с настройками, щелкнув мышкой по кнопке «Готово».
Если же вас одолевает любопытство и желание настроить программу самостоятельно, выбирайте второй вариант - «Настраиваемые параметры». Пройдемся кратко по каждому из них.
Первое, что нам предлагают сделать, - это настроить дополнительные параметры воспроизведения. Основные, кстати говоря, уже настроены. Давайте разберемся, что же это за параметры такие.
Итак, первый флажок: «Показывать сведения из Интернета о содержимом мультимедиа». Не пугайтесь больших и непонятных фраз, это только означает, что проигрыватель, обращаясь к Интернету, будет искать для каждой песни или каждого фильма дополнительную информацию.
Второй флажок: «Обновлять музыкальные файлы, получая из Интернета сведения о мультимедиа». Точно так же, как и в первом случае, Windows Media Player будет обращаться к Интернету и искать самые разные сведения о музыкальных файлах - когда вышла песня, кем она создана, где была представлена первый раз и так далее. Кроме того, он сам обновит эти сведения и занесет их в свою базу.
И, наконец, третий флажок: «Автоматически загружать права использования при воспроизведении и синхронизации файла». Звучит грозно, но на самом деле касается лишь тех файлов, которые защищены от незаконного воспроизведения или копирования. Если вам встретятся такие файлы, и вы решите запустить их или записать на диск, программа обратится к Интернету и постарается найти лицензию, которая позволит вам это сделать.
Следующий флажок: «Отправлять уникальный код проигрывателя поставщикам содержимого». Когда ваш проигрыватель обращается к Интернету в поисках информации, а также для загрузки новых песен или фильмов, он иногда проходит проверку подлинности. Если флажок установлен, то узел в Интернете получает код именно вашей программы и опознает её как «достойную доверия».
Теперь, если вы хотите внести свой вклад в улучшение Media Player, поставьте флажок напротив пункта «Помочь корпорации Майкрософт в усовершенствовании программ и услуг, отправляя данные об использовании проигрывателя». Благодаря этому ребята из Microsoft будут получать сведения о том, как именно используется ваша программа. Естественно, сведения о вас лично никто не получает - анонимность гарантирована, так что ничего не опасайтесь.
Последние настройки касаются журнала, где Media Player подробно фиксирует всё, что с ним происходит. Например, он может запоминать музыку, фильмы и изображения, которые были воспроизведены в программе в последний раз. Видите флажки, которые стоят напротив всех пунктов под надписью «Сохранять и показать список последних и часто проигрываемых файлов»? Если вы не хотите, чтобы Media Player запоминал последние файлы, просто снимите флажки, щелкнув по ним левой кнопкой мышки.
Как видите, все эти дополнительные параметры связаны с Интернетом. Так что вы смело можете снять все флажки, если не собираетесь их использовать. Кроме того, их можно настроить и потом. Мы непременно расскажем об этом, когда будем рассматривать возможности самого проигрывателя.
После того как вы настроите программу и нажмете Далее, перед вами появится следующее окошко.
Первым в списке вдет надпись «Использовать проигрыватель Windows Media по умолчанию». Если вы не собираетесь слушать музыку или смотреть фильмы с использованием иных приложений, ставьте флажок напротив этого варианта.
Если же вы планируете использовать и другие программы наряду с Windows Media Player, поставьте флажок напротив надписи «Выбрать типы файлов, воспроизводимые проигрывателем Windows Media».
После того как вы сделали свой выбор, нажмите Готово.
Если вы выбрали второй вариант, откроется ещё одно окошко, в котором будут отражены типы файлов. Флажки нужно оставить напротив тех из них, которые вы будете открывать с помощью Media Player. Помните, мы подробно рассматривали каждое расширение? Если вы забыли, что они означают, самое время вернуться и вспомнить пройденный материал. Не правда ли, легче было согласиться на использование по умолчанию?
Далее проигрыватель предложит вам настроить связь с интернет-магазинами для покупки композиций. Сейчас лучше всего отказаться, это можно будет сделать и позже, уже из самой программы.
По сравнению с прошлыми версиями, внешний вид (интерфейс) проигрывателя Windows Media 12 значительно изменен, хотя главные режимы его работы остались прежними.
Первый из них - это режим воспроизведения, который главным образом создан для просмотра фильмов и клипов. Вы можете ясно видеть, как выглядит программа во время просмотра видео. Изображение занимает практически все свободное место, а панель управления, расположенная в самом низу экрана, со временем исчезает. Вызвать её можно в любое время, если подвести в нижнюю часть экрана курсор.
Если вы не назначили для просмотра видео иную программу, то при запуске любого фильма или клипа окно Windows Media Player откроется само. Вам останется только управлять просмотром при помощи специальной панели. Назначение кнопок интуитивно понятно каждому, кто хоть раз имел дело с магнитофонами, поэтому трудностей у вас возникнуть не должно. Но на всякий случай мы снова объясним назначение каждой кнопки. Взгляните на рисунок панели.
Кроме того, в Windows 7 вы можете управлять проигрывателем с самой панели задач, но это больше относится не к видео, а к музыке. При наведении курсора на значок программы перед вами раскрывается маленькое окошко, в котором можно переключаться между треками, а также ставить их на паузу.
Вывести видео на полный экран можно несколькими способами. Легче всего щелкнуть левой кнопкой мышки по значку в правом углу панели управления. Чтобы вернуться к первоначальному размеру экрана, нажмите клавишу Esc на клавиатуре. А кроме того, переключиться в полноэкранный режим позволяет комбинация клавиш Alt+Enter или клавиша F11. Эти же клавиши возвращают окно проигрывателя в обычное состояние.
А теперь попробуйте воспроизвести в Windows Media 12 любую песню. Вы снова увидите, как откроется окошко программы, но на этот раз вид несколько поменяется. Теперь в черном окне, где раньше было видео, начнут мелькать разные образы, меняющие форму в зависимости от звучащей музыки. Их можно менять по своему усмотрению - для этого щелкните правой кнопкой мыши в области окна, войдите в меню «Зрительные образы» и подберите что-нибудь по своему вкусу.
В правой части экрана теперь отображается список воспроизведения, где указаны музыкальные файлы, которые вы прослушиваете в данный момент.
Классическое меню Windows Media, в котором находятся некоторые дополнительные команды, по умолчанию скрыто. Чтобы вызвать его, нажмите клавишу Alt, и меню появится в левом верхнем углу. Оно появится на время, а после того, как вы совершите нужные вам действия, снова исчезнет. Если же вы хотите, чтобы меню постоянно было перед глазами, нажмите комбинацию клавиш Ctrl+M.
Кстати, если вам захочется изменить внешний вид проигрывателя, сделать это очень легко - нажмите комбинацию клавиш Ctrl+2. Так вы перейдете в режим обложки, и окно проигрывателя изменит свой вид. Вам будут доступны основные команды, многие из которых вы уже знаете. Что же касается предназначения остальных кнопок, то его вы узнаете, если наведете на нужную кнопку курсор и задержите его там до тех пор, пока не появится подсказка.
Вернуться в обычный режим можно, нажав Ctrl+1 или Ctrl+З. В последнем случае вы переключитесь в режим воспроизведения, а в первом - перейдете в библиотеку.
Тэги: открывается, windows, которого, панели, нему, находится, помощи ← Библиотека в Windows 7 Проигрыватель Windows Media 12 →joomla-17.ru
- Почему на компьютере зависают игры

- Картинки из чего состоит системный блок компьютера

- Как удалить вирус показывающий рекламу на всех сайтах
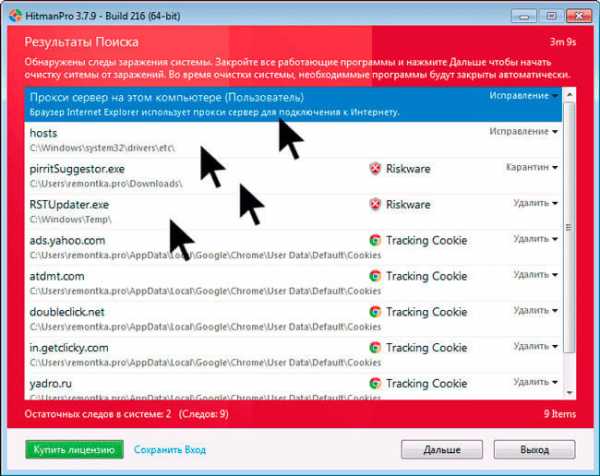
- Bootmgr is missing при установке с флешки
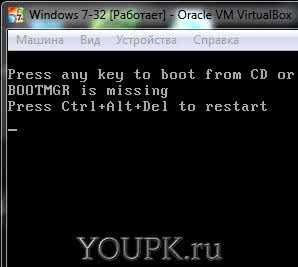
- Как узнать кто тебя взломал в вк

- Ms sql временные таблицы

- Vba сделать лист активным

- Размытые шрифты в windows 10
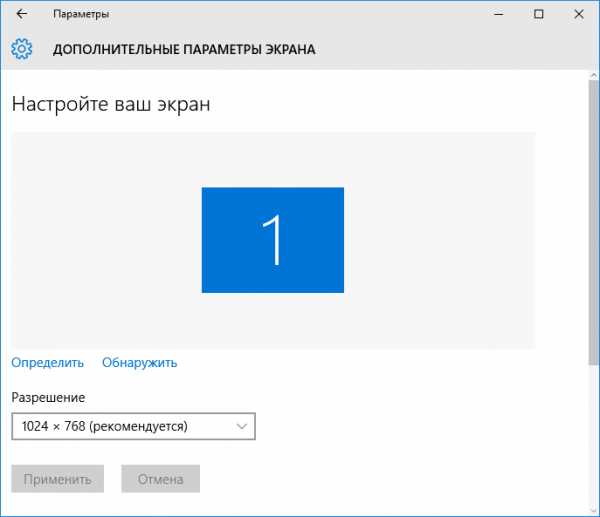
- Какой пароль сделать

- Как очистить кэш браузера яндекс на компьютере

- Windows server роли