Составные части компьютера Основные модули компьютера: Системный. Компьютер составные части
Составные части персонального компьютера.
НОУ ВПО «Волгоградский институт бизнеса»
Кафедра информационных систем и технологий
Лекции по дисциплине «Информатика»
Составитель: Петрунина О.Е.
Знакомство с операционной системой Windows XP.
Глава 1. ОБЩЕЕ УСТРОЙСТВО ПЕРСОНАЛЬНОГО КОМПЬЮТЕРА.
Цель: Знакомство с архитектурой и основными узлами персонального компьютера.
Представление информации в персональном компьютере. Биты и байты. Системы счисления.
Предназначение компьютера - следуя поступающим от человека командам, принимать, перерабатывать, хранить и выдавать информацию. При выполнении любых действий на компьютере пользователь посылает компьютеру команды, которые преобразуются в простейшие вычислительные инструкции (сложение, умножение, сдвиг). Проделывая миллионы элементарных операций в секунду, компьютер позволяет работать с текстами, графикой, слушать музыку, смотреть видео, работать во всемирной сети Интернет.
Для того, чтобы научить вычислениям электронное устройство, на заре компьютерной эры была создана очень простая система счисления. Естественным электронным способом счета является система счисления, основанная на двух цифрах 0 и 1 ("есть сигнал / нет сигнала"), которая называется двоичной. В двоичной системе счисления один двоичный разряд называется битом. Бит - это термин, являющийся сокращением от слов "двоичная цифра" (binary digit - bit).
В восьми двоичных разрядах умещается 256 целых чисел - вполне достаточно для того, чтобы дать уникальное 8-битовое обозначение каждой заглавной и строчной букве двух алфавитов (русского и английского), знакам препинания, цифрам, некоторым другим символам, а также управляющим кодам. Таким образом, для кодировки и передачи любого символа или управляющего кода необходимо 8 бит. Существует таблица кодов, в которой каждому символу в соответствие поставлено двоичное число от 00000000 до 11111111 (в десятичном представлении от 0 до 255). Естественно, что в качестве единицы компьютерной информации было выбрано восьмибитовое число - байт. Байт - количество информации, необходимое для размещения одного символа. На одной странице умещается около 4000 символов или байт. Каждая команда, понятная ПК(машинная инструкция), состоит из одного или нескольких байт. Существуют крупные единицы информации.
Килобайт 1 Kb = 210 байт = 1024 байт.
Мегабайт 1 Mb = 1024 Kb = 220 байт = 1048576 байт.
Гигабайт 1 Гб = 1024 Мб = 230 байт.
Терабайт 1 Тб = 1024 Гб = 240 байт.
Числа можно записывать и в других системах счисления. Наиболее привычна для нас десятичная система счисления, в которой принят счет десятками и используется 10 основных цифр (0,1,2,3,4,5,6,7,8,9). Размещая эти цифры на различных позиция, можно выразить любое число.
Составные части персонального компьютера.
Визуально персональный компьютер(ПК) состоит (см. рис. 1.1) из системного блока, клавиатуры, мыши и монитора. К компьютеру могут быть подключены колонки (см. рис. 1.1), принтер (рис. 1.2) или сканер (рис. 1.3).
| Рис. 1.1 |
В системном блоке расположены основные узлы персонального компьютера: источник питания, системная плата, процессор, оперативная память, жесткий диск, дисковод гибких дисков, дисковод CD ROM, звуковая карта; в него могут устанавливаться дополнительные устройства: FM и TV тюнеры, модем.
Большинство узлов и микросхем персонального компьютера размещены на одной плате, которую принято называть материнской (см. рис. 1.4). Передача информация между узлами компьютера осуществляется по линиям, образующим системную шину.
| Рис. 1.2 – Лазерный принтер Samsung ML-1210 |
| Рис 1.3 - Планшетный сканер |
На материнской плате размещаются:
1. Процессор (см. рис. 1.5) осуществляет вычисления и обеспечивает общее управление компьютером.
Процессор состоит из: арифметико-логического устройства, предназначенного для выполнения арифметических операций; устройства управления, обеспечивающего управление вычислительным процессом.
| Рис. 1.4 - Материнская плата Intel D845GERG2 | |
| Рис. 1.5 - Процессор Pentium 4 3.4 ГГц "Northwood" |
Процессор характеризуется:
- тактовой частотой;
- разрядностью;
- архитектурой.
Тактовая частота определяется максимальным временем выполнения элементарного действия (сложения или умножения) в процессоре. Тактовая частота современного персонального компьютера достигает 3.4 ГГц (т.е. 3.4 млрд. элементарных операций в секунду).
Разрядность - максимальное число двоичных разрядов, которые могут обрабатываться одновременно. Понятие разрядности включает в себя:
- разрядность внутренних регистров процессора;
- разрядность шины данных;
- разрядность шины адреса.
Разрядность внутренних регистров определяет размер данных, с которыми может работать процессор. Разрядность шины данных определяет скорость передачи информации (размер данных, которые могут быть переданы в единицу времени) между процессором и другими устройствами. Разрядность шины адреса определяет адресное пространство компьютера.
2. Память компьютера - запоминающее устройство, напрямую связанное с процессором и предназначенное для хранения программ и данных в процессе выполнения программы. Основная память состоит из оперативного запоминающего устройства (ОЗУ или RAM) и постоянного запоминающего устройства (ПЗУ или ROM). ОЗУ является энерго зависимым. Именно в ОЗУ хранятся программы и данные во время работы ПК. На современные персональные компьютеры устанавливают 256 (или более) Мб оперативной памяти.
ПЗУ - энерго независимое устройство, которое обеспечивает надежное хранение и выдачу информации. Содержимое ПЗУ не может быть изменено. Иногда содержимое ПЗУ называют BIOS (Basic Input Output System - базовая система ввода-вывода). В ПЗУ хранятся программы, реализующие основные функции ввода-вывода, а также программа тестирования ПК и ряд других программ
Существует еще один вид памяти - CMOS, это полупостоянная память, предназначенная для хранения параметров функционирования компьютера. В CMOS хранятся характеристики ряда устройств (например, жесткого диска).
3. Внутри системного блока находятся устройства, предназначенные для долговременного хранения информации. Эти устройства называются накопителями на магнитных носителях.
Накопитель на жестком магнитном диске (или укоренившийся жаргонный термин "винчестер") - это огромное хранилище данных, на котором хранятся программы и данные пользователя. "Винчестер" состоит из пакета жестких магнитных дисков, заключенного вместе с головками чтения-записи в герметичный корпус (см. рис. 1.6).
| Рис. 1.6 - Внешний вид современного "винчестера" |
Жесткие магнитные диски обладают большим объемом (объем современного винчестера 40 – 160 Гб) и высоким быстродействием.
Накопитель на дискетах осуществляет чтение и запись информации на гибкие магнитные диски, заключенные в жесткие пластиковые конверты. Такие диски называются дискетами. Дискета состоит из круглой полимерной подложки (см. рис. 1.7), покрытой с обеих сторон магнитным окислом и помещенной в пластиковую упаковку, на внутреннюю поверхность которой нанесено очищающее покрытие. В упаковке сделаны с двух сторон радиальные прорези, через которые головки считывания/записи накопителя получают доступ к диску.
| Рис. 1. 7 - Общее устройство дискеты |
Эти накопители работают достаточно медленно, их объем незначителен (1.44Мб), но у этих носителей информации есть большое преимущество: практически все компьютеры (от самых древних до современных) комплектуются дисководами для дискет и поэтому на любом компьютере можно считать или записать информацию на дискету. Для работы с дискетой необходимо вставить дискету в привод наклейкой вверх, стрелкой вперед (см. рис. 1.8).
| Рис. 1.8 |
Для извлечения дискеты из дисковода необходимо нажать кнопку выброса дискеты (см. рис. 1.9).
| Рис. 1.9 |
Первое время дискеты были единственным хранителем информации, однако ввиду малого объема они перестали удовлетворять требованиям пользователя, и современные компьютеры практически всегда комплектуются накопителями CD-ROM (Compact Disk Read Only Memory - постоянные запоминающие устройства на компакт диске) или CD-RW (Compact Disk Read and Write) (см. рис. 1.10). Накопитель CD-ROM аналогичны по конструкции лазерному проигрывателю, но позволяют читать как музыкальные диски, так и компьютерные диски, записанные в специальном формате. Накопители CD-RW позволяют не только читать информацию с диска, но и записывать ее на диск.
| Рис. 1.10 - Общий вид накопителя CD-ROM |
Для извлечения диска из накопителя (привода) необходимо нажать кнопку Eject (см. рис. 1.10).
Носителем информации в этих приводах является компакт-диск (CD-ROM) - прозрачный полимерный диск диаметром 12 см и толщиной 1,2 мм, на одну сторону которого напылен свето отражающий слой алюминия, защищенный от повреждений слоем прозрачного лака. Толщина напыления составляет несколько десятитысячных долей миллиметра. Информация на диске представляется в виде последовательности впадин (углублений в диске) и выступов (их уровень соответствует поверхности диска), расположенных на спиральной дорожке, выходящей из области вблизи оси диска. На каждом дюйме (2,54 см) по радиусу диска размещается 16 тысяч витков спиральной дорожки. Емкость компакт-диска достигает 780 Мбайт.
На смену технологии СD-ROM стремительно идет технология цифровых видеодисков DVD. Эти диски имеют тот же размер, что и обычные CD, но вмещают до 17 Гбайт данных, т.е. по объему заменяют 20 стандартных дисков CD-ROM. На таких дисках выпускаются мультимедийные игры и интерактивные видеофильмы отличного качества.
4. Внутри системного блока располагается видеокарта. Видеокарта - устройство, соединяющее монитор с материнской платой. Современные видеокарты обладают довольно большой собственной памятью (64-128Мб) и позволяют самостоятельно обрабатывать видеоинформацию, не нагружая процессор компьютера. На современных ПК бывают видеокарты, встроенные в материнскую плату или выполненные в виде отдельной платы (см. рис. 1.11), которые вставляются в специальный разъем на материнской плате (AGP разъем).
5. Звуковая карта служит для преобразования цифрового сигнала в звуковой. К звуковой карте подключаются колонки или наушники. Существуют звуковые карты, встроенные в материнскую плату или выполненные в виде отдельной платы и подключаемые через PCI разъем.
| Рис. 1.11 - Современная видеокарта |
6. TV-тюнер - специальная плата, позволяющая смотреть телевизионные программы на мониторе. Современные TV-тюнеры (см. рис. 1.12) позволяют записывать телевизионные программы в виде специального файла на жесткий диск компьютера для последующего просмотра в удобное для пользователя время.
| Рис. 1.12 - TV тюнер |
7. Модем - устройство для подключения компьютера к телефонной сети с целью передачи и получения информации. Различают внутренние модемы, которые выполнены в виде отдельной платы и вставляются в PCI разъем материнской платы, и внешние (см. рис. 1.13), которые подключаются в качестве внешнего устройства к системному блоку.
Модем и сегодня остается одним из основных способов подключения к всемирной сети Internet с домашнего компьютера.
8. Сетевая карта - устройство, с помощью которого компьютеры объединяются в локальную вычислительную сеть. Каждый компьютер в сети имеет свою сетевую карту. С помощью кабелей компьютеры объединяются в сеть.
| Рис. 1.13 - Внешний модем |
К системному блоку подключаются следующие внешние устройства:
1. Клавиатура - устройство для ввода символьной информации в компьютер.
2. Мышь - представляет собой устройство, которое преобразует перемещения по столу в перемещение курсора по экрану и используется дополнительно к клавиатуре как устройство ввода.
3. Принтер - устройство для вывода информации на бумагу. Наиболее распространены следующие разновидности принтеров:
- матричные принтеры - принтеры с игольчатой печатающей головкой формируют печатные символы из точек. Эти точки отпечатываются на бумаге в момент прижатия к ней красящей ленты иголками печатной головки в процессе движения ее вдоль строки. Эти принтеры работают очень громко, создают документы не очень высокого качества, стоят довольно дорого. К их преимуществам следует отнести дешевизну расходных материалов и возможность печати на бумаге не очень высокого качества.
- в струйных принтерах изображение возникает в результате распыления чернил по бумаге; к преимуществам струйных принтеров следует отнести высококачественную цветную и чернобелую печать, относительно недорогую стоимость; к недостаткам - очень высокую стоимость расходных материалов, стоимость цветного и черного картриджа в принтере сопоставима со стоимостью самого принтера.
- лазерные принтеры постраничной печати имеют ту же технологию, что и копировальные аппараты; к преимуществам лазерных принтеров следует отнести высококачественную печать, относительно недорогую стоимость расходных материалов; главный недостаток лазерных принтеров - достаточно высокая стоимость.
4. Сканер считывает информацию с документа и формирует электронную копию, которую можно подвергать обработке различными программами, в том числе и программами распознавания текста, с помощью которых можно посредством сканера, минуя клавиатуру, вводить информацию в компьютер.
Клавиатура.
Может работать в режиме ввода русских букв или латинских (английских). Как правило, латинские буквы на клавишах изображены черным цветом, русские буквы – красным цветом.
Переключение режимов русскийóанглийский производят одновременным нажатием клавиш [Ctrl+Shift] или [Alt+Shift]. На каждом компьютере настроено какое-либо одно сочетание клавиш.
Примечание: другой способ переключения режима клавиатуры.
На экране монитора в правом нижнем углу отражается текущий режим работы клавиатуры. Если там отражается Ru , значит, клавиатура работает в русском режиме; если En– в английском (латинском). Чтоб переключить режим, нужно мышкой щелкнуть в этот индикатор и переключить на другой режим.
Все клавиши клавиатуры (обычно их 104) делят на 5 групп (полей). Рассмотрим их.
1. Буквенно-цифровыеклавиши – центральное, самое большое поле клавиатуры. На этих клавишах изображено по 2-3 символа.
Как ввести конкретный символ? Как ввести заглавную (прописную) букву?
Чтобы ввести заглавную букву, следует нажать клавишу Shift и одновременно нажать клавишу с нужной буквой.
Для ввода символов, указанных на клавишах сверху (например, символов @, #, $, %, & и др.), следует также нажимать клавишу Shift и одновременно – клавишу с нужным символом. При этом ещё следует учитывать, в каком режиме – русском или английском – надо набирать нужный символ: если символ красного цвета – значит в режиме русских букв, если черного – в режиме английских букв.
Пример: чтобы набрать символ @, нужно установить режим английских букв, нажать Shift и одновременно клавишу @.
Правила ввода символов мы изобразили на рисунке справа.
2. Функциональные клавиши (F1–F12). Нажатие на такую клавишу приводит к исполнению определенной операции. В разных программах эти клавиши выполняют различные операции, но клавиша F1(клавиша “Помощь”) в любой программе вызывает на экран справочник по работе с данной программой.
3. Управляющиеклавиши – нажатие на них не приводит к набору какого-либо символа, а даёт указание компьютеру выполнить определенное действие:
ESC– прекратить, отменитьвыполнение операции. Так, при появлении на экране диалогового окна (с кнопками Да, Нет, Отмена) нажатие Esc означает отказ от ввода какой-либо команды, т.е. аналогично нажатию "Отмена".
Tab(табуляция) – в текстовом редакторе Tab перемещает курсор вправо сразу на несколько позиций - на величину абзацного отступа . В таблице нажатие Tab переместит курсор в следующую ячейку.
Caps Lock– после её нажатия весь печатаемый тест будет набираться большими (прописными) буквами. При этом на клавиатуре, справа сверху, загорится индикатор Caps Lock. Чтобы отменить этот режим, опять нажимают Caps Lock.
Ctrlи Altиспользуются совместно с др. клавишами для задания разных команд.
Так, при сбое в работе для перезагрузки ПК нажимают вместе Ctrl+ Alt+ Del
ÿ- открывает главное меню системы Windows; это равносильно щелчку мыши на экране по кнопке Пуск .
При одновременном нажатии [ÿи Е английской] откроется программа Проводник
Enter(ввод) – даёт указание “Выполнить” команду, после того, как она подготовлена на экране. При наборе текста Enter переводит курсор на следующую строку для начала нового абзаца или для вставки пустой строки.
çили Back Space– для удаления символа слева от курсора.
Print Screen – копирует в память весь вид экрана. После командой Вставить можно вставить этот вид как картинку в текст или др. место, или распечатать на бумаге.
Pause – при загрузке ПК, когда на экране мелькают сведения о системе, Pause останавливает этот процесс, позволяя неспеша прочесть нужную информацию.
4. Клавиши управления курсором.
ß, à, á, â– клавиши для перемещения курсора на одну позицию влево/вправо, на строку вверх / вниз.
Page Up, Page Down– пролистывание документа вверх /вниз целыми страницами.
Home,End– при наборе текста Home переводит курсор в начало строки, End переводит курсор в конец строки. [Ctrl+ Home] – переход в начало документа,
[Ctrl+ End] – переход в конец документа.
Delete– клавиша удалениясимвола права от курсора или удаления выделенного текста, файла и пр. выделенных объектов.
Insert– клавиша для смены режимов вставки и замены символов. В режиме вставки печатаются новые символы. В режиме замены одни символы заменяются (стираются) другими – теми, которые вводятся с клавиатуры.
5. Дополнительная клавиатура (расположена справа) может работать в одном из 2-х режимов: 1) режиме набора цифр, 2) режиме управления курсором. Переключаются эти режимы клавишей Num Lock. При этом на клавиатуре, справа сверху, засветится одноименный индикатор.
poisk-ru.ru
Основные составные части системного блока. Основные компоненты системного блока
Основные составные части системного блока. Основные компоненты системного блока
Существует огромное количество неправильных терминов, которыми новички пытаются назвать компьютера - это процессор, корпус, железная коробка, расположенная под рабочим столом. Трудно сказать, откуда берутся эти ошибочные названия, но они невероятно живучи. И иногда, даже после разъяснения, продолжают использоваться человеком. Вот уж, действительно, психология - тонкая наука. Мы надеемся, что эта статья еще раз напомнит, что использование правильных терминов не только означает уважение к собеседнику, но и позволяет при покупке или самостоятельной сборке выбрать хороший системный блок компьютера.
Определение
Если обратиться к энциклопедии, то там можно прочесть следующее: системный блок компьютера представляет собой корпус, в котором размещаются все основные узлы вычислительной системы, включая источник электропитания. Он может быть выполнен из металла (сталь, алюминий), полимеров, а также дерева и даже стекла. Другими словами, один лишь корпус не может называться «системный блок компьютера», как и комплектующие, собранные «на коленках», также им не являются. Точно так же, как и колеса без кабины нельзя назвать машиной.
Как самому собрать компьютер
Покупка вычислительной системы - целое событие, ведь от правильного подбора составляющих зависит будущее удобство работы с программами. К примеру, человек, желающий выполнять перекодировку видео и аудиопотоков, но при этом покупающий бюджетный центральный процессор, будет вынужден тратить часы на ожидание завершения операции.
 Верно и обратное: если основными задачами, решаемыми на компьютере, являются набор текстов и вывод их на печать, то мощные комплектующие не только ни к чему, но и нежелательны, так как их приобретение сопряжено с излишними финансовыми затратами, а также более ощутимыми электроэнергии. Таким образом, прежде чем купить необходимо определиться с кругом задач, которые будут на нем решаться большую часть времени.
Верно и обратное: если основными задачами, решаемыми на компьютере, являются набор текстов и вывод их на печать, то мощные комплектующие не только ни к чему, но и нежелательны, так как их приобретение сопряжено с излишними финансовыми затратами, а также более ощутимыми электроэнергии. Таким образом, прежде чем купить необходимо определиться с кругом задач, которые будут на нем решаться большую часть времени.
Компоненты
Мы уже упоминали об основных компонентах, из которых состоит компьютер. К ним относятся:
Материнская плата. Является одной из основных частей, так как именно к ее разъемам подключаются все остальные составляющие. Именно ее характеристики определяют, какие комплектующие могут быть использованы в собираемой вычислительной системе.

Эта крупная микросхема выполняет все математические расчеты. Поэтому от производительности данного элемента в огромной степени зависит производительность всей системы в целом. Весь ассортимент условно можно разделить на три группы: бюджетные, характеризующиеся низкой стоимостью, относительно малым быстродействием, достаточным для офисных задач и небольшим уровнем энергопотребления; универсальные; топовые, в которых используется принцип «производительность любой ценой».
Оперативная память. Без этого модуля работа системы невозможна. В современных решениях используются платы стандарта DDR3. При выборе можно пользоваться принципом «чем больше объем, тем лучше».
Накопитель. Чаще всего им выступает жесткий диск, хотя сейчас происходит отказ от них в пользу SSD-решений.
Видеокарта. Служит для вывода изображения на экран. Может быть представлена отдельным устройством, а также встроена в процессор или чипсет.
Блок электропитания.
Чтобы получить доступ к основным компонентам системного системный блок; компоненты блока (многие пользователи его никогда и не видели), понадобится снять его крышку. Но при этом следует быть весьма осторожным и не забывать о правилах безопасности, которые необходимо соблюдать при работе с любыми электроприборами. Кроме того, нужно учитывать, что компьютер, скорее всего, является самым дорогим электронным устройством в доме или офисе, а следовательно, повреждение внутренних компонентов системного блока может стать большой неприятностью.
Открывая крышку системного блока, вы должны ясно представлять себе, что находится у него внутри. В системном блоке расположены системная плата, на которой размещена микросхема процессора, набор микросхем системной логики, называемый чипсетом (chipset), модули оперативной памяти, разъемы для подключения карт расширения внешних устройств и шины, которые соединяют все эти компоненты. Поскольку в персональных компьютерах жесткие диски и приводы компакт-дисков размещены в системном блоке, их часто ошибочно считают частью системного блока, хотя, строго говоря, они к нему не относятся.
Рис.5
Системная плата . Системная плата (ее еще называют главной или материнской платой) является важнейшей частью любого персонального компьютера.системная платаПервоочередная задача системной платы состоит в координации работы плата системнаявсех внутренних компонентов персонального компьютера. Основным элементом системной платы является набор микросхем системной логики - чипсет. чипсетОт его возможностей зависят все характеристики системной платы: тип устанавливаемого процессора, используемые модули памяти, скорость передачи данных, типы подключаемых внешних устройств и т. д. На системной плате (рис. 1.6) расположена также микросхема BIOS (BasicInput/OutputSystem - базовая система ввода-вывода), которая при включении персонального компьютера выполняет тестирование с целью проверить, нормально ли работают его составные части и как производится загрузка операционной системы. Лидерами на рынке чипсетов являются такие компании, как ALi, VIA, Intel, SiS, ATI и nVIDIA.

Рис.6
Ведущих компаний-производителей системных плат несколько больше: AUSTeK, ABit, Gigabyte, FIX, DFI, EliteGroup, Chaintech, Soltek, SuperMicro.
Процессор . Это специальная процессоринтегральная микросхема, расположенная на системной плате, которая выполняет все основные вычислительные операции и операции, связанные с управлением: складывает, вычитает, умножает, делит числа, хранящиеся в памяти компьютера. Процессор функционирует под управлением программных средств, преобразуя входную информацию в выходную. Преобразования осуществляются системой команд, последовательность которых задается программой решения соответствующей задачи. Именно программы сообщают процессору необходимую последовательность операций.
Основными процессор;параметрыпараметрами процессоров являются его рабочая частота, тип ядра и технология производства, частота системной шины, форм-фактор, объем кэш-памяти. Высокая рабочая частота процессора и системной шины обуславливает необходимость использования системы охлаждения. Как правило, в персональных компьютерах применяется воздушная система охлаждения, состоящая из металлического радиатора (устанавливается непосредственно на корпусе процессора) и вентилятора. Именно по наличию вентилятора и радиатора можно определить, где расположена микросхема процессора. На сегодняшний день практически весь рынок процессоров для персональных компьютеров контролируют компании Intel и AMD. Выпускаемые ими процессоры (рис. 1.7) различаются как параметрами, так и ценой, и ориентированы на различные группы пользователей.

Рис.7(а)

Рис.7(b)
Так, компания Intel производит три основные модели: Xeon - для мощных серверных систем, Pentium- для высокопроизводительных персональных компьютеров, Celeron - для настольных компьютеров. Компания AMD для оснащения дорогих персональных компьютеров и графических станций выпускает процессоры Athlon, а для домашних персональных компьютеров - процессор Duron.
Оперативная память . Модули оперативной памяти предназначены для временного хранения команд и данных. Оперативная память, или RAM (RandomAccessMemory - память с произвольным доступом), память;основнаяиспользуется программами для записи и считывания информации. В оперативную оперативная памятьпамять загружаются программы и заносятся все необходимые компьютеру данные. Следует помнить, что находящиеся в оперативной памяти данные, как и программа, с которой вы работаете, после выключения компьютера будут потеряны, если вы не запишете их на дискету или жесткий диск. В настоящее время на компьютеры устанавливаются в основном модули памяти SIMM (SingleIn-lineMemoryModule - модуль с односторонним расположением контактов) и DIMM (DualIn-lineMemoryModule - модуль с двусторонним расположением контактов) объемом от 32 до 512 Мбайт. Кроме того, в современных компьютерах могут применяться и так называемые модули RIMM (RambusInterfaceMemoryModule - модуль памяти с интерфейсо
nexxdigital.ru
Основные составные части компьютера. Устройство персонального компьютера
Что вы, уважаемый читатель, знаете о компьютере? Безусловно, полнота и глубина вашего ответа будут зависеть от многих факторов. Некоторые из вас невольно обратятся к поверхностным знаниям из школьной программы, полученным на уроках информатики. Да и вряд ли рядовой пользователь задумывался о том, что скрывается под защитным кожухом системного блока. Как правило, познания домохозяйки основываются на визуальном понимании предмета нашего обсуждения: железный или пластиковый ящик, монитор, клавиатура и мышь. И с этим стоит согласиться, так как объективность такого мнения действительно характеризует ПК стандартной конфигурации в общих чертах. Однако составные части компьютера — это нечто большее, чем простота и ограниченность видимых корпусных деталей системного блока и некоторых подключенных к нему периферийных устройств. Чтение обещает быть увлекательным, а материал статьи гарантировано станет отправной точкой для вашей любознательности.
Составные части системного блока компьютера
Внутри защитного корпуса расположены компоненты системы, что в конечном итоге является аппаратной конфигурацией ПК. Основной деталью компьютера принято считать материнскую плату устройства, так как данный элемент является своеобразным позвоночником электронной системы, на который, помимо обязательных комплектующих центрального процессора и планок оперативной памяти могут быть установлены дополнительные модули расширения. Особое место в системном блоке отводится под устройство хранения информации — жесткий диск. Такие составляющие части компьютера, как система охлаждения и блок питания, также располагаются внутри корпуса ПК. Однако портативные девайсы получают электропитание от внешних устройств энергообеспечения. Как правило, персональный компьютер оснащается оптическим приводом для считывания и записи данных. Основная интерфейс панель выводится наружу.
Важные части компьютера: процессор — «сердце» ПК
Данная микросхема выполняет функцию вычислительного центра. Без CPU компьютер просто не будет работать. Мощность CPU характеризуется тактовой частотой, которая измеряется в МГц. Вместе с тем именно от уровня примененной технологии зависит конечный показатель производительности процессора. При выполнении многопоточных операций (работа двух и более одновременно используемых приложений) безусловным преимуществом обладают CPU, имеющие многоядерную архитектуру строения. Данная техническая часть компьютера — процессор — состоит из ядра и сопряженных с ним составных элементов: шины ввода/вывода и адресной шины. Скорость обработки данных между указанными компонентами CPU выражается в разрядности. Чем выше упомянутый показатель, тем больше пропускная способность шины центрального процессора.
Оперативная память: быстродействующий помощник CPU

Это энергозависимый компонент системы, который является своеобразным посредником между центральным процессором и жестким диском. Однако обмен данными может происходить и напрямую между CPU и ОЗУ компьютера. Модуль оперативной памяти устанавливается в специальный bank слот материнской платы. От объема оперативки, который измеряется в единицах информации (МБ), а также пропускной способности системной шины устройства, зависит быстродействие ОС. На сегодняшний день существует несколько типов такой памяти:
- Устаревший вид ОЗУ — SIMM и DIMM.
- Самые распространённые типы оперативной памяти — DDR, DDR2, DDR3.
- Новый тип ОЗУ — DDR4.
Как вы понимаете, составные части компьютера должны соответствовать некому единому стандарту. Приобретая дополнительный модуль памяти, необходимо точно знать, какой именно тип ОЗУ поддерживает ваша системная плата.
Жесткий диск: «железная» память
В отличие от оперативки записываемые на HDD данные могут храниться достаточно долго. Работа винчестера основывается на принципе изменения магнитного поля вблизи записывающей головки. Накопитель данного типа является механическим устройством, эффективность работы которого зависит от присущих ему характеристик:
- Номинальная емкость — количество данных, которые могут храниться на HDD.
- Время произвольного доступа — выполнение операции позиционирования на произвольном участке дискового пространства.
- Скорость вращения центрального шпинделя — параметр измеряется количеством оборотов в минуту.
- Объем буфера — промежуточная память, которая исчисляется в МБ.
- Скорость передачи данных — способность устройства считать определенное количество информации за секунду. Учитывается последовательный доступ к определенной (имеется в виду внешняя и внутренняя зоны) дисковой части персонального компьютера.

Апгрейд ПК, компактного вычислительного девайса и сервисного оборудования часто связан с наращиванием быстродействия операционной системы. И появившиеся совсем недавно твердотельные накопители как нельзя лучше могут разрешить скоростные проблемы любой вычислительной техники. Однако относительно малый объем дискового пространства при высокой цене SSD устройства для многих пользователей является, мягко говоря, неприемлемым решением.
Видеокарта: визуальное представление
Какие составные части компьютера отвечают за графику? Ответ на этот вопрос довольно прост. Прежде всего — это видеокарта, затем — центральный процессор, а уж после — оперативная память ПК. Стоит отметить, что графические адаптеры бывают дискретными и интегрированными. Поэтому следует более детально рассмотреть вопрос различности такого рода оборудования.
Встроенный в материнскую плату графический чип
Как правило, компьютеры низшей ценовой категории оснащаются интегрированными видеоконтроллерами. Как вы понимаете, особой производительностью такие чипы не обладают. Однако для решения офисных задач, просмотра мультимедийного материала и даже запуска не ресурсоемкого игрового приложения такой вариант вполне приемлем. Обратите внимание: встроенный в чипсет видеоадаптер физически не может считаться обособленным элементом комплектации.
Дискретный тип видеокарт
На сегодняшний день это наиболее эффективный метод повысить графические возможности ПК. Данный графический модуль вставляется в специальный PCI слот расширения материнской платы. Посредством интерфейс разъема, который расположен на самой видеокарте и выведен наружу системного блока, подключается монитор. Объем видеопамяти и пропускная способность ее шин, а также частота ядра, текстурная и пиксельная скорость заполнения являются основными показателями графической производительности оговариваемой комплектующей ПК. Теперь, если вас кто либо попросит: «Перечисли составные части компьютера», вы должны учитывать, что дискретная видеокарта в отличие от интегрированного графического чипа — это отдельно представленный модуль.

Конфигурация ПК: расширение функционала и модернизация
После того как вы узнали или освежили прежде полученную информацию о том, что находится внутри системного блока ПК, давайте коснемся вопроса о том, что такое апгрейд и как он связан с темой представленной статьи.
Итак, дополнительные части компьютера это не только периферийные устройства: принтеры, сканеры, веб камеры и т. д., подключаемые к какому либо интерфейс разъему или же соединенные посредством беспроводной технологии с ПК, но и некоторые компоненты системы, которые принято называть базовыми. Например, пользователь всегда может добавить оперативных ресурсов своему компьютеру, установив в свободные bank слоты системной платы добавочные модули оперативки. Заядлые геймеры часто ставят на свои компьютеры две мощнейшие видеокарты. Аудио возможности можно значительно расширить, если подключить навороченный звуковой адаптер. Сетевые и DVB карты, различные ридеры и TV тюнеры, а также масса другого оборудования — все это может стать элементами модернизации, то есть апгрейдом ПК. Единственным ограничением для полета пользовательской фантазии может являться недостаточный уровень технологичности материнской платы.
Прежде чем закончить
Теперь вы не будете застигнуты врасплох, если вас попросят: «Перечисли составные части компьютера». Тем не менее для полноты знаний об устройстве ПК следует еще кое в чем разобраться. Ведь в предыдущих абзацах лишь вскользь было упомянуто о коммуникационных возможностях компьютера. Между тем системная плата ПК оснащена различными интерфейс разъемами, среди которых можно выделить основные:
- PS/2 — для подключения мышки и клавиатуры.
- USB — универсальный порт для соединения с периферийными устройствами.
- VGA — разъем для монитора.
- RJ45 — для подключения сетевого коннектора.
На сегодняшний день современная вычислительная техника комплектуется различными беспроводными модулями. Разработчики наделяют ПК новыми коммуникационными свойствами. Производители внедряют еще вчера казавшиеся фантастичными революционные технологии. Электроника стремительно расширяет границы своего влияния. Однако процесс мышления человека всегда будет являться основой для компьютерной техники. Поскольку так, как думает человек, никто и ничто в мире не умеет мыслить.
Технический эпилог

С уверенностью можете считать, что теперь вы знаете, как называются части компьютера. Однако представленная информация лишь капля из океана информации по затронутой теме, поскольку рассказать об устройстве компьютера в общих чертах — значит не сказать ничего! Поэтому, как и говорилось ранее, необходимо проявить любознательность и подойти к вопросу изучения устройства компьютера серьезнее. Будьте уверены, такие знания сделают вас намного богаче. Ведь за компьютером будущее!
autogear.ru
Основы компьютера
1. Основные составные части компьютера
Компьютер - от слова compute - вычислять. Компьютером называется совокупность устройств, предназначенных для ввода, хранения, обработки и вывода данных.
Компьютер состоит из устройств ввода, хранения, обработки и вывода информации.
Устройства ввода: клавиатура, мышь, микрофон, видеокамера, сканер.
Устройства вывода: монитор, принтер, плоттер, громкоговорители.
Устройства ввода и вывода обычно рассматриваются отдельно от центральной части компьютера (системного блока) и называют периферией.
Главная часть компьютера - системный блок. Системный блок имеет разъемы для подключения питания и для остальных устройств. В последнее время наиболее распространен интерфейс USB, через который можно подключать разнообразные устройства: начиная от принтера и мыши, и заканчивая внешним диском.
Системный блок состоит из корпуса, блока питания, системной платы, жесткого диска, дисководов для дискет, приводов компакт- и DVD-дисков. Все вычисления производит процессор, который является "сердцем" компьютера. Процессор обрабатывает команды, поступающие ему из оперативной памяти. В оперативной памяти хранятся текущие наборы команд и данных, которые нужно обработать. При выключении компьютера данные из оперативной памяти стираются. А данные нужно где-то хранить. Для этого существует жесткий диск. Существуют внешние устройства для хранения данных - дискеты, флеш-диски, компакт-диски.
За обработку и вывод графической информации отвечает видеокарта. За обработку и вывод звука и музыки отвечает звуковая карта.
Компьютеры могут обмениваться информацией и их можно объединять в сети. К сети компьютер обычно подключается с помощью сетевой карты.
2. Что такое файл, каталог
Файл — это упорядоченная совокупность данных, хранимая на диске и занимающая поименованную область внешней памяти (жесткого диска, дискеты или флеш-накопителя). Величина файла характеризуется объемом содержащейся в нем информации. Для того чтобы систематизировать порядок хранения файлов на дисках их объединяют в каталоги. - Это определение из Википедии (http://ru.wikipedia.org)
Представить, что такое файл и каталог, очень просто. Представим, что у нас есть шкаф. Это большой каталог. В шкафу есть много отделов - это тоже каталоги. В отделах есть ящички. Это тоже каталоги. В ящике может лежать какой-то документ, книга или какая-то вещь - это уже файл.
Примерно такая структура на жестком диске, дискете, флешке.
Каталог часто называют директорией или папкой.
3. Основные виды носителей информации. Краткая характеристика
Носитель информации (информационный носитель) — любой материальный объект или среда, содержащий (несущий) информацию (И), способный достаточно длительное время сохранять в своей структуре занесённую в/на него информацию. - Это определение из Википедии (http://ru.wikipedia.org)
Носители информации характеризуются объемом. Наименьшая единица представления информации - бит. Бит - это единица или ноль. 8 бит - это байт. Байтом обычно обозначается 1 символ в компьютере. 1024 байт - это килобайт. 1024 килобайтов - это мегабайт. 1024 мегабайтов - это гигабайт. 1024 гигабайтов - террабайт. И так далее.
Дискета обычно вмещает 1.44 Мегабайта. В настоящее время дискета почти не используется. Емкость жестких дисков измеряется в сотнях гигабайтов. Емкость флеш-носителей (флешек, SD-карты, MicroSD-карты) измеряется в десятках гигабайтов. Например, сейчас уже никого не удивишь флешкой на 32 гигабайта. CDR - 600-800 Мегабайтов. DVD - 4.7 Гигабайта (однослойные). чуть более 8 гигабайтов - двуслойные.
Также носители различаются по скорости записи и чтения. Скорость дискеты очень низкая. Самые быстрые жесткие диски.
4. Периферийные устройства. Краткая характеристика
Периферийные устройства - это внешние по отношению к системному блоку компьютера устройства. Обычно разделяют на устройства ввода и вывода.
Устройства ввода: клавиатура, мышь, микрофон, видеокамера, сканер.
Устройства вывода: монитор, принтер, плоттер, громкоговорители.
Характеристики у всех периферийных устройств разные.
Видеокамеры характеризуются разрешением,
Мониторы бывают ЖК (распространены в настоящее время), ЭЛТ (были до ЖК). Характеризуются разрешением, размером зерна (точки), яркостью, размером и т.д.
Принтеры бывают черно-белые и цветные; матричные, лазерные и струйные. Мыши бывают с разным количеством кнопок, с роликом и без, бывают беспроводные и проводные, лазерные и шариковые (шариковые устарели - часто засорялся шарик и нужно было чистить).
5. Что такое ярлык? Создать, переименовать, удалить
Ярлык - это файл, который указывает на другой файл. Сам ярлык никакой ценности не представляет без файла, на который он указывает. В ярлыке хранится путь к файлу, к которому он относится, а также ссылка на графическую информацию (файл-иконку), которая нужна для того, чтобы пользователю было понятно, для чего нужен этот ярлык.
Ярлыки обычно создают на рабочем столе, хотя никто не мешает создать ярлык где угодно. Самый простой способ создать ярлык на рабочем столе - нажать правой кнопкой мыши на файле и выбрать "Отправить-Рабочий стол (создать ярлык)". Ярлык можно перемещать по столу, зажав левую кнопку мыши. Его можно копировать (правая кнопка мыши - пункт "копировать"), вставлять (правая кнопка мыши - пункт "вставить"), переименовать (правая кнопка мыши - пункт "Переименовать"). На клавиатуре есть комбинации клавиш, нажав которые можно быстро что-то сделать. Например, CTRL+C - копировать, CTRL+V - вставить, CTRL+X - вырезать, CRTL+Z - отменить и так далее. При вырезании и вставлении, объект там где он вырезан - удаляется при вставлении в другое место. При копировании объект сохраняется.
6. Составные части имени файла. Для чего нужно расширение
Имя файла состоит из собственно имени и расширения. Например, если есть файл computer.txt, то computer - это имя, txt - это фамилия. Шутка. txt - это расширение.
Расширение служит для связи файла с какой-то программой, к которой привязан файл. Например, txt - это текстовый файл, обычно при двойном щелчке мыши открывается блокнот. mp3 - это звуковой файл, обычно при двойном щелчке открывается проигрыватель windows media player или winamp. doc - открывается Microsoft Word. И так далее.
Система может скрывать расширение для зарегистрированных типов файлов, чтобы пользователя не нагружать лишней информацией. Но лучше, если отображается расширение всегда, тогда вы всегда будете знать, что не запустите файл запуска вируса вместо своей любимой игрушки.
7. Операции с файлами и папками (выделить группу файлов, папок), переименовать, скопировать, переместить, удалить в корзину
Вообще существует множество способов произведения действий с файлами. Но обычно операции с файлами производятся мышкой (самый простой способ) с помощью контекстного меню (правая кнопка мыши).
Чтобы выделить несколько файлов или каталогов, нужно зажать левую кнопку мыши и вести, чтобы появился прямоугольник, захватывающий нужную группу файлов или папок. Чтобы выделить все файлы в каталоге, нужно нажать CTRL+A. Добавить файл к выделенному - нужно зажать клавишу CTRL и щелкнуть на нем или выделить группу добавляемых файлов. Вычесть - так же. То есть с клавишей CTRL выделяем файлы, и они вычитаются из группы.
С выделенной группой файлов или папок можно делать все что угодно. Можно перетаскивать (правой и левой кнопкой - если правой, то система спросит, перенести или скопировать), можно нажать правую кнопку мыши и в контекстном меню выбрать "переименовать", "копировать", "переместить", "удалить". Удаляемые файлы и каталоги перемещаются сначала в корзину. Если нажать Shift и удалить - то файлы не будут помещены в корзину, а удалятся навсегда (ну, или почти навсегда). Также можно воспользоваться верхним меню в папке (пункт редактировать) или значками на верхней панели. Можно также работать при помощи клавиатуры. CTRL+C - копировать, CTRL+V - вставить, CTRL+X - вырезать, Del - удалить.
8. Архивировать, разархивировать, открыть для чтения, редактирования, посмотреть размер
Существуют специальные программы-архиваторы, предназначенные для архивации файлов и папок. В системе windows есть встроенное средство для архивации. Для этого выбираем файл, папку или группу файлов или папок, нажимаем правую кнопку мыши и выбираем "отправить - Сжатая ZIP-папка". Чтобы разархивировать - выбираем нашу сжатую папку (zip-архив), нажимаем правую кнопку мыши и выбираем пункт "Извлечь все...".
Для чтения и редактирования открывают в основном в программе Total Commander или по старому в Norton Commander. F3 - открыть файл для чтения, F4 - открыть файл для редактирования.
Также в контекстном меню, вызываемом в при нажатии правой кнопкой мыши - есть пункты просмотреть (это для чтения) и изменить - это для редактирования. для чтения и просмотра могут открываться различные программы, с которыми ассоциирован этот файл.
Посмотреть размер файла или папки, или группы файлов или папок очень просто. Нужно нажать правую кнопку и выбрать пункт "Свойства". Откроется окно, показывающее размер и некоторые другие свойства файлов или папок.
9. Записать данные на дискету, на диск
Для записи на дискету, флешку нужно сначала выбрать нужные файлы и затем нажать правую кнопку мыши и выбрать "Копировать". Затем заходим в мой компьютер, открываем флешку или дискету, нажимаем в свободное место на правую кнопку мыши и выбираем "вставить". Информация будет скопирована. Можно просто открыть несколько окон и "перенести" (нажать мышку, вести в нужное место и отпустить) нужные файлы в окно с флешкой.
Записать на диск можно так (работает не во всех версиях): выбираем файлы, жмем правую кнопку мыши и выбираем отправить - и нужный дисковод. Также существуют различные программы для специализированной записи на диски.
10. Антивирусные программы, проверить файл, содержимое папки на наличие вирусов
Антивирусные программы защищают компьютер от вирусов. Вирусы - зловредные программы, целью которых является либо рассылка сообщений, либо выуживание данных о пользователе, либо выведение компьютеров из строя для того, чтобы отправить деньги злоумышленнику.
Антивирусная программа должна быть загружена всегда, чтобы в систему не попал зловредный код. Существует множество платных и бесплатных антивирусов. Во всех есть функция проверки файла, директории, группы директорий или вообще дисков. Полная проверка дисков занимает обычно долго времени (несколько часов). В Avast можно сканировать так: двойной щелчок левой кнопкой по ярлычку Avast возле часов, затем выбрать вкладку "Сканировать компьютер", и выбрать экспресс-сканирование, полное сканирование, сканирование съемных носителей или выберите папку для сканирования и нажать "пуск".
11. Работа в программе Microsoft Word
Word служит для набора текста. Есть много функций, доступных через верхнее меню и через панели.
12. Работа в программе Microsoft Excel
Excel служит для работы с таблицами. Основным элементом электронной таблицы является ячейка. В ячейке могут храниться данные (текстовые, числа, даты и другое) и формулы. При подсчете формул в ячейке выводится результат. Формул очень много, от суммы ячеек до тригонометрических и статистических. В Excel также можно по табличным данным строить диаграммы (круговые, столбцовые). Можно рассчитывать оптимальные варианты или подключать внешние источники данных.
13. Основы электронной почты. Почтовая программа.
Электронная почта - технология пересылки электронных сообщений в сети интернет или в локальной сети. Почту можно пересылать другим людям, получать, удалять, перемещать по папкам. Пересылка электронной почта происходит на адрес. Адрес состоит из имени, до значка @ (эт или собачка) и имени домена. Например, Этот адрес электронной почты защищён от спам-ботов. У вас должен быть включен JavaScript для просмотра. - возможный электронный адрес Президента России.
Электронную почту можно получить, зарегистрировав свой домен и оплатив хостинг. А можно просто зарегистрироваться на одном из почтовом порталов (mail.ru, yandex.ru, gmail.com) и получить почтовый ящик и электронный адрес бесплатно. Послав письмо, пользователь отправляет его на сервер. Может пройти несколько серверов, каждый отвечает за доставку письма в "своей зоне влияния". И наконец, когда письмо доходит до нужного адреса, оно кладется в ящик пользователя на сервере. Пользователь может воспользоваться браузером для просмотра почты, а может специальной почтовой программой, установленной на компьютере. Обычно настройка почтовой программы не трудна, можно воспользоваться справкой по почтовой системе (в яндексе или мейл.ру), там все расписано с картинками!
Письма можно удалять, перекладывать в папки, можно на них отвечать, можно пересылать другим пользователям по почте. В почтовые сообщения можно вставлять картинки, можно форматировать цветом и шрифтом (в режиме html), можно вставлять ссылки на различные материалы в сети интернет.
zrivkoren.com
Составные части компьютера
|
Составные части компьютера Современные компьютерные технологии позволяют придать компьютеру любой внешний вид от стандартного железного ящика или ноутбука до на-ладонника, который помещается в карман пиджака, и игровой приставки, например, такой как Хbох. Но для всех случаев внутри таких разнообразных корпусов скрываются одни и те же блоки и микросхемы. Чтобы не делать в тексте бесконечных оговорок и упростить понимание достаточно сложных понятий, далее примеры будут базироваться на наиболее дешевом и популярном варианте — настольном компьютере, выполненном, как показано на рисунке Посмотрите на рисунок, где в центре изображен системный блок, справа -монитор, а слева - клавиатура. Это, можно сказать, классический "джентльменский набор" основных блоков любого компьютера, или, используя компьютерную терминологию — минимальная конфигурация: системный блок, клавиатура и монитор. Системный блок содержит все те блоки, которые производят вычисления и обеспечивают связь с периферийными устройствами. Фактически, это и есть компьютер, о котором мы говорим. На заре эры вычислительной техники, то, что находится теперь в ящике 50x50 см толщиной в 20 см, занимало не одну большую комнату, если вспомнить, например вычислительную машину ЕС-1022. Прочие блоки, которые показаны на рисунке — это периферийные устройства,которые обеспечивают ввод и вывод информации из компьютера. Клавuamypa (слева) позволяет человеку ввести в компьютер ряд символов, чтобы дать команду на выполнение той или иной задачи или набрать какой-либо текст, скажем, для отчета или книги. Без клавиатуры просто невозможно полноценно использовать компьютер для решения текущих задач, хотя инженеры усиленно работают над тем, чтобы человек мог общаться с компьютером с помощью так называемого "пера" и голоса. Монumop (справа) обеспечивает вывод графической информации в том виде, какая требуется для удобного восприятия человеком. От качества изображения на экране монитора в первую очередь зависит, насколько комфортно человеку общаться с компьютером. Заметим, что стоимость монитора часто превосходит цену системного блока, но экономия в данном случае — не только путь к снижению производительности труда, но и к неприятным болезням глаз.На рисунке стрелками показано движение информации между блоками ком-пьютера. От клавиатуры идет редкий поток символов, которые человек посылает компьютеру, нажимая на клавиши. Скорость набора текста или нажатия клавиш редко превышает 200 символов в минуту, поэтому такой информационный поток мы обозначили тонкой сплошной стрелкой. Компьютер изредка посылает клавиатуре команды управления (на рисунке они показаны пунктиром).Картинки, текст и, особенно, видеофильмы, которые выводятся на экран монитора, требуют значительного объема передаваемой информации. В профессиональных мониторах, где качество изображения лучше, чем на телеви- знонном экране, объем информации от системного блока к монитору на несколько порядков превышает объем передач обычного телевидения. Поэтому стрелка, показывающая это направление, на рисунке выполнена в виде толстой двойной линии. Пунктирной линией, точно так же как и для клавиатуры, показано направление редких команд управления (можно считать, что монитор обменивается служебной информацией с компьютером только в период начальной загрузки компьютера). В старых компьютерах периферийные устройства — монитор и клавиатура — были очень простыми. От них требовалось только передать и отобразить информацию. Какие-либо сервисные функции в них просто отсутствовали. Сегодня не только монитор, но даже клавиатура имеют массу сервисов, которые обеспечивают более удобную эксплуатацию компьютера. Например, нажав клавишу на клавиатуре, можно "разбудить" выключенный компьютер, а монитор сам сообщает системному блоку о том, какими возможностями по отображению графической информации он обладает. Такой сервис в технике называется обратной связью, а на рисунке эти функции показаны, как мы уже отмечали, пунктирными стрелками, поскольку нужны они, в основном, в момент включения компьютера, а в процессе сеанса работы на компьютере их используют редко.
|
|
www.about-pc.narod.ru
Составные части компьютера Основные модули компьютера: Системный
 Составные части компьютера
Составные части компьютера
 Основные модули компьютера: Системный блок, основная часть компьютера, где происходят все вычислительные процессы. Системный блок достаточно сложен и состоит из различных компонентов.
Основные модули компьютера: Системный блок, основная часть компьютера, где происходят все вычислительные процессы. Системный блок достаточно сложен и состоит из различных компонентов.
 Устройство системного блока: Материнская плата – основная часть системного блока, к которой подключены все устройства системного блока. Через материнскую плату происходит общение устройств системного блока между собой, обмен информацией, питание электроэнергией. Чем быстрей шины(каналы связи устройств) материнской платы, тем быстрей происходит общение устройств между собой, тем быстрее работает компьютер.
Устройство системного блока: Материнская плата – основная часть системного блока, к которой подключены все устройства системного блока. Через материнскую плату происходит общение устройств системного блока между собой, обмен информацией, питание электроэнергией. Чем быстрей шины(каналы связи устройств) материнской платы, тем быстрей происходит общение устройств между собой, тем быстрее работает компьютер.
 Процессор – мозг системного блока, выполняет логические операции. От его скорости, частоты во многом зависит быстродействие компьютера и вся его архитектура.
Процессор – мозг системного блока, выполняет логические операции. От его скорости, частоты во многом зависит быстродействие компьютера и вся его архитектура.
 Оперативная память – память для временного хранения данных в компьютере, используется только, когда компьютер работает. От объема и скорости оперативной памяти зависит быстродействие компьютера.
Оперативная память – память для временного хранения данных в компьютере, используется только, когда компьютер работает. От объема и скорости оперативной памяти зависит быстродействие компьютера.
 Жесткий диск – служит для длительного хранение информации, на нем расположены программы необходимые для работы компьютера (Windows, Office, Internet Explorer. ) и файлы пользователя (Почтовые файлы, если используется почтовый клиент, видео, музыка, картинки. ).
Жесткий диск – служит для длительного хранение информации, на нем расположены программы необходимые для работы компьютера (Windows, Office, Internet Explorer. ) и файлы пользователя (Почтовые файлы, если используется почтовый клиент, видео, музыка, картинки. ).
 Видеокарта – плата внутри системного блока, предназначенная для связи системного блока и монитора, передает изображение на монитор и берет часть вычислений на себя по подготовке изображения для монитора. От видеокарты зависит качество изображения. Видеокарта имеет свою встроенную оперативную память и свой процессор по обработке изображения. Чем выше частота работы процессора видеокарты и чем больше память видеокарты, тем в более крутые (позже выпушенные) игры вы сможете играть на своем компьютере.
Видеокарта – плата внутри системного блока, предназначенная для связи системного блока и монитора, передает изображение на монитор и берет часть вычислений на себя по подготовке изображения для монитора. От видеокарты зависит качество изображения. Видеокарта имеет свою встроенную оперативную память и свой процессор по обработке изображения. Чем выше частота работы процессора видеокарты и чем больше память видеокарты, тем в более крутые (позже выпушенные) игры вы сможете играть на своем компьютере.
 Звуковая карта – предназначена для подготовки звуковых сигналов, воспроизводимых колонками. Звуковая карта обычно встроена в материнскую плату, но бывает и конструктивно отделена и подключена через шину.
Звуковая карта – предназначена для подготовки звуковых сигналов, воспроизводимых колонками. Звуковая карта обычно встроена в материнскую плату, но бывает и конструктивно отделена и подключена через шину.
 Сетевая карта – плата, устройство, устанавливается в материнскую плату или встроено в нее. Сетевая карта служит для соединения компьютера с другими компьютерами по локальной сети или для подключения к сети Интернет.
Сетевая карта – плата, устройство, устанавливается в материнскую плату или встроено в нее. Сетевая карта служит для соединения компьютера с другими компьютерами по локальной сети или для подключения к сети Интернет.
 CD/DVD-ROM – устройство для чтения/записи компакт- дисков, CD-дисков, DVD- дисков. Эти устройства отличаются скоростью считывания или записи информации, а также возможность чтения/записи различных носителей. Сейчас трудно встретить в продаже, что-нибудь, кроме как всеядных CD-ROMов. Современные CD-ROMы способны читать и записывать как CD, так и DVD различной емкости.
CD/DVD-ROM – устройство для чтения/записи компакт- дисков, CD-дисков, DVD- дисков. Эти устройства отличаются скоростью считывания или записи информации, а также возможность чтения/записи различных носителей. Сейчас трудно встретить в продаже, что-нибудь, кроме как всеядных CD-ROMов. Современные CD-ROMы способны читать и записывать как CD, так и DVD различной емкости.
 Дисковод – устройство, предназначенное для чтения/записи информации на дискеты. В современных компьютерах устанавливается редко. В место дисководах в современных компьютерах устанавливают картридер.
Дисковод – устройство, предназначенное для чтения/записи информации на дискеты. В современных компьютерах устанавливается редко. В место дисководах в современных компьютерах устанавливают картридер.
 Картридер – устройство для чтения/записи информации на карты памяти. Картридеры отличаются по скоростным характеристикам чтения/записи информации. Картридеры бывают встроенными в системный блок или конструктивно независимые, подключаемые к системному блоку через USB-порт.
Картридер – устройство для чтения/записи информации на карты памяти. Картридеры отличаются по скоростным характеристикам чтения/записи информации. Картридеры бывают встроенными в системный блок или конструктивно независимые, подключаемые к системному блоку через USB-порт.
 Порты компьютера – разъемы на системном блоке, предназначенные для подключения периферийных устройств, устройств манипуляторов и устройств отображения. Подробно о разъемах говорить не будем, просто перечислим некоторые из них: USB, VGA, Разъем питания, COM-порт, Ethernet-порт, Стандартный разъем для вывода звука и т. д.
Порты компьютера – разъемы на системном блоке, предназначенные для подключения периферийных устройств, устройств манипуляторов и устройств отображения. Подробно о разъемах говорить не будем, просто перечислим некоторые из них: USB, VGA, Разъем питания, COM-порт, Ethernet-порт, Стандартный разъем для вывода звука и т. д.

 Блок питания – блок, который питает все устройства внутри компьютера. Блоки питания отличаются по мощности. Чем мощнее блок питания, тем больше устройств вы сможете подключить в нутрии системного блока. Кулеры – вентиляторы, предназначенные для воздушного охлаждения. Обычно кулеры установлены внутри блока питания, на процессоре, на видеокарте. Дополнительный кулер может быть установлен на системном блоке, для охлаждения всего блока. Радиаторы – металлические пластины, устанавливаются для отвода тепла с процессоров в системном блоке. Обычно радиаторы охлаждаются кулерами, но не всегда.
Блок питания – блок, который питает все устройства внутри компьютера. Блоки питания отличаются по мощности. Чем мощнее блок питания, тем больше устройств вы сможете подключить в нутрии системного блока. Кулеры – вентиляторы, предназначенные для воздушного охлаждения. Обычно кулеры установлены внутри блока питания, на процессоре, на видеокарте. Дополнительный кулер может быть установлен на системном блоке, для охлаждения всего блока. Радиаторы – металлические пластины, устанавливаются для отвода тепла с процессоров в системном блоке. Обычно радиаторы охлаждаются кулерами, но не всегда.
 Основные периферийные устройства ПК: Струйный принтер Лазерный принтер Сканер
Основные периферийные устройства ПК: Струйный принтер Лазерный принтер Сканер
 Струйные принтеры печатают на бумаге с помощью краски, которую берут из картриджей. Принтеры могут комплектоваться различным количеством картриджей, все зависит от модели. Струйные принтеры, как правило, цветные. Есть струйные принтеры, которые могут печатать фотографии. Некоторые фото-принтеры можно подключать к фотоаппарату/телефону на прямую, в обход компьютера. Недостаток струйных принтеров – дорогая печать, чернила с бумаги обычно смываются водой.
Струйные принтеры печатают на бумаге с помощью краски, которую берут из картриджей. Принтеры могут комплектоваться различным количеством картриджей, все зависит от модели. Струйные принтеры, как правило, цветные. Есть струйные принтеры, которые могут печатать фотографии. Некоторые фото-принтеры можно подключать к фотоаппарату/телефону на прямую, в обход компьютера. Недостаток струйных принтеров – дорогая печать, чернила с бумаги обычно смываются водой.
 Лазерные принтеры бывают цветными и черно-белыми. Лазерные принтеры печатают с помощью лазерного луча. Лазерный луч запекает на бумаге тонер, который попадает из картриджа на бумагу. Лазерные принтеры отличаются скоростью печати, числом печати листов в минуту. Как правило, лазерные принтеры стоят в офисах, т. к. имеют высокую скорость печати и не дорогой по себестоимости отпечатанный лист. Как и струйные принтеры, лазерные принтеры имею картриджи. Эти картриджи заправлены тонером (порошком).
Лазерные принтеры бывают цветными и черно-белыми. Лазерные принтеры печатают с помощью лазерного луча. Лазерный луч запекает на бумаге тонер, который попадает из картриджа на бумагу. Лазерные принтеры отличаются скоростью печати, числом печати листов в минуту. Как правило, лазерные принтеры стоят в офисах, т. к. имеют высокую скорость печати и не дорогой по себестоимости отпечатанный лист. Как и струйные принтеры, лазерные принтеры имею картриджи. Эти картриджи заправлены тонером (порошком).
 Сканер – устройство для сканирования документов, фотографий и даже фото- негативов. Самый распространенный вид сканеров – планшетный. Разные сканеры имеют различную скорость сканирования. Также сканеры можно поделить по тому расширению, которое они поддерживают при сканировании. В некоторые сканеры устанавливается специальное устройство для сканирования негативов. Сканер обычно подключен к компьютеру через порт USB.
Сканер – устройство для сканирования документов, фотографий и даже фото- негативов. Самый распространенный вид сканеров – планшетный. Разные сканеры имеют различную скорость сканирования. Также сканеры можно поделить по тому расширению, которое они поддерживают при сканировании. В некоторые сканеры устанавливается специальное устройство для сканирования негативов. Сканер обычно подключен к компьютеру через порт USB.
 Средства манипулирования: Клавиатура и мышь, вот основные средства манипулирования, управления компьютером. Также к средствам манипулирования можно отнести различные джойстики, рули с педалями, штурвалы, но они предназначены в основном для управления игровым процессом. Здесь можно отметить, что не все выпускаемые игры могут корректно использовать или вообще использовать тот или иной игровой манипулятор.
Средства манипулирования: Клавиатура и мышь, вот основные средства манипулирования, управления компьютером. Также к средствам манипулирования можно отнести различные джойстики, рули с педалями, штурвалы, но они предназначены в основном для управления игровым процессом. Здесь можно отметить, что не все выпускаемые игры могут корректно использовать или вообще использовать тот или иной игровой манипулятор.
present5.com
Составные части компьютера Основные модули компьютера n
 Составные части компьютера
Составные части компьютера
 Основные модули компьютера: n Системный блок, основная часть компьютера, где происходят все вычислительные процессы. Системный блок достаточно сложен и состоит из различных компонентов.
Основные модули компьютера: n Системный блок, основная часть компьютера, где происходят все вычислительные процессы. Системный блок достаточно сложен и состоит из различных компонентов.
 Устройство системного блока: n Материнская плата – основная часть системного блока, к которой подключены все устройства системного блока. Через материнскую плату происходит общение устройств системного блока между собой, обмен информацией, питание электроэнергией. Чем быстрей шины(каналы связи устройств) материнской платы, тем быстрей происходит общение устройств между собой, тем быстрее работает компьютер.
Устройство системного блока: n Материнская плата – основная часть системного блока, к которой подключены все устройства системного блока. Через материнскую плату происходит общение устройств системного блока между собой, обмен информацией, питание электроэнергией. Чем быстрей шины(каналы связи устройств) материнской платы, тем быстрей происходит общение устройств между собой, тем быстрее работает компьютер.
 n Процессор – мозг системного блока, выполняет логические операции. От его скорости, частоты во многом зависит быстродействие компьютера и вся его архитектура.
n Процессор – мозг системного блока, выполняет логические операции. От его скорости, частоты во многом зависит быстродействие компьютера и вся его архитектура.
 n Оперативная память – память для временного хранения данных в компьютере, используется только, когда компьютер работает. От объема и скорости оперативной памяти зависит быстродействие компьютера.
n Оперативная память – память для временного хранения данных в компьютере, используется только, когда компьютер работает. От объема и скорости оперативной памяти зависит быстродействие компьютера.
 n Жесткий диск – служит для длительного хранение информации, на нем расположены программы необходимые для работы компьютера (Windows, Office, Internet Explorer. ) и файлы пользователя (Почтовые файлы, если используется почтовый клиент, видео, музыка, картинки. ).
n Жесткий диск – служит для длительного хранение информации, на нем расположены программы необходимые для работы компьютера (Windows, Office, Internet Explorer. ) и файлы пользователя (Почтовые файлы, если используется почтовый клиент, видео, музыка, картинки. ).
 n Видеокарта – плата внутри системного блока, предназначенная для связи системного блока и монитора, передает изображение на монитор и берет часть вычислений на себя по подготовке изображения для монитора. От видеокарты зависит качество изображения. Видеокарта имеет свою встроенную оперативную память и свой процессор по обработке изображения. Чем выше частота работы процессора видеокарты и чем больше память видеокарты, тем в более крутые (позже выпушенные) игры вы сможете играть на своем компьютере.
n Видеокарта – плата внутри системного блока, предназначенная для связи системного блока и монитора, передает изображение на монитор и берет часть вычислений на себя по подготовке изображения для монитора. От видеокарты зависит качество изображения. Видеокарта имеет свою встроенную оперативную память и свой процессор по обработке изображения. Чем выше частота работы процессора видеокарты и чем больше память видеокарты, тем в более крутые (позже выпушенные) игры вы сможете играть на своем компьютере.
 n Звуковая карта – предназначена для подготовки звуковых сигналов, воспроизводимых колонками. Звуковая карта обычно встроена в материнскую плату, но бывает и конструктивно отделена и подключена через шину.
n Звуковая карта – предназначена для подготовки звуковых сигналов, воспроизводимых колонками. Звуковая карта обычно встроена в материнскую плату, но бывает и конструктивно отделена и подключена через шину.
 n Сетевая карта – плата, устройство, устанавливается в материнскую плату или встроено в нее. Сетевая карта служит для соединения компьютера с другими компьютерами по локальной сети или для подключения к сети Интернет.
n Сетевая карта – плата, устройство, устанавливается в материнскую плату или встроено в нее. Сетевая карта служит для соединения компьютера с другими компьютерами по локальной сети или для подключения к сети Интернет.
 n CD/DVD-ROM – устройство для чтения/записи компактдисков, CD-дисков, DVDдисков. Эти устройства отличаются скоростью считывания или записи информации, а также возможность чтения/записи различных носителей. Сейчас трудно встретить в продаже, чтонибудь, кроме как всеядных CD-ROMов. Современные CD-ROMы способны читать и записывать как CD, так и DVD различной емкости.
n CD/DVD-ROM – устройство для чтения/записи компактдисков, CD-дисков, DVDдисков. Эти устройства отличаются скоростью считывания или записи информации, а также возможность чтения/записи различных носителей. Сейчас трудно встретить в продаже, чтонибудь, кроме как всеядных CD-ROMов. Современные CD-ROMы способны читать и записывать как CD, так и DVD различной емкости.
 n Дисковод – устройство, предназначенное для чтения/записи информации на дискеты. В современных компьютерах устанавливается редко. В место дисководах в современных компьютерах устанавливают картридер.
n Дисковод – устройство, предназначенное для чтения/записи информации на дискеты. В современных компьютерах устанавливается редко. В место дисководах в современных компьютерах устанавливают картридер.
 n Картридер – устройство для чтения/записи информации на карты памяти. Картридеры отличаются по скоростным характеристикам чтения/записи информации. Картридеры бывают встроенными в системный блок или конструктивно независимые, подключаемые к системному блоку через USB-порт.
n Картридер – устройство для чтения/записи информации на карты памяти. Картридеры отличаются по скоростным характеристикам чтения/записи информации. Картридеры бывают встроенными в системный блок или конструктивно независимые, подключаемые к системному блоку через USB-порт.
 n Порты компьютера – разъемы на системном блоке, предназначенные для подключения периферийных устройств, устройств манипуляторов и устройств отображения. Подробно о разъемах говорить не будем, просто перечислим некоторые из них: USB, VGA, Разъем питания, COMпорт, Ethernet-порт, Стандартный разъем для вывода звука и т. д.
n Порты компьютера – разъемы на системном блоке, предназначенные для подключения периферийных устройств, устройств манипуляторов и устройств отображения. Подробно о разъемах говорить не будем, просто перечислим некоторые из них: USB, VGA, Разъем питания, COMпорт, Ethernet-порт, Стандартный разъем для вывода звука и т. д.

 n n n Блок питания – блок, который питает все устройства внутри компьютера. Блоки питания отличаются по мощности. Чем мощнее блок питания, тем больше устройств вы сможете подключить в нутрии системного блока. Кулеры – вентиляторы, предназначенные для воздушного охлаждения. Обычно кулеры установлены внутри блока питания, на процессоре, на видеокарте. Дополнительный кулер может быть установлен на системном блоке, для охлаждения всего блока. Радиаторы – металлические пластины, устанавливаются для отвода тепла с процессоров в системном блоке. Обычно радиаторы охлаждаются кулерами, но не всегда.
n n n Блок питания – блок, который питает все устройства внутри компьютера. Блоки питания отличаются по мощности. Чем мощнее блок питания, тем больше устройств вы сможете подключить в нутрии системного блока. Кулеры – вентиляторы, предназначенные для воздушного охлаждения. Обычно кулеры установлены внутри блока питания, на процессоре, на видеокарте. Дополнительный кулер может быть установлен на системном блоке, для охлаждения всего блока. Радиаторы – металлические пластины, устанавливаются для отвода тепла с процессоров в системном блоке. Обычно радиаторы охлаждаются кулерами, но не всегда.
 Основные периферийные устройства ПК: n Струйный принтер. n Лазерный принтер. n Сканер.
Основные периферийные устройства ПК: n Струйный принтер. n Лазерный принтер. n Сканер.
 n Струйные принтеры печатают на бумаге с помощью краски, которую берут из картриджей. Принтеры могут комплектоваться различным количеством картриджей, все зависит от модели. Струйные принтеры, как правило, цветные. Есть струйные принтеры, которые могут печатать фотографии. Некоторые фотопринтеры можно подключать к фотоаппарату/телефону на прямую, в обход компьютера. Недостаток струйных принтеров – дорогая печать, чернила с бумаги обычно смываются водой.
n Струйные принтеры печатают на бумаге с помощью краски, которую берут из картриджей. Принтеры могут комплектоваться различным количеством картриджей, все зависит от модели. Струйные принтеры, как правило, цветные. Есть струйные принтеры, которые могут печатать фотографии. Некоторые фотопринтеры можно подключать к фотоаппарату/телефону на прямую, в обход компьютера. Недостаток струйных принтеров – дорогая печать, чернила с бумаги обычно смываются водой.
 n Лазерные принтеры бывают цветными и черно -белыми. Лазерные принтеры печатают с помощью лазерного луча. Лазерный луч запекает на бумаге тонер, который попадает из картриджа на бумагу. Лазерные принтеры отличаются скоростью печати, числом печати листов в минуту. Как правило, лазерные принтеры стоят в офисах, т. к. имеют высокую скорость печати и не дорогой по себестоимости отпечатанный лист. Как и струйные принтеры, лазерные принтеры имею картриджи. Эти картриджи заправлены тонером (порошком).
n Лазерные принтеры бывают цветными и черно -белыми. Лазерные принтеры печатают с помощью лазерного луча. Лазерный луч запекает на бумаге тонер, который попадает из картриджа на бумагу. Лазерные принтеры отличаются скоростью печати, числом печати листов в минуту. Как правило, лазерные принтеры стоят в офисах, т. к. имеют высокую скорость печати и не дорогой по себестоимости отпечатанный лист. Как и струйные принтеры, лазерные принтеры имею картриджи. Эти картриджи заправлены тонером (порошком).
 n Сканер – устройство для сканирования документов, фотографий и даже фото-негативов. Самый распространенный вид сканеров – планшетный. Разные сканеры имеют различную скорость сканирования. Также сканеры можно поделить по тому расширению, которое они поддерживают при сканировании. В некоторые сканеры устанавливается специальное устройство для сканирования негативов. Сканер обычно подключен к компьютеру через порт USB.
n Сканер – устройство для сканирования документов, фотографий и даже фото-негативов. Самый распространенный вид сканеров – планшетный. Разные сканеры имеют различную скорость сканирования. Также сканеры можно поделить по тому расширению, которое они поддерживают при сканировании. В некоторые сканеры устанавливается специальное устройство для сканирования негативов. Сканер обычно подключен к компьютеру через порт USB.
 Средства манипулирования: n Клавиатура и мышь, вот основные средства манипулирования, управления компьютером. Также к средствам манипулирования можно отнести различные джойстики, рули с педалями, штурвалы, но они предназначены в основном для управления игровым процессом. Здесь можно отметить, что не все выпускаемые игры могут корректно использовать или вообще использовать тот или иной игровой манипулятор.
Средства манипулирования: n Клавиатура и мышь, вот основные средства манипулирования, управления компьютером. Также к средствам манипулирования можно отнести различные джойстики, рули с педалями, штурвалы, но они предназначены в основном для управления игровым процессом. Здесь можно отметить, что не все выпускаемые игры могут корректно использовать или вообще использовать тот или иной игровой манипулятор.
present5.com
- Статический ip ubuntu
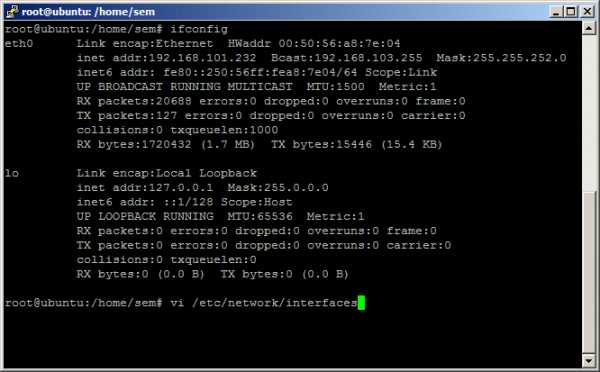
- Как поменять пароль на wifi на компьютере windows 10

- Как ограничить доступ к файлу excel паролем

- Как научиться работе на компьютере самостоятельно бесплатно

- Озу это память

- Если взломали сайт что делать

- Вай фай подключить дома

- Личный кабинет инкогнито
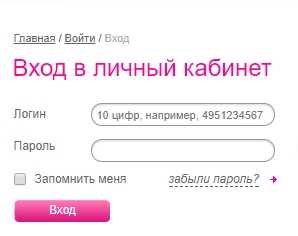
- Excel сочетание клавиш формат по образцу

- После установки linux mint

- Телеграмм регистрация на русском





