Не удаётся найти gpedit.msc Проверьте, правильно ли указано имя – что за ошибка и что делать. Не удается найти
[Решено] Не удалось найти этот элемент. Его больше нет в... Проверьте расположение этого элемента и повторите попытку.

Удаляли тут всякий ненужный хлам с сервера (Windows Server 2012R2). Казалось бы, рядовая операция, чего об этом писать? Всё шло в штатном режиме, до того момента, пока один из каталогов, размерностью в 0 байт, не решил поселиться на винте навечно - его не удавалось не удалить, не переместить. На все попытки справиться с упрямой папкой, система издевательски сообщала "Не удалось найти этот элемент. Его больше нет в... Проверьте расположение этого элемента и повторите попытку", при этом благополучно отображая её в дереве файловой системы.
Проблема не уникальна и ранее мне уже приходилось сталкиваться с подобным. В большинстве случаев, причиной были слишком длинные имена файлов внутри папок. Вот любят некоторые пользователи, чуть ли не поэму сочинить, когда дают имена файлам, попутно напихав туда еще и знаков препинания. В результате таких безграмотных действий, мы часто и получаем файлы и каталоги, которые, в дальнейшем, невозможно ни скопировать, ни переименовать.
Кроме того, сообщение "Не удалось найти этот элемент" может появляться, когда какие-либо файлы или папки заблокированы системными процессами. Тут может помочь банальная перезагрузка компьютера. Существуют и вовсе странные случаи, когда докопаться до источника проблемы крайне затруднительно, на то он и Windows, с его, порой, безумными багами.
В сети, в основном, рекомендуют бороться с данной бедой с помощью программы unlocker. Я не сторонник такого решения, так как бездумно позволяет вынести даже нужные системные файлы. Для начала, в решении проблемы с неудаляемыми файлами, рекомендую запустить проверку диска на наличие ошибок и проверить права доступа к проблемным файлам/папкам (по возможности стать их владельцем).
Возможно, для кого-то станет новостью, но попробовать удалить подобные файлы можно из командной строки по "короткому имени". Короткие имена файлов можно узнать, выполнив команду dir со специальным параметром /x.
dir /x
Моё мнение, что таких проблем вообще не должно возникать, и подобные коллизии должны разрешаться на уровне файловой системы. Что-то я не замечал аналогичных ошибок в Linux или macOS.
Если считаете статью полезной,не ленитесь ставить лайки и делиться с друзьями.
mdex-nn.ru
Не удаётся найти gpedit.msc Проверьте, правильно ли указано имя – что за ошибка и что делать
Приветствую!
В попытке открытия в Windows системного инструмента « Редактор локальной групповой политики» вы можете столкнуться с ошибкой, которая свидетельствует об отсутствии файла, через который и осуществляется его запуск.
Не спешите проверять системные файлы и пытаться отыскать данный файл в системной директории. А ознакомьтесь с данным материалом, в котором подробно объясняются причины данной ошибки и возможные пути решения.
Содержание:
Природа ошибки с запуском «редактора групповой политики» gpedit.msc
Дело в том, что инструментом «групповой политики» оснащаются не все версии Windows, а только «продвинутые»: профессиональная, корпоративная и некоторые другие узкоспециализированные версии Windows.
Т.е. если у вас домашняя или базовая версия Windows (как узнать, какая у вас версия Windows), то озвученным в статье инструментом вы воспользоваться не сможете, и при попытке его запуска будет возникать ошибка.
Как решить проблему с отсутствующим «редактором групповой политики» gpedit.msc
Самым правильным и логичным будет переустановить версию Windows на более «продвинутую». Если вы не готовы к столь основательному действию, то вы можете поискать альтернативное решение своего вопроса, из-за которого вам потребовался доступ к редактору групповой политики.
Общеизвестно, что данный визуальный редактор в большинстве случаев лишь упрощает конфигурирование тех или иных системных настроек, внося соответствующие изменения в реестр Windows.
Но внести соответствующие изменения в реестре Windows можно и напрямую, для этого существует штатный инструмент, который присутствует во всех версиях Windows, а также можно воспользоваться и сторонним решением по работе с реестром Windows.
Способы, к котором не стоит прибегать, дабы решить проблему с «редактором групповой политики» gpedit.msc
Главное, это не прибегать к неким патчам и утилитам, которые обещают добавление редактора групповой политики в версию Windows, в которой его изначально не было. Эти патчи и утилиты частично выполняют обещанное, но цена за это может оказаться слишком высокой. Принцип действия их прост – копирование в системную директории файлов, которые относятся к инструменту групповой политики, взятые из более расширенной версии Windows. Такой подход чреват серьёзными проблемами в будущем:
- Для текущей установленной редакции данные файлы чужеродны, они не будут обновляться вместе с остальными системными файлами. Если в каком-либо из файлов будет найдена уязвимость, то она не будет закрыта и это создаст брешь в безопасности всей операционной системы.
- Эти файлы могут вызвать самые непредсказуемые системные сбои в будущем, т.к. сама операционная система обновляется, а скопированные в неё файлы от другой редакции Windows нет.
Надеюсь, что данная инструкция будет вам полезна, и вы найдёте оптимальное решение ошибки «Не удаётся найти "gpedit.msc". Проверьте, правильно ли указано имя и повторите попытку», которая возникает в результате запуска редактора групповой политики в Windows.
Остались вопросы? Вы их всегда сможете задать в комментариях.
it-actual.ru
Ошибка «Не удалось найти этот элемент». Как удалить неудаляемый файл?
К сожалению, очень часто бывает так, что пользователю ОС Windows необходимо переименовать или удалить какие-либо файлы и папки, а система вдруг начинает ни с того ни с сего выдавать сообщения об ошибке 0x80070490 «Элемент не найден» (к примеру, касательно сертификатов), хотя юзер точно уверен, что эта информация есть. Разберемся, как поступить в такой ситуации.
Ситуации, когда возникает ошибка «Не удалось найти этот элемент. Его больше нет в... (путь к файлу). Проверьте расположение файла»
Да, действительно, такая ошибка с последующим предупреждением может возникать очень часто. Самой простой ситуацией можно назвать слишком длинные имена файлов внутри папок, когда система пишет, что ни переместить, ни скопировать, ни переименовать такую папку невозможно.

Причем именно после этого и возникает интересующее нас сообщение о том, что не удалось найти этот элемент. Как удалить остатки? Ведь понятно, что при копировании, перемещении или удалении система все-таки изначально произвела такую попытку. Другое дело, что она не увенчалась успехом, что и привело к возникновению неполадок.
Получается, что фактически папка или файлы на диске присутствуют, система их уже не распознает в начальном варианте. Кроме того, сообщение «Элемент не найден» может появляться в тех случаях, когда какие-либо файлы или папки блокированы системными процессами (используются в данный момент), скажем, антивирусным ПО или тем же "Проводником" (служба Explorer).

Иногда ситуация может иметь и другой характер. Например, попытка удаления, переименования или перемещения может не дать результатов, когда вход в систему произведен не под администратором, а от имени другого пользователя, имеющего ограниченные права. Наверное, нет надобности объяснять, что файл с системными атрибутами удалить не получится, равно как и документы, созданные с использованием администраторских прав в основной учетной записи. Вот и всплывает сообщение «Не удалось найти этот элемент». Как удалить такие файлы, мы сейчас и разберемся.

Кроме того, еще стоит отметить, что подобные ошибки могут возникать после переименования, скажем, офисных документов. Программы, как правило, запоминают несколько последних файлов, так что при использовании быстрого открытия одного из них тоже могут возникнуть нелицеприятные ситуации, когда приложение искомый файл по указанному пути просто не находит.
Простейший метод исправления ошибки
Прежде всего, каждый пользователь должен знать, что даже обладание правами администратора не всегда является залогом успешного удаления, переименования или перемещения заблокированных файлов, поскольку некоторые файлы и папки системного характера имеют длинные имена. А удалению подлежат только элементы с короткими именами, которые обычно пользователю недоступны.
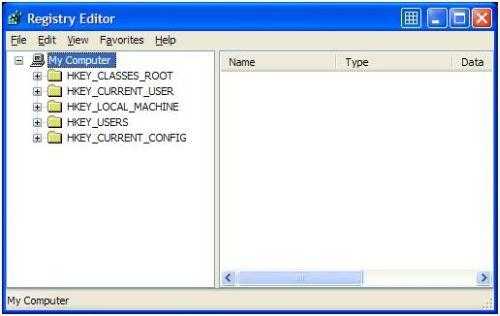
С другой стороны, можно использовать самый простой метод, который заключается в том, чтобы добавить некоторые записи в системный реестр. Так, например, прекрасно справляются с такой проблемой файлы FolderDescription-x86.reg (для 32-битных версий ОС Windows) и FolderDescription-x64.reg (для версий Windows с архитектурой 64 бита). Если такие файлы на компьютерном терминале отсутствуют (а это, как правило, так и есть), их можно запросто загрузить из сети Интернет. Не переживайте, ничего страшного не произойдет, зато можно будет гарантированно избавиться от ошибки «Не удалось найти этот элемент». Как удалить файлы после этого? Стандартным способом. Только и всего.
Остатки «мусора» после деинсталляции приложений
В некоторых случаях ошибка может проявляться при неполном удалении программ. Ведь часто бывает, что «родной» деинсталлятор программы или стандартное средство Windows InstallShield Wizard полностью все компоненты не удаляет, предлагая пользователю произвести удаление некоторых файлов вручную. Очень часто это касается самого деинсталлятора uninstall.exe.

В этом случае тоже может выдаваться сообщение о том, что элемент не найден. Как удалить программу корректно и полностью, чтобы не оставалось ненужного мусора в системе в виде остаточных файлов или ключей реестра? Очень просто: лучше использовать деинсталляторы типа iObit Uninstaller, которые удаляют абсолютно все программные компоненты, а также записи и ключи системного реестра, которые обычным методом убрать не получится (Forced Uninstall).
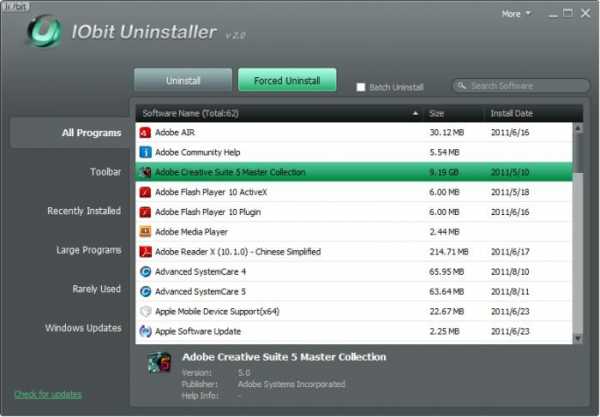
Да и рыться в реестре в ручном режиме тоже не хочется. К тому же это и нежелательно.
Дополнительные способы удаления неудаляемых файлов
Среди самых распространенных приемов удаления неудаляемых файлов и папок можно отметить использование специальной утилиты Unlocker, а также прямое удаление элементов с системными атрибутами с использованием короткого имени. В принципе, и тот, и другой метод хороши. Однако с именами рядовому пользователю придется немного повозиться.
Программа Unlocker
Приложение Unlocker является универсальным вариантом для решения множества казусных ситуаций. По сути, программа представляет собой некое средство разблокирования доступа к любому элементу системы, после чего и можно будет произвести необходимые действия.
Как правило, сама программа уже входит в комплект ОС Windows 7. Если ее на компьютере нет, ее можно без проблем найти и скачать из Интернета.

При входе в тот же стандартный «Проводник» Windows в контекстном меню появится соответствующая команда «Разблокировать все». Приложение остановит все процессы, связанные с тем или иным файлом, после чего его можно будет без проблем удалить или переименовать. Можно, конечно, завершить связанные процессы в "Диспетчере задач", но вот только делать этого крайне не рекомендуется, ведь один процесс может отвечать за работу нескольких программ и использовать множество файлов (к примеру, динамических библиотек .dll). Да и корректное завершение процесса в данном случае не гарантируется.
Удаление файлов и папок с системными именами
Несколько более сложным методом, но не менее действенным, является использование коротких имен файлов и папок. Допустим, при операциях с каким-либо системным файлом возникает ошибка, связанная с тем, что не удалось найти этот элемент. Как удалить его при помощи такого способа, мы и постараемся разобраться.
Прежде всего, для удаления потребуется использовать либо командную строку, либо меню «Выполнить». Скажем, у нас имеется файл с именем «111», находящийся в папке Program Files на диске «C». Команда удаления будет выглядеть так: DEL \\.\C:\Program Files\111. Для папки с именем «111», находящейся по такому же адресу, команда принимает вид RD \\.\C:\Program Files\111.
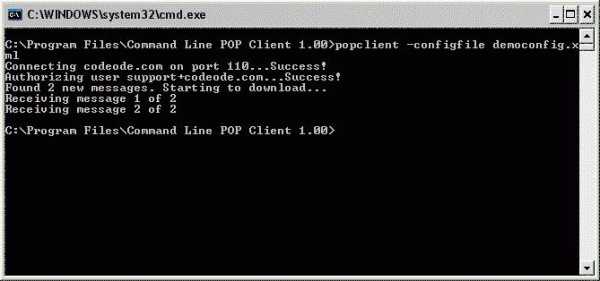
Такой метод может не сработать, когда требуется знать короткое имя файла или папки. В этом случае после запуска командной строки (cmd.exe) необходимо использовать сначала исполнение строки CD литера диска:\путь к файлу или папке\ /d, а затем для получения короткого имени – команду DIR /X /N. После того как станет известно требуемое имя, папку или файл можно будет удалить вышеописанным способом.
fb.ru
как удалить файлы и папки или избавиться от сообщения? :: SYL.ru
То, что в Windows-системах очень часто возникают несанкционированные сбои, не удивляет никого. Но есть ситуации и похуже. К примеру, иногда пользователь пытается в «Проводнике» удалить файл. «Не удалось найти элемент» - именно такое сообщение система может выдавать, что называется, на ровном месте. Почему так получается, хотя искомый объект в файловом менеджере отображается? Далее будут рассмотрены основные методы исправления таких нелицеприятных ситуаций. Но сначала несколько слов о природе сбоя.
Причины появления сообщений о невозможности удаления объектов
Вообще, принято считать, что такие уведомления система выдает в основном только после деинсталляции какого-то программного обеспечения, когда заранее было сообщено о том, что остатки будут удалены после полной перезагрузки компьютера, но пользователь ее не произвел.

Например, ситуация, когда имеет место попытка удалить папку. «Не удается найти элемент» - самое распространенное сообщение, когда основные компоненты программы были деинсталлированы, но в «Проводнике» все еще отображаются, а пользователь, так сказать, для надежности пытается избавиться от них вручную. В этом смысле Windows далеко не совершенна. Понятно, что при ручном удалении файл с жесткого диска никуда не девается (просто в его имени изменяется первая литера на нечитаемый символ «$», после чего удаленный объект системой не распознается.
Но вот после удаления приложения собственным средствами системы в оставшихся каталогах могут находиться и деинсталляторы самих программ (файлы вроде Unistall.exe), которые должны удаляться автоматически, но не удаляются, хотя системный деинсталлятор сообщает, что приложение деинсталлировано полностью. В этом случае первым решением станет рестарт системы. Возможно искомый файл или папка после перезагрузки действительно исчезнут.
Ошибка «Не удалось найти этот элемент. Его больше нет»: как удалить сообщение простейшим методом?
Однако вышеописанная ситуация подобными способами исправляется не всегда. Вполне возможно, что файлы и каталоги, видимые при входе в пользовательскую регистрационную запись, были удалены на уровне администратора без перезагрузки (при обычной смене юзера). А может быть, пользователю просто не предоставлены расширенные права. Вот и получается, что проблема, как удалить «Не удалось найти этот элемент», сводится к тому, чтобы войти в систему именно с правом админа, после чего попытаться произвести попытку удаления повторно.

Не хотите постоянно менять учетные записи? Используйте командную строку, изначально запущенную от имени администратора, и пропишите в ней команду net user Администратор /active:yes (сами станете администратором при входе).
«Не удалось найти этот элемент»: как удалить сообщение путем очистки остатков программ после деинсталляции?
Но предположим, что такая методика не помогает. И снова на экране появляется сообщение о том, что при попытке удаления не удалось найти этот элемент. Как удалить это сообщение?
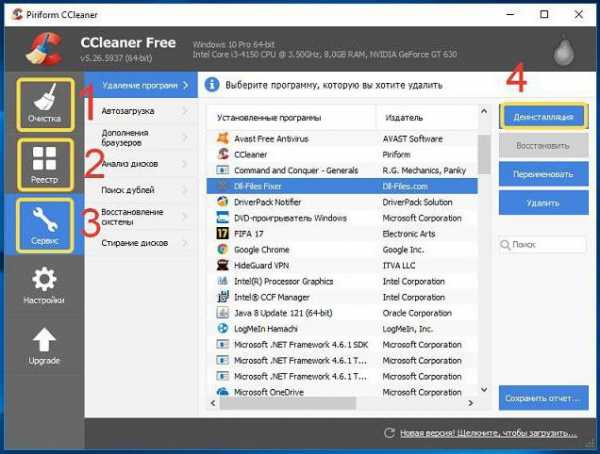
Одним из самых действенных средств принято считать программы деинсталляции и оптимизации. Запустив любую такую утилиту, следует задать поиск остатков после удаления программ. Они могут находиться и на жестком диске, и в реестре. Но вот что интересно. Каждому файлу в реестре соответствует специальный ключ. После удаления файла с жесткого диска запись реестра может быть и не удалена. Система, ссылаясь исключительно на реестр, считает, что файл есть, а на самом деле его нет. Вот и возникает конфликт, когда выдается сообщение «Не удалось найти этот элемент». Как удалить его, думается, уже понятно. Запустите оптимизатор, который сможет подчистить пустые, устаревшие или некорректные записи в реестре.
Дополнительные меры
Если же ничего из вышеперечисленного пользователю в качестве решения не подошло, попробуйте запустить командную консоль от имени администратора и использовать ее инструмент удаления.

Для этого пропишите команду DEL, а после нее через пробел в кавычках введите полный путь к файлу, от которого необходимо избавиться, как показано на изображении выше. Если файл все-таки на жестком диске был, он будет удален, если отсутствовал – сообщение больше не появится.
Кое-что напоследок
Это все, что касается основных методик устранения появления сообщений о невозможности удаления каких-либо объектов. Иногда, правда, такие уведомления могут появляться по причине блокирования файлов (системой или суперадминистратором). В данном случае можно воспользоваться программой Unlocker, после чего произвести попытку удаления.
www.syl.ru
Не удается найти DNS-адрес сервера. Что делать и как устранить
Очень часто на сайте оставляют комментарии, из которых я беру темы для новых статей. Недавно, к записи об ошибке ограниченно в Windows 10 оставили комментарий, в котором шла речь об ошибке "Не удается найти DNS-адрес сервера". Пропадает интернет, перестают открываться сайты, и в браузере появляется ошибка о том, что не удалось обнаружить DNS-адрес. После чего интернет перестает работать, не открывается ни один сайт.
Если вы ищите решения для входа на заблокированные ВКонтакте, Одноклассники, Яндекс и т. д., то советую использовать бесплатный, встроенный VPN в браузере Opera. Хорошее, безопасное и рабочее решение. Подробнее здесь: бесплатный VPN в браузере Opera. Доступ к закрытым сайтам.Есть такая проблема, и сама ошибка о проблемах с DNS очень популярная. Решенные для всех версий Windows будет одинаковым. Не важно, Windows 7, 8, или десятка у вас. И не важно, в каком браузере появляется ошибка, и для какого сайта. Я буду показывать на примере Windows 10. Попробуем устранить ошибку "Не удалось отрыть эту страницу", или "Не удается получить доступ к сайту". Как правило, основное сообщение об ошибке зависит от самого браузера, которым вы пользуетесь.
Не удается найти DNS-address сервера: что это?
Прежде чем перейти к решениям, хочу написать несколько слов о самой ошибке. DNS нужен для преобразования адресов сайтов (которые мы указываем буквами) в цифровые адреса. Браузеры понимают только их. Соответственно, когда DNS не может преобразовать адрес, браузер сообщает об ошибке, что невозможно открыть сайт, и пишет о том, что не может найти DNS-адрес сервера.
Сама ошибка может выглядеть по-разному. Все зависит от браузера.

Как видите, у меня на скриншоте выше ошибка доступа к сайту youtube.com. Это не важно, ошибка может быть для любого сайта. Например, для vk.com, facebook.com, google.com, yandex.ua и т. д. Все зависит от сайта, который вы хотели открыть.
Определяем причину появления ошибки DNS
Причин, из-за которых вы столкнулись с этой ошибкой может быть несколько: интернет-провайдер, проблемы с сайтом, ошибка на роутере, или сбой на вашем компьютере. Определить их не сложно. Давайте по порядку:
- Проблема на стороне сайта. Если ошибку "Не удается найти DNS-адрес сервера" вы видите при попытке зайти только на один сайт, а другие сайты открываются нормально, то скорее всего проблема на стороне определенного сайта. Можно просто немного подождать, или попробовать открыть сайт с другого устройства (через другое подключение). Если он откроется, то пробуйте решать проблему на своем устройстве.
- Ошибка с DNS из-за интернет-провайдера, или роутера. Если у вас много устройств, и на всех не удается открыть сайты, одинаковая ошибка, то проблема скорее всего на стороне интернет-провайдера, или в роутере. Для начала, просто на минуту отключите маршрутизатор, включите его, и проверьте не пропала ли ошибка. Если нет, то подключите интернет напрямую к компьютеру (если это возможно), и попробуйте открыть сайты. Если ошибка останется, то обращайтесь в поддержку интернет-провайдера.
- Проблема в компьютере (ноутбуке). Скорее всего так и есть. В таком случае, на других устройствах (если они есть), все работает отлично, сайты открываются. В таком случае, пробуйте выполнить советы из этой статьи.
Что делать и как устранить ошибку (на примере Windows 10)
Напомню, что советы подойдут в независимости от того, какая Windows у вас установлена. Советую выполнять рекомендации в таком же порядке.
Проверяем службу "DNS-клиент"
Нам нужно проверить, работает ли служба "DNS-клиент", и перезапустить ее. Для этого, нажмите правой кнопкой мыши на значок "Компьютер" (Этот компьютер), и выберите пункт "Управление". Или нажмите сочетание клавиш Win+R, и выполните команду compmgmt.msc.
В новом окне выберите "Службы", и найдите в списке "DNS-клиент". Нажмите на службу правой кнопкой мыши, и выберите "Свойства".

Проверьте, установлен ли статус запуска "Автоматически", и нажмите Ok.
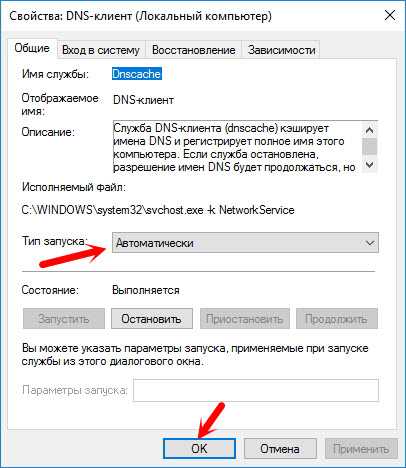
Затем, нажмите на службу правой кнопкой мыши еще раз, и выберите "Перезапустить". Перезагрузите компьютер.
Сброс кэша DNS
Если после перезапуска службы сайты не стали открываться, попробуйте сбросить кэш DNS. Сделать это очень просто. Запустите командную строку. В Windows 10 просто нажимаем на меню пуск правой кнопкой мыши, и выбираем "Командная строка (администратор)". Если там будет Windows PowerShell (администратор) – запускаем его. Или находим и запускаем командную строчку через поиск.
Выполняем команду ipconfig/flushdns.
Перезагрузите компьютер, и проверьте результат.
Прописываем альтернативный DNS от Google
Это способ помогает практически всегда. По умолчанию, DNS-адреса нам присваивает интернет-провайдер. И проблема может заключаться именно в них. Поэтому, мы можем прописать свои, статические DNS в свойствах нашего подключения к интернету на компьютере. Лучше всего использовать DNS от Google:
8.8.8.8
8.8.4.4
Они надежные, и работают достаточно быстро. Хотя, локальные адреса могут обрабатывать запросы быстрее. Но на это можно даже не обращать внимание. Большое количество пользователей используют именно DNS-адреса от Google. Я настоятельно не рекомендую использовать какие-то другие адреса, это может быть даже опасно.
Нажмите правой кнопкой мыши на иконку подключения к интернету (на панели уведомлений), и выберите "Центр управления сетями и общим доступом". Перейдите в раздел "Изменение параметров адаптера".

Дальше внимание! Нажмите правой кнопкой мыши на то подключение, через которое вы подключены к интернету, и выберите "Свойства". Если у вас компьютер подключен по Wi-Fi, то это Беспроводное сетевое соединение (в Windows 10 - Беспроводная сеть). Если просто подключение по сетевому кабелю, то нажимаем на "Подключение по локальной сети" (или Ethernet в Windows 10). Так же, у вас может быть высокоскоростное подключение, с названием вашего провайдера.
Выделяем пункт "IP версии 4 (TCP/IPv4)", и нажимаем кнопку "Свойства". Дальше ставим переключатель возле "Использовать следующие адреса DNS-серверов", и прописываем адреса, как показано на скриншоте ниже.

Если ошибка "Не удается найти DNS-адрес сервера" останется, то перезагрузите компьютер, и попробуйте открыть сайт еще раз.
Еще несколько советов по устранению ошибки
1 Попробуйте временно отключить антивирус. Возможно, проблема с открытием сайтов появляется именно из-за него. А еще лучше, загрузить компьютер в безопасном режиме, и попробовать открыть сайты в браузере. 2 Если проблема на всех устройствах, которые подключены к одному роутеру, и смена DNS помогла на одном из устройств, то сменить DNS на адреса от Google можно в настройках роутера. Тогда, все устройства автоматически будут их использовать. На разных роутерах, этот процесс выглядит по-разному. Эти параметры меняются всегда на странице с настройками подключения к провайдеру. На TP-Link это выглядит вот так: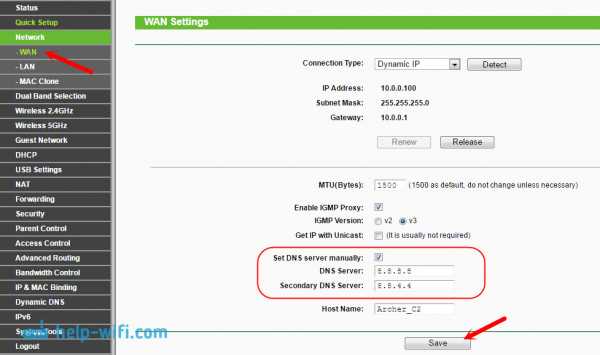
Если у вас другой роутер, и не знаете как сменить, то пишете модель в комментариях, постараюсь подсказать.
3 Делаем сброс параметров TCP/IP. Откройте командную строку от имени администратора, и выполните следующие команды:netsh winsock resetnetsh int ip resetipconfig /releaseipconfig /renewipconfig /flushdns
Перезагрузите компьютер и проверьте работу.
Если остались вопросы, то задавайте их в комментариях. Не забывайте делится новыми решениями, и писать о способах, которые вам помогли избавится от ошибки с поиском DNS-адресов при серфинге в интернете.
help-wifi.com
- Компьютер составные части

- Статический ip ubuntu
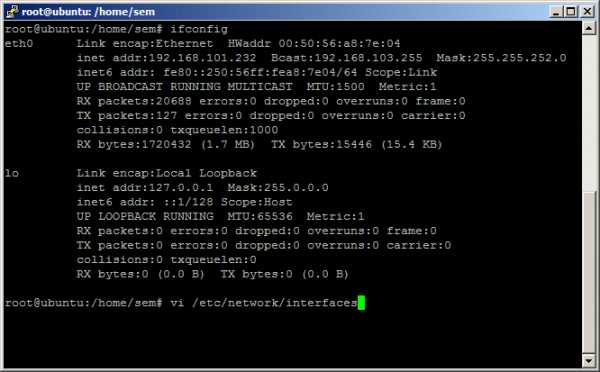
- Как поменять пароль на wifi на компьютере windows 10

- Как ограничить доступ к файлу excel паролем

- Как научиться работе на компьютере самостоятельно бесплатно

- Озу это память

- Если взломали сайт что делать

- Вай фай подключить дома

- Личный кабинет инкогнито
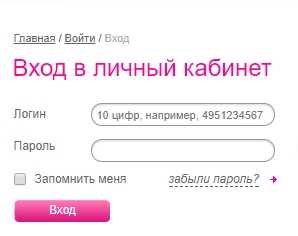
- Excel сочетание клавиш формат по образцу

- После установки linux mint

