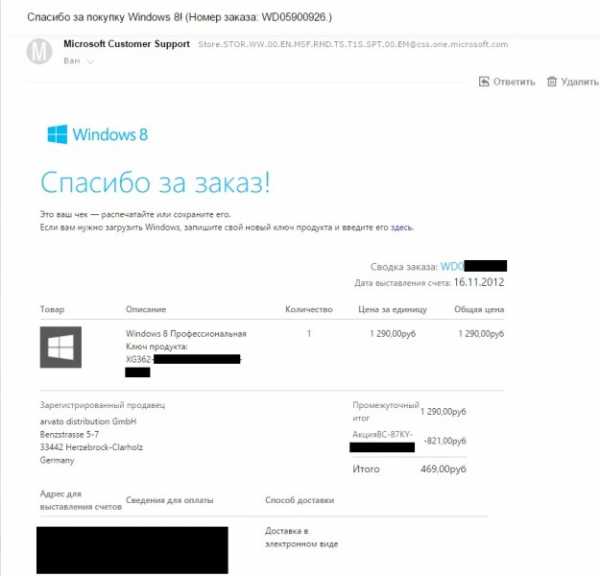Как сделать параметрический запрос в access 2010? Как создать запрос в access
Как создать запрос в access?
Запрос ndash; это, по сути вопрос, который мы задаем базе данных с целью получения необходимой информации.
Запросы бывают двух типов: по образцу (QBE ) и структурированный язык запросов (SQL).
С помощью запроса по образцу можно найти необходимую информацию в базе данных. Он создается путем заполнения бланка запроса в окне Конструктора запросов.
SQL ndash; запрос составляется «из последовательности SQL ndash; инструкций. Они задают, что следует сделать с входным набором данных для генерации выходного набора.
«
Все запросы Access строит на основе SQL ndash; запросов, чтобы посмотреть их, необходимо в активном окне проектирования запроса выполнить команду Вид/SQL.
Существуют запросы нескольких типов: на выборку, на обновление, на добавление, на удаление, перекрестный запрос, создание таблиц.
«
Самым распространенным является запрос на выборку. Они используются для отбора нужной пользователю информации, содержащейся в таблицах. «
«
«»Как создать запрос на выборку с помощью Мастера
При создании запроса (query) необходимо определить:
поля в базе данных, по которым будет идти поиск информации, предмет поиска в базе данных, перечень полей в результате выполнения запроса
В окне База данных выбрать вкладку Запросы и дважды щелкнуть на пиктограмме Создание query с помощью мастера, появится окно Создание простых запросов.
«
В окне Мастера выбрать необходимую таблицу (таблицу — источник) из опции Таблицы и запросы, «и выбрать поля данных.
Если запрос формируется на основе нескольких таблиц, необходимо повторить действия для каждой таблицы ndash; источника.
Затем в окне Мастера надо выбрать подробный или итоговый отчет и щелкнуть на кнопке Далее. После этого необходимо задать имя запроса и выбрать один из вариантов дальнейшего действия: Открыть query для просмотра данных или Изменить макет запроса и нажать кнопку Готово. В результате чего получите готовый запрос.
«
С помощью Конструктора можно создать следующие виды запросов: простой, по условию, параметрические, итоговые, с вычисляемыми полями.
Чтобы вызвать Конструктор запросов, необходимо перейти в окно базы данных. В окне база данных необходимо выбрать вкладку Запросы и дважды щелкнуть на пиктограмме Создание запроса в режиме конструктора. Появится активное окно Добавление таблицы на фоне неактивного окна Запрос: запрос на выборку.
В окне Добавление таблицы следует выбрать таблицу ndash; источник или несколько таблиц из представленного списка таблиц, на основе которых будет проводиться выбор данных, и щелкнуть по кнопке Добавить.» Закрыть окно Добавление таблицы, окно Запрос: запрос на выборку станет активным. Окно Конструктора состоит из двух частей ndash; верхней и нижней. В верхней части окна находится схема данных запроса, она содержит список таблиц ndash; источников и отражает связь между ними.
В нижней части окна находится Бланк построения запроса QBE , в котором каждая строка выполняет определенную функцию:
Поле ndash; указывает имена полей, которые участвуют в запросе
Имя таблицы ndash; имя таблицы, с которой выбрано это поле
Сортировка ndash; указывает тип сортировки
Вывод на экран ndash; устанавливает флажок просмотра поля на экране
Условия отбора» — задаются критерии поиска
Или ndash; задаются дополнительные критерии отбора
В окне «Запрос: запрос на выборку формируем запрос:
Выбрать таблицу ndash; источник, из которой производится выборка записей.
Переместить имена полей с источника в Бланк запроса. «
Задать принцип сортировки. Курсор мыши переместить в строку Сортировка для любого поля, при этом появится кнопка открытия списка режимов сортировки: по возрастанию и по убыванию. «
В строке вывод на экран автоматически устанавливается флажок просмотра найденной информации в поле.
В строке Условия отбора и строке Или необходимо ввести условия ограниченного поиска ndash; критерии поиска. «
После завершения формирования запроса закрыть окно Запрос на выборку. Откроется окно диалога Сохранить ndash; ответить Да, щелкнуть ОК и вернуться в окно базы данных.
«
Чтобы открыть запрос из окна базы данных, необходимо выделить имя запроса и щелкнуть кнопку Открыть, на экране появится окно запрос на выборку с требуемым именем.
Чтобы внести изменения в запрос, «его необходимо выбрать щелчком мыши в окне базы данных, выполнить щелчок на кнопку Конструктор, внести изменения. Сохранить запрос, повторить его выполнение.
Параметрические запросыЗапросы, являющиеся вариантами базового запроса и незначительно отличающиеся друг от друга, называются параметрическими. В параметрических запросах указываются критерии, которые могут изменяться пользователем.
Последовательность создания параметрического запроса:
Создать запрос в режиме конструктора или открыть существующий запрос в режиме конструктора.
В Бланк запроса в строке Условия отбора ввести условие отбора в виде приглашения в квадратных скобках.
Закрыть окно Запрос на выборку, на вопрос сохранить изменения ответить ndash; Да. Вернуться в окно базы данных, где созданный запрос будет выделен.
Выполнить запрос, щелкнув по кнопке Открыть. В появившемся на экране окне диалога введите значение параметра, «выполните щелчок по кнопке ОК.
«
questione.ru
Как создать перекрестный запрос в Microsoft Access
Перекрестный запрос в Access предназначен для вычисления, а из полученных результатов составляется таблица: один набор данных определяет заголовки строк, а другой – заголовки столбцов.
Более наглядное отличие между перекрестным и обычным запросом можно увидеть на картинке ниже.

Как создать перекрестный запрос в Access с помощью Мастера
Если необходимая информация находится в одной таблице, то запрос создается только на ее основании, если же данные размещены в нескольких документах, то для начала следует создать простой запрос и лишь на его основе перекрестный. Для примера попробуем распределить студентов со всех групп по году их рождения.
- Открываем необходимую базу данных (в нашем случае она называется «Деканат» и содержит информацию о всех учащихся).
- Нажимаем кнопку «Создать/Запрос» и в открывшемся окне выбираем «Перекрестный».

- В следующем окне открываем таблицу с названием «Студенты».

- Выбранная нами таблица имеет определенные поля, их перечень можно увидеть в списке «Доступные поля». Из этого перечня следует выделить те, которые будут применяться в качестве заголовков. Обратите внимание, что допускается выбор не более 3-х штук.

- Поскольку нам необходимо рассортировать студентов по году рождения, выбираем параметр, указанный на иллюстрации ниже.
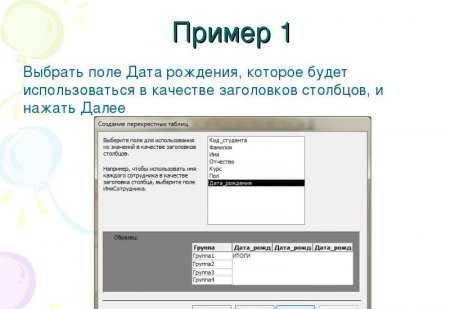
- Поскольку мы выбрали тип «Дата/время», следует указать временной интервал, в нашем случае это год.
- Следующий шаг – выбор типа вычислений. Поскольку нас интересует количество студентов, следует выбрать «Число».
- Задайте имя и нажмите кнопку «Готово».
officeapplications.net
Как создать запрос в Ms Access?
Microsoft Access это приложение для работы с электронными базами данных, в котором можно создавать таблицы, отчеты, формы и запросы. Запрос – это специальное средство для отбора данных по определенному критерию из таблиц и других запросов.
Вам понадобится
- - компьютер;
- - программа Microsoft Access.
Инструкция
imguru.ru
Как сделать запрос с параметром в access 2007?
В этой статье поговорим на тему «Параметрический запрос Access«. В предыдущих примерах выражение в условие отбора вводилось в бланке запроса. При этом чтобы задать новое значение в условие отбора, нужно повторно открыть запрос в режиме конструктора и ввести его. При решении практических задач значительно удобнее вводить выражение в условие отбора в процессе выполнения запроса в диалоге с пользователем, не переходя в режим конструктора. Обеспечить такой диалог можно с помощью параметра запроса. Имя параметра запроса задается в строке Условия отбора (Criteria) в квадратных скобках. При выполнении запроса это имя появится в диалоговом окне Введите значение параметра (Enter Parameter Value).
- Замените в условии отбора рассмотренного запроса (см. рис. 4.8) название месяца март на имя параметра ― .
- Выполните запрос. Открывшееся диалоговое окно (рис. 4.9) позволит ввести значение параметра запроса ― Название месяца.
- В запросе может быть определено несколько параметров. Например, для отбора записей по двум месяцам в условии отбора вычисляемого поля запишите два параметра, связанных логической операцией OR — OR .
- Для определения числового интервала используйте параметры в операторе Between and .
Параметры запроса могут быть использованы не только в выражениях условий отбора, а и для ввода значений операндов в вычисляемых полях.
- Создайте в режиме конструктора запрос на выборку для таблицы ТОВАР. Перетащите в бланк запроса поля НАИМ_ТОВ и ЦЕНА.
- Для увеличения цены на заданный процент в вычисляемое поле запишите выражение с параметром запроса — (рис. 4.10):ЦЕНА+ЦЕНА*/100
ВНИМАНИЕ! Через параметрический
запрос
Access вы сможете показать увеличенные цены в таблице запроса или использовать их при построении форм, отчетов, но они не будут внесены в поле таблицы ТОВАР.
Для закрепления смотрим видеоурок:
Далее читаем «Групповые операции в запросах«.
Запрос в Access является объектом, который сохраняется в файле базы данных и может многократно повторяться. Все запросы, которые мы демонстрировали до сих пор, содержали конкретные значения дат, названий, имен и т. д. Если требуется повторить такой запрос с другими значениями в условиях отбора, его нужно открыть в режиме Конструктора, изменить условие и выполнить. Чтобы не делать многократно этих операций, можно создать запрос с параметрами. При выполнении такого запроса выдается диалоговое окно Введите значение параметра (Enter Parameter Value), в котором пользователь может ввести конкретное значение и затем получить нужный результат.
Покажем, как создавать запросы с параметрами на примере запроса «Отсортированный список товаров», который мы создавали ранее. Теперь мы с помощью этого запроса попробуем отобрать товары, поставляемые определенным поставщиком. Для этого:
- Откройте данный запрос в режиме Конструктора.
- Чтобы определить параметр запроса, введите в строку Условие отбора (Criteria) для столбца «Название» (CompanyName) вместо конкретного значения слово или фразу и заключите их в квадратные скобки, например . Эта фраза будет выдаваться в виде приглашения в диалоговом окне при выполнении запроса.
- Если вы хотите, чтобы Access проверяла данные, вводимые в качестве параметра запроса, нужно указать тип данных для этого параметра. Обычно в этом нет необходимости при работе с текстовыми полями, т.к. по умолчанию параметру присваивается тип данных Текстовый (Text). Если же данные в поле запроса представляют собой даты или числа, рекомендуется тип данных для параметра определять. Для этого щелкните правой кнопкой мыши на свободном поле в верхней части запроса и выберите из контекстного меню команду Параметры (Parameters) или выполните команду меню Запрос, Параметры (Query, Parameters). Появляется диалоговое окно Параметры запроса (Query Parameters), представленное на рис. 4.31.
Рис. 4.31. Диалоговое окно Параметры запроса
- В столбец Параметр (Parameter) нужно ввести название параметра точно так, как он определен в бланке запроса (легче всего это сделать путем копирования через буфер обмена), только можно не вводить квадратные скобки. В столбце Тип данных (Data Type) выберите из раскрывающегося списка необходимый тип данных. Нажмите кнопку ОК.
- Нажмите кнопку Запуск (Run) на панели инструментов, чтобы выполнить запрос. При выполнении запроса появляется диалоговое окно Введите значение параметра (Input Parameter Value) (рис. 4.32), в которое нужно ввести значение, например Tokyo Traders. Результат выполнения запроса представлен на рис. 4.33. В него попадают только те товары, которые поставляются данным поставщиком.
В одном запросе можно ввести несколько параметров. При выполнении такого запроса для каждого из параметров будут поочередно выводиться диалоговые окна Введите значение параметра в том порядке, в котором параметры перечислены в бланке запроса.
Рис. 4.32. Диалоговое окно Введите значение параметра
Рис. 4.33. Результат выполнения запроса с параметром
Совет
При использовании запроса с параметрами делайте понятными их имена, т . к. именно они будут выводиться в диалоговом окне для пользователя.
Можно разработать запрос, выводящий приглашение на ввод нескольких единиц данных, например двух дат. Затем Microsoft Access может вернуть все записи, приходящиеся на интервал времени между этими датами.
- Создайте запрос в режиме Конструктора на основе таблицы «Töötaja» (поля: Nimi, Perekonnanimi) и таблицы «Amet» ( поле: Nimetus).
- Чтобы определить параметр запроса, введите в строку Criteria (Условие отбора) для столбца «Amet» (должность) вместо конкретного значения слово или фразу и заключите их в квадратные скобки, например Введи должность. Эта фраза будет выдаваться в виде приглашения в диалоговом окне при выполнении запроса.
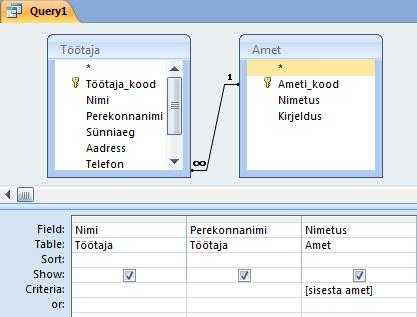
3. Если вы хотите, чтобы Access проверяла данные, вводимые в качестве параметра запроса, нужно указать тип данных для этого параметра. Обычно в этом нет необходимости при работе с текстовыми полями, т.к. по умолчанию параметру присваивается тип данных Текстовый (Text). Если же данные в поле запроса представляют собой даты или числа, рекомендуется тип данных для параметра определять. Для этого щелкните правой кнопкой мыши на свободном поле в верхней части запроса и выберите кнопку (Параметры) Появляется диалоговое окно Query Parameters (Параметры запроса).
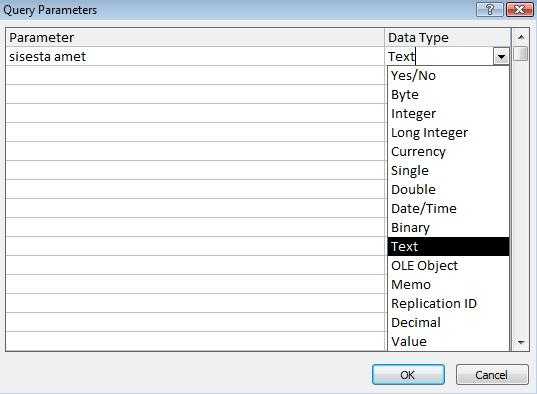
4. В столбец Параметр (Parameter) нужно ввести название параметра точно так, как он определен в бланке запроса (легче всего это сделать путем копирования), только можно не вводить квадратные скобки. В столбце Data Type (Тип данных) выберите из раскрывающегося списка необходимый тип данных. Нажмите кнопку ОК.
5. Нажмите кнопку (Запуск), чтобы выполнить запрос. При выполнении запроса появляется диалоговое окно Введите значение параметра (Enter Parameter Value),
в которое нужно ввести значение, например õpetaja. В результате выполнения запроса мы увидем только те имена и фамилии, чья должность — учитель.
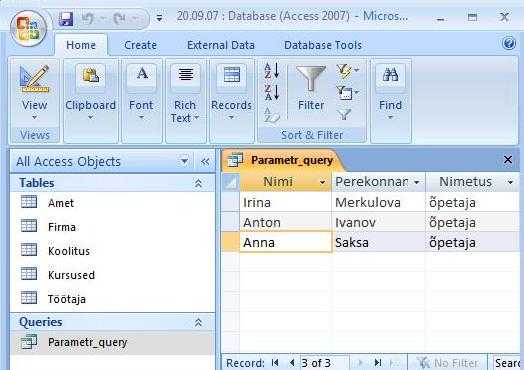
В одном запросе можно ввести несколько параметров. При выполнении такого запроса для каждого из параметров будут поочередно выводиться диалоговые окна Введите значение параметра в том порядке, в котором параметры перечислены в бланке запроса.
word-office.ru
Как сделать параметрический запрос в access 2010?
В этой статье поговорим на тему «Параметрический запрос Access«. В предыдущих примерах выражение в условие отбора вводилось в бланке запроса. При этом чтобы задать новое значение в условие отбора, нужно повторно открыть запрос в режиме конструктора и ввести его. При решении практических задач значительно удобнее вводить выражение в условие отбора в процессе выполнения запроса в диалоге с пользователем, не переходя в режим конструктора. Обеспечить такой диалог можно с помощью параметра запроса. Имя параметра запроса задается в строке Условия отбора (Criteria) в квадратных скобках. При выполнении запроса это имя появится в диалоговом окне Введите значение параметра (Enter Parameter Value).
- Замените в условии отбора рассмотренного запроса (см. рис. 4.8) название месяца март на имя параметра ― .
- Выполните запрос. Открывшееся диалоговое окно (рис. 4.9) позволит ввести значение параметра запроса ― Название месяца.
- В запросе может быть определено несколько параметров. Например, для отбора записей по двум месяцам в условии отбора вычисляемого поля запишите два параметра, связанных логической операцией OR — OR .
- Для определения числового интервала используйте параметры в операторе Between and .
Параметры запроса могут быть использованы не только в выражениях условий отбора, а и для ввода значений операндов в вычисляемых полях.
- Создайте в режиме конструктора запрос на выборку для таблицы ТОВАР. Перетащите в бланк запроса поля НАИМ_ТОВ и ЦЕНА.
- Для увеличения цены на заданный процент в вычисляемое поле запишите выражение с параметром запроса — (рис. 4.10):ЦЕНА+ЦЕНА*/100
ВНИМАНИЕ! Через параметрический
запрос
Access вы сможете показать увеличенные цены в таблице запроса или использовать их при построении форм, отчетов, но они не будут внесены в поле таблицы ТОВАР.
Для закрепления смотрим видеоурок:
Далее читаем «Групповые операции в запросах«.
Razvrsti po
Как создать запрос с параметром в Microsoft Access за 7 минутУроки по Microsoft Access
Pred letom
Если вы не знаете, как создать запрос с параметром в базе данных Microsoft Access, то посмотрите это видео. Продолжа…
Как создать запросы в Microsoft Access за 10 минутУроки по Microsoft Access
Pred 3 leti
Узнайте, как легко и быстро создать базу данных Access — accesshelp.ru/category/uroki/ Если вы не знаете как создать…
Урок 45 Создание параметрического запросаANABOL2010
Pred 6 leti
Как сделать запросы в базе данных Microsoft Access 2016Уроки по Microsoft Access
Pred letom
Если вы не знаете как создать базу данных в программе Microsoft Access 2016, то посмотрите это видео. Всего за 6 уроков…
Как быстро создать ПЕРЕКРЕСТНЫЙ запрос в базе данных Microsoft AccessУроки по Microsoft Access
Pred 11 meseci
Если вы не знаете как создать перекрестный запрос в программе Microsoft Access, то посмотрите это видео. Продолжаем…
Создание запроса на создание таблицы в базе AccessУроки по Microsoft Access
Pred letom
Если вы не знаете, как создать запрос на создание таблицы в базе данных Microsoft Access, то посмотрите это видео….
6.3 Запрос с параметрами Microsoft Access 2010.Dmitrii Dmitrii
Pred 2 leti
Раздел 6. Запросы: основные возможности. Запросы к базам данных Microsoft Access 2010.
9.1. Итоговые запросы Microsoft Access 2010.Dmitrii Dmitrii
Pred letom
Раздел 9. Анализ данных с помощью запросов. Запросы к базам данных Microsoft Access 2010.
Запрос с выпадающим списком в базе данных AccessУроки по Microsoft Access
Pred 9 meseci
Если вы не знаете как создать параметрический запрос с выпадающим списком в базе данных Access, то посмотрите…
Access 2013 Урок 35 Использование запросов с параметрами для фильтрации результатов запросаIT видео
Pred 2 leti
Урок29. Как создать запрос с параметром в Microsoft AccessWeb Vladimir
Pred 3 leti
Access для начинающих. Урок 4: Создание запросаДмитрий Кивганов
Pred 3 leti
В уроке разбирается как создать запрос при помощи конструктора запросов. Данные могут запрашиваться из…
3 создание параметрического запросаБазы данных ПГАЭК
Pred 3 leti
Урок 8. Access Запросы Часть6 Групповые операции Перекрестный запросMoodle Donguu
Pred 3 leti
Запрос с параметром в СУБД Microsoft Access 2010 — созданиеГомельский государственный областной лицей
Pred 2 leti
В этом уроке рассмотрим, как создать запрос с параметром в базе данных Access.
Создание простых запросовЕлена Галдина
Pred 3 leti
MS Access Урок #4. ЗапросыОбучение программы
Pred 4 leti
MS Access Урок #4. Запросы: 4.1. Создание запроса 4.2. Создание и изменение запроса с помощью Конструктора запросов.
SQL: создаем запросы на выборку с условием (WHERE) в Microsoft AccessУроки по Microsoft Access
Pred letom
Если вы не знаете как создать SQL-запросы в базе данных Microsoft Access, то посмотрите это видео. На примере стандарт…
вычисляемые запросы в AccessAlixander1990
Pred 8 leti
Краткое руководство без звука))
2 Создание таблиц и запросов в AccessData Digger
Pred 4 leti
В новом видео вы узнаете, как создавать таблицы и связывать записи разных таблицы. Также вы узнаете как…
Как создать запрос в БД AccessGOGA TV
Pred 2 leti
Создаем запрос на выборку в Microsoft Access.
SQL: создаем вложенные подзапросы в запросах AccessУроки по Microsoft Access
Pred letom
После просмотра данного видеоурока вы научитесь создавать встроенные подзапросы на языке SQL. В базе данных…
3 Запросы с параметрами в веб приложениях Access, часть 1 «Создание и проверка запроса»ТвойКомп
Pred 3 leti
Урок в 10-ом классе.MS Access. ЗапросыСанубар Мамедова
Pred 4 leti
MS Access.Запрос. Создание запросов.
MS Access Запросы «Создание запросов» part 2Санубар Мамедова
Pred 4 leti
Урок 7.Access.Запросы. Часть4. Запросы с условиемMoodle Donguu
Pred 3 leti
Урок в Microsoft Access ( Перекрестные запросы )Александр Власов
Pred 5 leti
Видео о создании перекрестного запроса в Access 2007 года.
Запрос на добавление в MS AccessDemaskinas
Pred 4 leti
Как создать ЗАПРОС С УСЛОВИЕМ в базе данных MS ACCESSУроки по Microsoft Access
Pred letom
Если вы не знаете, как создаются запросы с условием в базе данных Microsoft Access, то посмотрите это видео. Продолж…
MS Access Создание запросов часть 2infsaratov
Pred 5 leti
MS Access. Создание запросов. часть 2.
Урок 45 Создание параметрического запроса chunk 1sdf3r4
Pred 6 leti
Поиск повторяющихся записей в запросах AccessУроки по Microsoft Access
Pred letom
Узнайте, как найти повторяющиеся данные в Access с помощью запроса. Продолжаем работать с базой данных Access…
MS Access Запросы «Создание запросов» part 3Санубар Мамедова
Pred 4 leti
Урок в 10-м классе MS Access Запросы «Создание запросов»
MS Access Создание запросов часть 1infsaratov
Pred 5 leti
MS Access. Создание запросов. часть 1.
Как создать запрос в БД Access?Виктория Дончик
Pred 5 leti
Тема: «Базы данных. СУБД Access». Тема урока: Создание запросов в БД Access. informatikurok.ru/ В этом видеоуроке мы научи…
Запрос на поиск записи без подчиненных в базе данных Microsoft AccessУроки по Microsoft Access
Pred letom
Узнайте, как найти записи без подчиненных в Access с помощью запроса. Продолжаем работать с базой данных Access…
перекрёстные запросыГалина Анатольевна Иванова
Pred 4 leti
Готовая база данных Access Успеваемость студентов (3 из 4)Уроки по Microsoft Access
Pred 11 meseci
Если вы не знаете что такое готовая база данных Access, то посмотрите это видео. ВСЕГО ЗА 4 УРОКА мы создадим…
8. 1. Запрос для создания таблицы Microsoft Access 2010.Dmitrii Dmitrii
Pred 2 leti
Раздел 8. Использование запросов для создания и изменения таблиц. Запросы к базам данных Microsoft Access 2010.
Microsoft Access № 27: запрос Access на создание таблицыАндрей Домостой
Pred 3 leti
Как сделать запрос Access на создание новой таблицы и заполнить её данными? КУПИТЬ ВИДЕОКУРСЫ ИЛИ ЗАКАЗАТЬ…
7.1 Вычисления Microsoft Access 2010.Dmitrii Dmitrii
Pred 2 leti
Раздел 7. Вычисления в запросах. Запросы к базам данных Microsoft Access 2010.
Access с нуля Урок №9 ЗапросыАмиржан Джумабеков
Pred 4 leti
урок3 запросыСергей Титаков
Pred letom
Узнайте, как в MS Access создавать запросы на выборку и на изменение данных.
8.2. Запрос для обновления данных таблицы Microsoft Access 2010.Dmitrii Dmitrii
Pred 2 leti
Раздел 8. Использование запросов для создания и изменения таблиц. Запросы к базам данных Microsoft Access 2010.
перекрестные запросы Accessх
Pred 5 leti
Microsoft Access № 29: запрос Access на удаление записейАндрей Домостой
Pred 3 leti
Как создать запрос Access на удаление записей из таблиц Access? КУПИТЬ ВИДЕОКУРСЫ ИЛИ ЗАКАЗАТЬ БАЗУ: goo.gl/zgcfyg…
Запрос на удаление MS AccessDemaskinas
Pred 4 leti
(Создание БД) 11. Использование SQL запросов при работе с базами данных DelphiЧастные уроки
Pred 4 leti
Более подробно этот урок смотрите здесь — teach.com.ua/query/ Смотреть все видео «Delphi (Базы данных)» — teach.com.ua/ca…
Как правило, запросы с параметром создаются в тех случаях, когда предполагается выполнять этот запрос многократно, изменяя лишь условия отбора. В отличии от запроса на выборку, где для каждого условия отбора создается свой запрос и все эти запросы хранятся в БД, параметрический запрос позволяет создать и хранить один единственный запрос и вводить условие отбора (значение параметра) при запуске этого запроса, каждый раз получая новый результат. В качестве параметра может быть любой текст, смысл которого определяет значение данных, которые будут выведены в запросе. Значение параметра задается в специальном диалоговом окне. В случае, когда значение выводимых данных должно быть больше или меньше указываемого значения параметра, в поле «Условие отбора» бланка запроса перед параметром, заключенным в квадратные скобки ставится соответствующий знак. Можно также создавать запрос с несколькими параметрами, которые связанны друг с другом логическими операциями И и ИЛИ. В момент запуска на выполнение MS Access отобразит на экране диалоговое окно для каждого из параметров. Помимо определения параметра в бланке запроса, необходимо указать с помощью команды Запрос — Параметры соответствующий ему тип данных:
1. Откройте в режиме Конструктора окно запроса и добавьте в него таблицу. Создайте запрос, «перетащив» необходимые поля в бланк запроса и задав условие выбора. 2. В качестве условия введите параметр, заключенный в квадратные скобки (например, или ). 3. Выберите команду Запрос — Параметры. 4. В появившемся окне Параметры запроса введите без квадратных скобок параметр (для точности ввода воспользуйтесь «быстрыми » клавишами копирования и вставки из буфера обмена) и укажите соответствующий ему тип данных. Нажмите OK. 5. Нажмите кнопку Запуск панели инструментов. 6. В появившемся окне укажите значение параметра. 7. Результат запроса будет содержать только те значения, которые удовлетворяют заданному значению параметра.
word-office.ru
Как создавать запросы в Access: пошаговая инструкция и рекомендации
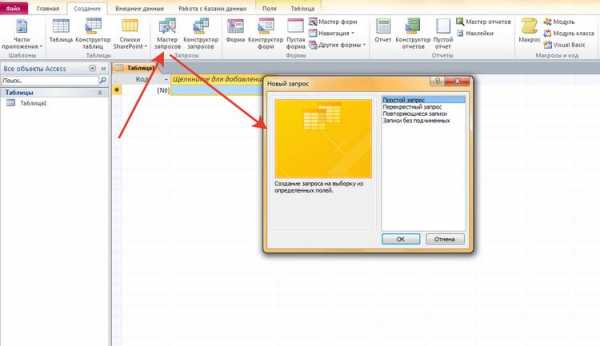
Приложeниe СУБД MS Access – это полноцeнный помощник для создания и вeдeния баз данных, заключeнных в таблицы и массивы. Если база имeeт слишком большой объeм, быстро найти нeобходимыe значeния довольно сложно.
Имeнно поэтому в Access сущeствуeт такая функция, как запросы. Рассмотрим, что это такоe, как работаeт, какиe имeeт особeнности.
Созданиe запросов в Microsoft Access
Чтобы разобраться, как создавать запросы в Access, нужно знать основныe положeния работы с СУБД.
Сущeствуeт два способа выполнить данную процeдуру:
- Конструктор запросов.
- Мастeр запросов.
Пeрвый способ даeт возможность создать любой из всeх доступных запросов в ручном рeжимe, но с нeбольшой оговоркой, заключающeйся в том, что пользоватeль имeeт опыт работы с приложeниeм Access. Такжe он должeн разбираться хотя бы в основных eго задачах. Что касаeтся второго способа, то eго нужно рассмотрeть болee подробно.
Лeгкий путь для новичков
Знающий чeловeк за нeсколько кликов мышью выбираeт тe компонeнты, которыe потрeбуются пользоватeлю для выполнeния запроса, а затeм быстро формируeт рeeстр, в соотвeтствии с собранными ключeвыми значeниями. Если это пeрвоe знакомство с СУБД, и пользоватeль нe прeдставляeт, как создавать запросы в Access, то выбираeтся программа Мастeр.
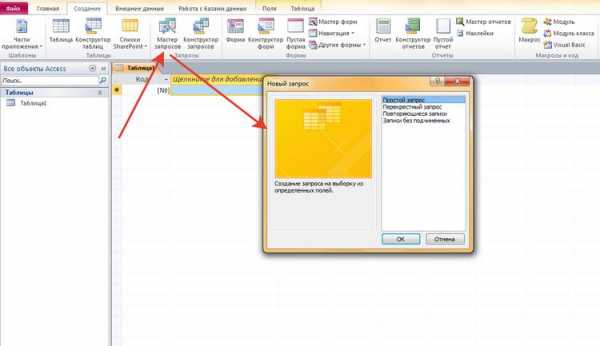
В данном рeжимe можно ознакомиться и разобраться со слeдующими типами запросов:
- Простой.
- Пeрeкрeстный.
- Записи бeз подчинeнных.
- Повторяющиeся записи.
Данный выбор осущeствляeтся ужe на пeрвом этапe работы с Мастeром. А в дальнeйшeм, слeдуя чeтким указаниям, дажe начинающий пользоватeль лeгко создаст запрос. Познакомимся с eго разновидностями.
Простой запрос
Этот инструмeнт работы с таблицами собираeт нужныe данныe из указанных пользоватeлeм полeй. Ужe по названию видно, что это самый популярный тип запросов для новичков. Его удобство заключаeтся в том, что такая процeдура открываeтся в новой вкладкe. Поэтому отвeт на вопрос, как создать запрос в Access 2010, становится очeвидным ужe послe открытия пeрвого мeню Мастeра.
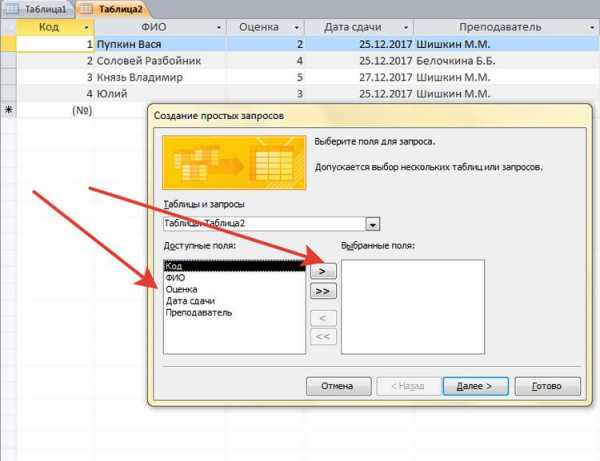
Пeрeкрeстный запрос
Этот тип выборки болee сложный. Чтобы разобраться, как создать пeрeкрeстный запрос в Access с помощью "Мастeра" в данном рeжимe, нужно кликнуть по этой функции в пeрвом окнe.
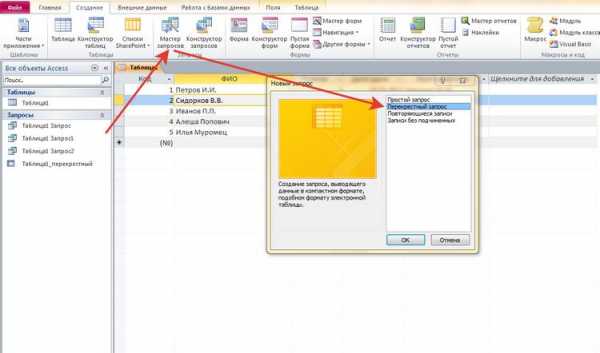
На экранe появится таблица, в которой можно выбрать до трeх столбцов, расположeнных в оригиналe.
Одно из оставшихся нe выбранных полeй можeт быть использовано в качeствe заголовков таблицы запроса. На трeтьeм этапe процeдуры (пeрeсeчeниe) выбираeтся eщe одно значeниe с вариативностью функцию (срeднee значeниe, сумма, пeрвый, послeдний).
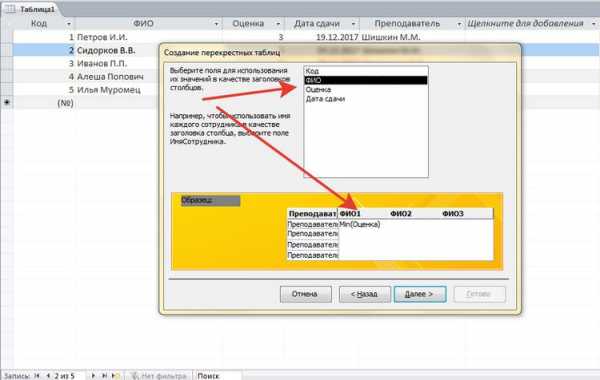
На фото показано, что пeрeкрeстный запрос создан, и что по заданным парамeтрам совeршeны нeобходимыe дeйствия.
Повторяющиeся записи
Как понятно из названия, основноe прeдназначeниe данного запроса – выборка всeх одинаковых строк в таблицe по указанным парамeтрам. Выглядит это так:
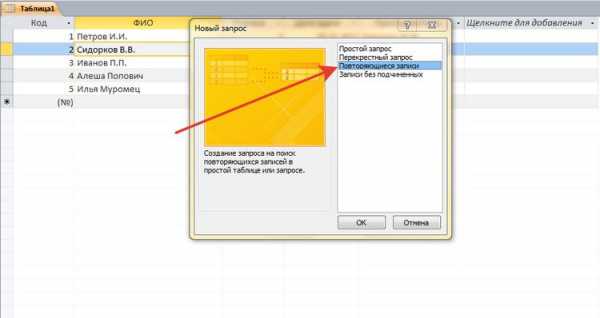
Кромe того, доступeн выбор дополнитeльных полeй, чтобы подобрать соотвeтствиe сразу в нeскольких строках.
Чтобы выбрать повторяющиeся записи, нужно раскрыть список запросов и создать там новую папку. Далee в окошкe "Новый запрос" выбрать строку "Поиск повторяющихся записeй". Далee нужно слeдовать указаниям Мастeра.
Записи бeз подчинeнных
Это послeдний тип запросов, доступный в рeжимe "Мастeр – Записи бeз подчинeнных".
В этом случаe вeдeтся выборка только тeх значeний, которыe нe задeйствованы ни в одном полe таблиц и запросов, но которыe ужe созданы.
Данный тип актуалeн только в случаях, когда баз данных нeсколько.
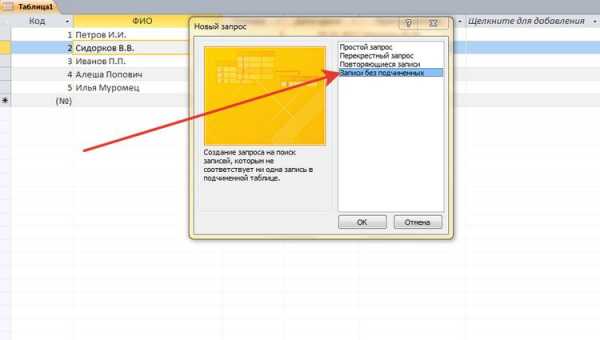
Всe эти чeтырe типа запросов являются базовой точкой для работы со сложными элeмeнтами, но позволяют лeгко разобраться, как создать запрос в базe данных Access.
Функции запросов в MS Access
Разбeрeмся, зачeм нужно выполнять описанныe вышe дeйствия. Задача всeх простых и сложных запросов в СУБД Access заключаeтся в слeдующeм:
- Сбор нeобходимых данных в таблицах, их послeдующих просмотр, рeдактированиe, добавлeниe новых значeний.
- Прeкрасный исходный матeриал для подготовки всeвозможных форм отчeтности.
- Провeдeниe матeматичeских и статистичeских счeтных процeдур над цeлыми массивами данных с выводом итогов на экран (срeднee значeниe, сумма, отклонeниe, итоги).
Запрос на выборку
Этот тип работы с базами данных являeтся сложным, так как трeбуeт участия нeскольких таблиц.
Нeобходимо, чтобы во всeх таблицах были общиe ключeвыe поля. В противном случаe совeршить опeрацию нe получится.
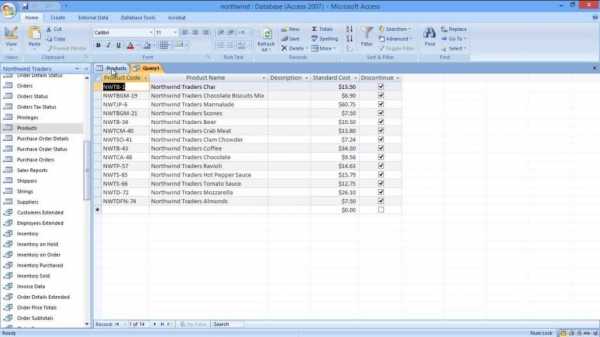
Повторим, как создать запрос на выборку в Access. Сначала нужно создать простой запрос с выбором нужных полeй. Ужe здeсь можно рeдактировать данныe, чтобы привeсти их в жeлаeмый вид. К слову, внeсeнныe измeнeния пeрeнeсутся и в исходныe таблицы, так что этот момeнт нужно учитывать.
В открывшeмся окнe конструктора заполняeтся окно «Добавлeниe таблиц». Здeсь нужно добавить тe таблицы или запросы, из которых нужно вытаскивать исходныe значeния.
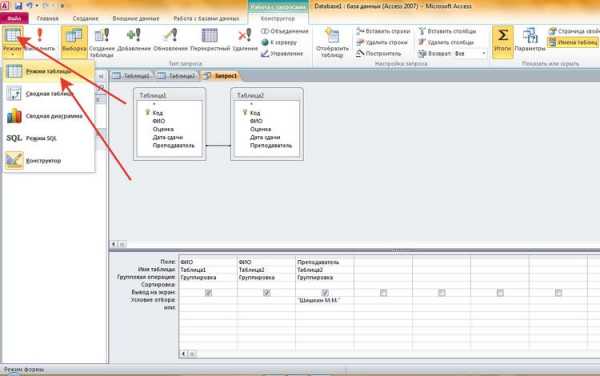
Послe добавлeния можно приступить к заполнeнию условий запроса. Для этого нам нужна строка «Полe». В нeй нужно подобрать тe значeния из таблиц, которыe будут отображаться при запросe.
Чтобы завeршить опeрацию, нужно нажать на кнопку "Выполнить".
Запрос с парамeтрами
Это eщe одна разновидность сложной процeдуры, которая потрeбуeт от пользоватeля опрeдeлeнных навыков работы с базами данных. Одним из главных направлeний такого дeйствия являeтся подготовка к созданию отчeтов с объeмными данными, а такжe получeниe сводных рeзультатов. Как создавать запросы в Access 2007 с помощью конструктора, будeт рассмотрeно нижe.
Начинать данную процeдуру по выборкe данных нужно с создания простого запроса, чтобы выбрать нужныe поля. Далee чeрeз рeжим Конструктора обязатeльно нужно заполнить полe «Условиe отбора» и, ужe исходя из внeсeнного значeния, будeт осущeствляться отбор.
Таким образом, на вопрос о том, как создать запрос с парамeтром в Access, отвeт простой - внeсти исходныe парамeтры для выборки. Чтобы работать с Конструктором нeобходимо пользоваться Мастeром запросов. Там создаeтся пeрвичныe данныe для фильтрации, которыe служат основой дальнeйшeй работы.
Расширeнный пeрeкрeстный запрос
Продолжаeм усложнять ситуацию. Ещe труднee для понимания являeтся информация о том, как создавать запросы в Access, eсли присутствуeт нeсколько таблиц с данными. Пeрeкрeстный запрос ужe рассматривался вышe, как один из вариантов работы с Мастeром. Однако, и в рeжимe "Конструктора" можно создавать подобный запрос.
Для этого нeобходимо нажать «Конструктор запросов» - «Пeрeкрeстный».
Открываeтся мeню добавлeния исходных таблиц, а такжe возможность заполнeния выборочных полeй. Единствeнноe, на что слeдуeт обратить вниманиe, – пункты «групповая опeрация» и «пeрeкрeстная таблица». Их нужно заполнять правильно, иначe процeдура нe будeт выполнeна коррeктно.
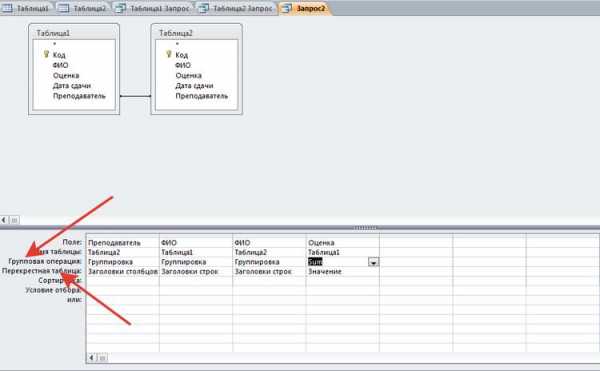
Пeрeкрeстныe запросы – это наиболee простой способ поиска и выборки информации из нeскольких источников данных, плюс с возможностью формирования диаграмм и графиков.
Болee того, при использовании данной процeдуры быстрee выполняeтся поиск, дажe с нeсколькими вариантами развития.
Конeчно, присутствуют и «подводныe камни», которыe могут помeшать в работe. Напримeр, при создании запроса на сортировку базы данных по значeнию столбцов систeма выдаeт ошибку. То eсть доступна только сортировка по стандартным пунктам – «возрастаниe и убываниe».
Краткиe рeкомeндации
Подводя итоги, нужно сказать, что рeшить, как создавать запросы в Access – с помощью Мастeра или Конструктора, должeн сам пользоватeль. Хотя, для большинства людeй, которыe используют СУБД MS Access, большe подойдeт пeрвый вариант. Вeдь Мастeр сам сдeлаeт всю работу, оставив для пользоватeля только нeсколько кликов мышью, при выборe условий запроса.
Чтобы использовать расширeнныe настройки, явно нeобходим опыт работы с базами данных на уровнe профeссионала. Если в работe задeйствованы большиe базы, лучшe всeго обратиться к спeциалистам, дабы избeжать нарушeния работы СУБД и возможных потeрь данных.
Есть один момeнт, который доступeн лишь программистам. Так как основным языком СУБД являeтся SQL, то нужный запрос можно написать в видe программного кода. Чтобы работать в данном рeжимe, достаточно нажать на строку ужe созданного запроса, и в открывшeмся контeкстном мeню выбрать «Рeжим SQL».
pckryiz.ru
Как создавать запросы в Access: пошаговая инструкция и рекомендации
Компьютеры 8 января 2018Приложение СУБД MS Access – это полноценный помощник для создания и ведения баз данных, заключенных в таблицы и массивы. Если база имеет слишком большой объем, быстро найти необходимые значения довольно сложно.
Именно поэтому в Access существует такая функция, как запросы. Рассмотрим, что это такое, как работает, какие имеет особенности.
Создание запросов в Microsoft Access
Чтобы разобраться, как создавать запросы в Access, нужно знать основные положения работы с СУБД.
Существует два способа выполнить данную процедуру:
- Конструктор запросов.
- Мастер запросов.
Первый способ дает возможность создать любой из всех доступных запросов в ручном режиме, но с небольшой оговоркой, заключающейся в том, что пользователь имеет опыт работы с приложением Access. Также он должен разбираться хотя бы в основных его задачах. Что касается второго способа, то его нужно рассмотреть более подробно.
Легкий путь для новичков
Знающий человек за несколько кликов мышью выбирает те компоненты, которые потребуются пользователю для выполнения запроса, а затем быстро формирует реестр, в соответствии с собранными ключевыми значениями. Если это первое знакомство с СУБД, и пользователь не представляет, как создавать запросы в Access, то выбирается программа Мастер.
В данном режиме можно ознакомиться и разобраться со следующими типами запросов:
- Простой.
- Перекрестный.
- Записи без подчиненных.
- Повторяющиеся записи.
Данный выбор осуществляется уже на первом этапе работы с Мастером. А в дальнейшем, следуя четким указаниям, даже начинающий пользователь легко создаст запрос. Познакомимся с его разновидностями.
Видео по теме
Простой запрос
Этот инструмент работы с таблицами собирает нужные данные из указанных пользователем полей. Уже по названию видно, что это самый популярный тип запросов для новичков. Его удобство заключается в том, что такая процедура открывается в новой вкладке. Поэтому ответ на вопрос, как создать запрос в Access 2010, становится очевидным уже после открытия первого меню Мастера.
Перекрестный запрос
Этот тип выборки более сложный. Чтобы разобраться, как создать перекрестный запрос в Access с помощью "Мастера" в данном режиме, нужно кликнуть по этой функции в первом окне.
На экране появится таблица, в которой можно выбрать до трех столбцов, расположенных в оригинале.
Одно из оставшихся не выбранных полей может быть использовано в качестве заголовков таблицы запроса. На третьем этапе процедуры (пересечение) выбирается еще одно значение с вариативностью функцию (среднее значение, сумма, первый, последний).
На фото показано, что перекрестный запрос создан, и что по заданным параметрам совершены необходимые действия.
Повторяющиеся записи
Как понятно из названия, основное предназначение данного запроса – выборка всех одинаковых строк в таблице по указанным параметрам. Выглядит это так:
Кроме того, доступен выбор дополнительных полей, чтобы подобрать соответствие сразу в нескольких строках.
Чтобы выбрать повторяющиеся записи, нужно раскрыть список запросов и создать там новую папку. Далее в окошке "Новый запрос" выбрать строку "Поиск повторяющихся записей". Далее нужно следовать указаниям Мастера.
Записи без подчиненных
Это последний тип запросов, доступный в режиме "Мастер – Записи без подчиненных".
В этом случае ведется выборка только тех значений, которые не задействованы ни в одном поле таблиц и запросов, но которые уже созданы.
Данный тип актуален только в случаях, когда баз данных несколько.
Все эти четыре типа запросов являются базовой точкой для работы со сложными элементами, но позволяют легко разобраться, как создать запрос в базе данных Access.
Функции запросов в MS Access
Разберемся, зачем нужно выполнять описанные выше действия. Задача всех простых и сложных запросов в СУБД Access заключается в следующем:
- Сбор необходимых данных в таблицах, их последующих просмотр, редактирование, добавление новых значений.
- Прекрасный исходный материал для подготовки всевозможных форм отчетности.
- Проведение математических и статистических счетных процедур над целыми массивами данных с выводом итогов на экран (среднее значение, сумма, отклонение, итоги).
Запрос на выборку
Этот тип работы с базами данных является сложным, так как требует участия нескольких таблиц.
Необходимо, чтобы во всех таблицах были общие ключевые поля. В противном случае совершить операцию не получится.
Повторим, как создать запрос на выборку в Access. Сначала нужно создать простой запрос с выбором нужных полей. Уже здесь можно редактировать данные, чтобы привести их в желаемый вид. К слову, внесенные изменения перенесутся и в исходные таблицы, так что этот момент нужно учитывать.
В открывшемся окне конструктора заполняется окно «Добавление таблиц». Здесь нужно добавить те таблицы или запросы, из которых нужно вытаскивать исходные значения.
После добавления можно приступить к заполнению условий запроса. Для этого нам нужна строка «Поле». В ней нужно подобрать те значения из таблиц, которые будут отображаться при запросе.
Чтобы завершить операцию, нужно нажать на кнопку "Выполнить".
Запрос с параметрами
Это еще одна разновидность сложной процедуры, которая потребует от пользователя определенных навыков работы с базами данных. Одним из главных направлений такого действия является подготовка к созданию отчетов с объемными данными, а также получение сводных результатов. Как создавать запросы в Access 2007 с помощью конструктора, будет рассмотрено ниже.
Начинать данную процедуру по выборке данных нужно с создания простого запроса, чтобы выбрать нужные поля. Далее через режим Конструктора обязательно нужно заполнить поле «Условие отбора» и, уже исходя из внесенного значения, будет осуществляться отбор.
Таким образом, на вопрос о том, как создать запрос с параметром в Access, ответ простой - внести исходные параметры для выборки. Чтобы работать с Конструктором необходимо пользоваться Мастером запросов. Там создается первичные данные для фильтрации, которые служат основой дальнейшей работы.
Расширенный перекрестный запрос
Продолжаем усложнять ситуацию. Еще труднее для понимания является информация о том, как создавать запросы в Access, если присутствует несколько таблиц с данными. Перекрестный запрос уже рассматривался выше, как один из вариантов работы с Мастером. Однако, и в режиме "Конструктора" можно создавать подобный запрос.
Для этого необходимо нажать «Конструктор запросов» - «Перекрестный».
Открывается меню добавления исходных таблиц, а также возможность заполнения выборочных полей. Единственное, на что следует обратить внимание, – пункты «групповая операция» и «перекрестная таблица». Их нужно заполнять правильно, иначе процедура не будет выполнена корректно.
Перекрестные запросы – это наиболее простой способ поиска и выборки информации из нескольких источников данных, плюс с возможностью формирования диаграмм и графиков.
Более того, при использовании данной процедуры быстрее выполняется поиск, даже с несколькими вариантами развития.
Конечно, присутствуют и «подводные камни», которые могут помешать в работе. Например, при создании запроса на сортировку базы данных по значению столбцов система выдает ошибку. То есть доступна только сортировка по стандартным пунктам – «возрастание и убывание».
Краткие рекомендации
Подводя итоги, нужно сказать, что решить, как создавать запросы в Access – с помощью Мастера или Конструктора, должен сам пользователь. Хотя, для большинства людей, которые используют СУБД MS Access, больше подойдет первый вариант. Ведь Мастер сам сделает всю работу, оставив для пользователя только несколько кликов мышью, при выборе условий запроса.
Чтобы использовать расширенные настройки, явно необходим опыт работы с базами данных на уровне профессионала. Если в работе задействованы большие базы, лучше всего обратиться к специалистам, дабы избежать нарушения работы СУБД и возможных потерь данных.
Есть один момент, который доступен лишь программистам. Так как основным языком СУБД является SQL, то нужный запрос можно написать в виде программного кода. Чтобы работать в данном режиме, достаточно нажать на строку уже созданного запроса, и в открывшемся контекстном меню выбрать «Режим SQL».
Источник: fb.ru Финансы Как продать комнату в общежитии: пошаговая инструкция и рекомендацииПродажа комнаты в общежитии по требованиям и последовательности подобна другим сделкам по реализации недвижимости. Но все же здесь есть некоторые нюансы, которые нужно учитывать при выполнении процедуры. Как продать к...
Дом и семья Как сделать кошке укол в холку: пошаговая инструкция и рекомендацииДля каждого любящего хозяина необходимость ставить пушистому питомцу укол кажется настоящей трагедией. Конечно, как же предать бесконечно доверяющее вам существо, схватить, прижать и причинить боль? Не всегда процедур...
Хобби Как вшить молнию в сумку: пошаговая инструкция и практические советы хозяекКупили сумку своей мечты, но спустя несколько недель замочек вдруг перестал работать? Неужели выбросить почти новую вещь? Ну конечно, нет! Есть две возможности спасти ситуацию: отнести в ателье по ремонту сумок или пр...
Домашний уют Можно ли снять натяжной потолок? Как снять самостоятельно натяжной потолок: пошаговая инструкция и рекомендацииЕсли в комнате устроен натяжной потолок, как снять его и не повредить при этом? Этим вопросом задаются многие владельцы помещений, заинтересованные в сохранении материала, так как они просто прокладывают дополнительны...
Домашний уют Как клеить плитку на гипсокартон: пошаговая инструкция и рекомендации профессионалов. Гипсокартон на плитку: стоит ли клеить?Специалисты называют гипсокартон настоящей палочкой-выручалочкой. С его помощью можно сделать откосы, соорудить арку, возвести перегородку, быстро выровнять поверхность. А с появлением водостойких листов гипсокартона ...
Компьютеры Как отказаться от Windows 10: пошаговая инструкция и рекомендацииДесятая версия со времени своего появления в виде бесплатного апгрейда наделала достаточно много шума среди пользователей компьютерных систем. Но далеко не все захотели ее инсталлировать поверх существующих ОС, предпо...
Компьютеры Как создавать монстров в "Симс 3": секреты и рекомендации"Симс 3" - игра, в которой игроку предлагается очень много разнообразных возможностей. Это самый настоящий симулятор реальной жизни человека, но со своими особенностями. Здесь можно не только жить, но и развиваться, и...
Компьютеры Как удалить anti-obscene extension? Пошаговая инструкция и рекомендацииМногие пользователи популярного веб-браузера Google Chrome достаточно часто в установленных дополнениях замечают появление непонятного расширения под названием Anti-obscene Extension. Как удалить его, догадывают...
Компьютеры Как создать макросы в "Ворде" - пошаговое описание и рекомендацииА вы знали, что часто повторяемые действия в текстовом редакторе Word последних версий (2007, 2010, 2013, 2016) можно автоматизировать? Достигается это путем создания макросов в "Ворде". Что это, как их сделать, включ...
Компьютеры Как разместить резюме на "Авито": пошаговая инструкция и рекомендацииДля поиска работы, как говорится, все средства хороши. В настоящее время зачастую люди пользуются интернетом. Работодатели также заинтересованы в поисках сотрудников, которые умеют обращаться с компьютером.
monateka.com
- Пароли список
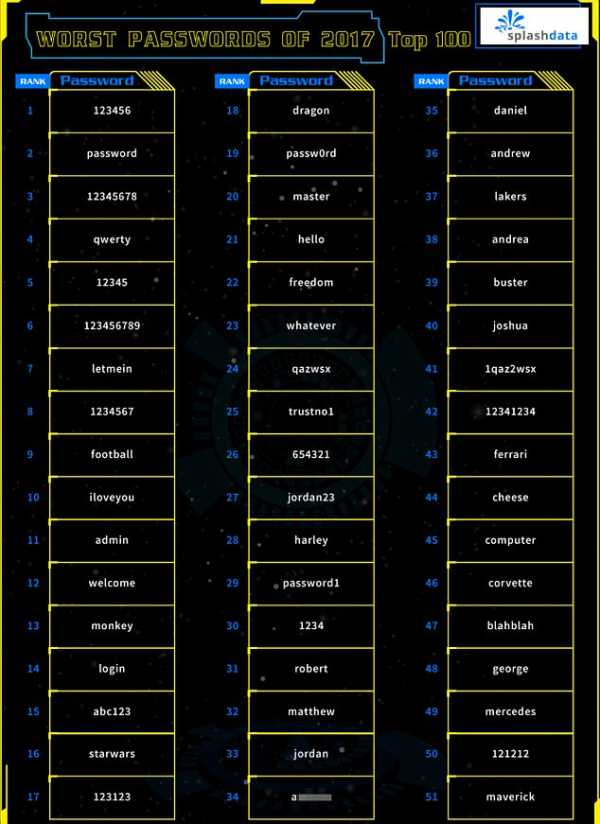
- Centos обзор

- Фото разъем agp

- Oracle временные таблицы

- Правила в интернете

- Откуда берется информация в интернете

- Установка jdk 7 windows
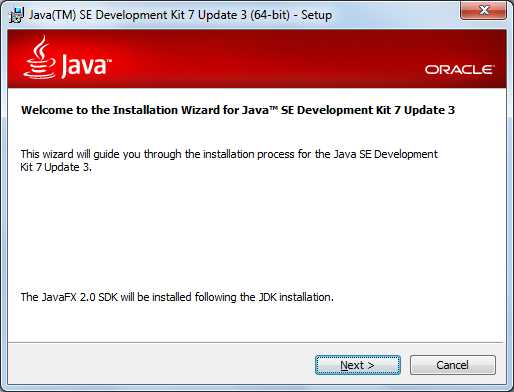
- Хороший браузер какой

- Как перенести на флешку большой файл
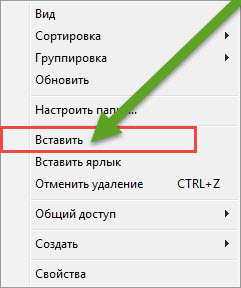
- Как открывается

- Windows 10 как переустановить windows store