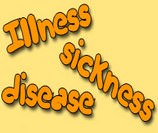Администратор заблокировал выполнение этого приложения в Windows 10: решено! Windows 10 fileunsigner
Как разблокировать издателя в Windows 10
Устанавливая приложения в Windows 10, вы можете столкнуться с такой проблемой, как блокировка инсталляции дистрибутива по причине защищенности самой среды «десятки». Это объясняется чрезмерными усилиями системы контроля учетных записей (UAC – User Account Control), которая в Windows 10 может вести себя более, чем странно, блокируя не только опасные приложения, зараженные червями и ботнетами, но и абсолютно безопасные программные продукты, которые вы уже до этого 100 раз ставили, и абсолютно уверены, что никакого вреда вашей системе они не причинят. Сегодня мы в деталях расскажем, как разблокировать издателя в Windows 10, если одна из нужных вам программ в операционной среде вовсе не инсталлируется, отображая соответствующее сообщение об ошибке при попытке установить такой, защищенный цифровой подписью дистрибутив.

Как отключить цифровую подпись и что это такое? Это электронный ключ, которым программы защищены от несанкционированного доступа, и который препятствует запуску соответствующих приложений во избежание порчи целостности и стабильности системы.
Как разблокировать издателя в Windows 10, уменьшив степень контроля UAC?
Как можно сладить с этим настойчивым рвением вашего ПК обезопасить себя от установки обычной небольшой утилиты, в надежности которой вы уверены на 110%? Первая мера, которую стоит предпринять, — это уменьшить режим контроля UAC, понизив соответствующую шкалу до минимального уровня. В таком случае система контроля учетных записей не будет слишком уж сильно «придираться» к попыткам установки стороннего софта на компьютер, оставляя меры по проверке инсталляционного дистрибутива на совесть самого пользователя. Как понизить степень безопасности UAC?
Заходим в Панель управления через стартовое меню Пуск, выбрав раздел «Служебные — Windows» и отыскав в этой секции меню нужный нам элемент.
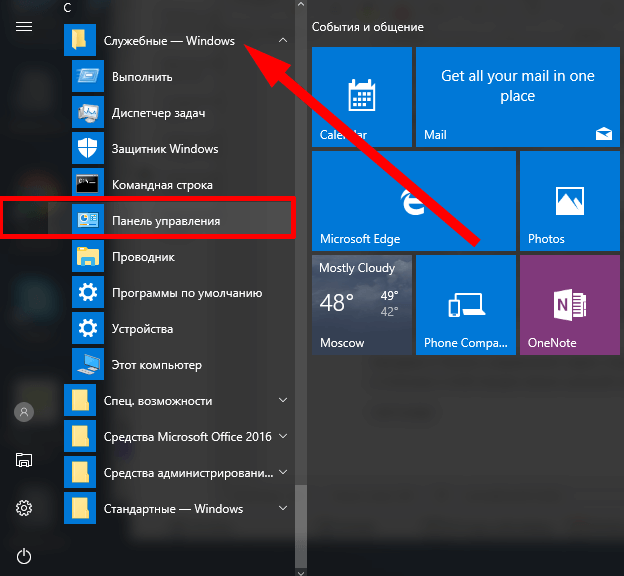
После попадания в панель управления заходим в категорию «Учетные записи пользователей».

В открывшейся форме выбираем подраздел с точно таким же названием, — «Учетные записи пользователей».
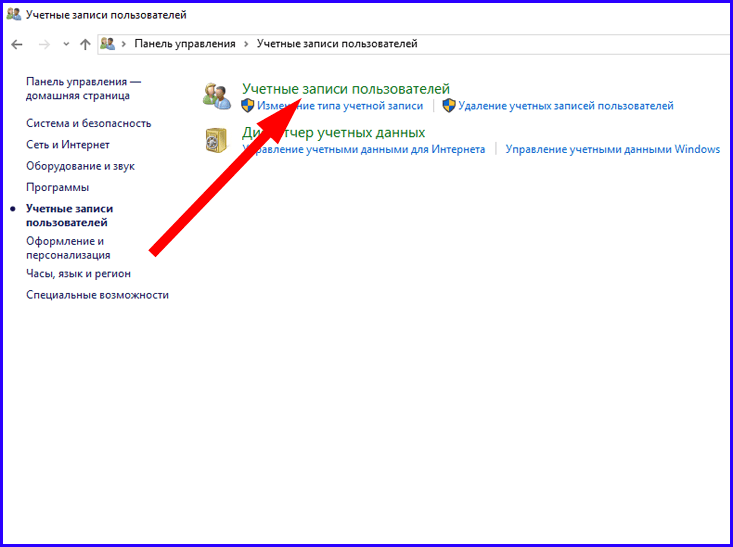
Далее выбираем нижний пункт меню «Изменить параметры контроля учетных записей» и попадаем, наконец, на форму управления системой UAC.


Альтернативный, более быстрый способ открыть нужную нам форму – это воспользоваться опцией поиска в Windows 10, доступной в панели задач. Итак, запускаем мини-форму поиска и вводим искомое значение «учетные записи пользователей». Откроется соответствующее окно, откуда можно напрямую попасть в систему контроля учетных записей.

Итак, когда открыта форма для контроля учетных записей, опустим ползунок управления ею на самый нижний уровень, что соответствует минимальной степени контроля UAC, а именно на значение «Никогда не уведомлять». Когда значение будет выставлено, нажимаем кнопку ОК для сохранения изменений.
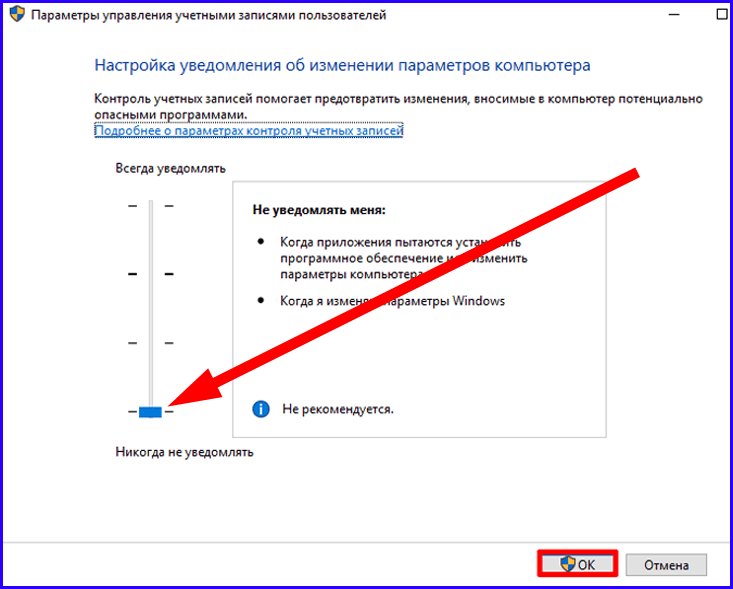
Что после этого изменится? Уровень безопасности инсталляции программных продуктов в среде будет существенно снижен, и система не будет проверять дистрибутивы на наличие запускаемых скриптов и макросов, которые могли бы нарушить целостность системы и поставить под сомнение ее надежность.
Как разблокировать издателя в Windows 10 с помощью программы FileUnsigner?
Однако может случиться так, эти меры не приведут к желаемому результату, и при попытке установить ту или иную стабильную программу, UAC по-прежнему будет выдавать то же самое предупреждение и по-прежнему блокировать инсталляцию дистрибутивов. Что делать в этом случае? Если дело обстоит именно так, есть еще один способ отключить безопасность системы контроля учетных записей, но он подразумевает установку стороннего софта, — маленькой консольной утилиты под названием FileUnsigner. Мы проверили данное приложение на тестовой сборке, и мы можем вас заверить, что ее использование полностью безопасно и не приведет к «падению» вашей системы или частым ее вылетам. Тем не менее, стоит точно придерживаться описанной ниже инструкции и не делать того, в чем вы не слишком уверены.
Первым делом скачиваем FileUnsigner из сети. Официального сайта для этой утилиты разработчики пока что не предусмотрели, поэтому воспользуемся одним из зеркальных серверов, не содержащем вирусов и троянов: ссылка. Заходим на указанную страничку и нажимаем кнопку «Скачать бесплатно» справа от описания утилиты.

В результате попадаем на форму автоматической загрузки архива с программой. Ждем 10 секунд, после чего начинается процедура скачивания. Разархивируем файл в нужную вам папку и приступаем, собственно, к самому процессу удаления цифровой подписи.
Запустить exe-файл приложения не получится, так как в FileUnsigner’е отсутствует GUI-интерфейс. Исполняемый файл успешно может заработать только в консоли. Перед тем, как работать с ним, нужно поместить нужный вам дистрибутив, цифровую подпись из которого вы желаете удалить, и саму утилиту FileUnsigner в одну папку на диске C:. Это можно сделать простым перетаскиванием нужных файлов при помощи мыши, в режиме drag’n’drop. Вот, что у нас в итоге должно получиться.

Теперь запустим режим командной строки. Это нужно сделать в режиме администратора, так как изменения, осуществляемые представленным продуктом, требуют расширенных прав. Нажимаем кнопку поиска в панели задач и вводим искомое значение “cmd”. В перечне найденных приложений появляется нужная нам задача – «Командная строка».

Подводим к ней курсор и нажимаем правую клавишу мыши. В появившемся контекстном меню выбираем пункт «Запустить от имени администратора». Открывается режим консоли.


Итак, вот мы и открыли режим командной строки. Все команды здесь выполняются путем ручного ввода действий с клавиатуры. Теперь нам нужно перейти в корневой каталог диска C:\. Для этого введем в консоли команду “cd \”. Не забудьте вставить пробел между двумя наборами символов. После ввода команды нажмите клавишу Enter. Вот, что у вас должно получиться.

Теперь вводим следующую команду: “cd <название папки, в которой хранится соответствующий дистрибутив, из которого нужно удалить цифровую подпись, и исполняемый файл утилиты FileUnsigner>”. В нашем случае папка имеет то же название, что и приложение, — FileUnsigner. Поэтому мы и указываем это название во вводимой команде. Контекст не имеет значения, заглавные буквы можно заменить на аналогичные прописные.

Если вы уже вошли в необходимый каталог, можно приступать к самому главному – удалению цифровой подписи. О том, как разблокировать издателя в Windows 10, читайте далее. Вначале убедимся, что нужные нам файлы находятся в активной папке, и вы вошли именно в ту директорию, которая нам необходима. Для этого в командной строке введем простой запрос “dir” и нажмем клавишу Enter. В результате ввода команды на экране появится список файлов, которые находятся в активной папке. Среди них обязательно должен быть FileUnsigner.exe и дистрибутив, цифровую подпись в котором вы желаете удалить. Вот примерно то, что у вас должно получиться.

Пришло время приступить к самому главному. Вводим следующую команду: “fileunsigner /f <название файла дистрибутива>”. Конечный вариант в результате примет примерно следующий вид.

Как видите, мы запускаем утилиту FileUnsigner с ключом, дабы в последнем параметре можно было указать название инсталляционного файла, с которым мы хотим работать. Когда команда будет введена, нажимаем Enter, и видим сообщение о том, что цифровой ключ был успешно удален, чего мы и добивались.

Теперь можно свободно запускать процедуру инсталляции без каких-либо предупреждений и сообщений об ошибках.

Если вам необходимо разблокировать издателя, Windows 10 не всегда имеет встроенные средства для таких операций, и без стороннего софта никак не обойтись.
Как видите, процедура довольно проста и понятна. Мы подробно описали все шаги, как разблокировать издателя в Windows 10, и вы с легкостью сможете добиться аналогичного результата, если будете придерживаться описанного выше руководства. Надеемся, что у вас все получится.
livelenta.com
Администратор заблокировал выполнение этого приложения Windows 10

Вряд ли найдется пользователь, который не сталкивался с информационным окошком «администратор заблокировал выполнение этого приложения Windows 10», отображенным ниже.
Оно представляет собой оповещения от системы контроля за учетными записями операционной системы.
Прежде чем приступать к снятию блокировки с программы, необходимо убедиться или же быть уверенным в источниках ее получения и/или содержимому запускаемого файла. При появлении такого окошка, в первую очередь следует перекачать приложение с официального сайта, а затем проверить полученный файл антивирусной программой.
Если все условия выполнены и надобность запустить проблемное программное обеспечение осталась, переходим к определению редакции проинсталлированной на ПК операционной системы. Если используете корпоративную или расширенную версию «десятки», переходите к следующему разделу, в случае работы в среде Виндовс 10 Домашняя — переходим к главе о решении проблемы посредством редактора реестра. Также стоит обратить внимание на универсальный для всех редакций ОС метод устранение цифровой подписи проблемной программы, точнее исполняемого файла.
Все приведенные инструкции, при условии четкого выполнения приведенных шагов, абсолютно безопасны и работоспособны, но вред ПК может причинить содержимое запускаемого файла.
Содержание страницы
Воспользуемся функционалом редактора локальной политики безопасности
Для запуска инструмента проделываем следующее.1. Вызываем основное меню Windows 10 и вызываем Панель управления через соответствующую пиктограмму Пуска.

Запустить Панель управления можно любым удобным методом.
2. В поле «Просмотр» нажимаем по надписи «Категория» и переключаем способ визуализации иконок панели на «Мелкие значки».

3. Переходим в раздел «Администрирование».

4. Переходим по ссылке «Локальная политика безопасности».

После запуска инструмента выполняем следующее.
5. Разворачиваем «Параметры» безопасности в разделе локальных политик.
6. Посредством контекстного меню параметра «Контроль учетных записей: все администраторы работают…» заходим в меню его редактирования.

7. Выбираем «Отключен» и нажимаем «OK».

8. Окно «Приложение заблокировано в целях защиты Windows 10» перестанет появляться после перезапуска ПК, о чем система уведомит, потому перезагружаемся.

После включения ПК проблема будет решена.
Обратите внимание, что без функционирующего сервиса контроля за учетными записями не будет функционировать Магазин Windows и некоторые иные интегрированные функции.
Если запуск программы потребовался единожды (например, для инсталляции приложения или драйвера) после осуществления задуманного настоятельно рекомендуется включить сервис обратно.
Прибегнем к помощи редактора реестра в домашней Windows 10
Параметр, отвечающий за деактивацию системы контроля учетных записей в «десятке», хранится в одном из ключей ее реестра. Прибегнем к его ручному редактированию для решения возникшей проблемы.1. Вызываем меню Win→X при помощи соответствующей комбинации или контекстного меню Пуска.
2. В списке выбираем «Выполнить».

Все то же легко выполнить при помощи клавишного сочетания Win+R.
3. Вводим и выполняем команду «regedit», чтобы вызвать редактор реестра.

4. Разворачиваем ветку HKLM.
5. Переходим по пути SOFTWARE — Microsoft.
6. Аналогичным образом разворачиваем каталог Policies, расположенный по пути: Windows — CurrentVersion.
7. Нажимаем по ветке «System».
8. В правом фрейме открываем диалог редактирования параметра «EnableLUA» посредством двойного клика.

9. Поле «Значение» изменяем на «0», кликнув «Ввод» на клавиатуре.

Жмём по появившемуся оповещению, предварительно сохранив результаты работы (в различных редакторах) для перезагрузки компьютера.

После выполнения установки проблемного программного обеспечения (а подобная ситуация преимущественно складывается с инсталляторами) значение «EnableLUA» следует установить обратно равным единице аналогичным образом.
Если антивирусная программа препятствует ручному редактированию реестра, временно деактивируйте ее активную защиту и повторите попытку. Обычно, это срабатывает. При обратном изменении значения ключа, отвечающего за контроль пользовательских аккаунтов в «десятке» следует также отключать антивирус.
Воспользуемся возможностью удаления цифровой подписи проблемного файла
Следующий вариант решения проблемы универсальный — устранение цифровой подписи исполняемого файла. Этот метод обхода контроля учетных записей подходит абсолютно для всех выпусков «десятки».Исключительностью способа является эксплуатация приложения стороннего разработчика, как, например, FileUnsigner.
1. Загружаем его с сайта разработчика по адресу http://www.fluxbytes.com/downloads.
Перейдя на страницу, просто жмём по иконке архива с названием FileUnsigner и дожидаемся момента окончания загрузки приложения.

2. Полученный файл следует распаковать при помощи интегрированного в Windows 10 или постороннего архиватора.
3. Выполняем FileUnsigner.exe, предварительно деактивировав активную защиту антивирусной программы.
4. Посредством функции drag&drop перетаскиваем файл, который хотим запустить, в окно FileUnsigner и не отпускаем левую кнопку до появления надписи: «Открыть при помощи…».

5. Ждем, пока в появившемся окошке (программа является консольной — не содержит интерфейса) не появиться надпись: «Press any key to exit».
6. Нажимаем по любой клавише клавиатуры для завершения функционирования приложения с последующим закрытием окна консоли.

7. Вызываем программу, с запуском которой появилась проблема, и жмём «Да» в известном еще в Windows 7 диалоге.
В итоге приложение запустится и будет функционировать в штатном режиме.
Преимуществами метода являются: отсутствие необходимости дважды изменять настройки операционной системы, а недостатком — использование посторонней утилиты. Дабы избежать отрицательных последствий запуска программы, ее стоит загружать только с официального ресурса разработчика.
windows10i.ru
Как разблокировать приложение в Windows 10
Без проблем установив новейшую операционную систему Windows 10, на свой ноутбук, я с радостью и огромным интересом начал своё знакомство с новым-старым интерфейсом.
 Первое впечатление положительное, однако, начав устанавливать сторонний софт, я столкнулся с ошибкой или точнее блокировкой приложения в целях защиты Windows 10, которое не возможно было решить с наскока.
Первое впечатление положительное, однако, начав устанавливать сторонний софт, я столкнулся с ошибкой или точнее блокировкой приложения в целях защиты Windows 10, которое не возможно было решить с наскока.
И так, если при установке приложения в Windows 10, вы сталкиваетесь со следующими проблемами “Это приложение было заблокировано в целях защиты” или “Этот издатель был заблокирован и его программы не будут запускаться на компьютере”, то решением может стать удаление цифровой подписи из установочного файла, с помощью утилиты FileUnsigner.exe.
Пошаговая инструкция1. Скачайте утилиту FileUnsigner.exe и поместите на диск С:, вместе с тем файлом который выдает ошибку, в моем случае это µTorrent.exe, известный BitTorrent-клиент.
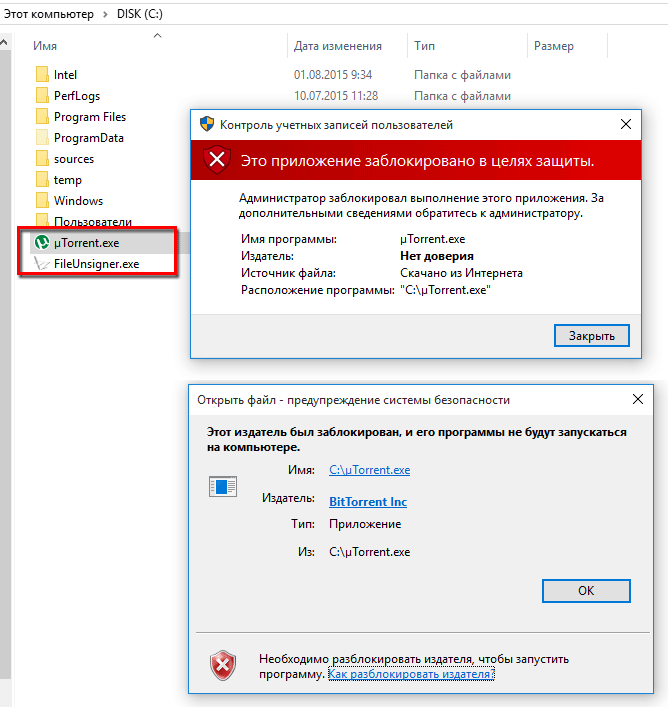
2. Нажмите на панели задач иконку поиска и введите cmd, щелкните правой клавишей мыши на “Командная строка” и выберите “Запустить от имени администратора”.
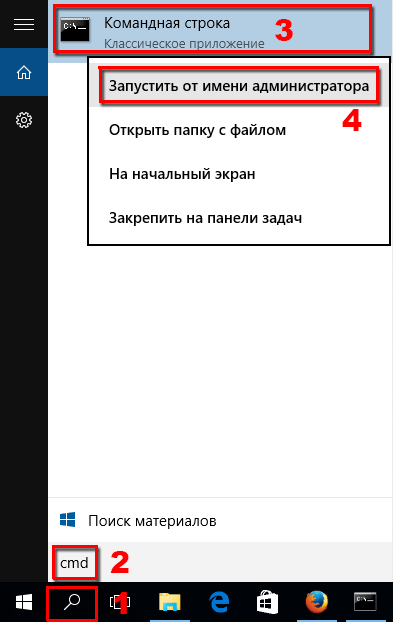
3. В открывшемся окне командной строки введите команду cd.. и ещё раз cd.., для перехода в корень диска С:, затем команду FileUnsigner.exe /f и название вашего файла вместо µTorrent.exe.
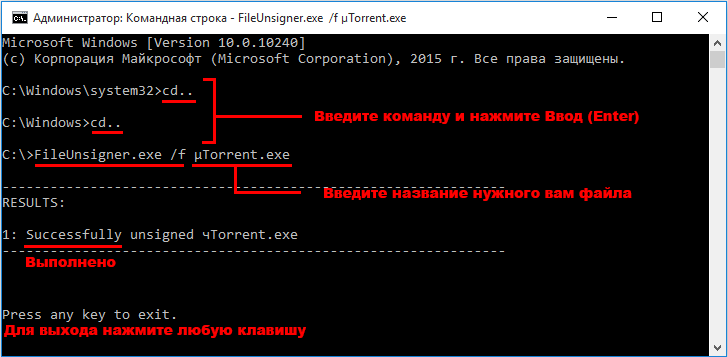
Если Вы, всё сделали правильно, то утилита сообщит, что операция по удалению цифровой подписи выполнена успешно.
Не забывайте устанавливать и запускать все программы от имени администратора, а также можно попробовать отключить “Windows SmartScreen” и изменить параметры “Контроля учетных записей”, и включить “Режим разработчика”.
Автор: Ruterk1 августа 2015 г.
ruterk.com
Администратор заблокировал выполнение этого приложения в Windows 10
 Пользователи сталкиваются с невозможностью установки тех или иных программ из-за того, что Windows 10 блокирует приложение с недействительной цифровой подписью. Проблема относится как к любительскому софту, так и к программному обеспечению от крупных разработчиков. Если вы видите ошибку: «администратор заблокировал выполнение этого приложения», то воспользуйтесь данной инструкцией, для того чтобы ее исправить.
Пользователи сталкиваются с невозможностью установки тех или иных программ из-за того, что Windows 10 блокирует приложение с недействительной цифровой подписью. Проблема относится как к любительскому софту, так и к программному обеспечению от крупных разработчиков. Если вы видите ошибку: «администратор заблокировал выполнение этого приложения», то воспользуйтесь данной инструкцией, для того чтобы ее исправить.
Возможная причина
Основной причиной блокировки является UAC – система контроля учетных записей. Ее основная цель – это поддержание безопасности Windows 10 на должном уровне. К сожалению, служба Майкрософт работает слишком тщательно и блокирует не только непроверенное ПО, но и безопасные приложения. При попытке запустить какую-либо программу вы увидите сообщение со следующим содержанием:
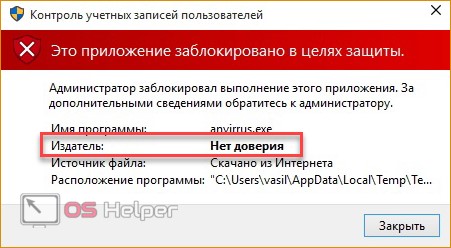
После этого ПК начнет блокировать работу данной программы. Для решения проблемы необходимо разблокировать систему контроля UAC или полностью отключить ее.
Все способы разблокировки
Далее будут подробно рассмотрены инструкции по:
- отключению контроля учетных записей;
- удалению цифровых подписей с помощью сторонних программ;
- решению проблемы при помощи командной строки.
Все методы полностью рабочие для PC и ноутбуков на операционной системе Windows 10 x32-bit или x64-bit любых версий.
Отключение стандартными средствами
Функционал ОС Windows 10 позволяет отключить проверку цифровых подписей через стандартное приложение:
- Сначала нужно запустить его с соответствующими настройками. В запуске поможет поисковая строка.
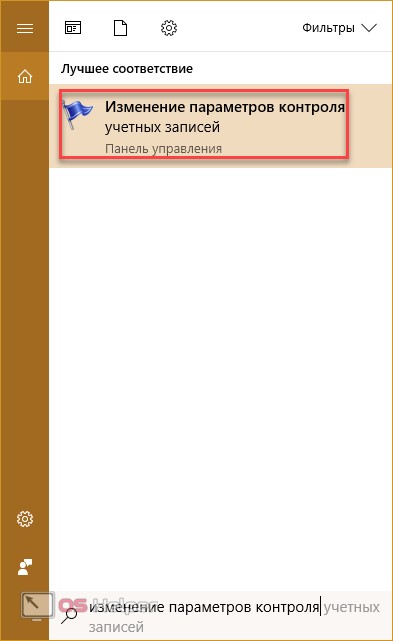
- В открывшемся окне вы увидите ползунок, перемещение которого изменяет уровень вмешательства службы UAC в деятельность потенциально опасных программ. Перетащите ползунок в нижнее положение «Никогда не уведомлять» и сохраните изменения кнопкой «ОК».
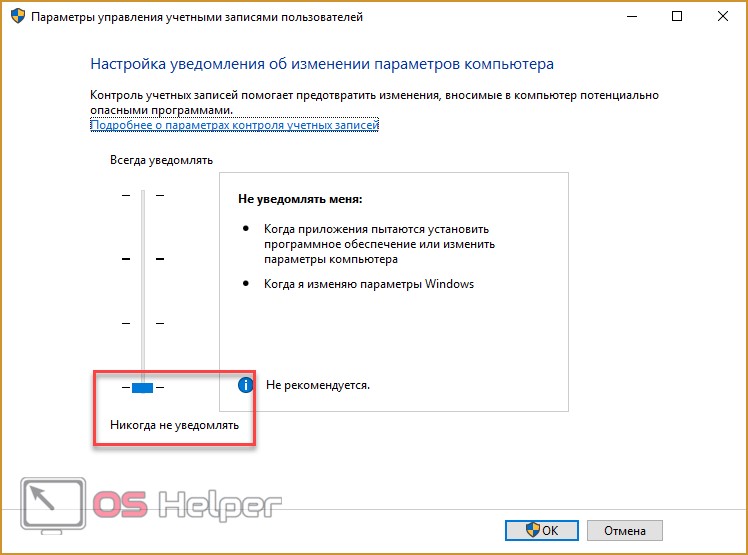
- Подтвердите действие от имени администратора кнопкой «Да». Теперь защита отключена, а пользователь никогда не получит уведомление от OS с предупреждением.
После отключения UAC вы можете заняться установкой интересующего вас приложения. Установив программу, вы можете заново включить контроль тем же способом. При этом UAC не начнет проверку уже установленного ПО.
Если вы полностью уверены в безопасности всех программ и игр, то включать систему контроля обратно необязательно. Рассмотрим еще один вариант отключения.
Выключение контроля через меню перезагрузки
Чтобы запустить данное меню, вам необходимо воспользоваться одним из методов.
- Откройте меню «Пуск», нажмите на кнопку питания и, зажав Shift на клавиатуре, кликните по кнопке «Перезагрузка».

- Второй вариант – запуск через окно «Конфигурация системы». Откройте системную утилиту «Выполнить» и введите команду «msconfig».
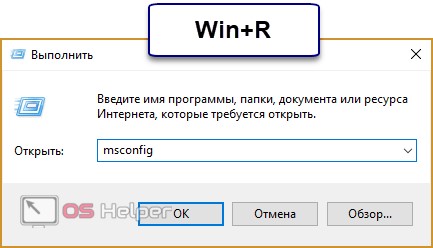
- Далее во вкладке «Загрузка» необходимо отметить галочкой пункт «Безопасный режим» и применить изменения.
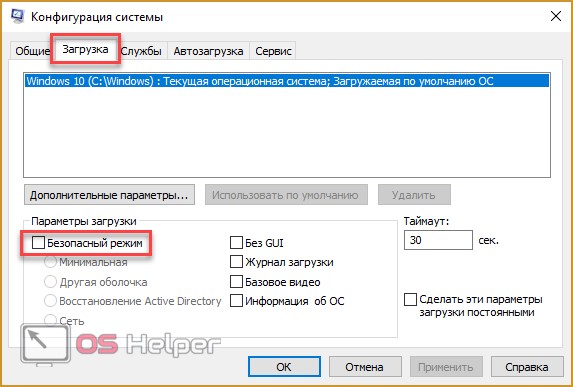
- В меню безопасной загрузки кликните по пункту «Поиск и устранение неисправностей».
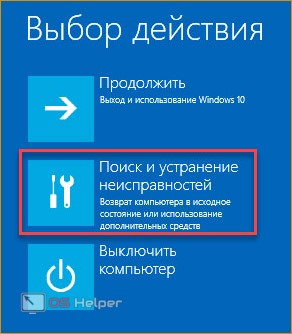
- В следующем списке нажмите на «Дополнительные параметры».
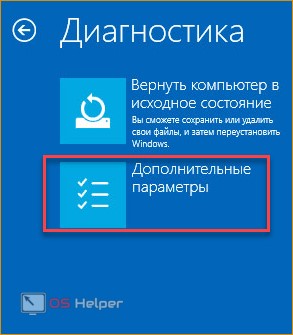
- Теперь перейдите в подраздел «Параметры загрузки».
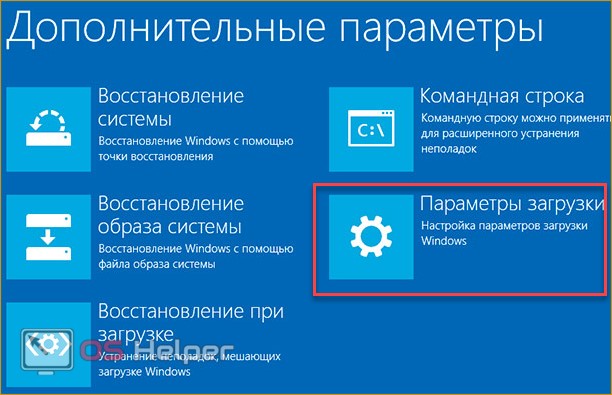
- Отмеченная строка говорит о том, что после перезагрузки система проверки подписей будет отключена. Нажмите «Перезагрузить».
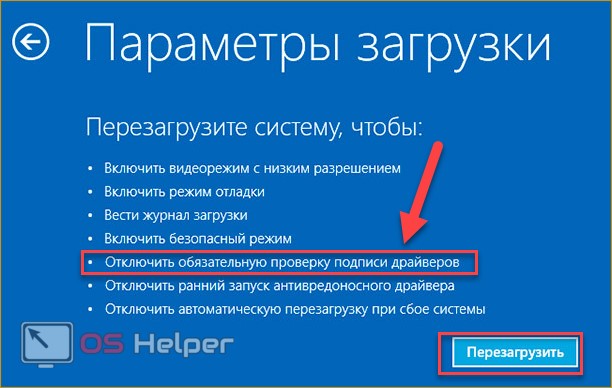
Использование командной строки
Обход блокировки также можно осуществить через стандартную командную строку. Для этого потребуется выполнение следующих действий:
- Откройте приложение «Выполнить» и введите команду «cmd». Запустите командную строку с правами администраторской учетной записи с помощью комбинации клавиш Ctrl+ Shift+ Enter.
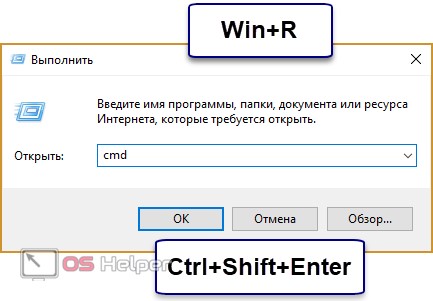
- Также вы можете воспользоваться поиском, кликнуть правой кнопкой мыши и выбрать соответствующий пункт в меню.
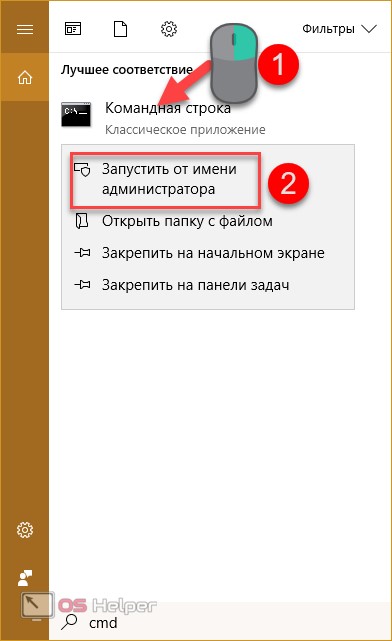
- В командной строке необходимо ввести путь к программе, которую вы хотите установить. После этого нажмите Enter.
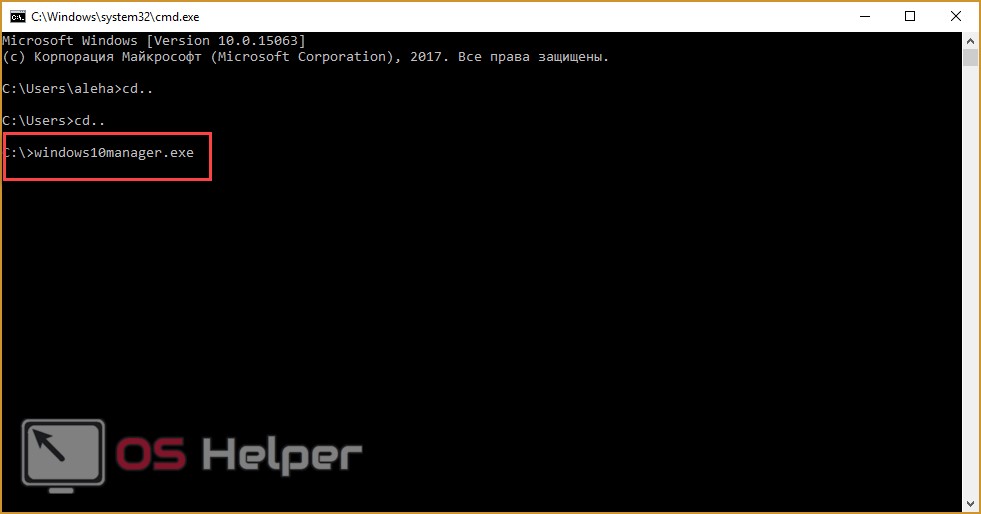
Таким способ можно обойти проверку сертификата и принудительно запустить выполнение программы на компьютере. Перейдем к решению проблемы с помощью сторонних утилит.
Windows 10 Manager
Данная программа позволит отключить UAC за несколько шагов. Скачать и установить ее можно совершенно бесплатно. После инсталляции запустите Windows 10 Manager и выполните следующие действия:
- Перейдите в раздел «Безопасность».
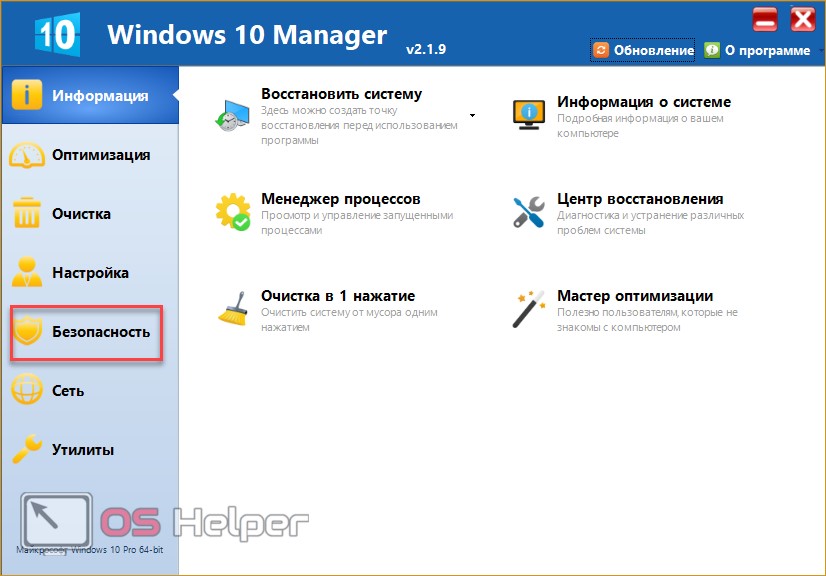
- Теперь откройте подраздел «Безопасность системы».
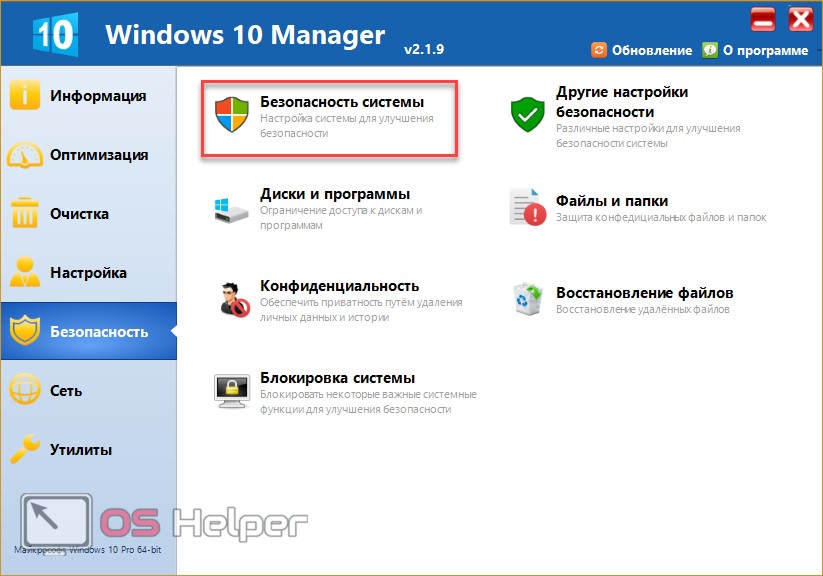
- Во вкладке «Система» установите галочку возле пункта «Отключить предупреждение системы безопасности…», отмеченного на скриншоте. Примените изменения кнопкой «Сохранить».
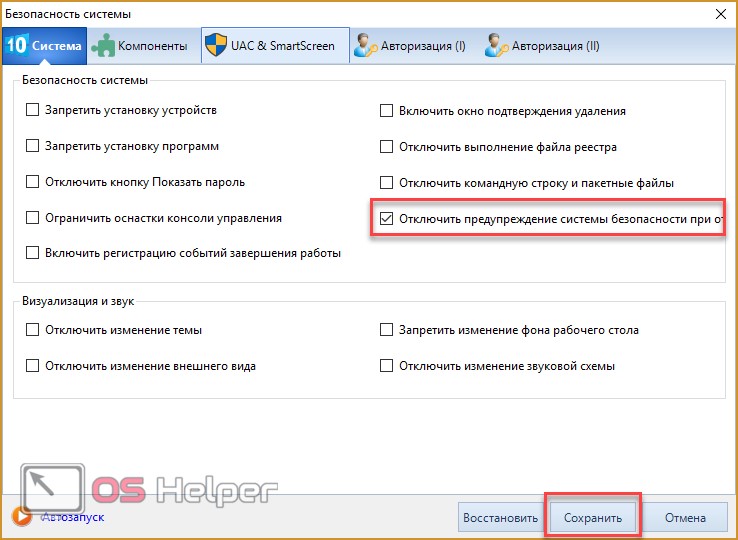
Для вступления настроек в силу рекомендуется перезагрузить компьютер. Этот метод можно использовать как альтернативный для отключения системы контроля.
FileUnsigner
Еще одна утилита, позволяющая снять цифровую подпись. FileUnsigner можно скачать на официальном сайте по ссылке. После этого необходимо:
- Распаковать архив с утилитой в любую директорию на компьютере и перетащить установочный файл программы, которая блокируется службой Microsoft, на FileUnsigner.
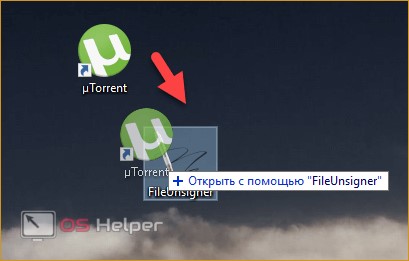
- В результате этих действий на экране появится окно консоли с результатом. При успешном выполнении операции вы увидите надпись «Successfully unsigned».
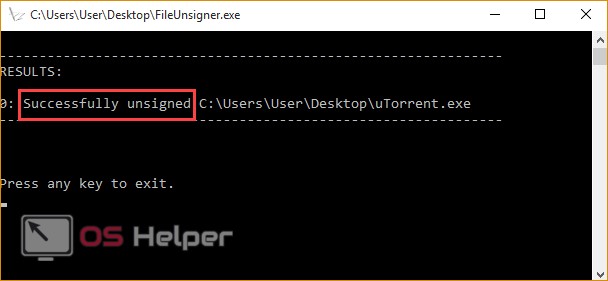
Приложением можно воспользоваться по-другому:
- Перенесите файл утилиты и заблокированный файл в корневой каталог на диск C. Запустите командную строку с правами администратора.
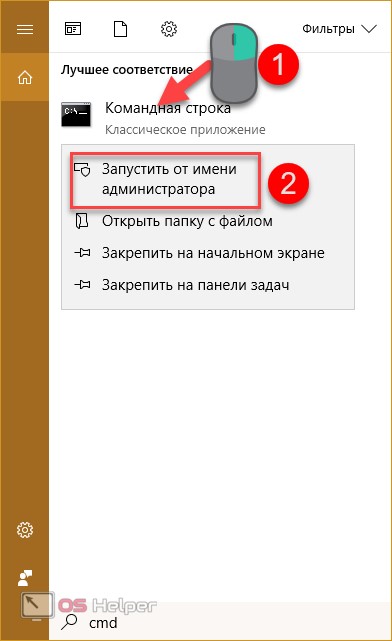
- Вводите команду «cd» до тех пор, пока не попадете в корневой каталог системного раздела. Впишите команду «FileUnsigner.exe /f» и название второго файла, после чего нажмите Enter.
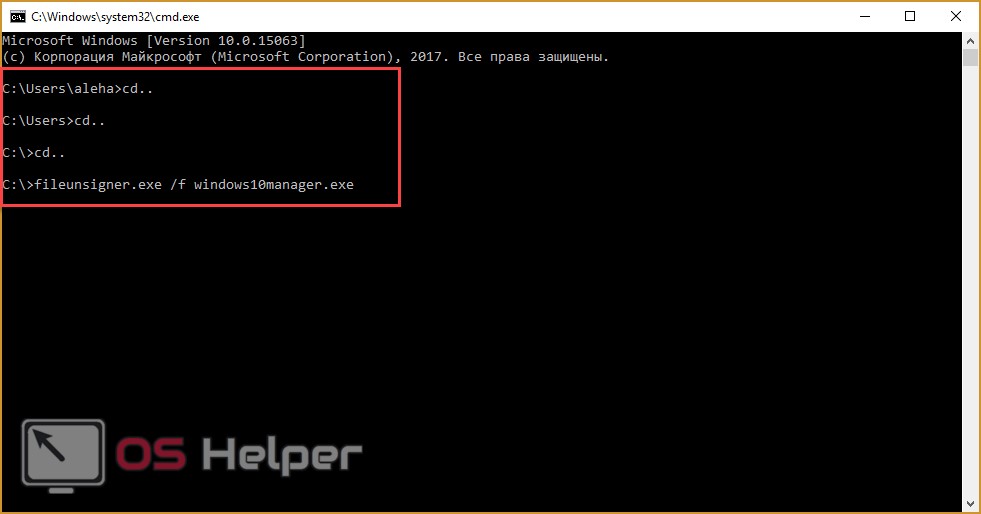
В завершение вы также увидите надпись «Successfully unsigned».
Вывод
Чрезмерная бдительность службы Windows 10 мешает свободно пользоваться сторонними приложениями. Если вы уверены в безопасности софта, несмотря на недействительную цифровую подпись, то отключите UAC любым методом из вышеописанных либо удалите цифровую подпись с файла.
Видео
У вас возникли трудности с какими-либо действиями из инструкции? Тогда ознакомьтесь с видеороликом, в котором показано выполнение всех шагов из руководства.
os-helper.ru
Как разблокировать издателя в windows 10

Пользователи часто могут столкнуться с проблемой блокировки при установке программ. В Windows 10 тоже есть такая неполадка. UAC часто блокирует инсталляцию ПО из-за недоверия. Возможно, у софта просроченная цифровая подпись или «Контроль учетных записей» ошибся. Чтобы это исправить и инсталлировать нужное приложение, можно воспользоваться встроенными инструментами системы или сторонними утилитами.

Разблокировка издателя в Windows 10
Порою система блокирует установку не только подозрительных или вредоносных программ. Среди них могут быть и вполне легальные приложения, поэтому вопрос о разблокировке издателя довольно актуален.
Способ 1: FileUnsigner
Существуют различные утилиты, которые удаляют цифровую подпись. Одна из них — FileUnsigner. Она очень проста в использовании.
Скачать FileUnsigner
- Скачайте утилиту по ссылке выше и разархивируйте ее.
- Зажмите левой кнопкой мыши блокируемый установочный файл и перетащите на FileUnsigner.
- Результат будет отображен в консоли. Обычно он успешен.
- Теперь вы можете устанавливать нужную программу.
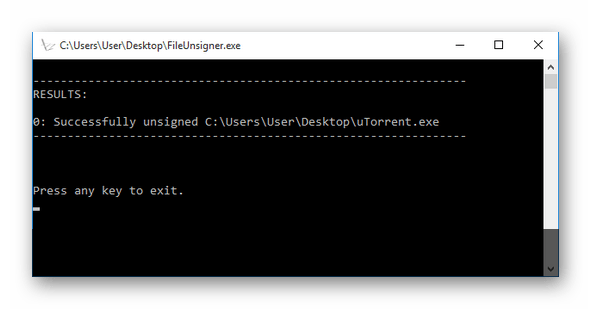
Способ 2: Отключение UAC
Можно сделать иначе, и просто отключить «Контроль учетных записей» на некоторое время.
- Зажмите Win+S и введите в поисковое поле «Изменение параметров контроля учетных записей». Запустите данный инструмент.
- Переместите отметку до самого нижнего деления «Никогда не уведомлять».
- Кликните «ОК».
- Установите нужную программу.
- Обратно включите «Контроль учетных записей».


Способ 3: Настройки «Локальной политики безопасности»
С помощью данного варианта можно отключить «Контроль учетных записей» через «Локальную политику безопасности».
- Нажмите правой кнопкой мыши на «Пуск» и откройте «Панель управления».
- Найдите «Администрирование».
- Теперь откройте «Локальная политика…».
- Перейдите по пути «Локальные политики» — «Параметры безопасности».
- Откройте двойным кликом левой кнопки мыши «Контроль учетных записей: все администраторы работают в…»
- Отметьте «Отключен» и нажмите «Применить».
- Перезагрузите устройство.
- После установки необходимого приложения вновь выставьте старые параметры.
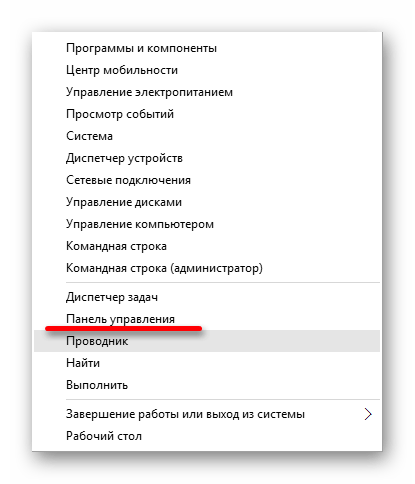


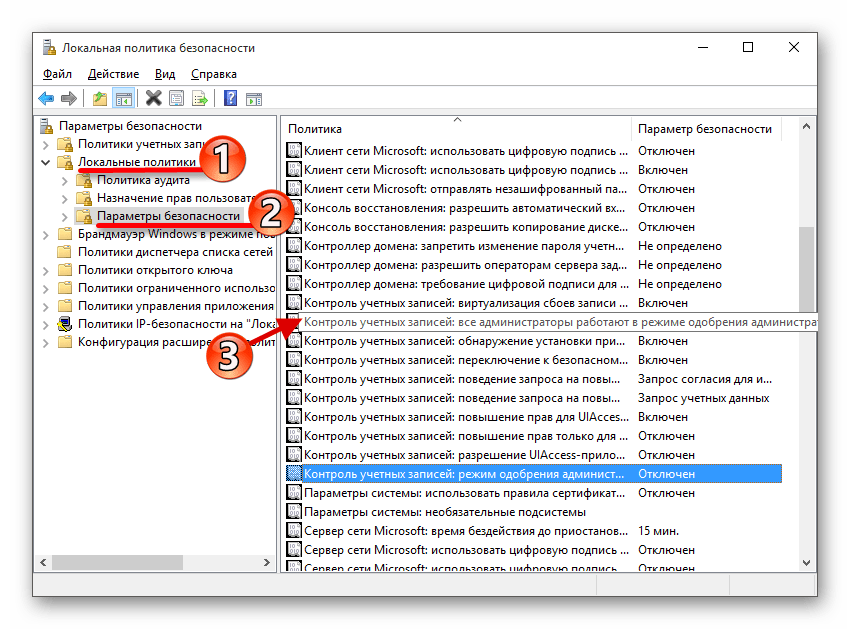

Способ 4: Открытие файла через «Командную строку»
Данный метод предполагает ввод пути к заблокированному софту в «Командную строку».
- Перейдите к «Проводнику» нажав на соответствующую иконку на «Панели задач».
- Найдите требуемый установочный файл.
- Сверху можно увидеть путь к объекту. В начале всегда идёт буква диска, а потом название папок.
- Зажмите Win+S и в поисковом поле напишите «cmd».
- Откройте контекстное меню на найденном приложении. Выберите «Запустить от имени…».
- Введите путь к файлу и его название. Запустите команду кнопкой Enter.
- Начнется инсталляция приложения, не закрывайте окно «cmd», пока этот процесс не закончится.
- Зажмите Win+R и напишите
regedit
- Кликните «ОК» для запуска.
- Перейдите по пути
HKEY_LOCAL_MACHINE\SOFTWARE\Microsoft\Windows\CurrentVersion\Policies\System
- Откройте EnableLUA.
- Впишите значение «0» и нажмите «ОК».
- Перезагрузите компьютер.
- После установки необходимого приложения верните значение «1».
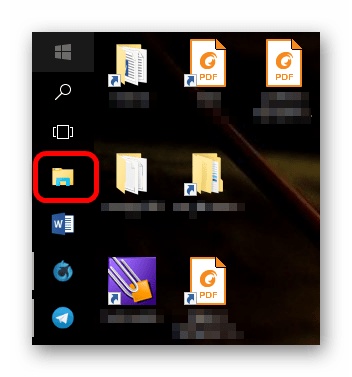
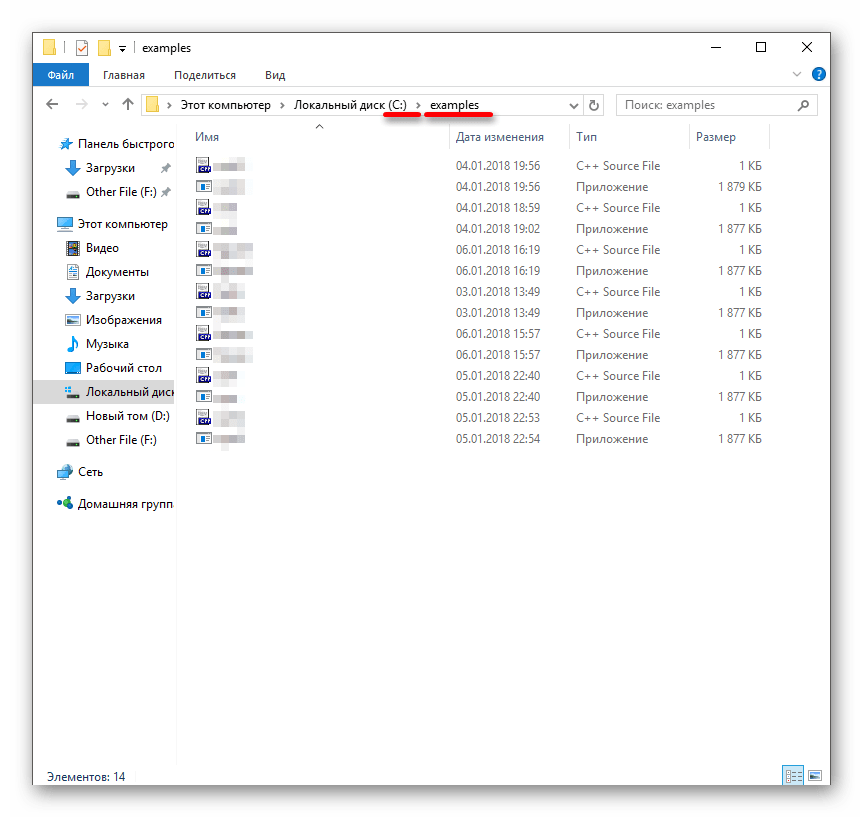


Способ 5: Изменения значений в «Редакторе реестра»
Используйте этот метод очень внимательно и осторожно, чтобы у вас не возникли новые проблемы.
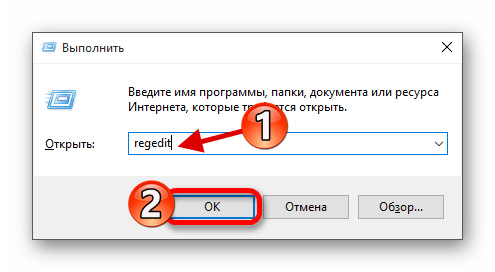

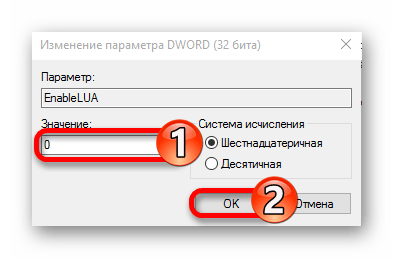

Как видите, есть множество различных методов разблокировки издателя в Виндовс 10. Вы можете воспользоваться сторонними приложениями или стандартными средствами разной сложности.
 Мы рады, что смогли помочь Вам в решении проблемы.
Мы рады, что смогли помочь Вам в решении проблемы.  Задайте свой вопрос в комментариях, подробно расписав суть проблемы. Наши специалисты постараются ответить максимально быстро.
Задайте свой вопрос в комментариях, подробно расписав суть проблемы. Наши специалисты постараются ответить максимально быстро. Помогла ли вам эта статья?
Да Нетlumpics.ru
Как разблокировать издателя в windows 10
Windows 10 система еще совсем новая, некоторое оборудование до сих пор плохо на ней работает, бывает и такое, что она блокирует издателя, не принимая драйвера устройств и программы, которые подключены к компьютеру. Задумано так, в целях контроля безопасностью, но в итоге пользователи попросту не могут подключить устройства или установить приложения.
Иногда пользователям с ОС Windows 10 сталкиваются с проблемой, когда при попытке установить программу возникает сообщение об ошибке. В уведомлении указано, что издатель данного приложения был заблокирован, поэтому его продукты установить нельзя.

Причина блокировки и способы разблокировки
Возникают такие ошибки через неправильную работу системы контроля учетных записей (UAC), которая блокирует программы с недействительной цифровой подписью. В целях обезопасить работу Windows утилита начинает работать слишком мощно, иногда это доходит до такой степени, что когда у программы с цифровой подписью всё в порядке, то система может заблокировать её установку.
Существует несколько вариантов, как разблокировать издателя в Windows 10 и обойти защиту, которая иногда может ошибаться и блокировать запуск нормальных проверенных программ. Итак, можно воспользоваться инструментами самой Windows 10, командной строкой или сторонним программным обеспечением. Рассмотрим первый способ как разблокировать издателя приложений в Windows 10?
Отключение работы функции «Контроль учетных записей».
Так как контроль учетных записей является причиной возникновения данной проблемы, то решение в первую очередь можно начать именно с его временного отключения. После установки нужной программы обязательно нужно обратно включить контроль учетных записей, так как система не будет полностью защищена.
Для начала необходимо нажать ПКМ на меню пуск и выбрать пункт «Поиск», в поисковой строке пропечатать «UAC», запустить найденный инструмент Откроется окно «Изменение параметров контроля», где потребуется передвиньте ползунок в нижнее положение «Никогда не уведомлять», нажать «Ок» чтобы сохранить изменения.
Откроется окно «Изменение параметров контроля», где потребуется передвиньте ползунок в нижнее положение «Никогда не уведомлять», нажать «Ок» чтобы сохранить изменения. После чего можно попробовать запустить установку программы, которая блокировалась, если все получилось, то вы запустите инсталляцию.
После чего можно попробовать запустить установку программы, которая блокировалась, если все получилось, то вы запустите инсталляцию.
Удаление подозрительных цифровых сертификатов.
Для удаления подписи, которая вызывает подозрения у системы безопасности Windows 10, понадобиться помощь программы FileUnsigner, которую можно скачать с официального сайта. Скаченный архив необходимо распаковать на жестком диске ПК. После чего потребуется перетащить установочный файл (программы которая блокируется) на распакованный файл с архива FileUnsigner.exe. Благодаря таким действиям цифровую подпись удалиться автоматически, а результат операции будет выведен на консоль. Если все пройдет замечательно, то на экране появится сообщение «Successfully unsigned».
Благодаря таким действиям цифровую подпись удалиться автоматически, а результат операции будет выведен на консоль. Если все пройдет замечательно, то на экране появится сообщение «Successfully unsigned».
После проделанных действий инсталляция программы должна без проблем запуститься. Если ничего не получилось, смотрите следующие варианты.
Отключить проверку на Windows 10
Можно попробовать отключить инструменты, которые контролируют лицензию программного обеспечения. Зайти в режим перезагрузки, нажать клавишу Пуск, выбрать «Завершение работы», зажать клавишу Shift на клавиатуре и выбрать Перезагрузка — Диагностика — Дополнительные параметры — Параметры загрузки — Перезагрузить. Затем нажать F7.После перезагрузки, проверка подписей будет отключена, появится возможность инсталлировать нужное ПО или оборудование.
С помощью программы Manager
Для начала понадобиться скачать программу Windows 10 Manager. Затем проделать указанные на рисунку действия: С помощью данной программы проблема должна быть устранена. Если не хотите использовать стороннее ПО, можно попробовать устранить проблему блокировки при помощи командной строки.
С помощью данной программы проблема должна быть устранена. Если не хотите использовать стороннее ПО, можно попробовать устранить проблему блокировки при помощи командной строки.
С помощью командной строки
Для начала потребуется открыть командную строку, это можно сделать, нажав на Пуск и в поиске ввести значение «CMD». На найденный значок нажать ПКМ и выбрать пункт «Запуск от имени администратора». В командной строке необходимо прописать путь к драйверу и нажать «Enter». После этого нужно будет подождать пока установится драйвер.
Мы рассказали вам о всевозможных способах, как заблокировать издателя программ в Windows 10. Если вы использовали методы при которых отключали защиту системы, то обязательно не забудьте включить её обратно. Перед тем как устанавливать ПО, блокируемое системой, нужно убедиться, что это не вредоносное приложение.
secretwindows.ru
Как разблокировать издателя в Windows 10, чтобы установить нужную программу
Некоторые пользователи, перешедшие на Windows 10, сталкиваются с неприятной проблемой: при попытке установить какую-либо программу появляется сообщение об ошибке. В уведомлении написано, что издатель данного приложения был заблокирован, поэтому его продукты инсталлировать нельзя.
Хуже всего, что блокируются не только подозрительные приложения, но и вполне легальные программы типа uTorrent. В таких условиях актуальным становится вопрос, как разблокировать издателя Windows 10 и всё-таки установить нужную программу на компьютер.
Причина блокировки
Виной всему чрезмерно ответственная работа системы контроля учетных записей (UAC), блокирующей программы с недействительной цифровой подписью.
Целью этого ограничения является поддержание безопасности Windows, однако на практике встречаются некоторые «перегибы» – у программы с цифровой подписью всё в порядке, но система всё-равно может заблокировать её установку.
С основной причиной мы разобрались, теперь давайте посмотрим, как разблокировать издателя программ в Windows 10.
Способы разблокировки
Есть разные способы обойти инструмент защиты, который иногда ошибается и начинает блокировать запуск нормальных программ. Ниже будет рассмотрено два простых метода, применение которых не требует наличия специальных знаний у пользователя.
Способ 1 — отключение контроля учетных записей
Раз причиной возникновения необходимости разблокировать издателя Windows 10 является контроль учетных записей, то решение проблемы стоит начать с отключения этой функции.
Важно! После установки нужной программы обязательно включите контроль учетных записей, иначе Windows 10 будет защищена не в полной мере.
Итак, чтобы временно отключить контроль учетных записей:
- Откройте встроенный поиск рядом с меню Пуск и наберите в поисковой строке «UAC».
- Запустите найденный инструмент «Изменение параметров контроля».
- Передвиньте ползунок в нижнее положение «Никогда не уведомлять» и нажмите «Ок».
- Попробуйте снова запустить установку программы, которая ранее оказалась заблокированной – на этот раз никаких проблем возникнуть не должно.
Если вопрос, как разблокировать издателя в Windows 10, не разрешился после применения этого способа, то вам придется удалить цифровую подпись, которая и является причиной появления ошибки.
Способ 2 — удаление цифровой подписи
Сделать это можно с помощью утилиты FileUnsigner:
- Скачайте с официального сайта архив с утилитой и распакуйте его на жестком диске компьютера.
- Перетащите установочный файл (который блокируется системой) на распакованный FileUnsigner.exe.
- Утилита автоматически удалит цифровую подпись и выведет результат операции на консоль. При успешном удалении появится сообщение «Successfully unsigned».
После выполнения этих действий вы без проблем запустите инсталляцию программы, которая ранее расценивалась как потенциально опасная.
Вывод
Теперь вы знаете, как разблокировать издателя программ в Windows 10. Безопаснее пользоваться вторым способом, так как отключение функции контроля учетных записей негативно сказывается на защите системы. Однако, если сразу после установки нужной программы заново выставить высокий уровень контроля, то никаких проблем возникнуть не должно. Главное быть уверенным, что Windows 10 ошибается, и вы устанавливаете полезную программу, а не вредоносное приложение.
geekon.media
- Как изменить язык клавиатуры
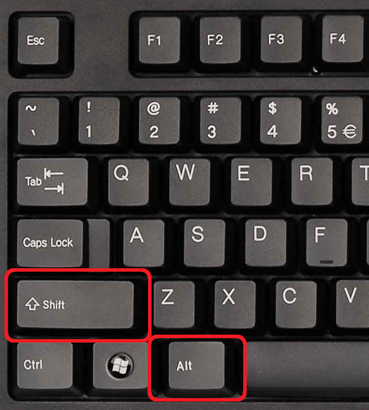
- Не открываются свойства компьютера

- Локальные сети позволяют

- Linux mint отличия версий

- Elements browser как удалить windows 10

- Что делать если интернет сам отключается

- Как пользоваться youtube downloader hd

- Что делать если сенсорная панель на ноутбуке не работает

- Языковая панель не отображается языковая

- Как к компьютеру подключить телевизор без hdmi

- Термины связанные с компьютером и интернетом