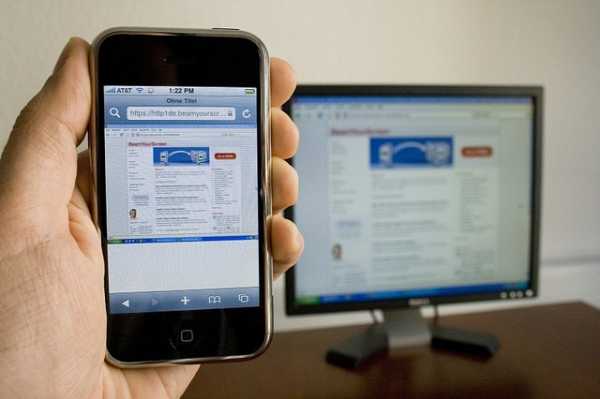Удаление деинсталляционных файлов Windows Vista SP1. Sp1 как удалить
Удаление деинсталляционных файлов Windows Vista SP1
 Изображение A. Файлы для удаления SP1 могут занимать до 800 Мб свободного дискового пространства.
Изображение A. Файлы для удаления SP1 могут занимать до 800 Мб свободного дискового пространства.Как видно, файлы, необходимые для удаления SP1 и отката к оригинальной версии операционной системы, могут занимать достаточно много пространства на жёстком диске - до 800 Мб.
Если же вы уверенны, что никогда не будете удалять Vista SP1, то очистить систему от вышеупомянутых файлов можно при помощи утилиты SP1 Files Removal Tool. К счастью, эта программа устанавливается вместе с пакетом обновлений.
В данной статье я расскажу, как она работает.
Вы уверены?
Перед тем, как запустить SP1 Files Removal Tool, следует убедиться в том, что система с установленным на ней SP1 функционирует нормально, потому что после использования утилиты удалить SP1 будет невозможно.
Если вы подозреваете наличие проблем в совместимости компонентов системы с Vista SP1, лучше воздержаться от использования SP1 Files Removal Tool, поскольку, возможно, для устранения неисправностей придётся удалить служебный пакет. Тогда все оригинальные файлы, которые были заменены SP1, вернутся в систему и можно будет установить причину несовместимости.
Более подробные сведения по удалению SP1 и откату к оригинальной версии операционной системы приведены в статье «Удаление пакета обновлений (SP1) для Windows Vista при устранении неполадок» (How to uninstall Windows Vista SP1 as a troubleshooting step) из раздела «Справка и поддержка» на сайте Microsoft.
Если же действительно имеются проблемы совместимости компонентов системы с Vista SP1, имейте в виду, что до 18 марта 2009 года Microsoft предоставляет неограниченную бесплатную информационную поддержку по установке и совместимости Windows Vista Service Pack 1.
Запуск SP1 Files Removal Tool
Исполняемый файл утилиты SP1 Files Removal Tool (vsp1cln.exe) находится в каталоге WindowsSystem32. Утилита разработана для запуска из командной строки, для работы с ней нужны права администратора.
Нажмите Start | All Programs | Accessories (Пуск | Программы | Стандартные) и щёлкните правой кнопкой на объекте Command Prompt (Командная строка). В контекстном меню выберите команду Run As Administrator (Запуск от имени администратора), как показано на изображении B. Появится экран UAC, вы должны ответить согласно требованиям.
 Изображение B. Лучше запускать SP1 Files Removal Tool из командной строки от имени администратора.
Изображение B. Лучше запускать SP1 Files Removal Tool из командной строки от имени администратора.Как только откроется окно приложения Command Prompt (Командная строка), введите vsp1cln и нажмите [Enter]. После этого вы увидите предупреждение, о котором я писал ранее, и предложение продолжить процесс удаления, как показано на изображении C.
 Изображение C. На экране появится предупреждение и предложение продолжить процесс удаления.
Изображение C. На экране появится предупреждение и предложение продолжить процесс удаления.После нажатия на клавишу Y начнётся процесс удаления файлов (изображение D). Кроме этого сообщения и шума вращающегося жёсткого диска не будет представлено никаких отчётов о ходе операции.
 Изображение D. После подтверждения сразу же начнётся процедура удаления.
Изображение D. После подтверждения сразу же начнётся процедура удаления.По завершению на экране появится соответствующее уведомление (изображение E). Моей системе на выполнение всей операции потребовалось чуть больше трёх минут.
 Изображение E. Утилите понадобилось чуть больше трёх минут на то, чтобы удалить все файлы.
Изображение E. Утилите понадобилось чуть больше трёх минут на то, чтобы удалить все файлы.Проверка результатов
В начале статьи я упомянул о том, что файлы, необходимые для удаления SP1, могут занимать до 800 Мб дискового пространства. Чтобы узнать, сколько именно места им потребовалось на моей системе Vista Ultimate, перед запуском утилиты я открыл диалоговое окно свойств жёсткого диска. Размер свободного пространства составлял 53,3 Гб (изображение F).
 Изображение F. Перед запуском утилиты SP1 Files Removal Tool на моём диске было 53,3 Гб свободного пространства.
Изображение F. Перед запуском утилиты SP1 Files Removal Tool на моём диске было 53,3 Гб свободного пространства.Как можно увидеть на изображении G, после использования SP1 Files Removal Tool размер свободного пространства на жёстком диске увеличился до 54,1 Гб. После проведения несложным математических расчётов я обнаружил, что свободное место увеличилось на 819 Мб.
 Изображение G. После использования SP1 Files Removal Tool размер свободного пространства на жёстком диске увеличился до 54,1 Гб.
Изображение G. После использования SP1 Files Removal Tool размер свободного пространства на жёстком диске увеличился до 54,1 Гб.После этого я убедился, что SP1 исчез из списка Установленных обновлений (Installed Updates) (изображение H).
 Изображение H. Первый пакет обновлений Windows Vista исчез из списка Установленных обновлений.
Изображение H. Первый пакет обновлений Windows Vista исчез из списка Установленных обновлений.Готовы ли вы удалить деинсталляционные файлы?
Если вы полностью уверены в том, что Windows Vista с установленным SP1 функционирует нормально, то готовы ли вы воспользоваться утилитой SP1 Files Removal Tool для отчистки пространства на жёстком диске? Оставьте свои мнения в комментариях.
Автор: Greg ShultzИсточник: www.winblog.ru
docwin.ru
visual-studio-2010 - Как удалить/удалить Visual Studio SP1
По мере того как жизнь движется дальше, я выбрал вариант, возможно, не лучшее решение, но это решение, поэтому вот что я сделал.
Я нашел статью, в которой говорилось об удалении записи с панели управления | Программы и компоненты. http://www.roelvanlisdonk.nl/?p=1179. Затем я сделал другие шаги.
Сначала из ссылки, поскольку у меня 64-разрядная система Windows 7, я перешел в HKEY_LOCAL_MACHINE\SOFTWARE\Wow6432Node\Microsoft\Windows\CurrentVersion\Uninstall
в реестре. Было два местоположения, одно из которых было очевидно с именем, полностью прописанным, а другое с свойством DisplayName, установленным на имя продукта как часть GUIID. Я удалил обе записи. Основная запись с красивым именем в качестве ключа была той, которая удаляет запись идентификатора программы из списка.
Я заметил, что несколько продуктов используют один и тот же InstallSource. Это bizarro (породы Смолвиля и, к сожалению, закончились), все в папке C:\Windows\TEMP. Поскольку фактическая программа установки находится в папке ProgramData, я не уверен, что делают записи в папке TEMP.
Я удалил часть ProgramData, но оставил C:\Windows\TEMP, хотя я все еще думаю об очистке, просто осторожно.
Затем я удалил все остальные компоненты VS2010, покидая среду выполнения. Кстати, не забудьте удалить премиум-продукт Premptive и конечный пользователь, устанавливающий цены. Это далее (имя сортировка по возрастанию) под Dotfuscator...
Это более или менее очистило вещи. Я не уверен, что использует VS2010, поэтому я оставляю это. Я предполагаю, что это то, что установлено в папке VS2010.
Компонентный комментарий: мне все еще кажется странным, что Microsoft в реестре следует за... \Software\Microsoft\entry. Они не следуют за этим нигде. Почему?
Подробнее: В реестре информация была:
{5AB7D739-1735-3A9E-BE73-C43507CB4E6F} Удалить строку: MsiExec.exe/X {5AB7D739-1735-3A9E-BE73-C43507CB4E6F} Установка источника: C:\Windows\TEMP\Microsoft Visual Studio 2010 с пакетом обновления 1_10.0.40219 \ InstallLocation: C:\ProgramData\VS\vs10sp1\SetupCache \ Путь удаления: C:\ProgramData\VS\vs10sp1\SetupCache \ Uinstall String: C:\ProgramData\VS\vs10sp1\SetupCache\Setup.exe
Общие продукты с использованием папки C:\Windows\TEMP... 40219: Рамка приложений Data-Tier для Microsoft SQL Server 2008 R2 Проект приложений уровня данных Microsoft SQL Server 2008 R2 Объекты управления Microsoft SQL Server 2008 R2 Служба языка SQL Server 2008 R2 Transact-SQL Типы CLR для системы Microsoft SQL Server Microsoft Visual С++ 2010 x86 Runtime - 10.0.40219 Microsoft Visual F # 2.0 Runtime
Пути, используемые другими продуктами:
C:\Windows\TEMP\Microsoft Visual Studio 2010 с пакетом обновления 1_10.0.40219 \ C:\Windows\TEMP\Microsoft Visual Studio 2010 с пакетом обновления 1_10.0.40219\Dotfuscator\
2 нескольких ключей, которые используют одну и ту же запись в папке C:\Windows\TEMP (InstallSource): InstallSource {09C52940-A4D1-4409-A7CC-1AAE630CF578} {1AA5BD63-6614-44B2-88A7-605191EDB835}
qaru.site
Новая функция Windows 7 SP1 для очистки старых обновлений Windows

Даже самые ярые фанаты Windows 7 знают, что шансы увидеть Service Pack 2 для самой популярной операционной системой в мире равны нулю.
Microsoft не планирует добавлять новые функции операционной системы, и хочет, чтобы она умерла, когда придет время. Жестоко, может быть, но это реальность - Redmond хочет, чтобы все его пользователи перешли на Windows 8 как можно быстрее.
Так что пользователи Windows 7 должны справляться с обновлениями безопасности в одиночку.
В то же время Redmond выпустил новый патч для Windows 7 Service Pack 1, который очищает обновления Windows файлов и тем самым освобождает место на локальных дисках.
Идея не совсем новая.
Раньше, каждый раз, когда Microsoft выпустил пакет обновления, он также предоставлял пользователям возможность очистить старые обновления Windows, которые были уже не нужны. Теперь компания решила сделать эту функцию доступной благодаря отдельно выделенной опции.
Итак, как же этот процесс выглядит?
После установки обновления, нажмите кнопку Start, Search, введите Disk Cleanup, а затем щелкните правой кнопкой мыши на очистку диска и запустите его от имени администратора.
Сначала нужно выбрать диск, который вы хотите очистить. Это действительно только для диска операционной системы. Поэтому выберите C:\.
Disk Cleanup сканирует и вычисляет, сколько места вы сможете освободить на этом диске:
Если вы запустили очистку диска не от имени администратора, то вам сделать пару дополнительных шагов. Вы должны нажать на кнопку Clean up system files.
С этого момента, Disk Cleanup возобновится и вам нужно будет повторить первые два шага снова. Чтобы не терять времени, запускайте очистку диска как админ.
Если вы просмотрите файлы для удаления, вы увидите добавленную новую опцию от этого обновления вместе с объемом места, которое можно сэкономить. Она называется Windows Update Cleanup. Обратите внимание, он установлен по умолчанию?
Примечание: Если Windows Update Cleanup ничего не нашел для выполнения очистки, он и не будет отображаться в качестве опции.
Важное примечание: После выполнения этой очистки, вы уже не сможете удалить любое из обновлений, которые задействованы в настоящее время. Тем не менее, если вам нужно откатить к предыдущей версии, вы можете сделать это вручную.

"Windows хранит копии апдейтов из Windows Update, даже после установки новой версии обновления. Windows Update cleanup удаляет старые версии обновлений, которые больше не нужны и занимают место. (Вам, возможно, нужно перезагрузить компьютер)."
При нажатии кнопки ОК, Disk Cleanup запускается и очищает ненужные файлы на вашем компьютере. Вы можете видеть как это происходит.
Disk Cleanup закончил и вышел.
Когда я тестировал это обновление, мне не предложили перезагрузить компьютер. Однако, во время следующей вы увидите, что настройки Windows запустили обновление Windows при выключении компьютера и очистку при запуске.

Очистка действительно занимает несколько минут, так что не пугайтесь этого. Чем больше нужно почистить, тем больше времени займет. Но даже на моей машине с 1.78GB файлов для очистки, это заняло 5 минут.

Объем пространства, которое вы сэкономите, будет зависеть от машины, но вот скриншот с другим примером:
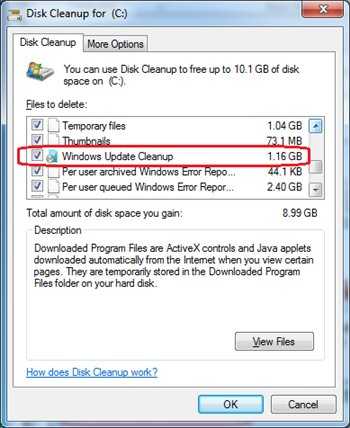
Как автоматизировать Windows Update Cleanup
Я знаю, из 10 000 клиентов только один захочет заниматься очисткой сам. Так почему же нам не автоматизировать этот процесс?
Это немного громоздко, но не так плохо. Сначала нужно будет побегать. То есть, сделать экспорт реестра и импорт такого реестра на клиентах. Затем мы можем использовать cleanmgr.exe (командная строчка версии Disk Cleanup), чтобы автоматизировать Windows Update cleanup.
Сначала немного фона. В следующем разделе реестра мы имеем список всех доступных плагинов для Disk Cleanup:
HKEY_LOCAL_MACHINE \ SOFTWARE \ Microsoft \ Windows \ CurrentVersion \ Explorer \ VolumeCaches
Вот пример того, что этот раздел реестра похож на мой Windows 7 SP1 клиент:

Внутри каждого из этих плагинов есть значение, называемое StateFlags. Тут традиционно установлено значение 0 или 1. Если оно равно 1, то оно автоматически проверяется при запуске Disk Cleanup в следующий раз. Вот как это выглядит для плагина Update Cleanup на моей машине Windows 7 SP1:
Для того, чтобы автоматизировать Disk Cleanup при помощи сleanmgr.exe, нам нужно сделать новый реестр StateFlags для плагинов, которые мы хотим автоматизировать. Так как же нам это сделать?
Откройте административную командную строку и выполните следующую команду:
Cleanmgr.exe/sageset: 1111 может быть любым случайным числм, между 0 и 65535.
Это будет выглядеть так же, как работает Disk Cleanup. Вам будет предложен диск и варианты, как это было раньше. Когда все завершится, вы можете снова зайти в плагины в реестре и увидеть, что теперь есть новое значение StateFlags, что соответствует числу указанных с sageset. В качестве примера вот тот же плагин теперь:
Важно отметить, что работающий sageset не выполняет очистку. Он просто обновляет параметры этого набора.
Теперь у вас есть этот сет и вы можете экспортировать ключ реестра StateFlags для каждого из плагинов, который вы хотели бы автоматизировать и импортировать его на другом клиенте Windows 7 SP1. Просто убедитесь, что вы экспортировали ключа реестра StateFlags, который был недавно добавлен командой sageset. Это будет тот, который имеет номер, который вы выбрали,добавляя в окончание. На моем рисунке выше это было бы StateFlags0011.
После того как вы экспортировали этот ключ, вы можете задать Group Policy, если вы хотите использовать пакетный файл. Выбор за вами.
После импорта, вы можете запустить cleanmgr.exe/sagerun: 11, который очистит на всех ваших клиентах.
Вуаля! Presto! Больше свободного пространства.
Так же, как и с ключами реестра, вы можете запланировать задачу, что бы затем выполнить ее, скажем, раз в месяц. Однако, нужно быть очень осторожным. Помните, что после выполнения этой очистки, вы не сможете удалить обновления Windows, которые применялись ранее. Вы все еще можете удалить последние обновления, которые были применены после очистки, хотя вас может откатать обратно к уровню SP1. Вы также можете не планировать выполнение задачи сразу после установки обновлений. В зависимости от графика ваших исправлений, вы можете назначить очистку через день или два, прежде чем регулярные обновления вступят в силу. По умолчанию, опция запускает задачу как можно скорее. Если вы не хотите запускать ее сразу после применения новых обновлений, я бы не советовал чекать этот флажок.

www.rootfront.com
Как удалить KB971033 или боремся с технологией активации Windows 7 (WATu)
Microsoft недавно выпустила новое обновление под названием Windows 7 Activation Technologies (KB971033), которое призвано устранить уязвимости в технологии активации Windows 7, которые эксплуатируются более чем в 70 известных утилитах активации, кряках и эксплоитах для Windows 7.
В том случае, если пользователь Windows 7 использует поддельную или пиратскую версию этой ОС, при загрузке и установке через Windows Update обновления KB971033, с его ОС начнут происходить всякие неприятности, как то: периодическая перезагрузка системы (раз в час), черный фон рабочего стола, а также начнут появляться постоянные напоминания о том, что он использует нелицензионную копию Windows.
Лучшей выходом для пользователей нелицинзионных или крякнутых версий Windows 7является рекомендация не устанавливать обновление KB970133, которое называется WATu (WAT update). Для тех же пользователей, который не повезло, и в их систему было установлено обновление KB970133, я предложу краткое руководство по его удалению , ведь KB970133 это совсем не обязательный патч :).
1. Перейдите Control Panel -> Programs -> Programs and Features -> Uninstall a program
2. Нажмите на кнопку Installed Updates(Просмотр установленных обновлений) в левой панели.
3. Найдите и выделите обновление Update for Microsoft Windows (KB971033).
4. Нажмите на Uninstall(Удалить).
5. В результате K971033 будет удалено из системы.
Пакет также может быть удален через командную строку с правами администратора :
В x86 (32-битной) системе:
dism /online /remove-package /PackageName:Microsoft-Windows-Security-WindowsActivationTechnologies-Package~31bf3856ad364e35~x86~~7.1.7600.16395В x64 (64-разрядной версия) системе:
dism /online /remove-package /PackageName:Microsoft-Windows-Security-WindowsActivationTechnologies-Package~31bf3856ad364e35~amd64~~7.1.7600.16395Стоит отметить, что в том случае, если ваша копия Windows признана пиратской, удаление обновления KB971033 WAT не сделает ее лицензионной. Лучшим способом обхода системы проверки подлинности системы является удаление любого кряка, активатора или загрузчика, а затем сбросить счетчик активаций Винды с помощью процедуры rearm. В том случае, если у вас есть ключ активации Windows 7, введите его в соответствующее окно. Затем выполните повторную проверку лицензионности системы, набрав в командной строке:
%SystemRoot%\system32\Wat\WatAdminSvc.exe /runПроверка обычно занимает около 5 минут, а затем вы должны перезагрузить систему для того, чтобы все последствия WATu исчезли.
Альтернативным методом является восстановление системы до точки восстановления, созданной до установки KB971033. Либо же просто удалите свой кряк или активатор, а затем воспользуйтесь свежим кряком или OEM BIOS loader для Windows 7, а затем проведите повторную проверку системы, как описано выше.
По слухам из Microsoft в Windows 7 SP1 KB971033 будет установлен по умолчанию, и к тому времени обновление WAT KB971033 навряд ли можно будет отдельно удалить из системы. Тем не менее вы можете просто отключить работу WATu, не удаляя его из системы, для чего выполните следующую команду с правами админа:
takeown /f "%windir%\System32\Wat\*" && icacls "%windir%\System32\Wat\*" /deny *S-1-1-0:FДалее удалите запланированные задания, которые используются для запуска WAT проверки подлинности. WATu использует стандартный Task Shedualer для проверки валидности системы системы, запускаясь первый раз сразу после установки, а потом каждые 90 дней. Отключите задания шедулера следующим образом:
schtasks /change /disable /tn "\Microsoft\Windows\Windows Activation Technologies\ValidationTask“ && schtasks /change /disable /tn "\Microsoft\Windows\Windows Activation Technologies\ValidationTaskDeadline“Рекомендую также познакомиться со статьей на winitpro, в которой описано о том, как сделать так, чтобы компьютер не перегружался сам после установки обновлений Windows.
winitpro.ru
Как удалить NET.Framework 1.1 из W2003Server SP1? [Архив]
Совсем не понятно, чем программа-то мешает. Удалить её из 2003 очень сложно. А просто стоит поставить версию новеее 2.0 или какая там есть. Многие программы сейчас опираются NET.Framework. Так что я не торопился бы удалять. Ну, у нас на сервере W2003S стоит 1С 8.0 Инталев, работает с проблемами... поэтому нужно удалить NET.Framework 1.1 и установить от Инталева специальный доработанный NEt.Framework 1.1. А насчет новый 2.0 не будет работать 1С 8.0 Инталев :(Добавлено через 3 минуты 31 секунду Тогда попрообуй еще так:открываешь папку %windir%/inf где %windir% папка с виндовсом (напр с:\windows), ищеш там файл sysoc.inf, открываешь в блокноте ,ищешь там значения hide и удаляешь их.После чего Панель управвненя-установка/удаление прорграм-устновка компонентов виндовс там появиться много пунктов которых раньше не было :) посмотри может нет фрамворк там тоже окажеться.....
тоже но более понятно...
По умолчанию, в окне "Add/Remove programs - Windows Components" почтиничего нет. Чтобы в этом окне появились все компоненты, которые можно удалить,надо найти файлик sysoc.inf в каталоге WINNT\INF и подредактировать его:убрать слова HIDE или hide везде, где они встретятся. После этого на вкладке"Add/Remove Windows components" появится множество новых пунктов. К сожалению,далеко не все из установленных компонентов поддаются удалению, несмотря на то,что они присутствуют в меню. Например, в Microsoft считают Fax Serviceнастолько важной, что удалить её стандартными методами не представляетсявозможным.
Если вы отредактировали файл sysoc.inf и удалили некоторые компонентыWindows, обычно недоступные для удаления, тогда перед установкой пакетаисправлений (Service Pack) рекомендуется вернуть всё на место или, по крайнеймере, восстановить исходный вид упомянутого файла. Иначе в ходе установкипакета возможно появление ошибок.Также перед установкой пакета исправлений лучше удалить сторонние программы,меняющие внешний вид Windows, в первую очередь начальную заставку, и правящиедля этого системные файлы. Потом можно поставить их снова, если, конечно, онибудут в состоянии работать с обновлённой версией Windows.
Большое спасибо за совесть! Я конечно об этом знаю, убрал в файле sysoc.inf - hide, но не повявился в списке Net.Framework!!!!! Точно Microsoft крееепко заклеил в W2003S!!! :(
nowa.cc
Удаление деинсталляционных файлов Windows Vista SP1
В предыдущей статье из серии обзоров возможностей ОС Windows Vista была дана пошаговая инструкция установки первого пакета обновлений Windows Vista SP1. В процессе инсталляции в системе остаются файлы для корректного удаления SP1. Их можно найти в списке на странице Installed Updates (Установленные обновления) апплета Programs and Features (Программы и компоненты) (изображение A).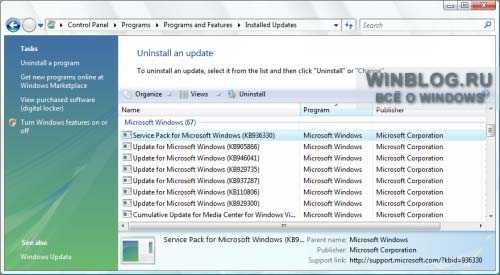 Изображение A. Файлы для удаления SP1 могут занимать до 800 Мб свободного дискового пространства.
Изображение A. Файлы для удаления SP1 могут занимать до 800 Мб свободного дискового пространства.Как видно, файлы, необходимые для удаления SP1 и отката к оригинальной версии операционной системы, могут занимать достаточно много пространства на жёстком диске - до 800 Мб.
Если же вы уверенны, что никогда не будете удалять Vista SP1, то очистить систему от вышеупомянутых файлов можно при помощи утилиты SP1 Files Removal Tool. К счастью, эта программа устанавливается вместе с пакетом обновлений.
В данной статье я расскажу, как она работает.
Вы уверены?
Перед тем, как запустить SP1 Files Removal Tool, следует убедиться в том, что система с установленным на ней SP1 функционирует нормально, потому что после использования утилиты удалить SP1 будет невозможно.
Если вы подозреваете наличие проблем в совместимости компонентов системы с Vista SP1, лучше воздержаться от использования SP1 Files Removal Tool, поскольку, возможно, для устранения неисправностей придётся удалить служебный пакет. Тогда все оригинальные файлы, которые были заменены SP1, вернутся в систему и можно будет установить причину несовместимости.
Более подробные сведения по удалению SP1 и откату к оригинальной версии операционной системы приведены в статье «Удаление пакета обновлений (SP1) для Windows Vista при устранении неполадок» (How to uninstall Windows Vista SP1 as a troubleshooting step) из раздела «Справка и поддержка» на сайте Microsoft.
Если же действительно имеются проблемы совместимости компонентов системы с Vista SP1, имейте в виду, что до 18 марта 2009 года Microsoft предоставляет неограниченную бесплатную информационную поддержку по установке и совместимости Windows Vista Service Pack 1.
Запуск SP1 Files Removal Tool
Исполняемый файл утилиты SP1 Files Removal Tool (vsp1cln.exe) находится в каталоге \Windows\System32. Утилита разработана для запуска из командной строки, для работы с ней нужны права администратора.
Нажмите Start | All Programs | Accessories (Пуск | Программы | Стандартные) и щёлкните правой кнопкой на объекте Command Prompt (Командная строка). В контекстном меню выберите команду Run As Administrator (Запуск от имени администратора), как показано на изображении B. Появится экран UAC, вы должны ответить согласно требованиям.
 Изображение B. Лучше запускать SP1 Files Removal Tool из командной строки от имени администратора.
Изображение B. Лучше запускать SP1 Files Removal Tool из командной строки от имени администратора.Как только откроется окно приложения Command Prompt (Командная строка), введите vsp1cln и нажмите [Enter]. После этого вы увидите предупреждение, о котором я писал ранее, и предложение продолжить процесс удаления, как показано на изображении C.
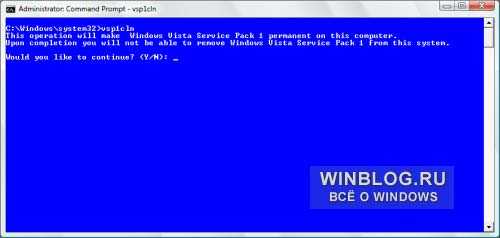 Изображение C. На экране появится предупреждение и предложение продолжить процесс удаления.
Изображение C. На экране появится предупреждение и предложение продолжить процесс удаления.После нажатия на клавишу Y начнётся процесс удаления файлов (изображение D). Кроме этого сообщения и шума вращающегося жёсткого диска не будет представлено никаких отчётов о ходе операции.
 Изображение D. После подтверждения сразу же начнётся процедура удаления.
Изображение D. После подтверждения сразу же начнётся процедура удаления.По завершению на экране появится соответствующее уведомление (изображение E). Моей системе на выполнение всей операции потребовалось чуть больше трёх минут.
 Изображение E. Утилите понадобилось чуть больше трёх минут на то, чтобы удалить все файлы.
Изображение E. Утилите понадобилось чуть больше трёх минут на то, чтобы удалить все файлы.Проверка результатов
В начале статьи я упомянул о том, что файлы, необходимые для удаления SP1, могут занимать до 800 Мб дискового пространства. Чтобы узнать, сколько именно места им потребовалось на моей системе Vista Ultimate, перед запуском утилиты я открыл диалоговое окно свойств жёсткого диска. Размер свободного пространства составлял 53,3 Гб (изображение F).
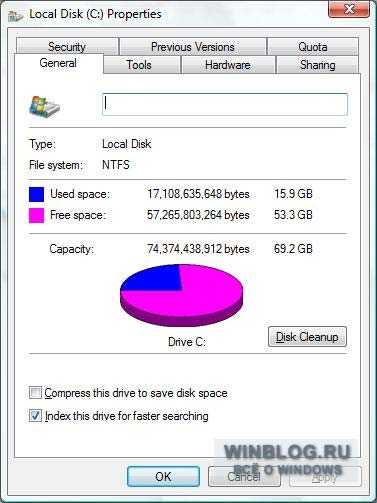 Изображение F. Перед запуском утилиты SP1 Files Removal Tool на моём диске было 53,3 Гб свободного пространства.
Изображение F. Перед запуском утилиты SP1 Files Removal Tool на моём диске было 53,3 Гб свободного пространства.Как можно увидеть на изображении G, после использования SP1 Files Removal Tool размер свободного пространства на жёстком диске увеличился до 54,1 Гб. После проведения несложным математических расчётов я обнаружил, что свободное место увеличилось на 819 Мб.
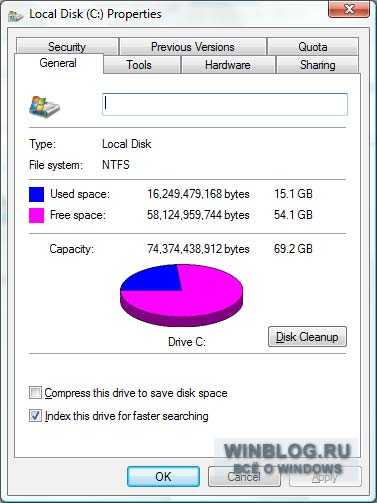 Изображение G. После использования SP1 Files Removal Tool размер свободного пространства на жёстком диске увеличился до 54,1 Гб.
Изображение G. После использования SP1 Files Removal Tool размер свободного пространства на жёстком диске увеличился до 54,1 Гб.После этого я убедился, что SP1 исчез из списка Установленных обновлений (Installed Updates) (изображение H).
 Изображение H. Первый пакет обновлений Windows Vista исчез из списка Установленных обновлений.
Изображение H. Первый пакет обновлений Windows Vista исчез из списка Установленных обновлений.Готовы ли вы удалить деинсталляционные файлы?
Если вы полностью уверены в том, что Windows Vista с установленным SP1 функционирует нормально, то готовы ли вы воспользоваться утилитой SP1 Files Removal Tool для отчистки пространства на жёстком диске? Оставьте свои мнения в комментариях.
Автор: Greg Shultz
Оцените статью: Голосов 5www.winblog.ru
Удаление файлов обновлений windows 7. Как удалить пакет обновлений?
В этот раз речь пойдёт об удалении системных обновлений. «Зачем?» — спросите Вы, а всё очень просто, ни каждое обновление выпускаемое периодически для операционных систем Windows может корректно работать именно с вашей комплектацией оборудования или просто может возникнуть сбой при процессе установки! Нередкие случаи когда приходилось восстанавливать ОС полностью, либо делать откат изменений к предыдущей из возможных точек восстановления.
Так что при возникновении непредвиденных проблем в системе после обновления, можно избежать деинсталляцией недавно установленного пакета…
1. Стандартный метод удаления пакетов обновлений Windows
Существует два варианта удаления требуемых пакетов обновлений, самым простым и наглядным является стандартный инструмент системы.
- Нажмите ПУСК – Панель управления (смените вид отображения – Категория – мелкие значки).
- Найдите пункт «Программы и компоненты». Появится окно со списком установленных в системе программ.
- В левой части окна практически в самом верху, нажмите пункт «Просмотр установленных обновлений».
- Перед вами откроется окно со списком ранее установленных системных обновлений. Последнее установленное Вы сможете найти по дате.
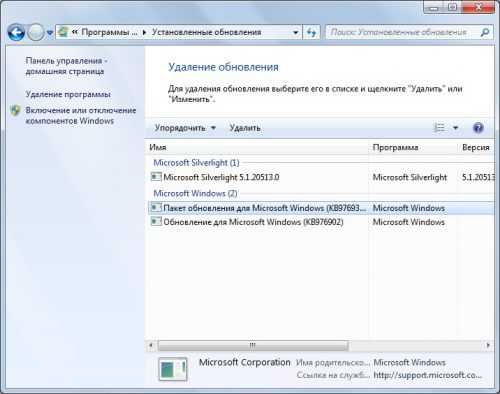
- Нажмите правой кнопкой мышки на выбранный элемент списка, после чего появится лишь один пункт «Удалить», активируем начало процесса деинсталляции кликом левой кнопки.
Вот и всё Вам останется лишь дождаться окончания процесса удаления, возможно, что потребуется перезагрузка для полного завершения!
2. Удаление системных обновлений через командную строку
Второй вариант удаления пакета обновлений из операционной системы – это воспользоваться «Автономным установщиком обновлений», которым мы будем управлять по средствам командной строки.
- Запустите командную строку от имени администратора любым доступным для Вас способом, например, нажимаем сочетание клавиш Win + R и в появившейся строке «Выполнить» вписываем «CMD»без кавычек, и нажимаем Enter.

- После появится окно командной строки, в котором напишем следующее:wusa.exe /?
 Вышеприведённой командой узнаем все параметры «Автономного установщика обновлений.
Вышеприведённой командой узнаем все параметры «Автономного установщика обновлений. - А для того чтобы удалить определённый пакет обновлений в командной строке напишите следующее:
- wusa.exe /uninstall /(Название пакета обновлений)
То есть зададим параметр для деинсталляции, а в конце укажем то обновление которое следует удалить. У Вас должно получиться примерно так:
- wusa.exe /uninstall /KB:976932

После чего как и в первом случаи следует дождаться окончания процесса удаления, и если потребуется перезагрузить компьютер для полного окончания!
Вместо послесловия
Надеюсь, у Вас не возникнет проблем связанных с обновлениями, но если что, то Вы уже знаете как поступить с некорректным поведением нового пакета.Помните, что процесс удаления пакетов обновления из операционной системы, является необратимым! Проверяйте значения и названия, чтобы не ошибиться.
поделитесь с друзьями:
ВКонтакте
OK
Google+
wd-x.ru
- Телеграмм как заблокировать

- Настройка компонентов windows 7
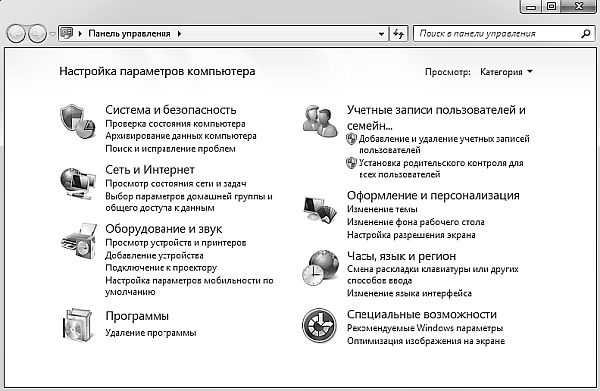
- Как переводится wi fi

- Как настроить dhcp
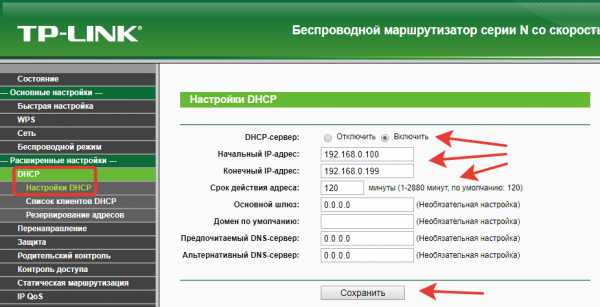
- Не воспроизводится видео после восстановления

- Что означает клавиша

- Как создать нового пользователя на windows 7
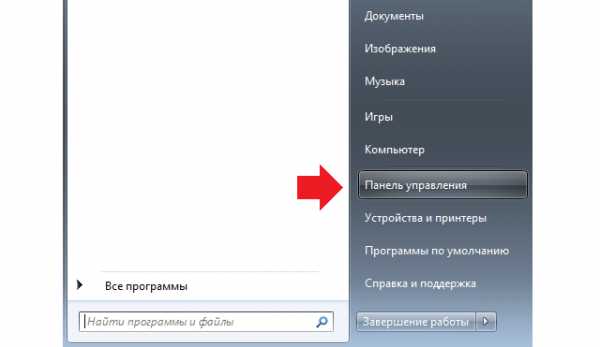
- Исправен раздел восстановления
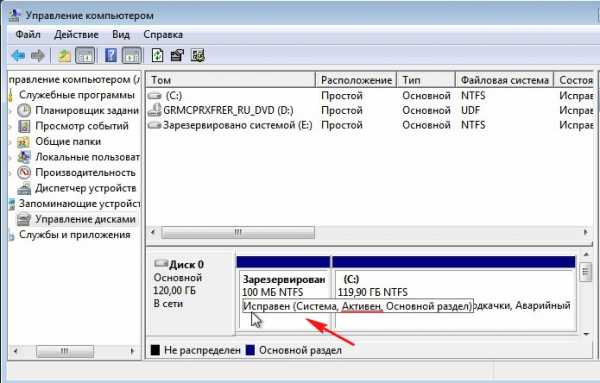
- Сервер mysql

- It специалист что нужно сдавать

- Установка удаленного доступа к компьютеру