Александр Климов - Реестр Windows 7. Настройка компонентов windows 7
Александр Климов - Реестр Windows 7
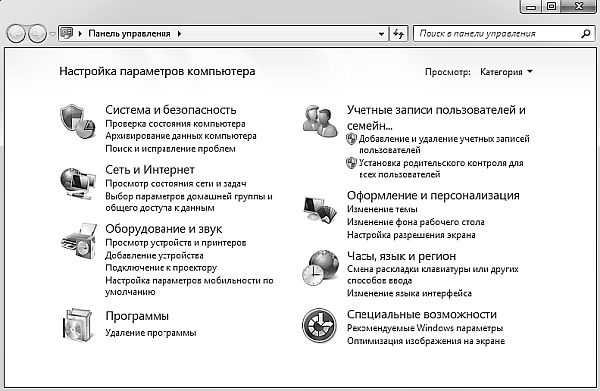
Рис. 2.18. Панель управления
Через программы Панели управления настраиваются различные параметры работы с системой, устройствами, Интернетом и др. Рассмотрим несколько примеров настроек Панели управления через реестр.Классический вид Панели управления
По умолчанию папка Панель управления отображает свои элементы по категориям, тогда как раньше, до Windows XP, использовался другой способ. Если хотите вернуться к тому классическому виду, то присвойте параметру ForceClassicControlPanel типа DWORD значение 1 в разделе HKCU\Software\Microsoft\Windows\CurrentVersion\Policies\Explorer .
Скрытие и показ значков элементов Панели управления
Чтобы скрыть или показать только определенные значки элементов в папке Панели управления, используются два подхода. Первый подход заключается в том, что нужно подготовить список элементов, которые подлежат скрытию. Все остальные значки будут показываться, как и раньше. Второй подход прямо противоположен первому – следует создать список элементов, которые должны выводиться на экран, а все остальные значки будут спрятаны.
Начнем с первого варианта. Он состоит из двух частей. Если нужно скрыть отдельные значки в папке Панели управления, то следует создать параметр DisallowCpl типа DWORD со значением 1 в разделе HKCU\Software\Microsoft\Windows\CurrentVersion\Policies\Explorer . Затем в этом же разделе нужно создать подраздел с таким же названием DisallowCpl . В созданном подразделе надо перечислить элементы, которые следует скрыть, при помощи строковых параметров следующего формата:
Номер REG_SZ Applet.cpl
То есть сначала создаем строковый параметр, начиная с 1 , и присваиваем ему имя элемента Панели управления:
1 main.cpl
2 mmsys.cpl
и так далее.
Существует другой вариант. Надо запретить показ всех значков элементов управления, кроме некоторых. Настройка схожа с вышеприведенным примером. В этом же разделе создается параметр RestrictCpl типа DWORD со значением 1 и создается подраздел RestrictCpl , в котором перечисляются элементы, разрешенные для показа в папке Панели-управления.ПРИМЕЧАНИЕ
Данные настройки просто скрывают значки, но сами файлы присутствуют на компьютере и их можно запускать любым доступным способом.
Программы и компоненты
Системные администраторы очень не любят, когда неопытные пользователи удаляют программы из раздела Панели управления Программы и компоненты . Существует возможность закрыть доступ к данному разделу при помощи настроек в реестре. Для этого в разделе реестра HKCU\Software\Microsoft\Windows\CurrentVersion\Policies необходимо создать новый подраздел Programs и создать в нем параметр NoProgramsCPL типа DWORD со значением 1 . Теперь, когда пользователь откроет окно Программы и компоненты , то увидит надпись (рис. 2.19):
Системный администратор отключил компонент "Программы и компоненты"

Рис. 2.19. Блокировка раздела Программы и компоненты
То же самое происходит и при использовании в этом разделе параметра NoProgramsAndFeatures типа DWORD со значением 1 .Просмотр установленных обновлений
Чтобы пользователь не мог вносить изменения в окне Установленные-обновления (Панель управления | Программы и компоненты | Просмотр установленных обновлений) , необходимо в разделе HKCU\Software\Microsoft\Windows\CurrentVersion\Policies\Programs создать параметр NoInstalledUpdates типа DWORD со значением 1 . После внесений изменений в реестр пользователь увидит в окне Установленные обновления надпись:
Системный администратор отключил компонент "Установленные обновления" .
Включение или отключение компонентов Windows
В окне Программы и компоненты можно заблокировать ссылку Включение или отключение компонентов Windows . Для этого следует в разделе HKCU\Software\Microsoft\Windows\CurrentVersion\Policies\Programs создать параметр NoWindowsFeatures типа DWORD и присвоить ему значение 1 . Если пользователь попытается щелкнуть на данной ссылке, то увидит окно с сообщением, что системный администратор отключил данный компонент (рис. 2.20).Рис. 2.20. Окно с сообщением об отключении компонентовНастройка доступа программ и умолчанийВ окне Программы по умолчанию (Панель управления ► Программы ► Программы по умолчанию) можно заблокировать ссылку Настройка доступа программ и умолчаний . Для этого следует в разделе HKCU\Software\Microsoft\Windows\CurrentVersion\Policies\Programs создать параметр NoDefauItPrograms типа DWORD и присвоить ему значение 1 . Если пользователь попытается щелкнуть на данной ссылке, то увидит уже знакомое нам окно с сообщением, что системный администратор отключил данный компонент (см. рис. 2.20).
Панель задач и меню "Пуск"
Чтобы скрыть компонент Панель задач и меню "Пуск" из Панели управления ( Пуск ► Панель управления ► Оформление и персонализация ) нужно в разделе HKCU\Software\Microsoft\Windows\CurrentVersion\Policies\Explorer создать параметр NoSetTaskbar типа DWORD со значением 1 . При попытке открыть этот компонент через команду Свойства контекстного меню кнопки Пуск пользователь получит сообщение о том, что операция отменена вследствие действующих для компьютера ограничений. О том, как настраивать различные параметры для данного компонента, говорилось выше.Персонализация
В контекстном меню Рабочего стола есть команда Персонализация , которая открывает окно настроек Рабочего стола: темы, фон рабочего стола, цвет окон, звуковые схемы (рис. 2.21).
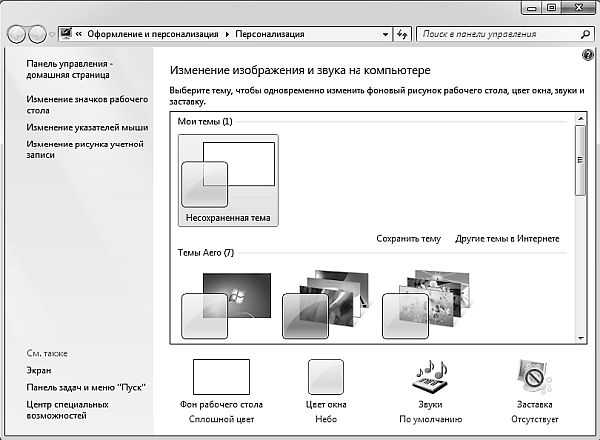
Рис. 2.21. Окно персонализации
Обычно каждый пользователь настраивает систему для себя и очень не любит, когда кто-то посторонний вмешивается в его настройки. Чтобы обезопасить себя от подобных проблем, можно воспользоваться некоторыми параметрами в реестре. Также это окно доступно через меню кнопки Пуск ► Панель управления ► Оформление и персонализация .Пользователь может изменять темы Рабочего стола через контекстное меню Персонализация . Чтобы запретить пользователю менять темы Рабочего стола, используйте DWORD -параметр NoThemesTab со значением 1 в разделе HKCU\Software\Microsoft\Windows\CurrentVersion\Policies\Explorer . После перезагрузки миниатюры тем будут обесцвечены и недоступны для изменения.
Запрет на смену фона Рабочего стола
Можно запретить изменять фоновый рисунок. Для этого создайте DWORD -параметр NoChangingWallpaper со значением 1 в разделе HKCU\Software\Microsoft\Windows\ CurrentVersion\Policies\ActiveDesktop . Ссылка Фон рабочего стола в окне Персонализация станет недо ступной.profilib.org
Установка компонентов Windows
В систему Windows XP входит огромное количество компонентов, которые автоматически устанавливаются на компьютер в процессе обычной установки. Однако есть и такие, которые пока не установлены, но которые можно установить отдельно.
Мастер компонентов Windows (Windows Components Wizard)проведет вас через процесс установки, конфигурирования и удаления компонентов Windows XP, которые включают в себя:
вспомогательные программы, утилиты и игры;
программы со специальными функциями, включающие Fax Services, Indexing Service, Internet Information Services (IIS), Message Queuing, Networking Services и другие службы работы с сетевыми файлами и печатью;
Microsoft Internet Explorer и MSN Explorer;
инструменты управления и контроля;
автоматическое обновление основных сертификатов.
Чтобы запустить Мастер компонентов Windows, откройте панель управления, выберите пунктУстановка и удаление программ (Add or Remove Programs), щелкните наУстановка компонентов Windows (Add/Remove Windows Components), а затем выполняйте указания.
Автоматический запуск программ
Если вы используете конкретные программы ежедневно, вы можете получить возможность запускать их автоматически в тот момент, когда входите в систему Windows. Например, некоторые пользователи с самого утра запускают программу электронной почты, и не выключают ее до того момента, как уходят домой. Другие могут весь день работать с определенной бухгалтерской программой. Вы можете захотеть открывать сайт вашей компании во внутренней сетикаждое утро для того, чтобы видеть изменения или просматривать свой любимый сайт, чтобы узнать гороскоп на день. В любом случае, вам не нужно теперь производить одну и ту же процедуру ежедневно, так как Windows может сделать это за вас.
| Совет. Если программа, которую вы запускаете, требует ввода имени пользователя и пароля, вам все равно придется их вводить. |
Чтобы определить, что конкретная программа должна запускаться автоматически, вы должны поместить ее ярлыкв свою папкуАвтозагрузка (Startup).
У каждого пользователя есть своя папка Автозагрузка (Startup), а также существует общая для всех пользователей папкаАвтозагрузка (Startup). Таким образом, вы можете выбрать программы, которые будут запускаться либо только для вас, либо для всех пользователей.
Вы можете иметь доступ к папкам Автозагрузка (Startup)из менюПуск (Start)или черезПроводник (Windows Explorer). Вы не можете попасть в индивидуальную папкуАвтозагрузка (Startup)другого пользователя, но вы можете открыть папку, которая предназначена для всех.
В данном упражнении вы определите программу, которая будет автоматически запускаться после того, как кто-либо захочет начать сеанс работы на вашем компьютере.
В этом примере такой программой выберем Microsoft Paint, но вы можете заменить ее на любую другую.
Для этого упражнения нет учебных файлов.
Выполните следующие действия.
Если вы еще не вошли в Windows, сделайте это.
В меню Пуск (Start) остановите курсор на пункте Программы (All Programs), щелкните правой клавишей мыши на пункте Автозагрузка (Startup), а затем в быстром меню отметьте пункт Проводник в общее для всех меню (Explore All Users).
Совет. Вы можете также нажать кнопку Проводник, чтобы открыть вашу собственную папку Автозагрузка (Startup), с закрытым списком Папки (Folders).
Если в Windows Explorer открыть C:\Documents и Settings\All Users\ Start Menu\Programs\Startup, тогда списокFoldersбудет открыт.
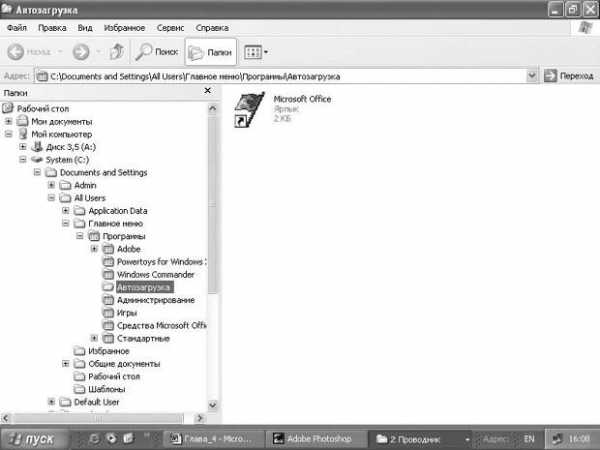 увеличить изображение
увеличить изображениеВ списке Папки (Folders) выберите пункт Стандартные (Accessories). Откроется соответствующая папка.
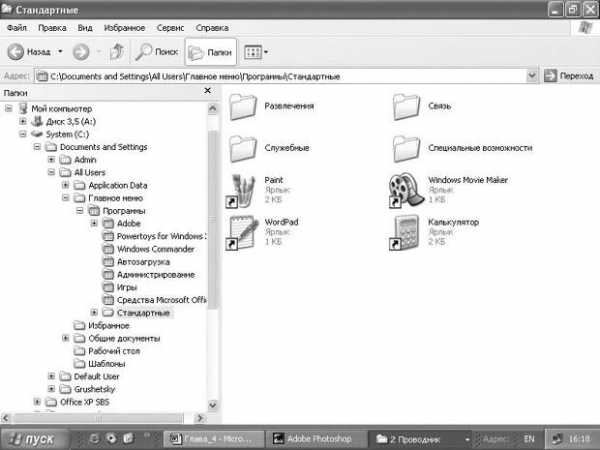 увеличить изображение
увеличить изображение
Передвигайтесь по списку с помощью вертикальной полосы прокрутки в левой части окна, пока не увидите папку Автозагрузка (Startup).
В правой части поставьте курсор на ярлык программы Paint, удерживайте правую кнопку мыши и перетаскивайте программу в папку Автозагрузка (Startup) в левой части окна. Когда вы отпустите кнопку мыши, появится быстрое меню.
Решение проблем. Быстрое меню появилось потому, что вы использовали второстепенную кнопку мыши для перетаскивания файла. Если бы вы воспользовались основной кнопкой, файл переместился бы в папку, а быстрое меню не появилось бы.
Из быстрого меню выберите Копировать (Copy Here). Копия ярлыка создана теперь в папке Автозагрузка (Startup), к которой имеют доступ все пользователи на вашем компьютере.
В списке Папки (Folders) откройте папку Автозагрузка (Startup), чтобы увидеть ваш новый ярлык.
Нажмите кнопку Закрыть, чтобы закрыть окно Автозагрузка (Startup).
В меню Пуск (Start) выберите пункт Завершение работы (Log Off), а затем выберите пункт Перезагрузка в появившемся диалоговом окне Завершение работы Windows (Log Off Windows). После перезагрузки вы увидите окно программы Paint.
Нажмите кнопку Закрыть, чтобы закрыть программу.
Если вы не хотите, чтобы эта программа запускалась автоматически каждый раз при запуске Windows, повторите шаг 2, чтобы открыть папку Автозагрузка (Startup), а затем удалите оттуда ярлык программы Paint. Закройте папку, и ваша система вернется в обычное состояние.
studfiles.net
Настройка Windows 7 от А до Я. Часть 3 (Параметры загрузки сервисов)
Конечно, можно воспользоваться специальной утилитой, которая сделает все намного быстрее в автоматизированном режиме и я опишу эти действия в следующей части нашей статьи, но есть один немаловажный минус – программа ОТКЛЮЧАЕТ ненужные сервисы. Не переводит их запуск в «Ручной режим», а именно отключает. И если в дальнейшем какой-то отключенный сервис понадобится для запуска новой программы – не всегда получим сообщение о том, что она не может стартануть по причине полного отключения такого-то, сервиса. Конечно, есть службы, которые желательно именно Отключить, но все-же, лучше сделать это самому и повысить тем самым будущую стабильность нашей системы.
Много людей спорит о пользе таких манипуляций, мол, "Microsoft не просто так выбрало тот режим запуска для каждого отдельного сервиса, который стоял по умолчанию. Так зачем нужно ухудшать стабильность? Ради экономии пары мегабайт свободной оперативной памяти?" Приведу основные доводы в пользу отдельной настройки:
- Microsoft не может учесть конфигурацию всех компонентов каждого, отдельно взятого компьютера при стандартной настройке операционной системы. Поэтому они устанавливают автоматический запуск основных служб и сервисов в то время, когда большинству нужен ручной запуск, или даже полное отключение сервиса. К примеру, зачем мне служба очереди печати, если у меня нету принтера? Значит, я могу спокойно ее отключить... Подобных примеров можно привести очень много.
- Стабильность. Если настраивать параметры в ручную, «с умом» - стабильность не ухудшится, а наоборот, может улучшиться. Поскольку не будет висеть в памяти куча ненужных служб, которые, при определенном стечении обстоятельств могут конфликтовать между собой и с процессами некоторых установленных приложений.
- Производительность. При грамотной настройке, производительность в важных для нас местах может только вырости. Большинство служб загружаются при старте операционной системы. Именно в тот момент, когда идет наибольшая нагрузка на ключевые компоненты ПК, и продолжает использование его ресурсов в процессе работы. Отключив ненужные службы, мы освободим ресурсы для работы других, более важных для нас приложений, тем самым ускорив работу компьютера в целом путем уменьшения нагрузки на компоненты.
- Безопасность. Злоумышленники могут использовать уязвимости в определенных стандартных службах Windows для получения контроля над Вашим ПК. Соответственно, чем меньше служб у нас запущено – тем меньше потенциальных "Дыр" оставлено для хакеров. Еще пример: Всем известно, что Брандмауэр (Firewall / Фаервол) защищает компьютер от воздействия сетевых угроз. Современные брандмауэры теперь защищают компьютер от намного большего их числа, чем раньше и играют более важную роль в безопасности, чем антивирусы. Я, например, пользовался только хорошим брандмауэром (без антивируса) на протяжении более полугода, активно проводя все свободное время в сети - и у меня не возникло ниодного прецедента, связанного с недостатком защиты от любого рода сетевых угроз. Все вышесказанные лестные слова о брандмауэрах никоим образом не относятся к предустановленному "Брандмауэру Windows". Он мало того, что практически не отвечает требованиям, которые на него возложены – так еще и конфликтует с большинством намного лучших фаерволов и антивирусов от сторонних производителей. Так почему бы не отключить Брандмауэр Windows, позволив более качественному и надежному продукту занять его место?
Надеюсь – я обьяснил Вам свою точку зрения, поэтому приступим... Качаем ШПАРГАЛКУ (3.26 Кб) , в которой отмечены разным цветом рекомендуемые параметры запуска всех стандартных служб Windows 7 (Зеленый – Авто; Синий – Вручную; Красный - Отключено). Не буду много писать, дальше привожу большой скриншот, на котором отмечен порядок выполнения всех пунктов (Ниже опишу только некоторые замечания):
Для запуска окна сервисов, проходим "Пуск" -- "Выполнить" -- в окне вводим название "services.msc". Два раза нажимаем над списком на "Состояние", чтоб выстроить работающие в данный момент сервисы вверху. Изменять параметры запуска будем ТОЛЬКО ДЛЯ РАБОТАЮЩИХ в данный момент служб. Открываем рядом шпаргалку и сверяем значения в запущенных сервисах с рекомендоваными параметрами из шпаргалки. Чтобы изменить – производим двойной клик на нужном пункте и делаем все в том-же порядке, как изображено на скриншоте. Если вы что-то пропустите – не страшно, в следующей части мы еще вернемся к этому вопросу ненадолго...
После внесения всех изменений перезагружаем компьютер и читаем следующую часть статьи, в которой закончим настройку стандартных компонентов операционной системы и не только...Перейти к "Настройка Windows 7 от А до Я. Часть 4 (Windows 7 Manager)"
rapidsoft.org
Компоненты ‹ Windows 7 — Впечатления и факты
Средство удаления вредоносных программ
Средство удаления вредоносных программ (Malicious Software Removal Tool) – бесплатная утилита для поиска и удаления программ, способных нарушить нормальную работу компьютера или повредить данные. Производитель утилиты – корпорация Microsoft. Далее ›
DVD-студия Windows 7
DVD-студия Windows (Windows DVD Maker) – удобный инструмент для создания дисков DVD-видео и DVD-слайдшоу. Далее ›
Планировщик заданий Windows 7
С помощью улучшенного Планировщика заданий Windows 7 можно запланировать запуск любой программы в определенное время с определенными условиями. Также можно запланировать отправку электронной почты и даже вывод на экран определенного сообщения. Далее ›
Игры Windows 7
Папка «Игры» в Windows 7 – это уже не просто папка, а целая система управления играми, включающая множество новых функций, в том числе – возможность настройки обновлений игр, поставляемых в комплекте с Windows 7. Далее ›
Автоматическая оптимизация Windows Media Center
Если вы часто пользуетесь Windows Media Center, то для вас важно, чтобы он работал с максимальной производительностью и минимумом ошибок. Как раз для этого в Windows 7 и создана возможность легко настраиваемой автоматической оптимизации Windows Media Center. Далее ›
Добавляем Яндекс в Internet Explorer 8
Internet Explorer 8, встроенный в Windows 7, по умолчанию проводит поиск в Интернете с помощью сервиса Bing. Однако вы легко можете добавить в Internet Explorer другие поисковые службы – например, поиск от Яндекса. Далее ›
Настройка потоковой передачи мультимедиа в Windows 7
Windows 7 и Windows Media Player 12 предоставляют нам интересную и полезную возможность делиться через сеть нашими медиафайлами с друзьями. Это стало возможно благодаря уникальной особенности Windows 7 – технологии потоковой передачи мультимедиа – Remote Media Streaming. Далее ›
www.wseven.info
Отключаем неиспользуемые компоненты Windows — Windows ИНФО
Отключаем неиспользуемые компоненты Windows
Как известно при загрузки Windows, запускается много служб и компонентов, что не совсем хорошо сказывается на производительности системы. Некоторые компоненты можно отключить. тем самым освободив часть оперативной памяти. Для этого жмем Пуск — Панель Управления — Программы и компоненты и выбираем пункт Включение или отключение компонентов Windows

В открывшимся окне снимаем галки с тех компонентов, которые нам не нужны. При наведение курсора на компонент всплывает краткая справка по этому компоненту.

При отключении некоторых компонентов появляется предупреждение

На что мы отвечаем нажатием кнопки ДА По умолчанию некоторые компоненты уже отключены, так что нам остается отключить только те, которые нам не нужны:
- Internet Explorer (Для тех, кто использует альтернативные браузеры)
- Telnet-сервер
- Windows Search (если Вы не используете поиск в Windows)
- Клиент Telnet
- Клиент TFTP
- Компоненты планшетного ПК
- Платформа гаджетов Windows (Если не хотите загружать рабочий стол гаджетами)
- Подсистема Unix-приложений
- Сервер очереди сообщений Майкрософт
- Служба активации Windows
- Служба индексирования
- Службы печати и документов (Если принтер не подключен)
После того как сняты галки остается перезагрузить компьютер
После перезагрузки система запустится уже без этих компонентов.
Раздел: Настройка Windows 7 Метки: Отключаем неиспользуемые компоненты Windows
wininfo.org.ua
- Как переводится wi fi

- Как настроить dhcp
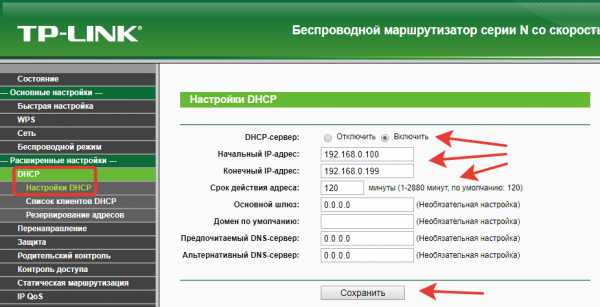
- Не воспроизводится видео после восстановления

- Что означает клавиша

- Как создать нового пользователя на windows 7
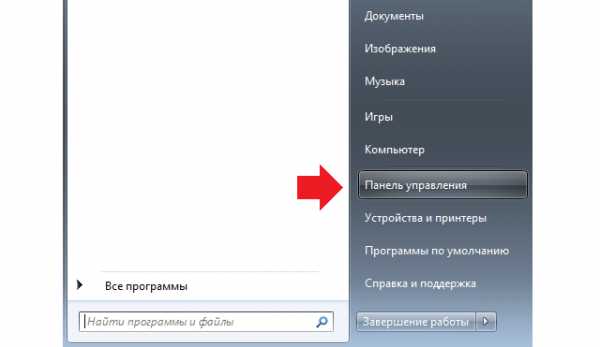
- Исправен раздел восстановления
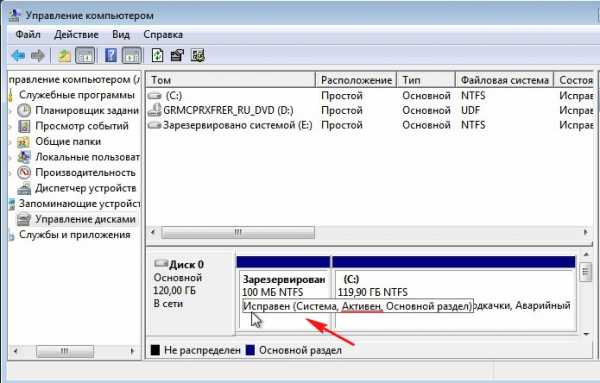
- Сервер mysql

- It специалист что нужно сдавать

- Установка удаленного доступа к компьютеру
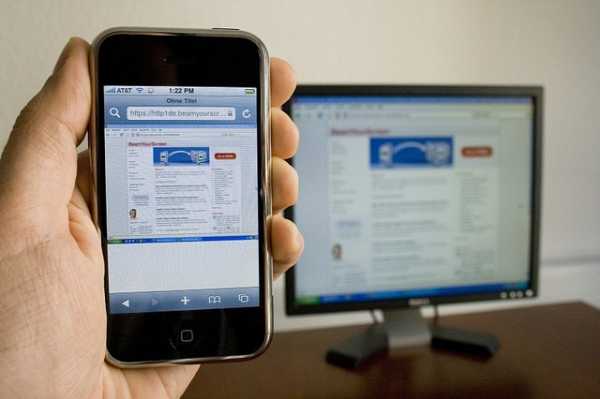
- Что значит отсканировать

- Как с ноутбука через телефон выйти в интернет

