Как устроен компьютер. Как устроен системный блок компьютера
Как устроен компьютер
Компьютер — это ни для кого уже не новинка. Вот он стоит на столе перед вами, помигивает лампочками, поблескивает экраном, жужжит чем-то где-то под столом. Чтобы начать изучать эту полезную, но весьма непонятную машину, необходимо сначала разобраться, как компьютер устроен. В этой статье будут рассмотрены те части знакомого всем настольного компьютера, которые мы видим. Это системный блок и так называемые периферийные устройства.

В тексте будут упоминаться устройства, помеченные цифрами на рисунке слева. Каждый рисунок можно увеличить нажатием на него левой клавишей мыши.
Итак, начнем по порядку. И конечно же с самого главного. Оглянитесь и найдите около себя большую коробку, которая находится у Вас на столе или под столом как правило в вертикальном положении — это системный блок (2). Не путайте его с процессором, как делают некоторые, процессор находится внутри системного блока, как и многие другие важные устройства. Что такое процессор и что находится внутри системного блока (то есть внутренние устройства) Вы воочию увидите в отдельной статье (читать про устройство системного блока). Пока что важно знать то, что в системном блоке находится вся мощь компьютера, устройства, которые находятся там как раз и обрабатывают информацию и обеспечивают работу внешних устройств (периферии).
Продолжим осматривать компьютер. Обратите внимание, что все внешние устройства подключаются к системному блоку. Давайте сделаем краткий обзор (каждое устройство требует отдельной статьи) и разберемся какую функцию они выполняют и какие они бывают.Хочу обратить Ваше внимание, что я не буду уделять время техническому устройству тех или иных вещей. Важно научиться с ними работать. Самые важные вещи я буду объяснять в процессе знакомства с этими устройствами, а пока что главное владеть терминами и иметь понятие.
Устройство компьютера: монитор.

Итак, прямо перед Вами находится монитор (1). Он выполняет функцию вывода информации на экран, что позволяет воспринимать её визуально. Самые распространенные виды мониторов это ЭЛТ — они сконструированы на основе электронно-лучевой трубки (англ. cathode ray tube, CRT) ЖК — жидкокристаллические мониторы (англ. liquid crystal display, LCD) и плазменные — на основе плазменной панели.
Устройство компьютера: акустическая система.

Акустическая система (3) (звуковые колонки). Это устройство вывода звука, благодаря которому мы можем наслаждаться любимой музыкой, фильмами, общением через Интернет. Могут иметь различное количество динамиков. Качество звучания зависит от того, из какого материала сделан корпус и то того, насколько мощные динамики.
Устройство компьютера: клавиатура.

Клавиатура (4) — устройство ввода. С помощью клавиатуры можно не только вводить текст, но и вводить команды и управлять положением курсора. Большую часть времени приходится работать именно с клавиатурой. Попробуйте её отсоединить и сразу почувствуете неудобство, однако тут есть некоторые хитрости, которые могут облегчить жизнь, когда клавиатуры нет или она сломалась, но об этом тоже позднее.
Устройство компьютера: мышь.

Мышь (5) — устройство-манипулятор. Как правило стандартная компьютерная мышь имеет левую и правую клавиши и колесико прокрутки между ними. Мышью управляют перемещая её влево или вправо, соответственно изменяется и положение курсора на экране. Правая клавиша мыши используется, в основном, для вызова меню, а левая для операций выделения, запуска программ и т.д. Однако для левшей эти функции можно легко поменять местами. Нажатие клавиши мыши часто называют щелчком или кликом. Колёсико используется для прокрутки вверх и вниз, иногда его можно нажимать и этому тоже соответствует определенная функция. Конечно, у мыши могут быть дополнительные клавиши. Они настраиваются отдельно, позже я покажу отдельной статье на примере своей офисной мыши как это делать. Может быть проводная и беспроводная, оптико-механическая (с обратной стороны мыши шарик — такие мыши уже почти отжили свой век) и оптическая (движения мыши отслеживает световой луч — обратите внимание, он горит под мышью, если у вас оптическая мышь).
Устройство компьютера: принтер.

Принтер — устройство, выводящее информацию на печать. Напечатанный текст всё же воспринимается пока еще проще, чем на экране монитора, верно? Как правило требует дополнительно устанавливать драйвера.Подразделяются на:
- матричные. Самые медленные и шумные, печать производится с помощью удара иголок по красящей ленте -получается точка. Из точек формируется изображение. И хотя матричные принтеры были быстрее некоторых современных струйных и недорогими, но слишком шумными. Многие из Вас могут увидеть и услышать их работу в банковском отделении.
- струйные. Печать производится выбрызгиванием чернил через маленькие сопла из ёмкости с чернилами, где они находятся под давлением. Маленький размер капелек позволяет получить чёткое изображение. Из минусов можно отметить то, что скорость печати медленная, расход чернил достаточно большой (поэтому приходится менять или заправлять картридж, где находятся чернила)
-
лазерные. На специальном валике лазером формируются заряженные участки, куда притягивается красящий порошок. Бумага прокатывается, порошок расплавляется и застывает. Работают очень быстро и весьма бесшумно, однако стоимость выше, чем у струйного, особенно у цветного лазерного принтера.
Устройство компьютера: сканер.

Сканер — это устройство ввода. Позволяет получить изображение документа или фотографии. Часто это позволяет упростить жизнь, так как полученный отсканированный документ можно преобразовать в документ, который уже можно редактировать. Или можно просто тут же послать по электронной почте или сохранить на флэшке.
Устройство компьютера: МФУ («комбайн»).

Мультифункциональное устройство («комбайн» в простонародии). Выполняет функцию сканера и принтера. Одновременно для получения ксерокопии или по отдельности. Удобен для экономии места, потому как принтер и сканер по отдельности всё же будут занимать больше места. Однако как правило за ту же цену можно купить и принтер и сканер лучшего качества, но по меньшей цене.
Устройство компьютера: флешка (USB флеш-накопитель).

Флешка в простонародии и USB флеш-накопитель «по паспорту». Это запоминающее устройство. Позволяет хранить и переносить информацию на сегодняшний в весьма больших объёмах. Флешка весьма незаменима для этих целей, так как имеет маленький размер (с мизинец или даже с ноготь) и может быть всегда с Вами как брелок для ключей (а форм и размеров флешек просто уйма, можно найти флешку в виде суши или пули, к примеру), пока не понадобится подключить её к компьютеру или иному устройству.

Подключение производится через так называемый USB-порт, с которым Вы познакомитесь в статье, где рассматривается системный блок.
Устройство компьютера: веб-камера.

Веб-камера — ещё одно устройство ввода информации. Это небольшая камера, предназначенная прежде всего для общения с помощью видео в сети Интернет. Естественно с её помощью можно записывать видео, делать фото, но без компьютера и соответствующих программ она работать не будет, то есть Вам не удастся взять её и пойти сниматься на улице, как это делается с обычной фотокамерой.
Устройство компьютера: микрофон.
Микрофон — устройство ввода аудиоинформации. Используется для голосового общения, записи голоса, также есть специальные программы, позволяющие отдавать голосом команды компьютеру или позволяющие распознавать и переводить в текст надиктовываемую информацию.
Устройство компьютера: гарнитура.

Гарнитура — совокупность наушников и микрофона, крепящихся на голове. Очень удобная вещь для общения в Интернет.
Устройство компьютера: джойстик.
Джойстик — устройство ввода информации, представляет собой ручку-манипулятор с кнопками. Используется в основном в компьютерных играх. Можно встретить игровые устройства разного вида, к примеру руль как в автомобиле (соответственно для игр в жанре симуляторов гонок) или даже штурвала самолёта.

К компьютеру можно подсоединить множество устройств. Не были рассмотрены отдельно наушники, цифровые фото- и видеокамеры, мобильные устройства и многое-многое другое. Многое из этого будет рассмотрено в соответствующих статьях. Надеюсь, что общие понятия ясны и есть представление об основных компьютерных устройствах.
Итак, из этой статьи Вы узнали:
kkg.by
Устройство компьютера. Из чего состоит компьютер
Здравствуйте уважаемые посетители блога useroff.com. Сегодня поговорим об устройствах компьютера, или как обычно говорят «железках», которые можно найти в системном блоке компьютера. Таким образом, вы поймете, из чего состоит компьютер. Аппаратное устройство компьютера или как модно говорить «железо», остается тайной даже для многих опытных пользователей. В данной статье расскажу про аппаратные устройства, тем самым восполним пробел, конечно если он у вас есть , а если вы с ними знакомы, то освежим немного память.В первую очередь разделим то, что принято называть «компьютер» на две группы:
- Системный блок. Это тот самый большой (или не очень большой) ящик, к которому все подключено.
- Периферийные устройства. О периферийных устройствах можете почитать в моей статье «Периферийные устройства» Это все остальные устройства, которые помогают работать с компьютером. Их главная особенность – они находятся вне системного блока и подключены к нему снаружи.
Устройство системного блока
Системный блок является главное устройство компьютера. Только взглянув внутрь компьютера, мы сможем разобраться, из чего состоит компьютер.
- Блок питания.
- Материнская плата.
- Центральный процессор.
- Оперативная память.
- Накопитель на жестком магнитном диске.
- Устройство чтения гибких магнитных дисков.
- Устройство чтения оптических дисков.
- Дополнительные устройства.
Чтобы узнать свои характеристики, прочитайте: «Как узнать характеристики компьютера».
Пункты с 1-го по 5-й являются обязательными, их вы обнаружите в любом системном блоке. Остальных может и не быть или они могут быть в виде периферийных устройств, то есть подключаться снаружи.
Из чего состоит компьютер:
 Теперь давайте более детально расскажу про каждую составляющую.
Теперь давайте более детально расскажу про каждую составляющую. Блок питания
Это устройство компьютера немаловажный компонент в компьютере! Сокращенное название – БП. Основная характеристика – максимальная выходная мощность. Измеряется в Ватах (Вт), по-английски Watt (W). Для домашнего компьютера мощность БП обычно равна 350-450 Вт, для мощного игрового 600 Вт или больше.
Важность данного компонента часто недооценивается. При покупке компьютера вам могут предложить сэкономить, установив менее качественный блок питания. Это делать крайне не рекомендуется, так как БП является источником энергии для всех остальных узлов системы. Некачественный БП при поломке или какой-либо проблеме в электросети может вывести из строя другие узлы системы. К тому же, на дешевых и некачественных моделях часто указаны значения мощности далекие от действительности. Именно поэтому блок питания компьютера должен быть от проверенного производителя и достаточной мощности.

Материнская плата
Варианты названия: материнка, мать, главная плата, MotherBoard, MainBoard. Именно к материнской плате подключаются все устройства, которые находятся внутри системного блока. Она является главной платой в системе. Остановимся подробнее на её содержимом:
- Сокет (Socket) – разъём для подключения процессора. В зависимости от того какой сокет содержит ваша материнская плата, вы можете использовать только определенную группу процессоров.
- Слоты для подключения модуля оперативной памяти. В персональных компьютерах их количество разнится от 2-х до 4-х. По типу они бывают: DDR, DDR2 и DDR3. На современных материнских платах возможно наличие слотов сразу двух типов.
- Разъемы для подключения устройств, хранения данных. Для обычных ПК они бывают двух видов: широкий продолговатый разъем с 39-ю штырьками в два ряда и небольшой разъём почти прямоугольной формы с «г» — образной серединой. Первый – это параллельный интерфейс, называемый IDE (Integrated Drive Electronics) второе его название PATA (Parallel ATAttachment). Второй – это последовательный интерфейс SATA (Serial ATAttachment).
- Слоты расширения. Это разъёмы, которые применяются для подключения дополнительных устройств. Они представляют собой продолговатый разъём, расположенный горизонтально в левой нижней части материнской платы. Именно сюда вставляется видеокарта, сетевая карта и другие устройства. Данные разъемы обычно соединяют устройства с материнской платой по интерфейсу PCI (Peripheral component tinterconnect — взаимосвязь периферийных компонентов) или его производными PCI Express и др.
- Чипсет. Это набор микросхем, которые обеспечивают связь компонентов системы между собой. Обычно его можно разделить на, так называемые, северный и южный мост. Северный мост – это контроллер памяти, то есть деталь, которая обеспечивает обмен данных между центральным процессором и оперативной памятью. В современных платформах контроллер памяти может быть интегрирован прямо в центральный процессор. Южный мост – это контроллер ввода-вывода, деталь, которая обеспечивает связь процессора с такими интерфейсами как SATA, IDE, PCI, USB и другие.
Выше перечислены обязательные компоненты материнской платы, они объединяются еще и тем, что видны только изнутри системного блока.
Если взглянуть на системный блок сзади, то можно увидеть множество разъемов, которые физически также находятся на материнской плате. Они расположены в левой части, примерно посередине и заключены в металлическую «рамочку». Обращаю внимание, что в Вашем компьютере может не быть многих из них, это зависит от конкретной модели материнской платы.
- Разъём подключения мышки и клавиатуры. Это два круглых разъёма, один фиолетового (для клавиатуры) и второй зеленого (для мышки) цвета. Этот интерфейс носит название PS/2 (в разговорной речи PS пополам).
- LPT-порт. Данный параллельный интерфейс изобретался в качестве принтерного порта и активно применялся других целей. На сегодняшний день в материнских платах, все реже можно встретить его на борту.
- COM-порт. Еще один устаревающий последовательный интерфейс. Данный порт активно используются как интерфейс для настройки оборудования.
- USB (Universal Serial Bus – универсальная параллельная шина). Это наиболее популярный способ подключения периферийных устройств к современному ПК. Применяется для подключения самых разных девайсов: мышки, клавиатуры, сканера, принтера, переносных винчестеров, флешек и др.
- Видео разъём VGA, DVI. Это интерфейсы для подключения монитора. Если на Вашей материнской плате есть такой разъём, то она имеет встроенный видео адаптер. Его будет вполне достаточно для работы, однако если за компьютером вы намерены играть в игры, то понадобится дискретная (отдельная) видео карта, которая будет вставляться в специальный слот расширения.
- Сетевой разъем RJ-45. Интерфейс применяется для подключения компьютера к локальной вычислительной сети стандарта Ethernet.
- Группа звуковых разъемов Jack 3.5. Применяется для подключения акустической системы и микрофона. Зеленый разъем для подключения колонок и розовый для микрофона.
Теперь предлагаю уточнить один важный момент. Если какой-либо разъём расположен в вертикальной «рамочке» в середине системного блока, то устройство, к которому он относится, встроено в Вашу материнскую плату. Если у вас имеется дискретная видео карта, модем или что-либо еще, то оно подключено к материнской плате через слот расширения и разъем самого устройства будет расположен ниже горизонтально.

Центральный процессор
Центральное процессорное (обрабатывающее) устройство (ЦПУ), по-английски CPU (Central processing unit). Это микросхема, которая выполняет команды программного обеспечения, производит вычисления, выполняет операции логического сравнения, грубо говоря «думает». Поэтому процессор часто называют «мозгом» компьютера.
Основными характеристиками устройства являются: разрядность, тактовая частота, энергопотребление, количество ядер, архитектура.
Разрядность указывает на количество информации, передаваемой за единицу времени по шине данных. Бывает 8, 16, 32 и 64 бита. Соответственно, чем выше разрядность, тем быстрее работает процессор. Тактовая частота показывает, какое количество тактов (элементарных операций) выполняет ЦП за единицу времени. Энергопотребление указывает, какое количество тепла выделяет процессор при работе.
Некоторое время назад два основных производителя процессоров – Intel и AMD – в своей конкуренции старались как можно больше увеличить тактовую частоту своих процессоров. Но столкнулись с тем, что после преодоления некоторого порога, начинает нелинейно увеличиваться энергопотребление и теплоотдача. Решением были многоядерные процессоры. Это значит, что в одном ЦП располагается несколько кристаллов, которые распределяют вычислительную нагрузку между собой. Самое широкое распространение сейчас имеют 2-х ядерные устройства, хотя это не предел, существуют процессоры из 4-х и более ядер.
Архитектура показывает, как организована работа внутри процессора. Хотя данный параметр не прибавляет желанных гигагерц, но может очень существенно влиять на производительность. Толковая организация труда, как известно, многого стоит.
Оперативная память
Оперативная память – это оперативное запоминающее устройство (ОЗУ), по-английски – RAM (Random Access Memory – память с произвольным доступом). Эта область памяти является энергозависимой, то есть без «питания» данные в ней не сохраняются. В оперативную память помещается информация, которую должен обработать процессор в реальном времени. Во время работы оперативная память содержит в себе данные операционной системы и работающих программ пользователя.
Актуальными сегодня являются модули оперативной памяти стандарта SDRAM DDR3, до них были SDRAM DDR 2 и SDRAM DDR 1 (их конечно, тоже еще можно встретить). Каждое новое поколение имело ряд серьезных преимуществ перед предшественниками: повышалась пропускная способность, уменьшалось энергопотребление.

Жесткий диск
Накопитель на жестких магнитных дисках, по-английски HDD (Hard Disk Drive) – это постоянное запоминающее устройство (ПЗУ). Данное устройство компьютера также называют винчестер или жесткий диск.
Данный тип памяти не энергонезависимый, то есть данные сохраняются в памяти после отключения питания. Именно это устройство компьютера содержит все данные пользователя: фильмы, музыку, документы и все остальное.
Жесткий диск представляет собой несколько круглых пластин, которые вращаются на шпинделе. Эти пластины покрыты ферромагнитным материалом, разделенным на множество ячеек, каждая из которых хранит в себе один бит двоичной информации. Считывает и записывает информацию специальная головка, которая перемещается в нужное место над поверхностью диска.
Отличаются они по объему хранимой информации, способу подключения, форм-фактору, скорости вращения шпинделя.
Как упоминалось раньше, способ подключения бывает двух видов: IDE и SATA. Первый уже почти не используется, так как последовательный SATA быстрее и удобнее. По форм-фактору HDD бывают 5,25 (прекращено производство) ; 3,5, 2,5 дюйма, 1,8 дюйма, 1,3 дюйма, 1 дюймов и 0,85 дюйма, это размер пластин, которые содержат информацию. В настольных ПК обычно применяются 3,5 HDD, в ноутбуках 2,5. Чем быстрее скорость вращения – тем выше скорость записи и чтения данных. В 3,5 моделях обычно скорость равна 7200 об/мин, в 2,5 — 5400 об/мин, хотя бывают и более быстрые модели винчестеров для ноутбуков.

Дисковод гибких магнитных дисков
Дисковод для чтения гибких магнитных дисков, по-английски FDD (Floppy Disk Driver), также называется Floppy или просто флоппик. Это устройство для чтения дискет. Грубо говоря, дискета представляет собой миниатюрный винчестер, только вместо металлических пластин гибкое пленочное основание, а головка и мотор привода находятся в дисководе. Размер дискет 3,5 дюйма (давно использовались дискеты 5,25 дюйма). Объём дискеты 1,44 Мб. У дискет, кроме небольшого объема, есть серьезный недостаток – они очень не надежны, информация на них может стать не читаемая из-за воздействия магнитных полей или удара. Из-за этого, данный вид носителей почти не используется сегодня.

Привод оптических дисков
Оптические носители представляют собой пластиковые диски, покрытые специальным слоем. Диск освещается лазером, а из отраженного света считывается информация. Оптические диски бывают нескольких видов: CD (Compact Disk), DVD (Digital Versatile Disc – цифровой многоцелевой диск), Blu-ray Disc (от английского Blue Ray – синий луч).CD и DVD диски бывают трех видов: ROM (Read Only Memory – только для чтения), R (Recordable – записываемый), RW (Re-Writable – перезаписываемый).
Приводы (дисководы) для чтения оптических дисков называются, так же как и носители. Причем привод называется аббревиатурой последнего по очереди поколения, которое он способен читать. То есть DVD-ROM привод читает DVD и CD диски, а CD привод читает только CD диски. Также дисководы делятся на те, которые могут только читать (CD/DVD ROM) и дисководы, которые могут читать и записывать диски (CD/DVD RAM).
Объем CD-диска 700 Мб. DVD-диски могут быть однослойными, двухслойными и двухсторонними, объем обычного 4,7 Гб, двухслойного 8,5 Гб, двухстороннего 9,4 Гб, двухстороннего двухслойного 17,08 Гб (последний встречается редко). Blu-ray Disc способен хранить 25 Гб, двухслойный 50 Гб.

Итак, мы только что рассмотрели основные компоненты, из чего состоит компьютер. Но не надо забывать об устройствах, которые не всегда есть в компьютере.
Дополнительные устройства (периферийные устройства)
В качестве дополнительных устройств могут выступать устройства, которые вставляются в материнскую плату. Дискретным (на отдельной плате) может быть видео адаптер, звуковой адаптер, сетевой адаптер,wi-fi, модем, USB-контроллер и многие другие устройства.
Надеюсь, данная статья пояснила вам в полной мере, из чего состоит компьютер. И после её прочтения мир hadware (так называется компьютерное «железо»), станет немного ближе и понятнее для моих читателей.
useroff.com
Как устроен компьютер. Часть 1
Как устроен компьютер
Компьютеры давно и прочно вошли в нашу жизнь. Сложно представить — что было бы, если бы они вдруг исчезли!
Мы часто автоматическим движением нажимаем на кнопку включения, ждем минуту-другую, пока компьютер загружается.
 И потом начинаем делать на нем какую-то работу, постукивая по клавиатуре.
И потом начинаем делать на нем какую-то работу, постукивая по клавиатуре.
И не задумываемся, что при этом происходит в его недрах.
Про то, как работают компьютерные устройства можно написать (и написано уже) сотни статей.
Мы постараемся в данной статье посмотреть под практическим углом зрения на то, как устроено это чудо техники.
Существует большое число видов компьютеров — настольные, портативные (ноутбуки, нетбуки и иже с ними), мэйнфрэймы (суперкомпьютеры в шкафах, вроде тех, которые используют для предсказания погоды) и другие. Мы рассмотрим начинку настольного компьютера, который называют еще персональным (ПК).
Как устроен настольный компьютер
Основная часть настольного (desktop) компьютера — это системный блок.
 Это тот «сундук», в который вставляется множество проводов, в том числе и кабель питающего напряжения 220 В.
Это тот «сундук», в который вставляется множество проводов, в том числе и кабель питающего напряжения 220 В.
Результаты нашей работы отображаются на мониторе.
Информация вводится в компьютер с помощью клавиатуры и манипулятора «мышь».
И монитор, и клавиатура, и мышь подключаются к соответствующим разъемам системного блока.
Снимем боковую крышку системного блока и заглянем внутрь.
В верхней части видим
Блок питания
Блок питания (далее — БП) вырабатывает из переменного сетевого напряжения 220 В несколько постоянных напряжений для питания компонентов компьютера. Он может отдавать мощность от 300 до 600 Вт и более.
В производительных компьютерах, имеющих мощные процессоры, графические видеокарты и дополнительные устройства на борту, применяются БП повышенной мощности. В серверах (еще более мощных компьютерах, имеющих несколько процессоров и управляющих локальными вычислительными сетями) могут применяться БП мощностью 1 кВт и больше.
Вначале сетевое напряжение выпрямляется и превращается с помощью фильтра в постоянное. Затем инвертор превращает его в переменное с частотой в несколько десятков килогерц. Это переменное напряжение понижается импульсным трансформатором с несколькими обмотками. Затем оно выпрямляется и фильтруется, превращаясь в несколько нужных нам постоянных.
Ввиду того, что преобразование выполняется на относительно высокой частоте (а не на частоте сети 50 Гц) размеры трансформатора (и всего БП) при достаточно большой мощности получаются небольшими. БП содержит в себе один или два вентилятора, охлаждающих его компоненты и заодно пространство системного блока.
При этом воздух втягивается через щели, протягивается через системный блок и выбрасывается вентилятором наружу. В воздухе всегда есть пыль, которая постепенно скапливается внутри компьютера, особенно в радиаторе процессора и самом БП. Она ухудшает теплоотдачу, поэтому ее надо периодически (хотя бы раз в год) удалять.
Отметим, что в БП могут применяться вентиляторы разных диаметров — от 80 до 130 мм. Вентилятор большего диаметра при одной и той же производительности имеет меньшие обороты и поэтому меньше шумит.
Разъемы блока питания

Выходные напряжения БП выводятся на разъемы разноцветными проводниками:
- +5 В — проводниками красного цвета,
- +12 В — проводниками желтого цвета,
- +3,3 В — проводниками оранжевого цвета,
- общие — проводниками черного цвета.
БП имеет несколько разъемов, основной из них — 24 контактный, который вставляется в материнскую плату. В старых блоках питания использовался 20 контактный разъем. Другие разъемы, с меньшим числом контактов, используются для подачи напряжений на винчестер, привод DVD и видеокарту (если требуется). Заканчивая краткий рассказ о БП, отметим, что он снабжен схемами защиты от перегрузки и короткого замыкания.
Материнская плата
 Если мы переведем взгляд ниже, увидим материнскую плату, основную часть компьютера.
Если мы переведем взгляд ниже, увидим материнскую плату, основную часть компьютера.
Материнская плата представляет собой кусок изоляционного материала с токопроводящими дорожками и напаянными деталями и разъемами. В эти разъемы могут вставляться:
- процессор,
- модули памяти,
- платы расширения,
- разъем блока питания,
- провода дополнительных разъемов, индикации и кнопок,
- 3 В литиевая батарейка.
Разъем для процессора
 Больше всего контактов в разъеме для процессора. Современные процессоры имеют более тысячи контактов. Процессоры могут иметь выводы (или pins, пины) или контактные площадки («пятачки»). Разъем для процессоров сконструирован так, что обеспечивается плотный и надежный контакт между ними и ответной частью — «сокетом» (socket), установленным на плате.
Больше всего контактов в разъеме для процессора. Современные процессоры имеют более тысячи контактов. Процессоры могут иметь выводы (или pins, пины) или контактные площадки («пятачки»). Разъем для процессоров сконструирован так, что обеспечивается плотный и надежный контакт между ними и ответной частью — «сокетом» (socket), установленным на плате.
Иногда (к счастью, достаточно редко) контакт ослабевает. В этом случае компьютер может не стартовать. И может сложиться ложное впечатление, что неисправна материнская плата или процессор. Повторная установка процессора в разъем решает эту проблему. В один разъем может устанавливаться несколько типов процессоров, но только одной фирмы.
В бытовых и офисных компьютерах почти всегда используются процессоры фирм «AMD» и «INTEL». Процессоры фирмы AMD нельзя установить в разъем для процессоров INTEL и наоборот. Разъем и процессор содержат ключи, поэтому процессор можно вставить только одним определенным — правильным образом.
Охлаждение процессора
 Современные процессоры могут потреблять от БП мощность 100 Вт и более. Это большая величина, поэтому на процессор устанавливают Cooler (охладитель), состоящий из металлического радиатора и вентилятора. Радиаторы могут быть только из алюминиевого сплава или из алюминиевого сплава с медной вставкой.
Современные процессоры могут потреблять от БП мощность 100 Вт и более. Это большая величина, поэтому на процессор устанавливают Cooler (охладитель), состоящий из металлического радиатора и вентилятора. Радиаторы могут быть только из алюминиевого сплава или из алюминиевого сплава с медной вставкой.
Медь проводит тепло лучше алюминия, поэтому вставку впрессовывают в центр радиатора, в месте контакта с металлической крышкой процессора. Между процессором и радиатором наносится тонкий слой теплопроводящей смазки, улучшающей тепловой контакт. Иногда может применяться жидкостная система охлаждения.
Она устанавливается в том случае, если невозможно установить достаточно громоздкий охладитель непосредственно на процессор из-за недостатка места. В этом случае тепло отводится жидкостью по трубкам к охладителю, установленному в удобном месте.
Вентилятор управляется схемой управления, расположенной на материнской плате. Если температура процессора в процессе работы увеличивается, схема управления отслеживает это и увеличивает обороты вентилятора. Отметим, что для охлаждения процессоров используются более качественные вентиляторы, с бОльшим ресурсом работы, чем в БП.
Модули памяти
Следующая группа разъемов используется для установки модулей оперативной памяти. Разъемы содержат защелки, а модули — выступ на коротких сторонах, что позволяет надежно фиксировать модуль в разъеме. Кроме того, на нижней стороне модуля (там, где контакты) есть еще один ключ в виде выреза. Это исключает установку модулей не подходящих к данной плате типов.
На плате могут устанавливаться один или несколько модулей. В настоящее время емкость модулей памяти исчисляется гигабайтами (Gb). Современный модуль DDR3 имеет 240 контактов.
Контакты расположены по обеим сторонам модуля, поэтому такие модули называются DIMM (Dual In-line Memory Module, двухсторонний модуль памяти). Контакт в разъеме достаточно надежен, но иногда он может ослабевать, и компьютер при включении не подает «признаков жизни» или издает длинные гудки.
Повторная установка модулей решает эту проблему. Переставить модуль памяти легче, чем процессор, ведь для этого не надо наносить теплопроводящую пасту.
Переставлять модуль памяти и процессор нужно только тогда, когда компьютер выключен, и шнур питания вынут из розетки.
В следующей части статьи мы продолжим краткое знакомство с устройством компьютера.
vsbot.ru
- Не работает плеер айтиви на компьютере
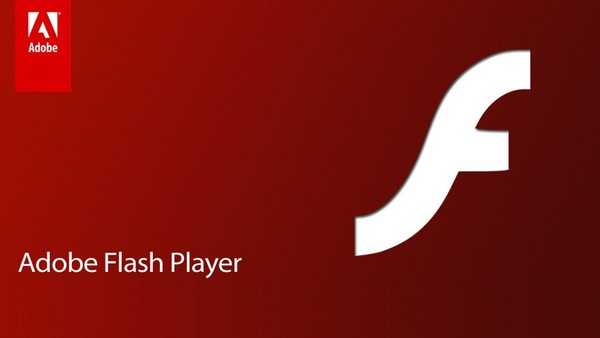
- Как обновить виндовс 7 до виндовс максимальная
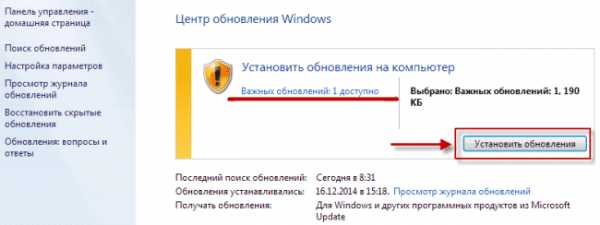
- Словарь программиста для чайников

- Как ноутбук подключить к телевизору через hdmi windows 10

- Vpn server 2018 настройка
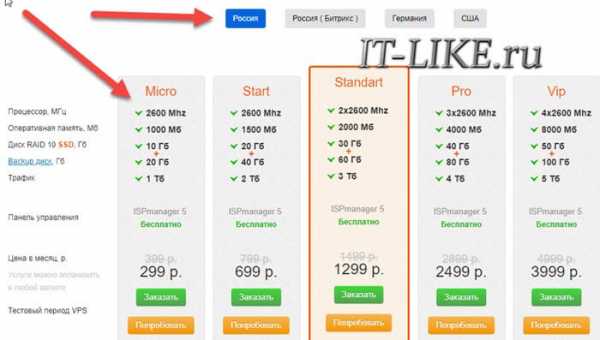
- Как настроить браузер мозила фирефох
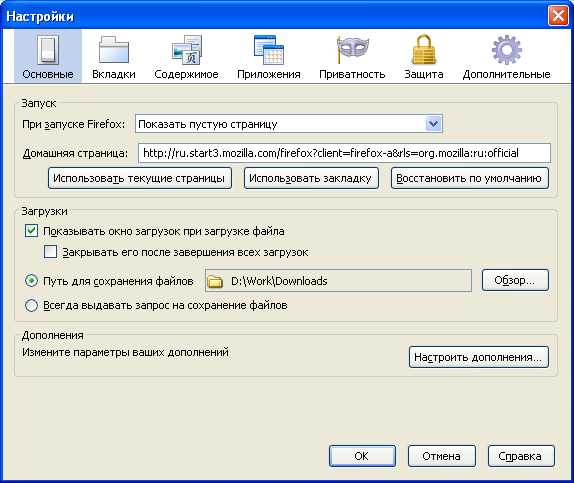
- Администратор заблокировал выполнение этого приложения виндовс 10

- Как записать видео с экрана на компьютере
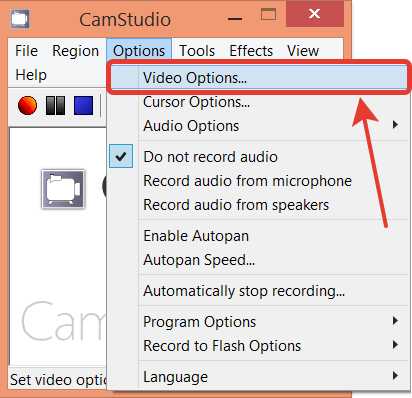
- Php 7 mysql centos 7

- Постоянный айпи адрес
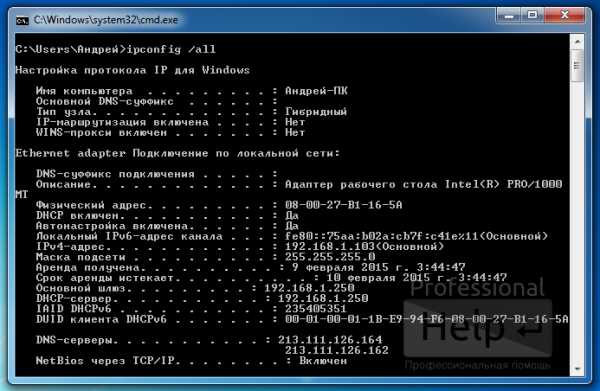
- Файфай роутер

