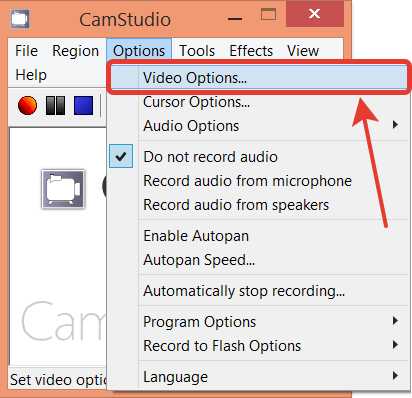Как сменить название Wi-Fi сети (SSID) на роутере? Названия wifi
Как назвать сеть Wi-Fi
Современные технологии развиваются удивительно стремительными темпами. Некоторым пользователям достаточно сложно отследить все эти изменения. Особенно сложно принять то, что ещё недавно рассматривалось как бурная фантазия, а сегодня является абсолютной реальностью. Создать домашнюю сеть, в которую будут входить сразу несколько компьютеров, достаточно просто.

Пользователь может самостоятельно сменить имя Wi-Fi сети.
Поражает ещё и то, что для создания такой сети совершенно не нужно иметь глубоких технических познаний. К тому же не нужно настраивать себя на серьёзные финансовые потери. Секрет практической реализации идеи по созданию домашней сети заключается в посещении специализированного магазина, где необходимо приобрести роутер, который будет раздавать Wi-Fi.
Если смотреть правде в глаза, то можно абсолютно точно констатировать, что некоторые владельцы роутеров всё-таки слабо ориентируются в вопросе, как его настроить и как самостоятельно изменить название сети Wi-Fi. Если вы принадлежите к числу тех пользователей, которые желали бы назвать свою домашнюю сеть оригинально, но не знают, как это практически осуществить, предлагаем вам ликвидировать этот пробел в познаниях и ознакомиться с нашими рекомендациями.
Алгоритм переименования
Если вы решились переименовать свою домашнюю сеть, вы должны знать и о том, что существуют определённые риски, связанные с совершаемыми действиями, которые были предприняты лично вами в обход наших рекомендаций. Опытные пользователи настоятельно рекомендуют не вносить никаких изменений в настройки роутера, если вы не разбираетесь в этом и если вам их не рекомендовал опытный настройщик роутеров.
СОВЕТ. Целесообразно изучить первоначально инструкцию, ознакомиться с алгоритмом действий, а только после осознания каждого совершаемого действия приступить к их практической реализации.
Если же вы подверглись искушению и внесли изменения в настройки, которые спровоцировали серьёзный технический сбой, попробуйте осуществить сброс всех настроек. Это позволит вернуть роутеру заводские настройки. Выполнить сброс несложно, поскольку каждый маршрутизатор оснащён специальной кнопкой сброса. Если не знаете, где она располагается, возьмите в руки технический паспорт роутера, в нём вы точно найдёте ответ на этот вопрос. Для того чтобы как-то по-иному назвать домашнюю сеть, первоначально нужно подключиться к маршрутизатору.
Подключение к маршрутизатору
Для отображения параметров роутера на экране важно первоначально подключиться к нему. Существует два способа, обеспечивающих подключение к маршрутизатору:
- кабельное;
- беспроводное.
Если вы решились воспользоваться первым способом, вам достаточно вставить кабель в роутер и персональный компьютер.
Беспроводной способ предусматривает запуск роутера, небольшого периода ожидания, когда он полностью загрузится, а затем включения Wi-Fi на ноутбуке. Это выполнить несложно, достаточно нажать на значок доступных сетевых подключений, выбрать название вашего маршрутизатора и кликнуть по нему.

Если ранее никто не наделял роутер никаким названием, тогда он будет отображаться точно так же, как называется само техническое устройство.
Даже если вы обнаружили сразу несколько сетевых подключений и, соответственно, растерялись, какое из них обеспечивается вашим маршрутизатором, посмотрите на уровень сигнала. Беспроводное сетевое соединение с самым сильным уровнем сигнала точно будет вашим.

Теперь предлагаем вам открыть браузер, которым вы привыкли пользоваться. В адресной строке пропишите своеобразный IP-адрес: 192.168.0.1. В редких случаях он может быть иным. Если именно вас касается этот случай, тогда вновь обратитесь к инструкции вашего маршрутизатора. Производитель обязательно в ней указывает, что прописывать в адресной строке, чтобы войти в настройки устройства.
После введения IP-адреса роутера в браузере открывается новая страница, которая сразу вас не пропускает в «святая святых», в настройки, а просит вас ввести первоначально логин и пароль. Не пугайтесь, что у вас нет таких сведений. Если ваш роутер ранее не был в использовании в чужих руках, вы его приобрели в торговом заведении, тогда в качестве и логина, и пароля будет выступать одинаковое слово admin.

Если же вы такое устройство приобрели с рук и после введения слова admin, вход не осуществляется, перезвоните тому, у кого вы приобрели маршрутизатор и поинтересуйтесь, какие логин и пароль он назначал в своё время устройству. Кстати, опытные пользователи рекомендуют изменять логин и пароль маршрутизатора, чтобы никто из посторонних не мог в него входить и без вашего ведома вносить какие-либо изменения в настройки.
Процесс переименования
После того как вам удалось войти в настройки роутера, перед вами откроются возможности внесения в них изменений. Важно помнить, что во избежание непредвиденных плачевных результатов все действия должны строго соответствовать алгоритму действий, рекомендованному опытными пользователями. Первоначально придумайте, как конкретно вы желаете назвать свой Wi-Fi. Вот в этом вопросе можете «выпустить на волю» свою бурную фантазию, позволить ей творческий полёт. Название сети может быть любым, какое вам только заблагорассудится.
СОВЕТ. После того как вы придумали новое название, можно переходить к процессу переименования. Хочется отметить, что интерфейс различных моделей маршрутизаторов может отличаться, но в любом случае вы сможете найти те параметры, на которые мы будем указывать.
Сначала найдите вкладку «Беспроводной режим», перейдите на неё. Сразу после нажатия на эту вкладку она не только открывается и отображается в основном окне, но и под ней появляются некоторые дополнительные подпункты. Для нас наиважнейшим для реализации обозначенной задачи, связанной с переименованием, является подпункт «Настройки беспроводного режима», поэтому кликните по нему.
Теперь в основном окне вы обнаружите несколько параметров, которые легко изменять. Среди них на самом первом месте находится и «Имя сети», введите в ручном режиме то название, которое вы придумали заранее.

Чтобы ваш труд не пропал даром, не забудьте после введения нового имени в нижней части основного окна нажать на кнопку «Сохранить». Если вы забудете это сделать, то после перезагрузки или нового запуска роутера ваши изменения не будут сохранены, вы обнаружите старое название. На этом ваши действия, направленные на переименование вашей домашней сети Wi-Fi, завершаются.
Итак, вы смогли убедиться, что переименовать ваше беспроводное сетевое соединение совершенно несложно. Важно только неукоснительно следовать алгоритму, не внося никаких дополнительных изменений в настройки по собственному усмотрению.
nastroyvse.ru
Как назвать сеть?
Вы установили у себя дома wi-fi и теперь думаете, как назвать сеть? Все зависит от того, преследуете вы какую-либо цель, или просто не знаете, как обычно называют домашние сети.
Давайте рассмотрим оба варианта.
Как чаще всего называют домашнюю сеть?
Чаще всего в название домашней сети вносят адрес, номер квартиры или домашнего телефона. Часто сеть называют просто своей фамилией, своим именем или, например, именем домашнего питомца. Название может быть составным и включать адресные данные и имя. Выглядит это примерно следующим образом:
- Ivanov;
- Misha_Krasnov;
- Lavrovaya_150;
- Wi-fi_Dom.ru_1205;
- Natasha;
- Lastik;
- Gavrikov.
Простое название может быть каким угодно. Возьмите для домашней сети название любимого цветка, имя литературного героя, свое школьное прозвище, имя свое бабушки. Только помните, что по некоторым названиям вас могут «вычислить» соседи и при случае обратиться с просьбой подключиться к вашему вай-фаю. Хотите остаться инкогнито? Тогда придумывайте имя сети, по которому соседи не смогут вас идентифицировать.
Как быть оригинальным?
Многие пользователи почему-то желают быть оригинальными во всем. Поэтому для домашней сети стараются придумать необычное имя. Хотите потешить собственное самолюбие, потроллить соседей? Тогда придумайте что-то нетривиальное. Хотя не исключено, что до вас уже кто-то это придумал. Назовите сеть:
- Karlson_kotoriy_zjivet_na_krishe;
- Vash_sosed;
- Ugaday_kto_ya;
- Ya_neznayu_kak_nazvat;
- Otgaday_parol;
- Perforator;
- WiFi_ZaPivo_KB144;
- Eto_Ne_WiFi.
В общем, вариантов масса. Только старайтесь быть оригинальным в рамках приличий, не нарушая этику и не вызывая негативных эмоций у окружающих.
Почитайте также наши статьи:
elhow.ru
Необычные названия сетей wi-fi
Случалось ли с вами такое, что вы приходите к своему другу или подруге со своим ноутбуком, включаете его и пытаетесь найти необходимую вам беспроводную сеть. И перед вашими глазами предстает целый список доступных сетей со смешными и странными названиями.
Такие необычные словосочетания придумывают не просто так, делается это для того, чтобы, во-первых, точно не забыть название своей беспроводной сети, а во-вторых, для проявления своей смекалки и оригинальности. В этом списке, представленном чуть ниже, написаны 43 удивительных и уникальных названия для вашей Wi-Fi сети, которыми вы без проблем можете воспользоваться.
 Лучше придумать какие-то необычные названия, нежели такие «инкубаторские»
Лучше придумать какие-то необычные названия, нежели такие «инкубаторские»- Высокое напряжение
- Мой Wi-Fi – это не ваш папа
- При использовании моего Wi-Fi можно умереть
- Скажем, нет грабителям Wi-Fi
- Приобретите собственный Wi-Fi
- Я прочитал вашу электронную почту
- Пожалуйста, пользуйтесь
- Wi-Fi, который не стоит называть
- Я слежу за вами
- Это не тот Wi-Fi который вы ищите
- Я знаю, что вы делали прошлым летом
- Объявляю вас мужем (женой) и Wi-Fi
- Вирусная загрузка
- Ваша очередь платить за Wi-Fi
- Мой Wi-Fi быстрее, чем ваш
- Поймай меня, если сможешь
- Нарушители будут наказаны
- Смерть бесплатному Wi-Fi
- Я знаю., что порой я щедрый
- Убирайтесь с моей сети
- Мама говорит, что совместное использование Wi-Fi это хорошо
- Почему вы такие серьезные
- Может быть, позвоните мне
- Чувак, ты неудачник
- Ха-ха не поймал Wi-Fi
- Я в вашем доме
- Сеть отчаянного Wi-Fi
- Мама говорит что воровать Wi-Fi это плохо
- Ваш дружественный сосед
- Мучает искушение нажать на чужой Wi-Fi
- Я мог бы сказать пароль от Wi-Fi, но тогда придется убить вас
- Руки прочь от моего Wi-Fi
- Нет необходимости в пароле
- Скажем нет лентяем
- Wi-Fi хочет отношений
- Тайная комната
- Запретная секция
- Ваш папа не будет платить за мой Wi-Fi
Итак, какое имя вы выбрали для себя? Вы можете взять любое из списка либо придумать свое. Просто подумайте немного своей головой и проявите смекалку. Постоянно экспериментируйте с разными именами и удивляйте своих соседей.
kakuznat.ru
Оригинальные названия соседских Wi-Fi сетей

Иногда, заглянув в список доступных для подключения сетей, можно удивиться фантазии соседей.


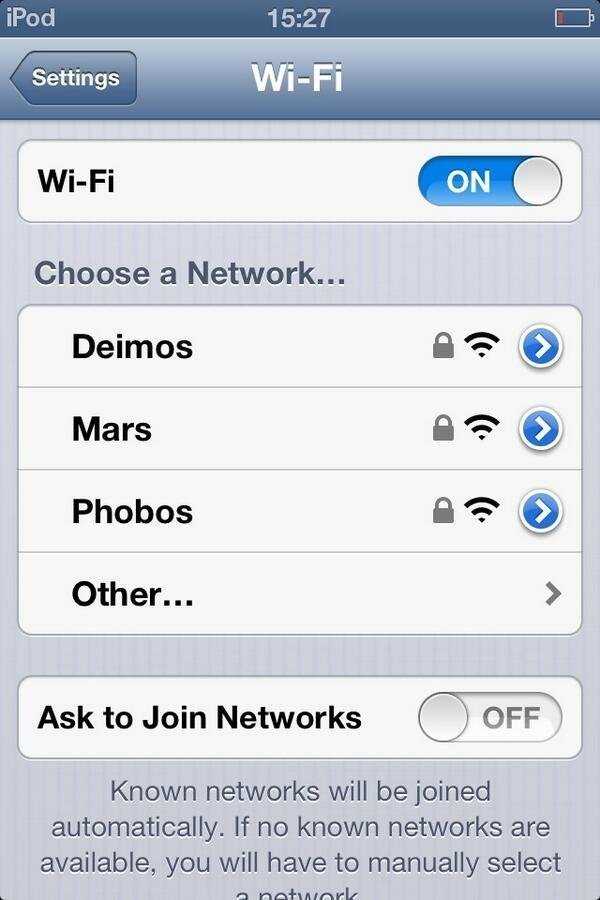
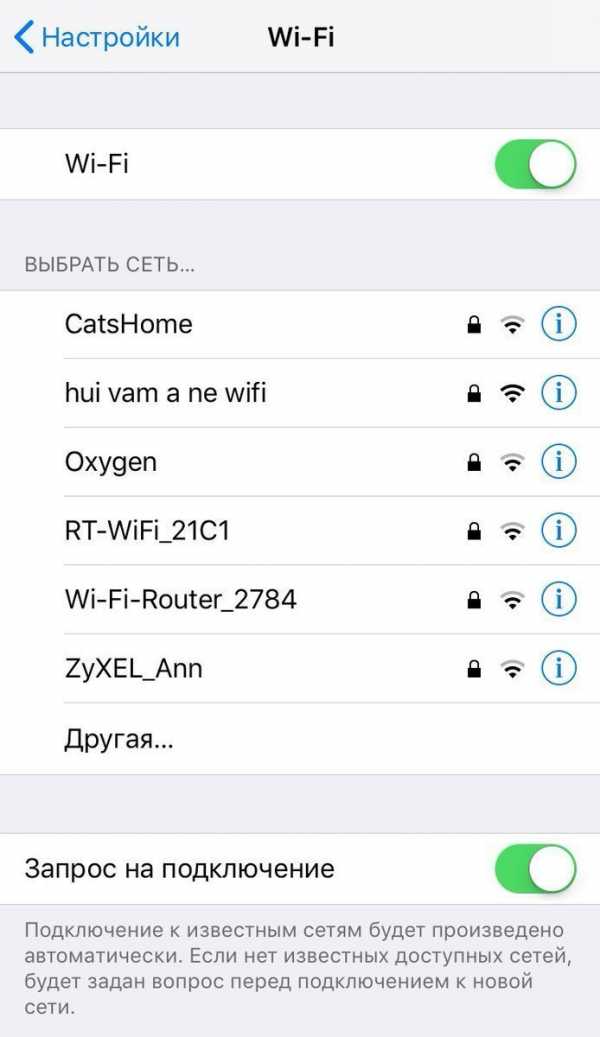

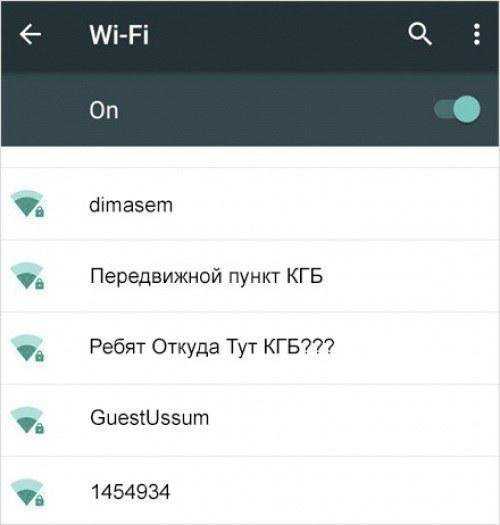
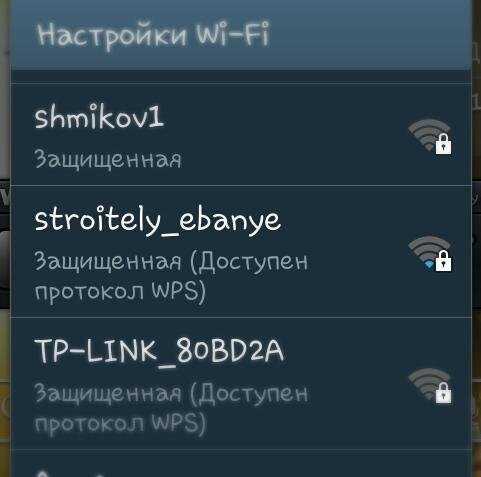
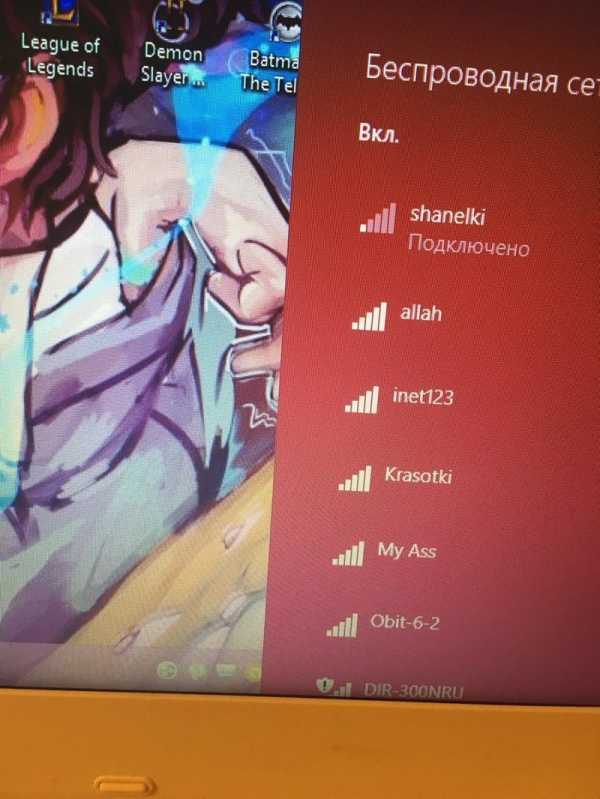

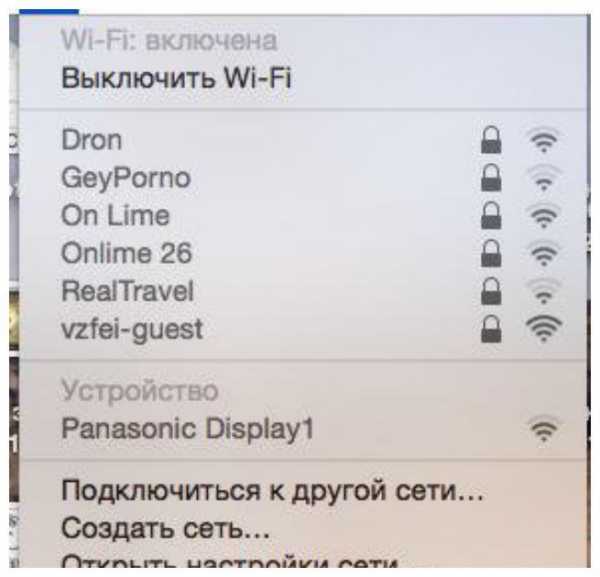
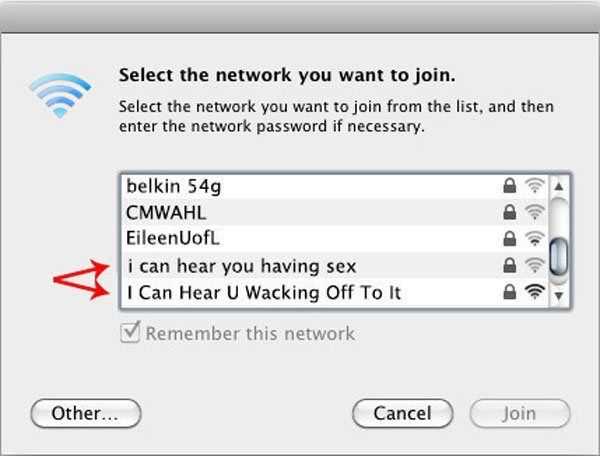
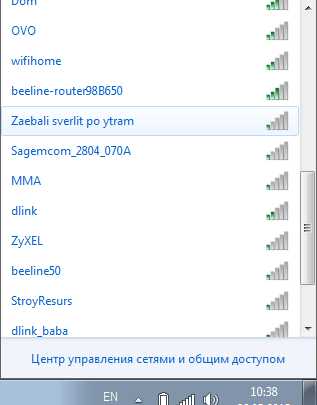




wifiинтернетподборкасмешноеюмор
А ещё у нас есть
enzn.ru
что такое сетевое имя SSID, безопасный выбор названия wifi
Wi-fi вошел в современную жизнь давно и надолго. Для настройки, подключения и работы в беспроводной сети требуется знать SSID. С ним сталкивается любой пользователь компьютеров и мобильных гаджетов вне зависимости от уровня владения современными технологиями. О том, что такое SSID сети, читайте в этой статье.
SSID
Когда говорят, идентификатор, название, имя, линк, имеют в виду SSID wi-fi. В любом случае — и когда подключаетесь со смартфона, и присоединяетесь к ней с ПК, и настраиваете роутер, — вы выбираете сеть по имени. Откройте окно выбора вай-фай на смартфоне, вы увидите список доступных беспроводных подключений, которые окружают вас. Это SSID.
SSID — неуникальное имя. Это не номер кузова автомобиля, и вполне возможна ситуация, когда в радиусе ста метров встречаются сети с одинаковым названием. Например, соседи провели домой интернет одного провайдера, а техник обозначил вай-фай по имени оборудования, как это установлено в настройках на заводе. И тогда на относительно небольшом пространстве будет существовать несколько локалок с одинаковым SSID.
Полезно знать:
Часто можно найти сеть, в названии которой есть английской слово «FREE» Например, «fon_free» или «МТС_FREE». Как правило, это означает, что к такому Wi-Fi можно присоединиться без пароля и получить доступ к мировой паутине. Включать этот интернет небезопасно — возможно, его предоставляют злоумышленники, подменив вай-фай известных компаний.
Выбор имени сети
Вопрос выбора SSID, его установки в настройках точки доступа очень важен для стабильности и скорости интернета, раздаваемого по wifi. Как сказано ранее, рядом может существовать несколько сетей с одним и тем же именем. Четыре квартиры на этаже подключились к интернету, и раздают его с помощью роутеров D-Link. Техник, проводивший работы, оставил имя по умолчанию. Теперь в каждой квартире есть вай-фай «Dir-320».
Смартфон, ноутбук, стационарный компьютер не будут предлагать пользователю выбрать из трех одноименных сетей. Устройства попытаются подключиться к wi-fi, с более мощным сигналом источника. На его силу влияет множество факторов:
- Удаленность от точки доступа.
- Наличие преград, в том числе стены, зеркала, мебель, бытовая техника и пр.
- Временные факторы, такие как гроза или специальная машина, проезжающая рядом с мощной радиостанцией.
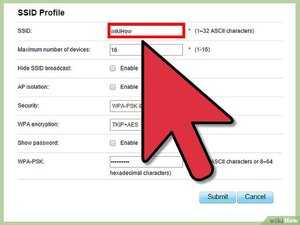 А так как пароли, скорее всего, различаются, то соединиться устройствам не получится. В разных местах квартиры интернет будет отсутствовать. Как правильно настраивать точки доступа к сети вай-фай в многоквартирном доме читайте в других материалах на нашем сайте. Здесь же говорится только о SSID.
А так как пароли, скорее всего, различаются, то соединиться устройствам не получится. В разных местах квартиры интернет будет отсутствовать. Как правильно настраивать точки доступа к сети вай-фай в многоквартирном доме читайте в других материалах на нашем сайте. Здесь же говорится только о SSID.
Итак, при задании SSID старайтесь использовать уникальные названия. Например, если вас зовут Сидоров Иван Иванович, то идентифицируйте по Ф. И. О.: «SII». Посмотрите на вашем устройстве имена сетей вокруг, и вы поймете, что это очень хороший выбор. Поэтому скажите технику, настраивающему ваш wi-fi, название, которое хотите вы, а не он.
А также будьте корректны. Не используйте в SSID ругательных и оскорбляющих достоинство других людей слова и выражения. Ваш выбор не должен противоречит действующему законодательству.
Безопасность сети
Основная мера безопасности — это пароль. Он состоит из минимум 8 символов. Используйте сложные, но легко запоминающиеся пароли. Например, «lfq#vyt$dfqafq!». Это всего лишь фраза «дай#мне$вайфай!», набранная русскими буквами в английской раскладке. Но если попробовать его набрать со смартфона, не имея перед собой стандартной клавиатуры или монитора, то будет сложно. Тогда используйте набор цифр и латинских букв.
Что же касается имени и безопасности, то соблюдайте три правила:
- Не привлекайте лишнего внимания. Имя «dom5kv8» — не самый удачный вариант.
- Не провоцируйте людей. «NE_SLOMATI» — красная тряпка для начинающего хакера. Сломать — не сломает, но работе роутера мешать будет.
- Не оскорбляйте других. «SOSED_DuRaK» — нарушает закон и призывает соседа встретить вас в темном подъезде.
Имя влияет на безопасность косвенно, но помните, SSID видят другие люди.
Широковещание SSID
В настройках точки доступа есть пункт отключения трансляции имени сети. Другими словами, роутер будет раздавать интернет только тем, кто знает, что он здесь. Для подключения к ней потребуется ввести SSID вручную, а не выбирать из списка доступных соединений. С точки зрения безопасности, это несет несомненную пользу:
- К вай-фай не возникает нездорового интереса
- Многие программы, например, Netstumbler, могут показать на карте расположение точки доступа. Отключив транслирование сид, вы спрячете свой роутер от чужих глаз.
Правильно выбирая имя сети, используя сложные пароли, а также грамотно настраивая точку доступа, можно избежать многих рисков при работе с вай-фай.
Полезно знать:
Наличие функции «Broadcast» в вай-фай роутере позволит создать на одном устройстве несколько независимых беспроводных сетей.
komp.guru
Топ-15 Просто Гениальных Названий Wi-Fi-Сетей
Наверное, каждому при поиске нужной Wi-Fi-сети хоть раз встречались странные, смешные и неожиданные названия. Но у этих гениев народного творчества названия сетей просто шедевральны! С помощью них они умудряются общаться соседями, отпугивать незваных пользователей и просто веселить всех нас, бесспорно, улучшая настроение на весь день!
prikol.is
Как сменить название Wi-Fi сети (SSID) на роутере?
Каждая Wi-Fi сеть имеет название, так называемый SSID (Service Set Identifier) идентификатор сети. Этим беспроводная сеть и отличается от другой сети. Иногда, это название скрывают, что бы дополнительно защитить Wi-Fi сеть, или по каким-то другим причинам. Но как правило, народ при настройке роутеров просто оставляет стандартное название Wi-Fi сети.
Вы можете открыть на своем компьютере, или телефоне список доступных сетей, и скорее всего вы увидите, что большинство сетей имеют название типа "TP-LINK", "ASUS" и т. д. Они могут отличатся цифрами, или какими-то буквами. В принципе, без разницы как называется ваша сеть. Это ни на что не влияет. Но можно придумать оригинальное название для своей сети, и отличаться от соседей. Тем кто хочет сменить название своей Wi-Fi сети, эта статья обязательно пригодится.
Сейчас мы рассмотрим смену имени беспроводной сети (SSID) на роутерах разных производителей. Там все очень просто, SSID задается на странице с настройками беспроводной сети. Найти ее в настройках роутера совсем не сложно. Давайте рассмотрим более подробно на примере TP-LINK, Asus, D-Link, ZyXEL, Tenda и Netis.
После смены SSID нужно будет заново подключить все ваши устройства, которые раньше были подключены к Wi-Fi. Указав пароль от вашей сети.
Указывайте название сети английскими буквами. Можно использовать цифры и разные символы. Роутер скорее всего позволит задать имя русскими буквами, но на устройствах оно будет отображаться некорректно. Проверил на роутере Netis, на ноутбуке имя сети отображалось какими-то "иероглифами".
Смена названия Wi-Fi на TP-LINK
Зайдите в настройки своего маршрутизатора. Как открыть панель управления роутера TP-LINK, я писал в этой инструкции. Дальше откройте вкладку Wireless (Беспроводной режим), и в поле Wireless Network Name (Имя сети) укажите новое название. Сохраните настройки нажав на кнопку Save.
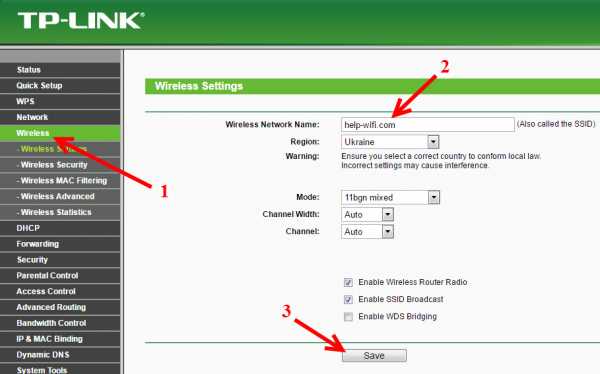
Перезагрузите роутер, и подключитесь к своей Wi-Fi сети, которая будет иметь уже новое название.
Меняем название Wi-Fi (SSID) на маршрутизаторах Asus
Подключитесь к своему роутеру, и откройте настройки по адресу 192.168.1.1. Если возникнут сложности, смотрим эту статью: Вход в настройки на роутерах Asus (192.168.1.1) В настройках открываем вкладку Беспроводная сеть, и в поле SSID меняем название.

Не забудьте сохранить настройки нажав на кнопку Применить. Вы увидите окно с информацией о вашей сети: название и пароль.
Смена SSID на роутере D-Link
Заходим в панель управления нашего роутера D-Link, как правило по адресу 192.168.0.1, и открываем вкладку Wi-Fi. В поле SSID записываем новое название для нашей сети.
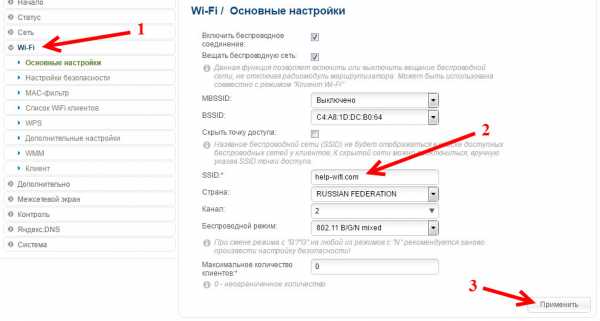
Нажимаем на кнопку Применить, сохраняем настройки и радуемся.
Инструкция для роутеров ZyXEL
Уже по стандартной схеме подключаемся к роутеру и открываем в браузере настройки. У ZyXEL их можно открыть по адресу 192.168.1.1. Снизу нажмите на иконку Сеть Wi-Fi, и в поле Имя сети (SSID) задайте название.
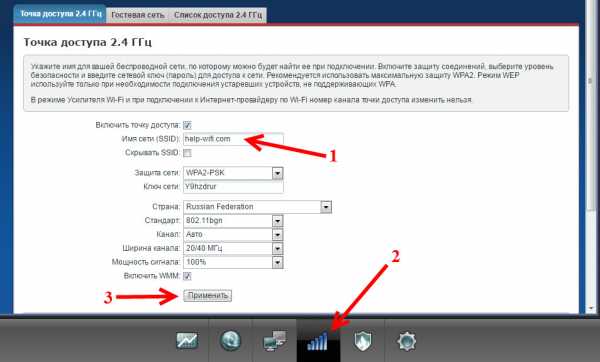
Не забудьте нажать на кнопку Применить.
Меняем SSID на маршрутизаторе Tenda
В большинстве случаев настройки роутера Tenda можно открыть по адресу 192.168.0.1. Появится главная страница с быстрыми настройками. Нажмите на ссылку Advanced Settings в правом верхнем углу.
Дальше откройте вкладку Wireless settings. В поле primary SSID нужно задать новое название беспроводной сети.

Нажмите Ok для сохранения параметров.
Задаем имя беспроводной сети на роутере Netis
Заходим в настройки по адресу http://netis.cc. Если не получается, смотрите эту инструкцию. И сразу на главной странице с быстрыми настройками будет поле 2.4G SSID (если у вас роутер двухдиапазонный, то там еще будет 5G SSID). Просто прописываем новое имя для сети.

Нажимаем Сохранить.
Интересно, как у вас называется беспроводная сеть. Делитесь идеями в комментариях. Я креативить не умею, поэтому у меня просто "asus_help-wifi_com" 🙂
help-wifi.com
- Как узнать что вк взломали
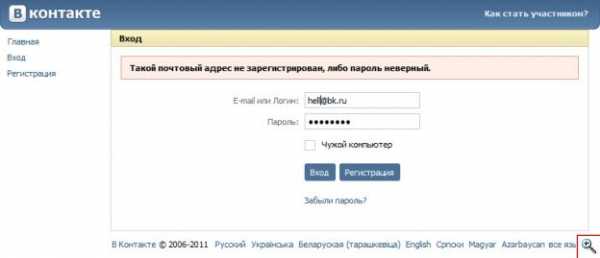
- Зачем нужны базы данных

- Как устроен системный блок компьютера

- Не работает плеер айтиви на компьютере
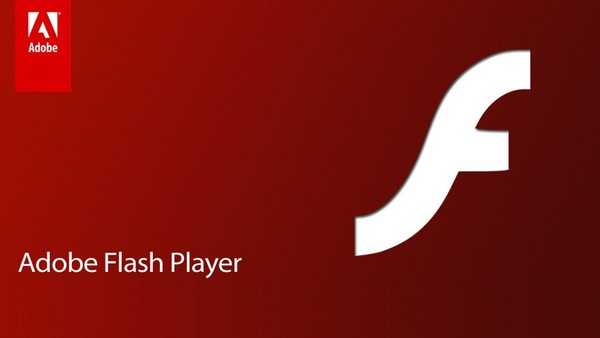
- Как обновить виндовс 7 до виндовс максимальная
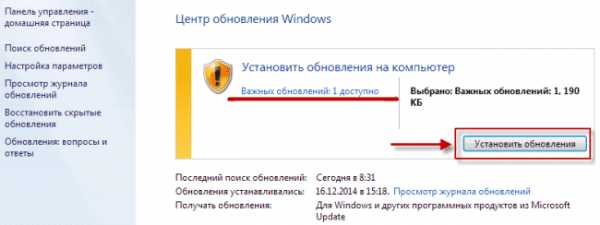
- Словарь программиста для чайников

- Как ноутбук подключить к телевизору через hdmi windows 10

- Vpn server 2018 настройка
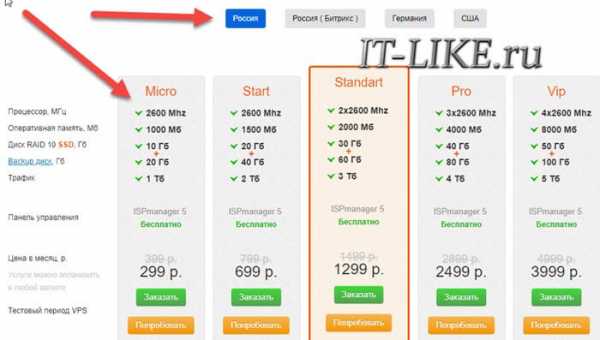
- Как настроить браузер мозила фирефох
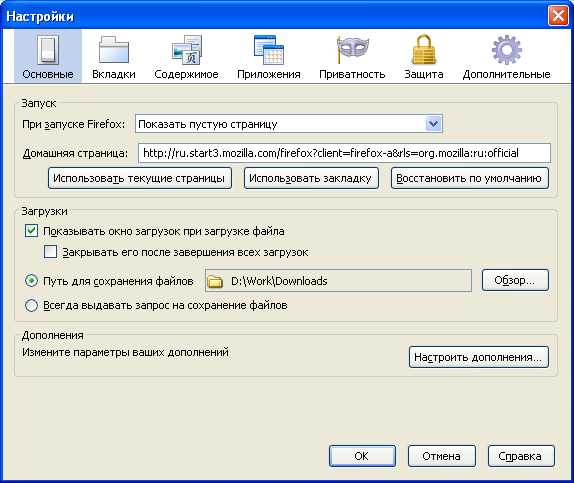
- Администратор заблокировал выполнение этого приложения виндовс 10

- Как записать видео с экрана на компьютере