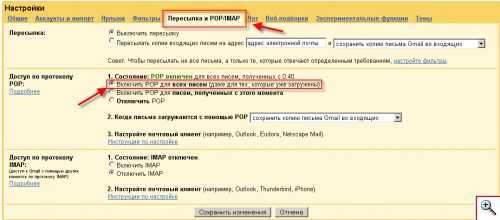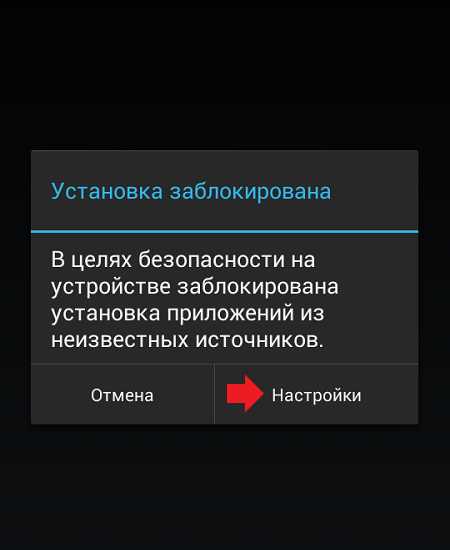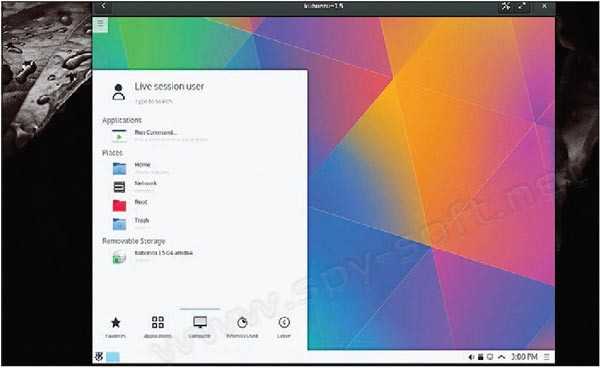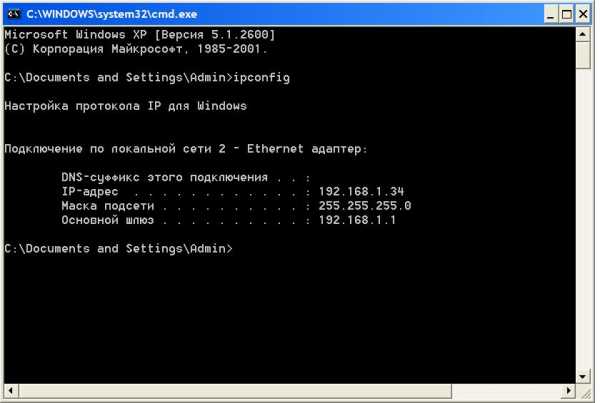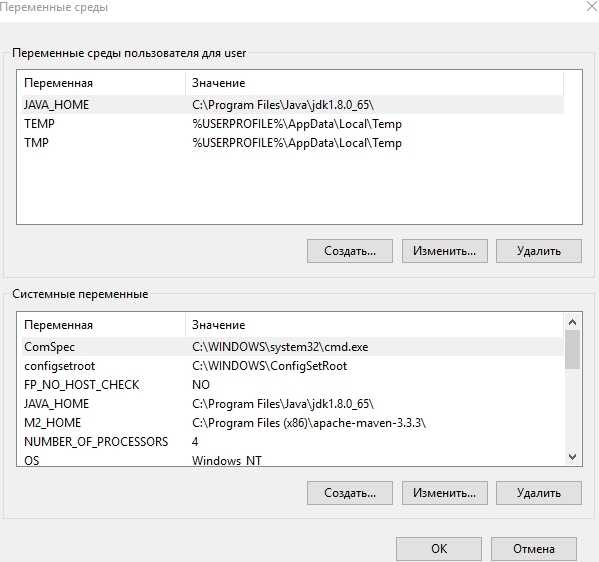Как удалить поиск майл ру из компьютера. Как удалить с компьютера вирус майл ру
Zillya! - Как удалить сервисы mail.ru
Данный материал подготовлен специально по многочисленным просьбам пользователей продуктов Zillya!.
Каждый хоть раз сталкивался с тем, что при установке необходимой программы менеджер установки предлагал установить дополнительно еще какую-нибудь маленькую программку или же тулбар (панель задач) для браузера.
Это известная практика, когда продукты одной компании за деньги рекламируются и распространяются с помощью продуктов других компаний. Так делают и Google и Microsoft и Adobe и многие другие бренды, в том числе и Mail.ru. Но если продукты первых компаний запросто можно не устанавливать, для этого достаточно убрать галочку при установке. У Mail.ru всё иначе – поставит пользователь галочку при установке продукта или не поставит, сервисы Mail.ru установятся в любом случае.
Самой большой проблемой является сервис GuardMail.ru, который устанавливается со всеми продуктами компании (ICQ, Агент, Спутник и т.п.) и даже с продуктами сторонних разработчиков. Его действия направлены на активное подавление других поисковых систем, браузеров, выводе многочисленных рекламных сообщений и защите продуктов Mail.ru.

Все эти качества скорей подходят вредоносному трояну, чем продукту от серьезной компании. Неудивительно, что на сайте компании нет практически никакой информации по этому сервису.
Как удалить GuardMail.ru
- Для начала нужно деинсталлировать все имеющиеся сервисы Mail.ru – Агент Mail.ru, ICQ, браузер «Интернет», Спутник и все остальное.
- Далее необходимо зайти в управление компьютером, нажав правую кнопку мыши на пиктограмме «Компьютер», выбрать из контекстного меню «Управление» и перейти в «Службы». После чего найти службу Guard mail.ru, нажать на неё правой кнопкой мыши и в контекстном меню выбрать «Свойства». В открывшемся окне, во вкладке «Общее» установить тип запуска на «Отключена» и нажать кнопку «Остановить». Теперь «Применить» и «Ок».
- Дальше нужно зайти в «Диспетчер задач» (сочетание клавиш Alt+Ctrl+Del или Ctrl+Shift+Esc на клавиатуре) и найти там сервис guardmailru.exe. Нажатием по нему правой кнопкой мыши вызвать контекстное меню, в котором выбрать «Завершить процесс».
- Теперь нужно удалить GuardMail.ru через панель управления Windows. Меню «Пуск – Панель управления» зайти в «Программы и компоненты» в открывшемся списке найти GuardMail.ru и удалить.
- Далее через меню «Пуск – Найти программы и файлы» необходимо найти все, что связано с Mail.ru. Для этого в поле «Найти программы и файлы» необходимо написать mail.ru. Все обнаруженные папки и файлы – удалить.
- Осталось очистить реестр от записей Mail.ru. Для этого в меню «Пуск – Найти программы и файлы» необходимо написать команду regedit. Далее, в окне редактора реестра выбрать «Правка – Найти» и написать в поиске «mail.ru». Необходимо удалить все разделы, связанные с этим запросом. Разделов таких может быть несколько, поэтому после удаления первого необходимо нажать клавишу F3, чтобы перейти к следующему. Аналогичные действия в реестре следует проделать с запросом «guard».
Для надежности, также желательно сбросить до заводских настройки установленных на компьютере браузеров.
Вот так заставляют помучаться пользователя недобросовестные компании, желающие максимально пропиарить и укрепить свой продукт.
zillya.ua
Как удалить папку mail.ru с компьютера?
Всем привет Если у вас есть папка Маил ру в Program Files или же например в %AppData%, то это означает что раньше на компе был софт от Маил ру. Но прикол в том, что то что был он, это одно, а вот то что теперь вы не можете удалить папку Маил ру, это уже не шуточки. Я покажу как это сделать и все у вас получится.
Если вы не удаляли Маил ру софт, но хотите удалить, то лучше это сделать как положено, или же воспользоваться удаляторм! Об этом всем я написал в конце статьи, так что посмотрите если что!
И еще дополнительно можете посмотреть вот такие материалы, думаю они помогут как удалить Mail.ru с компьютера полностью:
- Очистка браузеров от Маил ру
- Удаление службы Маил ру
- Удаление Агента от Маил ру
Но почему папка не хочет удалятся? А вот тут интересный момент. Вообще такого быть не должно, но если не хочет удалятся, то видимо что-то ее держит. И это что-то, это может быть что угодно, например какая-то библиотека, которая осталась от Агента. Это ведь именно этот Агент и является причиной этой папки Маил ру в Program Files (x86), у меня была папка именно вот в этой папке, вот она:
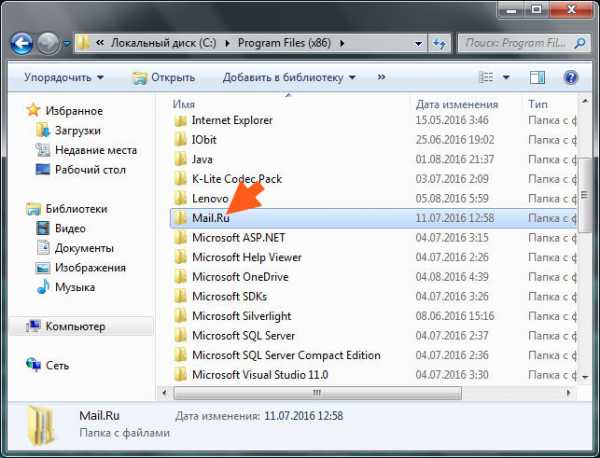
Ну и теперь как ее удалить то? Смотрите, если при удалении у вас выскакивает такое сообщение, ну вот пример:

То это как раз тот случай, когда без простой но мощной утилиты Unlocker не обойтись! Итак, вам нужно ее скачать на компьютер и установить. Ничего сложного в этом нет, утилита нормальная, ну то есть не опасная. Unlocker это самая мощная утилита по удалению тех папок, которые удаляться ну никак не хотят. И при этом бесплатная
В общем установили вы утилиту, отлично, теперь идете удалять папку, нажимаете по ней правой кнопкой и там выбираете пункт Unlocker:
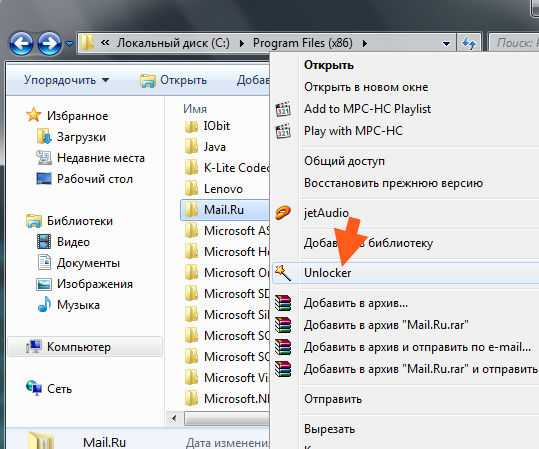
После этого будет вот такое сообщение, тут вы в меню выбираете что вы хотите удалить и потом нажимаете кнопку ОК:

Не знаю, будет ли такое сообщение у вас, но вот у меня оно появилось, если что, то тут нажимаете Да:
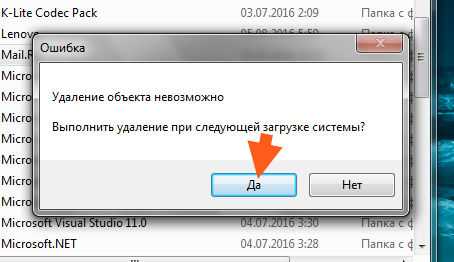
Все, потом я для теста сделал перезагрузку и убедился, что таки да, папка Маил ру была удалена
Но конечно так нужно удалять только в крайних случаях, ну когда реально нет другого способа удалить папку. Программы так точно удалять нельзя! Лучше открыть Панель управления через меню Пуск, и там выбрать значок Программы и компоненты, ну и удалить как положено! Ну, я надеюсь, что вы именно так и удаляете проги
На всякий случай, вдруг вас заинтересует, удалять ПО с компа можно и при помощи такого удалятора как Revo Uninstaller. Он и прогу удалит и все следы, которые она оставила, они также будут удалены. В общем рекомендую
Ну а если вы думаете что у вас какой-то вирус сидит ну или просто рекламная прога, то советую проверить комп супер утилитами: AdwCleaner и HitmanPro.
Ну все, вроде бы все рассказал вам, удачи и хорошего настроения
На главную! как удалить 12.08.2016Как удалить Cпутник@Mail.ru | Антибаннер
Cпутник@Mail.ru – это программа, которая была создана расширять стандартные возможности браузеров. По крайней мере так утверждают ее создатели. Cпутник@Mail.ru встраивается в браузер отдельной панелью (тулбаром) и предоставляет возможность пользоваться встроенным поиском, даже не открывая какой-либо поисковый сервис. Этот тулбар обладает и другими функциями, которые могут быть полезными для пользователей при работе с интернетом. Данный тулбар также предоставляет быстрый доступ к проектам портала Mail.ru. Создатели программы убеждают нас, что Mail.ru не имеет ничего общего с вирусными программами, но если вы убеждены в обратном, тогда просто удалить Cпутник@Mail.ru из вашего браузера.Многие пользователи утверждают, что приложения от Mail.ru постоянно настойчиво напоминают о себе, добавляя себя в автозагрузку, тормозят работу системы и прибавляют работы антивирусной программе, пропуская инфекции на компьютер. Остановить это настойчивое поведение можно, только удалив эти объекты с компьютера. По мнению пользователей, приложения от Mail.ru очень сложно удалить. Очень часто пользователи жалуются, что с помощью системной утилиты Удаление и установка программ невозможно удалить Mail.ru, потому что его просто нет в списке.
Скачайте Revo Uninstaller Pro для удаления остаточных элементов этой программы
Однако, если вы решили удалить Mail.ru раз и навсегда, необходимо начать именно с этого метода. Итак, попробуйте выполнить следующие инструкции:
1. Нажмите кнопку Пуск 2. Выберите Панель управления.3. Затем под надписью Программы выбираем Удаление программы.4. Находим в списке "[email protected]" и жмем ее, чтобы выделить и нажимаем кнопку Удалить.
Затем вам следует продолжить выполнение инструкций, чтобы удалить все компоненты программы, итак, отключим службу [email protected]:
1. На рабочем столе находим иконку Мой компьютер, затем жмем по ней правой кнопкой и выбираем Управление.2. Вам откроется новое окно Управление компьютером. Выбираем Службы и приложения в колонке слева.3. Затем справа кликаем по службам, чтобы увидеть их полный список. Затем ищем необходимый, выделяем его одним кликом и жмем остановить.
Затем удалим Mail.ru из автозагрузки:
1. Вызываем командную строку, нажав кнопки Windows и R.2. Набираем в строке msconfig и жмем Enter.3. Выбираем вкладку под названием Автозагрузка и снимаем галочки со всех пунктов списка, которые содержать в названии Mail.ru, и жмем кнопку Отключить все.
Если вам надоедает домашняя страница поиска Mail.ru, то давайте исправим это и заодно удалим Mail.ru тулбар. Выполняйте инструкции для вашего браузера.
Если у вас Google chrome, тогда эти инструкции для вас:
1. Выбираем Сеть => Изменить настройки прокси-сервера.2. Во вкладке Общие смотрим, какая домашняя страница там указана. Лучше выбрать кнопку Пустая.3. Вводим в адресной строке: chrome://extensions/. 4. Найдите тулбар, который нужно удалить, выделяем его и жмем Удалить.5. Закройте браузер.
Если вы используете Internet Explorer, то выполняйте следующие действия:
1. Кликаем Сервис, Свойства обозревателя,2. Введите адрес необходимой страницы. А лучше жмите Пустая.3. Выбираем Инструменты, затем Управление дополнениями.4. Кликаем Расширения 5. Ищем необходимый тулбар, выделяем его и удаляем.6. Закройте Internet Explorer.
Если вы используете Mozilla Firefox, тогда выполняем следующее:
1. Жмем на Инструменты, выбираем Настройки.2. Меняем адрес домашней страницы и жмем ОК.3. Жмем Инструменты, затем Управление дополнениями, Расширения. Пролистываем список установленных расширений и находим нужное.4. Выделяем и жмем Удалить.5. Закройте Firefox.
Если вам удобнее использовать автоматические методы удаления, тогда скачайте и используйте программу-деинсталлятор. Если вы не знаете, какую программу лучше выбрать, тогда скачайте Revo Uninstaller Pro или Free Uninstall It. Эти программы удалят все нежеланные программы с вашего компьютера.
protivovirus.blogspot.com
Полностью удалить mail.ru | Компьютер плюс интернет
Полностью удалить mail.ru можно несколькими способами в том числе и средствами самой операционной системой.Всем привет на блоге для начинающих пользователей компьютера и интернета познавательная тема которая знакома всем.Впервые я столкнулся с этой проблемой когда установил одну из так называемых «бесплатных программ». После чего на рабочем столе,на панели задач и ещё где-то появились ярлыки от поисковой системы mail.ru.
Открыв браузер понял, «что таки подцепил вирус» под одноимённым названием этой поисковой системы,потому как и домашняя страница без моего ведома была переименована по её образу и подобию. Итак что делать, и как удалить mail.ru с компьютера полностью.
Для того чтобы избавиться от неё при помощи операционной системы windows 7 необходимо зайти в : Пуск → Панель управления → Программы и компоненты. Далее из списка программ сформированного ОС выбрать mail.ru и всё похожее и вверху нажать кнопку «Удалить».
Этим действием мы удаляем все файлы которые установились на наш компьютер без нашего разрешения. Смею заметить,что программа которая принесла нам эту гадость, продолжает нормально работать.Далее можно при помощи программы CCleaner убрать её с автозагрузки,и приступить к выдворению из всех браузеров.
А вот для того чтобы полностью удалить mail.ru из браузера Google Chrome заходим в настройки,а затем «Расширения». Следующим этапом отправляем в «Корзину» все утилиты связанные с ней,и перезагружаем браузер,для чего производим «Выход» и повторный «Вход».
Убрать mail.ru из браузера Opera можно таким же «макаром»,только в опере настройки находятся в левом верхнем углу под одноимённым названием.
Но наиболее полным удаление этой «каки» может произвести программа CleanMyPc,которая зачищает все «хвосты» после её пребывания,в том числе и в реестре. Про неё я писал в статье лучший чистильщик компьютера,там же вы сможете скачать её с моего яндекс диска.
Таким образом уважаемые вы теперь сможете самостоятельно удалить mail.ru полностью с вашего компьютера или ноутбука.А если вам необходима информация по теме: «Установка windows 7 на ноутбук asus«, то просто перейдите по ссылке.
Ну очень похожие статьи :
Как убрать Амиго
Как полностью удалить windows 7
Как удалить браузер комета
Удалить с компьютера торрент
Запись мыши
bakznak.ru
Что за служба Mail.Ru и как ее удалить?
Привет друзья Что не говори, а полезных программ сегодня очень мало и современному юзеру, особенно начинающему, трудно понять где годная программа а где обычная туфта. Вот так прямо сказать что софт от Маил ру это туфта я не могу — я когда-то сам пользовался Агентом от них, но больше ничем. Чудо браузер Амиго, который является обычным Хромо-клоном, меня ничем не впечатлил. Нет, вру, впечатлил — я больше не видел браузера, который загружается в фоновом режиме после запуска Windows и держит в памяти свои процессы (у него еще есть зеленая иконка в трее). А если кто не знает, то я напомню, что Хром любит оперативку
Ну так вот, помимо программ, Маил ру сделала шаг вперед и теперь ставит пользователям службу Маил ру, так бы сказать чтобы захватить комп полностью
Эта служба нужна типа для обновления программ от Маил ру. То есть чтобы весь ваш хлам на компе не просто был, но и еще вовремя обновлялся! Ну просто зашибись
В общем идем смотреть что оно есть на деле, открываем диспетчер, там на вкладке Службы нажимаем эту кнопку:
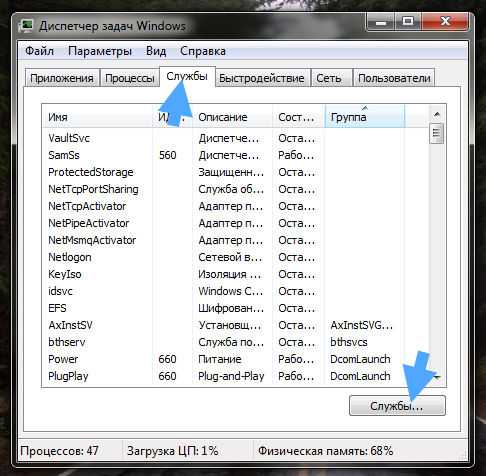
В списке служб видим то, что мы хотим удалить, ну то есть Updater.Mail.Ru:
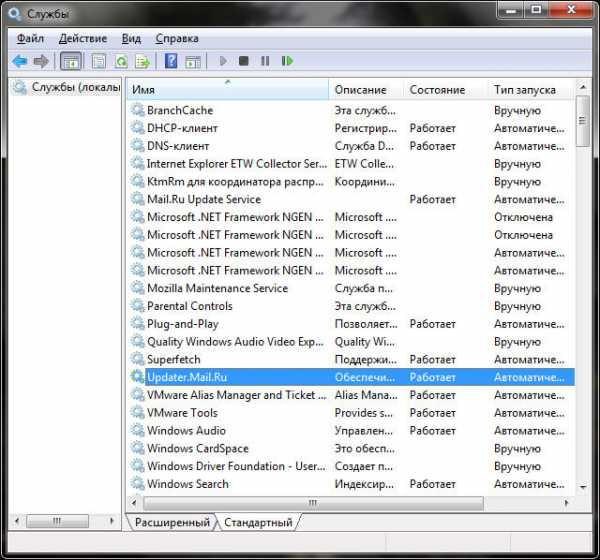
Если нажать два раза по службе, то увидим такое окошко:
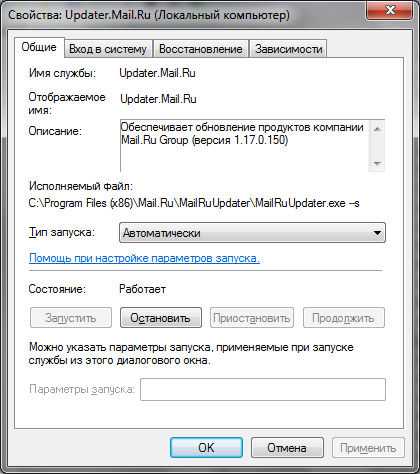
Вот тут мы и видим что и откуда запускается, а это я имею ввиду процесс MailRuUpdater.exe, и что он не просто запускается а еще с каким-то ключом -s, наверно и другие есть. То есть много чего скрытого есть, это все попахивает вирусными методами работы. Ну, это просто мое мнение
В описании службы написано, что она предназначена для обновления программ от Mail.Ru Group, то есть то что я и думал, туфта это все
Итак, в этом окне конечно можно службу остановить, а потом отключить (выбрать просто в Тип запуска: Отключена), но я думаю что лучше эту службу вообще удалить. У меня на компе установлен браузер Амиго, который притащил с собой еще и Агента, ну это нормально уже я думаю. Всунуть как можно больше своего софта любит не только Маил ру, но и другие компании, так что тут ничего удивительного. Таким способом они хотят сделать, чтобы их софтом пользовалось как можно больше людей, короче бред бредом
В итоге кто именно поставил эту службу я так и не понял. Но понял как ее можно удалить. Для удаления службы, в окне Программы и компоненты нужно удалить такую программу:
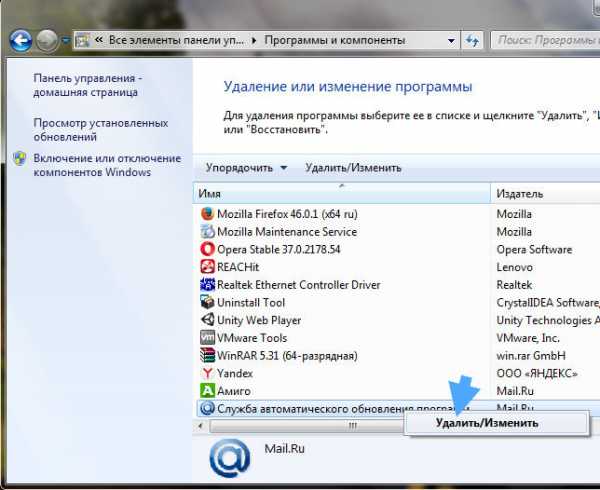
Вообще я уже писал как избавится от этой программы тут. Это она ставит службу. Ну а кто ее установил — тоже непонятно. Короче все это секта программ от Маил ру
Как удалить Updater.Mail.Ru
Но есть и другой способ избавиться от службы Updater.Mail.Ru, он не то чтобы лучше, просто этот способ избавит вас и от остального хлама. А еще от рекламных вирусов, если они конечно у вас есть. Учитывая что антивирусы их не ловят, то вполне могут быть
Этот способ заключается в использовании утилиты AdwCleaner, которая не только удалит службу но и удалит браузер Амиго. Это я к тому, что учтите что Амиго будет удален, просто некоторые им все таки пользуются. Ну а если он вам не нужен, то данная утилита вам даже показана
Итак, запускаю утилиту и нажимаю Сканировать:
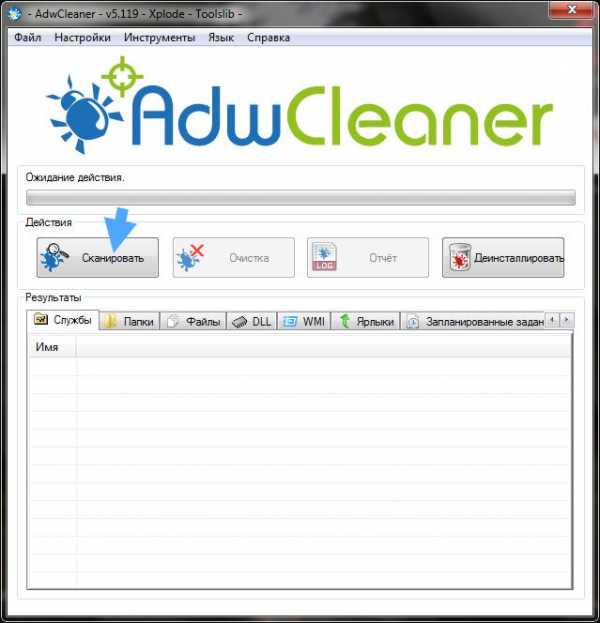
Примерно через минуту уже будут результаты. И вот уже на первой вкладке Службы вы увидите, что найдена служба Updater.Mail.Ru:
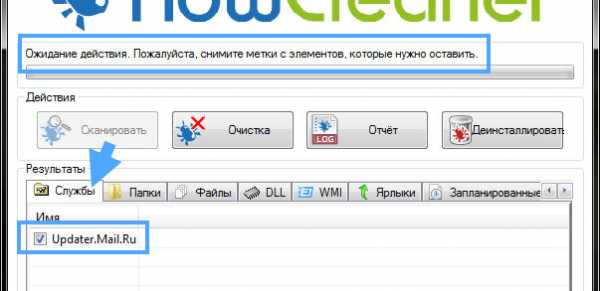
Вот вкладка Папки, тут будут некоторые вирусные папки с мусором:
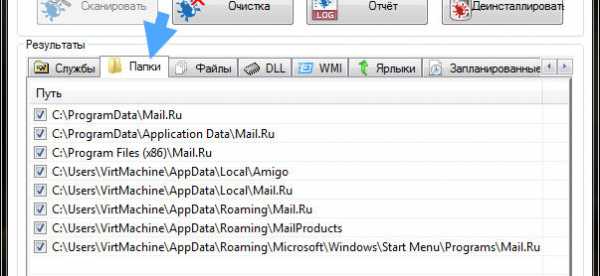
Ну и на вкладке Реестр тоже будут мусорные ключи:
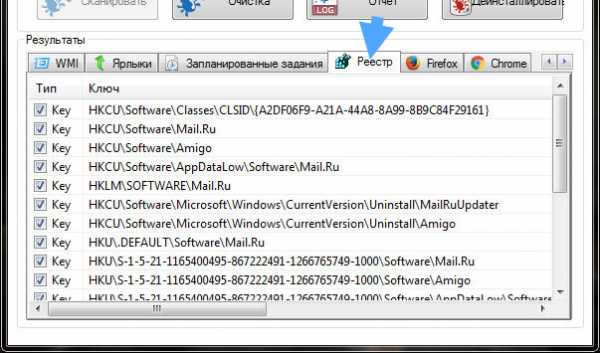
Как видите, помимо службы Updater.Mail.Ru был найдено еще много всякого мусора, который лучше удалить, поэтому я и советую использовать AdwCleaner
Нажимаем Очистка:
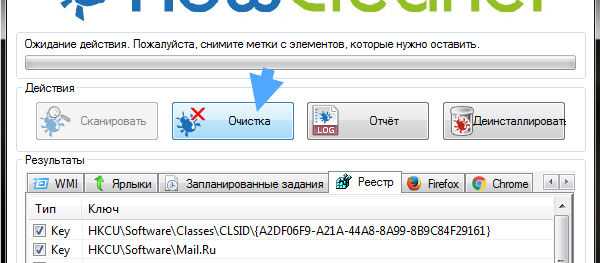
Дальше будут сообщения, соглашаемся, потом нужно будет сделать перезагрузку, после которой откроется отчет о проделанной работе:
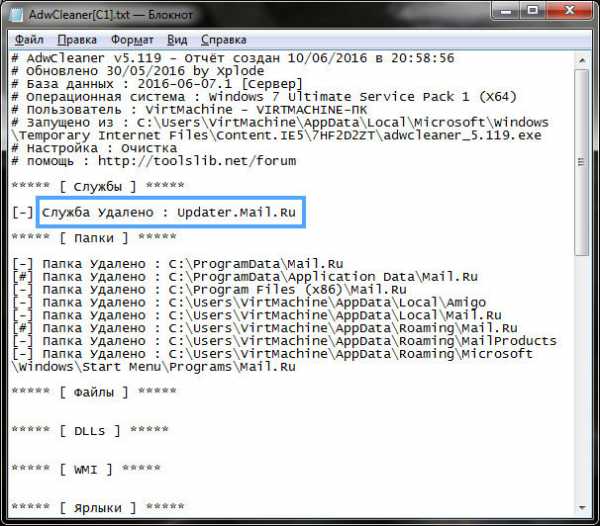
И в отчете так и сказано, что служба Updater.Mail.Ru была удалена. В общем все пучком ребята тут
Сразу хочу вас предупредить, ну чтобы вы не пугались, на диске C:\ будет папка AdwCleaner:
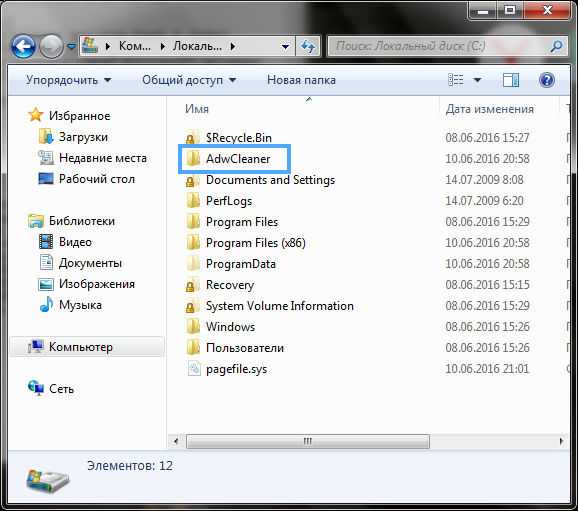
Там хранятся служебные данные и информация о прошлых проверках. Если сильно мешает, то можно удалить конечно
Ну что ребята, надеюсь что я нормально обьяснил что за служба Mail.Ru и как ее удалить.
Удачи вам
На главную! неизвестные службы 10.06.2016virtmachine.ru
Как удалить поиск Mail.Ru из Google Chrome и Guard.Mail.Ru
Guard.Mail.Ru — программа — разновидность вируса Ad-ware, форма, предназначенная для распространения рекламы, распространяемая порталом mail.ru. В большинстве случаев программа находится в дополнительных настройках установочных пакетов разных программ. Наиболее явная задача программы — это взломать браузер и установить в нём адреса портала mail.ru в качестве домашней страницы, а также мешать пользователю восстановить свои настройки. Программа часто нагружает компьютер не меньше чем какая-нибудь навороченная игра, из за чего компьютер начинает зависать и долго думать. Ну и наконец самое неприятное — это то, что ни один из антивирусов не считает эту программу вирусом так таковым, так что каждый раз её придётся удалять вручную. Но в отличие от большинства подобных форм она не защищена и её вполне реально обнаружить и удалить вручную, не прибегая к специализированным программам. Столкнувшихся с подобной проблемой знакома картина, открываете Google Chrome а вместо вашей привычной стартовой страницы … Удивлённый пользователь тут же задаётся вопросом. Как это всё произошло и что делать? Как вернуть всё на своё место?
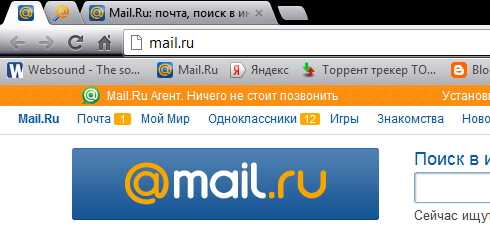
Неприятно когда такое происходит без вашего согласия. Впрочем, почему же без вашего согласия? Именно вы дали согласие на установку программы в ваш компьютер. В настоящее время очень много инсталяторов, самораспаковывающиеся архивы, менеджеры загрузок содержат смену домашней страницы и установку дополнительного программного обеспечения в скрытых дополнительных настройках. Давайте вернём назад привычные для вас настройки вашего любимого браузера и удалим поисковую систему портала mail.ru. А если вы стали ещё и «счастливым» обладателем программы Guard.Mail.ru то прочитав материал вы с лёгкостью от неё избавитесь.
Первым делом закроем две крайние левые вкладки которые не имеют значка закрытия. Наведите курсор на открытую вкладку, вызовите контекстное меню нажатием правой кнопки мышки и выберите пункт Закрыть вкладку. Таким же способом закройте вторую вкладку. Основную вкладку mail.ru не закрывайте, иначе браузер закроется и все манипуляции с закрытиями вкладок придётся повторять заново.
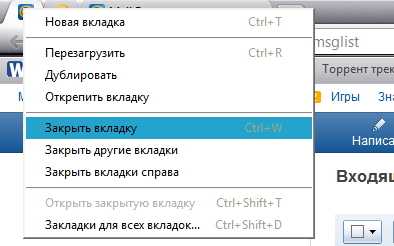
Переходим в настройки браузера Google Chrome. Открываем настройки начальной группы. Выберите пунктСледующие страницы и нажмите добавить
В открывшемся окне введите адрес желаемой начальной страницы например https://www.google.com/ илиhttps://www.yandex.ru или любую другую на ваше усмотрение. Нажмите кнопку ОК и после этого нажмите крестик напротив строчки http://mail.ru/cnt/7993/ (значение 7993 может отличаться) для удаления этой начальной страницы. Жмём ОК и возвращаемся к дальнейшим настройкам браузера.
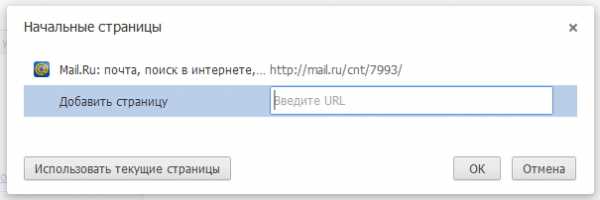
Переходим чуть ниже к настройкам Главной страницы и удалением поиска mail.ru. Этими настройками вGoogle Chrome управляют разделы Внешний вид и Поиск. В разделе Внешний вид в строчкеmail.ru/cnt/7993/ нажмите Изменить
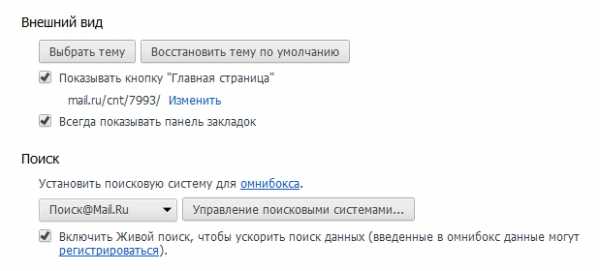
В строчке Следующая страница удаляем всё содержимое и вписываем свою главную страницу, напримерGoogle или Yandex и жмём ОК
Дальше устанавливаем поиск на своё усмотрение. Выберите поиск из выпадающего меню, после чего откройтеУправление поисковыми системами и установите поиск по умолчанию. Так же вы можете удалить ненужные вам поисковые системы.
Закройте окно и закройте браузер. Если вы увидите после этого действия или раньше на вашем мониторе предупреждающее окно Guard.Mail.ru Установите галочку в Больше не спрашивать и нажмите Принять.
Необходимо удалить эту программу из вашего компьютера, но удалить её необходимо грамотно. Можно конечно воспользоваться стандартным инструментом Программы и компоненты Windows, но мы настоятельно рекомендуем воспользоваться на наш взгляд, самой лучшей программой для решения подобных вопросов Revo Uninstaller.
Скачать программу Revo Uninstaller с сайта разрабочика
После установки программы запустите Revo Uninstaller и найдите в списке программу Guard.Mail.ru, кликаем по выбранной программе мышкой и жмём Удалить. Выбираем Продвинутый режим удаления программы Guard.Mail.ru и жмём кнопку Далее. После запуска деинсталятора программа выдаст сообщение о своей заботе над вашей безопасностью. В окне Удаление службы защиты настроек подтверждаем свою уверенность в удалении нажатием кнопки Да. По завершении деинсталяции Guard.Mail.ru ждём пока программа просканирует систему на предмет случайно «забытых» файлов. Как и следовало ожидать Guard.Mail.ru оставила после своей работы некоторые следы в реестре вашего компьютера. Нажмите Выбрать всё — Удалить — Далее. И соответственно кое что «забыла» на диске «С», проделываем те же манипуляции как и с предыдущим пунктом.
Все выше описанные действия помогут вам «забыть » про эти изменения. Всё будет работать должным образом. Однако в недрах вашей системы всё ещё будет сидеть «шпион — mail.ru» Для его удаления вам потребуется более профессиональный инструмент, например Reg Organizer.
webdoker.ru
Как удалить поиск майл ру из компьютера
Главная » ПО » Как удалить поиск майл ру из компьютераКак удалить Mail.ru с компьютера полностью: визуальные закладки, из браузера, поисковика
Mail.ru Group предлагает облачные сервисы, бесплатную почту и поисковую систему. А еще – она предлагает набор крайне сомнительных программ, которые попадая на компьютер, меняют настройки браузеров, навязывают продукты Mail.ru, меняют домашнюю страницу и поиск по умолчанию. У вас есть право на выбор. И чтобы воспользоваться им, придется удалить софт Mail.ru.
Инструкция по удалению софта от Mail.ru c компьютера
Программные решения от Mail.ru распространяются через пакетную установку. Вы скачиваете нужную программу, а в нее встроен Guard Mail.ru.
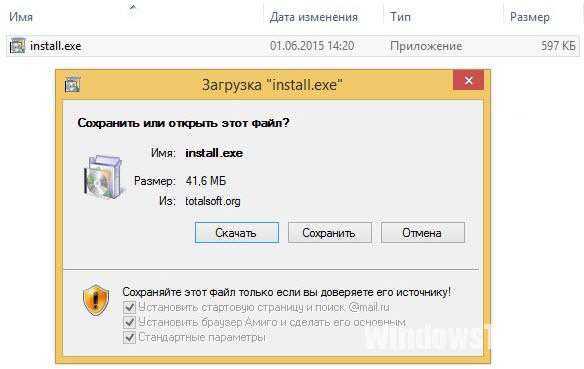
Также, во время установки, нажав «Установка по умолчанию», или бездумно нажав 3 раза кнопку «Далее», вы становитесь несчастным обладателем нежелательного софта.

Антивирусные программы относят продукты от Mail.ru к категории «Adware», и классифицируют как «Потенциально нежелательное», или «Потенциально опасное» программное обеспечение. Отчасти из-за того, что софт удалить достаточно сложно. Но способ, как удалить Mail.ru с компьютера полностью, существует. Он займет 4 шага.
Удаление программ
После установки одного из продуктов от Mail.Ru вы становитесь обладателем целого пакета программ. Удалить их нужно все и сразу:
- Заходим в меню «Пуск».
- Выбираем «Панель управления».
- Переходим во вкладку «Установка и удаление программ».
- Теперь нужно из списка установленных программ удалить те, которые относятся к нежелательному софту. Сделать это достаточно просто, если нажать на вкладку «Упорядочить», и выбрать «По дате установке».
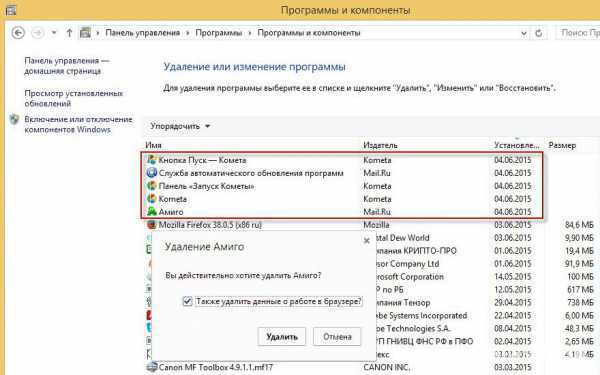
Используя комбинацию CTRL+ALT+DELETE открываем «Диспетчер задач». Переходим во вкладку «Процессы», ищем запущенные программы, которые не были удалены. Нажимаем правой кнопкой на нужный процесс, открываем папку, в которой расположен исполняемый файл.  После этого, завершаем процесс, и в открывшейся папке удаляем файл. Если файл в папке, удаляем всю папку.
После этого, завершаем процесс, и в открывшейся папке удаляем файл. Если файл в папке, удаляем всю папку.
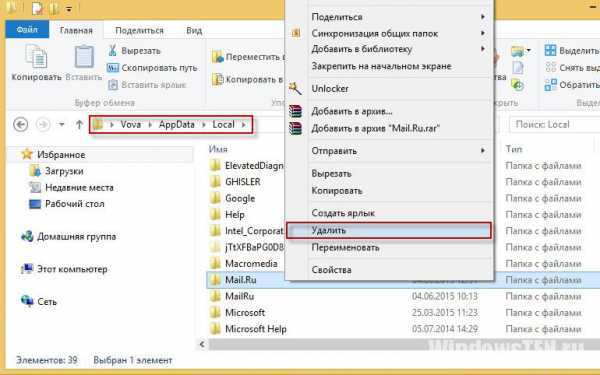
Эту операцию нужно повторить ко всем вредоносным процессам, запущенным в диспетчере задач.
Очистка папки Temp
Часть вредоносных файлов остается в системе даже после удаления процессов. Они хранятся во временной папке «Temp»:
- Заходим на диск C:\, переходим в папку «Users», находим директорию которая соответствует имени пользователя.
- Здесь расположена папка «AppData». В ней находим «Local» и открываем «Temp».
- Нужно удалить все файлы, содержащиеся в папке. Если некоторые файлы не будут удаляться, пропускаем их.
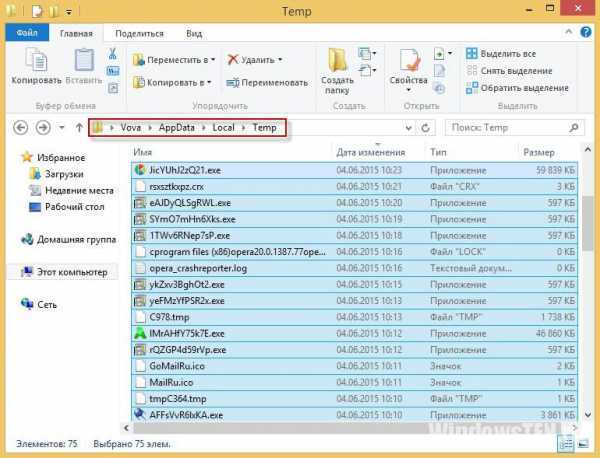
Контрольная очистка остатков
Скачиваем и устанавливаем CCleaner с официального сайта. Запускаем утилиту:
- В открывшемся окне выбираем «Сервис», а затем «Автозагрузка». Здесь показываются программы от Mail.Ru, которые запускаются при перезагрузке компьютера. Отключаем их.
- После отключения, автозагрузочные процессы нужно удалить.
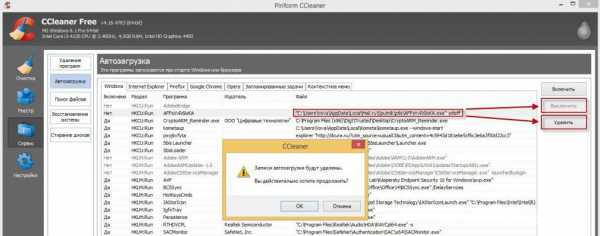
- Важно провести полную очистку. Кликаем по вкладке «Очистка», затем жмем «Анализ», и после проверки кнопку «Очистка».
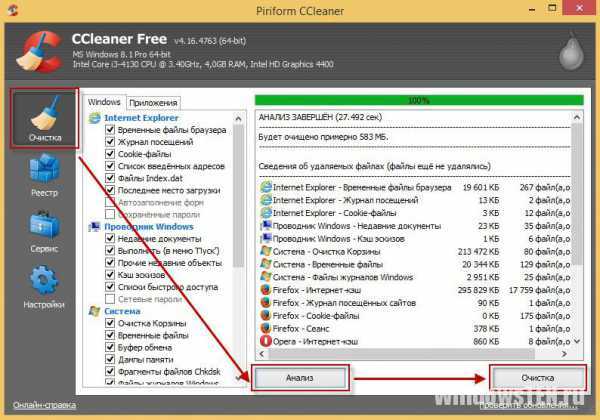
- Нужно исправить ошибки реестра. Выполните несколько шагов, как показано на рисунке.
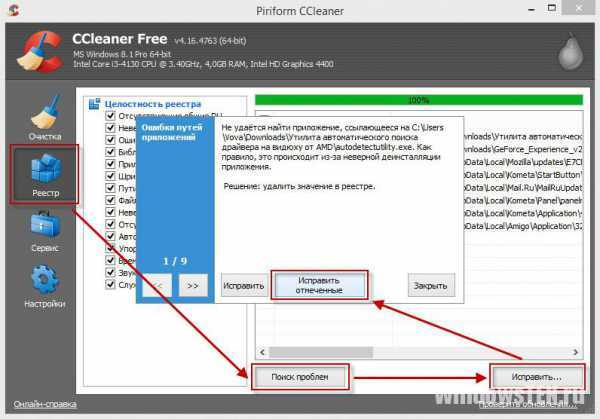
Удаление инструментов из браузеров
Вирусное ПО прочно поселяется на компьютере. Но его основная задача – встраиваться в браузеры, и навязывать вам сторонние сервисы. Программы от Mail.Ru автоматически меняют стартовую страницу на сайты партнеров или на неудобный поисковик. После удаления всех вредных программ, появляется возможность раз и навсегда исправить эту неприятную ситуацию.
Убираем стартовую страницу go.mail.ru
Заменить стартовую страницу не сложно. Рассмотрим на примере популярных браузеров.
Mozilla Firefox
В Firefox это делается в 3 шага:
- заходим в «Настройки»;
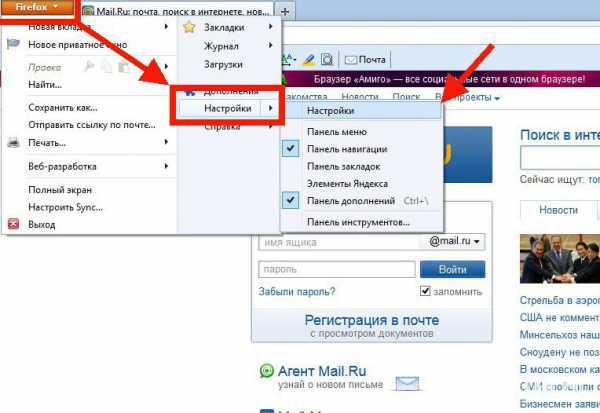
- переходим во вкладку «Основные»;

- выбираем стартовую страницу. Введите сайт, которым часто пользуетесь. В данном примере выбрана поисковая система Yandex.
Google Chrome
В Chrome тоже не сложно:
- заходим в «Настройки»;
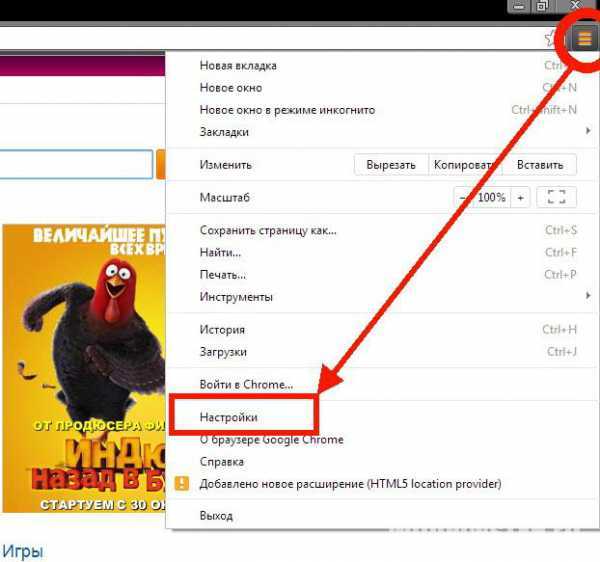
- добавляем в список стартовых страниц нужную;
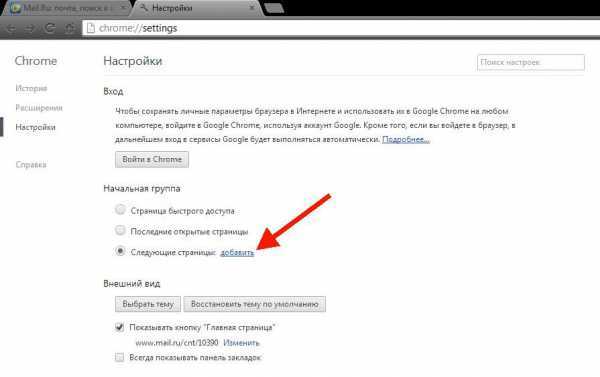
- при этом, вирусную ссылку удаляем;
- вписываем интересующий нас адрес;
- и жмем «ОК».
Как и в случае с Mozilla, Chrome позволяет устанавливать стартовой страницей любой сайт.
Удаляем визуальные закладки и панели
Визуальные закладки и панели встраиваются в браузер в виде расширений. Чтобы удалить поиск Mail.ru из Google Chrome:
- нужно зайти в «Настройки»;
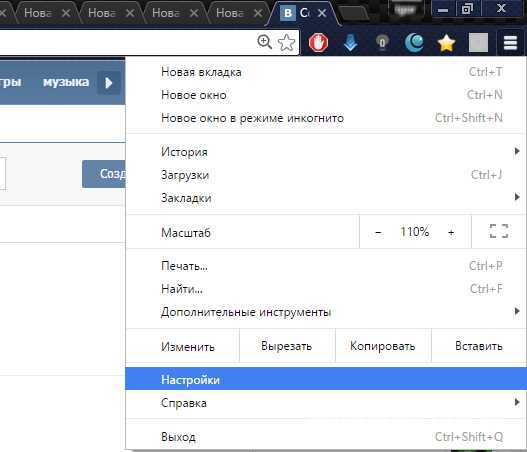
- открываем «Расширения» и находим все упоминания Mail.ru, «Спутник» и прочих сопутствующих расширений, которые вы не устанавливали самостоятельно.
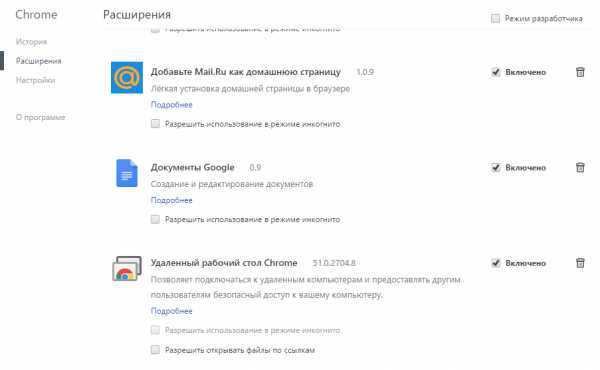
- нажимаем на значок урны и удаляем расширение.
Что такое Guard Mail.Ru и нужно ли его удалять?
Guard Mail.Ru это программа, чья задача – насильно внедрять сервисы Mail.Ru и защищать их от удаления. Формально, Guard не является вирусом, но поведение выдает в нем вредоносную программу. Если вы не пользуетесь сервисами Mail.Ru, и меняете стартовую страницу, Guard выдает сообщение, а затем меняет настройки независимо от желания владельца.

Удаление аккаунта
Если вы пользовались сервисами от Mail.ru и подвязывали к ним основной почтовый ящик, то рискуете регулярно получать на него свежий спам. Чтобы этого не произошло, придется избавиться от аккаунта в «Моем мире». Сделать это не сложно:
- Войдите в учетную запись, перейдите в меню «Настройки». Найти этот пункт можно нажав в меню на кнопку «Еще».
- Внизу страницы будет клавиша «Удалить Мой мир».
- При клике на нее вы избавитесь от привязки почты к сервису «Мой мир». Если вам нужен этот сервис, просто смените основную почту на другую.
Как удалить почтовый ящик навсегда?
Удаление почтового ящика происходит на усмотрение администрации. Для удаления почты, авторизуйтесь в аккаунте. Нажмите «Настройки», в этой вкладке зайдите в «Личные данные». Для удаления аккаунта придется указать причину, и повторно ввести пароль. Удаление занимает до 5 рабочих дней.
Остались вопросы по удалению софта, тогда задайте их нам. Укажите, с чем возникли проблемы, чтобы мы смогли помочь.
windowsten.ru
Как удалить mail.ru с компьютера полностью
Часто при установке каких-либо программ попутно может быть установлен целый пакет различных приложений от майл ру. Программок там масса – это и Спутник майл.ру, браузер, а также [email protected] и различные тулбары. Все эти программки очень мешают работе, постоянно приходят различные уведомления, а также происходит слежение за работой пользователя в сети. Как удалить mail-софт расскажет эта статья.
1. Удаляем [email protected]
Сначала необходимо открыть окно Панели управления.
- Если у кого-то возникнут сложности с тем, чтобы найти Панель управления, то можно выполнить эту процедуру с помощью следующих несложных действий:
- Нужно одновременно нажать кнопки Win+R на клавиатуре вашего устройства.
- В появившемся окошке вводим команду: appwiz.cpl. Эта команда откроет окно Панели управления.
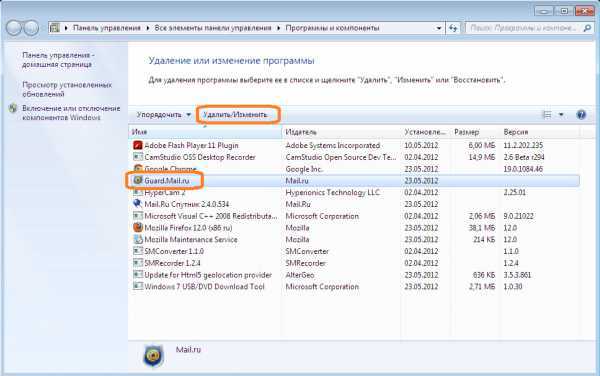
- В списке ищем программку с нужным названием и нажимаем кнопку «Удалить».
- Далее, происходит автоматическое удаление.
2. Удаляем Интернет от майла, Спутник и Службу автоматического обновления.
Аналогично заходим в Панель управления и ищем программы с нужными названиями. Чтобы не ошибиться в поле «Издатель» должно быть написано «Mail.ru».
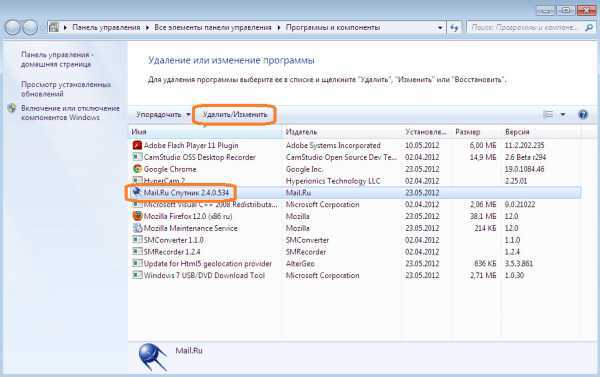
3. Приступаем к исправлению настроек браузеров и удалению плагинов.
Рассмотрим на примере наиболее популярного Google Chrome, а также браузера Mozilla Firefox.
Очистка браузера Google Chrome
- Открываем меню, кнопочкой с тремя полосами. Выбираем строку «Инструменты».
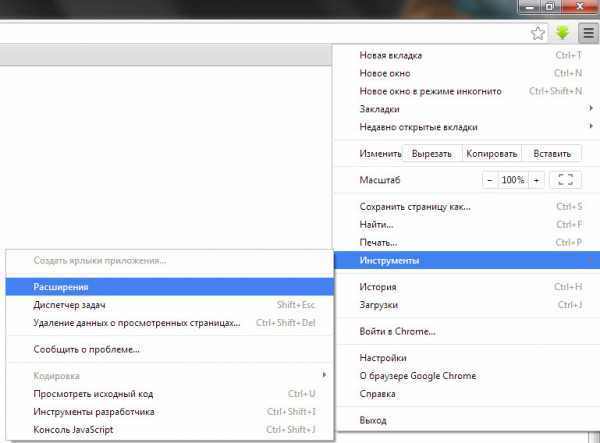
- Далее, строку «Дополнительные расширения». На
htfi.ru