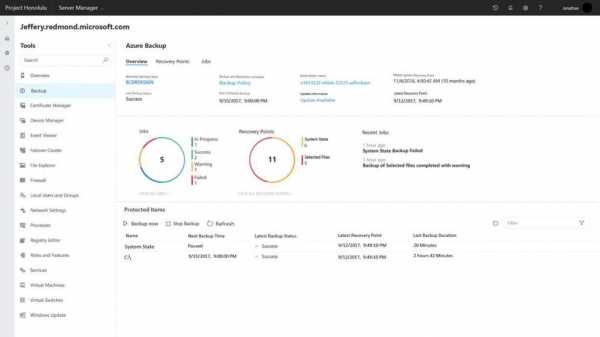Удаление предыдущий установки Windows, папок Windows old. Как удалить виндовс старую
Удаление старого Windows после установки нового
В ситуации, когда компьютер начинает медленно работать единственным верным выходом среди рекомендаций по самостоятельной настройке компьютера вы найдете переустановку операционной системы, но не всегда это выполняется корректно, поэтому дальше возникает необходимость убрать старый windows после установки нового. Обычно установка ОС производится на чистый раздел, но если так случилось, что вы установили новую операционную систему Windows туда же (в тот же логический диск), куда и старую, то она автоматически уберет файлы старой операционной системы в папку под названием «Windows.old». После того как все нужные файлы были сохранены, папку со старой ОС можно удалить. Тем более что место на жестком диске никогда не бывает лишним. Сделать это можно двумя способами.
Удаление средствами Windows
Вот вы уже самостоятельно разобрались в настройках биоса на компьютере, ваша новая система запущена и вы готовы к работе. Но чтобы она была ничем не затруднена, в корпорации Microsoft уже успели подумать над тем, как удалить старый windows после установки нового удобно для пользователя, поэтому добавили такой пункт в стандартное ПО как «Очистка диска». Все выполняемые работы будем производить в операционной системе Windows 7. В других операционных системах семейства Windows порядок будет такой же. Давайте пошагово разберем, как это работает:
- Нажмите кнопку «Пуск» (в левом нижнем углу экрана).
- Введите в строке поиска «Очистка».
- Вверху окна выберете «Очистка диска».
- Откроется выбранное предыдущим действием приложение.
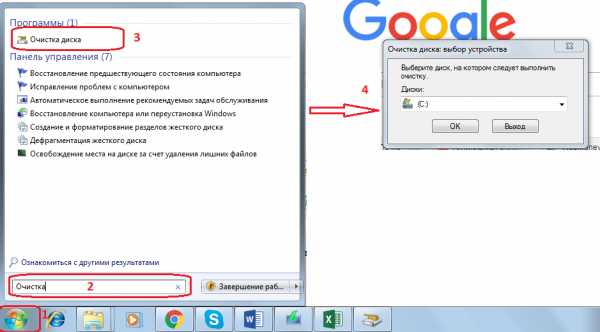
В появившемся окне выберете диск, где ранее была установлена операционная система и нажмите OK. Дальше программа оценит, сколько места на диске можно освободить и откроет следующее окно, в котором необходимо поставить галочку в пункте «Предыдущие установки Windows» и нажать ОК. Программа спросит повторно, хотите ли вы удалить файлы. Соглашайтесь, нажимайте «Удалить файлы», и через несколько минут файлы предыдущей установки Windows будут удалены.

Открыть программу, которая очистит диск, можно еще одним способом. Нажать «Пуск», далее «Все программы». Затем выбираем «Стандартные», в них — «Служебные», а после «Очистка диска».
Удаление старой установки Windows вручную
Если вы по какой-то причине желаете удалить папку со старой версией Windows вручную, то придется немного повозиться и выполнить ряд настроек.
Для начала необходимо войти в систему под административной учетной записью с полными правами. Иначе вы не сможете удалить паку.
Теперь давайте выполним настройки поэтапно:
- Откройте «Мой компьютер».
- Откройте диск с установленной операционной системой (например, локальный диск C).
- Найдите папку «Windows.old».
- Щелкнув правой кнопкой мышки по папке, откройте контекстное меню и выберете строчку «Свойства».
- В раскрывшемся окне выберете вкладку «Безопасность».
- Нажмите кнопку «Дополнительно» — перед вами откроется окно «Дополнительные параметры безопасности для Windows.old».

- Перейдите на вкладку «Владелец» и нажмите кнопку «Изменить».
- В следующем окне выберете в качестве владельца свою учетную запись, то есть ту запись из-под которой будет выполняться удаление, и нажмите «Применить».
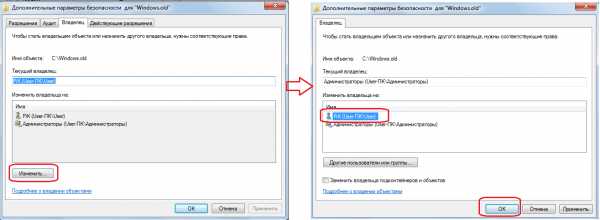
- Вы увидите сообщение о том, что вы стали владельцем папки Windows.old — нажимайте OK и закрывайте окно свойств.
- Можете приступать к удалению папки со старой операционной системой Windows.
Удалить папку тоже можно двумя способами. Первый — щелкнуть правой кнопкой мышки по значку папки и выбрать пункт «Удалить». Согласиться с тем, что вы желаете удалить папку. Затем очистить корзину. Второй — выделить папку щелчком левой кнопкой мышки, на клавиатуре одновременно нажать клавиши Shift+Del, согласиться с удалением. Папка удалится мимо корзины, то есть ее не надо будет очищать.
После того как вы справились с установкой новой ОС и удалением старых файлов, рекомендуем почитать статью о драйверах для Windows 10, поскольку не все из них идут в установочном пакете. Если вы еще не переходили на новую систему, то узнать, как скачать драйвера для «семерки», вы можете здесь.
Очистка меню загрузки
После того как вы установили новую операционную систему в тот же раздел, у вас может появиться проблема в виде меню, которое при загрузке предлагает выбрать, какую ОС выбрать. Эту проблему решить достаточно просто.
- Нажмите «Пуск»;
- В строке поиска наберите msconfig;
- Выберете эту программу в результатах поиска;
- В следующем окне перейдите на вкладку «Загрузка»;
- Выберете старую операционную систему;
- Нажмите кнопку «Удалить», после чего программа сообщит о необходимости перезагрузки;
- Перезагрузите компьютер.

После всех перечисленных действий операционная система загрузится в обычном режиме и меню с выбором операционной системы больше не появится.
В том, как удалить старые установки Windows нет ничего сложного, главное — определиться со способом выполнения. Теперь вы можете приступать и к настройкам звука на компьютере, и к настройке драйверов, сети и прочего со спокойной душой. Помните: для того чтобы избежать процедуры удаления предыдущих версий операционных систем, рекомендуется проводить установку Windows на заранее отформатированный раздел. Тем самым вы спасете свою новую операционную систему от мусора в виде программ и файлов предыдущей версии Windows.
Прочтите также: - Как настроить наушники на компьютере Windows 7 - Как настроить локальную сеть между двумя компьютерами - Настройка сети Windows 7 - Как настроить микрофон на компьютере Windows 7 - Как раздать wifi с ноутбука windows 7 - Настройка Skype на ноутбуке Windows 7
←Вернуться
zel.bitu.ru
Как удалить папку WindowsOld | Простая инструкция
Все сталкиваются с таким процессом как переустановка операционной системы. Он подразумевает под собой то, что с системного диска будет всё удалено и уже на «чистое» место будет производиться установка новой / старой операционной системы. Так вот, в некоторых случая, пользователи ставят одну и ту же систему несколько раз, т.е. поверх «старой» версии. К примеру, у вас стоит Windows 7 Профессиональная, вы проработали ею год, потом решили переустановить. При переустановке вы не отформатировали системный диск и поставили снова ту же систему. Поверхностная установка, в принципе, ничем не вредит, но всё равно создается папка старой Windows, которая занимает достаточно много пространства на диске. Как удалить папку WindowsOld мы рассмотрим в данной статье.
В принципе, есть много способов удаления этой папки. И каждый из них довольно практичен и уместен, но стоит заметить, что каждый по-разному воспринимается и не все пользователи смогут это сделать. К примеру, юзеры, которые пользуются ПК примерно год с лёгкостью смогут справиться, а те, которые не больше месяца – вряд ли. Но, есть очень простой способ, о котором мы вам и расскажем.
Все знают, особенно те, у кого стоит Windows 7, что система любит нагружать диск С всякой ненужной информацией, типа сохранений логов, историй интернета или временных файлов. В связи с этим забивается память и появляется уведомление о том, что диск С переполнен и нуждается в очистке. Утилита, которая это устраивает называется «Очистка диска» и доступна прямиком из контекстного меню локального диска. Переход в «Свойства», а затем после нажатия на кнопку «Очистка диска» - прямой путь к анализу того, что можно было бы удалить из диска, чтобы освободить пространство.
Т.е. для удаления папки WindowsOldможно воспользоваться «Очисткой диска» и это действительно рабочий вариант решения проблемы с забытым пространством. Для этого, переходим уже по знакомому пути и получаем список возможных файлов для удаления. Однако, файл Windows.old является системным, поэтому искать его нужно среди «своих». Нажимаем кнопку «Очистить системные файлы» внизу окна и система начнёт искать, какие именно файлы можно было бы удалить.
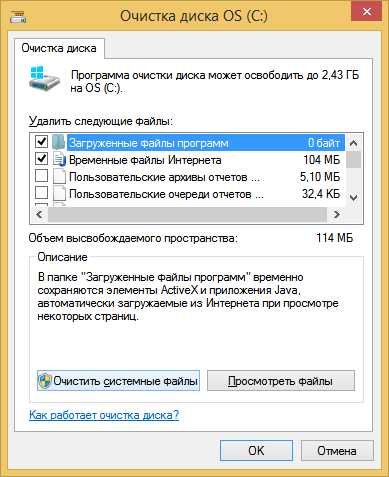
Важно иметь права администратора на это действие, т.к. у вас просто ничего не получится. После поиска файлов для удаления, поставьте галочку напротив «Предыдущие установки Windows». Подтверждаем удаление и нажимаем «Удалить файлы».
Похожие записи
Как удалить неудаляемую папку
Пользователи Windows при очистке своего компьютера сталкиваются с ситуацией, когда система отказывает в удалении папки или файлов. Как удалить неудаляемую папку штатными средствами Windows? Есть ли надежные способы удаления ненужных папок и...
Как очистить, переместить или удалить папку WinSXS в Windows
Папка WinSXS – неотъемлемая часть любой операционной системы версии 7 и выше. Она представляет собой архив, который хранит информацию для резервного восстановления системы. Папка пополняется файлами с каждым обновлением Windows и может...
Как запаролить папку в windows 7?
Правда ведь то, что вам не хотелось, чтоб вашу информацию, изображения или документы могли читать все, кому не лень из вашей семьи или окружения, в котором вы живёте? Создавать отдельного пользователя не вариант, так как дискового...
howwindows.ru
Как удалить Windows old в windows 7, 8, 10 легко и просто
Здравствуйте уважаемые читатели сайта alexzsoft.ru. Сегодня я хотел бы рассказать как удалить предыдущий windows, а если конкретней папки windows old. В статье удаление мусора вручную я описывал способ чистки компьютера, но не описал как удалить еще и предыдущие установки Windows и сейчас я это исправлю.
Как же удалить предыдущие установки Windows или папки Windows old?
Удалить на самом деле очень легко, по началу, когда только установил Windows повторно увидел папки Windows old и естественно попытался их удалить, но не тут то было, они не удаляли. И тут я начал искать способ решения, который оказался у меня под носом.
Как удалить windows old в Windows 7
Дело в том, что удалить папку Windows.old не получается из-за того, что администратор системы другой, а права на удаление остались у предыдущего. Можно конечно выставить права администратора в свойствах папки или удалить от имени администратора, но зачем, когда система может сама все сделать.
Для этого заходим в пуск — все программы — стандартные — служебные
Выбираем диск, на котором у вас предыдущая операционная система.
У меня это диск С.
Нажимаем ок.
Система сканирует что можно удалить.
Появится список удаления ненужных файлов с точки зрения Windows. Об этом я писал в статье чистки мусора с компьютера вручную.

Выбираем предыдущие установки Windows, ну и если нужно пройдите по списку и поставьте галочки, которые вам необходимы. И нажмите ок.
Появится такое окно, в котором нажмите удалить файлы. После очистки перезагрузите компьютер и желательно сделайте правильную дефрагментацию.
Windows old как удалить на Виндовс 10 и 8
В Виндоус 8 и 10 процедура такая же, только чтобы запустить средство очистки нужно открыть компьютер, нажать правой кнопкой мыши по диску, на котором находится эта папка.

Далее выбираем очистка диска.

Не пугайтесь, программа начнет только анализ диска.
После анализа предложит файлы для удаления. Но мы нажимаем очистить системные файлы.

Программа опять проанализирует файлы для удаления и в списке находим Предыдущие установки Windows. Ставим галочку в этом пункте и в других пунктах если нужно ещё что-то удалить и нажимаем ОК.

Все, предыдущая установка Windows удалена, а так же не удаляемая папка windows.old тоже 🙂
alexzsoft.ru
Windows old как удалить на виндовс 7
Удаление папки Windows.old
Здравствуйте, дорогие друзья, в сегодняшней статье у нас пойдет речь об избавлении от старых и ненужных файлов, которые остаются после переустановки Windows. Конкретнее мы поговорим о том, как удалить папку Windows.old в Windows 7 (для примера) с вашего компьютера или ноутбука.

Для тех, кто не знает, вкратце опишу, что это за зверь такой. Дело в том, что если при установке Windows 7, не важно, поверх какой другой версии, вы не использовали форматирование диска, куда ставили систему, то абсолютно все старые файлы сохраняются в специальной папке под названием Windows.old. Естественно, от нее необходимо избавляться, поскольку свободное место на жестком диске надо ценить, а не засорять всяким хламом. Разумеется, многие скажут: «Делов-то! Сейчас пойду, найду ее, кликну правой кнопкой мыши, выберу «Удалить», подтвержу свои действия и все замечательно!». Ничего подобного!
Такое, конечно, может сработать, кстати, если у вас получилось, то можете дальше даже не читать, но такое бывает редко. Как правило, возникает проблема с правами доступа, чтобы совершить это действие. Поэтому и решил рассказать, как удаляется папка Windows.old.
Сейчас мы рассмотрим несколько способов удаления папки Windows.old.
Удаление через Очистку диска
Заходите в «Пуск» — «Все программы» — «Стандартные» — «Служебные» — «Очистка диска». Также можно сюда зайти немного быстрее, а именно: нажимаем горячие клавиши «Win» + «R» и вводите Cleanmgr, после чего нажмите Enter.
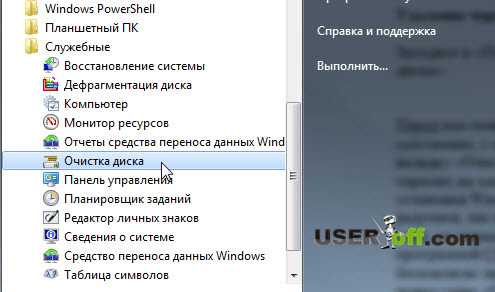
Перед вами появится диалоговое сообщение, в котором вы должны выбрать локальный диск, на котором необходимо выполнить очистку диска. Для нашей процедуры вам нужно указать тот диск, на котором сейчас находится папка Windows.old. После чего надо немного подождать пока произойдет анализ данных.
В следующем окне во вкладке «Очистка диска», кликаем «Очистить системные файлы». Если вас снова спросят, на каком диске находится Windows, тогда повторно нажмите на кнопку «ОК». Устанавливаем галочку «Предыдущие установки Windows» и выбираем дополнительные параметры, если нужно что- то очистить с вашего компьютера. Нажимаем «ОК» и выбираем «Удалить файлы».
Live CD и присваиваем права на удаление
Вот так стандартными средствами Windows мы только что удалили папку Windows.old. В принципе на этом можно закончить статью, но есть еще один вариант, как удалить Windows.old — Live CD. Если вы решаете какие-то вопросы через Live CD, то можете прямо из под него проделать процедуру удаления. В нем не надо заходить в какие-либо настройки, удаляете как обычные файлы.
Есть также еще один способ удаления – присвоить права к папке Windows.old и всем данным, которые находятся в ней. Для этого нажмите по папке правой кнопкой мыши и выберите «Свойства». Далее переходите во вкладку «Безопасность», нажмите на кнопку «Дополнительно» и зайдите во вкладку «Владелец» нажимаем «Изменить». Далее выберите нужную учётную запись, ниже ставите галочку «Заменить владельца контейнеров и объектов», после нажимаете «Применить». Чтобы указать разрешения, нажмите по вкладке «Разрешения», щелкните по кнопке «Изменить». Далее укажите владельца, которого сделали как владельца этой папки, говорил об этом чуть выше. Нажмите «Изменить» и выставьте разрешения для него. После этого жмете «ОК».
Далее выставьте галочки:
- добавить разрешения, наследуемые от родительских объектов;
- заменить все наследуемые разрешения для всех потомков на новые наследуемые разрешения от этого объекта.
Осталось пару кликов ?. Нажмите ОК, появится диалоговое сообщение, нажимаем «Да». Я не стал делать к последнему способы скриншоты, так как надеюсь, что первый способ поможет вам в этой ситуации.
А у меня на сегодня все, надеюсь, что вы успешно удалили Windows.old и теперь сможете закачать на компьютер что-нибудь, действительно, полезное. До скорых встреч!
Как удалить папку windows old в Windows 7?
Раздел: Настройка системы Windows 4 январь 2015 5609
Так что же эта за папка? Из названия нетрудно догадаться, что эта папка содержит в себе данные предыдущей версии операционной системы. То есть в данной папке хранятся все файлы старой операционной системы. Эту папку можно удалить, но желательно это сделать через 1-2 недели после переустановки системы. Сразу удалять папку windows.old не стоит, так как в ней хранятся пользовательские файлы предыдущей версии операционной системы, которые вам еще могут понадобиться.
Итак, как же удалить данную папку? Если вы попытаетесь удалить ее обычным способом, то у вас ничего не выйдет. То есть через проводник Windows эту папку вы никак не удалите. Удалять данную папку нужно по-другому.
Первым делом вам нужно будет зайти в меню «Мой компьютер «. Дальше правой кнопки мыши кликните по диску С и выберите пункт «Свойства «. В новом окне нажмите на пункт «Очистка диска «.
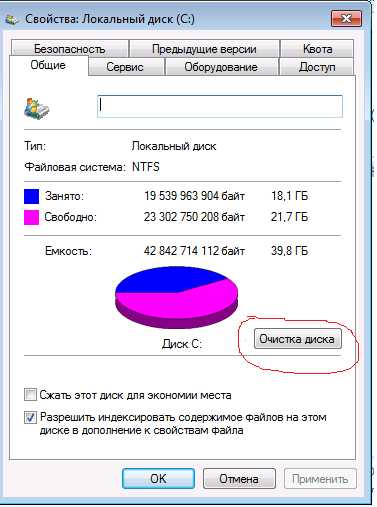
После этих действий начнется анализ системы, который займет совсем немного времени. Дальше откроется новое окно очистки диска. Здесь вам нужно будет нажать на пункт «Очистить системные файлы «.

Дальше список файлов, которые можно удалить, пополнится новыми. Нам же нужно будет найти пункт «Предыдущие установки Windows «. Почему именно это? Да потому что именно они и находятся в папке windows.old. Находим данный пункт и отмечаем его галочкой. После этого подтвердите свое действие нажатием на кнопку «ОК «.

После этих действий папка windows.old должна полностью удалиться. Но может случиться и такое, что в ней останутся пустые папки, которые просто так не захотят удаляться. Если такое произошло, то запустите от имени администратора командную строку и пропишите в ней следующее:rd /s /q c:windows.old. Не забудьте нажать в конце клавишу «Enter».
Если папка windows.old занимает на вашем диске много места, да и, вообще, просто мешает вам, то удалить ее можно за считанное время.
Прочитал сам, расскажи другим в социальных сетях
>> www.obrabotka-zakazow.tk <<
Утилита не работает. Во вкладке Wps к выбранной сети изначально написал Wps Pin:30546707Потом нажал Iniciar JumpStart.JumpStart запустился, снизу исчезало и появлялось только одно число 30546707. Сканировал 4 минуты и в итоге выдал дорожный знак 3.1 "кирпич".Я думаю что вы забыли в JumpStart положить файл с подбором пин-кодов. На одну модель роутеров может быть много пин-кодов, а у вас он один. ДОРАБОТАЙТЕ ПРОГРАММУ
Я ПОНЯЛ КАК РАБОТАЕТ ПРОГА.Программа расчитана на то, что вам известно wps pin. С обратной стороны роутера находите PIN:00000000Cлева от кнопки "Inicial JumpStart" в поле WpsPin: удаляете старый и вводите который на роутере 00000000
Зайти в свою пошту.
Валерий, аккаунт не может просто так исчезнуть, поэтому обязательно проверьте правильность вводимых логина и пароля. Рекомендую выполнить процедуру восстановления доступа (при авторизации кликните по кнопке "Не помню пароль" или аналогичную ей).
Валерий, аккаунт не может просто так исчезнуть, поэтому обязательно проверьте правильность вводимых логина и пароля. Рекомендую выполнить процедуру восстановления доступа (при авторизации кликните по кнопке "Не помню пароль" или аналогичную ей).
Спасибо большое! У меня время стояло неправильно, а я и не заметила. Дней 10 искала проблему. Благодаря Вам проблема решена!
Как удалить Windows.old: пошаговая инструкция
November 13, 2016
Если на компьютере было выполнено обновление Windows или во время чистой установки не проводилось форматирование системного диска, в файловой системе появится каталог Windows.old. Можно удалить его стандартными средствами или сторонними утилитами. Занимает папка более десяти гигабайт, поэтому у пользователей и появляется желание избавиться от нее.
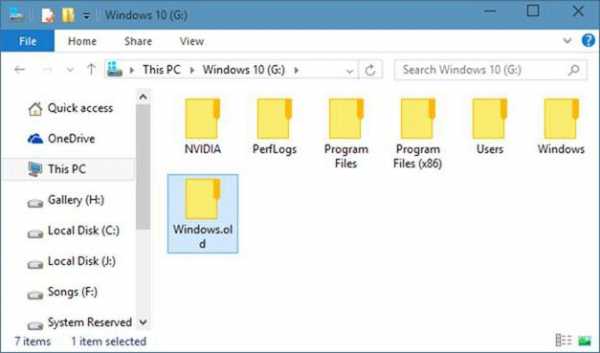
Надо сказать, что каталог Windows.old ни в коем случае не следует удалять, если вы планируете вернуться на предыдущую версию ОС. Поэтому рекомендуется оставить его по крайней мере на пару месяцев. За это время можно будет протестировать все возможности новой редакции Windows и оценить, стоит ли выполнять откат изменений.
Встроенная утилита
В Windows есть встроена утилита, которая поможет стереть ненужный каталог. Причем очистка папки с ее помощью — наиболее простой вариант решения данной задачи. Как удалить папку Windows.old без скачивания сторонних продуктов?

- Нажмите сочетание Win + R на клавиатуре компьютера.
- В поле развернувшегося окна «Выполнить» введите команду cleanmgr и щелкните мышью по «ОК».
- Дождитесь, пока утилита очистки системы просканирует файлы.
- Нажмите мышью на кнопку с надписью «Очистить системные файлы». Согласитесь предоставить административные права приложению.
- После завершения всех программных процессов на дисплее появится новое окно. В нем будет перечень всех файлов ОС, которые можно удалить, не нарушая целостности операционной системы. Найдите в списке текст «Файлы предыдущих установок Windows» или аналогичный и поставьте галочку рядом с ним.
- Щелкните левой клавишей мыши по надписи «ОК» и дождитесь завершения работы утилиты.
После выполнения этой инструкции каталог или его содержимое будет удалено. Чтобы проверить результат, откройте свойства папки Windows.old и обратите внимание на цифры рядом с надписью «Размер».
Командная строка
Если предыдущая инструкция не помогла, стоит попытаться избавиться от папки при помощи командной строки. В этом инструменте абсолютно нет интерфейса, а для выполнения любых операций следует вводить короткие текстовые команды. Как удалить Windows.old при помощи командной строки?
- Кликните по рабочему столу правой клавишей мыши.
- В развернувшемся меню выберите «Создать» > «Ярлык».
- В строку «Расположение» введите cmd и нажмите на кнопку «Далее». Теперь останется указать желаемое имя для ярлыка. Оно может быть абсолютно любым.
- Щелкните правой кнопкой мыши по только что созданному элементу и выберите надпись «От имени администратора» и ответьте утвердительно на вопрос операционной системы.
- В открывшееся окно введите команду RD C:windows.old /S /Q и нажмите на клавишу «Ввод».
Планировщик заданий
Как удалить Windows.old с помощью планировщика заданий?
- Разверните меню «Пуск». Найдите в перечне надпись «Панель управления» и щелкните по ней левой клавишей мыши.
- Кликните по пункту «Обслуживание и система» в открывшемся списке.
- Теперь выберите надпись «Администрирование».
- В открывшемся окне дважды щелкните по пункту «Планировщик».
- Слева в утилите находится дерево заданий. В нем найдите задание с именем SetupCleanupTask.
- Щелкните правой клавишей мыши по нему, чтобы открыть контекстное меню и выберите «Выполнить».
Самый надежный способ
Как удалить Windows.old, если ни одна из приведенных выше инструкций не помогла?

- В меню «Пуск» нажмите на кнопку «Перезагрузка», удерживая нажатой кнопку Shift.
- В открывшемся перечне кликните по надписи «Диагностика».
- Теперь перейдите в меню «Дополнительные параметры» и щелкните по пункту с именем «Командная строка».
- После перезагрузки откроется текстовый интерфейс.
- Введите команду diskpart, а затем list volume. Эти действия выведут на экран список всех существующих разделов и краткую информацию о них. Главная задача — определить, какая буква соответствует системному диску, ведь в среде восстановления литералы перепутаны. Проще всего изучить столбец «Размер», чтобы понять соответствия букв и разделов.
- Введите команду exit, чтобы закрыть консольную утилиту.
- Теперь напечатайте RD /S /Q «X:Windows.old. X замените на букву системного раздела.
- Когда команда отработает, завершите «Командную строку» и выберите пункт «Продолжить загрузку».
Для неопытных пользователей инструкции могут показаться сложными. Чтобы упростить действия, можно воспользоваться сторонней утилитой под названием CCleaner. Она абсолютно бесплатна, а интерфейс полностью переведен на русский язык. Как удалить Windows.old при помощи CCleaner?
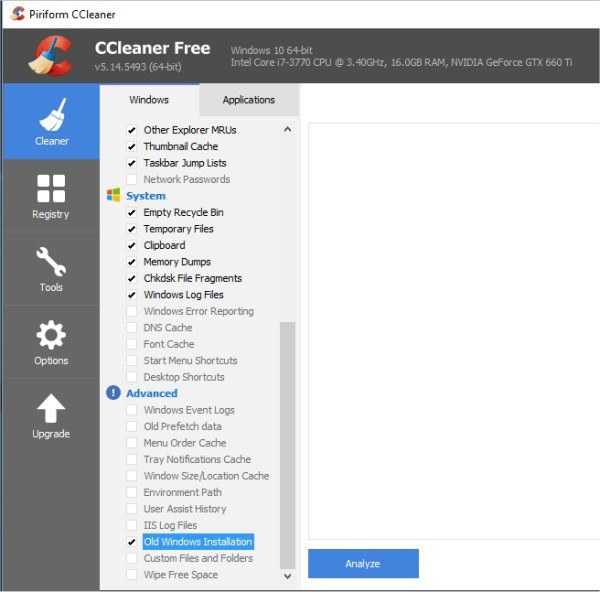
- Установите и запустите приложение.
- Кликните по ссылке «Очистка» в главном окне утилиты.
- В левом списке снимите все галочки, оставив только одну — напротив пункта Old Installation Windows.
- Если рядом с надписью «Прочее» находится иконка с восклицательным знаком в синем кружке, щелкните по ней и согласитесь очистить журналы операционной системы.
- После этого кликните по кнопке»Очистить».
Надо заметить, что использование стороннего софта — самый ненадежный способ удаления каталога Windows.old. Подобные утилиты не всегда могут получить необходимые права.
Установив десятую версию ОС, дважды подумайте, до того как удалить Windows 7. Old поможет восстановить «семерку», если новая редакция не понравится или аппаратные средства компьютера окажутся недостаточно производительными для нового софта.
Наши предки спали не так, как мы. Что мы делаем неправильно? В это трудно поверить, но ученые и многие историки склоняются к мнению, что современный человек спит совсем не так, как его древние предки. Изначально.
Наперекор всем стереотипам: девушка с редким генетическим расстройством покоряет мир моды Эту девушку зовут Мелани Гайдос, и она ворвалась в мир моды стремительно, эпатируя, воодушевляя и разрушая глупые стереотипы.
10 очаровательных звездных детей, которые сегодня выглядят совсем иначе Время летит, и однажды маленькие знаменитости становятся взрослыми личностями, которых уже не узнать. Миловидные мальчишки и девчонки превращаются в с.
Зачем нужен крошечный карман на джинсах? Все знают, что есть крошечный карман на джинсах, но мало кто задумывался, зачем он может быть нужен. Интересно, что первоначально он был местом для хр.
11 странных признаков, указывающих, что вы хороши в постели Вам тоже хочется верить в то, что вы доставляете своему романтическому партнеру удовольствие в постели? По крайней мере, вы не хотите краснеть и извин.
9 знаменитых женщин, которые влюблялись в женщин Проявление интереса не к противоположному полу не является чем-то необычным. Вы вряд ли сможете удивить или потрясти кого-то, если признаетесь в том.
Источники: http://useroff.com/kak-udalit-papku-windows-old.html, http://freeprograms.me/649-how-to-remove-windows-old-folder-in-windows-7.html, http://fb.ru/article/276629/kak-udalit-windows-old-poshagovaya-instruktsiya
it-radar.ru
Как удалить папку Windows.old
Решили обновиться до Windows 10, или просто переустановить операционную систему, а потом обнаружили на системном диске папку Windows.old, вес которой может достигать двух десятков гигабайт? Хорошо, если под системный раздел щедро выделена сотня гигабайт, а что делать, если системный диск маленький, а то и вовсе является твердотельным накопителем SSD, стоимость которых обратно пропорциональна емкости?
Если ли способ освободить драгоценное дисковое пространство, и как удалить Windows.old с компьютера – изучим в этом материале.
Вступление
Папка Windows.old содержит предыдущие копии операционной системы, и она необходима для того, чтобы безболезненно откатиться на предыдущую версию после процесса обновления, на случай, если вдруг новая система не понравилась. Или в процессе эксплуатации возникли конфликты оборудования и несовместимости устройств. Поэтому, если обновление до новой системы произошло успешно, все личные скопированы и сохранены, а на диске не хватает свободного пространства – папку Windows.old можно удалить.
Однако мы настоятельно рекомендуем Вам оставить себе возможность восстановить старый Windows хотя бы на месяц, чтобы убедится в работоспособности обновленной ОС. Windows 10 сможет самостоятельно очистить папку спустя месяц.
Папка old появляется не только при апгрейде до Windows 10, но и при инсталляции системы на жесткий диск без форматирования. В таком случае, как мы уже упоминали ранее, достаточно убедится в том, что Ваши личные данные и файлы успешно сохранены и продублированы.
Как удалить папку Windows.old в Windows 10?
Для начала нам необходимо открыть программу очистки локальных дисков. Сделать это можно двумя путями.
Открыть стандартный проводник, щелкнуть на правую кнопку мышки на иконке системного диска, и выбрать пункт Свойства.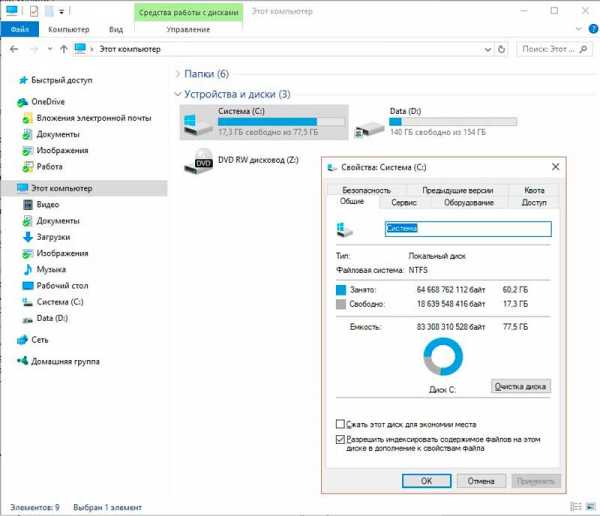
Альтернативный способ состоит в том, чтобы вызвать эту программу при помощи нажатия кнопок на клавиатуре Win + R и ввода команды cleanmgr Не забудьте нажать Enter.
Далее выбираем Очистка диска
И жмем на кнопку Очистить системные файлы. Обратите внимание, что при выполнении этих действий Вы должны обладать полномочиями администратора.
Выберите “Предыдущие установщики Windows”, потом смело жмите кнопку ОК. Дождись окончания процесса очистки и проверьте размер Вашего системного диска.
Как удалить Windows.old стандартными способами в Windows 7?
О способе удаления мусора и ненужных файлов с системного диска при помощи встроенных возможностей Windows мы с Вами читали в статье как почистить локальный диск C, а сам процесс мало отличается от аналогичного в Windows 10. Главное, убедитесь, что галочка напротив пункта “Предыдущие установщики Windows” установлена.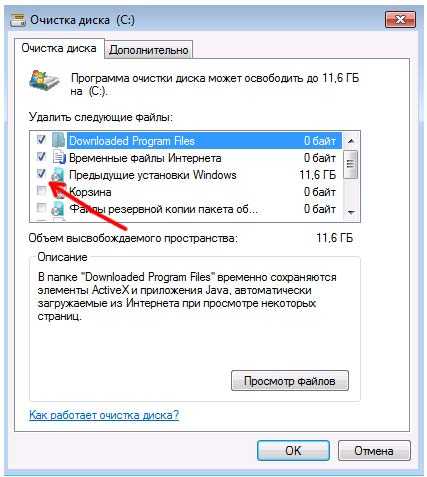
Пробуем удалить Windows.old через командную строку
Для начала нам необходимо запустить командную строку. Сделать это следует только от имени администратора. Делается это двумя путями, и в Windows 10 самый простой способ – нажать на меню Пуск правой кнопкой и выбрать в выпадающем списке соответствующую строку.
Также можно нажать на иконку поиска, набрать cmd и кликнуть на иконку приложения правой кнопкой мышки. Либо нажать сочетание клавиш Ctrl + Shift + Enter
Подобный способ актуален и для Windows 7.
Вводим rd /s /q c:\windows.old
Данная команда удалит папку, и вы получите назад занятые гигабайты.Будем надеяться, что данный материал помог Вам в борьбе за свободное место на системном диске.
Загрузка...voron-xak.ru
Как удалить windows.old
В компьютерах современных пользователей установлены терабайтные винчестеры, но нередко бывает, что все равно не хватает свободного места. С резким и значительным уменьшением объема свободного дискового пространства сталкиваются владельцы ПК, если обновились с Виндовс 7 или 8.1 до 10 версии.
Виноват в этом возникающий каталог Windows.old. Эта статья расскажет о процедуре удаления этой папки, а также для чего она служит и в каком случае можно будет от нее избавиться.
Что за каталог и можно ли удалить?
Она появляется после установки ОС, если диск при этом не форматируется. В этой директории остаются файлы предыдущей Виндовс. Обычным способом ее невозможно удалить.
Необходимо отметить, что если папка возникла после обновления до Виндовс 10, то она может потребоваться для отката системы. Рекомендуется в таком случае повременить с избавлением от каталога хотя бы на один месяц (вдруг возникнут проблемы с новой осью).
В случае, если пользователь не намерен возвращаться к предыдущей ОС, Windows.old необходимо удалить, т.к. при этом освободится значительный объем памяти.
Первый метод удаления папки
Этот метод является самым легким в применении. Всем неопытным пользователям можно использовать именно этот первый метод. Для того чтобы им воспользоваться необходима программа «Очистка диска».
Алгоритм запуска утилиты:
- Через «Пуск» войти в «Все программы» и далее в «Стандартные»;
- Потом открыть «Служебные» и найти утилиту «Очистка диска».
К сожалению это не работает в случае установленной в компьютере «Восьмерки». Пользователям Windows 8 необходимо выполнить следующие шаги:
- Через начальный дисплей с плитками и далее набрать в поиске «Очистка диска»;
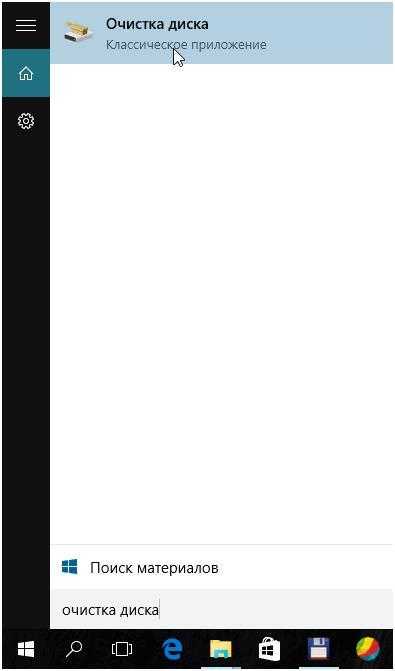
- Windows 8 спросит пользователя запустить ли ей приложение, с этим следует согласиться;
- Указать системный диск, где стоит ОС;
- В окошке «Компьютер» вызвать контекстное меню на системном диске (обычно он именуется «С») и нажать на строку «Свойства»;
- Далее в появившемся меню кликнуть на клавишу «Очистка диска».
 Когда утилита откроется, следующие действия будут одинаковы в операционных системах:
Когда утилита откроется, следующие действия будут одинаковы в операционных системах:
- Указать файлы, которые необходимо удалить. Для этого поставить отметку рядом с «Предшествующие установки Windows» и щелкнуть на «OK»-\;
- Дождаться окончания процесса;
- Готово! Каталог Windows old успешно удален.
Второй метод удаления
Это ручной метод удаления папки.
Для того чтобы им воспользоваться требуются права к папке Windows old, т.е. процедура деинсталляции выполняется с правами администратора компьютера и при этом учётная запись админа обязательно должна быть с полным доступом к удаляемому каталогу.
После запуска системы под вышеуказанной «учеткой» следует последовательно сделать следующие шаги:
- Открыть окно системного диска, где находится «Windows old»;
- Вызвать на ней контекстное меню и нажать на «Свойства»;
- Войти в закладку «Безопасность» и нажать на клавишу «Дополнительно»;

- Открыть закладку «Владелец» и нажать на клавишу «Изменить»;

- Далее в отобразившемся меню выделить имя нового обладателя каталога и поставить отметку в строке «Изменить обладателя подконтейнеров и файлов»;

- Кликнуть на «Ок»;
- Войти в закладку «разрешения»;
- Потом нажать на клавишу «Изменить»;

- В появившемся меню поставить отметку на строчке «Полный доступ» и кликнуть на «OK»-\;
- Произойдет возврат к предыдущему меню, где требуется отметить следующие строки: «изменить все переходимые разрешения для всех пользователей на новые унаследованные разрешения от этого объекта», «добавить допуск, унаследованный от родительских объектов»;
- Далее во всех меню, которые открыты, необходимо кликнуть на клавиши «OK»-\.
Готово! Теперь войдя через проводник в директорию, где располагается папка Windows old, просто можно будет удалить ее обычным использованием клавиши «Удалить».
Похожие записи:
windowstune.ru
- Диск с очень быстро заполняется

- Установка роутера и настройка
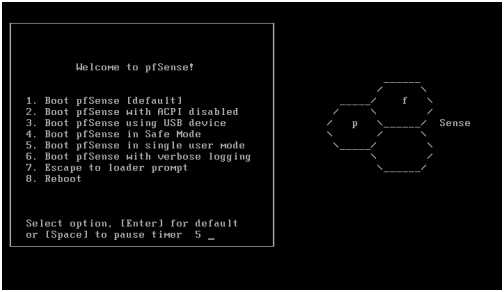
- Windows 10 горячие клавиши громкость
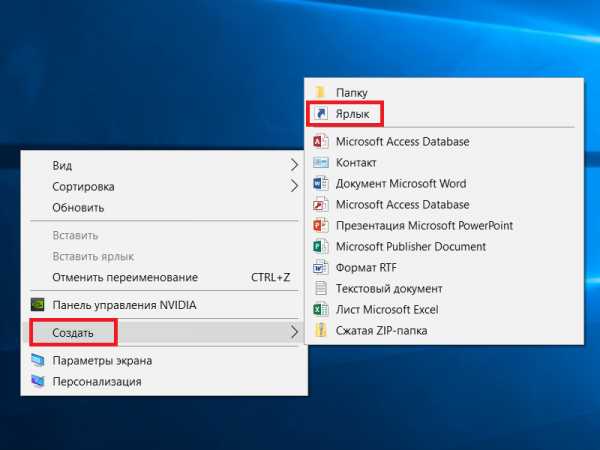
- Отключить тачпад windows 10

- Как устроен состав

- Комп не видит веб камеру windows 7

- Скорость как измеряется
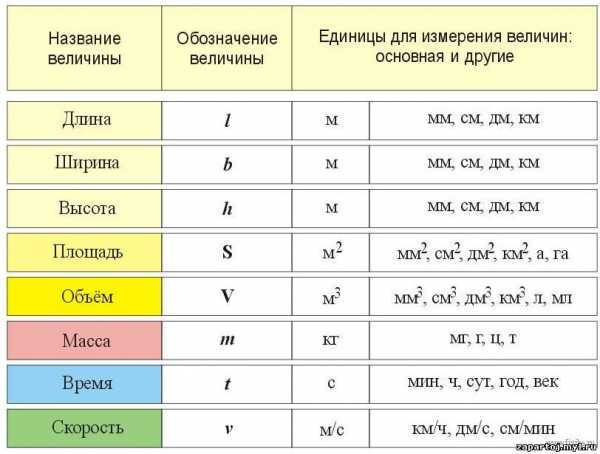
- Сильный антивирус

- Прописать маршрут

- Как почистить в компе кэш

- Windows server 2018 версии