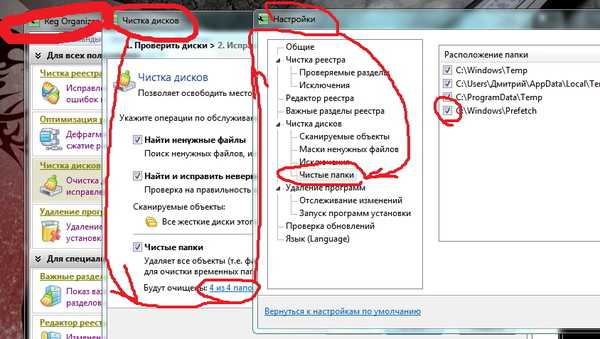Собираем роутер из «старого железа». Установка роутера и настройка
Роутер своими руками: установка и настройка
Ни для кого не секрет, что бюджетные, домашние роутеры могут не справляться с большими скоростями предоставляемыми провайдерами. Они могут урезать скорость, даже если ваш тарифный план значительно выше.
С этой проблемой сталкиваются многие, у кого входящий трафик равен скорости Ethernet сети – 100 Мб/с и применяются ресурсоемкие протоколы L2TP и PPTP. Ни кому не приходило в голову, сделать роутер своими руками, который будет справляться с большим скоростями?
Три варианта решения проблемы
- Подключение ethernet кабеля напрямую к компьютеру. Это самый простой вариант, но он подойдет только для тех, у кого дома только один компьютер. А если же вы планируете, подключение других устройств, то этот вариант вам не подойдет.
- Покупка более мощного роутера. Существуют модели, которые идеально справляются с 100Мб/со скоростью на L2TP протоколе, но они имеют завышенную цену и не всегда отличаются качеством.
- Самодельный роутер из подручных средств. Если у вас дома завалялось старое «железо», то это практически бесплатный вариант. И еще он будет интересен для тех людей, кто любит что-то конструировать и собирать компьютерные самоделки.
Самодельный домашний роутер
Остановимся на третьем варианте. Ведь обычно у каждого в доме много различных «гаджетов» нуждающихся в подключении к интернет, а деньги тратить на новый роутер ни кому не хочется. Наверное, у многих валяется старая материнская плата и пару планок оперативной памяти.
Выбор используемого оборудования
Подойдет любая материнская плата с CPU не ниже 100 MHz и RAM не меньше 128 MB. Любое устройство хранения информации с объемом памяти не меньше 1 GB. Для установки программного обеспечения понадобится CD-ROM или USB флешка. Также потребуются две сетевые карты. Первая для «общения» с провайдером, вторая для домашней сети.
Выбираем программное обеспечение для самодельного роутера. В нашем случае все необходимое ПО уже давно создано и свободно раздается для домашнего применения. Это pfSense – программа, основанная на FreeBSD, при помощи которой можно создать межсетевой экран/маршрутизатор. Дистрибутив обладает удобным интерфейсом и имеет возможность производить нужные настройки даже не подготовленному пользователю.
Важно знать, что программа pfSense абсолютно бесплатна и не придется переживать, что вы используете пиратское ПО.
Выбор Pfsense
На сайте pfsense.org выложены несколько вариантов программы для различных архитектур процессора и размера вашего жесткого диска. Можно выбрать значение i386, т.к. команды поддерживаются основными процессорами. И еще один параметр – тип применяемой консоли:VGA или последовательный порт. Лучше выбрать более используемый VGA.
Для первого запуска программы понадобятся монитор и клавиатура. Предварительная настройка заключается в указании, какая из сетевых карт будет работать с провайдером, она же WAN порт, а какая с домашней сетью – LAN порт. Так же следует выбрать нужный вам тип IP адресов – статический или динамический. Если выбрали статический, то нужно назначить конкретный адрес. После этого монитор и клавиатура не нужны, все настройки можно выполнять при помощи web оболочки на компьютере, к которому вы подключите ваш роутер.
Установка и настройка pfSense
Распаковываем скачанный вами архив программы и выполняем процесс записи iso- образа на компакт диск или флешку. Загружаем это все на ваш роутер и видим вот такой интерфейс:
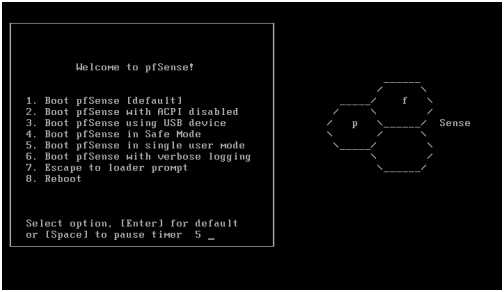
Интерфейс программы pfSense
Немного подождав, откроется следующее меню, где для дальнейшей установки следует нажать клавишу «I». Выбираем вкладку «Accept these settings». В следующем меню нажимаем «Quicky/Easy Install», жмем «ОК» и наблюдаем за установкой программы. По завершению установки выбираем пункт «Symmetric multiprocessing kernel» и жмем пункт «Reboot» — происходит перезагрузка, в процессе которой незабудьте извлечь ваш компакт диск или флешку.
Перезагрузившись вы попадете в вот такое меню:

Меню программы pfSense
Программа pfSense позволяет автоматически настроить ваши сетевые карты, и задать какая, будет работать с провайдером, а какая с домашней сетью. Поэтому нажимаем клавишу «n», затем «Enter».
Затем выполняем следующие действия:
- Посмотрите, что все сетевые кабеля отключены от настраиваемого роутера, если нет, то отключите.
- Нажмите клавишу «а».
- Нажмите «Enter» и подключите кабель со стороны домашней сети.
- Три раза нажимаем клавишу «Enter».
При всех правильных действиях должно появиться меню с вашим ip-адресом для входа в веб интерфейс настройки роутера.
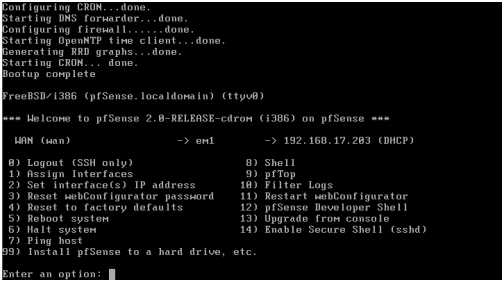
Меню с ip-адресом веб интерфейса.
Настройка PFSENSE
Прописываем в адресной строке браузера адрес LAN порта вашего роутера и вводим значения для авторизации – изначально admin#pfsense.

Меню входа в веб интерфейс
Видим вот такую картинку:

Меню настроек роутера
Настройка WAN порта
Вводим параметры вашего WAN порта, которые выдал вам ваш провайдер.

Меню ввода параметров WAN порта
Следует обратить внимание на два пункта в самом низу программы. Первый для блокировки всего трафика из серых сетей, второй блокирует трафик неизвестных сетей. Вначале оба пункта рекомендуется отключить. А в дальнейшем, когда все заработает, можно будет поэкспериментировать.

Меню ввода параметров WAN порта
Выполните подключение сетевого кабеля провайдера к WAN порту. Затем войдите в меню Status—>Interfaces и проверьте работоспособность сети.

Меню проверки сети на работоспособность
Настройка LAN порта
LAN порт можно настраивать по собственному усмотрению. Предпочтительнее будет использование статического адреса.

Меню настройки LAN порта
В интерфейсе LAN порта все настройки будут введены т.к. мы эту процедуру сделали в самом начале работы с роутером. Поэтому просто проверяем значения.

Меню настройки LAN порта
Настройка L2TP
Это пункт является самым главным, т.к. обеспечивает подключение к интернету. Прописываем статический маршрут к L2TP серверу провайдера, для этого выбираем System—>Routing вкладка Routers:
Меню настройки L2TP
Дальше поверх WAN порта производим настройку еще одного соединения. Клацаем меню Interfaces—>assign вкладка PPPS, ставим плюсик и вводим данные соединения, которые выдал вам ваш провайдер.
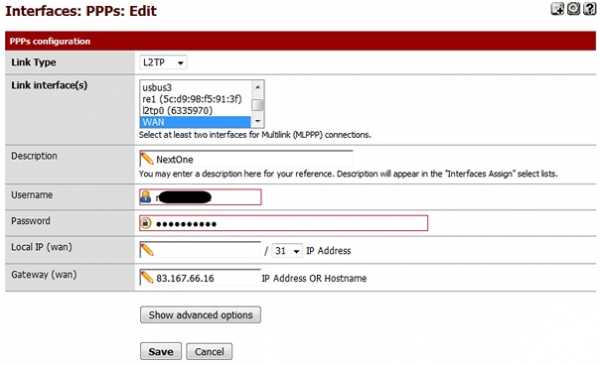
Меню настройки соединения поверх WAN порта
Заходим в вкладку (Interface assignments), нажимаем «+» и добавляем интерфейс из созданого L2TP соединения с названием OPT1.
Меню добавления интерфейсов
Выбираем Interfaces—>OPT1 и выполняем его включение.

Меню созданого L2TP соединения
Автоматически заполнятся все поля из созданного вами раньше соединения.

Меню созданого L2TP соединения
Далее нужно изменить шлюз по-умолчанию. Выбираем шлюзом интерфейс OPT1 и тогда все ваши запросы будут уходить в интернет. Заходим в настройки этого интерфейса System—>Routing , выбираем пункт редактировать WAN (default) и отключаем «Default gateway». Затем редактируем OPT1 (default) и выбираем «Default gateway».

Меню выбора шлюза по-умолчанию
На этом все — роутер у вас уже готов. Нужно только произвести перезагрузку и проверить его на работоспособность.
Тест производительности созданного роутера
Тестируемый роутер на протоколе L2TP выдал скорости приближенные к скорости вашего Ethernet порта.
Показатели на старом роутере (тариф 100 Мб/с):
Тест старого роутера
Показатели на тестируемом роутере:
Тест самодельного роутера
Как сделать wi fi без роутера
27sysday.ru
Установка и настройка роутера (маршрутизатора) Wi-Fi
Установка и настройка роутера (маршрутизатора) Wi-Fi
Что же такое вайфай роутер или маршрутизатор?
В век современных информационных технологий количество компьютеров на душу населения постоянно увеличивается. Всё чаще можно встретить семью, у которой дома имеется сразу несколько компьютерных устройств, среди которых – коммуникаторы, ноутбуки, персональные компьютеры и даже мобильные телефоны с широкими функциональными возможностями. Компьютер для каждого из членов семьи стал не только средством получения информации из Интернет, но и средством для творчества, инструментом для общения и развлечений. Поэтому вполне естественно стремление каждого из нас – заполучить свой собственный компьютер с доступом в Интернет. Но что же делать, когда компьютеров дома стало много, а канал в Интернет от провайдера всего один? Можно, конечно, пользоваться доступом в Интернет на всех компьютерах по очереди, подключая сетевой кабель или модем попеременно к каждому из компьютеров, но это неизбежно приведет к конфликту интересов в семье, да и не всякий провайдер позволяет такие вольности по отношению к своему каналу. Пожалуй, самым простым и универсальным решением для человека, незнакомого с принципами построения компьютерных сетей, станет установка роутера (маршрутизатора) и последующая настройка роутера (маршрутизатора) для работы в сети провайдера.
Роутер представляет из себя специальное сетевое устройство, которое после внутренней настройки самостоятельно устанавливает связь с провайдером и предоставляет доступ в Интернет всем компьютерам и сетевым устройствам пользователя, в свою очередь подключаемым к роутеру. Цены на роутеры с каждым годом снижаются всё больше, поэтому сегодня за вполне разумные средства можно купить приличного качества WiFi маршрутизатор для дома. Этому отчасти способствует расширение модельного ряда WiFi роутеров, выпускаемых ведущими производителями маршрутизаторов домашнего уровня – Asus, D-link, ZyXel, Linksys, Trendnet и др. Например, достаточно популярную модель роутера ZyXel Keenetic Lite сегодня можно купить по цене ниже 2000 р. Но выбрать и купить роутер – это лишь вершина айсберга сетевых технологий, самое интересное ожидает впереди, поскольку пользователю нужно будет еще настроить роутер.
Вот тут-то даже опытного пользователя компьютера может ожидать не один день мучений в попытках настроить роутер, который вскоре должен открыть дорогу в Интернет всем домашним компьютерам. Во время настройки роутера пользователю придется уяснить для себя, чем отличается WAN интерфейс от LAN, что такое DHCP, а также вспомнить свой школьный английский. Несмотря на то, что все встречающиеся в продаже модели роутеров от ведущих производителей имеют в комплекте достаточно подробную инструкцию по настройке (мануал), выполнить настройку роутера самостоятельно с учетом особенностей своего провайдера на деле оказывается совсем непросто. А всё из-за того, что в руководстве пользователя (мануале производителя маршрутизатора) обычно рассматривается лишь общая настройка роутера и совсем не сказано, как же настроить в роутере соединение именно с Вашим провайдером. И это, пожалуй, самая серьезная задача при настройке роутера. Когда после трех-четырех часов мучительной настройки, роутер упорно не желает соединяться с провайдером, пользователь обращается в техподдержку и, например, узнает что ему необходимо будет «настроить роутер на режим соединения PPTP VPN, а ещё добавить 5 локальных маршрутов, чтобы стали доступны ресурсы локальной сети в обход VPN сервера…» Люди с неуравновешенной психикой на этом месте бросают настройку роутера и выходят покурить, а люди с более пытливым умом добираются до инструкции, демонстрирующей типовую настройку роутера на сайте своего провайдера. Но и тут пользователя тоже может поджидать неприятный сюрприз. В зависимости от уровня техподдержки Вашего провайдера, на его официальном сайте может быть инструкция по настройке именно Вашей модели роутера, а может и не быть таковой… Настройка роутера по мануалу для другой модели маршрутизатора на практике не всегда оказывается результативной, т. к. пункты внутреннего меню маршрутизатора отличаются не только внешним видом, но и названиями и наличием/отсутствием определенных опций. Поэтому на деле настройка роутера Asus по инструкции для настройки роутера D-Link может оказаться совсем непростым занятием. Не понимая смысл некоторых опций при настройке именно Вашей модели роутера, так и хочется действовать по наитию, что часто приводит к ошибкам. Если же обратиться за помощью в техподдержку провайдера, то и там порой Вам не смогут помочь с непонятными моментами в настройке конкретной модели Wi-Fi роутера, в виду ограниченности знаний персонала саппорта. Да что уж там говорить про неподготовленного пользователя? Часто даже у сисадмина со стажем настройка роутера для своего провайдера съедает немало нервных клеток. Ведь причинами того, что роутер при настройке упорно не хочет соединяться с сервером провайдера, может стать следующее: неверная регистрация по МАС адресу, непрописанный маршрут в меню Static Route, необновленная прошивка роутера, ошибка при выборе типа соединения роутера и пр. Вы уже не хотите купить себе роутер и заниматься его настройкой. ) Ну что же Вы? Еще рано отчаиваться!
Как облегчить себе жизнь во время самостоятельной настройки вай фай роутера?
· По своей сути все Wi-Fi роутеры домашнего уровня имеют схожий принцип работы, но вот функциональные возможности их отличаются. Для домашнего использования все доступные функции роутера, скорее всего, не потребуются, поэтому свой выбор при покупке роутера и твердом желании — настроить роутер самостоятельно, пользователю лучше остановить на модели, для которой есть инструкция по настройке на сайте провайдера. Пусть у этой модели роутера не будет встроенного USB порта и print server’а, ведь Вам главное при настройке роутера – дать доступ в Интернет всем своим компьютерам!
· Солидные провайдеры обычно предоставляют на своем сайте список заведомо совместимых роутеров. Для Вас это может означать шанс, что даже если инструкции по настройке именно этой модели роутера на сайте провайдера нет, то уж техподдержка провайдера в трудные минуты, скорее всего, подскажет – как настроить именно эту модель роутера. Конечно, если Ваш провайдер работает с управляемым оборудованием и предоставляет свои услуги конечному пользователю по протоколу DHCP, то Вам, скорее всего, подойдет любая модель роутера, а настраивать её в случае покупки проводного роутера не придется вовсе, т. к. все роутеры по умолчанию активируют режим соединения DHCP.
· Покупая роутер с поддержкой Wi-Fi технологии беспроводной связи, не забудьте настроить шифрование радиосигнала, т. к. в противном случае Ваш роутер станет лакомым кусочком для всех любителей халявы, живущих по соседству. Если Вы вообще не собираетесь пользоваться беспроводной связью, то лучше совсем отключите Wi-Fi при настройке роутера! Помните, что Wi-Fi роутер позволяет подключить часть компьютеров к себе по кабелю (обычно до 4-х), а часть — по Wi-Fi. При настройке Wi-Fi части роутера на сегодняшний день желательно использовать WPA / WPA-2 AES шифрование, т. к. все остальные протоколы безопасности Wi-Fi сетей на данный момент потенциально уязвимы для взлома хакерами. Не стоит забывать также, что грамотная установка Wi-Fi роутера позволяет снизить уровень Wi-Fi сигнала таким образом, чтобы сеть не сильно выглядывала за пределы Вашей квартиры, но при этом и не страдало качество связи.
· Помните, что роутер с настройками работы LAN интерфейса по умолчанию отгораживает Вашу домашнюю компьютерную сеть от сети провайдера, позволяя обмениваться данными между своими компьютерами, не опасаясь за нарушение конфиденциальности информации (при условии, что Вы надежно защитили Wi-Fi сеть своего роутера). Вместе с тем роутер отсекает все незапрошенные соединения извне, что может ограничивать работу некоторых приложений на компьютерах за роутером (DC++, FTP серверы, игровые серверы и пр.). Для корректной работы таких приложений необходимо настроить переадресацию портов в роутере, для проброса незапрошенного трафика во внутреннюю домашнюю сеть.
· На некоторые роутеры для расширения возможностей по работе с данным конкретным провайдером необходимо устанавливать альтернативную прошивку! К таким моделям, например, относятся Linksys WRT54gL или Asus WL-500gp v2. После перепрошивки у данных роутеров открываются дополнительные возможности по настройке, а сами роутеры начинают «уметь» делать то, чего раньше не «умели».
· Даже если Вы полны решимости – настроить роутер самостоятельно, а с сетевыми технологиями раньше никогда не сталкивались, лучше пригласите кого-нибудь из опытных знакомых себе в помощь на время настройки роутера! Пусть даже знакомый придет на помощь не безвозмездно – вместе настраивать роутер будет не только легче, но и веселее, а для Вас еще и более познавательно.
· Специально для пытливых умом пользователей мы будем публиковать у себя на сайте подробные руководства по настройке роутеров популярных моделей. По ссылкам ниже на нашем сайте можно найти:
· Если Вам не к кому обратиться для помощи в настройке вай-фай роутера среди своих знакомых, Вы можете воспользоваться предложениями организаций, профессионально занимающихся оказанием помощи подобного рода. Стоимость настройки роутера и всего парка компьютеров дома может оказаться на уровне стоимости самого роутера. Зато помощь в настройке роутера Вам будет оказана быстро, качественно и со знанием дела, с гарантией на выполненные работы. Не в пример оказанию услуг компьютерной помощи. список предложений по настройке вайфай роутера от всевозможных «компьютерных мастеров по объявлению», не так велик. Видимо, не всем «специалистам» данное действо оказывается по зубам 🙂
Настройка роутера (маршрутизатора) при участии специалистов ТРЕЙД Телеком
Крупные Интернет провайдеры рекомендуют всем неопытным пользователям обращаться при настройке роутеров к специалистам. В числе таких специалистов находится инженерный персонал ТРЕЙД Телеком. Наша компания вот уже несколько лет занимается настройкой Wi-Fi роутеров как в квартирах и коттеджах, так и в малых офисах. Специалисты ТРЕЙД Телеком проведут настройку Вашего роутера за несколько минут, после чего обеспечат надежную связь компьютеров с роутером по кабелю или по беспроводному Wi-Fi соединению. При необходимости наши специалисты при настройке маршрутизатора проведут переадресацию портов, чтобы необходимые Вам приложения, были доступны из Интернет, а сам роутер не создавал помех для их работы. Наши специалисты надежно защитят как беспроводную Wi-Fi сеть роутера, так и сам доступ на него, после чего оставят Вам все необходимые пароли и ключи шифрования. Если потребуется то мы рассмотрим возможность настройки Вашего роутера для IPTV (цифровое телевидение).
Хотим особо отметить, что на все услуги ТРЕЙД Телеком по настройке роутеров (маршрутизаторов) предоставляется 2-х недельная гарантия, а это означает, что мы всегда отвечаем за качество своей работы!
Мы поможем настроить роутер на территории городского округа Химки (Новые и старые Химки, Новогорск, Подрезково, Новоподрезково, Сходня, Фирсановка), а также поможем с установкой и настройкой роутера в ближайшем Подмосковье (Долгопрудный, Лобня, Красногорск, Зеленоград) и в г. Москва (Тушино, Речной вокзал, Водный стадион, Войковская, Сокол, Планерная, Сходненская).
Позвоните нам по нашему телефону (495) 787-787-3, тогда установка и настройка роутера пройдет для Вас легко и непринужденно!
Кроме того, Вы можете оставить заявку по телефону для вызова нашего специалиста по настройке маршрутизатора. Наша инженерная служба выезжает к клиентам с 9:00 до 22:00. Но выезд специалиста после 18:00 необходимо согласовать заранее!
А если Вы испытываете затруднения с выбором Wi-Fi роутера, то и тут наши менеджеры готовы прийти на помощь и оказать необходимую консультацию по всем интересующим вопросам. Также хотим отметить, что в нашем интернет-магазине можно купить WiFi роутер по весьма привлекательной цене. Новый производительный Wi-Fi роутер, так же как и новый персональный компьютер будет дарить Вам удовольствие от использования.
Мы поможем, когда требуется установка или настройка роутера в Химках, в Москве, в Зеленограде или в Солнечногорске для следующих провайдеров:
- Corbina (Билайн, Beeline) Qwerty (Кверти) МГТС БИГ Телеком (бигтелеком, himki. net) Акадо (akado) Стрим (Stream) Инфолайн (Смайл, Smile-Net) Телинком Lifelink Телкомнет NetByNet (нетбайнет, нэт бай нет) Облтелеком 2Ком Ультранет СервисЛайн Тушино Телеком Онлайм КоптевоНет Дегунино. нет Телеком Профит Куркино нет. ру Старнет Кантри телеком Химки Старлинк
Да и установка или настройка роутера для любого другого провайдера не составит для специалистов ТРЕЙД Телеком особой проблемы…
Мы всегда готовы прийти Вам на помощь, когда требуется настройка роутера или установка маршрутизатора следующих моделей:
Настройка роутеров Asus:
- Asus WL-500g Premium v1 Asus WL-500gP v2 Asus WL-330gE Asus WL-320gP Asus WL-320gE Asus WL-500w Asus WL-520gc Asus WL-520gU Asus WL-600g Asus RX3041 Asus RT-G32 Asus WL-530gV2 Asus WL-700gE Asus RT-N10 Asus RT-N11 Asus RT-N12 Asus RT-N13 Asus RT-N13U Asus RT-N15 Asus RT-N16
Список выше далеко не полон, специалисты ТРЕЙД Телеком могут установить и настроить маршрутизатор Asus любой модели…
Настройка маршрутизатора Linksys:
- Linksys WRT54gL Linksys WRT54gS Linksys WRT54G Linksys WRT160NL Linksys WRT120N Linksys WRT320N Linksys WRT610N Linksys WRT160N Linksys WRT110 Linksys WRT54G2 Linksys WRT54GC
Список выше далеко не полон, специалисты ТРЕЙД Телеком, помогут с настройкой маршрутизатора Linksys любой модели…
Настройка WiFi роутеров Zyxel:
- ZyXEL P330W EE ZyXEL NBG318S EE ZyXEL NBG334W EE ZyXEL NBG460N EE ZyXEL Keenetic
ZyXEL Keenetic Lite
ZyXEL Keenetic 4G
Список выше далеко не полон, специалисты ТРЕЙД Телеком помогут при настройке и установке вай-фай роутера ZyXel любой модели…
Настройка маршрутизатора Netgear:
- Netgear RP614 Netgear WGT624 Netgear WPN824 Netgear WGR614 Netgear WGU624 Netgear WNR3500L Netgear JWNR2000 Netgear EVG834N Netgear WNDR3300 Netgear WNR834B Netgear WNR1000 Netgear WNDR3700 Netgear WNR2000 Netgear WNB2100 Netgear WNR500 Netgear WNR854T
Список выше далеко не полон, специалисты ТРЕЙД Телеком помогут, когда требуется установка или настройка вайфай роутера Netgear любой модели…
Настройка маршрутизаторов D-Link:
D-Link серия DIR (текущая линейка):
- D-Link DIR-100 D-Link DIR-100/F D-Link DIR-120 D-Link DIR-130 D-Link DIR-200 D-Link DIR-300 D-Link DIR-300/NRU D-Link DIR-320 D-Link DIR-320/NRU D-Link DIR-330 D-Link DIR-400 D-Link DIR-450 D-Link DIR-451 D-Link DIR-615 D-Link DIR-620 D-Link DIR-628 D-Link DIR-632 D-Link DIR-655 D-Link DIR-685 D-Link DIR-815 D-Link DIR-825 D-Link DIR-855
D-Link серия DI (архивные модели):
- D-Link DI-524 D-Link DI-524up D-Link DI-604 D-Link DI-604up D-Link DI-624 D-Link DI-704 D-Link DI-707 D-Link DI-724 D-Link DI-804HV D-Link DI-808 D-Link DI-824vup+
Список выше далеко не полон, специалисты ТРЕЙД Телеком помогут, когда необходима настройка или установка WiFi маршрутизатора D-Link любой модели…
Настройка маршрутизатора Trendnet:
- Trendnet TEW-432BRP Trendnet TEW-452BRP Trendnet TEW-631BRP Trendnet TEW-633GR Trendnet TEW-632BRP Trendnet TEW-672GR Trendnet TEW-652BRP Trendnet TEW-639GR Trendnet TEW-654TR Trendnet TEW-671BR Trendnet TEW-651BR Trendnet TEW-634GRU
Список выше далеко не окончателен, специалисты ТРЕЙД Телеком помогут, когда необходима настройка или установка роутера Trendnet любой модели…
Какой бы роутер дома у Вас не оказался, установить и настроить его – для нас не проблема! Со специалистами ТРЕЙД Телеком настройка роутера, это вход в сетевую гавань под покровительством опытного лоцмана. Если Вы представляете какое-либо юридическое лицо, то мы готовы взять на себя абонентское обслуживание компьютеров, сетей и серверов в офисе вашей организации.
Задавайте ваши вопросы и специалисты с радостью ответят на них в кратчайшее время.Время работы специалистов с 10 00 до 18 00
Больше полезного
mobiandro.ru
Установка и настройка роутера
Установка и настройка роутера
В нашей компании производится качественная работа по настройке WiFi соединения. Дело обстоит следующим образом: клиент заходит на наш сайт – видит, что мы серьезная компания и у нас работают только профессиональные специалисты, затем звонит по телефону, указанному на сайте, и оформляет через оператора заявку на осуществление данной услуги.
Мы обслуживаем клиентов со всей ответственностью и порядочностью. Всегда предоставляем качество и гарантию в документационной форме, а не на словах.
Настройка WiFi роутера делается на дому на глазах у клиента. Специалист приезжает на дом (или на работу в офис) в удобное время для заказчика и работает с устройствами: роутер – компьютер, ноутбук, нетбук, принтер, сканер, факс.
Мастер по работе с Настройкой WiFi роутера всегда относится к клиенту вежливо со всей пользой и экономией его времени. Пока он выполняет работу, клиент может задавать интересующие вопросы, а мастер в свою очередь с удовольствием дает консультацию по нужным сферам компьютерной технологии.
Установка и настройка роутера
Роутер (или как его еще любят называть маршрутизатор) имеет особенность отличаться от использования обычным кабельным интернетом. Роутер расширяет возможности использования интернета в более многочисленных сферах деятельности. Роутер позволяет подключаться к одному провайдеру интернет многим компьютерам и ноутбукам одновременно. Более того, все эти машины можно соединить в одну сеть и выходить под одним логином и паролем, пользоваться одной и той же программой (к примеру, 1С) одновременно, играть в онлайн игры весело и с пользой для хорошего настроения, в компании с друзьями. Установка и настройка роутера не занимает много времени.
Также WiFi сеть позволяет использовать оргтехнику с разных компьютеров; например, в офисном помещении на десять компьютеров всего 1 принтер, 1 сканер и 1 факс. И так как в офисе настроен WiFi роутер, то благодаря такому удобному расположению вещей каждый работник офиса (пользователь одного из компьютеров) может вывести любой документ со своего ПК на общую оргтехнику.
Настройка wifi роутера
Роутер помогает объединить множество компьютеров в одну сеть, которая сводит их в общую точку манипуляции одной принадлежности из собрания оргтехники. Благодаря Настройке WiFi роутера можно передвигаться по дому или офису из комнаты в комнату с ноутбуком и нетбуком спокойно и свободно, так как с WiFi сетью нет ограничений в форме кабельного провода, который чаще всего удерживает пользователя в одой комнате или даже в одном углу, что довольно сковывает возможности пользователя ПК.
Стоимость настройка роутеров для выхода в интернет
Роутер можно заказать у специалиста, который приезжает на указанный адрес для его установки и настройки WiFi. Для начала нужно выбрать роутер. Какая скорость передачи информации вам нужна? Если вы четко знаете, какую скорость и мощность работы устройства вы хотите видеть, то вы сможете заказать конкретный роутер у наших специалистов, которые привезут Вам устройство из нашего склада с гарантией и по выгодной цене.
Продажа роутеров
Доставка роутера не оплачивается, услуга имеет свою стоимость, которая несет в себе настройку WiFi соединения, а выезд специалиста, доставка роутера и консультация специалиста на месте бесплатно. Роутеры также отличаются между собой маркой производителем, дизайном, цветом, размером и прочими мелочами.
Стоимость популярных роутеров
UPVEL Wi-Fi router 802.11n 150 Мбит/с С поддержкой IP-TV
D-Link DIR-620 802.11n С поддержкой сетей 3G/CDMA/WiMAX
TP-Link Wireless Router3×3 MIMO, 802.11n Draft 2
Возможно будет интересно!
android33.ru
Установка и настройка роутера DIR-300
Недавно столкнулся с проблемой установки домашней wi-fi сети. Надоели все эти провода, и вот я решил приобрести роутер. Пошел в магазин компьютерной техники и купил роутер DIR-300. Особо не выбирал, можно сказать взял первый попавшийся на глаза. Потратил в общей сложности пол дня своего драгоценного времени на настройку сего девайса, так как это мой первый роутер, то пришлось повозиться с настройками. У меня получилось настроить роутер без установки программного обеспечения идущего в комплекте. Привожу пошаговую инструкцию по установки роутера DIR-300 под средством Windows (у меня XP SP-2). Может кому и пригодится данное руководство к действию.
1. Заходим в Пуск –> Подключения -> Отобразить все подключения -> Щелкаем левой кнопкой мыши по -> Подключение по локальной сети, затем щелкаем правой кнопкой мыши и выбираем -> свойства . В свойствах выбираем -> Протокол Интернета (ТСР /IP), щелкаем по нему два раза мышкой. Далее выбираем -> Получить IP-адрес автоматически и Получить адрес DNS-серверов автоматически. Нажимает ок. Выдергиваем из компьютера кабель подключения к интернету и подключаем к своему роутеру (на задней стенке в разъем где написано — “INTERNET”). Кабель который идет в комплекте с роутером подключаем одним концом в разъем — 1 LAN на задней стенке роутера, а вторым концом в компьютер где был подключен кабель интернета. Подключаем к роутеру электропитание и ждём пару минут, пока роутер загрузится.
Настройка роутера:
2. Набираем в адресной строке своего браузера: 192.168.01 (локальный адрес роутера), то что в скобках набирать не надо. Появляется окно, куда надо ввести имя пользователя (по умолчанию — admin). Поля для пароля оставляем пустым, потом пароль можно изменить из админки. Вводим защитный код каптчи и нажимаем авторизоваться.
3. Теперь запустился интерфейс всех программных настроек роутера. Жмем на кнопку —> настройка интернет-соединения вручную.
4. Появляется окно настройки интернет-соединения. Тип интернет-соединения выбираем —> PPPoE (Dual Access). Ниже выбираем — Динамический PPPoE и вводим данный от Вашего провайдера — имя пользователя и пароль. Выбираем -> Задание DNS вручную. Режим подключения -лучше выбрать — Всегда.Физические настройки WAN:Выбираем —> Статический IP-адрес, маска подсети, шлюз, первичный DNS-адрес и вторичный DNS-адрес —> вводим те, который предоставил Ваш провайдер. Жмем —> сохранить настройки.
5. Теперь надо настроить свою беспроводную сеть. В верхнем левом углу жмем — Установка беспроводной сети.
Попадаем на страницу — Беспроводное соединение. Нажимаем —>Настройка беспроводного соединения вручную.
6. Открывается страница с настройками беспроводной сети. Включить Беспроводной доступ — ставим галочку — всегда. Имя беспроводной сети — придумываем имя своей беспроводной сети. Включить Hidden Wireless — ставим галочку (включение этой опции позволит сделать Вашу сеть не видимой, т.е. чтобы подключится к Вашей сети надо будет знать имя сети, а при поиске сети для других устройств Ваша сеть останется не видимой. Лишняя безопасность думаю не помешает).Режим безопасности — выберете режим, я выбрал — WEP (основная). В принципе можно выбрать WPA/WPA2, считается что этот режим самый безопасный. Но только ни в коем случае не выбирайте — отключить беспроводную безопасность, иначе к Вашей сети смогут подключиться все кому не лень.WEP-шифрование — выбирайте 64 или 128 Бит, чем больше — тем из большего числа символов будет состоять Ваш ключ. WEP-ключ по умолчанию — WEP-ключ-1. WEP-ключ — введите Ваш ключ шифрования (придумайте любой состоящий из латинских букв и цифр, если выбирали 64 Бит — 5 или 10 символов, а если 128 Бит — 13 или 26 символов). И жмем —> сохранить настройки.

Пароль для админки можно задать (поменять) в разделе — Техническое обслуживание.Вот и всё, теперь Ваш роутер должен работать. Если что то не работает, повторите процедуру настроек заново. Только для этого верните роутер к заводским настройкам, на задней стенке роутера есть внутренняя кнопочка — reset, нажмите ее каким-нибудь тонким предметом (ручка, зубачистка и т.д.), подержите около 20 секунд, отключите роутер от сети и снова включите не отпуская кнопку.
P.S. Даже если Вы будете переустанавливать систему, то все настройки сохранятся в роутере. Очень удобно. После переустановки Windows, просто подключаешь роутер к компьютеру, и интернет уже работает.
Еще по теме:
Буду очень признателен если добавите эту страницу в свою социалку:
vdblog.ru
- Windows 10 горячие клавиши громкость
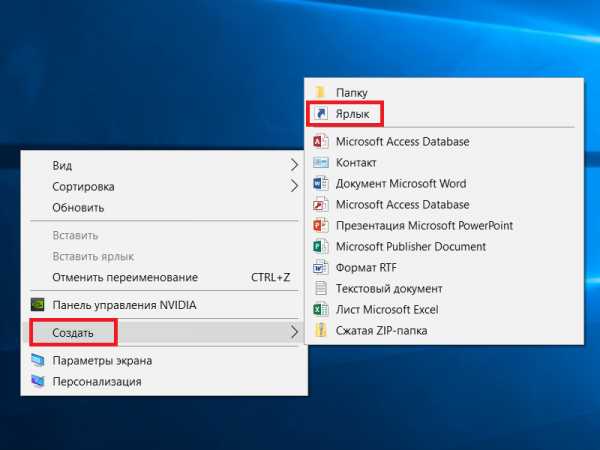
- Отключить тачпад windows 10

- Как устроен состав

- Комп не видит веб камеру windows 7

- Скорость как измеряется
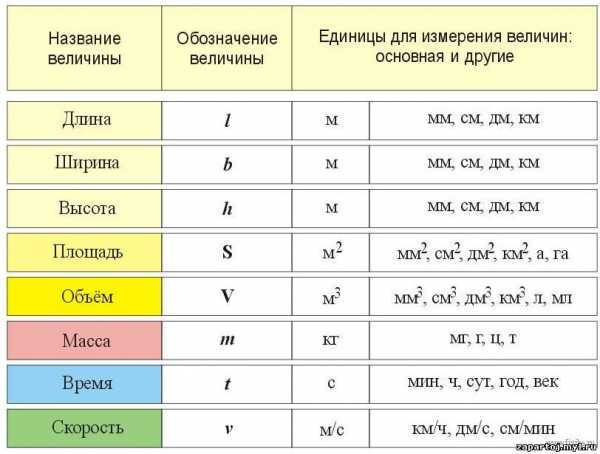
- Сильный антивирус

- Прописать маршрут

- Как почистить в компе кэш

- Windows server 2018 версии
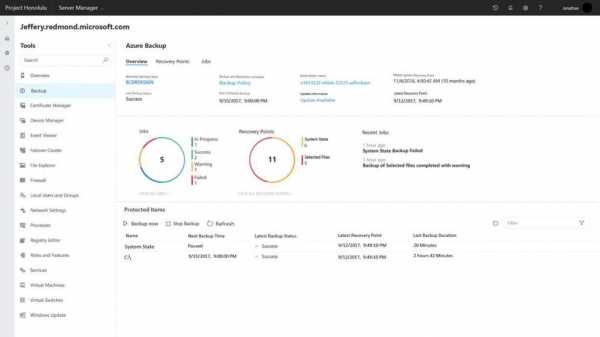
- Pascal команды основные

- Постоянно засоряется диск с