Как удалить вирус с компьютера самостоятельно. Как удалить вирус с компьютера самостоятельно без антивируса
Как удалять вирусы с компьютера без антивируса
Зачастую, когда неискушённые пользователи подозревают, что их компьютер оказался инфицированным вирусом, на самом деле никаких вирусов нет. Источниками проблем могут быть неполадки в работе устройств, плохо написанные программы или собственные неправильные действия.
Однако если у вас расход оперативной памяти стал зашкаливать, а приложения безопасности мистическим образом отключаются, причиной и в самом деле может быть вредоносное ПО.
Что же делать, если нет никаких сомнений в наличии на компьютере вредоносного кода?
Загрузиться в безопасном режиме
Не следует полагаться на антивирус, раз он допустил заражение. Он уже может быть взломан вредоносной программой.
Вместо этого загрузите операционную систему в безопасном режиме с загрузкой сетевых драйверов и запустите облачный сканер вредоносного ПО. Безопасный режим уменьшает вероятность того, что вирус может вам помешать. Прочитать о загрузке в этом режиме на Windows 7, 8.1 и 10 можно в Интернете.
Сканирование и удаление
Загрузившись в безопасном режиме, откройте браузер и ESET Online Scanner. Также можно попробовать Trend Micro HouseCall.
Хочется чего-то посильнее? Вредоносное ПО для Windows не может нормально работать на других платформах, так что можно попробовать сканер на Linux, загрузив его с DVD-диска или флешки. Можно выбрать ESET SysRescue Live или Kaspersky Rescue Disk 10.
Авторы вредоносных приложений отличаются хитростью, они используют все возможные методы и при нужде изобретут новые, чтобы их приложения смогли остаться на компьютере. Поэтому, поймав вирус, сканер может не помочь и зачастую нужно принять радикальные меры, чтобы избавиться от него.
Начинаем с чистого листа
Для начала нужно произвести резервное копирование файлов на внешнее устройство хранение данных. Затем нужно выполнить безопасное стирание жёсткого диска или твердотельного накопителя. Жёстким дискам в этом помогут программы Darik Boot и Nuke, а для накопителей за инструкциями нужно идти на сайт производителя и скачивать программу.
Если есть сделанный до инфицирования образ резервного восстановления, воспользуйтесь им. После верните скопированные личные файлы и данные на диск.
Если образа нет, на другом компьютере на Windows 7, 8.1 или 10 создайте загрузочный диск и с него установите Windows.
Вы можете посмотреть так же записи
schel4koff.ru
Как удалить вирус с компьютера самостоятельно
Здравствуйте читатели блога mixprise.ru в данной статье мы будет рассматривать одну очень полезную и интересную тему, а именно как удалить вирус с компьютера с вероятностью 99% навсегда.
Подготовка к удалению вирусов
Первое что нам необходимо будет сделать это произвести так скажем подготовительный процесс, который включает в себя:
- Чистка компьютера от мусора вручную- Чистка программой CCleaner
Вторым этапом произойдет установка программы, которая выявляет очень много современных вирусных решений и может из запросто удалить, в то время как обычные антивирусы с данной задачей могут не справиться
Переходим к ручной чистке системного мусора:
Откройте «Панель управления»
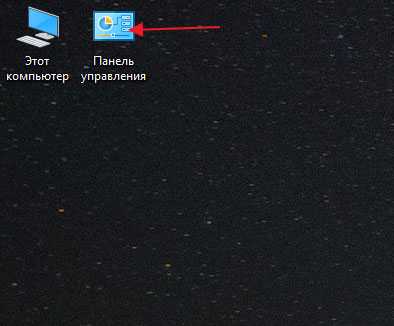
После чего выбираем пункт «Параметры проводника»
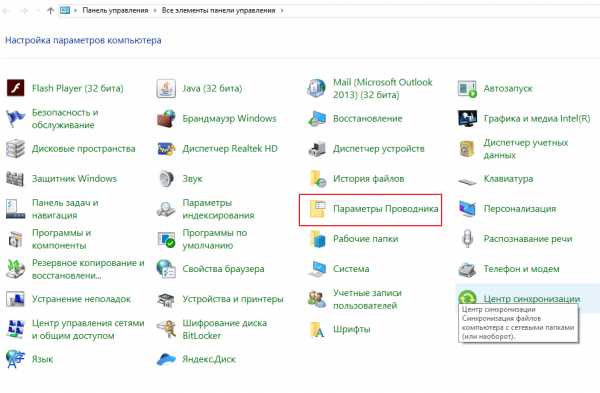
Далее откройте вкладку "Вид", в данной вкладке активируйте функцию «Показывать скрытые папки, файлы и диски» после чего снимите галочки напротив надписей где присутствует слово «Скрывать», ну и после выполнения данных действий нажмите «Применить»
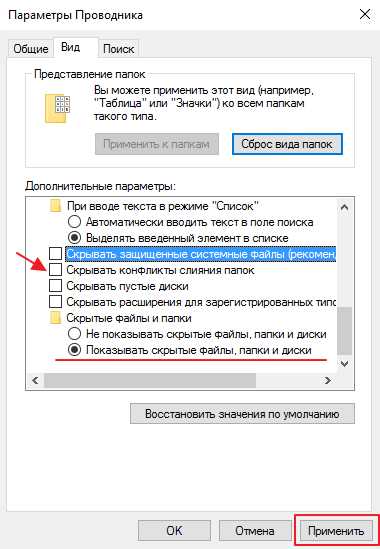
Важно: на рабочем столе появляются скрытые файлы, вы их не трогайте!
Продолжаем чистку компьютера от вирусов, заходим в «Мой компьютер»
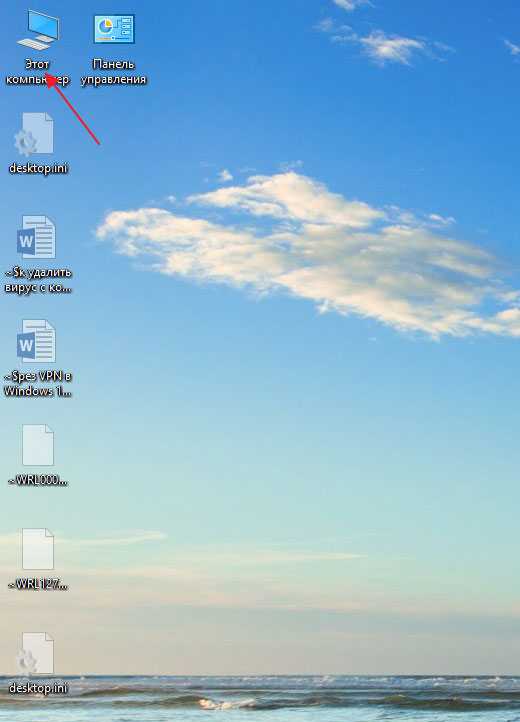
В появившимся окне открываем «Локальный диск С:»
В открывшимся «Локальный диск С:» вы увидите папку: «$Recycle.Bin» – которая является собственно говоря корзиной и данную папку удаляем, кликаем по ней правой кнопкой мыши и нажимаем «Удалить» и подтверждаем удаление кнопкой «Да»
То, что у вас не будет подлежать удалению, пропускайте действие нажав «Пропустить»
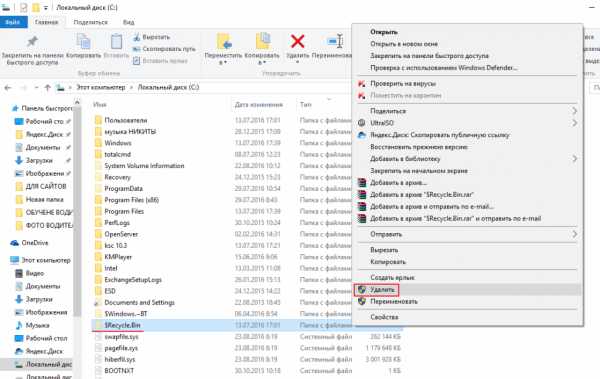
После того как вы выполните чистку папки «$Recycle.Bin» зайдите в папку «Windows»
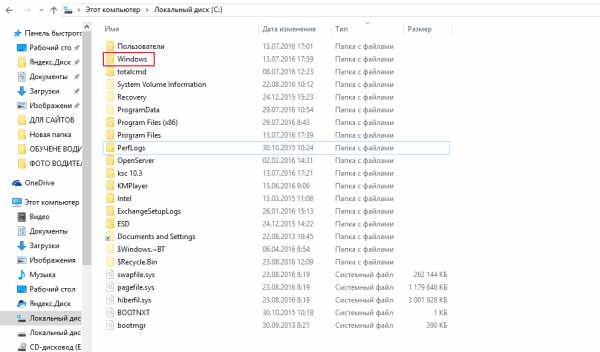
В открывшийся папке ищем папку с названием «Temp» заходим в нее и жмем «Продолжить»
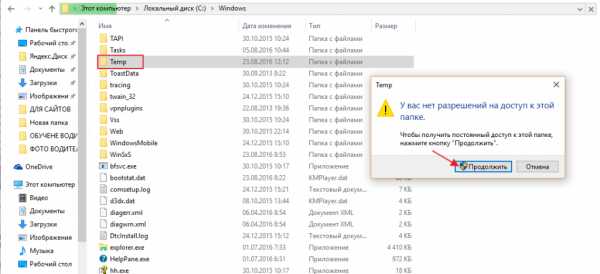
В открывшимся окне вам необходимо выделить все файлы, сделать это можно сочетанием клавиш «Ctrl+A» затем удаляем выделенные файлы кнопкой «Delete» поставим галочку напротив «Выполнить для всех текущих элементов» ну и соответственно «Продолжить»
Важно: папка «Temp» - это временные файлы и скажем временный мусор, который засоряет вашу систему, поэтому желательно производить ее чистку регулярно!
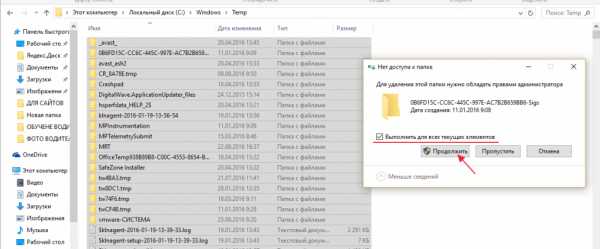
Возвращаемся на «Локальный диск С:» и кликаем по папке «Пользователи»
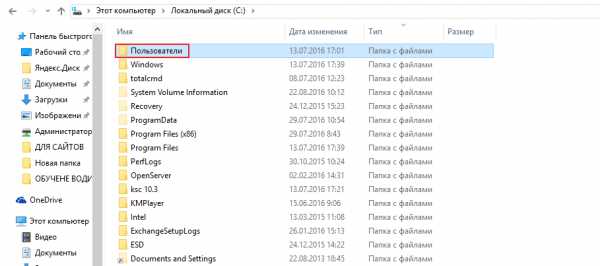
В данном окне у вас должна быть расположена папка пользователя, под которым вы пользуетесь системой.
В моем случае, учетная запись под которой я работаю называется Help, у вас будет своя, заходим в нее
После того как мы перешли в папку с учетной записью, находим папку с названием «AppData»
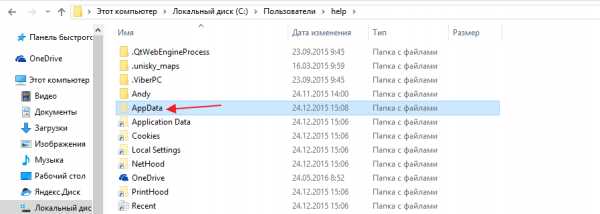
В папках, которые здесь представлены, необходимо зайти в каждую из них, найти папку «Temp» и очистить ее как показано выше
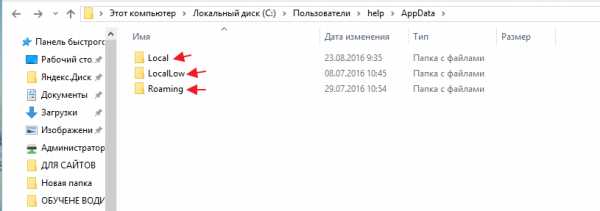
Итак, чистку компьютера в ручном режиме мы с вами проделали, теперь же проводим чистку компьютера или ноутбука с помощью программы CCleaner.
О том, как установить программу CCleaner и что она собственно из себя представляет, вы можете прочитать в этой статье
Важно: внимательно ознакомьтесь со статьей посвященной программе CCleaner и выполните все шаги очистки, которые там описаны
Запускаем программу CCleaner и просто нажимаем «Анализ»
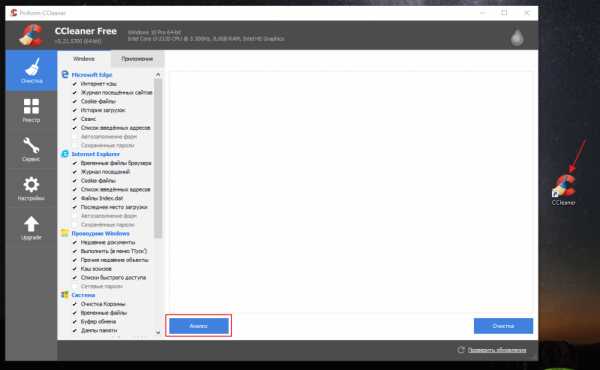
После того как анализ будет завершен вам необходимо нажать «Очистка»
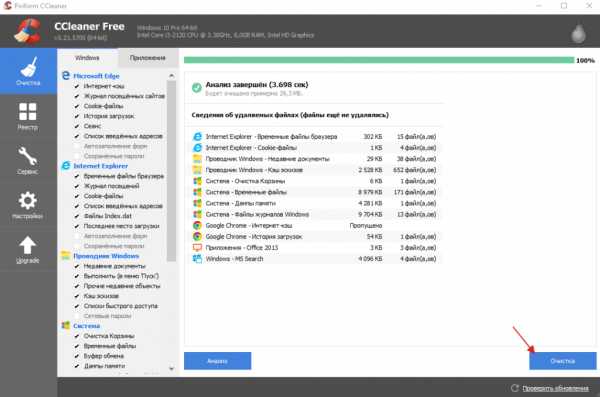
Удаление вирусов с помощью программы
После выполнения вышеописанных действий мы можем перейти непосредственно к загрузке дополнительной антивирусной программы, которая никак не помешает установленному антивирусу.
Антивирусная программа называется: «Malwarebytes» - данное антивирусное решение сканирует ваш компьютер на наличие вредоносных программ, для того что бы приступить непосредственно к скачиванию перейдите по этой ссылке
Перед вами откроется официальный сайт утилиты, которая поможет удалить вирусы с компьютера, жмем на вкладку «Загрузить»
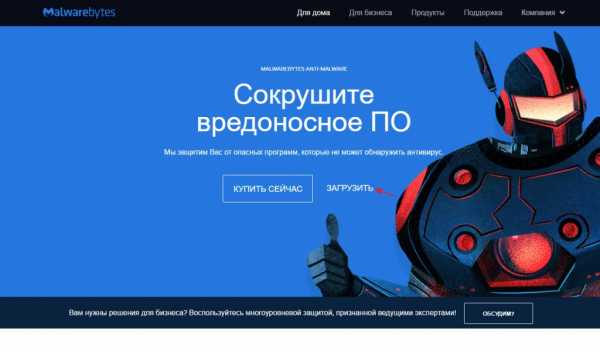
Данная утилитка мне очень помогает удалить вирусы с компьютера.
Помимо этого, она выявляет новейшие вирусы:
- вирусы которые блокируют ваши социальные сети- различные трояны-черви- вирусы, которые изменяет файл host- рекламные вирусы и т.д
Запускаем установочник программы Malwarebytes двойным нажатием мыши ну и собственно говоря устанавливаем ее
Выбираем язык интерфейса «Русский» и жмем «Ок»
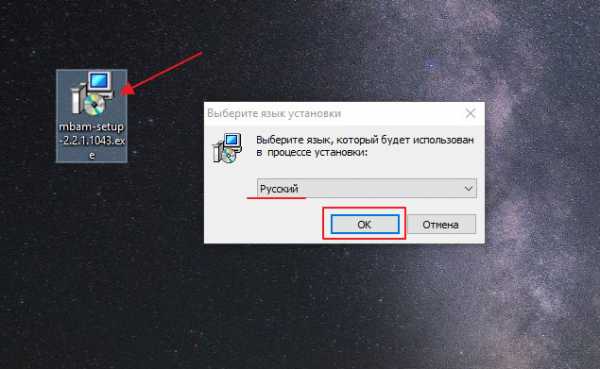
Соглашаемся с мастером установки кнопкой «Далее»
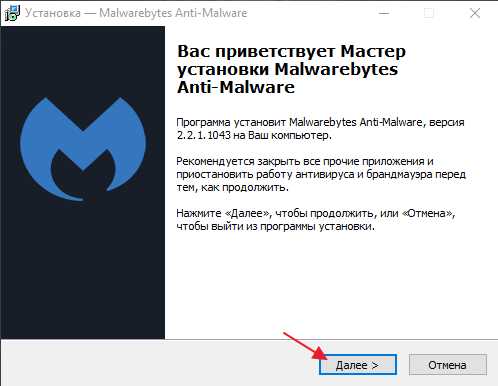
В появившимся окне принимаем условия лицензионного соглашения и кликаем «Далее»
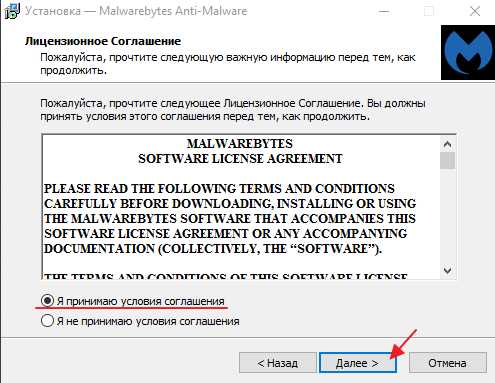
Продолжаем установку программы «Далее»
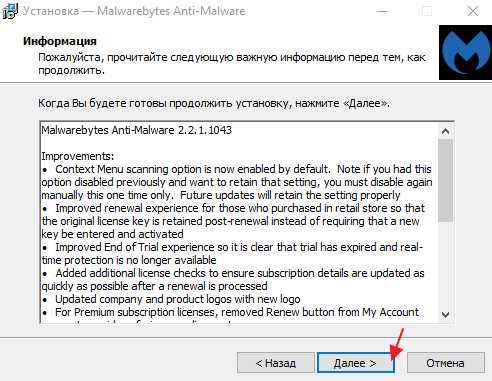
Указываем место установки Malwarebytes, после чего нажмите «Далее»
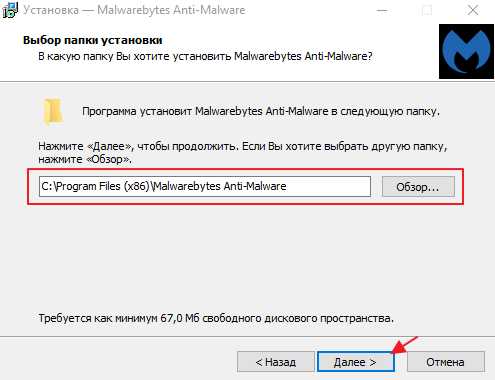
Что бы продолжить нажмите «Далее»
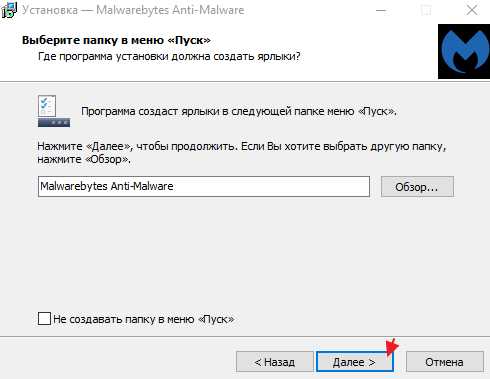
Оставляем галочку для создания ярлыка программы на рабочем столе и жмем «Далее»
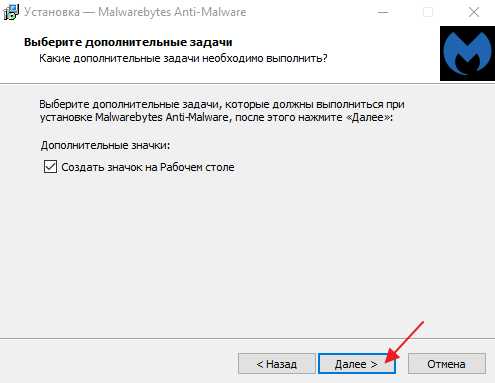
Для завершающего этапа установки нажмите «Установить»
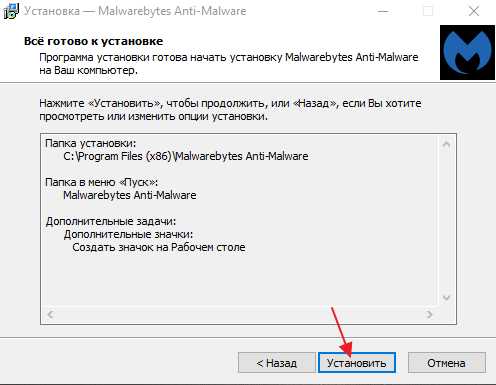
В завершение мастера установки программы Malwarebytes уберите галочку с надписи: Включить бесплатный тестовый период Malwarebytes Anti-Malware PRO.
В этом случае у нас установиться версия PRO и через какое-то определенное время, попросят приобрести платную версию!
Если галки на против PRO версии стоять не будет у нас установиться бесплатная версия, которая так же будет выполнять функции по удалению вируса с компьютера не хуже платной ну и нажимаем «Завершить»
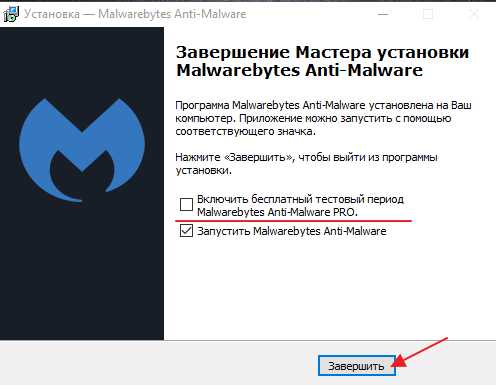
Перед вами появится стартовое окно программы, для запуска сканирования компьютера на вирусы в верхнем меню перейдите в раздел «Проверка» выберете пункт «Полная проверка» и запустите сканирования кнопкой «Сканировать»
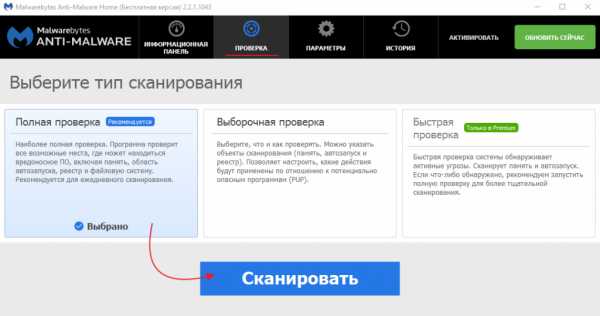
Данная проверка займет достаточно продолжительное время, но если вы уверены в том, что у вас на компьютере вирусы и вы хотите их удалить, то обязательно запустите данную утилиту и дожидайтесь окончания процесса сканирования.
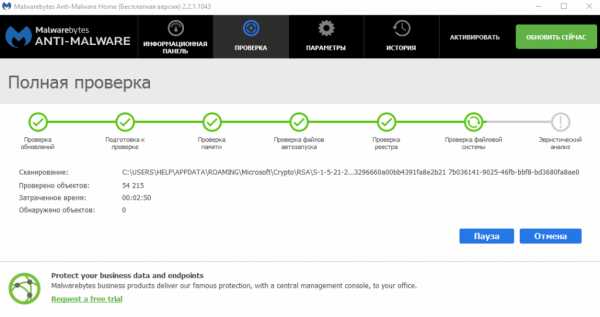
Итак, когда вы дождались окончания процесса сканирования ПК на вирусы, вверху вы сможете увидеть информацию о том сколько «Инфицированных угроз» обнаружила программа
Для того что бы удалить вирусы с компьютера кликните по кнопке «Удалить выбранное»
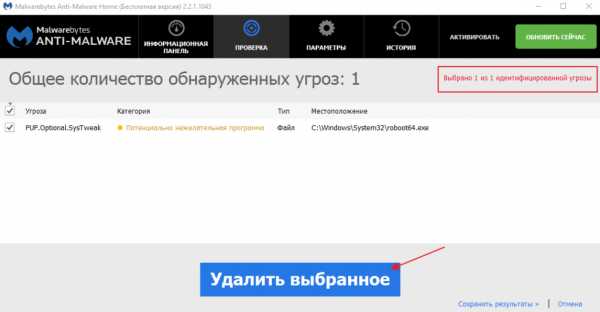
После того как все угрозы будут успешно удалены потребуется перезагрузка компьютера, что бы выполнить данное действие нажмите «Да»
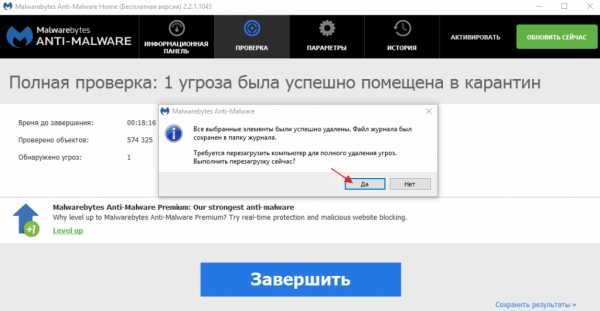
В завершении возвращаем компьютер к исходным настройкам. Для этого снова зайдите в «Панель управления» соответственно запускаем «Параметры проводника»
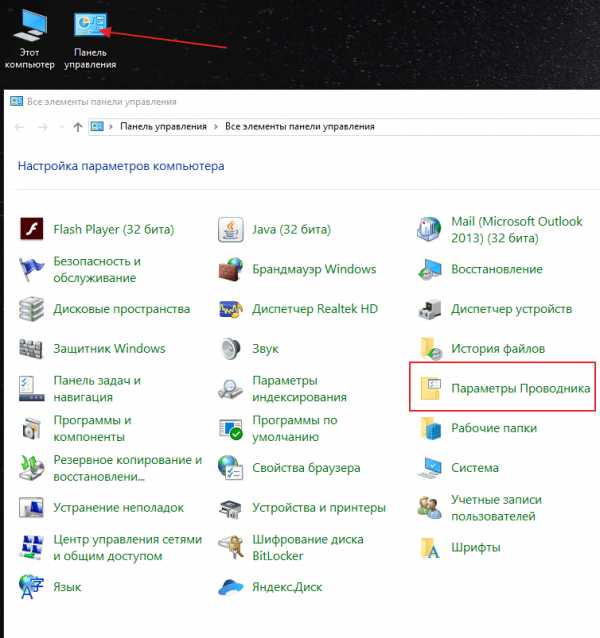
Во вкладке «Вид» выставляем назад все чекбоксы как показано на рисунке ниже, и сохраняем настройки нажав «Применить»
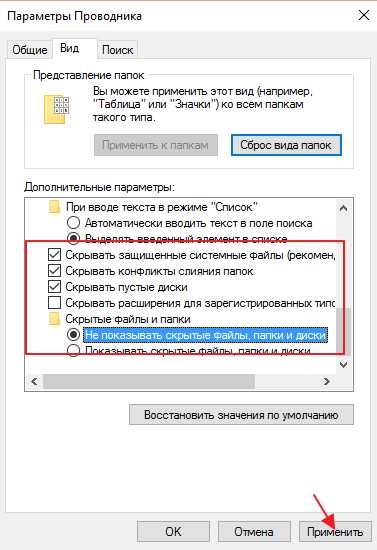
Важно: для того что бы компьютер не был заражен вирусами необходимо установить антивирусную программу, о том какой антивирус лучше для Windows 10 прочитайте в этой статье
Если у вас остались вопросы по теме пишите в комментарии и не забываем подписываться на рассылке, всем удачи и до скорых встреч на блоге mixprise.ru
mixprise.ru
Как удалить вирус без антивируса [Центр компьютерной помощи «1 2 3»]
« Вышла ОС Ubuntu 10.04 LTSРасширена статистика по провайдерам »
Очень интересно смотреть на людей, которые, понимая наличие компьютерного вируса на своей операционной системе Windows, проводят конкурс: какой антивирус лучше. Из интернета или с имеющегося диска используются все антивирусы подряд, пока очередной не скажет, что вирус найден и вылечен. Однако этот метод не всегда дает нужный результат и тогда человек переустанавливает операционную систему и успокаивается.
Нужно ли использовать антивирусы? Нужно. Но при этом надо понимать, что антивирусы не всегда ловят вирусы. Для примера возьмем недавний отчет SurfRight где было исследовано 107435 реальных компьютеров. 37898 компьютеров (35% из всех) было инфицировано вредоносным кодом и при этом на 25038 стояли антивирусы одновременно с вирусами, но антивирусы об этом не знали. Как видите на этом примере 2/3 зараженных компьютеров (25038 из 37898) имело антивирус, но им это не помогло. Хорошо, однако, что на других компьютерах наличие антивируса помогло. Таким образом, антивирус - это часть защиты, необходимая, но недостаточная.
Нужно ли переустанавливать Windows, если вредоносный код никак не удаляется и не обнаруживается? Да, это один из вариантов. Но недостаток метода переустановки Windows состоит в том, что установка занимает время: ведь нужно установить все необходимые драйверы, дополнительное программное обеспечение, например Microsoft Office и так далее, а может занять весь день (или всю ночь).
Конечно, пытливый читатель уже догадывается, что переустанавливать Windows не всегда нужно, если вы заблаговременно создали образ вашей системы (бекап) при помощи специализированных программ, типичным представителем которых является Norton Ghost. Однако есть другие еще более быстрые способы, позволяющие возвратить состояние компьютера в момент времени, когда еще не был заражен. Пора узнать, как можно ускорить процесс возвращения своей операционной системы в это состояние.
Контрольные точки восстановления Windows
Множество проблем можно было бы избежать, если бы домашние пользователи работали с минимальными привилегиями, но все правильные слова безопасников об этом разбиваются о реальную жизнь. Любой домашний пользователь, пытающийся выполнить этот простой полезный совет, упирается в сообщения Windows о том, что для опознавания новой флешки нужно быть администратором, для записи DVD диска нужно быть администратором. И в итоге он плюет на полезные советы, включает у себя административные права и продолжает жить счастливо, и, что интересно, долго, поскольку современные вредоносные программы не вредят своему хранителю до поры до времени, пока на это не будет получена соответствующая команда. Но вот когда команда получена и вас просят отправить SMS на короткий номер или перевести деньги за расшифрование ваших же DOC файлов – уж точно пришла пора действовать.
Перед тем как начинать лечение нужно вспомнить, тот день, когда вы могли заразиться. Это могло быть, вообще говоря, посещение любого сайта, загрузка любой программы, просмотр любого PDF или видео по Интернет, воткнутая в USB флешка, атака с соседнего компьютера. Сейчас заразиться можно везде, даже на вполне порядочных сайтах и даже просматривая совершенно безобидные документы: PDF, XLS, DOC. С выбором даты можно не бояться: даже если вы ошибетесь с датой, всегда можно откатить изменения или выбрать дату еще более раннюю. По умолчанию функция восстановления системы Windows XP и Vista сохраняет системные файлы и реестр раз в сутки, а Windows 7 - раз в неделю.
Затем вы запускаете стандартную служебную программу “Восстановление системы” из меню Пуск и возвращаете систему в состояние до заражения, указав нужную дату в соответствующем окне программы. Точка восстановления системы – эта информация о состоянии системы на указанную дату и время. Поэтому, выбрав нужную точку восстановления, вы можете вернуть состояние системы на тот момент. Вот и все. Повторюсь: если лечение было неудачным, то вы можете откатить изменения обратно или выбрать еще более раннюю точку восстановления.
Вот как выглядит скриншот для WindowsXP.
Вот как выглядит скриншот для Windows 7.
При восстановлении в Windows 7 вы можете посмотреть программы, которые будут затронуты при восстановлении. В Windows XP служба восстановления системы отслеживает лишь ключевой набор файлов системы и приложений, а в Windows 7 система следит за изменениями всего диска. Однако в обеих операционных системах пользовательские файлы не включаются в точки восстановления системы, поэтому возврат к предыдущей точке не приведет к потере ваших документов.
В Windows XP, если вы хранили документы в папке «Мои документы», то они останутся в целости и сохранности, а вот рабочий стол будет возвращен в предыдущее состояние, кроме того будут восстановлены системные файлы, включая реестр. В Windows 7 ни папка «Мои документы», ни рабочий стол не изменяется при восстановлении.
Если вы читаете эту статью до того как собираетесь использовать точки восстановления, то проверьте, а включена ли у вас эта функция – это поможет вам восстановить систему в будущем при любой аварийной ситуации. В Windows XP выберите: Мой Компьютер – Свойства – Восстановление системы, в Windows 7: Компьютер – Свойства – Защита системы.
Скриншот из Windows 7 с включенной защитой диска C:
Windows SteadyState или мгновенный снимок диска
Еще более удачной бесплатной функцией для восстановления системы, которая есть в Windows является компонент SteadyState. Он доступен для Windows XP и Vista и его надо скачать с сайта Microsoft и установить дополнительно. В Windows 7 эта функция на момент написания статьи (май 2010 года) отсутствует. В принципе аналогичные решения существуют и у сторонних разработчиков, перечислю их: ShadowUser, Deep Freeze, Renurnil, Shadow Defender. Некоторые из них тоже имеют бесплатные версии. И некоторые из них работают также под Windows 7.
Windows SteadyState и другие подобные системы изначально разрабатывалась для использования на общедоступных компьютерах в гостиницах и интернет-кафе. Но эта технология также очень полезна и домашним пользователям как система постоянной поддержки Windows в работоспособном состоянии.
Чтобы понять, как все такие системы работают, нужно представить, что ваш Windows запускается и делает мгновенный снимок всей информации на дисках и затем работает не на вашем реальном диске, а на этой копии диска, она называется теневой копией. Это как если бы вы сделали бекап и работали на нем, вместо реального диска. Вы можете изменять и удалять все что угодно на этой теневой копии, но ваш реальный диск всегда остается неизменен. Если вы чувствуете, что пора «лечиться», то можно просто нажать кнопку reset и Windows опять загрузится с «чистого листа», то есть с неизменной копии вашего диска. Вы тратите на очистку системы 0 секунд.
Естественно, для того, чтобы помнить все изменения на копии, Windows SteadyState требуется какое-то место на диске. Для этого выделяется и используется специальный файл кэша, размер которого вы можете регулировать. В этот файл записываются все «изменения», которые на самом деле не производятся с диском. В аналогичных продуктах, перечисленных выше, есть более оригинальные решения, когда используется имеющееся свободное от файлов пространство на реальном диске, где и хранится информация об изменениях во время работы. При перезапуске вся эта информация об изменениях, сбрасывается. Скриншот, где защита жесткого диска включена.
Таким образом, достоинством Windows SteadyState является то, что любые изменения, которые происходили в системе, вы можете вылечить обычным перезапуском системы. Минусом является то, что вы должны позаботиться о сохранности своих документов, которые хранятся на ваших дисках. Поскольку Windows SteadyState защищает только раздел, где расположена система, то вы можете хранить документы на соседних разделах. А если вы будете хранить ваши документы (или фильмы или музыку) на сетевых дисках, то вы еще больше упростите себе жизнь. Надо заметить, что сторонние продукты, перечисленные выше, предлагают более расширенный функционал этого вида защиты, но при этом просят за это денег.
Образы дисковГоворя о системах восстановления нельзя не упомянуть способ, когда вы можете сделать обычный архив вашей системы и потом ее восстановить. Системы бекапа дисков развились очень сильно: они уже могут делать архив работающей системы - не тратя ваше рабочее время в ожидании, когда процесс завершиться. Созданные бекапы Windows могут быть восстановлены даже на совершенно другой компьютер, где уже будет другое железо: процессор, материнская плата, видеокарта и др. Однако самым быстрым способом восстановления я считаю работу на мгновенных копиях диска, когда обычной перезагрузкой вы бесследно стираете последствия своих ошибочных действий. И тратите на стирание вируса 0 секунд своего времени.
ЗаключениеИтак, мы изучили несколько способов восстановления системы после заражения. Самым быстрым способом восстановления заражения является работа на теневом снимке диска, самым медленным – восстановление из бекапа. Однако, все эти способы быстрее и надежнее, чем любой антивирус, особенно при защите от таких видов вредоносного кода, как руткиты. Руткиты специально предназначены для сокрытия от антивирусов и очень часто антивирусы неспособны противостоять им. Именно на базе руткитов строятся целые сети управляемых удаленно компьютеров (ботов), а антивирусы и люди даже не замечают этого.
Особенностью описанных способов защиты (как и многих других в нашей жизни) является то, что мы все равно должны подготовиться к возможной вирусной атаке – если вы не подумали заблаговременно и не включили встроенную систему защиты, то она и не сработает. Посмотрите у себя: включены ли точки восстановления, установите Windows SteadyState, создайте бекап системы. Сделайте любое их этих простых действий и вам не надо будет потом сожалеть и восстанавливать работоспособность вашего компьютера продолжительное время. Любые вопросы по любой их этих технологий вы можете задавать на форуме securitylab.ru в разделе Windows. А также рекомендую дополнительно озаботиться безопасностью своего Windows и настроить его согласно рекомендациям по безопасности. Хотя бы отключите, наконец, автозапуск вирусов с флешек.
новость с securitylabавтор Денис Батранков
blog/axet/2010/05/17_virus_del.txt · Последние изменения: 2010/05/17 17:39 — AxeT
www.vrn123.ru
ITband.ru » Как удалить вирус без антивируса
Неважно, как далеко вы ушли по неправильному пути – возвращайтесь.
Турецкая поговорка
Очень интересно смотреть на людей, которые, понимая наличие компьютерного вируса на своей операционной системе Windows, проводят конкурс: какой антивирус лучше. Из интернета или с имеющегося диска используются все антивирусы подряд, пока очередной не скажет, что вирус найден и вылечен. Однако этот метод не всегда дает нужный результат и тогда человек переустанавливает операционную систему и успокаивается.
Нужно ли использовать антивирусы? Нужно. Но при этом надо понимать, что антивирусы не всегда ловят вирусы. Для примера возьмем недавний отчет SurfRight (http://files.surfright.nl/reports/HitmanPro3-RealWorldStatistics-OctNov2009.pdf) где было исследовано 107435 реальных компьютеров. 37898 компьютеров (35% из всех) было инфицировано вредоносным кодом и при этом на 25038 стояли антивирусы одновременно с вирусами, но антивирусы об этом не знали. Как видите на этом примере 2/3 зараженных компьютеров (25038 из 37898) имело антивирус, но им это не помогло. Хорошо, однако, что на других компьютерах наличие антивируса помогло. Таким образом, антивирус – это часть защиты, необходимая, но недостаточная.
В статье под «вирусом» понимаем «любой вид вредоносного кода».
Специалисты по компьютерной безопасности называют вредоносные программы различными именами в зависимости от задач, которые решает для злоумышленника имеющийся в них код. Например, задача классического компьютерного вируса – внедриться в другой код или заменить его. Задачей руткита является скрыть свое присутствие в системе. Задачей троянской программы является украсть какие-то данные. Задачей программ-вымогателей является зашифровать ваши файлы или перекрыть доступ в систему. Задачей сетевых червей является распространение своего кода по сети. И так далее. Часто злоумышленники совмещают все эти задачи в одном модуле вредоносной программы, и он одновременно и сетевой червь и троян и руткит, а для прикрытия еще и скринсейвер или лже-антивирус. В литературе иногда все эти типы называют «зловред», чтобы сократить выражение «вредоносный код». Неологизм «зловред» мне не нравится, поэтому я его не употребляю. В этой статье слово «вирус», используется как характерный пример любого вредоносного кода. Поэтому читая слово «вирус» в этой статье, понимаем: «любой вредоносный код».
Нужно ли переустанавливать Windows, если вредоносный код никак не удаляется и не обнаруживается? Да, это один из вариантов. Но недостаток метода переустановки Windows состоит в том, что установка занимает время: ведь нужно установить все необходимые драйверы, дополнительное программное обеспечение, например Microsoft Office и так далее, а может занять весь день (или всю ночь).
Конечно, пытливый читатель уже догадывается, что переустанавливать Windows не всегда нужно, если вы заблаговременно создали образ вашей системы (бекап) при помощи специализированных программ, типичным представителем которых является Norton Ghost. Однако есть другие еще более быстрые способы, позволяющие возвратить состояние компьютера в момент времени, когда еще не был заражен. Пора узнать, как можно ускорить процесс возвращения своей операционной системы в это состояние.
Контрольные точки восстановления Windows
Множество проблем можно было бы избежать, если бы домашние пользователи работали с минимальными привилегиями, но все правильные слова безопасников об этом разбиваются о реальную жизнь. Любой домашний пользователь, пытающийся выполнить этот простой полезный совет, упирается в сообщения Windows о том, что для опознавания новой флешки нужно быть администратором, для записи DVD диска нужно быть администратором. И в итоге он плюет на полезные советы, включает у себя административные права и продолжает жить счастливо, и, что интересно, долго, поскольку современные вредоносные программы не вредят своему хранителю до поры до времени, пока на это не будет получена соответствующая команда. Но вот когда команда получена и вас просят отправить SMS на короткий номер или перевести деньги за расшифрование ваших же DOC файлов – уж точно пришла пора действовать.
Работа с минимальными привилегиями – не панацея от всех бед
Периодически в Windows находят способы повысить уровень привилегий до администратора. Например, даже в этом году была найдена такая уязвимость, которая позволяла стать администратором и Windows XP SP3 и Windows 7. Описание уязвимости можно найти по номеру CVE-2010-0232 (http://xforce.iss.net/xforce/xfdb/55742) Таким образом, даже работая с минимальными правами у вас нет 100% гарантии, что вредоносный код не сможет получить права администратора. Поэтому рекомендуется отключать уязвимые сервисы и постоянно устанавливать обновления компонентов для Windows всех версий.
Перед тем как начинать лечение нужно вспомнить, тот день, когда вы могли заразиться. Это могло быть, вообще говоря, посещение любого сайта, загрузка любой программы, просмотр любого PDF или видео по Интернет, воткнутая в USB флешка, атака с соседнего компьютера. Сейчас заразиться можно везде, даже на вполне порядочных сайтах и даже просматривая совершенно безобидные документы: PDF, XLS, DOC. С выбором даты можно не бояться: даже если вы ошибетесь с датой, всегда можно откатить изменения или выбрать дату еще более раннюю. По умолчанию функция восстановления системы Windows XP и Vista сохраняет системные файлы и реестр раз в сутки, а Windows 7 – раз в неделю.
Затем вы запускаете стандартную служебную программу “Восстановление системы” из меню Пуск и возвращаете систему в состояние до заражения, указав нужную дату в соответствующем окне программы. Точка восстановления системы – эта информация о состоянии системы на указанную дату и время. Поэтому, выбрав нужную точку восстановления, вы можете вернуть состояние системы на тот момент. Вот и все. Повторюсь: если лечение было неудачным, то вы можете откатить изменения обратно или выбрать еще более раннюю точку восстановления.
Вот как выглядит скриншот для Windows XP.

Вот как выглядит скриншот для Windows 7.
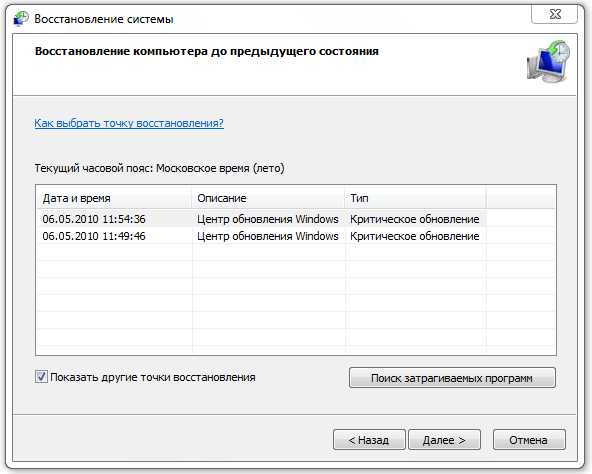
При восстановлении в Windows 7 вы можете посмотреть программы, которые будут затронуты при восстановлении. В Windows XP служба восстановления системы отслеживает лишь ключевой набор файлов системы и приложений, а в Windows 7 система следит за изменениями всего диска. Однако в обеих операционных системах пользовательские файлы не включаются в точки восстановления системы, поэтому возврат к предыдущей точке не приведет к потере ваших документов.
В Windows XP, если вы хранили документы в папке «Мои документы», то они останутся в целости и сохранности, а вот рабочий стол будет возвращен в предыдущее состояние, кроме того будут восстановлены системные файлы, включая реестр. В Windows 7 ни папка «Мои документы», ни рабочий стол не изменяется при восстановлении.
Если вы читаете эту статью до того как собираетесь использовать точки восстановления, то проверьте, а включена ли у вас эта функция – это поможет вам восстановить систему в будущем при любой аварийной ситуации. В Windows XP выберите: Мой Компьютер – Свойства – Восстановление системы, в Windows 7: Компьютер – Свойства – Защита системы.
Скриншот из Windows 7 с включенной защитой диска C:
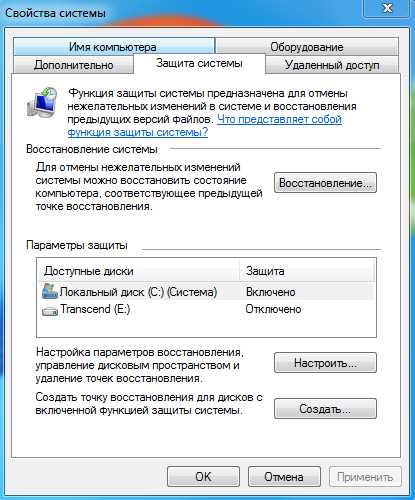
Windows SteadyState или мгновенный снимок диска
Еще более удачной бесплатной функцией для восстановления системы, которая есть в Windows является компонент SteadyState. (http://www.microsoft.com/downloads/details.aspx?FamilyId=D077A52D-93E9-4B02-BD95-9D770CCDB431&displaylang=ru) Он доступен для Windows XP и Vista и его надо скачать с сайта Microsoft и установить дополнительно. В Windows 7 эта функция на момент написания статьи (май 2010 года) отсутствует. В принципе аналогичные решения существуют и у сторонних разработчиков, перечислю их: ShadowUser, Deep Freeze, Renurnil, Shadow Defender. Некоторые из них тоже имеют бесплатные версии. И некоторые из них работают также под Windows 7.
Windows SteadyState и другие подобные системы изначально разрабатывалась для использования на общедоступных компьютерах в гостиницах и интернет-кафе. Но эта технология также очень полезна и домашним пользователям как система постоянной поддержки Windows в работоспособном состоянии.
Чтобы понять, как все такие системы работают, нужно представить, что ваш Windows запускается и делает мгновенный снимок всей информации на дисках и затем работает не на вашем реальном диске, а на этой копии диска, она называется теневой копией. Это как если бы вы сделали бекап и работали на нем, вместо реального диска. Вы можете изменять и удалять все что угодно на этой теневой копии, но ваш реальный диск всегда остается неизменен. Если вы чувствуете, что пора «лечиться», то можно просто нажать кнопку reset и Windows опять загрузится с «чистого листа», то есть с неизменной копии вашего диска. Вы тратите на очистку системы 0 секунд.
Естественно, для того, чтобы помнить все изменения на копии, Windows SteadyState требуется какое-то место на диске. Для этого выделяется и используется специальный файл кэша, размер которого вы можете регулировать. В этот файл записываются все «изменения», которые на самом деле не производятся с диском. В аналогичных продуктах, перечисленных выше, есть более оригинальные решения, когда используется имеющееся свободное от файлов пространство на реальном диске, где и хранится информация об изменениях во время работы. При перезапуске вся эта информация об изменениях, сбрасывается.
Скриншот, где защита жесткого диска включена.

Таким образом, достоинством Windows SteadyState является то, что любые изменения, которые происходили в системе, вы можете вылечить обычным перезапуском системы. Минусом является то, что вы должны позаботиться о сохранности своих документов, которые хранятся на ваших дисках. Поскольку Windows SteadyState защищает только раздел, где расположена система, то вы можете хранить документы на соседних разделах. А если вы будете хранить ваши документы (или фильмы или музыку) на сетевых дисках, то вы еще больше упростите себе жизнь. Надо заметить, что сторонние продукты, перечисленные выше, предлагают более расширенный функционал этого вида защиты, но при этом просят за это денег.
Образы дисков
Говоря о системах восстановления нельзя не упомянуть способ, когда вы можете сделать обычный архив вашей системы и потом ее восстановить. Системы бекапа дисков развились очень сильно: они уже могут делать архив работающей системы – не тратя ваше рабочее время в ожидании, когда процесс завершиться. Созданные бекапы Windows могут быть восстановлены даже на совершенно другой компьютер, где уже будет другое железо: процессор, материнская плата, видеокарта и др. Однако самым быстрым способом восстановления я считаю работу на мгновенных копиях диска, когда обычной перезагрузкой вы бесследно стираете последствия своих ошибочных действий. И тратите на стирание вируса 0 секунд своего времени.
Заключение
Итак, мы изучили несколько способов восстановления системы после заражения. Самым быстрым способом восстановления заражения является работа на теневом снимке диска, самым медленным – восстановление из бекапа. Однако, все эти способы быстрее и надежнее, чем любой антивирус, особенно при защите от таких видов вредоносного кода, как руткиты. Руткиты специально предназначены для сокрытия от антивирусов и очень часто антивирусы неспособны противостоять им. Именно на базе руткитов строятся целые сети управляемых удаленно компьютеров (ботов), а антивирусы и люди даже не замечают этого.
Пример: Руткит TDSS (так же известный как Alureon, Tidserv или TDL3)
Привожу пример этого руткита, потому что в моем окружении я выявил очень много людей зараженных этим руткитом, а это и коммерческие и гос. организации. Способ заражения в выявленных мной случаях – автозапуск с флешки. Антивирусы этот руткит не обнаруживают, лучший способ для его поиска – утилита TDSS Remover (http://www.esagelab.ru/resources.php?s=tdss_remover) На основе данных компании Damballa, считается, что на сегодняшний день самый большой ботнет Zeus (http://www.networkworld.com/news/2009/072209-botnets.html) предназначенный для кражи паролей в системы интернет-банкинга. Но в России похоже это TDSS. Для проверки запустите у себя эту утилиту, вдруг она что-то найдет и у вас?
Особенностью описанных способов защиты (как и многих других в нашей жизни) является то, что мы все равно должны подготовиться к возможной вирусной атаке – если вы не подумали заблаговременно и не включили встроенную систему защиты, то она и не сработает. Посмотрите у себя: включены ли точки восстановления, установите Windows SteadyState, создайте бекап системы. Сделайте любое их этих простых действий и вам не надо будет потом сожалеть и восстанавливать работоспособность вашего компьютера продолжительное время. Любые вопросы по любой их этих технологий вы можете задавать на форуме securitylab.ru в разделе Windows. А также рекомендую дополнительно озаботиться безопасностью своего Windows и настроить его согласно рекомендациям по безопасности. Хотя бы отключите, наконец, автозапуск вирусов с флешек.
Денис Батранков
denis@ixi.ru
itband.ru
Как убрать вирус с компьютера самостоятельно
Главная » ПО » Как убрать вирус с компьютера самостоятельноКак удалить вирус с компьютера бесплатно
В этой статье речь пойдет об удалении вирусов с компьютера самостоятельно, не прибегая к помощи специалистов. Эта тема уже поднималась не раз в различных статьях и постах. Но не так давно я обнаружил вирус, который даже с моими знаниями удалить не получилось. Но об этом немного позже.
Как вылечить компьютерные вирусы. Видео урок
Смотрим видео:
Изначально внимательно посмотрите видео урок. Если после его просмотра у вас все ещё будут вопросы, ответы на них вы сможете найти ниже в статье.
Подробная инструкция как удалить вирус с компьютера бесплатно
Для удаления вирусов с ПК вам потребуется провести ряд действий, которые не раз описывались в моих статьях:
- Необходимо обновить антивирусную базу до самой свежей версии. В основном антивирусные программы в автоматическом режиме обновляют свои базы, но бывают исключения. Поэтому открываете вашу антивирусную программу (иконка располагается на панели уведомлений около часов), выбираете пункт «обновления» и кликаете на «Обновить сейчас»;
- После завершения загрузки свежей антивирусной базы необходимо провести полную проверку компьютера. В разных антивирусных программах он может называться «Сканирование ПК», либо «Проверка компьютера» и в подменю нажимаете «Полная проверка компьютера»;
- Полная проверка ПК может занимать до 15 часов (все зависит от мощности процессора). После окончания проверки на монитор выведется список с зараженными файлами. Те, которые подлежат лечению — поместите в карантин, которые невозможно вылечить – просто удалите.
- После проверки компьютера антивирусной программой, было бы не плохо скачать утилиту Dr.Web CureIt и дополнительно проверить ПК через неё. В том случае, если основным антивирусом у вас является Dr.Web, Предлагаю воспользоваться продуктом лаборатории Касперского под названием AVPTool. Пройдя по ссылке вы найдете подробную инструкцию по установке этой утилиты. В обоих случаях компьютер проверяется в безопасном режиме. Для этого необходимо перезагрузить ПК и при загрузке нажимать клавишу F8 с периодичностью в одну секунду. В подменю выбираем «Безопасный режим». После этого ищем сохранённую утилиту и запускаем её. После проверки снова либо лечим зараженные файлы, либо удаляем.
Для большинства пользователей проверка ПК на этом заканчивается. Но в моём случае выявилась проблема по тяжелее. Некий злоумышленник взломал все мои сайты и получил к ним доступ при помощи моего компьютера. Так что после всего вышеперечисленного мне пришлось дополнительно проверять ПК на вирусы, которые имели доступы к личным сайтам. После нескольких часов проверки выяснилось, что доступа все ещё действуют и мои файлы находятся под угрозой. Троянский вирус копировал все мои пароли и логины. Я не обладал информацией, как исправить данную ситуацию. Поэтому отправился бороздить просторы интернета, и там наткнулся на один сайт.
Как я удалил троян на своем компьютере
Спустя несколько часов я попал на страничку сервиса. Изучив сайт, стало понятно, что специалисты, которые там работают – мастера своего дела и я решил к ним обратится за помощью. Однако, я наткнулся на инструкцию, которая расположена прямо у них на страничке. Там подробно описано решение моей проблемы. После испытания их метода на моем ПК, троян исчез и безопасность сохранности информации восстановилась. Далее я вкратце объясню, как ею пользоваться. Ибо по поводу это сервиса была отдельная и подробная статья.
Как проверить файлы компьютера на вирусы онлайн?
Для начала переходим по ссылке на сайт virusinfo.info. Там регистрируемся на форуме для описания проблемы, с которой столкнулись.
На мой взгляд, тут всё понятно. Далее переходим ко следующему пункту.
Здесь подробно описаны все действия. Однако вначале стоит скачать саму инструкцию на личный компьютер. По мере проверки ПК будет отключатся от сети интернет.
После скачивания инструкции перейдем к следующим пунктам.
 Самое главное не менять последовательность в выполнении пунктов инструкции. Между прочим, третий, четвертый и пятый пункты повторяют мои уроки о безопасности и были упомянуты в начале этой статьи.
Самое главное не менять последовательность в выполнении пунктов инструкции. Между прочим, третий, четвертый и пятый пункты повторяют мои уроки о безопасности и были упомянуты в начале этой статьи.
Далее переходим к более сложному этапу. Вам необходимо скачать утилиты AVZ и HiJackThis.
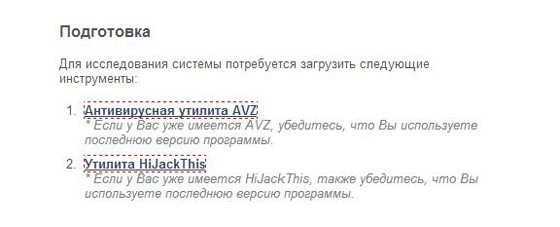 Первую утилиту можно скачать, кликнув на прямую ссылку в инструкции. Загрузка начнется автоматически и после её завершения вам необходимо будет только распаковать архив. После нажатия на вторую утилиту, вас перекинет на другой ресурсный сайт. На нем вы просто нажимаете на кнопку Download.
Первую утилиту можно скачать, кликнув на прямую ссылку в инструкции. Загрузка начнется автоматически и после её завершения вам необходимо будет только распаковать архив. После нажатия на вторую утилиту, вас перекинет на другой ресурсный сайт. На нем вы просто нажимаете на кнопку Download.
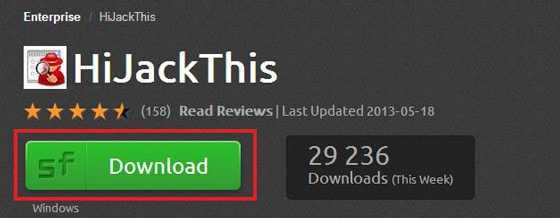 Эта программа тоже не требует установки. После скачивания всех утилит следуйте последующим инструкциям. Когда все предыдущие пункты выполнены, вам необходимо создать тему на форуме. Просто нажмите на активную ссылку «Помогите»:
Эта программа тоже не требует установки. После скачивания всех утилит следуйте последующим инструкциям. Когда все предыдущие пункты выполнены, вам необходимо создать тему на форуме. Просто нажмите на активную ссылку «Помогите»:
По ссылке вы перейдете на форум. Так как вы уже зарегистрированы, можете сразу приступать к созданию новой темы.
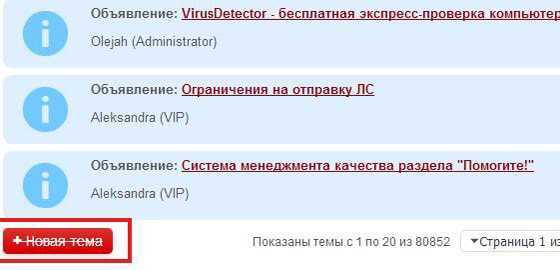 Название темы должно содержать суть проблемы, с которой вы столкнулись. Пример: «Мой компьютер подвергся взлому, пожалуйста помогите решить эту проблему!»
Название темы должно содержать суть проблемы, с которой вы столкнулись. Пример: «Мой компьютер подвергся взлому, пожалуйста помогите решить эту проблему!»
В сообщении вам надо будет подробно описать, что все таки произошло. Желательно описывать обнаружение возникновения проблемы и последующие шаги её решения.
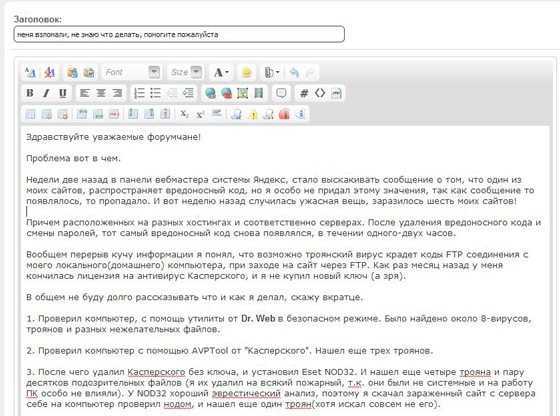 Когда текст сообщения будет написан, необходимо прикрепить файлы, которые излагались в инструкции. Это можно сделать при помощи кнопки «Управление вложениями».
Когда текст сообщения будет написан, необходимо прикрепить файлы, которые излагались в инструкции. Это можно сделать при помощи кнопки «Управление вложениями».
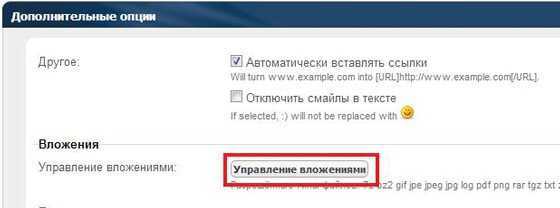 Далее в окне выбираем нужный нам файл, нажимая на кнопку «Добавить файл».
Далее в окне выбираем нужный нам файл, нажимая на кнопку «Добавить файл».
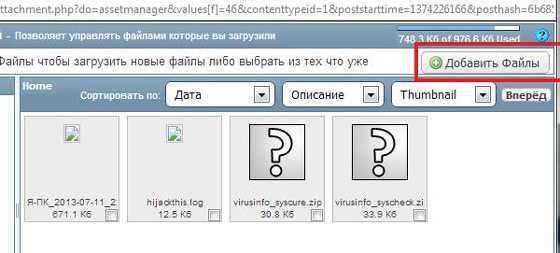 В ново открывшемся окне выбираем нужный файл и жмем «Выбрать файлы».
В ново открывшемся окне выбираем нужный файл и жмем «Выбрать файлы».
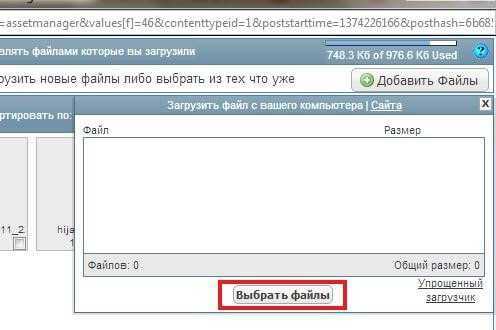 Найдите файлы, которые описывались в инструкции, выделите их и смело жмите на «Открыть», а затем на «Upload Files».
Найдите файлы, которые описывались в инструкции, выделите их и смело жмите на «Открыть», а затем на «Upload Files».
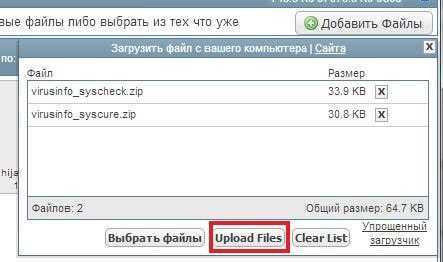 После полной закачки файлов просто нажимаем на кнопку «Готово» и они прикрепятся к вашему сообщению.
После полной закачки файлов просто нажимаем на кнопку «Готово» и они прикрепятся к вашему сообщению.
В конце просто нажимаем на кнопку «Создать новую тему» и ждем инструкций или ответов. Мне пришлось прождать около двух дней. Следуя рекомендациям специалистов Virusinfo, я почистил коды сайтов, и вирусы отстали от моего компьютера. Защита была полностью восстановлена.
Надеюсь, моя статья разъяснила вам, как можно удалить опасные вирусы с компьютера своими руками.
prostocomp.net
Как удалить вирус самостоятельно с компьютера. Как самостоятельно удалить вирус с ноутбука
Компьютеры уже давно стали нашими верными помощниками и повседневными спутниками. Мы играем в видеоигры, общаемся с друзьями по "Скайпу", узнаем все мировые новости сразу после их публикации, а в случае необходимости можем побывать где-то на другом конце земли или даже в космосе, просто посмотрев трансляцию с веб-камеры.
 Это во многом способствовало улучшению компьютерной грамотности населения. В частности, для большинства пользователей уже не составляет сложности самостоятельно установить или настроить программу, модернизировать свой компьютер или даже переустановить систему.
Это во многом способствовало улучшению компьютерной грамотности населения. В частности, для большинства пользователей уже не составляет сложности самостоятельно установить или настроить программу, модернизировать свой компьютер или даже переустановить систему.
Увы, но по какой-то причине многие так и не осознали важности установки антивирусных программ. Из-за этого постоянно задаются вопросы о том, как удалить вирус самостоятельно с компьютера, не прибегая к помощи специалистов. Об этом мы сегодня и поговорим.
Лечащие утилиты
Конечно же, в первую очередь вам понадобится установить нормальный антивирус, так как без этого вы постоянно будете испытывать проблемы с вирусными атаками. Но если ваш компьютер заражен, предварительно придется его почистить, так как современные вредоносные программы умеют отключать антивирусное ПО еще на этапе его инсталляции.
 А как удалить вирус без антивируса? Увы, но если вы не являетесь крупным специалистом по компьютерной безопасности, сделать это вряд ли получится. Для этого нужно уметь вручную редактировать реестр, разбираться во всех типах процессов. Так что лучше использовать хотя бы лечащую утилиту, раз уж вы так не хотите использовать полноценный антивирус.
А как удалить вирус без антивируса? Увы, но если вы не являетесь крупным специалистом по компьютерной безопасности, сделать это вряд ли получится. Для этого нужно уметь вручную редактировать реестр, разбираться во всех типах процессов. Так что лучше использовать хотя бы лечащую утилиту, раз уж вы так не хотите использовать полноценный антивирус.
Чтобы выполнить эту операцию, следует воспользоваться одним из многочисленных бесплатных антивирусных сканеров, которые в свободном доступе имеются в Сети. Так как удалить вирус самостоятельно?
Dr.Web CureIt!
Антивирус «Доктор Веб» от Игоря Данилова – одна из самых известных программ такого класса во всем мире. Причем «Доктор» - еще и один из старейших антивирусов, который стал известен еще во времена повсеместного распространения ОС DOS. Когда же появился Windows, именно Данилов впервые начал внедрять в свою продукцию графический GUI, способствовавший большей популяризации антивируса.
 Свое положение он сохранил до сего дня. Во многом этому способствовала утилита Dr.Web CureIt!. Она полностью бесплатна, а загрузить ее можно с официального сайта. Перед тем как удалить вирус самостоятельно с компьютера, скачиваете программу, щелкаете по ее файлу правой клавишей мыши, после чего выбираете в выпадающем контекстном меню пункт «Запуск от имени администратора».
Свое положение он сохранил до сего дня. Во многом этому способствовала утилита Dr.Web CureIt!. Она полностью бесплатна, а загрузить ее можно с официального сайта. Перед тем как удалить вирус самостоятельно с компьютера, скачиваете программу, щелкаете по ее файлу правой клавишей мыши, после чего выбираете в выпадающем контекстном меню пункт «Запуск от имени администратора».
В главном диалоговом окне нужно выбрать сканируемые области (лучше отметить все диски, имеющиеся в компьютере), после чего нажать на кнопку «Сканировать». Время проверки во многом зависит от мощности вашей машины. Как правило, все найденные объекты удаляются автоматически. Важно! Как правило, сканирование идет долго, так что лучше всего поставить проверку на ночь.
Советы по настройке
Сразу после запуска программа проверит все важные системные файлы. Это отнимет некоторое время, так что не волнуйтесь. Впрочем, проверку можно отменить, нажав на кнопку «Стоп».
Нужно сказать и про сканирование съемных носителей. Так как удалить вирус с флешки (если она подключена к компьютеру) следует до его срабатывания, не следует выключать проверку, иначе он может заразить жесткие диски!
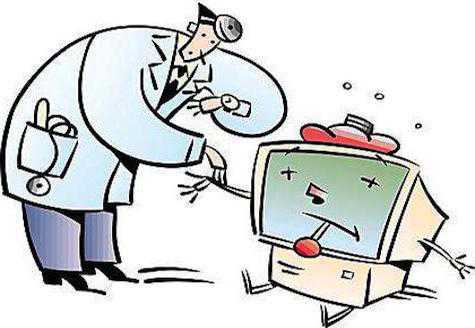 Перейдя во вкладку «Общие», можно выставить необходимые вам параметры. Но основное внимание нужно обратить на вкладку «Действия». Там можно настроить поведение программы в случае обнаружения вредоносных объектов. Настоятельно рекомендуем вам выбрать вариант «Удалить», так как процедура лечения о
Перейдя во вкладку «Общие», можно выставить необходимые вам параметры. Но основное внимание нужно обратить на вкладку «Действия». Там можно настроить поведение программы в случае обнаружения вредоносных объектов. Настоятельно рекомендуем вам выбрать вариант «Удалить», так как процедура лечения о
htfi.ru
- Что в сети значит

- Очистка или очистка как правильно

- Консоль управления
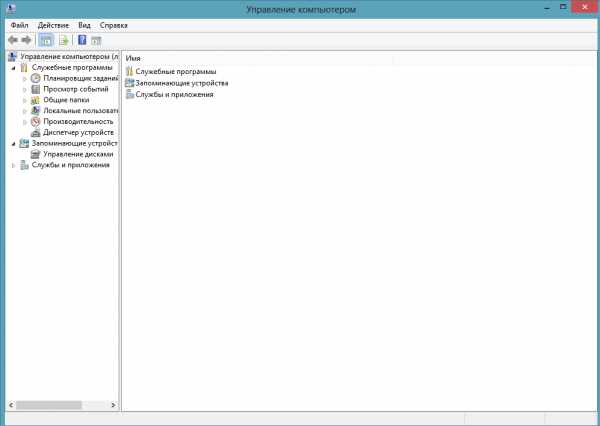
- Windows 10 как восстановить файлы

- Lenovo тачпад не работает

- 124 ошибка синий экран
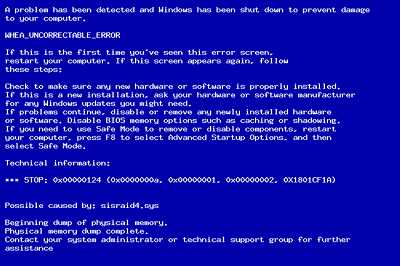
- Как восстановить пароль и логин в скайпе если забыл

- Что нового windows 10
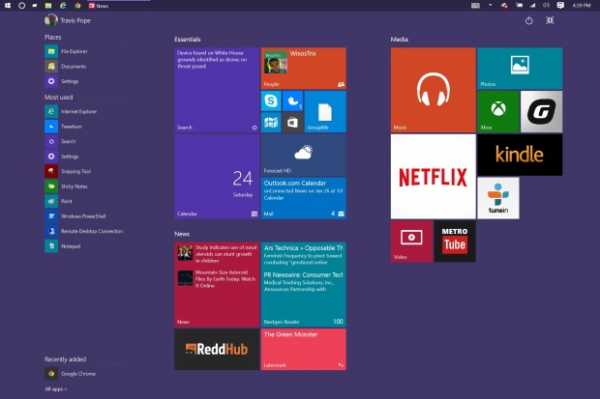
- Sql server как установить

- Выключить рекламу
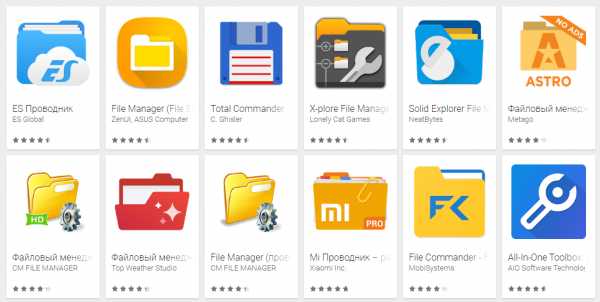
- Libreoffice запуск программы невозможен

