Простые способы как удалить временные файлы в Windows 7. Как удалить временные файлы с диска с
Как удалить временные файлы пользователя в Windows 7
Рейтинг: 5 / 5
Во время работы программ компьютер создаёт временные файлы. И эти файлы накапливаются. Например, у меня на компьютере за 3 года накопилось более 1000 файлов, которые занимали больше 40 Гигабайт на диске. И зачем это нужно? Можно довольно легко почистить жесткий диск компьютера, освободив его от неиспользуемой информации.
Итак, временные файлы пользователя лежат в папке C:\Users\_имя_учётной_записи_пользователя_\AppData\Local\Temp, но в неё не так просто попасть. Поэтому ниже будет описано, как это сделать затем, чтобы удалить файлы из этой папки.
Первым делом нажимаем на кнопку «Пуск» и в строке поискового запроса вводим %TEMP%. После того, как найдётся искомая папка, кликаем по ней:
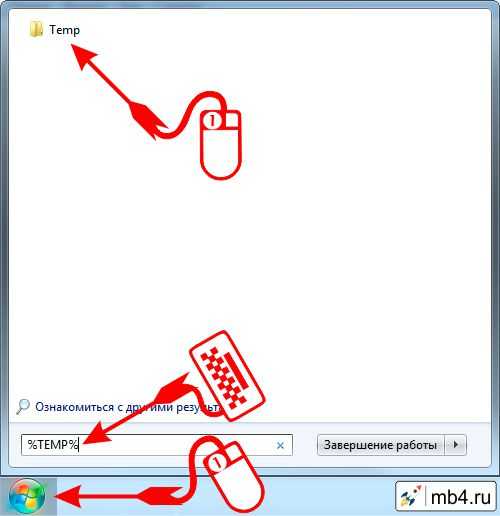
После этого откроется Проводник с содержимым папки Temp:
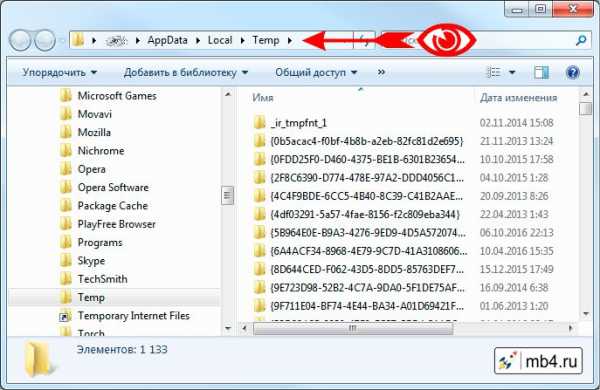
Если посмотреть свойства этой папки, то можно увидеть сколько временных файлов в ней скопилось и сколько места они занимают. И это может удивить. :)
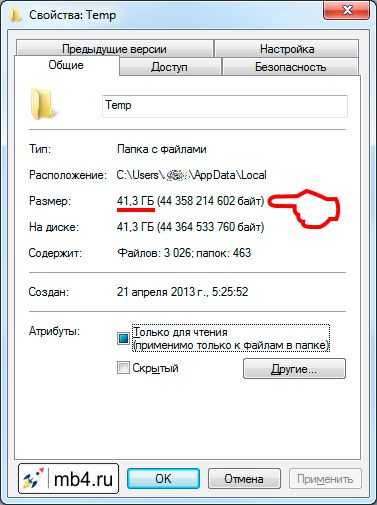
Теперь будем удалять временные файлы и директории, чтобы они не занимали место на диске и не мешали работе других программ.
Для этого кликаем на любую папку или файл (это надо, чтобы оказаться в этой директории), после этого нажимаем Ctrl+A (A - латинская, от английского all) - это выделит все папки и файлы. После этого можно правой кнопкой мышки нажать на любую директорию или файл и выбрать «Удалить» или просто нажать клавишу Del на клавиатуре:
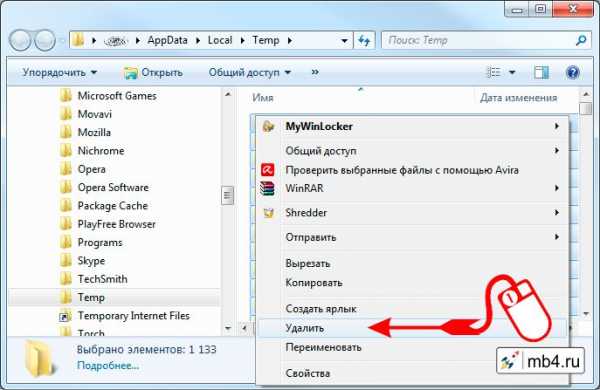
Включится защита от дурака, которая спросит: «Вы действительно хотите переместить эти объекты в корзину?». Ну да, кто бы мог подумать! Мы именно за этим и пришли сюда. Поэтому жмём кнопку «Да»:
Ииии... Наши файлы полетели в корзину! :)

Но не всё так просто. Размер корзины не бесконечен и некоторые папки и файлы могут в неё не поместиться. Поэтому возникнет вопрос: «Вы действительно хотите безвозвратно удалить эту папку?» Чтобы не вставать дважды (или много-много раз), лучше поставить галочку у «Выполнять это действие для всех текущих объектов». Удалять, так удалять! :)

Иииии... Это ещё не всё. Есть временные файлы, которые прямо сейчас заняты работающими программами. Можно конечно закрыть программу, которая занимает не удаляющийся файл и нажать «Повторить», и тогда он удалится. Но можно не размениваться по мелочам и нажать «Пропустить». Ну и для того, чтобы палец не устал пропускать все файлы, проще поставить галочку у «Выполнять это действие для всех текущих объектов»:
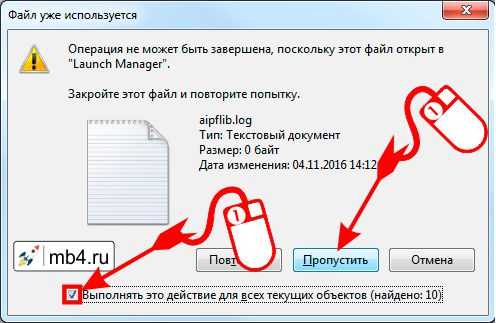
Вроде всё! Всё что можно, удалили безвозвратно, всё, что поместилось в корзину, было перемещено в корзину. Смотрим теперь на свойства папки Temp и приятно удивляемся:
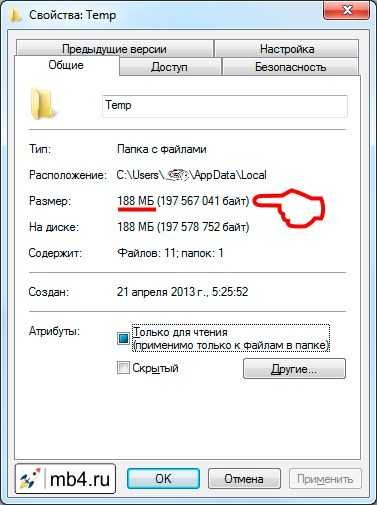
После всего этого обязательно опустошаем корзину и удаление временных файлов пользователя в Windows 7 можно считать завершенным! :D
Заберите ссылку на статью к себе, чтобы потом легко её найти ;)
Выберите, то, чем пользуетесь чаще всего:
Спасибо за внимание, оставайтесь на связи! Ниже ссылка на форум и обсуждение ; )
mb4.ru
Удаление временных файлов в ОС Windows 7 — Mysettings
 Среди всех ОС уже несколько лет лидирует Windows 7, но в процессе ее эксплуатации могут возникать определенные неудобства. Чаще всего это связано с захламлением «диска С» ненужными файлами, занимающими весьма немалый объем.
Среди всех ОС уже несколько лет лидирует Windows 7, но в процессе ее эксплуатации могут возникать определенные неудобства. Чаще всего это связано с захламлением «диска С» ненужными файлами, занимающими весьма немалый объем.
Временные файлы – это документы, которые скапливаются в процессе эксплуатации компьютера для различных целей. Часть из них благополучно очищается системой, но часть сохраняется и накапливается. В последнем случае при достаточно долгом пользовании без чисток может быть замусорен любой объем жесткого диска.
Очистка системы
Есть всего 2 места, где скапливаются временные файлы, поэтому удалить их в Windows не составит труда.
Удалить файлы из папки Windows можно следующим способом:
- Изначально надо перейти в папку C:\Windows\Temp. При первом переходе будет предупреждение от системы безопасности, которое можно проигнорировать.
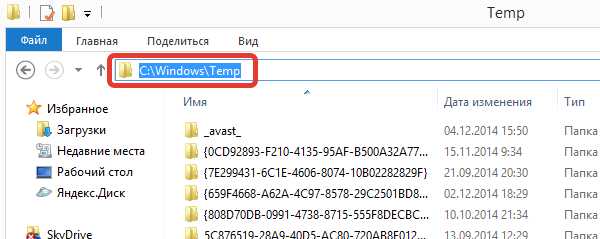
- В выбранном каталоге обычно очень много файлов, даже при условии регулярных чисток. Их следует выделить при помощи стандартной комбинации клавиш Ctrl+A.
- Затем правой клавишей мыши вызывается контекстное меню, в котором выбирается пункт «Удалить» (вместо этого можно нажать на клавиатуре клавишу Del), после чего в показавшемся окошке нажать «да».
Но если удалить временные файлы описанным выше способом в Windows достаточно просто, то есть еще одно место, чистка которого немного сложнее. Вам нужно воспользоваться программой Total Commander, либо ввести вручную полный адрес интересующей вас папки C:\Users\***\AppData\Local\Temp (вместо *** используется имя пользователя).
Причиной такого осложнения служит тот факт, что данные временные файлы Windows скрыты от общих глаз. Чтобы их удалить, нужно использовать описанную выше схему с полным выделением и удалением.А вот использование специализированных программ допустимо далеко не всегда, ибо они могут ненароком вычистить и нужные файлы.
Следует помнить, программа – это робот, а роботу абсолютно все равно что именно он удаляет. Таким образом, он может безвозвратно удалить как совершенно ненужный файл, так и очень важный.
Отдельные аспекты
Каждый человек самостоятельно решает, каким именно способом он чистит свою систему. Для одних удобно использовать программы, другие делают все вручную, но результат у всех почти всегда одинаковый.
Делайте чистку как можно чаще, чтобы компьютер не засорялся и быстрее работал. Чем больше в системе информационного мусора, тем больше информации нужно ей перерабатывать на постоянной основе.
mysettings.ru
Удаление временных файлов. Где найти временные файлы и удалить их
 Windows и многие приложения создают временные файлы. Временный файл содержит данные, которые приложение не желает хранить в оперативной памяти из-за ее неустойчивости. В то же время, в отличие от документов, которые Вы создаете с помощью приложения, эти данные не предназначены для долговременного хранения. Таким образом, временные данные представляют собой нечто среднее — они необходимы, но лишь на короткое время. Проблема заключается в том, что некоторые временные файлы существуют дольше, чем изначально предполагается. Зачастую в этом виновато создавшее их приложение.
Windows и многие приложения создают временные файлы. Временный файл содержит данные, которые приложение не желает хранить в оперативной памяти из-за ее неустойчивости. В то же время, в отличие от документов, которые Вы создаете с помощью приложения, эти данные не предназначены для долговременного хранения. Таким образом, временные данные представляют собой нечто среднее — они необходимы, но лишь на короткое время. Проблема заключается в том, что некоторые временные файлы существуют дольше, чем изначально предполагается. Зачастую в этом виновато создавшее их приложение.
Перед началом поиска временных файлов с целью их удаления закройте все приложения, которые можете. Может оказаться, что работающие приложения используют временные файлы для краткосрочного хранения данных или других нужд. Удаление временного файла в этом случае может привести к потере данных и прочим нежелательным последствиям.
Использование командной строки вместо проводника
Хотя проводник и не обнаруживает все временные файлы (лишь их большую часть), он располагает замечательным интерфейсом, а возможность увидеть файлы перед удалением делает очистку значительно безопаснее, чем при использовании утилит командной строки. Все, что Вам требуется сделать после обнаружения временных файлов для их безвозвратного удаления из системы, — выделить и нажать клавиши Shift+Del.
Существует две утилиты командной строки, составляющие альтернативу проводнику — Del и Erase. Однако при их выполнении я рекомендую соблюдать осторожность. Убедитесь в наличии полной резервной копии системы и закройте как можно больше открытых приложений (по возможности оставьте только окно командной строки). Действуют утилиты Del и Erase одинаково, поэтому в качестве примера рассмотрим только утилиту Del. Чтобы удалить файл, введите в командной строке следующую команду:
Del имя_файла
Этот способ не предполагает возможности восстановления, поэтому Вы не обнаружите удаленные файлы в корзине. Ниже перечислены ключи утилиты Del.
- /А — удаляет файлы с заданным атрибутом. Атрибут указывается путем добавления идентифицирующей его буквы: А (архивный), Н (скрытый), R (только чтение) и S (системный). Атрибут может содержать знак - (минус), указывающий на то, что файлы с данным атрибутом, напротив, не следует удалять. Например, чтобы удалить файлы для чтения без системного атрибута, следует указать два ключа — /AR и /А-S.
- /F — удаляет файлы только для чтения. По умолчанию утилита Del игнорирует их, поскольку удаление таких файлов требует изменения их статуса. Никогда не используйте этот ключ при удалении временных файлов. При обнаружении временного файла с атрибутом «только чтение» выясните причину его установки. Возможно, это обусловлено проблемами в приложении, которое создало временный файл.
- /Р — предписывает утилите Del выводить запрос на подтверждение при удалении файла. Используйте этот ключ, если сомневаетесь в необходимости удаления всех файлов по заданному критерию. Хотя подобный метод займет у Вас некоторое время, это лучше, чем совершить ошибку, удалив полезные файлы.
- /Q — этот ключ самый опасный, поскольку отключает вывод на экран удаляемых файлов. Если Вы не желаете видеть файлы-, то более удачным решением является перенаправить вывод с экрана в файл. Например, чтобы удалить все файлы, начинающиеся с символа ~ (тильда), и перенаправить вывод в файл MyDeletions.TXT, введите команду:
Del /S > Удаленные_файлы.ТХТ

Список файлов не появится на экране, однако будет сохранен для последующего анализа.
- /S — удаляет все файлы, удовлетворяющие заданному критерию, в текущей папке и всех вложенных в нее папках. При использовании в корневой папке этот ключ позволяет удалить файлы определенного вида на всем замененном жестком диске. Следует пользоваться данной функцией с осторожностью — во вложенных папках могут оказаться файлы, соответствующие критерию удаления, которые, на самом деле, нужно сохранить.
Достоинства утилиты Del — ее высокое быстродействие и полнота. В отличие от проводника она не пропускает файлы и работает гораздо быстрее. С ее помощью можно очистить жесткий диск за считанные секунды, в то время как использование проводника занимает минуты.
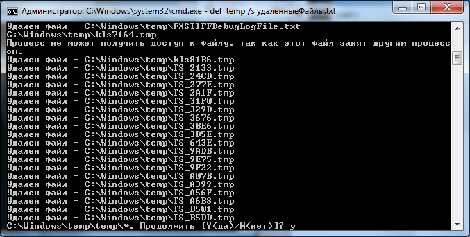
Удаление файлов, начинающихся с тильды
Пожалуй, «самыми» временными файлами можно назвать те, чьи имена начинаются с символа ~ (тильда). Windows и многие приложения, используют файлы, начинающиеся с символа ~ (тильда) и не имеющие расширения, в основном, для хранения битов и фрагментов информации. При этом ни Word, ни другие приложения не прикладывают должных усилий к удалению этих файлов.
При наличии расширения (как, например, файлы, создаваемые Microsoft Word) временный файл представляет собой промежуточную форму документа, над которым Вы работаете. Тем не менее, если окно Word не открыто, а Вы видите подобные файлы на жестком диске, то это обычно указывает на некорректное завершение Word. В этом случае временные файлы могут быть использованы для восстановления потерянных данных документа. К сожалению, после восстановления временные файлы не удаляются, поэтому, возможно, имеет смысл удалить их вручную. Общая идея такова: файл с расширением, как правило, является временной версией документа, и ее не следует удалять, не приняв взвешенного решения.
Вне зависимости от того, сколько приложений Вы закроете при очистке жесткого диска, несколько файлов, начинающихся с символа ~ (тильда), все равно останутся открытыми. Как проводник, так и утилита Del выведут сообщения о том, что эти файлы используются, и откажутся удалять их при любых условиях. Просто оставьте эти файлы в покое.
Не удивляйтесь тому, что размер некоторых временных файлов равен 0 байт (другими словами, в них отсутствует информация). Часть этих файлов действительно пуста, а часть скрывает свою информацию при помощи так называемых потоков данных. Тем не менее, их следует удалить, чтобы освободить элементы каталога для других приложений. Иногда записей каталога не остается, что приводит к нестабильности системы.
Уничтожение ТМР и ВАК-файлов
Обычно удалить ТМР-файлы с жесткого диска можно, закрыв все приложения. Возможно, Windows оставит 1-2 файла открытыми, однако в ТМР-файле никогда не содержатся данные, которые пригодятся Вам в будущем. Удаление ТМР-файлов — дело вполне безопасное и безусловно полезное.
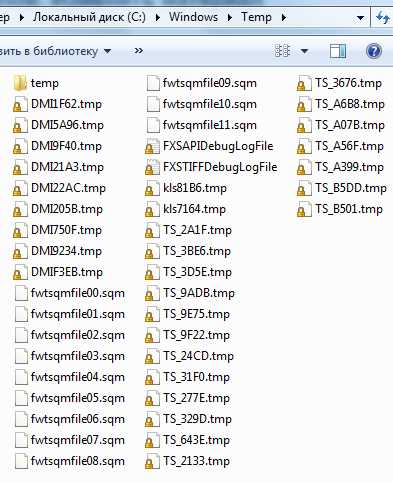
Аналогично ВАК файлы (резервные файлы) содержат старые копии документов, с которыми Вы работаете. После закрытия приложения ВАК-файл перестает использоваться, и Вы можете смело удалить его. Я, как правило, сохраняю ВАК-файлы до создания резервной копии жесткого диска, и удаляю их в процессе последующей очистки. ВАК-файл представляет собой временную резервную копию данных; Вы можете использовать его для восстановления данных, потерянных в результате сбоя приложения.
Не все приложения присваивают файлам расширение ВАК, например, Microsoft Word вместо ВАК использует расширение WBK. Назначение этих файлов то же самое, просто компания-разработчик делает все возможное, чтобы запутать пользователей. Расширения временных файлов должны быть указаны в руководстве пользователя приложения, однако иногда, чтобы определить их, необходимо создать файл и несколько раз сохранить его, а между сеансами сохранения обязательно модифицировать. Временный файл располагается в той же папке, что и исходный, имеет такое же имя, но использует расширение, выделенное приложением для резервных файлов.
Поиск LOG-файлов
LOG-файлы, как правило, представляют собой текстовые документы, описывающие результаты какой-либо процедуры, например, процедуры установки приложения. В случае ошибки LOG-файл сообщает о ней и иногда предлагает возможные варианты ее исправления. Windows создает LOG-файлы при обновлении, указывая в них имена обновленных файлов и описывая свои действия. Говоря кратко, LOG-файлы — это полезные протоколы системной деятельности.
К сожалению, ни Windows, ни приложения никогда не удаляют LOG-файлы, и в этом не следует обвинять компанию-поставщика или программиста, создавшего приложение. Предполагается, что Вы ознакомитесь с содержимым LOG- файла и, следуя соглашению с компанией, удалите или заархивируете его. Иногда само приложение уведомляет Вас о LOG-файле и действиях, которые следует предпринять. В большинстве же случаев приложение даже не сообщает о генерации LOG-файла. Узнать о моменте его создания и определить его местоположение — полностью ваша задача.
Любопытный факт заключается в том, что иногда Вы можете натолкнуться на приложения, использующие LOG-файлы постоянно. В этих случаях удалять LOG- файлы, разумеется, не следует. Например, UPS-приложения, которые я использую, пользуются LOG-файлом для вывода сообщений о событиях, связанных с питанием, например, скачках напряжения. В LOG-файле также содержится информация о времени последнего запуска процедуры диагностики и других выполненных действиях. Тем не менее, если я удалю этот файл, с UPS-приложением не произойдет ничего страшного — оно просто «забудет» прошлые события.
LOG-файлы, которые Вы можете безболезненно удалить, находятся в папках приложений и в папке \Windows. Как правило, не следует удалять LOG-файлы из таких папок, как \Windows\System32 и др. Вы можете начать с удаления LOG-файлов из папки \Windows, предварительно прочитав или заархивировав их. После этого займитесь поиском остальных LOG-файлов системы. LOG-файлы, расположенные в папках приложений, следует прочитать, чтобы определить, используются ли они приложением. Если окажется, что нет, можете смело удалять их.
xn----ttbkadddjj.xn--p1ai
Как удалить временные файлы в Windows 7 и 10
В процессе работы Windows постоянно создает временные файлы. После использования большинство автоматически удаляется, а некоторые «оседают» в выделенных для этой цели системных папках. Чем дольше и интенсивнее вы используете свою операционную систему, тем больше в ней накапливается разнообразного «мусора». Microsoft прекрасно осведомлен об этой проблеме и встроил в ОС механизмы очистки. Проблема в том, что работают они в ручном режиме, а далеко не все пользователи знают о том, как их использовать.
Очистка средствами Windows
Посмотрим, какими штатными средствами располагают современные операционные системы Microsoft. Использование их удобно тем, что очистить временные файлы с их помощью может любой пользователь, а скорость выполнения операции зависит только от объема накопившегося «мусора».
Windows 7
Инструменты очистки находятся на самом видном месте. Чтобы добраться до них, достаточно двойного клика по иконке «Компьютер». Аналогичный результат вы получите, выбрав одноименный раздел в меню «Пуск».
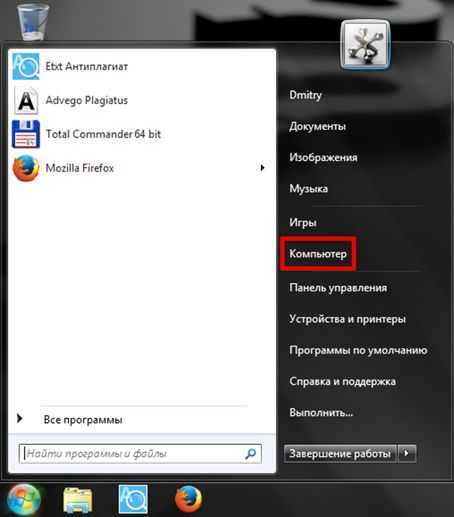
В открывшемся окне «Проводника» выбираете диск, на котором размещается система. Вызываете контекстное меню и переходите к указанному на скриншоте пункту.
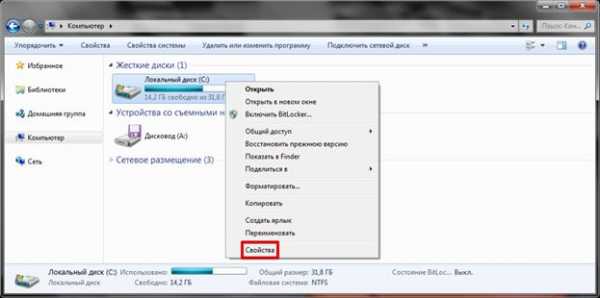
Таким образом, вы откроете свойства своего системного диска. Окно имеет несколько вкладок, предназначенных для управления параметрами его работы.
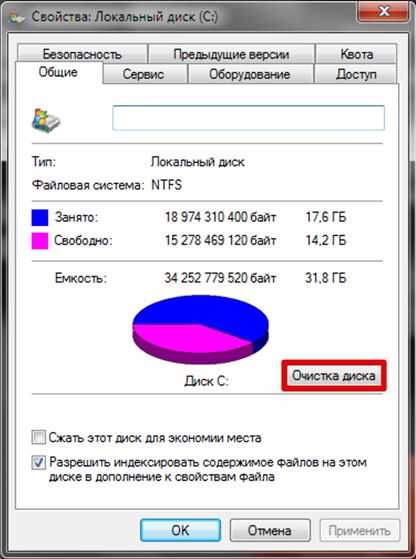
Общие свойства открываются по умолчанию, поэтому искать ничего не придется. На скриншоте обозначена кнопка, которая запустит инструмент очистки диска, любезно предоставленный пользователям инженерами Microsoft.
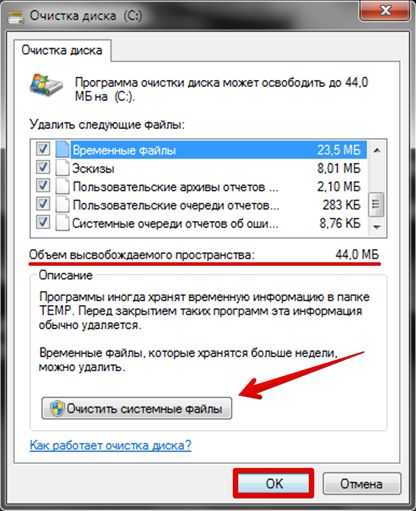
Программа разложит все пригодное к удалению по категориям. Пользователю остается только ставить галочки, помечая нужные пункты. Можно смело выбирать все, где содержимое больше нуля. Объем высвобождаемого пространства будет подсчитываться по мере выбора. Если вас все устраивает и указанные стрелкой системные файлы вы трогать не собираетесь, жмите кнопку подтверждения.
Пользователь, решивший добраться до системных файлов, увидит следующую картину.
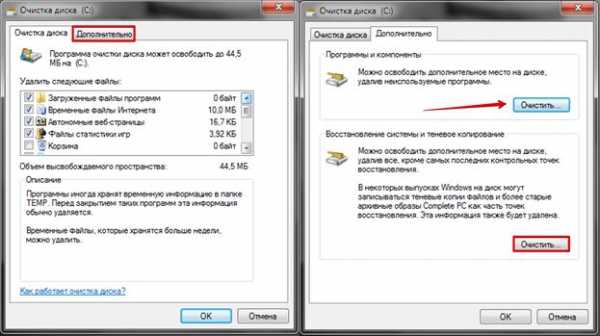
Немного подумав, система откроет вторую вкладку — «Дополнительно». Первоначально отмеченные галочками позиции при этом будут сброшены. Потребуется отметить их заново и только потом перейти дальше.
Указанный стрелкой пункт приведет в меню удаления программ. Ценность этой подсказки для очистки системы весьма сомнительна. Второй пункт позволяет удалить старые точки восстановления. Если система работала долго, а места под них было выделено достаточно много результат может быть существенным. Это действие, как затрагивающее системные файлы, необходимо будет дважды дополнительно подтвердить. Завершив проверку, утилита начнет работу, выполняя очистку диска в фоновом режиме.
Windows 10
Удалить временные файлы в Windows 10 можно уже описанным методом, используя свойства системного диска.
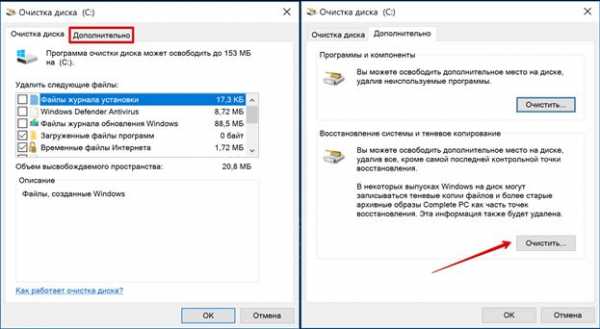
Вкладка «Дополнительно» и отмеченный на ней пункт с точками восстановления понадобится в том случае, если они у вас включены.
Как и многое в Windows 10 функция очистки диска имеет дублирование в новом интерфейсе. При этом здесь используется другой алгоритм. Его действия направлены на зачистку результатов работы приложений. Выполняемые операции автоматизированы и от пользователя требуется только самостоятельно их включить. Идеальным вариантом будет последовательное использование обеих возможностей.
Для активации режима открываем новое меню «Параметры» и переходим в указанный раздел.
В области перехода выбираем «Хранилище» и включаем указанный стрелкой ползунок.

Гиперссылка, взятая в рамку, откроет область параметров очистки. Выбор тут небогатый, а ручная настройка не предусмотрена. Если хотите провести очистку немедленно, нажимаете соответствующую кнопку.
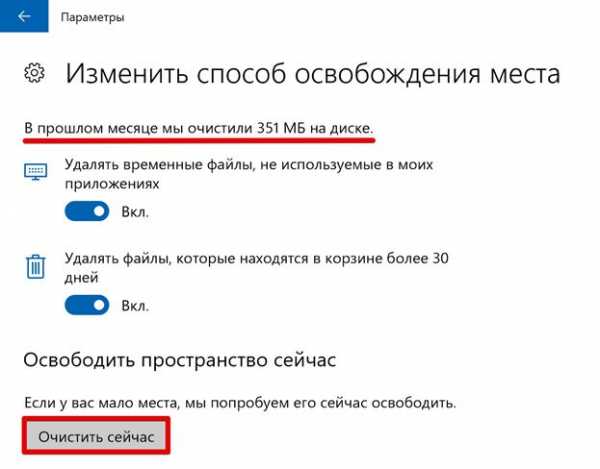
При желании в разделе «Хранилище» можно очистить часть временных файлов вручную. Нажимаем на схематическое изображение диска.
Откроется статистика его заполнения, в которой есть раздел «Временные файлы».
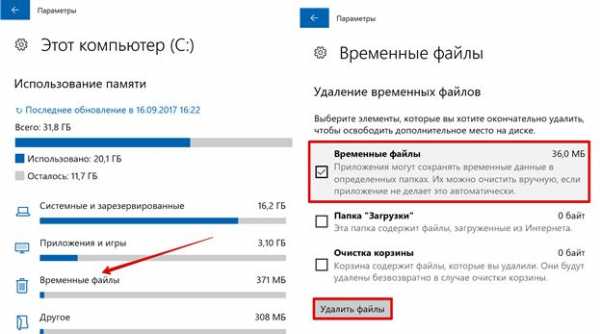
Открыв его, отмечаете подходящий пункт и выполняете удаление временных файлов. Используя все три метода, можно периодические устраивать «большую чистку», убирая «мусор» в системе.
Ручная очистка
Как вы поняли из названия, этот способ предполагает работу «ручками». Предположим, что, испытывая перманентную тягу к экспериментам, вы не знаете, где находится папка «Темп» в «Виндовс 7» или где хранятся временные файлы в Windows 10.
Чтобы восполнить этот пробел, устроим небольшую экскурсию и разберемся с местами их размещения. В операционных системах Microsoft, основанных на версии NT, существует разделение на системные и пользовательские временные файлы. Расположены они в разных областях ОС в папках, носящих имя «Temp». Первая находится в системной директории Windows. Вторая — глубоко интегрирована в область пользовательских файлов.
Быстро найти эти папки в любой системе можно, используя простое и элегантное решение. Суть его заключается в использовании абсолютных путей. Теперь мы не зависим от логина, под которым юзер входит в систему. Указанные абсолютные пути приведут точно в нужное место:
- %Windir%\Temp;
- %Userprofile%\AppData\Local\Temp.
На скриншоте показано их применение. Ввод путей в обеих ОС выполняется в диалоговом окне «Выполнить». Как результат в «Проводнике» открывается системная папка «Темп» в «Виндовс 7» и пользовательская папка «Темп» в «Виндовс 10».
Выделив содержимое комбинацией «Win» + «А», удаляете его обычным порядком.
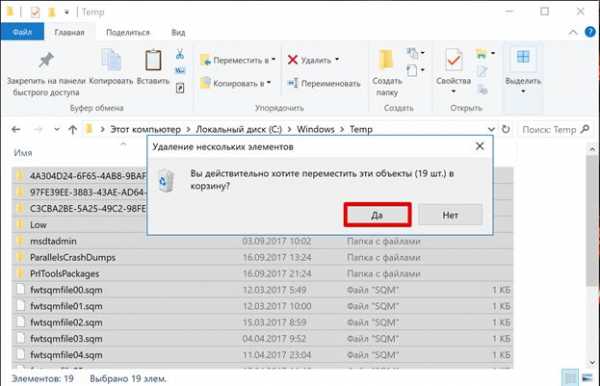
Проделав эту операцию с обоими типами временных файлов, вы вручную почистите папки «Темп».
Автоматизация
Не будем забывать, что компьютер создан для человека, а не наоборот. Находить (даже очень быстро) папки временных файлов, чтобы заниматься их очисткой ‒ не самая лучшая задача для пользователя. Идеальным вариантом будет организовать их автоматическое опустошение.
Для начала соберем все временные файлы в одно место. Создадим папку C:\Temp. После этого отправляемся в свойства компьютера.
Переходим по выделенной гиперссылке. Наша задача заключается в том, чтобы задать операционной системе новые параметры размещения временных файлов.
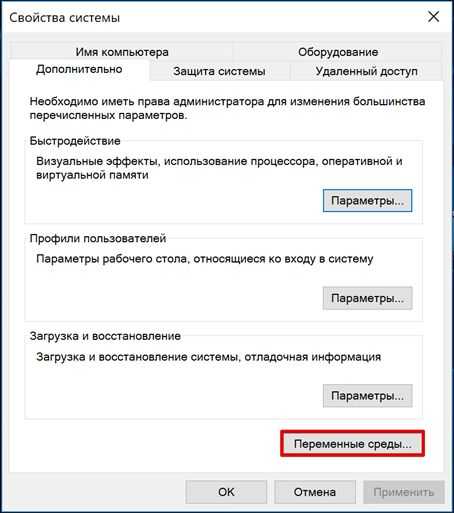
Открываем выделенный пункт и производим замену содержимого, используя кнопку «Изменить».
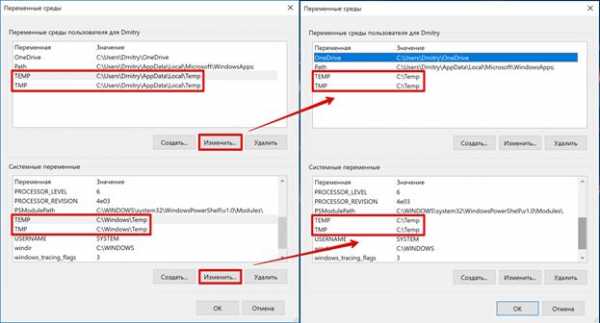
В результате вы должны получить ту же картину, что расположена справа на скриншоте. После перезагрузки все временные файлы начнут собираться в созданную нами и указанную в качестве системной папку. Содержимое старых директорий, если в них что-то осталось, можно стереть вручную. Почистить папку Temp, ставшую единой, намного проще.
Осталось дело за малым. Создадим файл, инициирующий автоматическую очистку. Скопируйте в «Блокнот» следующий текст:
- pushd %TEMP% && rd /s /q . > nul 2>&1
- pushd C:\TEMP && rd /s /q . > nul 2>&1.
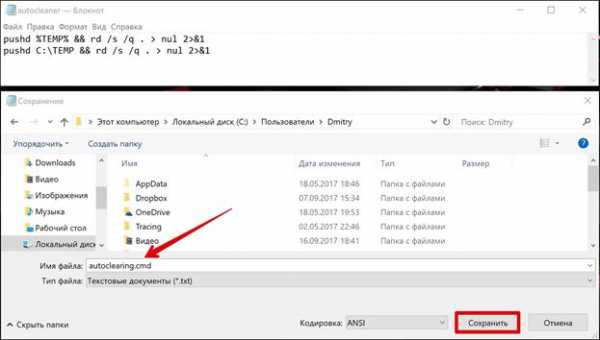
Задайте файлу запоминающееся имя и сохраните с расширением CMD. На скриншоте это делается в папку пользователя.
Зададим политику выполнения для полученного сценария. Используя меню «Выполнить», вводим показанную на скриншоте команду.
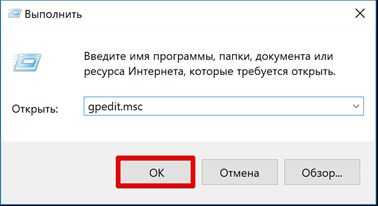
Откроется меню групповых политик операционной системы. Выполняем приведенную на скриншоте последовательность действий для конфигурации Windows.
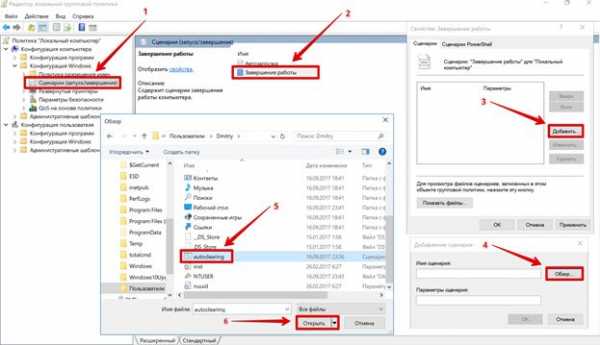
Повторяем для конфигурации пользователя.
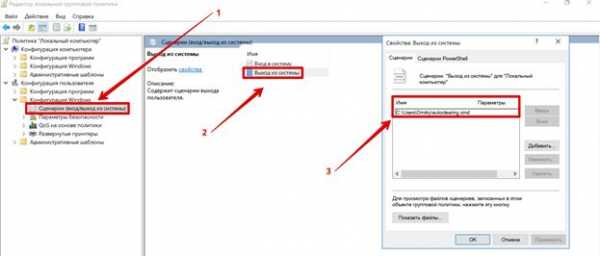
Проверяя правильность выполненных действий, вы должны получить окно с готовым сценарием, указанное на скриншоте третьей позицией.
Описанная последовательность приведена для Windows 10, единая папка «Темп» в «Виндовс 7» создается и настраивается аналогично.
В заключение
Создав сценарий, позволяющий очистить папку Temp в Windows 7 или 10, можете считать себя продвинутым пользователем. Теперь при каждой перезагрузке «мусор» в системе удаляется автоматически без вашего вмешательства.
pcfaq.info
Как удалить временные файлы в Windows
Во время своей работы многие программы создают временные файлы, которые хранятся в специальных папках. При различных сбоях и ошибках некоторые приложения не подчищают за собой «мусор» в виде этих временных файлов. Остаться они могут также и при неправильном удалении приложения. В этой статье мы найдём нужные папки и разберёмся, как удалить временные файлы в Windows. Чистить мы научимся двумя способами: самостоятельно (вручную) и с помощью встроенных функций Windows.

Временное хранение файлов — необходимая практика в любой Windows, но удалять эти файлы необходимо регулярно, иначе высока вероятность засорить свой винчестер, эта проблема особенно актуальна для владельцев жёстких дисков с небольшими запасами памяти. Бывают случаи, когда у пользователей скапливается 50, 70 и более гигабайт временных файлов, возможно и вы — один из таких пользователей.
Ручной способ очистить нужные папки
В первую очередь нас интересуют две одноимённые папки «Temp», которые находятся в разных каталогах и добраться до них можно разными способами. Поехали!
(C:)/Windows/Temp
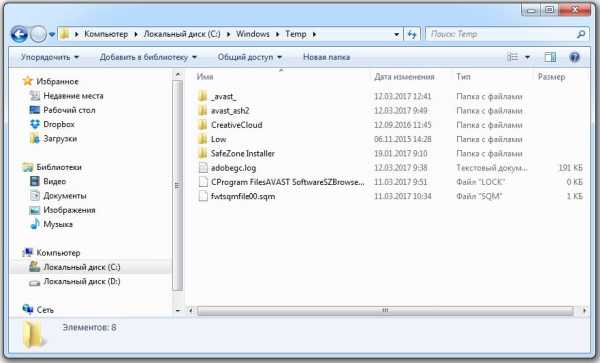
(C:)/Windows/Temp
Итак, где хранятся временные файлы в Windows 7? С первой папкой особых проблем у нас появиться не должно, открываем «Мой компьютер» («Этот компьютер» для удаления временных файлов Windows 10), заходим в системных диск, обычно это диск (С:). Открываем «Windows» и ищем «Temp». Прежде чем удалять содержимое, можно проверить, сколько же мусора вы здесь накопили. Кликаем правой кнопкой на папке и выбираем пункт «Свойства», в одном из пунктов будет указан объём содержимого. Удивляемся засорённостью, если такая есть, и удаляем всё что есть внутри. Некоторые файлы не захотят удаляться, потому что они используются прямо сейчас для работы одной из программ, такие файлы не трогайте. По пути к папке у вас могут спросить административные права, чтобы их получить зайдите в учётную запись администратора, если вы уже в ней, то просто жмите «Продолжить» или «Разрешить».
(C:)/Пользователи/Наш пользователь/AppData/Local/Temp
С первой папкой разобрались, время приступать ко второй, которая скрыта. Что значит скрыта? А вот так, это скрытый элемент, просто так до него не добраться. У нас два варианта: войти в папку через «Выполнить» или включить обнаружение скрытых папок. Рассмотрим оба способа.
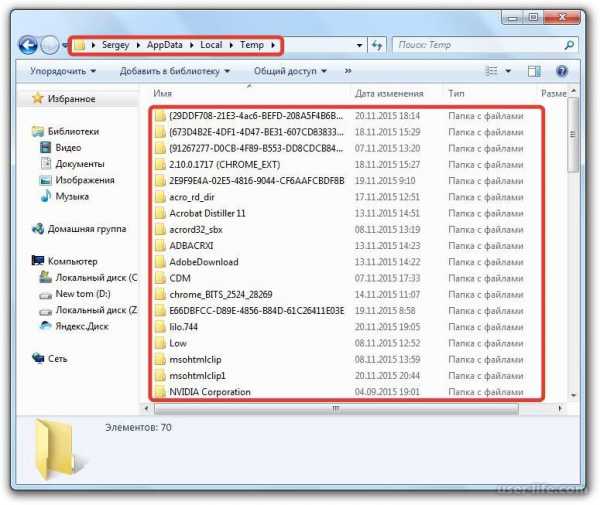
Папка (C:)/Пользователи/Наш пользователь/AppData/Local/Temp
Открываем «Пуск» и в строке поиска забиваем «Выполнить», в результатах появится одно единственное приложение, запускаем его. Вызвать его можно также сочетанием клавиш Win+R. Кнопка Win обычно находится между левыми Ctrl и Alt и выглядит как четыре окна, отсюда и название Windows. В появившемся окне пишем фразу «%TEMP%» без кавычек. Жмём «Ok» и нас переносит в нужную папку, мы внутри. Можно также замерить объём содержимого, поднявшись на уровень вверх и вызвав контекстное меню кликом правой кнопкой мыши по нашей папке, выбираем «Свойства» и наблюдаем степень засорённости. Поступаем с внутренностями точно так же, как и в прошлый раз, удаляем всё что можно.
Теперь рассмотрим второй вариант попасть в папку, он немного мудрёнее. Нам нужно включить отображение скрытых папок и файлов. Следуем по такому пути Пуск/Панель управления/Оформление и персонализация/Параметры папок. В открывшемся окне нам нужно перейти на вкладку «Вид» и прокрутить ползунок в самый низ, где переставить радиопереключатель в состояние «Показывать скрытые файлы, папки и диски». Теперь мы видим все скрытые объекты и можем отправляться в путь. Открываем наш системный диск, далее «Пользователи», «Наш пользователь» (это имя пользователя этой учётной записи), «AppData», «Local», до того как мы не включили обнаружение скрытых объектов, мы просто не могли зайти в эти дебри, теперь нам это доступно. Ищем заветную папку «Temp» и привычными движениями очищаем её от мусора.
Мы произвели очистку временных файлов Windows 7 в «ручном» режиме, но это не всё, что можно сделать. В Windows предусмотрены специальные инструменты, которые более эффективно справятся с нашей задачей, давайте разбираться.
Очистка с помощью встроенных функций Windows
В интерфейсе нашей операционной системы есть функция очистки диска, она нам и нужна. Итак, займёмся удалением временных файлов в windows 7. Кликаем правой кнопкой мыши по нашему системному диску, появляется контекстное меню где нам нужно выбрать пункт «Свойства». Появится новое окошко, где мы должны найти кнопку «Очистка диска».

Нажимаем кнопку «Очистка диска»
Некоторые бояться этой кнопки, якобы она удаляет всё содержимое диска, это совсем не так, удаляются как раз мусорные папки с временным содержимым, в том числе и корзина, нужные файлы ни в коем случае не будут затронуты. Просто жмём на эту кнопку, и начинается оценка объёма места, которое можно освободить. После этого появляется новое окно, где нам предлагают выбрать конкретные сектора для зачистки. В сам общем случае можно проставлять галочки на каждом пункте, но, если, например, вам необходимо оставить корзину нетронутой, то не ставьте галочку в соответствующем чекбоксе. Если ранее вы такой процедуры не проводили, то она может затянуться на некоторое количество времени, зато освободиться может не один десяток гигабайт места.
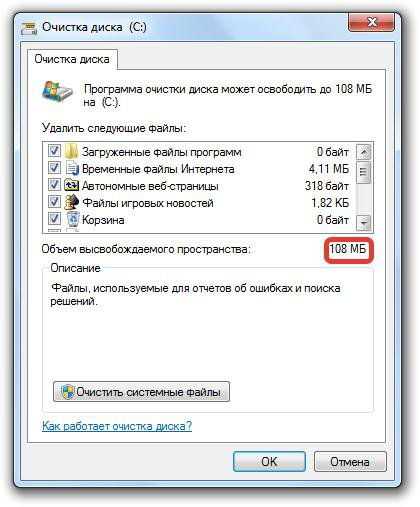
Выбираем секторы, которые нужно очистить
После окончания очистки можно выйти, статья о временных файлах же, но мы пользователи продвинутые, поэтому сразу нажмём и на кнопку «Очистить системные файлы», это позволит нам избавиться от установочных файлов обновлений, старых обновлений и другого мусора. Лишнего места ведь не бывает? После очистки неплохо было бы сделать дефрагментацию, она перераспределит данные по секторам, после этого система будет работать быстрее из-за более быстрого получения и обработки данных.
Заключение
Мы разобрались, как удалить временные файлы на компьютере с Windows 7 или 10. Действия вроде бы не сложные, но мало кто из рядовых пользователей их производит, тем более, мало кто делает это регулярно. Но очищать диски от мусора просто необходимо, возьмите это за правило. Мы не затронули очистку с помощью специализированных программ, но это тема отдельной статьи.
Если у вас появились вопросы — задайте их в комментариях!
nastroyvse.ru
Как удалить временные файлы в Windows 7

Временные файлы (Temp) — файлы, образующиеся в результате сохранения промежуточных данных при работе программ и операционной системы. Большая часть такой информации удаляется процессом, создавшим ее. Но часть остается, загромождая и замедляя работу Виндовс. Поэтому рекомендуем периодически проводить сканирование и удалять ненужные файлы.
Удаление временных файлов
Рассмотрим несколько программ для очистки и оптимизации работы ПК, а также посмотрим на штатные средства самой ОС Виндовс 7.
Способ 1: CCleaner
СCleaner — широко распространенная программа для оптимизации ПК. Одна из ее многочисленных функций — удаление Temp файлов.
- После запуска в меню «Очистка» отметьте галочками те объекты, которые вы хотите удалить. Временные файлы находятся в подменю «Система». Нажмите кнопку «Анализ».
- После завершения анализа совершите очистку, нажав «Очистка».
- В появившемся окне подтвердите выбор нажатием на кнопку «ОК». Выбранные объекты будут удалены.
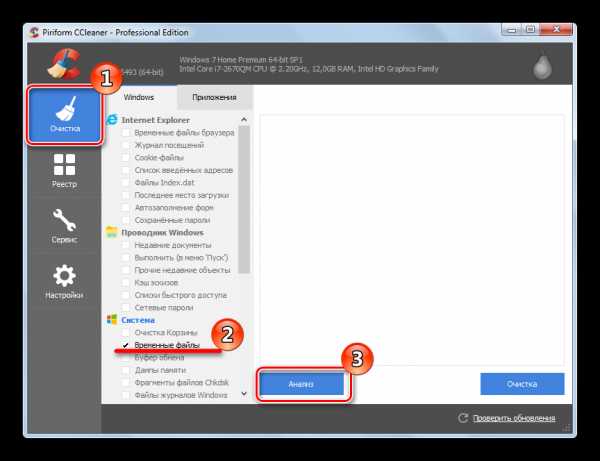
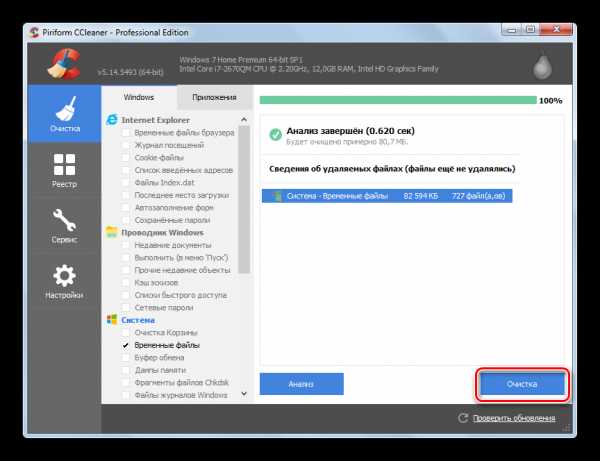

Способ 2: Advanced SystemCare
Advanced SystemCare — еще одна мощная программа для очистки ПК. Достаточно проста в работе, однако часто предлагает перейти на PRO версию.
- В главном окне отметьте пункт «Удаление мусора» и нажмите большую кнопку «Пуск».
- При наведении курсора на каждый пункт возле него появляется шестеренка. Нажав на нее, вы попадете в меню настроек. Отметьте пункты, которые вы хотите очистить и нажмите «ОК».
- После выполнения сканирования система покажет вам все мусорные файлы. Нажмите кнопку «Исправить» для очистки.
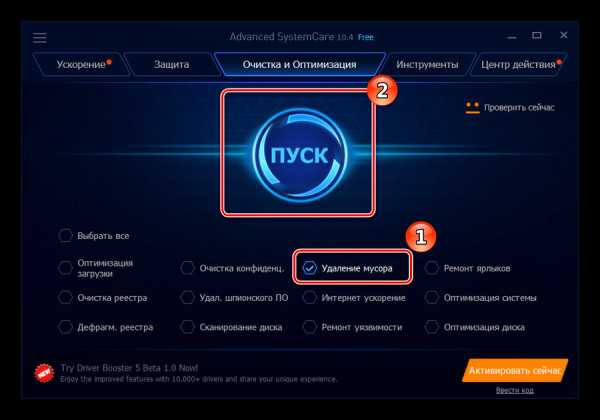
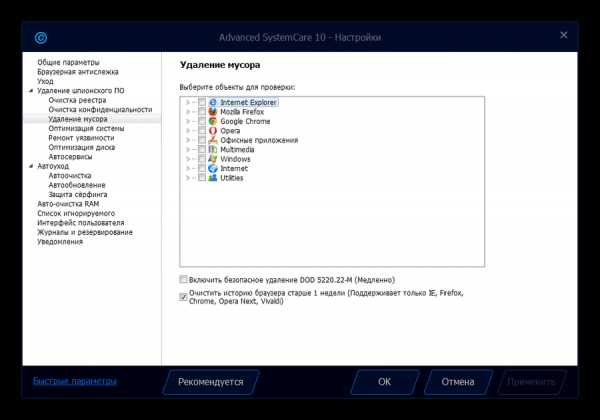
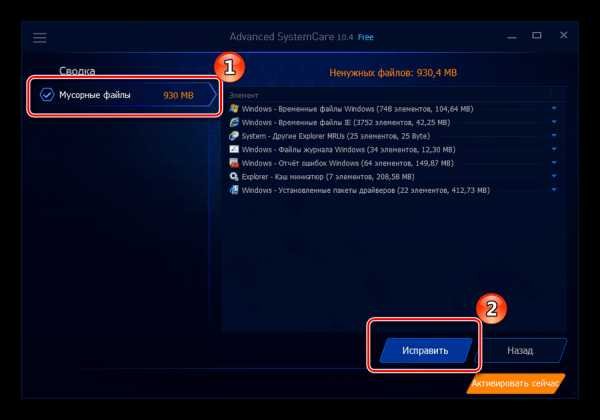
Способ 3: AusLogics BoostSpeed
AusLogics BoostSpeed — целая сборка утилит для оптимизации работы ПК. Подходит для продвинутых пользователей. Есть существенный недостаток: обилие рекламы и навязчивое предложение купить полную версию.
- После первого запуска программа сама просканирует ваш компьютер. Далее перейдите в меню «Диагностика». В категории «Место на диске» нажмите на строку «См.детали» для того, чтобы увидеть подробный отчет.
- В новом окне «Отчет» отметьте объекты, которые желаете уничтожить.
- Во всплывшем окне нажмите на крестик в верхнем правом углу, чтобы закрыть его.
- Вас перенесет на главную страницу программы, где будет небольшой отчет о проделанной работе.
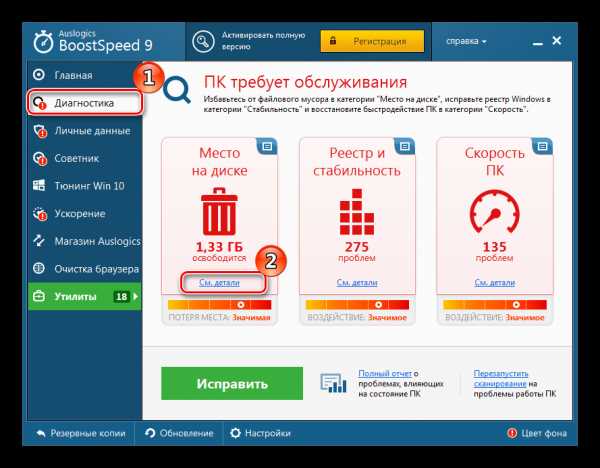
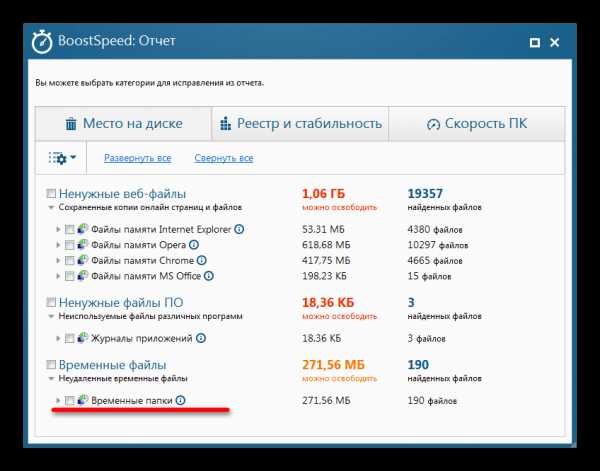
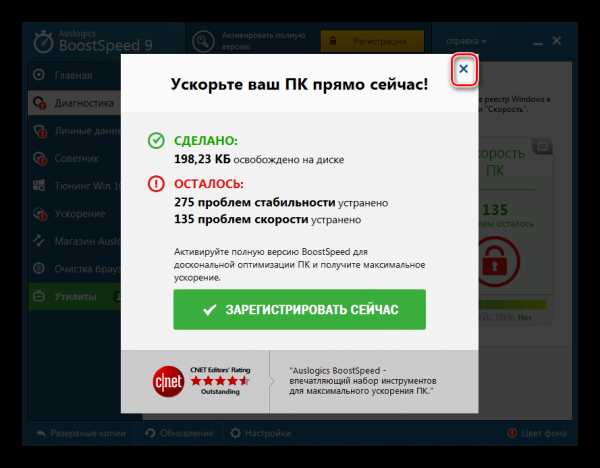
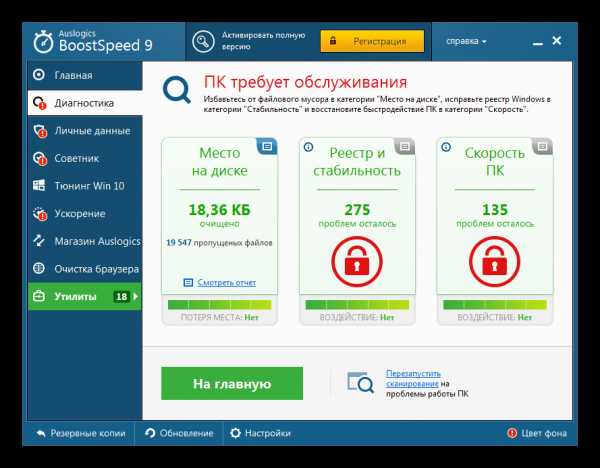
Способ 4: «Очистка диска»
Перейдем к штатным средствам Windows 7, одно из которых — «Очистка диска».
- В «Проводнике» нажмите правой кнопкой мышки на ваш жесткий диск С (или другой, на котором у вас установлена система) и в контекстном меню нажмите на «Свойства».
- Во вкладке «Общие» нажмите «Очистка диска».
- Если вы делаете это в первый раз, составление списка файлов и оценка предполагаемого освобожденного места после очистки займет некоторое время.
- В окне «Очистка диска» отметьте объекты, которые нужно уничтожить и нажмите «ОК».
- При удалении у вас попросят подтверждение. Согласитесь.
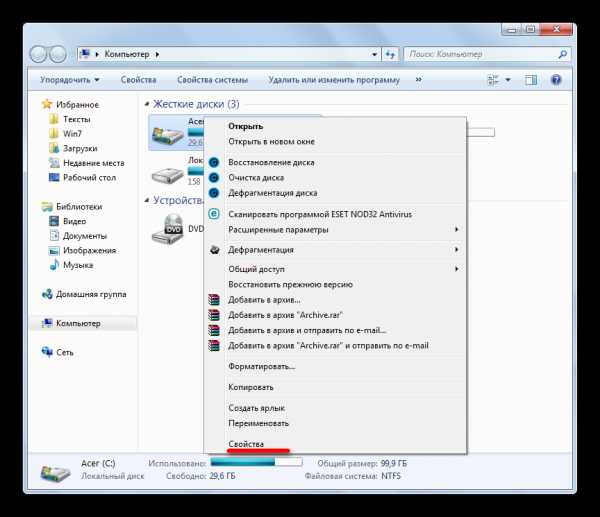
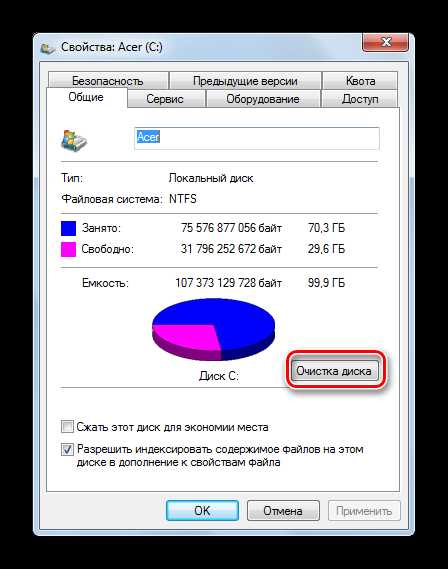

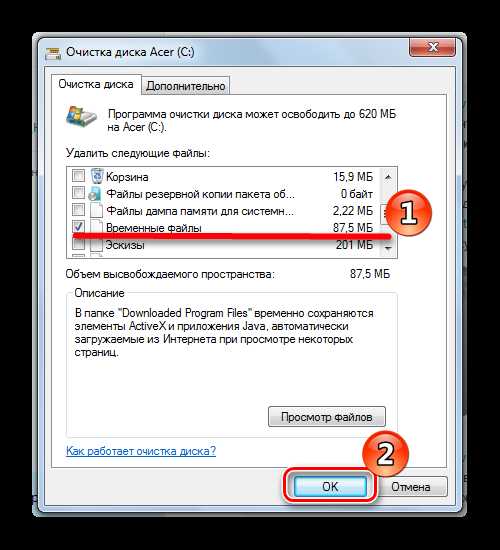

Способ 5: Ручная очистка папки Temp
Временные файлы хранятся в двух директориях:
С:\Windows\TempC:\Users\Имя_пользователя\AppData\Local\Temp
Чтобы вручную очистить содержимое директории Temp, откройте «Проводник» и скопируйте путь к нему в адресную строку. Удалите папку Temp.
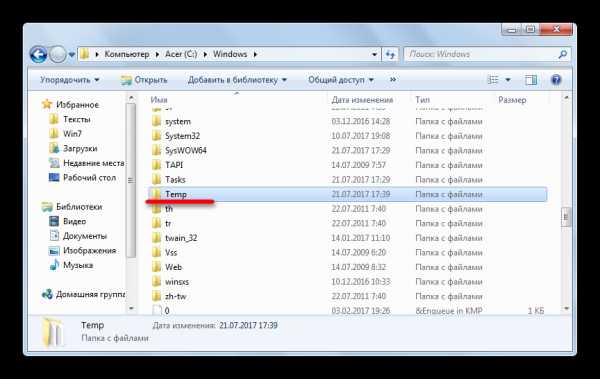
Вторая папка является по умолчанию скрытой. Чтобы зайти в нее, в адресной строке введите%AppData%Затем перейдите в корневую папку AppData и зайдите в папку Local. В ней удалите папку Temp.
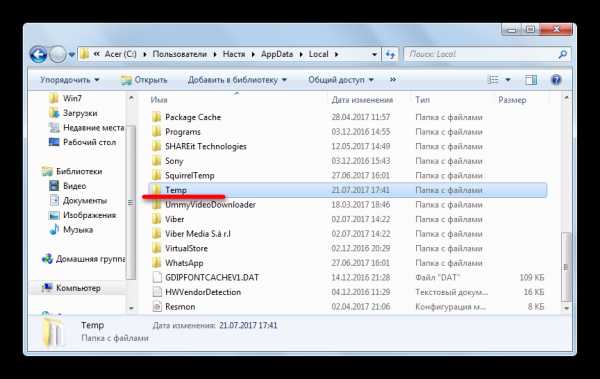
Не забывайте удалять временные файлы. Это поможет вам сэкономить место и держать компьютер в чистоте. Рекомендуем использовать сторонние программы для оптимизации работы, так как они помогут восстановить данные из резервной копии, если что-то пойдет не так.
Мы рады, что смогли помочь Вам в решении проблемы. Задайте свой вопрос в комментариях, подробно расписав суть проблемы. Наши специалисты постараются ответить максимально быстро.Помогла ли вам эта статья?
Да Нетlumpics.ru
Как удалить временные файлы в Windows 7
В процессе работы операционной системы и инсталлированных приложений на системном диске появляются временные файлы – это файлы, где временно хранятся результаты работы приложений. Давайте рассмотрим, как удалить эти временные файлы в Windows 7 средствами операционной системы и через пару специализированных утилит, после чего сравним результаты.
Удаляем temporary files вручную
В операционной системе темп-файлы хранятся в отведённом для этого месте, причём находится на диске далеко не одна папка с временными файлами. Для глобальных целей существует подкаталог «Temp» в каталоге «Windows». Что касается работы каждого отдельного пользователя, то в каталоге с его именем по пути: «%USERPROFILE%\AppData\Local\Temp» хранятся временные файлы, сформированные каждым юзером.
Было бы странно, если бы все программы использовали один и тот же каталог для хранения своих временных файлов. Браузеры, например, хранят историю навигации по страницам интернета, кэш и прочие данные в каталоге с настройками, другие программы создают для хранения темп-файлов и логов на диске C:\ собственные папки.
В первую очередь пройдёмся по временным папкам и удалим их содержимое вручную.
- Открываем «Проводник» при помощи ярлыка или сочетания клавиш Win + R.
- В адресную строку вводим «%windir%\temp» и жмём Enter.
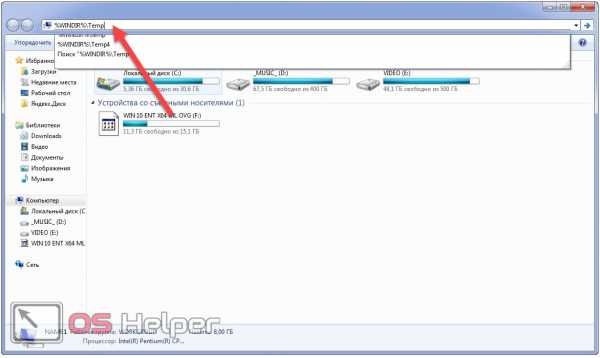
- Выделяем всё, что в ней находится, при помощи мыши или комбинацией клавиш Ctrl + A.
- Жмём Delete или вызываем команду удаления через контекстное меню.
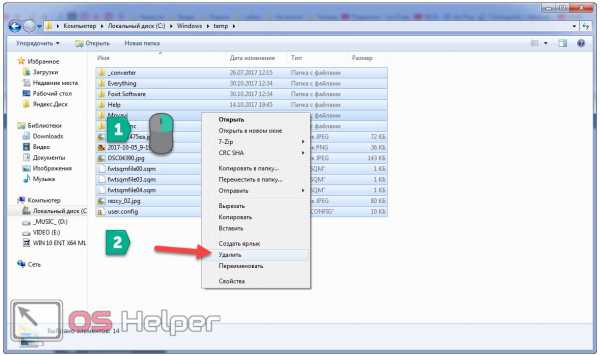
- Подтверждаем операцию.
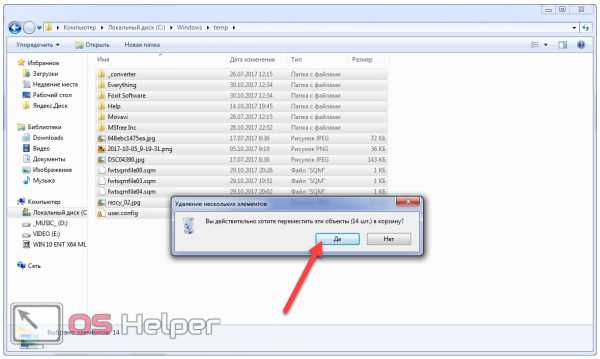
- Переходим в папку «cd %userprofile%\AppData\Local\Temp» и проделываем всё то же самое.
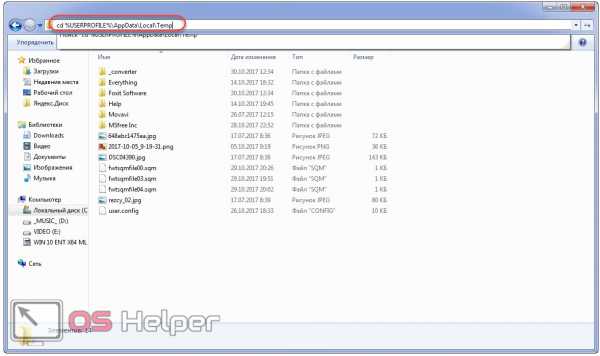 В принципе, это всё. Однако может появиться оповещение, что какие-то объекты не удаляются. Скорее всего проблемный временный файл используется каким-либо приложением или ОС, так что пытаться удалить его не следует. По крайней мере сейчас. Это лучше сделать после завершения работы программы, которой он нужен, но оговоримся, что вычислить её сложно. Поступим мудрее и выполним удаление временных файлов после перезагрузки компьютера. Также можете автоматизировать этот процесс.
В принципе, это всё. Однако может появиться оповещение, что какие-то объекты не удаляются. Скорее всего проблемный временный файл используется каким-либо приложением или ОС, так что пытаться удалить его не следует. По крайней мере сейчас. Это лучше сделать после завершения работы программы, которой он нужен, но оговоримся, что вычислить её сложно. Поступим мудрее и выполним удаление временных файлов после перезагрузки компьютера. Также можете автоматизировать этот процесс.
- Создаём текстовый файл на компьютере через контекстное меню.
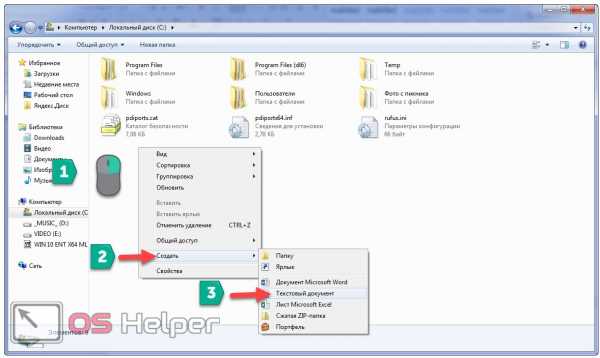
- Изменяем его расширение на «bat» (аналогично переименованию файла) и подтверждаем выполнение операции.
Если изменять расширение не можете, включите эту опцию.
- Жмём Alt в окне «Проводника» и кликаем «Сервис», где в выпавшем меню выбираем пункт «Параметры папок».
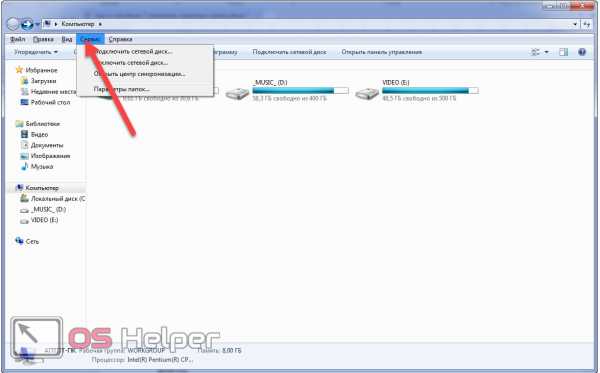
- Во вкладке «Вид» снимаем флажок в опции «Скрывать расширение…» и кликаем «ОК».
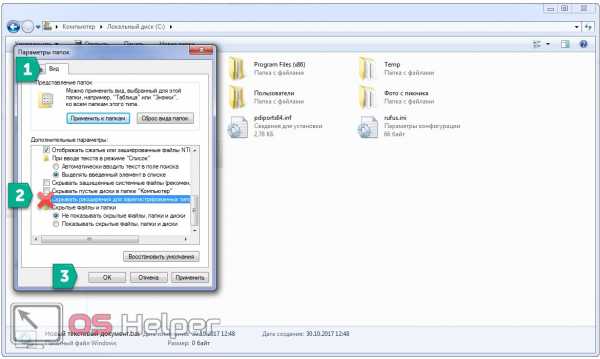
- Открываем этот файл для редактирования через контекстное меню или путём перетаскивания в окно текстового редактора.
- Вводим следующий код:
@echo offdel /s /f /q %windir%\Temp \*.*del /s /f /q %userprofile%\Appdata\Local\Temp\*.*и закрываем редактор с сохранением изменений.
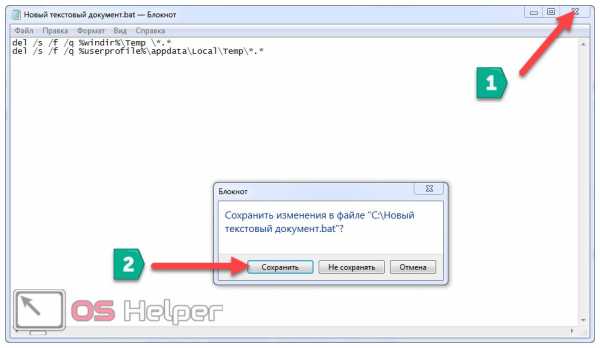
- Открываем каталог с ярлыками для автозапуска, выполнив команду: «%userprofile%\Appdata\Roaming\Microsoft\Windows\Start Menu\Programs\Startup» в командном интерпретаторе (открывается при помощи сочетания клавиш Win + R).
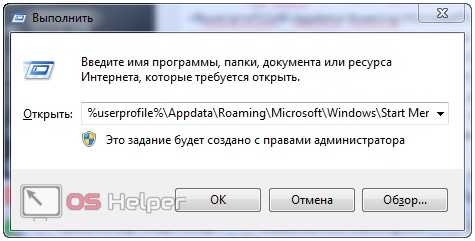
- Копируем наш текстовый документ с расширением bat (или ярлык на него) в этот каталог.
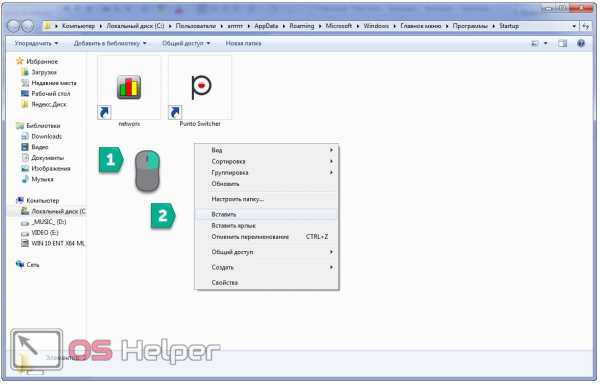 С этого раздела вы узнали, где хранятся временные файлы, что они собой представляют, зачем нужны и как осуществляется ручное и автоматическое удаление временных файлов в «Семёрке».
С этого раздела вы узнали, где хранятся временные файлы, что они собой представляют, зачем нужны и как осуществляется ручное и автоматическое удаление временных файлов в «Семёрке».
Встроенная утилита
Временные папки Windows 7 можно почистить и через интегрированный в систему инструмент.
- Открываем свойства системного диска через контекстное меню.
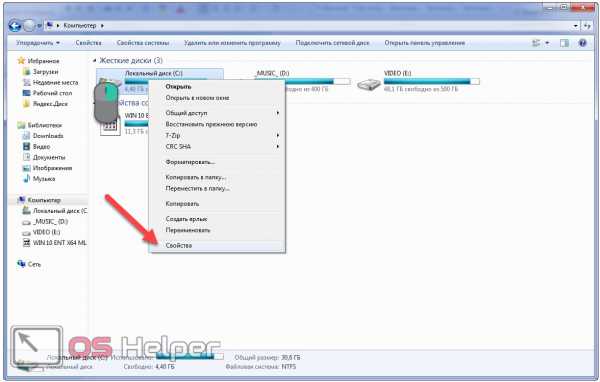
- Кликаем по обведённой на скриншоте кнопке и дожидаемся завершения анализа.
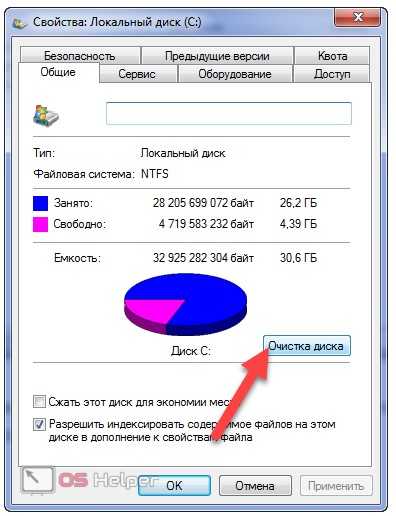
- Отмечаем флажками ненужные элементы и кликаем «ОК», чтобы удалить их с компьютера.
После этого папка для временных файлов и «Корзина» будут очищены.
Стороннее ПО
Функционала примитивных встроенных средств недостаточно для нормальной очистки системы, поэтому рассмотрим, как удалить временные файлы через популярные специализированные утилиты.
CCleaner
- Загружаем бесплатную версию отсюда.
- Запускаем полученный файл, выбираем язык интерфейса и заходим в настройки установки.
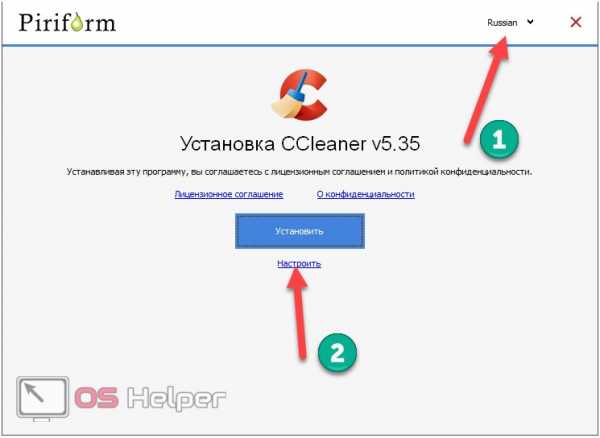
- Устанавливаем и запускаем программу.
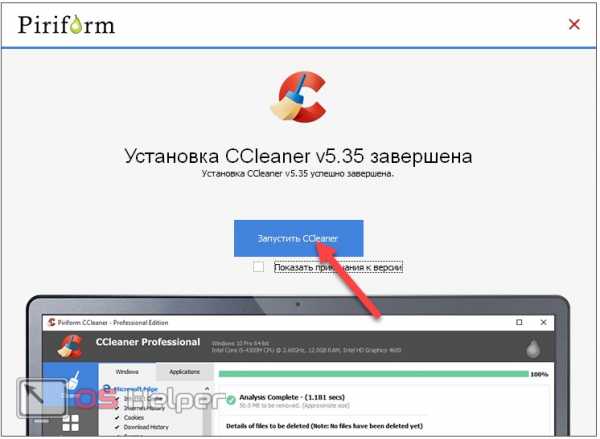
- Во вкладках «Windows» и «Приложения» отмечаем флажками то, от чего хотим избавиться, и кликаем «Анализ».
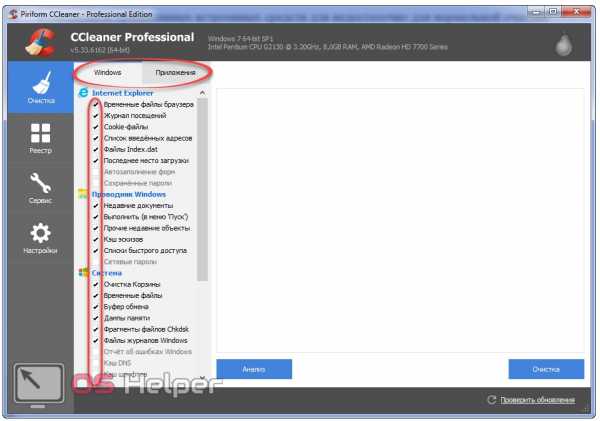
Последним шагом щелкаем «Очистить», но мы этого делать не будем, чтобы сравнить результаты с эффективностью работы встроенного клинера и ещё одной бесплатной утилиты.
Wise Disk Cleaner
Это неплохая программа для удаления временных файлов, которая нередко показывает лучшие результаты, чем аналоги. Сравним данный бесплатный инструмент с CCleaner и встроенной в Windows 7 утилитой, задачей которой является очистка временных файлов.
Средство Очистка диска очищает только корзину и темп файлы , а две рассмотренные программы позволяют избавиться и от иных ненужных объектов на системном томе, поэтому сравнение здесь будет относительным.
- Скачиваем программу с сайта.
- Устанавливаем и запускаем её.
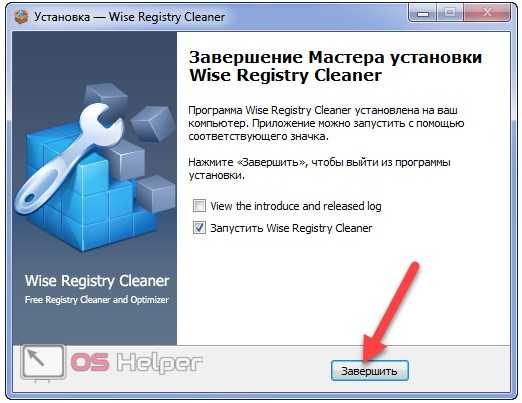
- Отмечаем флажками ненужные файлы и кликаем «Поиск».
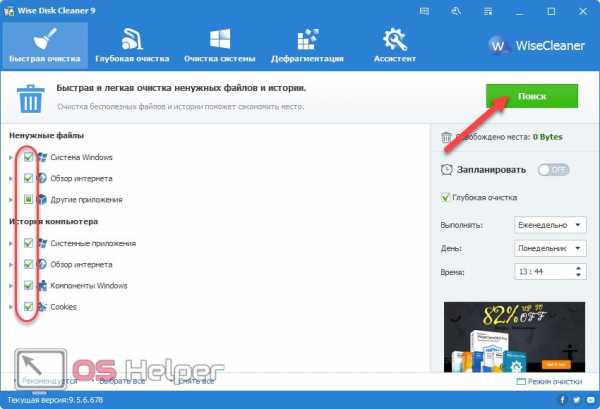 В окне с результатами можно посмотреть расположение каждого удаляемого файла, если развернуть требуемый раздел.
В окне с результатами можно посмотреть расположение каждого удаляемого файла, если развернуть требуемый раздел.
- После завершения кликаем «Очистка».
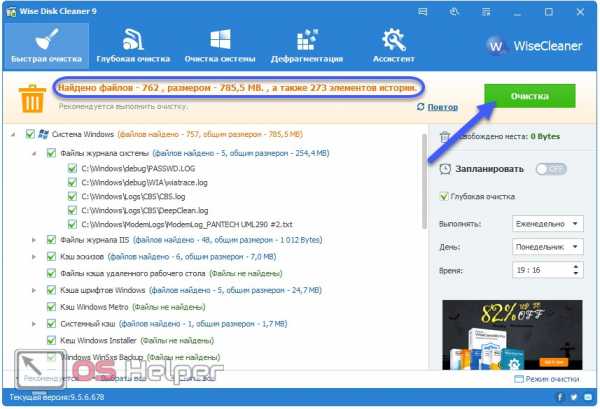
Ещё временные файлы можно отыскать через Total Commander по маске. От его взора не скроется никто, но использовать возможности поиска файлового менеджера нужно осторожно, чтобы не удалить лишнего.
Итог
Программа Очистка диска отыскала только 362 МБ мусора, результат CCleaner – 443 МБ, Disk Cleaner позволяет удалить 785 МБ временных файлов при быстром сканировании. Сторонние утилиты при этом позволяют выполнять деинсталляцию при загрузке компьютера автоматически или кликом по специально созданном ярлыку на «Рабочем столе». Все инструменты способны предложить избавиться от файлов, оставшихся после обновления или установки Windows 7.
os-helper.ru
- Как открыть настройки роутера tp link

- Локальный диск жесткий диск
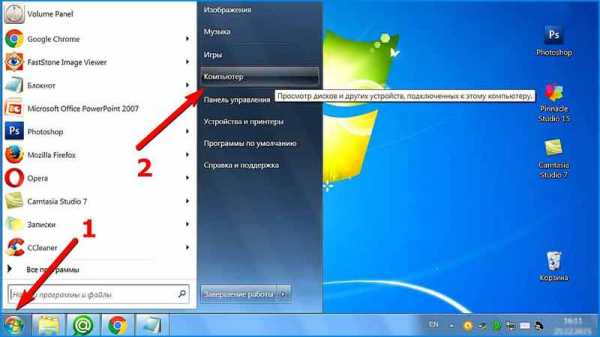
- Linux образ
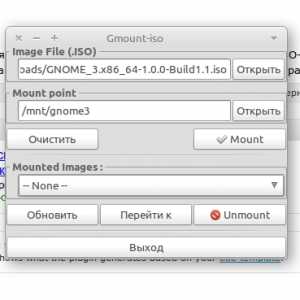
- Первичный или логический
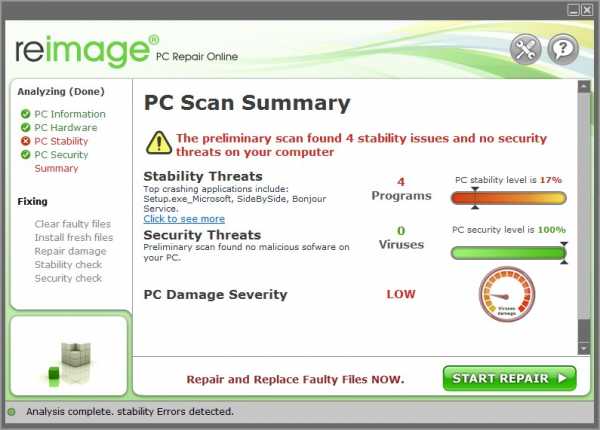
- Зачеркнутый текст комбинация клавиш

- Почему мазила не открывает сайты
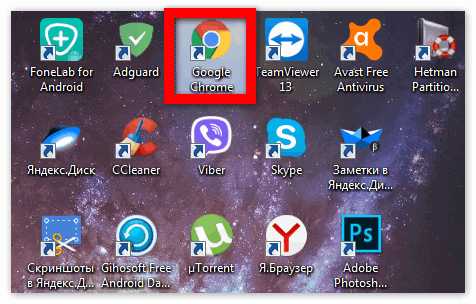
- Язык высокого уровня для написания

- Как в word сделать как книгу
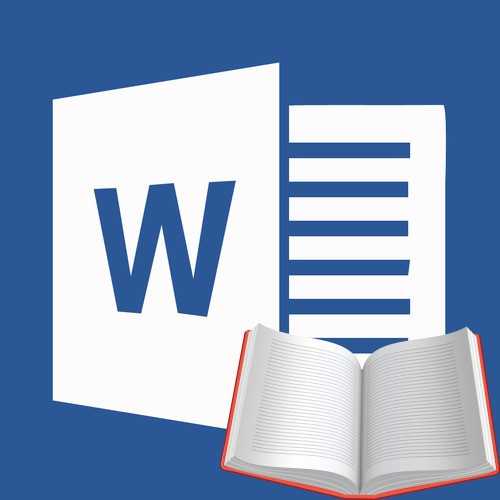
- Как отсканировать картинку
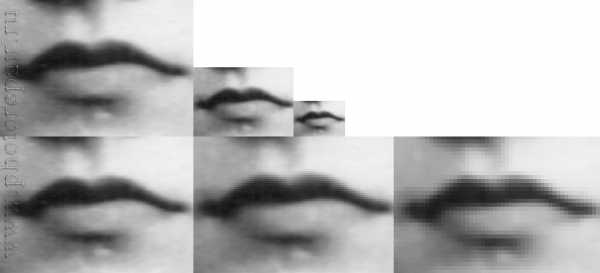
- Как создать командный файл bat

- Почистить кэш днс

