Как стереть все данные с ноутбука на базе Windows 8.1. Как удалить все с ноутбука
Как удалить всё с компьютера разберём подробно
Как удалить всё с компьютера Windows кроме Windows
Содержание статьи
Добрый день. Сегодня я продолжу статью «Как удалить Windows с компьютера?». Многие пользователи довольно часто сталкиваются с ситуацией, когда у них возникает необходимость удалить всё с компьютера.
Происходить это может по различным причинам. Главная, защита ваших конфиденциальных данных. К примеру, часто возникает у многих людей необходимость в продаже компьютера. По большей части, в целях получения новой более мощной модели. Можно, конечно, продать ПК по узлам, но мы рассмотрим вариант, когда человек желает продать весь системный блок.
Я думаю, вам ясно, что перед продажей компьютера, необходимо удалить с него всю конфиденциальную информацию. Это желательно сделать, ведь на жестком диске может храниться ценная конфиденциальная информация. Например, видео материалы, фото и прочие данные, которые вы не хотите оставлять чужим людям.
Из моей статьи, «Как восстановить удаленные файлы?», вы знаете, что файлы, которые просто удалены, без специального форматирования, можно восстановить. Напомню, что перед тем, как начать использовать винчестер, его желательно отформатировать. Во время форматирования, весь диск структурируется на кластеры.
Можно этот процесс сравнить с разбитием на ячейки. У каждого из полученных кластеров есть свой индивидуальный адрес. Он хранится в начале раздела (Табл. FAT). Эту таблицу можно сравнить с оглавлением. Во время внесения данных, кластеры, в которые внести информацию, помечаются операционной системой как занятые.
Когда же человек удаляет информацию, данные кластеры записываются системой как свободные. В тоже время, записанные данные остаются в них. Информация в кластерах будет сохраняться до той поры, пока человек не внесет туда новую. Поэтому, вернуть удаленную информацию не особо сложно. Для этого не нужно даже быть программистом. Делается это с помощью специальных программ, к примеру, Recuva.
Для того, чтобы убрать с кластеров информацию, на их место нужно внести новую. Но это не обязательно. Можно просто проделать полное форматирование данного диска. При быстром форматировании, у вас просто обнулится таблица FAT.
Но, хочу отметить, что даже полное форматирование не означает, что информация очищена полностью. Специальные программы помогут Кулибиным часть из этой информации вернуть.
Что же остаётся делать, если нужно удалить данные более тщательно? Для этого есть специальные программы, вроде HDD Low Level Format Tool. Также, можно провести форматирование несколько раз. А еще лучше, пригласить спеца (если информация очень ценная). Но я думаю, это не наш случай, поэтому мы проведем форматирование сами, при чем системным методом.
Как удалить всё с компьютера? Проведем полное форматирование.
Для этого, кликнем левой клавишей мыши по ярлыку «Компьютер». В открывшемся окне выберем нужный диск, к примеру D. Кликнем по нему правой клавишей мыши и нажмем «Форматирование».
Далее, самое важное. В новом окошке в разделе «Способы форматирования» убираем галочку над строчкой «Быстрое». Иначе у нас будет проведено быстрое форматирование.
А это равносильно стиранию оглавления книги. При этом сами главы останутся целыми. Поэтому, уберём галку и проведем полное форматирование, нажав «Начать». Во время форматирования лучше не перегружать ПК никакой работой, особенно форматируемый диск. Форматирование завершено. Система не только отформатировала диск, но и проверила его на наличие битых секторов и восстановила их.
Как удалить всё с компьютера Второй способ форматирования
Для этого нам понадобится командная строка меню «Пуск». Вводим туда «Создание и форматирование». У нас появится файл с одноименным названием, жмем по нему.
Выберем желаемый диск, в нашем случае D. Кликнем по нему правой клавишей мыши и далее, как в первом методе.
Как удалить всё с компьютера Форматирование в процессе установки системы
Я не стану вам описывать саму переустановку системы, тем более я это уже сделал в статье «Как переустановить систему?», просто добавлю. Во время переустановки системы, когда вы находитесь в окне выбора диска, нажмите на строку внизу окна «Настройка диска».
Затем, выберем диск для форматирования и нажмем «Форматировать». В нашем случае, т.к. мы желаем удалить всю информацию с компьютера, выберем каждый из дисков по очереди.
Далее, доводим установку ОС до логического конца.
Мы отформатировали все диски, кроме системного (если мы использовали способы 1 и 2). Для завершения удаления всей информации, войдем в системный диск (обычно, это диск С), и удалим все папочки, кроме папки Windows (её удалять нельзя, в ней находится наша система). После этого не забудем очистить нашу корзину.
Как безвозвратно удалить всё с компьютера
Теперь знаете, как удалить всё с компьютера. Остаётся выбрать понравившийся метод и провести полное форматирование компьютера. Лично мне больше нравится форматирование во время переустановки системы. Успехов!
Андрей Зимин 29.09.2015 г.
Анекдот:
<
info-kibersant.ru
- , ? . , . , , ! , . , , , SATA 2 250 ? , .
- , ? , , , .
- , , - , , Acronis Drive Cleanser , . - , - -, , , .
! . :
1. Acronis Drive Cleanser - Acronis . Acronis Drive Cleanser Acronis True Image Home 2015 15 . , Acronis True Image Home 2015 , Acronis Drive Cleanser. Acronis - .
, , HDD . , .
Acronis Drive Cleanser
35 , 100%.
U.S. Standard, DoD 5220.22-M Acronis Drive Cleanser .
http://www.acronis.com/ru-ru/
.

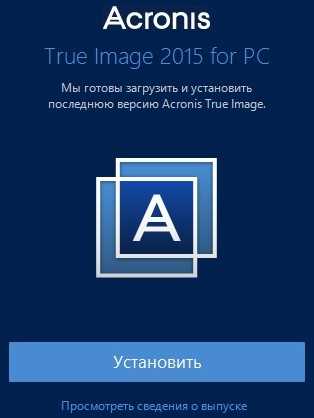

. .

Drive Cleanser

, .
, 250 .
Acronis Drive Cleanser . , HDD


, - , 50739-95.

, 35 .
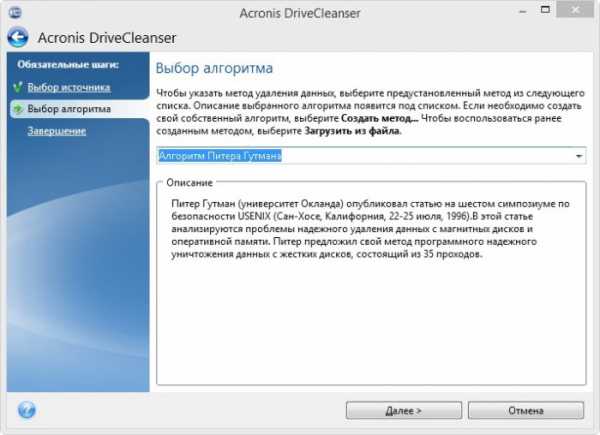
.

. , 250 20 .
Acronis True Image Home 2015
, Acronis True Image Home 2015 , :
->Acronis Drive Cleanser, , .
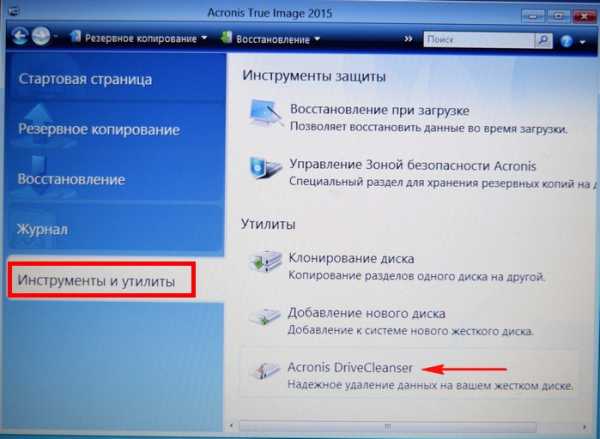
AOMEI Partition Assistant Standard Edition
.
, , , AOMEI Partition Assistant Standard Edition .
, , .

.
, :
1. , , CCleaner
2.
3. clean all -
4. BOOTICE ()
remontcompa.ru
Как стереть все данные с ноутбука на базе Windows 8.1
Многие из вас уже успели обзавестись ноутбуками на базе Windows 8.1. Кому-то последняя операционная система компании Microsoft не понравилась, кто-то просто решил приобрести более современную модель. В общем, по той или иной причине вы решили продать или подарить кому-то свой ноутбук, работающий под управлением Windows 8.1, но не знаете, как стереть с него все ваши личные данные, включая основной аккаунт, документы, фотографии, приложения, данные платежных систем и так далее. Сейчас мы расскажем вам о том, как это сделать, проделав 8 простых шагов.

Шаг 1: Откройте так называемую “чудо-панель” (Charms Bar) на рабочем столе Windows 8.1, переместив курсор к правому краю экрана, нажав кнопки Windows+C или просто, вытащив ее жестом (если у вашего ноутбука сенсорный экран).

Шаг 2: Нажмите на иконку “Настройки” (Settings, похожая на шестеренку) в нижней части чудо-панели, после чего перед вами откроется другое меню. Внизу будет написано “Изменить настройки ПК” (Change PC settings), жмите туда.

Шаг 3: В настройках ПК, вы увидите справа большую панель и колонку меню слева. В этой колонке есть несколько опций. Нужная вам называется “Обновление и восстановление” (Update and recovery), откройте ее.

Шаг 4: Следующее меню построено по той же схеме, но на этот раз там меньше опций. Хотя это может показаться странным, так как вы собираетесь очистить жесткий диск, нужный вам пункт называется “Восстановление” (Recovery). Выберите его.
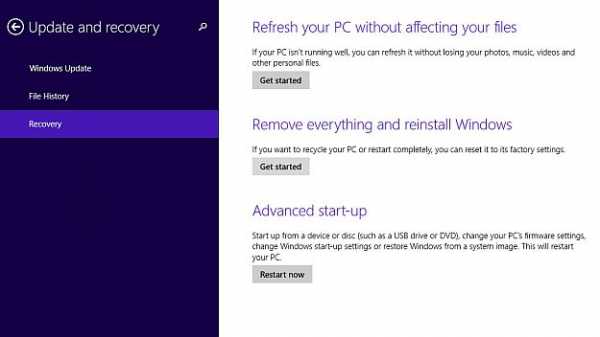
Шаг 5: Теперь у вас справа появились три основные опции. Так как вы хотите стереть все файлы с жесткого диска, вам нужно выбрать пункт “Удалить всё и переустановить Windows” (Remove everything and reinstall Windows). Не волнуйтесь, после нажатия на эту кнопку удаление еще не начнется, поэтому нажимайте “Начать” (Get Started).

Шаг 6: Следующий экран может показаться вам немного пугающим, потому что появится предупреждение о том, что случится, когда вы сбросите свой ноутбук на заводские настройки. Нажав кнопку “Далее” (Next), вы еще не приступите к процедуре удаления, поэтому это отличный момент для того, чтобы еще раз убедиться в том, что вы скопировали с ноутбука все нужные вам данные в надежное место (например, на внешний жесткий диск или другой ПК).

Шаг 7: Если в вашем ноутбуке установлено больше одного жесткого диска или он был разбит на несколько виртуальных разделов (диски “C:\”, “D:\” и т. д.), тогда вам будут предложены варианты какой из них очистить — только тот, на который установлена Windows 8.1, или сразу все. Выберите последний вариант, чтобы стереть все данные наверняка.

Шаг 8: Теперь вы достигли точки невозвращения. Выбрав одну из предложенных опций, вы запустите процесс удаления файлов, поэтому остается только выбрать подходящий метод. Для того, чтобы удалить абсолютно все данные с компьютера, вам нужно выбрать опцию “Полностью очистить жесткий диск” (Clean the drive fully). Нажимайте туда, после чего Windows удалит все файлы и переустановит сама себя.
Материал подготовлен при поддержке сервис центра “Лаборатория PC” — замена матрицы на ноутбуке и другие услуги по ремонту ноутбуков любой сложности в Санкт-Петербурге.
logmag.net
Как удалить программу с ноутбука полностью
Как удалить программу через реестр и Панель управления
Программы бывают разные — полезные и бесполезные, простые, сложные и опасные. А узнают пользователи, какое из этих качеств принадлежит тому или иному программному продукту, к сожалению, в большинстве случаев только после его инсталляции в Windows. Поклацают кнопочки, попередвигают ползунки настроек, и тогда уж картина проясняется. Что нужно с ПО сделать: казнить, то есть деинсталлировать, или помиловать, оставить в недрах компьютера или ноутбука.
Это руководство поведает вам, как полностью удалить программу с компьютера посредством утилит и вручную.
Способ №1: ручная очистка
Запуск деинсталлятора
Практически каждая программа имеет в своей директории (папке) деинсталлятор — файл, как правило, имеющий названия «uninstall», «uninstaller» и т.д. Он предназначен для удаления элементов приложения из операционной системы (файловых директорий и реестра).
Чтобы запустить деинсталлятор программы, выполните эту инструкцию:
1. В панели задач (полоска с кнопками в нижней части дисплея) клацните иконку «Windows».

2. В выехавшем меню «Пуск» нажмите «Панель управления».

3. Выставьте в настройке «Просмотр» вид «Категория».

4. Щёлкните раздел «Удаление программы».

6. Выполните инструкции открывшегося деинсталлятора (при необходимости клацните кнопки «OK», «Далее», «Удалить» и др.).
Также запустить модуль Uninstall можно непосредственно в меню «Пуск» (не переходя в «Панель управления»):
1. Кликните: кнопку «Windows» → «Все программы».
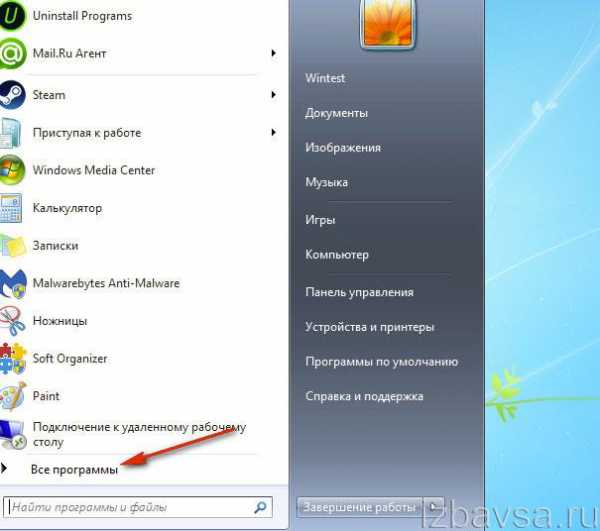
2. Откройте щелчком папку необходимой программы.
3. Нажмите в списке элемент с названием «Удалить… », «Удаление… » или «Uninstall».

Если же деинсталлятор ни в разделе «Удаление программы», ни в меню «Пуск» отыскать не удастся, сделайте так:
1. Кликните правой кнопкой по ярлыку приложения на рабочем столе.
2. В контекстном меню выберите «Свойства».

3. В панели свойств нажмите кнопку «Расположение файла».

4. В открывшейся директории программы отыщите и запустите деинсталлятор.

Ну а если нет и ярлыка на рабочем столе, просмотрите папки «Program Files» и «Program Files (x86)». Зачастую по умолчанию приложения инсталлируются именно в эти директории.

Удаление записей из реестра
Чтобы убрать оставшиеся после деинсталляции ключи ПО из реестра, выполните следующие операции:
1. Откройте панель «Выполнить» нажатием комбинации клавиш «Win + R».

2. Наберите в строке команду — regedit (редактора реестра).
4. В меню кликните: Правка → Найти.

5. В окне «Поиск» наберите название удалённой программы и клацните «Найти далее».

6. Найденный ключ удалите здесь же (через редактор реестра): щёлкните правой кнопкой по ключу → в списке нажмите «Удалить».

7. Возобновите поиск записей в директориях нажатием клавиши «F3». Либо в меню перейдите: Правка → Найти далее.

8. Выполняйте проверку до тех пор, пока не появится сообщение о том, что весь реестр просканирован.
Удаление файлов
Чтобы избавиться от оставшихся папок и файлов удалённой программы:
1. Нажмите сочетание клавиш «Win + E».
2. Перейдите в раздел «Диск C».
3. В правом верхнем углу окна, в поле «Поиск», наберите название приложения, которое было деинсталлировано из системы.
4. Нажмите «Enter».
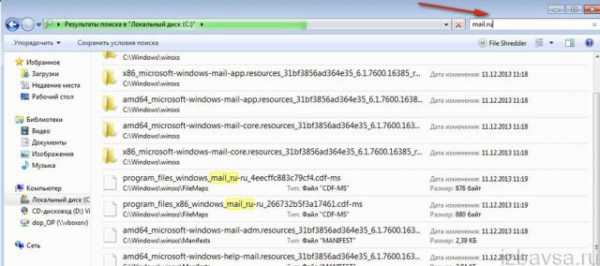
5. Избавьтесь от обнаруженных элементов через контекстное меню: правая кнопка мыши → Удалить.
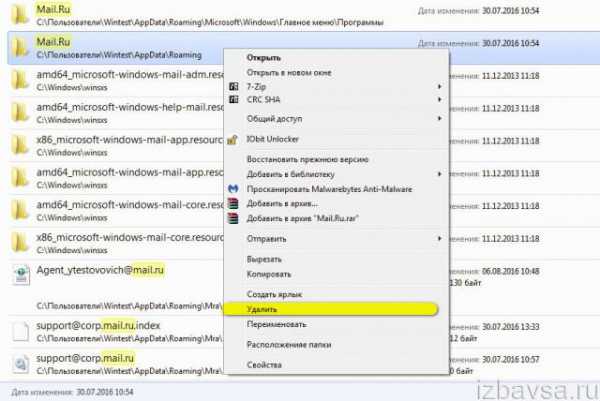
Если какой-либо объект не удаляется, попробуйте избавиться от него при помощи программы iObit Unlocker. После её установки также откройте контекстное меню, выберите иконку утилиты в списке. А потом в открывшемся окне установите в ниспадающем перечне «Разблокировать и удалить» и запустите выбранную команду.

Отключение системных программ
Программы, установленные вместе с Windows — Internet Explorer, пакет игр (Солитёр, Паук) и др. удалить посредством штатной функции нельзя. Но можно отключить: они будут присутствовать в системе, но не будут отображаться в интерфейсе, запускаться.
1. Кликните: Пуск → Панель управления → Удаление программы → Включение или отключение компонентов.

2. Уберите кликом мыши «галочки» возле приложений, которые необходимо отключить.
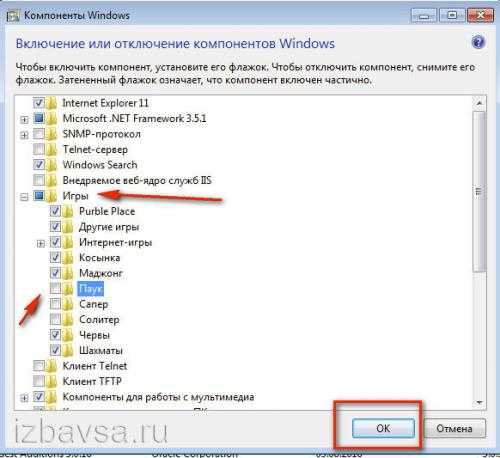

4. Дождитесь завершения процедуры, закройте окно.
Способ №2: очистка утилитами-деинсталляторами
Алгоритм автоматической деинсталляции и удаления остатков приложений при помощи утилит-деинсталляторов сводится к следующему:
1. Запуск встроенного деинсталлятора.
2. Стандартное удаление, предусмотренное программой.
3. Поиск оставшихся после деинсталляции элементов (файлов, ключей реестра) и их удаление.
Наибольшей популярностью среди пользователей ПК пользуются следующие решения:
iObit Uninstaller
Лёгкий в пользовании, но мощный инструмент для очистки Windows от ненужного программного обеспечения. Быстро и безошибочно находит все остатки удалённого ПО. Имеет функцию «Принудительное удаление».

Поддерживает пакетное удаление: автоматическую последовательную деинсталляцию нескольких программ.
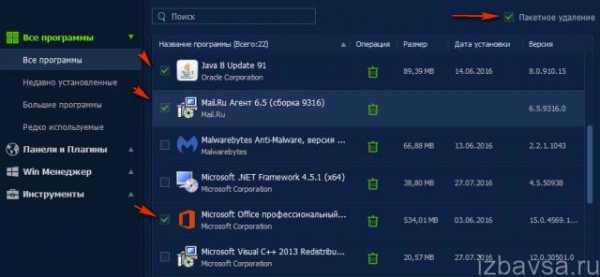
Soft Organizer
Платный продукт с большим количеством функций по очистке разделов винчестера и директорий системы от бесполезных элементов, оптимизации реестра. Запускает удаление программы одним кликом. Обладает удобнейшим интерфейсом.

Revo Uninstaller
Верный помощник в самых сложных случаях очистки ОС от ненужных приложений. Распространяется условно бесплатно (тестовая версия — 30 дней). Наделён расширенными и молниеносными алгоритмами поиска оставшихся объектов деинсталлированных программ. Качественно и скрупулёзно выполняет очистку.

Внимание! Антивирусы
Если перед вами стоит задача удалить антивирус, первым делом поинтересуйтесь на официальном сайте разработчиков, нет ли специальной утилиты для его удаления. Она во многом упростит выполнение деинсталляции и значительно сэкономит ваше время.
Успешной очистки Windows!
5 способов как полностью удалить программу с компьютера
Ссылки для скачивание этих программ вы найдете на моем канале ютубе.
Но не задумываемся, как полностью удалить программу с компьютера не оставляя следы, записи и прочего мусора. В данном инструкции вы узнаете,
как удалить ненужные программы с компьютера с помощью средств виндовс 7 и при помощи специальных программ, которые помогут удалить любую программу с операционной системы windows xp, windows 7 и windows 8.
Последствие от неправильного удаления
Не опытные пользователи применяют такие действие, что парой даже просто удаляют ярлык на компьютере. При неправильном удалении любого приложения приведет к тому,
что со временем у вас будет пропадать память на жестком диски. Если даже вы унижтожете приложение при помощи средство windows? Все равно в реестр остаются, следи, которые весит определенный вес, т.е. память.
Чтобы избежать таких последствие берите себе на вооружение следующие рекомендации.
Способы удаление утилит
Сейчас я перечислю способы, которые можно использовать:
- Uninstall tool
- Your uninstaller
- Revo uninstaller
- С помощью Uninstall
- Встроенной функцией windows
Первые три способа это самые лучшее, что есть в настоящий момент. Я рекомендую выбрать из них любую одну или все. А остальные два способа это на скорую руку.
А как удалить программу с компьютера с использованием Uninstall tool
Это специальный софт для удалении приложении с компьютера без следов и без мусора. Данная утилита является платной и имеется бесплатный период. для того чтобы активировать ее посмотрите видео Активация и ключ для uninstall tool
Этот софт вы можете скачать, набрав поисковой строке слова Uninstall tool. И так запускаем и перед вами появиться вот такая картина
В этом окне отображены все утилиты, которые установлены на ваш компьютер. Если вы после установки Uninstall tool в дальнейшем установите новую утилиту,
Uninstall tool будет ее подсвечивать красным цветом. То что нам нужно. С такой функцией не надо искать ту или иную утилиту.
Далее ищем ненужную тварь, т.е. прогу и кликаем
Потом появиться предупреждение, соглашаемся и жмем «да»
Далее появиться опят сообщение об успешной выполненной операции. Начнется процесс проверки реестр и Uninstall tool предложить удалить файлы из реестра. Соглашаемся и жмем «удалить»
Все на это работа Uninstall tool полностью завершена.
Как удалить программу с помощью your uninstaller
Очень просто. Это тоже специальный софт для того чтобы полностью стереть любую программу.
Если в предыдущем варианте вам не удалось найти нужную прогу, может быть, что your uninstaller найдет.
Открываем your uninstaller. Так же данный софт подсвечивает красным цветом, недавно установленные приложение.
Далее выделаем приложение, который вы хотите избавиться, кликаем мышкой и нажимаем «удалить»
Выбираем режим удаление нормальный и кликаем «далее»
Начнется процесс создание точки восстановление и поиск файлов реестр. Открывшейся окне нажимаем «далее»
Начнется процесс удаление. После завершения нажимаем «готово» и все!
Как удалить программу с Revo uninstaller
Revo uninstaller популярно среди пользователей компьютеров. Данный софт тоже, как и предыдущие платная и бесплатная.
Она проста использованию и в то же время эффективно удаляет ненужный хлам. И так приступим.
Выбираем ненужную софт, кликаем мышкой и жмем «удалить»
Начнется создание копии файлов реестра. Потом создается точка восстановления. Далее прога предложит выбрать режим сканирование реестра, выбираем «умеренный»
Далее нажимаем «выбрать все» и после нажимаем «удалить». Вот и все процесс удаление завершена.
Случаи если вам не удалось опять же найти нужную утилиту, тогда у этого приложение есть для этих целей специальная функция «режим охотника».
В некоторых случаях данная функция может быть и не видно. Для того чтобы открыть режим охотника заходим «вид» и выбираем «основная панель».
После на верхней панели появиться данный режим.
Если вы не нашли в списке нужную утилиты, просто открываем ее и далее заходим Revo uninstaller. Нажимаем на значок режим охотника и наводим прицел на то софт, которую мы открыли.
Далее нажимаем деинсталляция и как обычно удаляем.
С помощью Uninstall
Uninstall это файл находиться в папке установки практический у всех программ. Она предназначена для того, чтобы удалить определенную программу.
Этот файл у каждой утилиты уникально. И она не подходит к другим приложениям.
Чтобы найти Uninstall. кликаем на ярлыке желаемой утилиты и выбираем свойства.
Открывшейся окне нажимаем кнопку «расположение файла»
И попадаем место, где установлено данная утилита
И видим наш файл Uninstall. Открываем ее, и начнется процесс удаление. Далее следуем по инструкцию мастера.
Встроенной функцией windows
При установке операционной системы windows в комплекте системы есть средство для удалений ненужных программ. Для того чтобы открыть средство виндовс заходим пуск. Открываем панель управления,
далее заходим удаление
Из открывшегося списка выбираем нужный софт. Кликаем на программе мышкой и нажимаем удалить
На этом все. Я перечислил все самые популярные методы по сегодняшний день. Конечно, в интернете сеть еще много разных утилит,
которые удаляют ненужные программы, и то же время еще выполняют несколько функции.
Новички особенно, когда им нужно устранить определенную утилиту, выделяют ярлык и удаляют. После они с улыбкой на лице продолжают свои дела. Естественно после этих действии у вас она все равно буде работать.
Бывает, и так, заходят в папку, в которую установили программу, выделяют эту папку и удаляют. Утилита будет удалена, но следы от нее в реестре будут сохраняться, за счет чего будет засоряться место на вашем диске.
На этом я завершаю статьи. Если есть вопросы или ваше мнение, вы знаете, что надо делать. Удаляйте программы правильно и до прибудет с вами много свободного места!
Удаление ненужных программ с ПК и ноутбука
Работа на компьютере предполагает установку разнообразных программ. Некоторые из них используются постоянно, другие же устанавливаются для разового использования. Но не стоит забывать, что любая программа занимает определенное место в памяти компьютера, и устройство, заполненное множеством ненужных программ, работает медленнее. Поэтому важно периодически чистить компьютер от ненужных программ.
Какие программы необходимо удалить
Для начала необходимо определиться с тем, какие программы можно и нужно удалять:
- Приложения, устанавливаемые автоматически с действительно полезными программами – браузерами, менеджерами файлов. Данные приложения зачастую не только занимают место на диске, но и настроены на автозапуск. Это значительно тормозит загрузку компьютера и его работу.
- Программы, у которых закончилась лицензия . Большинство специализированных программ имеет ограниченный срок лицензии или же имеют бесплатный пробный период. По истечении определенного срока, программа уже не будет работать, следовательно, нужно либо приобрести лицензию заново, либо же удалить программу. В случае если вы не собираетесь использовать ее в ближайшие несколько месяцев, второй вариант предпочтительнее.
- Неиспользуемые программы, загруженные ранее для выполнения одной или двух задач . Зачастую это конвертеры файлов, различные фоторедакторы, плееры. В некоторых случаях – учебные программы и приложения.
Стоит помнить, что удалять программы, назначение которых вам неизвестно, и которые вы не устанавливали – не стоит. Приложение может быть необходимо для полноценной работы вашей операционной системы. В такой ситуации необходимо вбить название приложения в строку поисковой системы и ознакомиться с ее описанием.
Старайтесь раз в 2-3 месяца проверять компьютер на наличие ненужных программ и удалять их.
Удаление через панель управления
Довольно легкий и быстрый способ чистки компьютера. Для удаления программ таким способом необходимо выполнить следующие шаги:
- Открыть меню «Пуск» с помощью специального значка в левом нижнем углу или же с помощью кнопки «Win» (иногда вместо надписи на кнопке изображают логотип Windows).
- Найти и запустить «Панель управления».
- Выбрать «Программы» – «Удаление программ» при просмотре в виде «Категории». При режиме просмотра «Крупные значки» или «Мелкие значки» – «Программы и компоненты».
- Выбрать из списка необходимую программу и нажать на кнопку «Удалить/Изменить», которая находится вверху таблицы.
- Далее вам будет предложено подтвердить удаление программы. В некоторых случаях для завершения процесса будет необходима перезагрузка. Вы можете подтвердить удаление или и отложить.

Удаление с помощью специальных ярлыков
Более сложный способ, который предусматривает открытие рабочей папки программы. Каждая программа размещает свои исполняющие файлы и прочую документацию в специальных папках на жестких дисках. Зачастую такая папка содержит исполняющий файл «Uninstall». Запустив его, вы сможете удалить ту или иную программу.
Найти данный файл можно двумя способами:
- Открыть «Пуск» и отыскать папку требуемой программы. Открыть ее, найти и запустить файл «Uninstall». Подтвердить удаление и, при надобности, перезагрузить компьютер.
- Нажать на ярлык и вызвать контекстное меню с помощью правой кнопки. Выбрать в меню «Свойства». Затем перейти во вкладку «Ярлык» и посмотреть пункт «Рабочая папка». Откройте папку по указанному адресу, в которой находится файл «Uninstall».
Другие инструкции на сайте:
Чистка при помощи деинсталляторов
На сегодняшний день существует масса бесплатных приложений, которые не только полностью удаляют программу, но и чистят реестр компьютера от внесенных ею изменений.
Одной из наиболее популярных утилит считается CCleaner. С ее помощью можно не только удалять ненужные файлы и приложения, но и временные файлы, чистить кэш и реестр системы.
Для работы необходимо запустить CCleaner и выбрать в меню слева «Сервис». Затем вам останется лишь просмотреть список установленных на компьютере программ и выбрать требуемую. В меню, расположенном справа, выбрать «Деинсталляция» и затем подтвердить удаление программы.

CCleaner – бесплатная программа, не занимающая много места на компьютере.
Revo Uninstaller
Еще одна бесплатная программа для удаления файлов – Revo Uninstaller. Ее особенность состоит в том, что она позволяет удалить даже трудноудаляемые программы, содержащие ошибки в коде или зараженные вирусами. Распространяется приложение бесплатно.

Работа с данным приложением предполагает следующие действия:
- Откройте программу Revo Uninstaller.
- В предложенном диалоговом окне найдите программу, которую собираетесь удалить, и щелкните по ней правой кнопкой мыши.
- Затем выберите пункт «Удалить».
- Программа начнет анализ программы, по окончанию которого запустит работу деинсталлятор приложения.
- В диалоге «Удаление программы» выберите необходимые действия с приложением. В случае если вам предложат перезагрузку компьютера, откажитесь от нее, нажав на кнопку «Перезагрузить позже». Зачем отклонять перезагрузку? Для того чтобы Revo Uninstaller смог провести проверку системы и найти оставшиеся после удаления программы файлы.
- После удаления выберите режим сканирования, желательно в режиме «Продвинутый».
- Дождитесь окончания сканирования. Оно может занять от 5 минут до получаса, в зависимости от объема памяти вашего компьютера.
- По окончании проверки посмотрите результаты, отображаемые в окне «Найдено оставшихся записей в реестре».
- Отметьте все записи и нажмите «Удалить».
- Отметьте и удалите записи в окне «Найденные оставшиеся файлы».
После этого программа будет полностью удалена с вашего персонального компьютера.
Другие популярные приложения
Удалять ненужные программы можно также с помощью следующих приложений:
- IObit Uninstaller;
- Uninstall Tool;
- ZSoft Uninstaller;
- Absolute Uninstaller;
- Advanced Uninstaller PRO.
Все они распространяются бесплатно, занимают минимум места и имеют легкий и понятный интерфейс.
Как правильно удалять программы? (видео)
Узнайте, где находятся установленные на компьютере программы и как правильно удалять их с помощью «Панели управления», а также используя рабочие папки программ в следующем видео:
Неиспользуемые программы занимают лишнюю память на вашем компьютере, существенно влияют на скорость его работы. Желательно хотя бы раз в несколько месяцев проверять свой компьютер и чистить его от устаревших программ с помощью панели управления или специальных деинсталляторов.
Источники: http://izbavsa.ru/tehnika/kak-udalit-programmu-cherez-reestr-panel-upravleniya, http://life-pc.ru/sovety-dlya-chajnikov/437-kak-udalit-programmu, http://masterservis24.ru/208-udalenie-nenuzhnyh-programm-s-pk-i-noutbuka.html
it-radar.ru
Как удалить программу с компьютера полностью правильно?
Зачастую неопытные пользователи ПК/ноутбуков сталкиваются с вопросом: «Как удалить программу с компьютера?». Дело, казалось бы, совсем простое, однако оно требует некоторых знаний.
Чаще всего такие люди решают проблему путем нахождения папки с программой и отправления ее в корзину. С одной стороны, место на жестком диске освобождается и пропадает ярлык с рабочего стола (его может и вовсе не быть), но с другой стороны – остаются «остаточные» файлы. Такое происходит из-за того, что многие программы создают в различных областях диска необходимые для их нормального функционирования папки, в которых размещаются, например, обновления, сохранение параметров и так далее. Найти эти «остатки» очень тяжело, так как пользователь может и вовсе не подозревать о их существовании.
Существуют программы, для удаления которых потребуется больше действий, чем описано в статье. К таким программам можно отнести Антивирус Касперского.
В нашей статье мы поведаем вам о способах удаления всевозможных программ с компьютера, рассказать, как сделать это правильно (не оставив при этом ненужные файлы на жестком диске) и максимально быстро.
Удаление через «Панель управления».
Данный способ является самым правильным способом, позволяющим избавиться от ненужной программы и ее файлов. В зависимости от вашей версии ОС некоторые действия могут различаться. Ниже будет приведен пример удаления программы в операционной системе Windows7.
1. Нажмите на значок «Пуск», расположенный в левом углу панели задач. Теперь выберите вкладку «Панель управления».
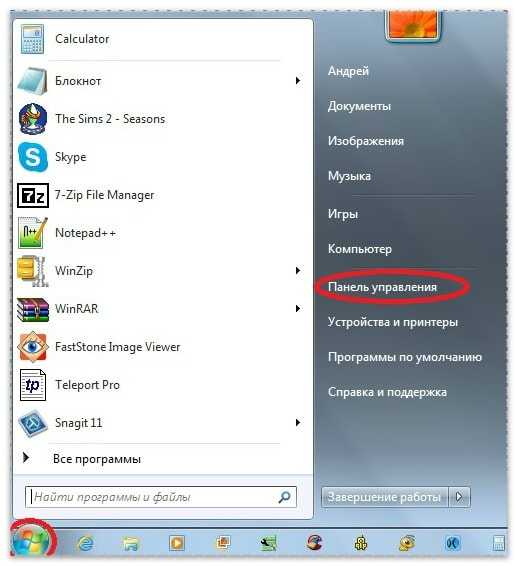
2. У вас всплывет окошко, в котором необходимо выбрать вкладку «Удаление программы», расположенную под надписью «Программы».

3. Теперь у вас появится весь список, установленных на ваше устройство программ, найдите в нем нужный элемент (используйте для этого колесо прокрутки, расположенное на вашей мышке).

4. Нажав на подлежащую удалению программу, вы увидите, что вверху окошка у вас появились «команды». Нажмите на надпись «Удалить» и подождите некоторое количество времени.

Все, после нескольких простых действий все файлы программы (и она сама) будут полностью удалены с вашего компьютера.
Перед тем, как удалить программу с компьютера, внимательно посмотрите, что выбрали нужный элемент, во избежание «стирания» с устройства стандартного ПО.
Удаление программ с помощью CCleaner.
Существует множество утилит, позволяющих быстро избавиться от ненужных элементов, но мы бы хотели рассказать вам порядок действий при работе с «CCleaner». Обо всех возможностях данной программы, а также о способе чистки кэша с помощью нее, вы можете прочесть тут.
1. Скачайте CCleaner (лучше всего с официального портала — piriform.com) и установите его на ваш ПК.
2. Запустите утилиту. Перед вами появится окошко, в левой части которого будут идти вкладки, нажмите на «Сервис».

3. Выберите первую вкладку под названием «Удаление программ».

4. Найдите в появившемся списке необходимый файл и нажмите на кнопку «Удалить».

На этом все, надеемся, что теперь вы знаете, как удалить программу с компьютера и сделать это правильно!
hyperione.com
- , ? . , . , , ! , . , , , SATA 2 250 ? , .
- , ? , , , .
- , , - , , Acronis Drive Cleanser , . - , - -, , , .
! . :
1. Acronis Drive Cleanser - Acronis . Acronis Drive Cleanser Acronis True Image Home 2015 15 . , Acronis True Image Home 2015 , Acronis Drive Cleanser. Acronis - .2. AOMEI Partition Assistant Standard Edition, .
, , HDD . , .
Acronis Drive Cleanser
35 , 100%.
U.S. Standard, DoD 5220.22-M Acronis Drive Cleanser .
http://www.acronis.com/ru-ru/
.

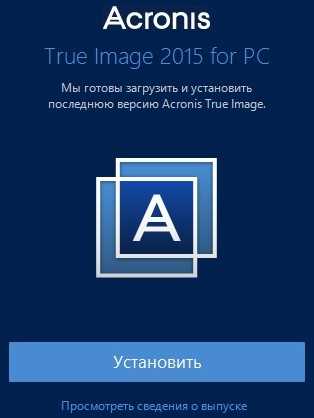

. .

Drive Cleanser

, .
, 250 .
Acronis Drive Cleanser . , HDD


, - , 50739-95.

, 35 .
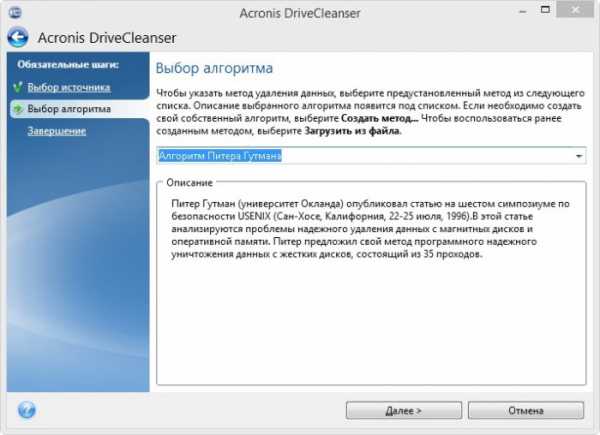
.

. , 250 20 .
Acronis True Image Home 2015
, Acronis True Image Home 2015 , :
->Acronis Drive Cleanser, , .
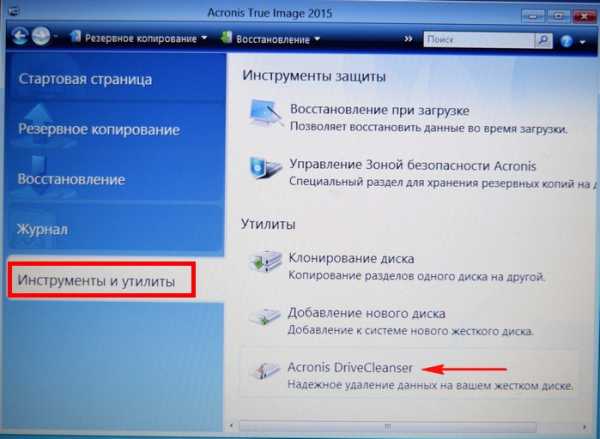
AOMEI Partition Assistant Standard Edition
.
, , , AOMEI Partition Assistant Standard Edition .
, , .

.
, :
1. , , CCleaner
2.
3. clean all -
4. BOOTICE ()
remontcompa.ru
как с ноутбука удалить все ненужное видео Видео
...
2 лет назад
В этом видео я покажу как максимально очистить диск Ц от хлама в ручную. Также покажу что можно удалить с...
...
3 лет назад
CCleaner: https://piriform.com/ccleaner/download/standard2 Dr.Web CureIt: https://free.drweb.ru/download+cureit+free/?lng=ru Revo Uninstaller: ...
...
5 лет назад
Чистим комп от ненужных файлов!
...
2 лет назад
Максимальная очистка мусора на диске С вручную без программ. Давайте рассмотрим, как можно получить свобод...
...
5 лет назад
Как удалить файлы с компьютера (без возможности восстановления) - Windows XP, Vista, 7 и 8 Ссылка на чудо (CCleaner): http://www.p...
...
3 лет назад
В этом новом уроке я расскажу вам о том, как правильно и полностью удалить программу или игру с вашего компь...
...
1 лет назад
Как Удалить все Кроме Windows и Драйверов ...
...
4 лет назад
Скачать CCleaner можно по ссылке: http://www.piriform.com/ccleaner Подписывайтесь на нашу группу ВК: http://vk.com/usersos Все способы...
...
3 лет назад
DAVA - https://www.youtube.com/user/zadrotgodrus Всем привет. Сегодня я покажу вам как хорошо настроить свой комп и почистить...
...
2 лет назад
Кому помог не забываем лайкнуть или сказать спасибо. Буду рад новым подписчикам для стимула делать новые...
...
5 лет назад
Этот урок расскажет об удалении программ из автозагрузки. Хотите больше уроков? Вам сюда - http://pc-vestnik.ru/
...
2 лет назад
Всем привет, при покупке нового ноутбука или при установке какой-либо сборки Windows, получается так, что помим...
...
2 лет назад
Ссылка на скачивание антивируса :https://www.360totalsecurity.com/
...
2 лет назад
Смотрите как сделать сброс Windows 10, то есть вернуть систему в исходное состояние, заводским настройкам...
...
3 лет назад
В этом уроке мы рассмотрим, как очистить системный диск (диск С) от мусора, удалив обновления Windows, старые...
...
4 лет назад
Появилась новая версия видео: Часть 1 https://youtu.be/nRBGk-qKdg8 Часть 2 https://youtu.be/ZyBU9Z2ggyU В данном видео я показываю...
...
6 лет назад
В данном видео-уроке будет показано, как очистить диск C (системный диск), на компьютере. http://www.teryra.com/view_post.php?...
...
2 лет назад
В этом видео я покажу как можно начисто удалить любую программу, игру или приложение с вашего компьютера....
...
3 лет назад
Возможности новой операционной системы от Microsoft открывают широчайшие перспективы для работы. Одно из основ...
...
10 меc назад
Удалять программы в windows 10 периодически приходится, но делать это нужно правильно, чтобы после удаления...
...
3 лет назад
Уважаемые друзья и просто знакомые!!! Я предлагаю Вам немного больше узнать о компьютере и интернете. Для...
inlove.kz
- Как установить windows xp с диска на компьютер для чайников

- Пылесосы для чистки компьютера

- It специалист что должен уметь

- Где находятся приложения в windows 10

- Как в одноклассниках убрать бесплатные подарки и стикеры

- Форматирование флешки в линукс

- Как сделать батник на windows 7

- Не обновляется опера на windows xp

- Windows 7 как очистить winsxs

- Бесплатный антивирус какой лучше

- Почему стал медленно работать компьютер

