Как повысить производительность ноутбука. Как улучшить характеристики ноутбука
Апгрейд ноутбука. 4 компонента, которые можно улучшить - Ремонт компьютерной техники

Изобретение ноутбука стало ответом на исконный запрос каждого человека – стремление к свободе. Можно захватить с собой весь свой офис и любые компьютерные развлечения, и отправиться на деловую встречу или на природу, продолжая участвовать в делах компании или играть в любимые игры. Именно поэтому ноутбуки и подобные им мобильные устройства получили огромную популярность.
Однако наступает момент, когда верный ноутбук заставляет задуматься. Его возможностей, которыми Вы гордились год или два назад, теперь становится явно недостаточно. Время идёт, новые программы становятся более требовательными к ресурсам, и вот уже места на винчестере не хватает, объём оперативной памяти маловат, мощность процессора уже недостаточна. Некоторые в этот момент узнают новое слово — "апгрейд ноутбука"...
Апгрейд – это замена одних компонентов ноутбука другими, более совершенными. Многие технически сложные устройства подвергаются модернизации без проблем, например, автомобили или настольные компьютеры. А насколько сложно проапгрейдить ноутбук?
В ситуации, когда возможностей ноутбука становится недостаточно, некоторые впервые жалеют, что это не настольный компьютер. Ведь его модернизация является очень простой задачей. Но ноутбук – совсем другое дело.
Давайте подробно рассмотрим особенности модернизации ноутбука.
Комплектующие, которые легко заменяются практически в каждом ноутбуке – это память, жёсткий диск, аккумулятор и процессор. Также в этот список можно добавить привод CD/DVD, однако его замена почти всегда связана с выходом из строя, а не с нехваткой ресурсов. Компонентом, который практически невозможно заменить, является материнская плата ноутбука. Ниже мы привели информация о нюансах замены каждого из упомянутых устройств.
Увеличение оперативной памяти
Первое, с чего традиционно начинают апгрейд владельцы старых ноутбуков – это увеличение объёма оперативной памяти. Это очень простая задача, для решения которой достаточно снять заглушку на задней панели ноутбука и увидеть, имеются ли свободные слоты в секции памяти. Также в документации на ноутбук необходимо выяснить, планки какого максимального объёма он поддерживает – 2 Гб, 4 Гб или 8 Гб. Процесс замены модулей памяти, несмотря на простоту, может отличаться для разных моделей ноутбуков, поэтому нелишним будет получить дополнительную информацию по этому вопросу.
Замена жесткого диска
Замена жёсткого диска ноутбука на диск большей ёмкости также лидирует по частоте обращений в сервисные центры, и чаще всего производится без проблем. Большинство моделей ноутбуков комплектуются винчестером 2.5 дюйма. В этом типоразмере имеется широкий выбор жёстких дисков самого разного объёма. Если же в ноутбуке установлен диск 1.8 дюйма, выбор будет несколько ограничен, да и цены несколько выше. Примите к сведению, что в гнездо для винчестера 2.5 дюйма через специальный переходник можно установить меньший диск 1.8 дюйма, но обратная операция невозможна.
Собираетесь менять жёсткий диск в ноутбуке? Примите к сведению, что существует ещё один важный параметр, который необходимо учитывать – это частота вращения диска. Для ноутбуков используются диски с частотой вращения 4200, 5400 и 7200 оборотов в минуту. Как правило, диск с большей скоростью вращения работает быстрее, но он потребляет больше энергии и выделяет больше тепла, что является критичным в случае установки на ноутбук. В ноутбуках используется максимально плотный монтаж всех узлов. Если в "ноуте" не предусмотрена система достаточного отвода тепла, греющийся винчестер может испортиться или вывести из строя соседние компоненты.
Если Вы собираетесь устанавливать в ноутбук винчестер большей ёмкости с повышением частоты вращения, старайтесь подобрать диск, у которого частота будет отличаться от имеющейся на один шаг.
Также следует учитывать толщину жёсткого накопителя, под которую рассчитан отсек ноутбука. На данный момент производят следующие типоразмеры: 5 мм (например WD Ultra Slim), 7 мм, 9.5 мм (пока еще самый распространённый), 12.5 мм. В гнездо для "толстого" и "тяжёлого" винта можно установить более тонкий, но не наоборот.
В настоящее время имеет смысл обратить пристальное внимание на SSD диски. Установка диска SSD вместо обычного не займет много времени, и даст ощутимый прирост в скорости работы операционной системы, а также сниженное энергопотребление. К тому же цена на SSD накопители практически сравнялась со стоимостью обычных жестких дисков. Если хотите увеличить скорость и продолжительность работы вашего ноутбука – выбирайте накопители SSD.
Замена аккумуляторной батареи
Замена аккумулятора для большинства ноутбуков является штатной операцией, которую может выполнить как любой сервисный центр, так и Вы сами. Нужно лишь выяснить, какой тип аккумулятора подходит для Вашей модели – об этом читайте в документации или на официальном сайте производителя. Как вариант, посмотреть маркировку текущего аккумулятора и поискать его аналог в сети интернет.
Апгрейд процессора
Если замена процессора возможна на вашей модели ноутбука, а это не всегда так, заменить его довольно просто. Учитывайте, что новый процессор должен быть той же серии, что и старый. При этом более производительный процессор потребляет больше энергии и выделяет больше тепла при своей работе, поэтому требует достаточного охлаждения. Кроме того, центральный процессор – одна из наиболее дорогостоящих деталей компьютера.
Апгрейд видеокарты
Отдельно рассмотрим вопрос замены видеокарты в ноутбуке. В большинстве моделей эта операция невозможна, поскольку видеоподсистема интегрирована на материнскую плату. Даже если Ваш ноутбук позволяет отдельно менять видеокарту, будьте готовы к ограниченному выбору и высоким ценам. В некоторых случаях возможно использование внешних видеокарт для ноутбуков, которые решат проблему слабых возможностей старой. Однако таких предложений очень мало, да и платформа Вашего ноутбука должна поддерживать использование такой карты.
В заключение отметим, что апгрейд материнской платы для ноутбука является практически нереальной задачей из-за несоответствия установочных форм, монтажных разъёмов и точек крепления в корпусах разных моделей ноутбуков. Если учесть, что стоимость замены материнской платы в случае выхода из строя текущей, составляет чуть менее половины стоимости ноутбука, говорить об её апгрейде тем более не приходится.
Качественный и эффективный апгрейд ноутбука является реальной задачей. Сотрудники нашей компании помогут Вам оперативно модернизировать практически любой ноутбук. Помимо модернизации мы предлагаем услуги по ремонту ноутбуков – ремонт, установка и настройка различного программного обеспечения, настройка подключений к сети и многое другое.
www.it-lines.ru
Как улучшить ноутбук в домашних условиях. Совет
Улучшить (проапгрейдить) ноутбук – это задача куда более сложная, нежели модернизация обычного ПК. К примеру, далеко не все комплектующие в ноутбуке можно легко демонтировать в домашних условиях, а выбор новых деталей для ноутбука порой превращается в сложнейший квест. Но если портативный компьютер уже не радует производительностью, попытаться все же стоит, а о том, как можно улучшить ноутбук, мы расскажем вам подробнее далее.Компьютерная техника морально устаревает гораздо быстрее, чем изнашивается физически. А потому уже буквально через 3-4 года после покупки ноутбука вы можете заметить, что он, хотя еще и вполне исправен, aно уже не справляется с теми задачами, которые «по зубам» новым моделям. В таком случае приходится задумываться либо о покупке нового лэптопа, либо об улучшении имеющегося.
Не все ноутбуки можно улучшить, тем более — в домашних условиях. К примеру, обычно нецелесообразно заниматься дома апргрейдом ноутбуков-планшетов, ноутбуков с поворотным дисплеем или ультрабуков: разбирать подобные устройства без соответствующего опыта крайне сложно, а практически все комплектующие интегрированы в материнскую плату. Так что, если у вас именно такой ноутбук, от идеи модернизации вам, скорей всего, придется отказаться.
В случае с «классическим» ноутбуком ваши шансы на успешный апгрейд повышаются: доступ к внутренней «начинке» осуществляется относительно просто, а замена некоторых комплектующих выполняется так же, как и на настольном ПК. Поэтому остается только определить, что именно можно улучшить в ноутбуке, и приступать к действиям.
Оперативная память (ОЗУ)
Оперативную память в ноутбуке довольно легко модернизировать, а эффект будет сразу заметен, ведь портативный ПК сможет одновременно обрабатывать больше задач без потери скорости. Чтобы улучшить оперативную память в ноутбуке, можно добавить планку ОЗУ в свободный слот, если таковой имеется, или же можно заменить старую планку более совершенной. Для замены в большинстве случаев достаточно будет снять крышку ноутбука, отвернув несколько винтов, вынуть планки из слотов, на их место поставить новые, до щелчка, и снова привернуть крышку винтами.
Выбор оперативной памяти для улучшения ноутбука в целом подчиняется тем же правилам, что и в случае с настольным ПК: тип памяти должен поддерживаться материнской платой устройства (DDR, DDR II или DDD III), тактовая частота у планок ОЗУ, если их две, должна быть одинаковой. Учтите при выборе, что частота памяти ОЗУ кардинального влияния на производительность системы не оказывает, а потому не имеет смысла, к примеру, обновлять DDR III 1333 МГц до DDR III 1600 МГц — ожидаемого выигрыша это не принесет.
Кстати, не забудьте, что при установке ОЗУ суммарным объемом более 4 Гб вам потребуется 64-разрядная версия ОС, при этом из-за специфики конструкции ноутбуков 2 планки ОЗУ по 2 Гб будут предпочтительнее, нежели 1 планка 4 Гб.
Постоянная память (ПЗУ)
В ноутбуках устройства постоянной памяти представлены либо жесткими дисками (HDD), либо твердотельными накопителями (SSD). Как и в случае с оперативной памятью, модернизация выполняется сравнительно легко: нужно снять с ноутбука крышку, отсоединить старый диск или накопитель и на его место поставить новый. Но важно учесть пару ню
Как улучшить ноутбук
Краткий экскурс по возможностям вашего лэптопа
SGTB › Новости › Краткий экскурс по возможностям вашего лэптопа
После нескольких лет использования ноутбука может возникнуть необходимость его модернизации. Кому-то не хватает мощности, чтобы играть в игры, а кто-то просто хочет хранить больше фильмов. Но, в отличие от стационарных компьютеров, улучшать лэптопы не так просто. Поменять можно далеко не все комплектующие, да и делать это не так просто. Но во многих случаях это будет гораздо выгоднее, чем покупать новое устройство.
Оперативная память
Проще всего увеличить объем оперативной памяти. Практически в любом магазине компьютерной электроники продаются планки от 1 до 8 гигабайт. Вы можете попросить их вставить на месте (скорее всего, за отдельную плату) или установить самостоятельно. Такой апгрейд под силу даже неопытным пользователям. В большинстве компьютеров достаточно открутить маленькую крышку, привинченную 2-4 болтиками. Выполняя эту процедуру, вы не теряете право на гарантийный ремонт ноутбуков, ведь все пломбы остаются на месте.

Перед покупкой необходимо проверить, есть ли в ноутбуке свободный слот. Если его нет, то придется заменить имеющуюся память на новую. Но если вам повезло, и есть возможность просто добавить планку, то нужно убедится, что оба модуля будут с одинаковой частотой. Эта характеристика обычно пишется на самой микросхеме, либо вы можете посмотреть её с помощью мониторинговых программ. Для лучшей скорости работы лучше устанавливать модули с одинаковым объемом памяти.
Жесткий диск
Ненамного сложнее поменять и жесткий диск. Специальные HDD для ноутбуков имеют формат 2,5 дюйма и также встречаются во многих магазинах. В некоторых случаях замена винчестера может повлечь за собой потерю гарантии. Но чаще всего они, как и оперативная память, находятся в легкодоступном месте. Кстати, старую деталь вы можете не выбрасывать, а с помощью недорогого кармана превратить её во внешний жесткий диск.
Если вы хотите увеличить не объем памяти, а скорость её работы, то стоит обратить внимание на SSD-накопители. Они, конечно, намного дороже, но при этом не бояться сотрясений, быстрее работают и абсолютно не шумят. Некоторые компании сегодня предлагают установить SSD вместо CD-привода, что позволяет ускорить работу ноутбука без уменьшения объема памяти.

Процессор
Поменять можно и процессор, но это занятие лучше доверить сервисным центрам. Делать это не так просто и не всегда полезно. Дело в том, что в каждый ноутбук поддерживает ограниченное количество моделей процессоров. В системном блоке CPU обычно меняют вместе с материнской платой, в ноутбуке же такая процедура невозможна. Но вы всегда можете увеличить мощность процессора программными средствами, то есть «разогнать» его. Большинство моделей поддерживают безопасное увеличение частоты до 25%.
Видеокарта
К сожалению, не подлежит замене видеокарта ноутбука. Из-за этого такие устройства быстро теряют возможность поддерживать современные игры. Если вы покупаете геймерский ноутбук, то видеокарта в нем должна быть с некоторым запасом, иначе через 2-3 года его характеристики станут неактуальными.
Не забывайте, что все апгрейды вы делаете на свой страх и риск. Если в процессе возникают какие-либо сомнения, то лучше обратиться за помощью к профессионалам.
Видео «Апгрейд ноутбука»
SamsungGalaxyTabBlog.ru
Как улучшить работу ноутбука
Многие пользователи, замечают, что через несколько месяцев после покупки ноутбука производительность его падает, хотя выполняет он те же задачи, что раньше. В статье речь пойдет о причинах уменьшения скорости работы ноутбука и о методах ее устранения. Статья рассчитана на неопытных пользователей, которые далеки от таких понятий, как «реестр», «командная строка», «дефрагментация», то есть на большинство людей. В настоящее время, кампания Microsoft практически полностью завоевала нишу ноутбуков и лэптопов, поэтому подавляющее большинство устройства работают под управлением операционной системы Windows, их мы и будет рассматривать. Операционных систем Windows множество разновидностей, но все описанное в статье, подойдет для любой из них.
Профилактический уход за устройством
Прибегая к медицинской терминологии, прежде чем лечить болезнь, стоит установить причину ее возникновения. Чаще всего такой причиной является не правильная эксплуатация устройств. Микропроцессорная техника не любит грязи, пыли и нагрева. Ноутбуки предназначены для работы на плоских поверхностях, вентиляционные отверстия расположены внизу корпуса вашего ПК, и, если вы используете ноутбук, ставя на кровать или на колени, это может негативно сказаться на его работе. Недостаточная вентиляция приводит к чрезмерному нагреву устройства, что может вывести из строя конденсаторы и микропроцессоры.
Также не следует применять ноутбук в пыльных помещениях. Вентиляторы засасывает воздух внутрь ноутбука и пыль оседает внутри, снижая эффективность охлаждения. Раз в год стоит вскрывать ноутбук, и убирать пыль изнутри. Обычно корпус ноутбуку снабжен крышкой для доступа к оперативной памяти и процессору. Сняв крышку сдуйте пыль или аккуратно пропылесосьте внутренности устройства, но, если ваше устройство на гарантии не стоит вскрывать его до окончания срока гарантийного обслуживания. Также не рекомендуется применять для чистки воду или водные растворы, во избежание попадания влаги на незащищенные электрические контакты.
Очищаем «автозагрузку»
К сожалению, Майкрософт по сей день не разработали операционную систему, которая эффективно очищает саму себя, поэтому со временем накопленные ошибки, остатки не нужных файлов, вредоносные программы значительно снижают скорость работы ноутбука.
Рассмотрим способы программного ускорения работы операционной системы. Первым делом нужно избавиться от лишних программ, которые открыты в фоновом режиме и потребляют ресурсы нашего компьютера. Опытные пользователи способны сделать это при помощи команд и встроенных в операционную систему утилит, но в это статьей о приведены более простые способы, доступные даже новичку. Существуют множество программ, которые помогают пользователям без особых проблем разобраться с автозагрузкой, наиболее известная из них CCleaner. Это утилита бесплатна и обладает интуитивно понятным интерфейсом, корме того она уже завоевала доверие пользователей за многие годы использования. Окно программы состоит из нескольких вкладок, стоит обратить внимание на вкладку «автозагрузка». В ней отображается список программ, запускаемых вместе с системой. Большинство из них не приносят пользы, поэтому удалим их списка. Не стоит беспокоиться, сами программы никуда не денутся, и вы сможете запустить их с ярлыков в любой нужный момент. Все подряд удалять не стоит, если есть сомнения лучше оставить программу в списке, в идеале должен остаться только антивирус.
Проверка жесткого диска
Следующий этап – это проверка диска на наличие ошибок. В процессе эксплуатации на жестком диске  вашего ПК возникают поврежденные места хранения данных, их называют «битыми кластерами». Диск конечно большой пару битых кластеров сами по себе опасности не несут, но операционная система пытается записать на них информацию, вследствие чего возникают ошибки. Чтобы избежать таких инцидентов, достаточно изредка запускать программу проверки диска. Она вычислит «битые кластеры» на жестком диске и запретит операционной системы их использование. Для этого в окне «Мой компьютер» достаточно щелкнуть на иконке интересующего нас диска, правой кнопкой мыши и выбрать из всплывающего меню пункт «свойства», далее вкладку «сервис» и «выполнить проверку». Щелкаем по кнопке «пуск», всё остальное сделает сама программа.
вашего ПК возникают поврежденные места хранения данных, их называют «битыми кластерами». Диск конечно большой пару битых кластеров сами по себе опасности не несут, но операционная система пытается записать на них информацию, вследствие чего возникают ошибки. Чтобы избежать таких инцидентов, достаточно изредка запускать программу проверки диска. Она вычислит «битые кластеры» на жестком диске и запретит операционной системы их использование. Для этого в окне «Мой компьютер» достаточно щелкнуть на иконке интересующего нас диска, правой кнопкой мыши и выбрать из всплывающего меню пункт «свойства», далее вкладку «сервис» и «выполнить проверку». Щелкаем по кнопке «пуск», всё остальное сделает сама программа.
Дефрагментация — что это и для чего она нужна?
Несмотря на свое название, этот процесс не такой сложный для понимания. Дело в том, что при постоянном перезаписывании и удалении программ, на жестком диске возникают пустые неиспользованные области. Жесткий диск устроен так, что при обращении к программе, операционная система начинает искать ее сначала дорожки жесткого диска, и чем больше неиспользуемых областей встретится на этом пути, тем дольше времени займет этот процесс. Программа дефрагментации – это утилита, которая переносит файлы с конца жесткого диска на неиспользуемые места, что позволяет операционной системе быстрее находить файлы и в итоге сказывается на общем быстродействии ноутбука. Запускается дефрагментация аналогично программе «проверка диска».
Проверка системы на вирусы
Антивирус тоже помощник в деле улучшения работы ноутбука. Сейчас на рынке антивирусов настоящий бум, но по-настоящему хороших и бесплатных программ-защитников мало, одна из таких программ Avast Free Antivirus. Разработчики данной программы предлагают базовую защиту бесплатно, все что нужно раз в год проходить перерегистрацию. Проверив жесткий диск на вирусы, вы избавите ваш мобильный компьютер от вредоносных программ и вирусов, ускорив его работу.
Оптимизация реестра
Реестр – своего рода архив компьютера, сюда вносятся все изменения в операционной системе и хранятся до перестановки операционной системы, поэтому со временем реестр засоряется, что замедляет работу ПК. Для его очистки рекомендуются использовать специальные программы. На помощь вновь придет CCleaner. Встроенный в эту программу чистильщик реестра, отлично себя зарекомендовал. Бережно и безопасно он оптимизирует и почистит реестр, не требуя от пользователя специальных знаний.
Вот такие простые процедуры помогут не только улучшить работу вашего любимого ноутбука, но и продлят срок его службы на долгие годы.
Admin
kakpravilino.com
Как увеличить производительность ноутбука
Любой пользователь желает, чтобы производительность его ноутбука была на должном уровне. Если ноутбук используется постоянно, по истечении нескольких лет он начинает медленнее реагировать на команды, долго загружать операционную систему и «зависать». Несколько способов помогут увеличить производительность ноутбука, причем их можно применять как по отдельности, так и комплексно.
1
Когда файлы записываются на жесткий диск, они располагаются на нем последовательными кусочками (кластерами). Когда на жестком диске много места, этиhtfi.ru
Апгрейд ноутбука для улучшения характеристики и производительности
≡ 10 Сентябрь 2016 · Рубрика: Железо · 687 ПросмотровАпгрейд ноутбука для улучшения характеристики и производительности по вполне бюджетному варианту, который использую сам и рекомендую своим друзьям, а сегодня и вам.
Замена жесткого диска
После того, как мой «хард рухнул», как это обычно говорят ITшники, передо мной встал логичный вопрос о его замене. Потратив несколько часов на поиски нужного накопителя, я не нашел подходящего результата, который устроил бы меня не только по цене, кешу, марке производителя, но и по скорости. Поскольку сроки поджимали, мне обязательно необходимо было что-то выбрать. В итоге я решил купить SSD диск. Нет, идея не была спонтанной, я много слышал и читал о них, но руки, как говорится, все не доходили.
Замена HDD на SSD моментально дала свои результаты. Поскольку в нем нет, скажем так, движущихся частей, запись и чтение происходит очень быстро. Загрузка Windows значительно сократилось и это при условии, что у меня не самый мощный компьютер. Свой выбор я остановил на KingDian SSD 480 ГБ, который, кстати, можно приобрести вот по этой ссылке намного дешевле, чем в обычном магазине.

Оставался вопрос только в том, как перенести всю необходимую информацию. В этом мне помог переходник SATA USB.

Далее осталось только установить Windows c флешки или диска. Лично я предпочитаю первое. Еще можно использовать Optibay, который позволяет заменить DVD привод на жесткий диск.

Если вы, как и я, входите в то число пользователей, которые не пользуются DVD, смело избовляйтесь от ненужной функции и замените на более полезное.
Сразу хочу отметить тот факт, что за свое время я много поменял жестких дисков, но такого качества и производительности, как SSD не было.
Поддержка USB 3.0
Если в вашем ноутбуке отсутствует данная поддержка, а в наличии лишь 2.0, рекомендую USB 3.0. EXPRESSCARD.

Они бывают нескольких размеров, выберите для себя необходимый.
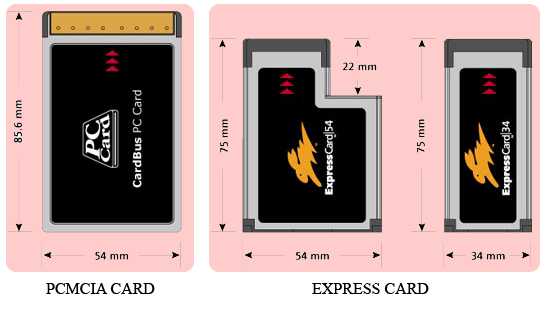
Данный модуль позволяет добавить любой интерфейс, например LPT порт, VGA и т.д.
Охлаждающая подставка под ноутбук

Если во время работы ваш компьютер сильно греется, это не очень хорошо для компонентов системы. Он может перезагружаться или вообще выключиться, дабы защитить процессор и другие комплектующие от сгорания. Подставка значительно снижает температуру, у меня доходило до 7-10 градусов по цельсию. К то муже многие снабжены дополнительными девайсами, как например USB 3.0, и возможностью регулировать вращение вентилятора. Я заказывал здесь и очень доволен покупкой. Как альтернативу можно использовать пустые спичечные коробки.
У меня была одна история, когда один мой знакомый очень часто относил ПК на ремонт или диагностику, потому что тот отключался во время работы. Нечестные работники сервиса якобы проводили осмотр и производили ремонт, подумывая все новые неполадки. В итоге выяснилось, что он работал, поставив оный на кровать, тем самым мешая ему охлаждаться.
Немаловажным при симптомах перегрева поменять термопасту на процессоре и видеокарте, поскольку оная со временем засыхает, уменьшая теплопроводность.
И еще…
Также в качестве апгрейда ноутбука можно заменить или добавить оперативной памяти, которая вмещает в себя всю информацию о запущенных приложениях и службах. Тем самым оградив свою работу за компьютером от тормозов, вылетов программ и игр. Отчасти эту проблему, конечно, можно решить, увеличив виртуальную память, кто-то даже чистит кеш Windows. Но это практически не заметно.
Вот пожалуй и все, что я хотел вам сегодня рассказать. Если данный пост вам понравился, отметьте его лайком, тем самым я пойму, что тема для вас интересна и актуальна, и буду дальше продолжать вас знакомить с возможности апгрейда компьютера.
Будет интересно почитать
xn--e1agaedegkgsq.xn--p1ai
Как повысить производительность ноутбука | Оборудование. Связь. Технологии.
 Тенденция сейчас такая, что многие уже забросили свой персональный компьютер и все рабочие и домашние дела делают при помощи ноутбука. Ведь ноутбук — это мобильно, быстро, удобно. Ну и всё такое. И все же практически все ноутбуки в силу своих ограничений по размеру/весу/возможности охлаждения и главное доступности цены уступают своим настольным собратьям по своей производительности. Скорость работы и более доступная цена — это то, чего не отнять у обычного персонального компьютера.
Тенденция сейчас такая, что многие уже забросили свой персональный компьютер и все рабочие и домашние дела делают при помощи ноутбука. Ведь ноутбук — это мобильно, быстро, удобно. Ну и всё такое. И все же практически все ноутбуки в силу своих ограничений по размеру/весу/возможности охлаждения и главное доступности цены уступают своим настольным собратьям по своей производительности. Скорость работы и более доступная цена — это то, чего не отнять у обычного персонального компьютера.
Через несколько лет эксплуатации ноутбук замедляет свою работу по порой не очевидным причинам и возникает вопрос — как же повысить производительность ноутбука? Отвечаем.
Что такое ноутбук — это его железо (процессор, видеокарта, память, материнская плата) и софт (программы, которые работают на ноутбуке), который этим железом управляет. Медленно ноутбук может работать по причинам:
— несоответствия железа поставленным перед ним задачам,
— в том случае, когда замедление вызывает софт
— и в обоих случаях одновременно.
Сбойный и проблемный софт (возможно пораженный вирусами) — это первая причина замедления работы ноутбука и диагностировать и устранить её следует в первую очередь. Для этого достаточно, предварительно сохранив все необходимые данные, выполнить переустановку программного обеспечения на ноутбуке. И когда софт на Вашем ноутбуке будет свежим, возможно, проблема низкой производительности ноутбука решится сама собой.
Переустановку программного обеспечения особенно легко сделать тогда, когда на ноутбуке не используется никакого специфического труднодоступного и трудновосстановимого программного обеспечения. В случае его использования с переустановкой софта следует быть осторожней — есть риск, что после переустановки Вы подходящего софта найти уже не сможете. Так что аккуратней. Возможно, что после переустановки понадобится установка лицензионного программного обеспечения.
Слабое и отставшее от задач железо — еще одна причина низкой производительности ноутбука. И если практика показала, что причиной медлительности Вашего ноутбука является не софт (или это было изначально понятно, т.к. технические характеристики ноутбука очевидно не блещут) то повысить производительность ноутбука можно заменив комплектующие в нем.
Ещё одна причина медленной работы ноутбука — это его перегрев. Если процессор и видеокарта перестали нормально охлаждаться, то автоматика современного ноутбука будет занижать их скорость для устранения риска перегрева и выхода оборудования из строя (т.н. тротлинг). Понять, что пора почистить ноутбук от пыли и улучшить т.о. его охлаждение можно по непрерывному гулу вентилятора (которого раньше не было), пытающегося хоть как-то отвести тепло от горячих компонентов ноутбука.
Что можно безболезненно заменить в ноутбуке для повышения производительности:
1. Увеличить объём оперативной памяти.
Понять, что именно память необходимо добавить можно запустив под Windows диспетчер задач, и посмотрев сколько процентов физической памяти используется при выполнении на ноутбуке наиболее типичных задач. Если использовано более 70% физической памяти — желательно её добавить. Необходимость увеличения объёма ОЗУ объясняется тем, что все данные, которые необходимы в процессе работы и не поместившиеся в ОЗУ, Ваш ноутбук начинает складывать во временный файл на жесткий диск, который выполняет обмен данными на порядок медленнее, чем оперативная память.
 Выясняем сколько уже использовано оперативной памяти через окно диспетчера задач
Выясняем сколько уже использовано оперативной памяти через окно диспетчера задачНа приведённом скриншоте видно, что физической памяти использовано всего 18% от общего объёма. Значит, будь это целевой ноутбук, можно предположить, что медлительность его работы не связана с нехваткой оперативной памяти.
2. Установить более ёмкий и скоростной жесткий диск (желательно SSD на современном контроллере)
Установка в ноутбук SSD диска существенно повышает его производительность и отзывчивость в ряде сценариев работы. В некоторых — существенно и на порядки.
Без существенных трудо- и финансовых затрат в ноутбуке ещё что-либо улучшить не получится.
Для тех, кто намерен подойти в повышению скорости своего ноутбука совсем уж решительно можно рассмотреть еще и вариант замены процессора ноутбука. Но замена процессора ноутбука это организационно и технически сложная задача и доверить такую модернизацию лучше специалистам.
Организационная сложность здесь заключается в необходимости подбора и поиска на вторичном рынке подходящего процессора.
Техническая заключается в том, что мощность нового процессора должна выдержать имеющаяся система охлаждения ноутбука.
Подводя итог нашему короткому ответу на вопрос о том, как можно повысить производительность ноутбука:
Необходимо понять виновен ли софт в медлительности ноутбука. Если да — заменить. Если нет — прокачать оперативную память и жесткий диск. Если нет денег на покупку нового ноутбука, а производительность поднять «ну очень надо», то подумать о замене процессора.
P.S. — если изначально в ноутбуке слабый процессор (Intel Celeron или что-то похожее), то ни замена софта, ни установка новых ОЗУ и ПЗУ проблему не решат. На скриншоте ниже видно, что у рассматриваемого ноутбука и процессор слаб — Сeleron 1,73 GHz и памяти маловато — 1 Гб. Значит, подход к повышению его производительности будет комплектным — и процессор заменить и памяти добавить.

Для того, чтобы выявить реальную и ключевую причину медленной работы именно Вашего ноутбука и избежать лишних действий и затрат желательно обращаться к специалистам.
[quote_center]Повысить производительность ноутбука в Краснодаре Вы можете, обратившись в наш Компьютерный СЦ_ по тел. +7 (905) 40-24-600. Евгений.[/quote_center]
P.P.S. — Вы можете заметить, что рассматривая вопрос повышения производительности ноутбука, мы вообще не рассматривали замену видеокарты как один из способов повышения таковой производительности. Этого не было сделано по 2-ум причинам
— видеокарта в ноутбуке, как правило, припаяна к материнской плате и её замена весьма проблематична и дорого обходится. Плюс ко всему не так много специалистов, которые могут грамотно выполнить её замену.
— производительность видеокарты отражается преимущественно на скорости компьютерных игр и её замена никак не влияет на скорость работы ноутбука для офисно-рабочих сценариев его использования.
Теперь всё.
tech.servis23.ru
Как настроить ноутбук на максимальную производительность
Кто хоть раз задумывался о том, как настроить ноутбук на максимальную производительность? С системными блоками все намного проще, но этот вопрос тоже актуален. В основном, такая необходимость вызвана плохой работой мощных программ и игр. Давайте посмотрим, что можно сделать, не углубляясь в изучение принципов.
Нужно тщательно взвешивать свои силы. Если умений в разборке электроники нет, то можно обойтись и другими способами. Разумеется, качество чистки будет не таким высоким, но вполне достаточным. Нам потребуется маломощный пылесос, с возможностью обратного хода воздуха. Всасывание воздуха нас не интересует и может быть опасным для ноутбука.
Продувание осуществляется так.
- Отключить ноутбук от сети.
- Отключить все подключенные кабели.
- Закрыть ноутбук и перевернуть его.
- Вынуть аккумулятор.
- Включаем пылесос и водим по корпусу, основное внимание уделяем отверстиям и вентиляционным решеткам.
- Поставить ноутбук на ножки и открыть его. Продуть клавиатуру.
- Выключить пылесос, вставить аккумулятор и включить устройство.
Повторять процедуру нужно каждые 2-3 месяца.
Примечание
Нельзя направлять струю воздуха на вентилятор центрального процессора! Он находится слева вверху. В этом случае можно направлять поток по касательной. Его сила должна быть незначительной. Если же забыть про это и направить воздух на вентилятор, то он начнет крутиться с большой скоростью. Может сгореть электромотор.
Эта процедура улучшает работу жесткого диска. Представьте себе прямую, разбитую на отрезки (файлы). Со временем файлы удаляются, отрезки стираются. Считывать информацию становится затруднительно. Дефрагментация заново соединяет прямую и размечает границы отрезков.
Дефрагментацию можно выполнить как утилитами, так и самостоятельно. Угрозы для хранящейся информации нет. Сделать это можно так:
- Правый щелчок на значке локального диска, выбрать «Свойства».
- Нас интересует дефрагментация, но можно и проверить диск на ошибки: подобную проверку обычно проводят при подозрении на неисправность винчестера.
- Сначала нажимаем кнопку «Анализировать диск», а после анализа приступаем к дефрагментации.
Файл подкачки помогает маломощным компьютерам обрабатывать информацию. По сути, он является своеобразным ОЗУ, но работает медленнее, чем установленная RAM-память. Как настроить ноутбук на максимальную производительность, путем увеличения файла подкачки? Рекомендуемые размеры следующие:
- ОЗУ до 4 Гб – 2048 Мб файл подкачки;
- ОЗУ 4 Гб – 1024 Мб;
- ОЗУ свыше 4 Гб – отключить подкачку.
Рассмотрим управление файлом подкачки на Windows 7. От более поздних версий отличий практически нет.
- Нажимаем правой клавишей на надписи «Компьютер», выбираем «Свойства»
- В открывшемся окне нас интересует вкладка «Дополнительные параметры системы».
- Выбираем пункт «Быстродействие» – кликаем на кнопке «Параметры».
- Во вкладке «Визуальные эффекты» устанавливаем значение «Обеспечить наилучшее быстродействие» — почти все галочки исчезнут.
- Выбираем вкладку «Дополнительно», затем жмем кнопочку «Изменить» в разделе «Виртуальная память».
- Устанавливаем нужные нам значения, жмем кнопку «Задать».
- Перезагружаем компьютер.
Примечание
Важно помнить, что минимальное и максимальное значение должно быть равным. Нельзя ставить размер на усмотрение системы.
Оборудование просто не сможет нормально работать на ненастроенной системе. Регулярное обновление драйвера позволяет использовать каждый элемент ноутбука с максимальной отдачей.
Рекомендуется скачивать драйвера с сайта производителя, а не использовать всевозможные программы поиска и обновления. Бывают случаи, когда подобные приложения устанавливают некорректный драйвер, что приводит к отказу оборудования.
Установка дополнительных библиотеки кодеков – важное звено в работе мощных приложений. Наиболее востребованные из них:
- directX;
- Microsoft Visual C++ 2005, 2008, 2010, 2012, 2013;
- Microsoft .Net Framework;
- K-lite Codec Pack.
В отличие от системного блока, ноутбуки работают от аккумулятора. Для экономии потребляемой энергии и увеличения времени работы без подключения к сети, часто используют режим «Экономии энергии». Это замедляет процессы. Настроить ноутбук на максимальную производительность, используя план электропитания, можно так.
- Нажать на значке батареи справа внизу экрана правой клавишей.
- Выбрать пункт «Электропитание».
- В появившемся окне включаем режим «Высокая производительность».
Примечание
Ноутбук, работающий в режиме максимальной производительности, сильнее греется, срок его службы сокращается – подумайте, а нужно ли это, перед тем как настроить его.
Теперь мы знаем, как настроить ноутбук на максимальную производительность с помощью операционной системы. Проводить вручную удаление временных файлов неудобно. Это займет много времени. В таких случаях используют специальные программы. Одной из них является CCleaner.
Очистка кеша
Больше всего временных файлов появляется при работе браузеров. Запустив CCleaner, выбираем вкладку «Очистка» и жмем сразу «Запустить».
После проведения процедуры программа покажет, сколько памяти освобождено.
Чистка реестра
Удаленные программы оставляют свой след в реестре. Его очистка помогает ускорить быстродействие и запуск системы. Для этого нужно выбрать вкладку «Реестр», провести сканирование, нажать кнопку исправить все. Рекомендуется сделать резервную копию.
Другие полезные функции программы
В разделе «Инструменты» можно выполнить огромный объем полезной работы. Например, удаление ненужных программ.
Во вкладке «Автозагрузка» отключаются программы, стартующие при запуске системы.
Раздел «Дубликаты» может отследить один и тот же файл, находящийся в разных папках.
В целом, этих действий вполне достаточно, чтобы серьезно ускорить работу ноутбука.
Как еще выжать максимальную производительность ноутбука и что нужно настроить?
Не используйте программ для разгона процессора. Во-первых, работающих программ мало, а, вместо искомой программы, возможна установка всевозможных сторонних приложений, в том числе и рекламного характера. Таким образом можно установить и вирус. Во-вторых, настройка разгона сложная процедура, требующая углубленных знаний работы системы и оборудования. 90% попыток разгона заканчивается спаленным процессором.
Удалите антивирус и файервол – контроль над работой системы потребляет огромное количество ресурсов. Но регулярную проверку на вирусы никто не отменял. Воспользуйтесь приложением Dr.Web CureIt. Оно не требует установки, а после проверки файл можно стереть. Приложение бесплатно.
Раз в 1-2 года нужно отдавать ноутбук на профессиональную чистку и замену термопасты процессоров.
Надеемся, что каждый читатель теперь знает, как настроить ноутбук на максимальную производительность. Соблюдение всех пунктов и регулярная чистка позволят не только задействовать все возможности, но и продлят срок службы.
Также стоит прочитать
sitesnulya.ru
Как улучшить производительность ноутбука?
Наверное, каждый современный пользователь ноутбука или компьютера хотел бы увеличить производительность системы. Во втором случает проблем практически не возникает, можно добавить оперативной памяти по мощнее процессор и видеокарту проблема решится. В случае с улучшением (апгрейдом) ноутбука встает ряд проблем. Многие пользователи сразу задумываются о покупке нового, более современного ноутбука. Но средства не всегда позволяют сделать это. Что же делать? А давайте постараемся улучшить старенький ноутбук, без какой либо замены комплектующих!
Прежде Вам необходимо очистить автозагрузку. В ней как правило всегда установлена куча программ которыми Вы в течении всего рабочего времени за компьютером практически и не используете. А ведь они запускаются и работают вместе с операционной системой, поглощая ресурсы системы. Для этого откройте «Пуск» - «Выполнить», в появившейся строке напишите «msconfig», и нажмите ввод. В появившемся окне выберите пункт «Автозагрузка» и уберите здесь галочки со всех ненужных Вам в процессе работы программ. После чего нажмите применить и перезагрузите систему. Теперь для Вас вместе с операционной системой будут загружаться только необходимые Вам программы.
Далее перейдём к фоновым службам. Работа этих служб обычно остается незаметной для пользователя, однако они потребляют значительную часть ресурсов системы. Многие из этих служб попросту Вам не нужны, и их можно отключить. Для этого, как и ранее идем в меню «Пуск» - «Выполнить» и прописываем «services.msc» . Откроется список всех работающих фоновых служб с их кратким описанием. Выберите службы которые Вам не нужны по описанию, и щелкая по ним нажмите в появившемся меню «Отключить». Делать это необходимо с особой осторожностью, отключать необходимо только те службы, в которых Вы уверены. Иначе это может привести к нестабильной работе и сбоям в работе системы.
Если отключить «Восстановление системы» это так же может дать некоторый прирост производительности. Однако при сбое в операционной системы Вы не сможете её восстановить, точнее, вернуться к стабильным настройкам. Для отключения системы восстановления зайдите в «Мой компьютер» - «Свойства» - «Восстановление системы» и отключите, выбрав соответствующую функцию.
Немаловажно для системы дефрагментация жесткого диска. При работе на жестком диске образуется множество фрагментированных файлов, при обращении к которым система затрачивает больше времени, чем обычно, что и выражается в «подтормаживании» и «зависании» системы. Поэтому немаловажно периодически производить дефрагментацию жесткого диска. Для этих целей лучше всего использовать предназначенные для этого утилиты. Но можно воспользоваться и встроенным в операционную систему дефрагментатором. Запустите ее, зайдя в «Пуск» - «Программы» - «Стандартные» - «Служебные» - «Дефрагментация диска».
Выполнив все вышеперечисленные действия Вы добьётесь более высокой производительности Вашего компьютера!
megasoft.by
- Прога что это такое

- Как очистить локальный диск d
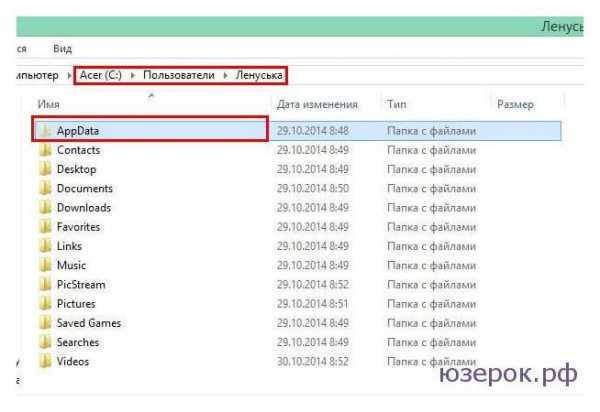
- Sql union описание

- Оптимизировать компьютер

- Импорт данных из excel в sql

- На ubuntu server установить графический интерфейс

- Registry error windows 7 0x00000051
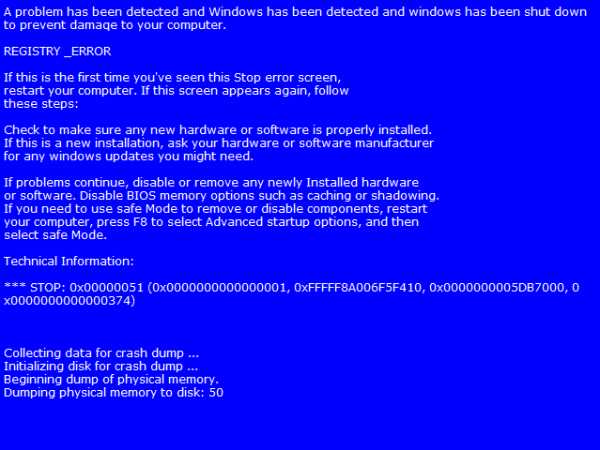
- Что такое компьютер википедия

- Windows server 2018 r2 дата выхода

- Vba пример excel
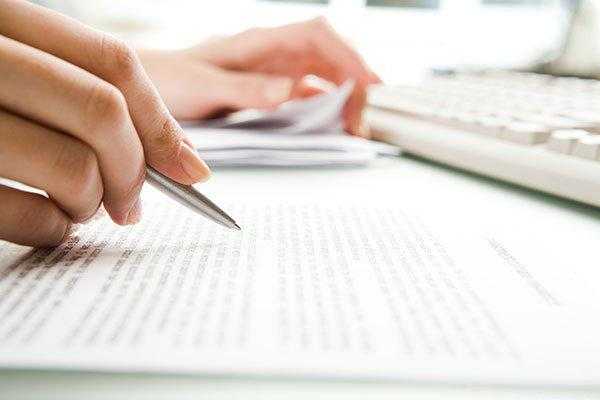
- Как взломать страницу закрытую в одноклассниках

