Как установить антивирус на флешку? Как установить антивирус на флешку
Как установить антивирус на флешку?
Иметь всегда под рукой антивирусную программу очень удобно. Ведь бывают ситуации, когда нужно в срочном порядке перезаписать с чужого компьютера информацию. Если на этом компьютере нет антивирусной программы, конечно, можно рискнуть и записать файлы на свой страх и риск, надеясь, что вирусов там не будет. Но лучше поступить по-другому: записать антивирус на флешку, которую потом можно будет подключить к любому компьютеру и проверить систему.
Вам понадобится
- Компьютер, антивирус, флешка, программа UNetbootin
Инструкция
imguru.ru
Как установить антивирус на флешку
Иметь неизменно под рукой антивирусную программу дюже комфортно. Чай бывают обстановки, когда необходимо в срочном порядке перезаписать с чужого компьютера информацию. Если на этом компьютере нет антивирусной программы, финально, дозволено рискнуть и записать файлы на свой ужас и риск, веря, что вирусов там не будет. Но отменнее поступить по-иному: записать антивирус на флешку , которую потом дозволено будет подключить к любому компьютеру и проверить систему.

Вам понадобится
- Компьютер, антивирус, флешка, программа UNetbootin
Инструкция
1. Перед установкой антивирусной программы на флешку , вам надобно скачать антивирус из интернета. Но скачать не обыкновенный антивирус, а особую сборку, которую дозволено установить на флеш-накопитель (скажем, Dr.Web LiveUSB). Live USB обозначает, что данная версия антивируса предуготовлена для установки на флеш-накопители. Скачать особую сборку программы дозволено с официального сайта антивируса, расположенного по адресу http://www.freedrweb.com/liveusb.
2. Установить антивирус дозволено с поддержкой программы UNetbootin. Скачайте ее из интернета и установите на компьютер. Когда программа будет установлена, запустите ее. Позже запуска обнаружьте пункт «Образ диска». В этом пункте выберите ISO. Дальше разыщите пункт «Тип» и выберите в нем USB. В строке «Носитель» выберите флешку , на которую будет записана выбранная вами антивирусная программа. На этой флешке не должно быть никакой информации. Всякую информацию необходимо удалить не простым путем, а с подмогой форматирования флешки.
3. После этого наоборот пункта «Образ файла» щелкните левой клавишей мышки по кнопке обзора и укажите путь к папке, в которой сохранен антивирус. Нажмите ОК. Позже этого начнется процесс установки антивирусной программы на флеш-накопитель. Позже его заключения в окне программы появится уведомление о том, что антивирусная программа успешно установлена. Учтите, что в таких сборках антивирусных программ будут доступны лишь основные функции антивируса. Остальные функции будут заблокированы. Помимо того скорость сканирования будет ниже.
4. Для того дабы запустить антивирусную программу, включите компьютер. Дождитесь загрузки операционной системы. Позже этого зайдите в «Мой компьютер» и откройте флешку . После этого кликните на значок программы, и антивирус будет запущен.
Флеш-носители по праву являются лидерами в компактности, помещенной на них информации. Теперь размеры этих носителей могут быть от вовсе маленьких — поменьше спичечного коробка, до размеров обыкновенного жесткого диска компьютера. Вероятности флеш-носителей сегодня теснее не ограничиваются: к его превосходствам, помимо маленького размера, дозволено добавить крупной объем дискового пространства, а также поддержку стремительного соединения USB 2.0.

Вам понадобится
- — флеш-носитель
- — программное обеспечение
Инструкция
1. Программы, которые дозволено установить на флеш-носитель так же, как и на грубый диск, разделяются на 2 категории: полновесные программы и portable-версии программы. Всякая категория этих программ имеет как плюсы, так и минусы, но в совокупности итог будет идентичен. Следственно вам предстоит предпочесть, какой вид захотите применять.

2. Установка полновесной программы. Под словосочетанием «полновесная программа» воспринимается ее установка на носитель (в нашем случае — флеш) и установка, при которой в реестре вашей операционной системы прописываются пути запуска программы, настройки и прочие данные. Перейдем к самой установке. Установка начинается с запуска основного файла программы, почаще каждого он именуется «setup.exe». Позже запуска файла установки перед вами появится окно, в котором вам нужно предпочесть вариант установки программы (указать путь на флешке, размер устанавливаемой версии и другое). В последнем окне нажмите готово. Зачастую разработчик программ в конце установки механически включает опцию «Запуск программы». Если такая опция подмечена в последнем окне, то позже нажатия кнопки «Готово» («Выход», «Закончить», «Exit»).
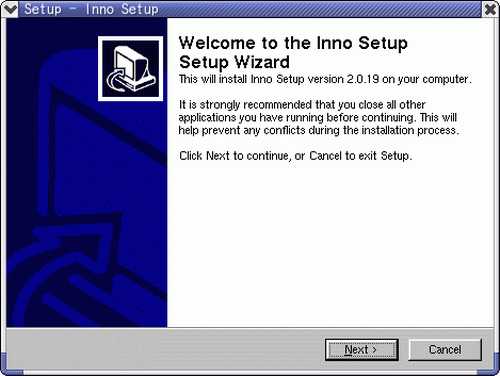
3. Установка Portable-версии программы не займет у вас много времени только потому, что устанавливать ее немыслимо. Эта версия почаще каждого представляет собой один файл, в котором заключены все файлы. Если у вас Portable-версия программы включает подпапки и другие файлы, то устанавливать их все равно не нужно. Скопируйте папку программы в каталог с программами на вашей флешке, после этого выведите ярлык на рабочий стол.
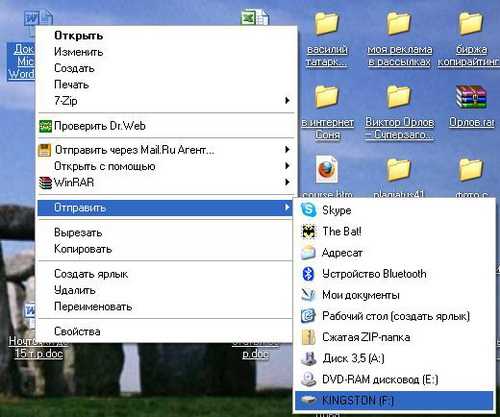
При работе с компьютером мы исполняем крупное число примитивных операций, на которые не обращаем внимания. Включение и выключение, просмотр фильмов с DVD-дисков, запуск программ и тому сходственное. При этом мы забываем, что когда-то исполняли эти операции в 1-й раз. Одной из таких операций является установка флешки на компьютер.

Вам понадобится
- Компьютер, флешка
Инструкция
1. Для того дабы установить флешку , обнаружьте вольный порт USB. Вставьте флешку в всякий из них, эти порты идентичные. Добираться до них не неизменно комфортно, и примерно неизменно изготовители корпусов выводят добавочные разъемы USB на переднюю панель корпуса. «Глядеть» эти разъемы могут вперед, вверх либо вбок. Вставляйте флешку именно в один из этих разъемов, это гораздо комфортнее.
2. Дабы вставить флешку , старательно, с небольшим усилием, воткните ее в разъем. Если не получается, посмотрите, допустимо, ее надобно опрокинуть. Разъем исполнен таким образом, что вставить флешку в него дозволено только в одном расположении. Исключением из этого правила являются мини-флешки (они имеют плоскую контактную группу без рамки), которые дозволено вставить различными сторонами, впрочем, если такая флешка вставлена ненормально, она легко не будет трудиться. В этом случае ее тоже надобно опрокинуть.
3. Позже того, как вы вставили флешку в разъем, ее должна распознать операционная система. В правом нижнем углу экрана появится сообщение об установке нового устройства. Позже возникновения фразы «Устройство установлено и готово к работе» флешку дозволено применять.
4. Для работы с флешкой зайдите в меню «Мой компьютер», в котором появится новейший логичный диск с новой буквой (скажем, Диск G). Это и есть флешка. Запись и чтение информации выполняются верно так же, как и при работе с жестким диском. Выделите файл, скопируйте и вставьте куда нужно. Эти операции выполняются с подмогой правой кнопки мышки.
Видео по теме
Обратите внимание! Если у вас ноутбук, USB порты могут располагаться на задней либо боковых панелях корпуса. Если же компьютер неперемещаемый, порты USB непременно есть на задней панели системного блока.
Сегодня нереально пользоваться компьютером , имеющим выход в интернет без антивируса . Вирусы могут не только нанести урон содержимому вашего компьютера, но и похитить ваши собственные данные. Дозволено обезопасить себя, установив на компьютер антивирусную программу.

Инструкция
1. Антивирусы условно дозволено поделить на две группы: бесплатные и те, за пользование которыми доводится платить деньги. Не вдаваясь в особенности производительности программ той либо другой группы, дозволено советовать к применению сильные, и при этом бесплатные, антивирусы. Это Microsoft Security Essentials, Avast, AVG и другие.
2. Дабы установить антивирусную программу на свой компьютер, вам понадобится загрузить ее. Отменнее каждого это делать непринужденно на сайте разработчика. Перейдите по одной из ссылок на формальные страницы изготовителей антивирусов и нажмите кнопку «Загрузить».Если вы предпочли для себя антивирус Microsoft Security Essentials, перейдите по ссылке www.microsoft.com/security_essentials. Если вы хотите испробовать Avast, его дозволено загрузить тут: www.avsoft.ru/avast, а если ваш выбор – AVG, то его дозволено обнаружить по адресу www. www.free.avg.com.
3. позже нажатия на кнопку «Загрузить» вам будет предложено предпочесть место на вашем компьютере, куда следует сберечь установочный файл. Позже того, как вы загрузите установочный файл, щелкните по нему двукратно. Запустится мастер установки программ. Вам следует согласиться с предложенными действиями и через некоторое время антивирусная программа будет установлена на ваш компьютер. Позже установки антивирус самосильно загрузит все актуальные вирусные базы данных и включит механическую охрану вашего компьютера.
Видео по теме
Одним из основных компонентов всякого компьютера является антивирусная программа. Без нее существует огромная вероятность того, что ваша операционная система (ОС) длинно трудиться не будет. Переустановка ОС — это не самое дрянное, что может случиться. А вот если вирусы уничтожат нужную вам информацию, восстановить ее будет фактически немыслимо. Антивирусные программы дозволено купить в компьютерном салоне, где вы получите лицензированный диск с необходимым вам антивирусом.
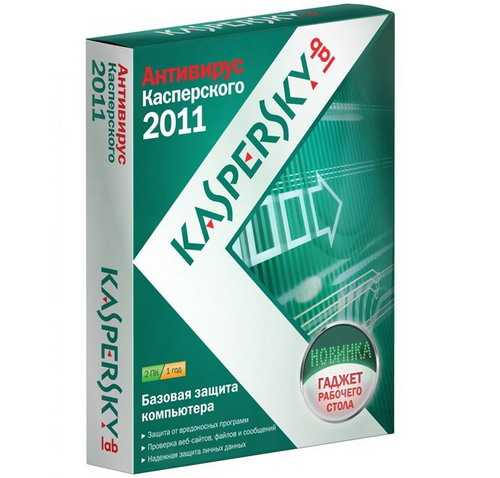
Вам понадобится
- Компьютер, лицензированный диск с антивирусом
Инструкция
1. Процесс установки антивирусной программы не крепко отличается от установки всякого иного приложения. Правда несколько нюансов все же есть. Выходит, вставьте диск с антивирусной программой в оптический привод компьютера. Дождитесь, пока сработает автозапуск диска . Позже этого должно возникнуть окно с мастером установки программ. Если этого не случилось, откройте на диске корневую папку антивируса и обнаружьте файл Autorun.exe. После этого двукратно щелкните по нему левой клавишей мышки. Сейчас окно запуска установки программы откроется верно.
2. Появится окно, где вы будете проинформированы о лицензионном соглашении. Поставьте галочку, что вы согласны с правилами лицензионного соглашения. В дальнейшем окне вам предстоит предпочесть папку, куда будет установлен антивирус. Тут ничего не меняйте, оставьте предложенный адрес установки. В процессе установки вам будет предложено ввести серийный номер вашей антивирусной программы. Он должен быть напечатан на внутренней стороне упаковки купленной антивирусной программы. Если там его нет, значит, серийный номер обязаны предоставить там, где вы приобретали эту антивирусную программу.
3. Дальше процесс установки будет выполняться так, как в обыкновенной программе. По его заключении в диалоговом окне появится предложение либо перезагрузить компьютер теперь, либо сделать это позднее. Нажимаете на команду «Перезагрузить компьютер теперь».
4. Позже перезагрузки ПК антивирус механически начнет процесс сканирования системы на присутствие вредных программ. Учтите, что данный процесс снизит скорость работы компьютера. По окончании процесса ПК вернется в типичный режим работы. А работа антивирусной программы переключится в фоновый режим. Дабы вызвать меню антивируса, нажмите по его значку на нижней панели рабочего стола.
Видео по теме
jprosto.ru
Как установить антивирус на флэшку USB? [Архив]
А подскажите как сделать, чтобы при установке флешки с зараженного компа не прыгнул вирус? Так можно подцепить самому вирус, неся флешку с антивирусными прогами.когда-то нарыл статью:
Правильно говорят: «все новое — хорошо забытое старое». Привыкнув, что зараза прет только через инет, мы окончательно забыли, как лихо подцепляли вирусы с дискет друзей и знакомых. В наше время малварь нашла другой способ распространения: через USB-носители. Они оказались идеальным контейнером. А вкупе с дебильной политикой Винды — еще и очень эффективным.
Вставь пендрайв где-нибудь в универе или интернет-кафе — и малварь не заставить себя ждать. К гадалке не ходи по поводу флешки подружки: вопрос тут только в том, сколько разновидностей малвари уживается в одном месте. Да что там говорить, — если даже у опытных пользователей на внешних носителях часто оседает случайно подцепленная зараза? Принцип действия настолько прост, что описывается буквально в двух словах. Любой вирус, у которого в арсенале числится распространение через внешние носители, использует 2 файла autorun.inf и бинарник с собственно телом вируса. Когда пользователь вставляет флешку, Винда считывает зловредный autorun.inf и, следуя указаниям, сразу запускает тело вируса или же исполняет его во время двойного клика по иконке накопителя. Ну а, обосновавшись в системе, ничего не стоит копировать эти файлы на все подключаемые в систему диски. Недавний опыт Downadup, который использовал небольшой хинт, чтобы обмануть антивирусы, показал, что дело пора брать в свои руки. Сегодня мы разберемся, во-первых, как обезопасить свою флешку, а во-вторых, как избавить систему от «вредных привычек».
NTFS — НАШЕ ВСЕ, ИЛИ СПОСОБ №1 Оставим изучение живности зоологам. Вместо того чтобы ежедневно отлавливать малварь, мы сделаем так, чтобы она попросту не появлялась. А для этого создадим флешке такие условия, чтобы живность там не могла существовать. Первый способ — очень легкий и, пожалуй, самый эффективный (но, увы, не лишенный недостатков). Суть в том, чтобы распрощаться с файловой системой FAT32, которая поголовно используется на внешних носителях по умолчанию, — и перевести флешку на NTFS, получив все ее преимущества. Самый удачный вариант перейти на NTFS — отформатировать пендрайв специальной утилитой от компании HP: HP USB Disk Storage Format Tool (дистрибутив можно найти в Google по названию файла SP27213.exe). Требуется лишь выбрать нужный диск и файловую систему — в нашем случае NTFS. Практика, однако, показывает, что ничем не хуже оказываются встроенные средства Винды. Поэтому можно просто выбрать в контекстном меню пункт «Отформатировать» или даже банально воспользоваться консольной командой:
format f: /FS:NTFS
Если есть необходимость сохранить данные на флешке, используй встроенную утилиту для преобразования файловой системы на выбранном разделе:
convert f: /FS:NTFS
Вспоминаем, что вирусу обязательно нужно создать свой autorun.inf в корне сменного носителя, чтобы обосноваться на USB-носителе. Поэтому следующий шаг — просто запретить создание каких-либо файлов в корне флешки. Где же тогда хранить файлы? Очень просто — в специально созданной папке (пусть она будет называться FILES), для которой по-прежнему будут разрешены операции чтения/записи/выполнения файлов. Для этого переходим в свойства безопасности каталога и нажимаем на кнопку «Дополнительно». В появившемся окошке надо сделать важную вещь — отключить наследование разрешений от родительского объекта, сняв соответствующую опцию. Далее, в появившемся диалоге, жмем «Копировать» и выходим отсюда, дважды ответив «Ок». Теперь можно смело отключать запись в корневой каталог, не опасаясь, что новые политики будут унаследованы в нашей папке с файлами. Выбираем в колонке «Запретить» пункт «Запись», а в столбце «Разрешить» оставляем следующие права: «Чтение и выполнение», «Список содержимого папки», «Чтение». В итоге, мы получаем флешку, на которую не сможет записаться Autorun (ради чего собственно все и затеяли).
Для удобства можно создать защищенный от записи autorun.inf, который будет открывать ту самую папку FILES. Панацея? К сожалению, нет. Если малварь запущена с правами администратора, то ничто не помешает ей поменять ACL-разрешения, как вздумается. Правда, на практике, малвари, готовой к подобной ситуации, пока немного. А вот со следующей проблемой я столкнулся лично, — когда вставил вакцинированную флешку в свою магнитолу и, естественно, обломался. Большинство бытовых девайсов знать не знают о существовании NTFS и работают только с флешками на FAT32. Многие люди используют в качестве флешки PSP или MP3-плеер — и их вообще никак не получится отформатировать в NTFS. Ну и напоследок: флешки с NTFS становятся Read only на маках и на многих Linux’ах. Внимание — важный нюанс! Отформатированную в NTFS флешку обязательно нужно вытаскивать через «Безопасное отключение устройства». Если в случае с FAT32, на это можно было смело забивать, то с NTFS все данные проходят через кэш, и вероятность того, что часть данных, не успев полностью скопироваться из кэша, пропадет при отключении, крайне велика. В общем, ты меня понял — только «Безопасное отключение»!
СЛАВНЫЕ ОСОБЕННОСТИ FAT32, ИЛИ СПОСОБ №2 Как я уже сказал, вариант c NTFS прокатывает далеко не всегда. Но есть возможность оставить носитель на родной файловой системе FAT32 и, более того, — использовать для защиты ее специфику. Задача опять же та же — запретить вирусу создавать на флешке файл autorun.inf. Когда-то было достаточно просто создать каталог с именем AUTORUN. INF, выставив ему атрибуты «Read only» и «Hidden». Так мы препятствовали созданию файла с тем же именем. Сейчас это, понятно, не вариант. Зато есть чуть модифицированный трик, который большинство малвари обходить пока не научилось. Объясняю идею. Создаем каталог AUTORUN. INF. Если каталог не пустой, удалить его можно, лишь расправившись со всем содержимым. Это очень просто, — но только не в случае, когда в каталоге есть файлы с некоррект ными для FAT32 именами! Именно этот принцип защиты лежит в основе программы USB Disk Security ([Только зарегистрированные пользователи могут видеть ссылки]), которая создает на флешке AUTORUN. INF и в нем файл «zhengbo.» (да-да, с точкой на конце — что, естественно, некорректно). И знаешь: большинство малвари остается не у дел. За свое «ноу-хау» разработчики просят $50, но нам ничего не стоит сделать то же самое вручную. Для этого вспоминаем старый трик из нашей давней статьи «Обход ограничений FAT32/NTFS» ([Только зарегистрированные пользователи могут видеть ссылки]), заключающийся в использовании локальных UNC-путей. Напомню, что UNC — это формат для записи пути к файлу, расположенному на удаленном компьютере. Он имеет вид \\server\share\path, где server — это название удаленного хоста. Такой способ доступа к файлам можно использовать и для локальной машины, — только тогда вместо server нужно подставлять «?» или «.», а путь к файлу указывать вместе с буквой диска. Например, так: \\?\C:\ folder\file.txt. Фишка в том, что при использовании UNC-путей и стандартных консольных команд можно создавать файлы даже с запрещенными файловой системой именами. Создадим несложный BAT-файл со следующим содержанием:
mkdir "\\?\J:\AUTORUN.INF\LPT3"
После запуска получим каталог с некорректным именем LPT3, находящийся в папке AUTORUN.INF — обычным способом ее уже не удалить, а значит, малварь не сможет создать файл autorun.inf, оставшись не у дел! Недостатков хватает и у этого способа. Во-первых, разработчики новой малвари могут использовать хинт от обратного и воспользоваться UNC-путями для удаления файлов/папок с некорректным именем: \\?\J:\AUTORUN.INF\LPT3. Директорию можно вообще не удалять — а беспрепятственно переименовать: к примеру, в AUTORUN.INF1. Другой вопрос, что такой малвари пока, опять же, немного. И раз мы заговорили о создании BAT-файла, то накидаем универсальный скриптик, который, помимо всего прочего, будет:
* удалять папку, замаскированную под корзину (на флешке ее быть не должно), где располагают свои тела многие черви (в том числе, Downadup), а также папку с файлами восстановления системы; * создавать системную папку AUTORUN.INF с директорией COM1 ; * с удалением такого файла будут трудности даже под NTFS; * удалять и защищать desktop.ini, который также часто используется малварью.
rd /s /q %~d0\recycled rd /s /q %~d0\recycler rd /s /q «%~d0\System Volume Information" del /f /q %~d0\autorun.* mkdir "\\?\%~d0\autorun.inf\com1" attrib +s +h %~d0\autorun.inf del /f /q %~d0\desktop.ini mkdir "\\?\%~d0\desktop.ini\com1" attrib +s +h %~d0\desktop.ini
Достаточно сохранить это на флешке с именем, например, autorun.bat и запустить. СОВЛАДАТЬ С АВТОЗАГРУЗКОЙ
Одно дело — разобраться со своей собственной флешкой, и совсем другое — не подцепить заразу с чужих. Для того чтобы малварь не перекочевала на твой комп, продолжив свое победоносное шествие, необходимо, во-первых, грамотно отключить автозагрузку, и, во-вторых, взять на вооружение пару полезных утилит. Начнем с первого. Казалось бы: что может быть проще, чем отключение автозапуска? Но на деле все не так прозрачно! Даже если поставить запрет через локальные политики Windows, в системе все равно остаются дырки, позволяющие заюзать малварь. Это легко проверить! Сначала отключаем автозапуск через стандартные политики Windows и убеждаемся, что автозапуск вроде как не работает. А теперь проведем эксперимент, создав на флешке autorun. inf со следующим содержанием:
[autorun] open = calc.exe shell\Open\Command=calc.exe shell\Open\Default=1 shell\Explore\Command=calc.exe shell\Autoplay\Command=calc.exe
Во время монтирования девайса, действительно, ничего не запускается, но попробуем дважды щелкнуть по иконке носителя. Что мы видим? Винда открывает калькулятор! Думаю, не надо объяснять, что вместо него т ам могло оказаться, что угодно. Вместо этого приведу подробную инструкцию, как правильно и окончательно отключить автозапуск системы:
1. Первым делом правим ключ реестра, который отвечает за запуск с CD. Переходим в ветку HKEY_LOCAL_MACHINE\System\CurrentControlSet\Servic es\Cdrom, находим параметр AutoRun и устанавливаем его равным нулю.
2. Далее переходим в раздел HKEY_LOCAL_MACHINE\SOFTWARE\ Microsoft\Windows\Curr entVersion\policies\Explorer. Здесь создаем новый ключ NoDriveTypeAutoRun типа dword и задаем значение ff в шестнадцатеричной системе. Для верности можно повторить те же действия в ветке HKEY_CURRENT_USER, но они все равно будут игнорироваться.
[Только зарегистрированные пользователи могут видеть ссылки]
4. Нелишним будет обновить параметры файлов, которые не должны автозапускаться, добавив туда маску *.*. В разделе HKEY_LOCAL_ MACHINE\SOFTWARE\Microsoft\Windows\CurrentVersion\ Explorer\AutoplayHandlers\CancelAutoplay\Files создаем строковой параметр типа REG_SZ с названием *.*. 5. В реестре Винды есть замечательный раздел MountPoints2, который обновляется, как только в компьютер вставляется USB-носитель. Собственно, именно это и позволяет провернуть трюк, который я описал вначале. Бороться с подобным положением вещей можно. Сначала необходимо удалить все ключи MountPoints2, которые ты сможешь найти поиском в реестре, после чего перегрузиться. Далее находим HKEY_CURRENT_USER\Software\Microsoft\Windows\Curre ntVersion\Explorer\MountPoints2 и в политике доступа запрещаем редактирование ключа всем пользователям, включая админов. Не помешает и установить монитор реестра, который следил бы за появлением новых ключей MountPoints2 и блокировал к ним доступ. Только после этого можно быть уверенным, что автозапуск в системе работать не будет. Кто бы мог подумать, что все так сложно?
ПОЛЕЗНЫЕ ТУЛЗЫ В поиске и сопротивлении малвари хорошими помощниками могут стать несколько утилит. Я не буду здесь приводить обычные антивирусы, которые, само собой, с этой напастью борются и во многих случаях — довольно успешно. Вместо этого рассмотрим несколько небольших, но очень полезных утилит.
1. AutoRunGuard (autorun.synthasite.com/AutoRunGuard.php). Миниатюрная, но очень расширяемая тулза позволит настроить правила — что должно происходить, когда подключается флешка или CD. Можно, к примеру, в момент монтирования тут же запускать сканнер малвари. AutoRunGuard сама проверяет наличие autorun.inf, а также скрытых файлов, уведомляя о них юзера.
2. Flash Guard ([Только зарегистрированные пользователи могут видеть ссылки]). Эта утилита также следит за появлением в системе сменных накопителей. При обнаружении нового диска она предлагает, на выбор:
* Удалить добавленные файлом Autorun.inf пункты контекстного меню диска; * Информировать пользователя о наличии на диске файла Autorun.inf; * Удалить файл Autorun.inf; * Удалить все файлы Autorun.*; Удаляем во всех случаях Autorun.inf и спим спокойно.
3. USB Disk Security ([Только зарегистрированные пользователи могут видеть ссылки]). Увы, платная утилита для защиты флешек от малвари. По своему опыту могу сказать, что с вирусами она справляется на раз-два. В качестве бесплатной альтернативы можно привести Flash Disinfector. Правим права доступа в консоли
Установить ручками права доступа для одной флешки — легко. Для двух-трех — тоже ничего сложного. Но если требуется вакцинировать сразу десяток, скажем, для всех сотрудников предприятия? В этом случае нелишним будет автоматизировать процесс, устанавливая ACL-правила для флешки через командную строку. Кстати говоря, используемая для этого консольная утилита cacls (Change Access Control Lists) — единственный способ настроить параметры безопасности в Windows XP Home Edition. Первым делом нужно получить текущую ACL-таблицу с флешки. Допустим, она определяется в системе как диск X: — команда для просмотра таблицы будет:
cacls X:\
В большинстве случаев вернется строка:
X:\ Все OI)(CI)F
Символ F (от слова Full) в конце означает полный доступ для всего содержимого, — о чем говорят флаги (OI)(CI). Нам нужно удалить права на изменение файлов, поэтому по очереди удаляем записи из таблицы. В нашем примере надо удалить запись о полном доступе для группы «Все»:
cacls X:\ /E /R
Все. После чего разрешаем доступ к каталогу в режиме чтения (Read only):
cacls X:\ /G Все:R
Попробуй теперь создать в корне флешки файл. Едва ли получится . Непробиваемая защита
Самая лучшая защита на флешке — запрет записи на хардварном уровне. Некоторое время назад у многих флешек такой переключатель был по умолчанию, но сейчас производители отошли от этой практики. Зато почти на всех карточках Secure Digital (SD) переключатели по-прежнему есть. Поэтому могу предложить непробиваемый вариант: купи такую карточку и компактный картридер, и в случае малейшего подозрения ставь переключатель в положение «read only». К тому же, картридер еще наверняка тебе пригодится (чтобы помочь скинуть фотографии красивой девушке, которая в панике бегает по офису в поисках провода от фотоаппарата).
nowa.cc
Как установить антивирус на флешку?
- Все категории
- Автомобили 322
- Интернет 1,879
- Красота и Здоровье 2,853
- Компьютеры 681
- Кулинария 2,214
- Культура и искусство 1,052
- Литература 272
- Мобильные телефоны 323
- Медицина 1,245
- Мода 467
- Наука 1,433
- Отношения 1,964
- Общество 2,625
- Общие 9,456
- Отзывы 507
- Отдых и Туризм 655
- Программы 387
- Политика 562
- Психология 262
- Работа и Финансы 870
- Развлечения 16,468
- Религия 578
- Советы 1,070
- Строительство и Ремонт 289
- Семья 381
- Спорт 497
- Техника 287
- Фильмы и Актеры 3,321
- Флора и Фауна 1,650
- Юриспруденция 135
- Вопросы для взрослых 426
Ваш комментарий к вопросу:
3 Ответы
Ваш комментарий к ответу:
Ваш комментарий к ответу:
Ваш комментарий к ответу:
Похожие вопросы
Как бороться с паразитами и вредителями можно прочитать здесьznauka.ru
Как запустить антивирус с флешки
Дюже зачастую пользователям ПК доводится переписывать информацию с других компьютеров, на которых не неизменно установлены антивирусные программы. Тогда появляется огромная вероятность того, что совместно с необходимой вам информацией вы получите также вирус. Выходом из сходственных обстановок будет применение антивирусной программы с флеш-накопителя. Перед тем как записывать информацию, дозволено будет неизменно ее проверить на присутствие вирусов.

Вам понадобится
- Компьютер, антивирус, флешка, программа UNetbootin, доступ в интернет
Инструкция
1. Перед тем как запускать антивирусную программу с флеш-накопителя, ее надобно туда инсталлировать. Для этого вам понадобится скачать надобный антивирус из интернета. Но не легко всякий антивирус, а тот, тот, что дозволено будет потом установить на флеш-накопитель. Скажем, Dr.Web LiveUSB, скачать тот, что дозволено с официального сайта антивируса (http://www.freedrweb.com/liveusb). Строка «LiveUSB» обозначает, что данную версию антивирусной программы дозволено будет загрузить на флешку.
2. Позже того как вы скачаете необходимый антивирус, вам понадобится скачать программу UNetbootin. Она поможет установить антивирус на флешку. Позже установки программы запустите ее. Обнаружьте строку «Образ диска». Этой строке в качестве формата выберите ISO. Сейчас обнаружьте строку «Тип», позже чего выберите USB. Дальше вам следует обнаружить строку «Носитель». Выберите ту флешку, на которую будете записывать антивирусную программу. Дождитесь, пока программа установит антивирус на выбранную вами флешку. В зависимости от емкости антивирусной программы продолжительность процесса инсталляции антивируса может быть различная. Позже успешной инсталляции программа проинформирует вас о заключении процесса.
3. Сейчас для того, дабы пользоваться антивирусом с флешки , включите компьютер. Вставьте флешку в USB порт системного блока, позже чего откройте ее. Сейчас нужно запустить антивирус, нажав по иконке запуска программы. После этого зайдите в меню антивируса и щелкните левой клавишей мышки по вкладке «Сканирование». Выберите разделы жесткого диска либо папки, которые необходимо просканировать на присутствие вирусов. Учтите, что антивирусная программа, запущенная с флеш-накопителя будет трудиться неторопливей, чем на компьютере. Помимо этого некоторые параметры антивируса могут быть недостижимы.
Вы приобрели новейший компьютер с полным комплектом программного обеспечения, но позабыли поинтересоваться какой антивирус в нем стоит.Определить, какой именно антивирус поставлен в ваш ПК дозволено несколькими методами.

Инструкция
1. Вариант 1-й. Антивирус запустится сам совместно с запуском компьютера. Вы увидите его иконку в правом нижнем углу экрана монитора. Скорее каждого, антивирус покажет вам сообщение о том, что ему нужно обновление. Если вы нажмете на это сообщение, то сумеете увидеть наименование программы и ее версию.
2. Вариант 2-й. Антивирус дозволено обнаружить по наименованию. Если вы приобрели ноутбук, то, скорее каждого, там будет стоять антивирус от McAfee. Это особенно общеизвестный антивирус для ноутбуков.
3. Вариант 3-й. Зайдите в меню «Пуск» — «Панель управления» — «Установка и удаление программ». Изучив данный список, вы можете посмотреть, какая программа за что отвечает. Таким образом вы абсолютно сумеете обнаружить местонахождение антивирус а.
Обратите внимание! Многие антивирусные лаборатории предлагают бесплатные демо-версии. Вы можете поработать с несколькими разными программами и после этого предпочесть тот антивирус, тот, что вам огромнее понравится.
Полезный совет Антивирусы – дюже главные программы, от которых зависит то, насколько будет обеспечена сохранность самого ценного – вашей информации. Не экономьте на антивирусах, класснее потратить немножко огромнее денег на отличный продукт и обеспечить себе верную охрану.
Одним из основных компонентов всякого компьютера является антивирусная программа. Без нее существует огромная вероятность того, что ваша операционная система (ОС) длинно трудиться не будет. Переустановка ОС — это не самое дрянное, что может случиться. А вот если вирусы уничтожат нужную вам информацию, восстановить ее будет фактически нереально. Антивирусные программы дозволено купить в компьютерном салоне, где вы получите лицензированный диск с надобным вам антивирусом.
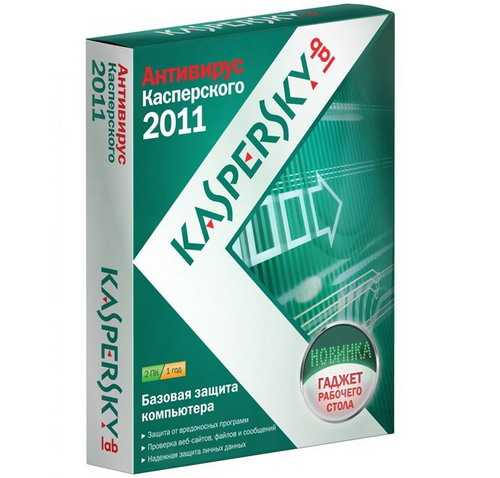
Вам понадобится
- Компьютер, лицензированный диск с антивирусом
Инструкция
1. Процесс установки антивирусной программы не крепко отличается от установки всякого иного приложения. Правда несколько нюансов все же есть. Выходит, вставьте диск с антивирусной программой в оптический привод компьютера. Дождитесь, пока сработает автозапуск диска . Позже этого должно возникнуть окно с мастером установки программ. Если этого не случилось, откройте на диске корневую папку антивируса и обнаружьте файл Autorun.exe. После этого двукратно щелкните по нему левой клавишей мышки. Сейчас окно запуска установки программы откроется верно.
2. Появится окно, где вы будете проинформированы о лицензионном соглашении. Поставьте галочку, что вы согласны с правилами лицензионного соглашения. В дальнейшем окне вам предстоит предпочесть папку, куда будет установлен антивирус. Тут ничего не меняйте, оставьте предложенный адрес установки. В процессе установки вам будет предложено ввести серийный номер вашей антивирусной программы. Он должен быть напечатан на внутренней стороне упаковки купленной антивирусной программы. Если там его нет, значит, серийный номер обязаны предоставить там, где вы приобретали эту антивирусную программу.
3. Дальше процесс установки будет выполняться так, как в обыкновенной программе. По его заключении в диалоговом окне появится предложение либо перезагрузить компьютер теперь, либо сделать это позднее. Нажимаете на команду «Перезагрузить компьютер теперь».
4. Позже перезагрузки ПК антивирус механически начнет процесс сканирования системы на присутствие вредных программ. Учтите, что данный процесс снизит скорость работы компьютера. По окончании процесса ПК вернется в типичный режим работы. А работа антивирусной программы переключится в фоновый режим. Дабы вызвать меню антивируса, нажмите по его значку на нижней панели рабочего стола.
Видео по теме
Помимо загрузки с жесткого диска и CD фактически всякий компьютер дозволено запустить с флешки. Данный метод загрузки может использоваться в случае, когда основная операционная система поражена вирусом.

Вам понадобится
- программа PEBuilder и диск
Инструкция
1. Для начала нужно подготовить флешку, с которой будет запускаться компьютер. Флешка должна иметь объем не менее 256 мегабайт. Для создания Live-версии Windows вам потребуется программа PEBuilder и диск, на котором записан дистрибутив операционной системы. Запустив программу, выберите в основном окне путь к диску с дистрибутивом. Программа сама скопирует все надобные файлы и нужные драйвера. При желании вы можете добавить к сборке добавочные файлы, скажем антивирус либо программу для записи компакт-дисков. Определившись с составом компиляции, нажмите кнопку «Сделать сборку». Сборка сохранится в отдельном файле.
2. Установите и запустите программу PE2USB. Вставьте флешку в USB. Выберите в основном окне программы путь к сделанной сборке и нажмите кнопку «Start». Windows Live запишется на флешку. Сейчас с нее дозволено будет запускать копию Windows, которая владеет крайне ограниченным функционалом, но дозволяет решать задачи, связанные с вирусами и неправильными настройками системы.
3. Вставьте флешку в USB-порт, включите компьютер и зайдите в BIOS. В зависимости от модели компьютера вход в BIOS осуществляется нажатием одной из функциональных клавиш (F1 — F12). В BIOS обнаружьте вкладку «Boot options». Отрегулируйте очередь загрузки таким образом, дабы первым в ней стоял USB Flash Drive. Сбережете метаморфозы и выйдите из BIOS. Позже этого Windows должна загрузиться с флешки.
Обратите внимание! Компьютер также дозволено запустить с флешки, на которой особым образом записан дистрибутив на основе Linux, скажем операционная система Ubuntu. Ubuntu стремительно загружается с флеш-карты и при желании ее дозволено в всякий момент установить на компьютер.
Для решения задач с установкой операционной системы на нетбуках, форм-фактор которых подразумевает неимение дисководов, существуют альтернативные способы загрузки, скажем, со съемного накопителя либо Lan-модема. От того что 2-й метод редко используется в России и странах СНГ, самым распространенным видом установки является загрузка образа с флешки.

Вам понадобится
- — компьютер с приводом;
- — доступ в интернет;
- — программа для работы с виртуальными носителями;
- — диск с Windows.
Инструкция
1. Вставьте диск с операционной системой в привод компьютера. Вставьте флешку в соответствующий разъем. Подготовьте съемный накопитель для записи на него образа операционной системы при помощи утилиты Diskpart и консоли. Поочередно исполните следующие команды:C:/diskpart //запуск DiskpartDISKPART> list disk //вывод на экран списка доступных дисковDISKPART> select disk # //выбор флешки , взамен решетки укажите номер дискаDISKPART> clean //форматирование дискаDISKPART>create partition primary //создание раздела флешки DISKPART>active //активация разделаDISKPART>format fs=ntfs quick //форматирование дискаDISKPART>assign //присвоение имени дискуDISKPART>exit //выход из приложения DiskpartC:/Сверните консоль, но не закрывайте ее.
2. Смонтируйте образ диска операционной системы на воображаемый привод. Тут вы можете воспользоваться всякий комфортной для вас программой, скажем, Alcohol 120%.
3. Введите в консоль следующую команду: xcopy e:/*.* /s /e /f /i g:, взамен E пропишите букву используемого вами привода, с которого выполняется копирование, взамен G – букву флешки . Позже окончания копирования данных извлеките флешку из дисковода компьютера.
4. Скачайте утилиту для создания загрузочной флешки с операционной системой Windows. Если вы устанавливаете Windows 7, воспользуйтесь программой Windows 7 USB/DVD Download Tool. Установите ее в ваш компьютер позже загрузки.
5. При помощи кнопки Browse выберите файл записываемого образа диска на первом этапе. На втором вам нужно предпочесть тип медиафайла, в данном случае это образ диска ISO. На дальнейшем этапе выберите в выпадающем меню ваш съемный накопитель.
6. Дождитесь окончания операции. Дальше вставьте флешку в нетбук, перезагрузите компьютер и при его включении нажмите клавишу Esc. Выберите в вариантах загрузки USB, позже чего исполните инсталляцию операционной системы в обыкновенном порядке.
Полезный совет Пользуйтесь только лицензионными копиями программ.
Видео по теме
jprosto.ru
- Електронна пошта зарегистрироваться

- Что такое в компьютере speaker

- Как записать видео с экрана монитора

- Как сделать слайд шоу с фото и видео

- Замена термопасты на пк

- Линукс удаление
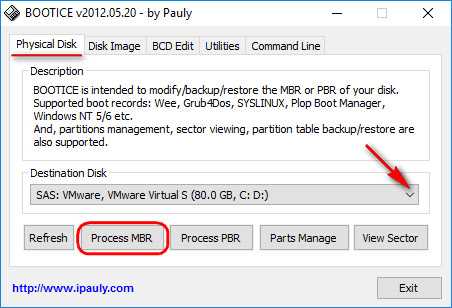
- Горячие клавиши при загрузке windows 10

- Напишите пожалуйста ваш номер телефона

- Справочник запросов sql
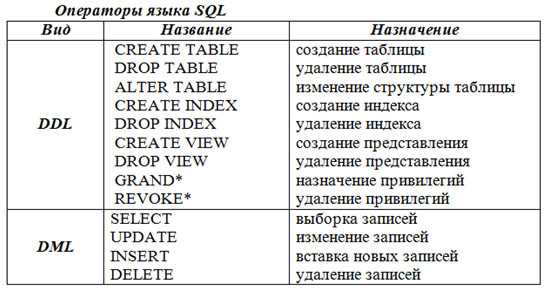
- Зрелая показывает видео

- Как установить программу шпион

