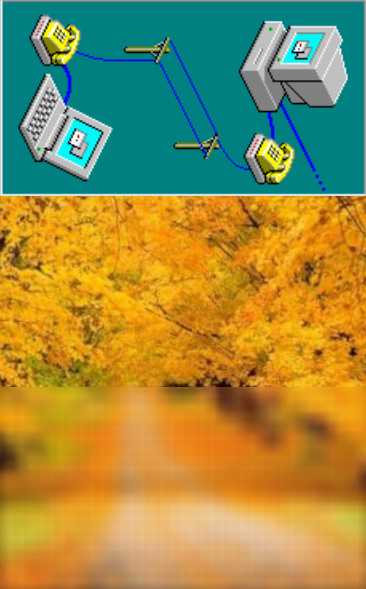Как удалить файл через терминал Linux. Линукс удаление
Как удалить ОС Linux, установленную на одном компьютере с Windows
Ранее на станицах сайта описывался процесс установки Linux рядом с Windows на примере дистрибутива Ubuntu. В этой статье рассмотрим обратный процесс, к которому рано или поздно придется прибегнуть тем пользователям, коим Linux не пришлась по духу. Как удалить Linux, установленную на одном компьютере с Windows? Как вернуть загрузчик Windows?
Чтобы полностью избавиться от Linux, необходимо восстановить загрузчик Windows, удалить файлы Linux и решить вопрос с дальнейшей судьбой дискового пространства, которое было отведено под установку этой операционной системы (раздел подкачки и раздел с файлами самой Linux). Ниже рассмотрим 3 способа, как удалить Linux и вернуть загрузчик Windows. Два из них – способы для компьютеров на базе обычной BIOS, они будут отличаться используемым инструментарием. Третий способ – это удаление загрузчика Linux из перечня загрузки компьютеров с BIOS UEFI. Все описанные ниже операции проводятся внутри Windows.
1. Утилита Bootice и управление дисками Windows
Для первого способа удаления Linux и восстановления загрузчика Windows понадобятся две утилиты – сторонняя бесплатная Bootice и штатная diskmgmt.msc (управление дисками).
1.1. Восстановление загрузчика Windows с помощью Bootice
Первым делом скачиваем утилиту Bootice с ее официального сайта. Для компьютеров на базе обычной BIOS 32- или 64-битная редакция утилиты не имеет значения. После распаковки Bootice запускаем ее. На первой же вкладке выбираем из выпадающего перечня нужный жесткий диск, если их подключено несколько. И жмем кнопку «Process MBR».
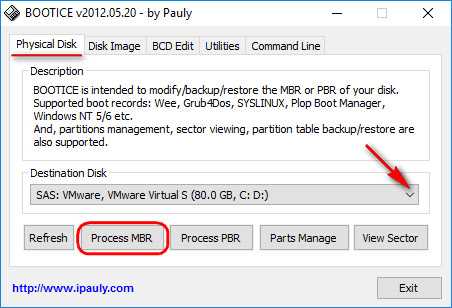
В появившемся окошке для Windows 7, 8.1 и 10 выбираем вариант «Windows NT 6.х MBR». В случае с Windows XP нужно выбирать вариант выше – «Windows NT 5.х MBR». Далее жмем кнопку «Install / Config».
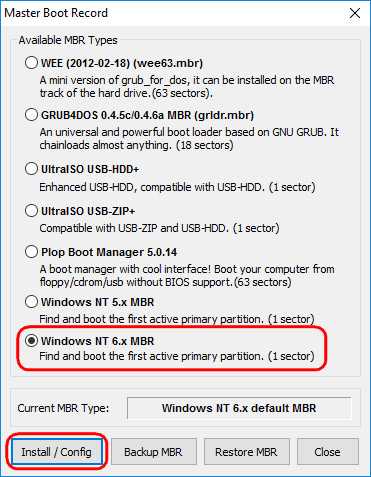
Подтверждаем.
Загрузчик Windows восстановлен.
1.2. Удаление разделов Linux в управлении дисками Windows
После восстановления загрузчика Windows отправляемся в штатную утилиту управления дисками. Жмем клавиши Win+R и вводим ее название:
diskmgmt.msc
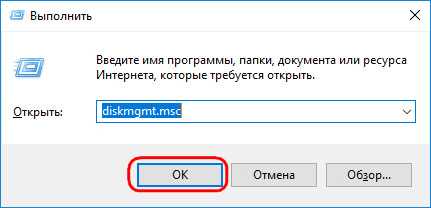
В окне утилиты удаляем два раздела Linux – специально подготовленные перед ее установкой вручную или автоматически созданные этой системой. В последнем случае, как правило, разделы Linux на жестком диске находятся сразу же за системным разделом Windows. Не понимая файловую систему Linux, ее разделам операционная система Windows не дает буквы, и, соответственно, они не могут быть отображены в проводнике. Но в любом случае ориентироваться лучше и на эти признаки, и на размеры разделов Linux. Для удаления разделов Linux на каждом из них нужно вызвать контекстное меню и выбрать «Удалить том».
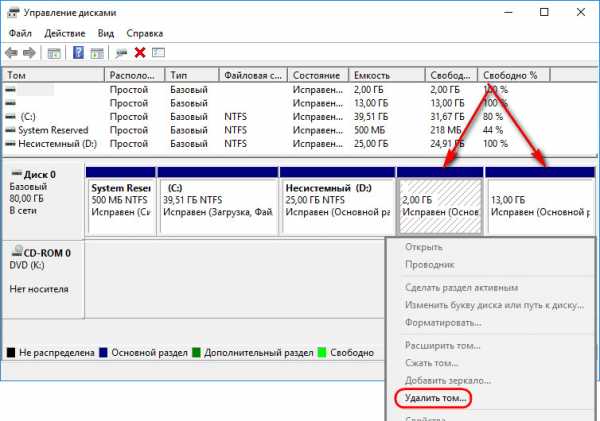
Освободившееся дисковое пространство затем можно здесь же, в утилите управления дисками оформить в приемлемый для Windows (в формате файловой системы NTFS) раздел или несколько разделов. Подробно о создании простых разделов с помощью штатных инструментов Windows можно прочитать в этой статье сайта.
2. Программа AOMEI Partition Assistant
Альтернативный способ избавиться от Linux и вернуть загрузчик Windows для пользователей компьютеров на базе обычной BIOS может предложить функциональная программа для работы с дисковым пространством AOMEI Partition Assistant. Весь необходимый для этих целей инструментарий имеется в бесплатной редакции программы Standard Edition. В окне AOMEI Partition Assistant на боковой панели инструментов, в блоке «Операции с диском» выбираем «Восстановление MBR».
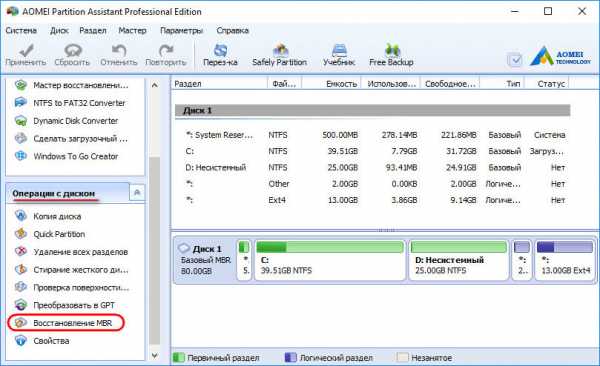
В появившемся окошке из выпадающего списка выбираем тип загрузчика для соответствующих версий Windows.
Программа предупредит о том, что после планируемой операции Linux перестанет загружаться. Жмем «Да».
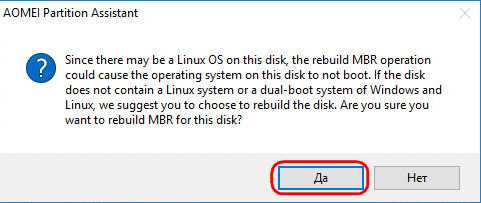
Затем применяем операцию зеленой кнопкой вверху окна «Применить».
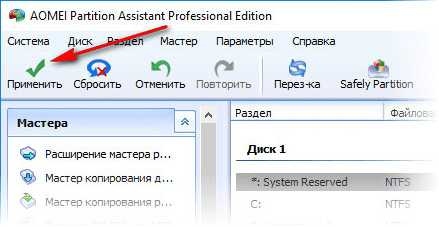
Проходим пару этапов с целью подтверждения намерений.
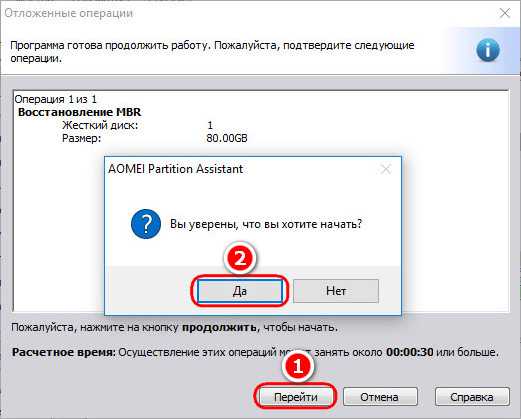
Все, операция применена.
Далее в окне AOMEI Partition Assistant определяем разделы Linux и с помощью контекстного меню, вызванного на этих разделах, удаляем их.
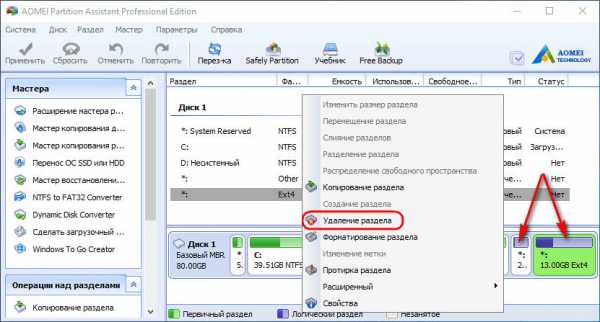
Удаление каждого из разделов подтверждаем.
А освободившееся место оформляем в раздел (или разделы) с понятной для Windows файловой системой. В контекстном меню на нераспределенном пространстве выбираем «Создание раздела».
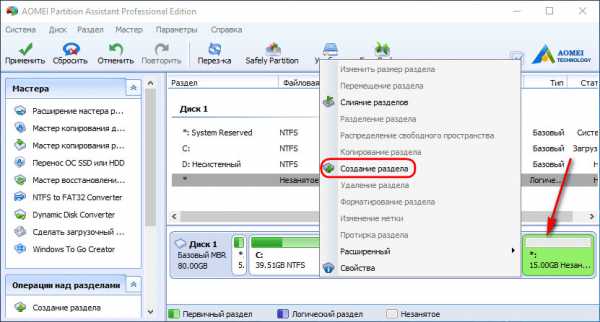
Если для раздела отводится только часть пространства, указываем нужный размер. Жмем «Ок».
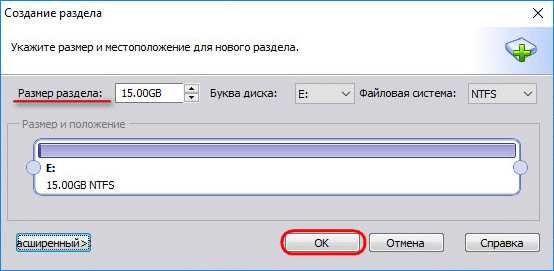
Применяем запланированные операции.
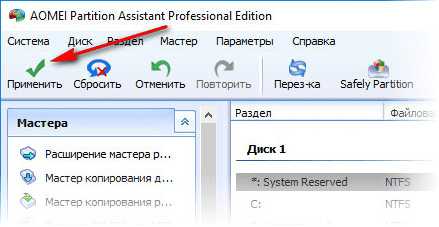
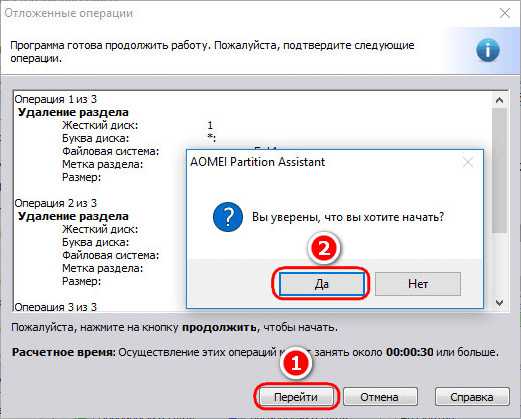
3. Удаление загрузчика Linux в очереди загрузки BIOS UEFI
Для удаления загрузчика Linux на компьютерах с BIOS UEFI прибегнем к помощи упомянутой в п.1 статьи утилиты Bootice. Но в этом случае скачивать необходимо ее 64-битную редакцию. В таковой предусматривается специальная вкладка «UEFI». Переходим на эту вкладку, жмем кнопку «Edit boot entries».
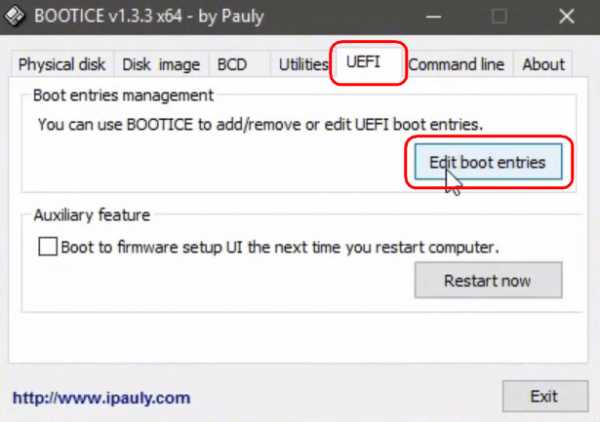
Слева выбираем загрузчик Linux, в данном случае Ubuntu. И жмем внизу кнопку «Del».
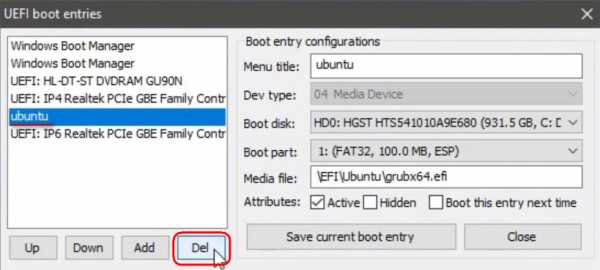
Загрузчик удален из очереди загрузки UEFI.
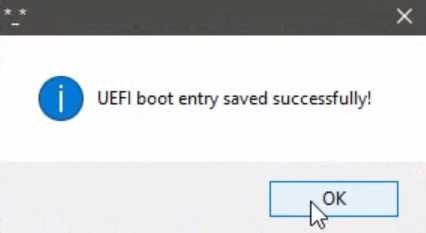
Операции по удалению разделов Linux и формированию новых разделов с понятной для Windows файловой системой можно осуществить любым из способов, описанным выше - в п.п. 1.2 и 2 статьи.
windowstips.ru
Как удалить файл через терминал Linux
Эта небольшая заметка ориентирована на совсем начинающих. Сегодня мы рассмотрим как удалить файл linux через терминал. Для более опытных пользователей это элементарная задача, но новичкам надо с чего-то начинать. Знать как работать с файлами в консоли очень важно.
К тому же удаление из консоли дает много преимуществ и большую гибкость. Например, с помощью специальной команды вы можете полностью стереть файл с жесткого диска, так что его уже ни за что невозможно будет восстановить или одной командой с помощью специальных символов, условий или регулярных выражений удалить сотни ненужных файлов в одном каталоге или подкаталогох соответствующих определенному критерию.
В Linux для удаления файлов предусмотрена стандартная утилита rm. Как и все остальные, стандартные утилиты в имени rm тоже заложена определенная идея. Это сокращение от английского слова Remove.
Удаление файлов в Linux
Чтобы удалить файл linux достаточно передать в параметрах команде адрес файла в файловой системе:
rm /home/user/file
Чтобы удалить все файлы, начинающиеся на слово file можно использовать специальный символ *, означает любой символ в любом количестве:
rm /home/user/file*
Эта команда удаления файла в linux должна использоваться очень осторожно, чтобы не удалить ничего лишнего. В утилиты есть опция -i, которая заставляет программу спрашивать пользователя перед тем, как удалить файл linux:
rm /home/user/file*
rm: удалить пустой обычный файл «/home/user/file»?
Если файлов очень много, вы уверены в правильности команды и отвечать каждый раз y неудобно, есть противоположная опция - f. Будут удалены все файлы без вопросов:
rm -f /home/user/file*
Для удаления директорий, вместе с файлами и поддиректориями используется опция -R, например:
rm -Rf /home/user/dir
Будет удалено все что находиться в папке dir, и эта папка. Только будьте бдительны, чтобы не получился знаменитый патч Брамина:
rm -Rf /*
Не стоит выполнять эту команду в своей системе, как видите, она удаляет все файлы в файловой системе Linux.
Удаление файла в linux также возможно с помощью утилиты find. Общий синтаксис find:
find папка критерий действие
Например, мы хотим удалить файл linux по имени:
find . -type f -name "file" -exec rm -f {} \;
Будут найдены все файлы с именем file в текущей папке и для них вызвана команда rm -f. Можно не вызывать стороннюю утилиту, а использовать действие delete:
find . -type f -name "file" -delete
Удалить все файлы в текущей директории, соответствующие определенному регулярному выражению:
find . -regex '\./[a-f0-9\-]\.bak' - delete
Или удалить файлы старше определенного строка, может быть полезно для удаления старых логов:
find /path/to/files* -mtime +5 -exec rm {} \;
Будет выполнено удаление файлов через терминал все файлы в папке старше 5-ти дней.
Чтобы полностью стереть файл, без возможности восстановления используйте команду shred. Во время удаления файлов с помощью утилиты rm удаляется только ссылка на файл, само же содержимой файла по-прежнему находиться на диске, пока система не перезапишет его новыми данными, а пока этого не случится файл можно легко восстановить. Принцип действия утилиты такой - после удаления файла, его место на диске несколько раз перезаписывается.
shred /home/user/file
Опцией -n - можно указать количество перезаписей диска, по умолчанию используется 3. А если указать опцию -z программа при последней перезаписи запишет все нулями чтобы скрыть, уничтожение файла.
Выводы
Вот и все. Теперь вы знаете как удалить файл в Ubuntu, как видите, делать это не так уж сложно. Если у вас остались вопросы, пишите в комментариях!
losst.ru
Как удалить каталог Linux | Losst
В операционной системе Linux можно выполнить большинство действий через терминал. Удаление каталога Linux - это достаточно простое действие, которое можно выполнить просто открыв файловый менеджер.
Однако в терминале это делается немного быстрее и вы получаете полный контроль над ситуацией. Например, можете выбрать только пустые папки или удалить несколько папок с одним названием. В этой статье мы рассмотрим как удалить каталог Linux через терминал.
Как удалить каталог Linux
Существует несколько команд, которые вы можете использовать для удаления каталога Linux. Рассмотрим их все более подробно. Самый очевидный вариант - это утилита rmdir. Но с помощью нее можно удалять только пустые папки:
rmdir моя_папка
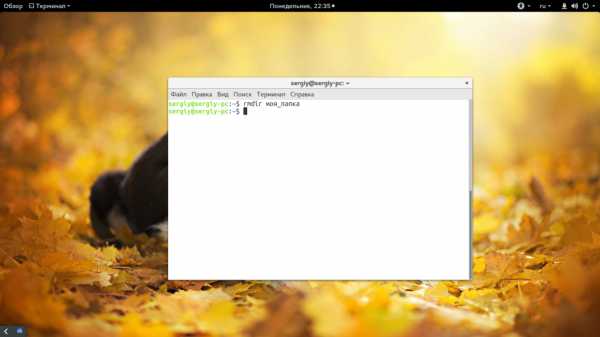
Другая команда, которую можно применить - это rm. Она предназначена для удаления файлов Linux, но может использоваться и для папок если ей передать опцию рекурсивного удаления -r:
rm -R моя_папка
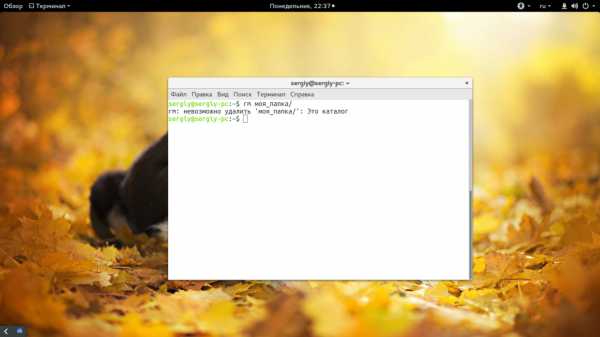
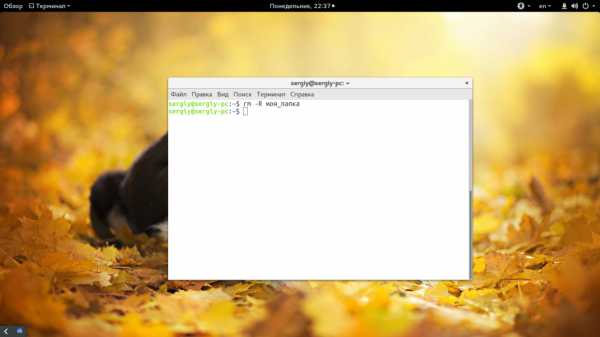
Такая команда уже позволяет удалить непустой каталог Linux. Но, можно по-другому, например, если вы хотите вывести информацию о файлах, которые удаляются:
rm -Rfv моя_папка
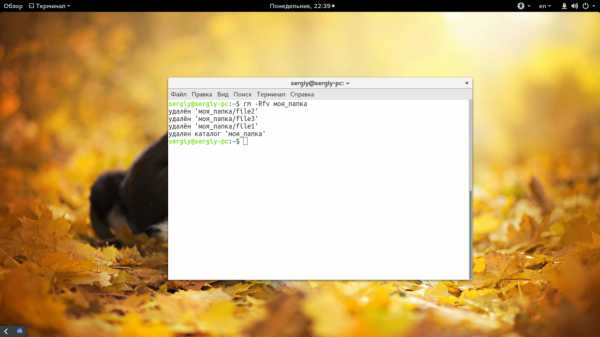
Команда -R включает рекурсивное удаление всех подпапок и файлов в них, -f - разрешает не удалять файлы без запроса, а -v показывает имена удаляемых файлов. В этих примерах я предполагаю что папка которую нужно удалить находится в текущей рабочей папке, например, домашней. Но это необязательно, вы можете указать полный путь к ней начиная от корня файловой системы:
rm -Rfv /var/www/public_html
Читайте подробнее про пути в файловой системе в статье путь к файлу Linux. Теперь вы знаете как удалить непустой каталог в консоли linux, далее усложним задачу, будем удалять папки, которые содержат определенные слова в своем имени:
find . -type d -name "моя_папка" -exec rm -rf {} \;
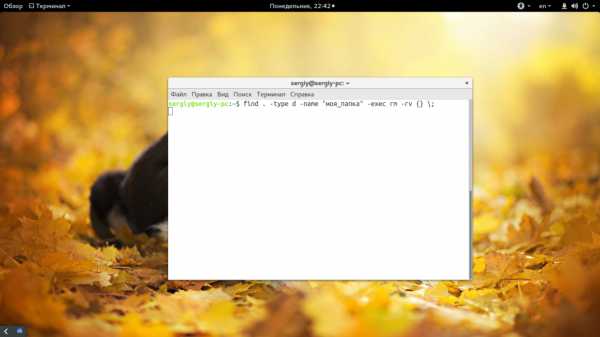
Подробнее про команду find смотрите в отдельной статье. Если кратко, то -type d указывает, что мы ищем только папки, а параметром -name задаем имя нужных папок. Затем с помощью параметра -exec мы выполняем команду удаления. Таким же образом можно удалить только пустые папки, например, в домашней папке:
find ~/ -empty -type d -delete
Как видите, в find необязательно выполнять отдельную команду, утилита тоже умеет удалять. Вместо домашней папки, можно указать любой нужный вам путь:
find /var/www/public_html/ -empty -type d -delete
Перед удалением вы можете подсчитать количество пустых папок:
find /var/www/public_html/ -empty -type d | wc -l
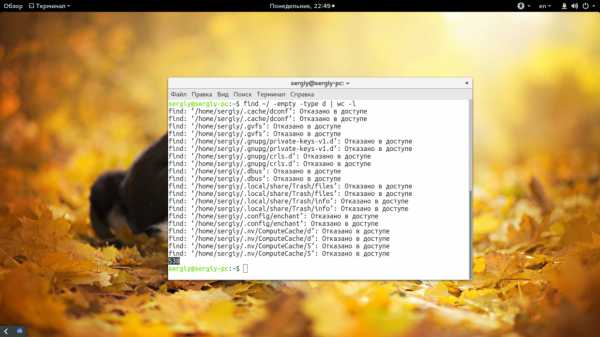
Другой способ удалить папку linux с помощью find - использовать в дополнение утилиту xargs. Она позволяет подставить аргументы в нужное место. Например:
find ~/ -type f -empty -print0 | xargs -0 -I {} /bin/rm "{}"
Опция -print0 выводит полный путь к найденному файлу в стандартный вывод, а затем мы передаем его команде xargs. Опция -0 указывает, что нужно считать символом завершения строки \0, а -I - что нужно использовать команду из стандартного ввода.
Если вы хотите полностью удалить папку Linux, так, чтобы ее невозможно было восстановить, то можно использовать утилиту wipe. Она не поставляется по умолчанию, но вы можете ее достаточно просто установить:
sudo apt install wipe
Теперь для удаления каталога Linux используйте такую команду:
wipe -rfi ~/моя_папка/*
Опция -r указывает, что нужно удалять рекурсивно все под папки, -f - включает автоматическое удаление, без запроса пользователя, а -i показывает прогресс удаления. Так вы можете удалить все файлы в папке linux без возможности их восстановления поскольку все место на диске где они были будет несколько раз затерто.
Выводы
В этой статье мы рассмотрели как удалить каталог linux, а также как удалить все файлы в папке linux без возможности их будущего восстановления. Как видите, это очень просто, достаточно набрать несколько команд в терминале. Если у вас остались вопросы, спрашивайте в комментариях!
Оцените статью:
Загрузка...losst.ru
Как удалить Линукс
Думаю, что многие из пользователей устанавливают Linux в качестве второй системы рядом с Windows.
Хоть этот вариант лично мне не нравится, но он вполне жизнеспособный и очень популярный. А не нравится мне этот вариант потенциальными проблемами, с которыми вы непременно столкнетесь, например, при переустановке Windows.
Для лучшего понимания ситуации углублюсь немного в теорию, а именно в процесс загрузки операционной системы.
Итак, при включении компьютера управление передается BIOS и после стандартных операций самотестирования далее происходит считывание содержимого так называемой MBR (Master Boot Record — главная загрузочная запись). Она всегда находится в одном и том же месте — в первом секторе первого жесткого диска компьютера.

MBR занимает всего 512 байт и содержит всю служебную информация о носителе, например, о разделах или типе файловой системы. БОльшую часть MBR занимает программа-загрузчик, на которой и лежит ответственность за дальнейшую загрузку компьютера.
Обычно операционным системам для нормальной загрузки недостаточно 512 байт, поэтому в MBR они помещают инструкции, позволяющие запускать загрузчик самой операционной системы и передавать ему все полномочия.
Наиболее популярной программой-загрузчиком в Linux является GRUB2 (GRand Unified Bootloader). Именно эта программа полностью отвечает за весь процесс загрузки Linux на компьютер.
Ну а теперь, собственно, о проблеме…
На компьютере была установлена Windows и мы установили Linux в качестве второй операционной системы. При установке Linux обнаружила другую операционную систему и занесла ее в свой список, что позволило нам при загрузке компьютера выбирать из специального меню ту операционную систему, с которой мы хотим работать в данный момент.
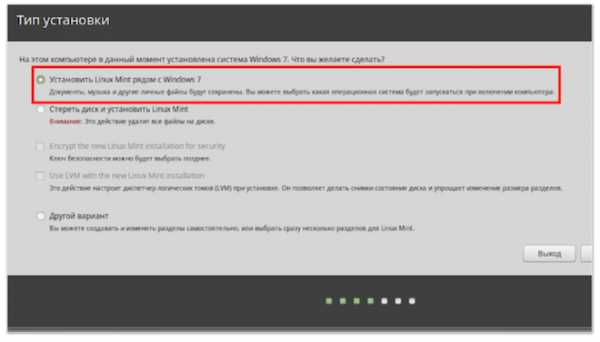
Но вот по каким-то причинам вы решаете переустановить Windows. Установщик Windows стирает MBR и записывает туда свои данные, а значит инструкции GRUB исчезают и возможность запускать Linux также становится недоступной.
Вполне логичными способами выхода из ситуации представляются два:
- сохранить содержимое MBR до переустановки Windows и затем восстановить ее
- после переустановки Windows установить заново GRUB.
Эти варианты оба жизнеспособны, причем для каждого варианта существует несколько способов реализации. Во многих способах применяется исключительно Терминал, что для большинства пользователей Linux является нормой, но вот для новичка все эти действия будут непонятными, а лично я считаю, что в подобных ситуациях необходимо иметь полное представление о том, что делаешь. Поэтому я расскажу о восстановлении загрузчика с помощью специальной утилиты, имеющей более привычный для новичков графический интерфейс.
Итак, мы переустановили Windows и Linux перестал загружаться. Нам понадобится загрузочная флешка, с Linux, которую мы создавали при установке операционной системы, а также подключение к интернету, поскольку нам понадобится скачать утилиту для восстановления.
Загружаемся с флешки и запускаем Терминал.
Сейчас мы рассмотрим еще одну полезную команду терминала — add-apt-repository. Она позволяет подключаться к любому дополнительному репозиторию. В нашем случае нам нужна программа Boot Repair и мы подключимся к одному из репозиториев Linux Ubuntu, чтобы скачать и установить утилиту от туда.
Вот перечень команд, которые мы будем использовать:
sudo add-apt-repository ppa:yannubuntu/boot-repairsudo apt-get updatesudo apt-get install -y boot-repair
После установки утилиты можно ее запустить прямо из терминала, введя название boot-repair, или через главное меню — раздел Администрирование.
После запуска утилиты она просканирует жесткий диск, а затем откроется окно программы. Нажимаем на кнопку «Recommended Repair», чтобы приступить к восстановлению.
После окончания восстановления перезагружаем компьютер. Все должно работать как и прежде.
Ну и в заключение скажу пару слов об удалении Linux.
Процесс удаления Линукс также прост, как и процесс его установки. Все что нужно сделать — это удалить его разделы и добавить их к разделам Windows. Сделать это можно, например, с помощью стандартной консоли управления компьютером в Windows (управление дисками) или бесплатной программы EaseUS Partition Master.
Проблема может возникнуть лишь с загрузчиком GRUB, так как его инструкции по прежнему будут находится в MBR. Поэтому чтобы решить проблему необходимо будет восстановить MBR.
Делается это очень просто, но нам понадобится загрузочный диск с вашей версией Windows. Если у вас ноутбук с предустановленной Windows, то поищите в документации как попасть в режиме восстановления (обычно он вызывается нажатием одной из функциональных клавиш при загрузке компьютера). Тут нет общего алгоритма, так как производители ноутбуков обычно делают так, как удобнее им. В общем-то нам понадобится режим командной строки, поэтому ищите как его можно запустить именно в вашей ситуации.
Я продемонстрирую процесс на примере Windows 7. Загружаюсь с диска или флешки и в начале установки выбираю «Восстановление системы»
Далее выбираю операционную систему и на следующем шаге запускаю командную строку.
В командной строке ввожу по порядку две команды:
bootrec /fixmbrbootrec /fixboot
После этого перезагружаю компьютер и все должно работать.
Ну и на этой ноте логично завершить данный обзорный видеокурс по операционной системе Линукс.
Я надеюсь, что мне удалось приоткрыть завесу в мир Линукс и внести свой вклад в популяризацию этого семейства операционных систем.
Если вам интересен был этот курс и вы уже используете Linux, то я уверен, что у вас сейчас возникает масса вопросов, ответы на которые вы не нашли в моем курсе.
Так уж устроен компьютерный мир, что вопросы будут всегда и в подавляющем числе ситуаций ответ или решение проблемы приходится искать самостоятельно.
Я считаю, что стоит учиться работать с Гугл или Яндекс, так как с помощью поисковых систем вы сможете получить доступ к знаниям сотен тысяч и миллионов других пользователей по всему миру.
Просто знайте, что если у вас возникла проблема, то очень вероятно, что она уже у кого-то возникала ранее и он ее решил, о чем рассказал на своем блоге, каком-либо тематическом форуме или видеоролике на Yotube. Ну и эту информацию вы сможете найти задав вопрос Гугл или Яндекс.
Также стоит пользоваться форумами на сайтах сообществ дистрибутива, которым вы пользуетесь. Например, русскоязычное сообщество Linux Mint можно найти здесь —//www.mintlinux.ru
На сайте есть форум, на котором уже сосредоточено масса ответов на частые вопросы, ну а если вы там не найдете решение своей проблемы, то всегда можете создать новую тему и задать вопрос. Более опытные пользователи помогут вам его решить.
pc-azbuka.ru
Как удалить ОС Linux ?
Ваш вопрос:Как удалить ОС Linux и снова поставить Windows?
Ответ мастера:Linux операционная система пока не может в популярности соревноваться с Windows. Многие пользователи лишь ради любопытства устанавливают ее и через какое-то время снова желают вернуться к прежней операционной системе. В основном, основной причиной отказа от использования Linux является трудность при установке программ. Желание изучить этот процесс более детально возникает далеко не у всех пользователей. Другим же легче установить обратно привычный старый Windows.
Перед тем как начать процесс удаления необходимо учесть, что старая операционная система удалена будет полностью из пользовательского компьютера. Также необходимо учитывать, что на жестком диске будет удалена информация. Так что предварительно необходимо сохраните наиболее важные данные. Далее будут описываться действия процесса удаления Linux и последующей установки Windows.
Первое, что пользователю необходимо сделать - это разделы Native и Swap удалить. Проделать это можно при помощи встроенной программы Fdisk. Запуск компьютера можно осуществить используя диск Linux или установочную дискету. В командной строке нужно будет ввести Fdisk и воспользоваться клавишей Enter.
Затем для получения информации о списке разделов и информации о каждом нужно введите "p" и Enter. Чтобы существующие разделы удалить, нужно ввести "d" и затем снова нажать Enter. Тогда появится окно, где будет запрос на удалении раздела. Чтобы удалить раздел с номером 1, соответственно, нужно ввести 1 и так далее.
Подобным образом нужно удалить все разделы старой операционной системы. Затем в командной строке необходимо ввести "w" и нажать Enter. Отобразится информация об ошибках, если они были. Далее необходимо завершить работу с режимом командной строки. Это выполняется вводом "q" и нажатием Enter. После чего в привод компьютера нужно вставить загрузочный диск с системой Windows. Если пользователь устанавливает систему Windows 7, то необходимо дождаться первого окна установки, а затем применить опцию «Cоздать раздел». Данным образом пользователь сможет создать нужное число разделов. Затем произвести их форматирование. Подобное можно сделать, воспользовавшись в пунктом «Настройка диска».
В Windows XP до того как создавать разделы, нужно принять лицензионное соглашение и дождаться загрузки необходимых системе файлов. Главное это следить, чтобы все пространство жесткого диска было задействовано.
remont-komputerov-notebook.ru
Linux для изучения. Как удалить ubuntu
Современные операционные системы это не только Windows, даже если так считает большинство пользователей. Все большую популярность приобретают также дистрибутивы Линукс, среди которых есть и сборка под названием Ubuntu.
Секрет успеха кроется в бесплатном распространении программ и сборок Линукс. Следовательно, покупая компьютер с предустановленной ОС на некоммерческой основе, вы заплатите гораздо меньше, чем за аналог с Windows.
Но не все пользователи стремятся переходить на Линукс, и есть как противники такого апгрейда, так и его сторонники.
Кратко об Ubuntu. Как удалить Ubuntu
Функциональность этой сборки достаточна, чтобы просматривать сайты в сети, читать почту, редактировать документы и выполнять прочие стандартные задачи. Все это давно вошло в обиход пользователя.
Несмотря на вроде бы такие же возможности, как у Windows, многие не хотят перестраиваться и покидать привычный интерфейс от Майкрософт. Все привыкли работать в родной среде, но у каждого она своя.
Поэтому, когда вы хотите работать с системами dos или установить другую сборку Линукс (не Ubuntu), иногда приходится выяснять, как удалить Ubuntu c компьютера.
Думаю, что закономерно будет узнать про это и нам с вами.
Удалить Ubuntu. Что необходимо:
- Необходимо загрузить рабочую систему.
- Затем архивировать все наиболее важные данные. Желательно сделать резервную копию на отдельный носитель или на раздел, который не будет затронут в процессе удаления Ubuntu.
- В среде Линукс загрузить терминал и ввести такую команду: sudo gedit /boot/grub/grub.cfg. Этим мы откроем файл конфигурации системного загрузчика.
- Отредактируйте файл так, чтобы записи, касающиеся Ubuntu, были удалены.
- Откройте консоль восстановления Windows. Чтобы удалить программу Ubuntu, следует вернуть загрузку Windows (если вы собираетесь работать в этой среде) по умолчанию.
- В этом вам поможет ввод команд для начала fixmbr, затем fixboot. Эти средства восстановят основную запись загрузки и системный загрузчик по умолчанию.
- Как результат, после перезапуска ПК в качестве ОС для запуска будет грузиться Windows.
- Консоль восстановления можно запустить, используя установочный компакт-диск оригинальной копии этой операционной системы.
- И тогда вопрос, как удалить Ubuntu, теоретически решен. На самом же деле рабочая копия этого дистрибутива никуда не исчезла. Она осталась, где и раньше. Мы просто поменяли загрузчик и выполнили перезапись MBR – главного загрузочного кода на жестком диске.
Как удалить программу Ubuntu полностью
Для деинсталляции дистрибутива от Линукс – Ubuntu – достаточно выполнить формат того раздела, на который установлена эта система. Форматирование можно выполнить в fat32, а лучше и надежнее в ntfs.
В результате раздел с данными от Линукс будет как бы пуст, и вы сможете копировать на него свою персональную информацию. Также вы сможете инсталлировать одну из версий Windows, но лишь в том случае, если форматировался основной логический раздел. В отличие от Linux-систем, которые можно инсталлировать на любой тип раздела.
Переразметку винчестера поможет выполнить все тот же компакт-диск с дистрибутивом Windows. Запустите его в качестве основного загрузочного устройства.
Перед тем, как удалить Ubuntu, мастер установки загрузит в память необходимые файлы. После будет предложено установить Windows на системный раздел, создать таковой при отсутствии либо отформатировать уже существующий. Для переразметки воспользуйтесь последним вариантом.
Настройка порядка загрузки устройств в биос
Войдите в утилиту Bios setup через предустановленную клавишу или комбинацию клавиш (содержится в инструкции к системной плате). Найдите пункт boot device или order boot list или boot priority.
С помощью клавиш +/- или F5/F6 установите первым в списке устройство, где встречается аббревиатура CD-DVD. Установите компакт-диск в соответствующий дисковод.
Сохраните настройки. Обычно это выполняется через F10 или выбрав пункт save personal setting или похожее название. Перезапустите ПК.
fb.ru
Удаление файлов без возможности восстановления в Linux
Когда приходится удалять файлы без возможности восстановления? Ситуаций можно придумать много, кроме шпионских сценариев из разряда «когда вам действительное есть, что скрывать от спецслужб» могу предложить пару более заурядных ситуаций: вы продаёте ноутбук или компьютер и не хотите, чтобы новый владелец старого девайса любовался вашими семейными фотками, восстановленными с незатёртого пространства жесткого диска, либо вы отказываетесь от аренды сервера, после чего он попадёт в руки к новым владельцам (а вы, опять же, не хотите, чтобы новый админ докопался до ваших данных).
Когда приходится удалять файлы без возможности восстановления? Ситуаций можно придумать много, кроме шпионских сценариев из разряда «когда вам действительное есть, что скрывать от спецслужб» могу предложить пару более заурядных ситуаций: вы продаёте ноутбук или компьютер и не хотите, чтобы новый владелец старого девайса любовался вашими семейными фотками, восстановленными с не затёртого пространства жесткого диска, либо вы отказываетесь от аренды сервера, после чего он попадёт в руки к новым владельцам (а вы, опять же, не хотите, чтобы новый админ докопался до ваших данных).
Linux предлагает много инструментов для надёжного удаления файлов и прочих данных без возможности восстановления, но мы рассмотрим один весьма универсальный — Secure Delete Tools.
Устанавливается, как обычно, просто:
sudo apt-get install secure-delete
После установки пакета в вашем арсенале появится 4 утилиты:
- sfill — для очистки от следов удаленных данных свободного места
- srm — для надёжного удаления файлов и директорий
- smem — для очистки оперативной памяти
- sswap — для очистки раздела подкачки (свопа)
Утилита srm работает как rm только безопаснее.
В зависимости от настроек поверх удаляемых данных записываются случайные данные или стандартные паттерны типа 0x00,0xFF в один или несколько проходов. Я вот, кстати, до того, как с задачей столкнулся, думал, что одного прохода с перезаписью случайных данных поверх исходных — вполне достаточно для счастья, но, оказывается, что нет: проходов нужно аж 35. На эту тему есть известный (и уже классический, из 1996 года) доклад — Secure Deletion of Data from Magnetic and Solid-State Memory от криптографа Питера Гутмана (Peter Gutmann). По умолчанию утилиты пакета secure-delete используют алгоритм стирания, предложенный в докладе Гутмана.
Соответственно, чтобы надёжно стереть директорию просто используйте srm вместо rm, примерно так:
srm -r /home/user/private-photos
Однако, по моему скромному мнению, для гражданского применения хватит и одного прохода (ведь выполняется он в разы быстрее), утилита такое умеет, надо лишь добавить ключ s (--simple):
srm -sr /home/user/private-photos
Кроме режима -s есть ещё один упрощенный режим -m, делающий «всего лишь» 7 проходов.
Утилита smem (для очистки данных из ОЗУ, в упомянутом выше докладе рассказывается, что не такая уж она и энергонезависимая) имеет несколько ключей, чтоб запустить её в однопроходном режиме используйте:
sudo smem -l -l
Утилита sswap вычищает раздел подкачки, но чтобы его почистить нужно его сначала отмонтировать.
Следующей командой можно посмотреть раздел со свопом:
cat /proc/swaps
Затем отключить своп (при условии, что он у вас на /dev/sda2):
sudo swapoff /dev/sda2
Затем своп можно надёжно вычистить:
sudo sswap -l -l /dev/sda2
Как вы поняли, тут ключи -l -l тоже отвечают за единственный (и поэтому быстрый) проход.
После чего, своп включить обратно:
sudo swapon /dev/sda2
И, наконец, утилитой sfill вы можете почистить всё свободное место после обычного удаления в директории или даже на разделе, например так (внимание! следующая команда создаст огромный файл, который займёт всё свободное место на вашем диске):
sudo sfill -l -l /
Вместо заключения хочу сказать, что удаление данных по методу Гутмана — это очень и очень долго, а упрощенное удаление в пару проходов — просто долго (несколько часов потребуется для полного затирания диска). Так что если, например, вы освобождаете сервер, то начинайте очистку как минимум за сутки перед тем моментом, когда потеряете к нему доступ. А если вы «плохой парень», то быстро уничтожить данные сможете только разбив носитель физически, поломав при этом чипы в SSD или пластины в HDD.
Также не забывайте, что надёжное и безопасное удаление данных лишит доступа к ним не только злоумышленников, но и вас (если вдруг вы сотрёте нечто ценное и представленное в единственном экземпляре, то не сможете это восстановить). Так что делайте и надёжно храните резервные копии.
aboutubuntu.ru
- Горячие клавиши при загрузке windows 10

- Напишите пожалуйста ваш номер телефона

- Справочник запросов sql
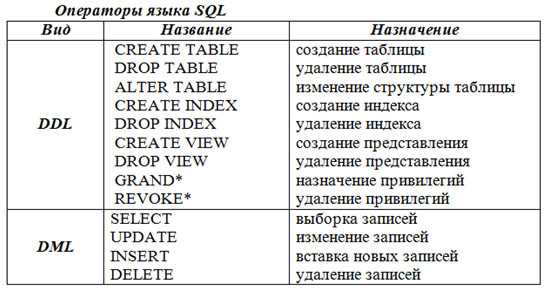
- Зрелая показывает видео

- Как установить программу шпион

- Пропускная способность вай фай роутера
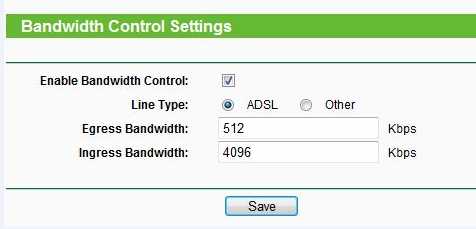
- Powershell параметры

- Что делать если не можешь войти в вк с телефона
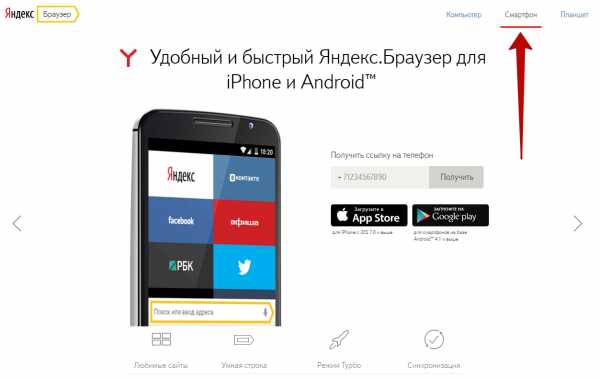
- Ноутбук сам печатает один и тот же символ
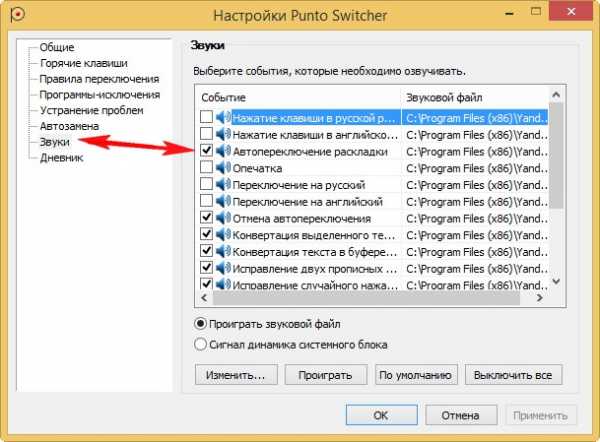
- Номер телефона вконтакте заблокирован

- Dial up подключение