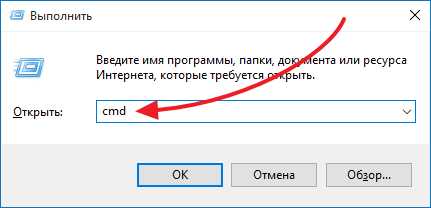Установка Microsoft Exchange Server 2016 на Windows Server 2016 с нуля инструкция. Как установить exchange 2018 на windows server 2018
Как установить обновление Windows 10 October 2018 Update
Windows 10 October 2018 Update (1809) уже вышло и будет постепенно развертываться для пользователей. Но, если не хотите ждать и предпочитаете установить уже сейчас, можно пойти другим путем и принудительно обновить систему.
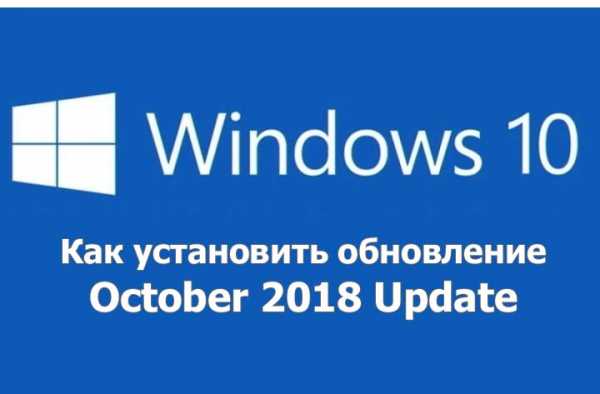
Что нового в October 2018 Update
Это уже второе расширенное обновление в 2018 году, которое вводит несколько новшеств, в основном, связанных с интеграцией мобильных устройств.
В сборке 1809 акцент сделан на взаимодействие системы со смартфонами с Андроидом и iOS через приложение «Твой телефон». Введена темная тема для Проводника, усовершенствован браузер Edge и добавлена функция истории буфера обмена (Win+V). Хотя октябрьская сборка уже официально доступна, еще не все ее могут установить с Центра обновления Windows.
Майкрософт предоставляет October 2018 Update волнообразно, чтобы систематически анализировать процесс установки у пользователей, и своевременно выявлять проблемы.
Нам ничего не нужно делать – со временем октябрьская версия автоматически установиться из Центра Windows. Но, если уже сейчас хотите установить, то это можно сделать несколькими способами.
Загрузка обновления вручную
Центр обновления Windows периодически проверяет наличие новых версий, но почему бы не сделать это самостоятельно. Можно несколько раз в день зайти в центр и проверить, доступна ли уже свежая версия.
Откройте меню Пуск, нажмите на значок шестеренки для входа в Параметры. Найдите раздел «Обновление и безопасность», перейдите на вкладку Центра.
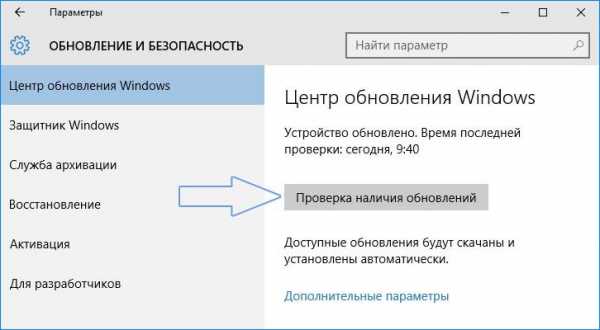
Нажмите кнопку «Проверить наличие обновлений», и дождитесь завершения проверки. Если доступно, то начнется загрузка и его установка.
Установка с помощью Помощника обновления
Второй вариант – воспользоваться Помощником по обновлению. Это небольшая официальная утилита Майкрософт, которая проверяет текущую версию ОС, а затем находит на серверах Microsoft наличие свежих сборок. Если помощник обнаружит, что версия системы, установленная на компьютере, старше за ту, что предлагает Microsoft в данный момент, то появится возможность ее скачать.
Программу можно загрузить с официального сайта. После ее запуска откроется окно для проверки наличия новых сборок.
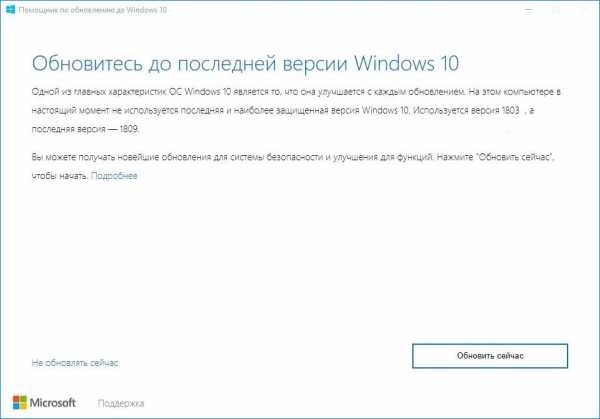
Если помощник ее обнаружит, то будет отображать номер текущей ОС, установленной на компьютере (например, 1803), а также номер версии доступной для скачивания (1809, October 2018 Update). В такой ситуации просто нажмите на кнопку «Обновить сейчас» и дождитесь, пока программа ее загрузит и установит.
Установка через Media Creation Tool
Еще один способ обновить компьютер до последней версии – скачать образ ISO с установщиком Windows 10, которая включает October 2018 Update.
Для этого нужно скачать с официального сайта программу Media Creation Tool.
После запуска примите условия нажатием на кнопку «Принять». В следующем шаге выберите – обновить компьютер или создать установочный носитель.

Выберите первый вариант. Утилита загрузит последний образ, доступный на серверах компании, а затем обновит систему, сохранив при этом личные файлы. Никакие файлы не будут удалены с компьютера, будет только обновлена система.
instcomputer.ru
Установка роли пограничного транспортного сервера Exchange 2013 с помощью мастера установки: Exchange 2013 Help
Применимо к:Exchange Server, Exchange Server 2013
Последнее изменение раздела:2014-06-19
В этом разделе описано, как использовать мастер установки Microsoft Exchange Server 2013 для установки ролей пограничного транспортного сервера Exchange 2013 на компьютер. Роль пограничного транспортного сервера доступна в Exchange 2013 с пакетом обновления 1 (SP1) и более поздних версиях. Дополнительные сведения о планировании и развертывании Exchange 2013 см. в разделе Планирование и развертывание.
Мы рекомендуем установить роль пограничного транспортного сервера в демилитаризованной зоне за пределами внутреннего леса Active Directory организации. Хотя вы можете установить ее на компьютере, присоединенном к домену, при этом вы сможете только включить управление компонентами и параметрами Windows для домена. Сама роль пограничного транспортного сервера не использует Active Directory. Она применяет службы Active Directory облегченного доступа к каталогам (AD LDS) Windows для хранения конфигурации и данных получателей. Дополнительные сведения о роли сервера пограничного транспорта см. в разделе Пограничные транспортные серверы.
Сведения об установке ролей сервера почтовых ящиков или клиентского доступа Exchange 2013 см. в разделе Установка Exchange 2013 с помощью мастера установки. Роль сервера пограничного транспорта не может быть установлена на компьютере с установленными ролями сервера почтовых ящиков или клиентского доступа.
Совет.| Вы слышали о помощнике по развертыванию Exchange Server? Это бесплатный инструмент в Интернете, который поможет вам быстро развернуть Exchange 2013 в вашей организации, задав вам несколько вопросов и создав контрольный список пользовательского развертывания именно для вас. Дополнительные сведения см. в разделе Помощник по развертыванию Exchange Server. |
Сведения о задачах, которые необходимо выполнить после установки, см. в разделе Задачи после установки Exchange 2013.
-
Предполагаемое время для завершения: 40 минут.
-
Прочтите заметки о выпуске перед установкой Exchange 2013. Дополнительные сведения см. в разделе Заметки о выпуске Exchange 2013.
-
На компьютере, на который вы устанавливаете Exchange 2013, должна быть установлена поддерживаемая операционная система (например, Windows Server 2008 R2 с пакетом обновления 1 (SP1), Windows Server 2012 R2 или Windows Server 2012), должно быть достаточно места на диске, а компьютер должен соответствовать другим требованиям. Сведения о системных требованиях см. в разделе Требования к системе для установки Exchange 2013.
-
Чтобы запустить установку Exchange 2013, сначала следует установить Microsoft .NET Framework 4.5, Windows Management Framework и прочее необходимое ПО. Общие сведения о предварительных условиях для всех ролей сервера см. в разделе Предварительные требования для Exchange 2013.
-
Необходимо настроить основной суффикс DNS на компьютере. Например, если полное доменное имя компьютера — edge.contoso.com, то суффиксом DNS компьютера будет contoso.com. Дополнительные сведения см. в разделе Основной суффикс DNS отсутствует.
-
Транспортные серверы-концентраторы Exchange 2007 и Exchange 2010 необходимо обновить, чтобы создать подписку EdgeSync между ними и пограничным транспортным сервером Exchange 2013. Если не установить это обновление, подписка EdgeSync будет работать неправильно. Дополнительные сведения см. в подразделе "Поддерживаемые сценарии сосуществования" в разделе Требования к системе для установки Exchange 2013.
-
Убедитесь, что используемая учетная запись входит в локальную группу администраторов на компьютере, на котором устанавливается роль пограничного транспортного сервера.
-
Сочетания клавиш для процедур, описанных в этой статье, приведены в статье Сочетания клавиш в Центре администрирования Exchange.
| После установки Exchange на сервере будет невозможно изменить его имя. Переименование сервера после установки роли сервера Exchange не поддерживается. |
-
Выполните вход на компьютере, на который необходимо установить Exchange 2013.
-
Перейдите в сетевое расположение файлов установки Exchange 2013.
-
Запустите установку службы Exchange 2013, дважды щелкнув файл Setup.exe
Важно!Если включен контроль доступа на уровне пользователей (UAC), необходимо щелкнуть правой кнопкой мыши файл Setup.exe и выбрать пункт Запуск от имени администратора. -
На странице Проверить обновления? укажите, нужно ли мастеру установки подключиться к Интернету и загрузить обновления продукта и безопасности для службы Exchange 2013. Если выбрать пункт Подключиться к Интернету и проверить наличие обновлений, мастер установки загрузит и применит обновления перед тем, как продолжить. При выборе варианта Не проверять обновления сейчас вы можете позже загрузить и установить обновления вручную. Рекомендуется загружать и устанавливать обновления сразу. Для продолжения нажмите кнопку Далее.
-
Со страницы Введение начинается процесс установки Exchange в организации. На ней будут содержаться инструкции по установке. В списке ниже приведено несколько ссылок на полезные материалы относительно развертывания. Рекомендуется ознакомиться с содержимым этих ссылок перед тем, как продолжить установку. Для продолжения нажмите кнопку Далее.
-
На странице Лицензионное соглашение ознакомьтесь с условиями лицензионного соглашения на программное обеспечение. В случае согласия с условиями лицензии установите флажок Я принимаю условия лицензионного соглашения и нажмите кнопку Далее.
-
На странице Рекомендуемые параметры укажите, нужно ли использовать рекомендуемые параметры. Если вы выберите вариант Использовать рекомендуемые параметры, Exchange будет автоматически отсылать отчеты об ошибках и сведения об аппаратном обеспечении компьютера и использовании Exchange в корпорацию Майкрософт. Если вы выберите вариант Не использовать рекомендуемые параметры, эти параметры будут отключены, но их можно будет включить в любое время после завершения установки. Чтобы получить дополнительные сведения об этих параметрах и способах использования сведений, отправляемых в корпорацию Майкрософт, нажмите кнопку ?.
-
На странице Выбор роли сервера выберите пункт Пограничный транспорт. Не забывайте, что на компьютер с установленной ролью пограничного транспорта невозможно добавить роли сервера почтовых ящиков или клиентского доступа. Средства управления устанавливаются автоматически вместе с установкой другой роли сервера.
Чтобы мастер установки установил необходимые компоненты Windows, выберите вариант Автоматически установить роли сервера Windows и функции, необходимые для установки сервера Exchange. Для завершения установки ряда компонентов Windows может потребоваться перезагрузить компьютер. Если не использовать этот вариант, следует вручную установить компоненты Windows.
Примечание.Этот вариант устанавливает только компоненты Windows, необходимые Exchange. Другие необходимые компоненты следует установить вручную. Дополнительные сведения см. в разделе Предварительные требования для Exchange 2013. Для продолжения нажмите кнопку Далее.
-
На странице Расположение и место установки утвердите расположение установки по умолчанию или нажмите кнопку Обзор, чтобы выбрать новое расположение. Убедитесь, что в расположении для установки службы Exchange достаточно доступного дискового пространства. Для продолжения нажмите кнопку Далее.
-
На странице Проверки готовности просмотрите состояние, чтобы убедиться в том, что проверки на соответствие предварительным условиям для организации и роли сервера завершены успешно. Если они не выполнены успешно, необходимо устранить все обнаруженные ошибки, прежде чем можно будет установить Exchange 2013. При устранении некоторых из ошибок нет необходимости выходить из программы установки. Исправив обнаруженную ошибку, щелкните сначала Назад, а затем — Далее, чтобы снова запустить проверку необходимых компонентов. Убедитесь, что просмотрены все предупреждения. Если все проверки готовности успешно завершены, нажмите кнопку Далее, чтобы начать установку Exchange 2013.
-
На странице Завершение нажмите кнопку Готово.
-
Перезагрузите компьютер после завершения Exchange 2013.
-
Завершите развертывание, выполнив задачи из раздела Задачи после установки Exchange 2013.
Чтобы убедиться, что вы успешно установили Exchange 2013, выполните действия из раздела Проверка установки Exchange 2013.
Возникли проблемы? Обратитесь за помощью к участникам форумов, посвященных Exchange. Посетите форумы по таким продуктам: Exchange Server, Exchange Online или Exchange Online Protection.
Нашли то, что искали? Пожалуйста, уделите немного времени для отправки отзыва касательно сведений, которые требовалось получить.
msdn.microsoft.com
Как установить Active Directory Migration Tool 3.2 на Windows Server 2016 | Windows IT Pro/RE
Средство Active Directory Migration Tool (ADMT) 3.2 используется для миграции объектов (учетных записей пользователей, рабочих станций или серверов, групп и т. д.) между двумя доменами в пределах одного леса (Intraforest) или в различных лесах (Interforest).
Перед установкой ADMT на Windows Server 2016 необходимо выполнить некоторые обязательные условия. Удалите все ранее установленные версии ADMT. Не устанавливайте ADMT на Windows Server Core или контроллер домена только для чтения (RODC). Создайте экземпляр базы данных SQL Server для хранения данных ADMT. Вы можете установить SQL Server на локальном компьютере или создать экземпляр из базы данных в вашей сети.
Установка ADMT
Шаг 1. Загрузите ADMT на сайте Microsoft Connect (http://www.itprotoday.com/cloud-data-center/connect.microsoft.com/site1164/program8540). Перейдите в папку на жестком диске своего компьютера, куда загружен пакет. Дважды щелкните мышью на файле admtsetup32.exe.
Шаг 2. Изучите рекомендации, а затем нажмите кнопку Next («Далее»), как показано на экране 1.
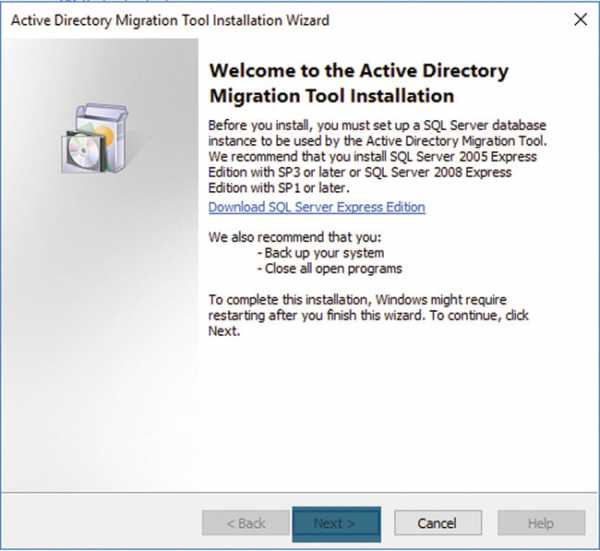 |
| Экран 1. Рекомендации по установке ADMT |
Шаг 3. Прочитайте условия лицензии. Установите переключатель в положение I agree («Согласен»), а затем нажмите Next (экран 2).
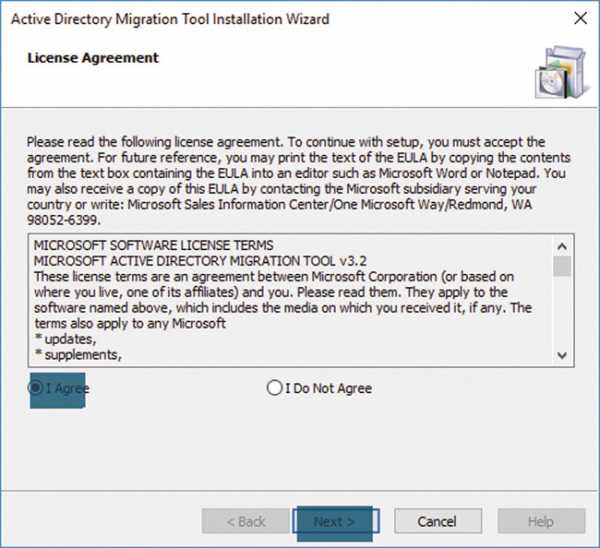 |
| Экран 2. Окно с лицензионным соглашением |
Шаг 4. Выберите вариант Join the Customer Experience Improvement Program («Присоединиться к программе улучшения качества программного обеспечения»), если вы согласны поделиться сведениями о настройках оборудования в рамках программы улучшения ADMT. Нажмите Next (экран 3).
 |
| Экран 3. Присоединение к программе улучшения качества |
Шаг 5. Предоставьте экземпляр базы данных в формате «\». Если используется сервер локальной базы данных, можете применить формат «.\». Нажмите Next (экран 4).
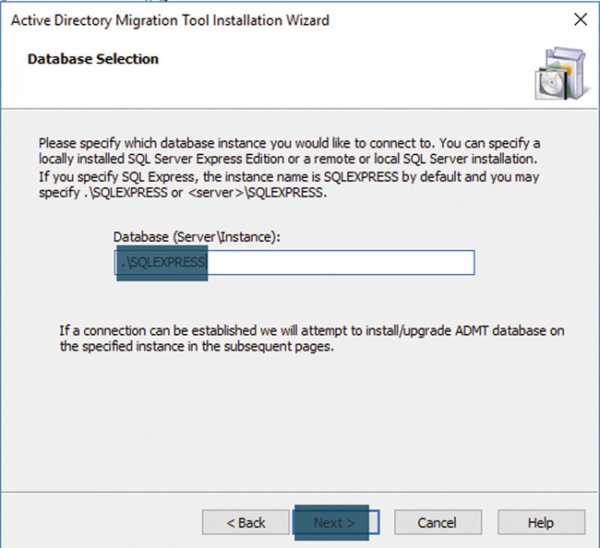 |
| Экран 4. Указание экземпляра базы данных |
Шаг 6. Подождите, пока будет завершена работа мастера (экран 5). Это может занять несколько минут.
 |
| Экран 5. Процесс работы мастера |
Шаг 7. Запишите пути установки и журнала. Нажмите кнопку Finish («Готово»), как показано на экране 6.
 |
| Экран 6. Завершающее окно мастера |
Установка ADMT завершена. Пройдите по ссылке: http://www.starwindsoftware.com/blog/intraforest-migration-in-windows-server-2016-with-active-directory-migration-tool-admt-3-2#more-5662, чтобы научиться применять этот инструмент и переносить учетные записи пользователей, группы и компьютеры между доменами Active Directory в пределах одного леса в Windows Server 2016.
www.osp.ru
Установка Exchange 2010 + SP3 на Windows 2012 (Не R2!)
Несмотря на то, что технологии серверных платформ стремительно двигаются вперед и как правило стараются подгонять совместимость продуктов один-к-одному, бывают случаи, когда нужно впихнуть «невпихуемое» или просто подружить системы, не расположенные к такой дружбе.Похожий случай происходит и с Exchange 2010в связке с Windows 2012.Именно о специфике этой установки — я и хочу для вас (да и для себя 🙂 ) написать.
Исторический экскурс
Казалось-бы, продукты одной компании. С чего ради они не должны дружить. Однако есть несколько причин. И самая главная заключается в том, что в Windows 2012 поставляется с обновленными продуктами: .NET Framework 4.5 и PowerShell 3.0А сам Exchange 2010 может работать только после установки своего SP3 и только с .NET Framework 3.5 и PowerShell 2.0 Собственно это ключевые моменты, которые мешают установке «слёту».Давайте их поправим!
Установка .NET Framework 3.5
Итак, ваш будущий почтовый сервер уже введен в домен.Если вы попытаетесь подготовить схему AD без установленного .NET Framework 3.5 вы получите вот такое сообщение об ошибке:
Exchange Server 2010 requires .NET Framework 3.5. Visit «http://go.microsoft.com/fwlink/?LinkId=110461&clcid=0x409» to download and install it.
Поскольку версия 3.5 уже включает в себя PowerShell 2.0 именно Framework мы и будем устанавливать.Для установки .NET Framework 3.5 нам потребуется дистрибутив Windows 2012 установленный в ваш привод или виртуальный DVD.
- Откройте Server Manager и запустите мастер добавления ролей.

- Первое окно раздела Roles вы не выбираете ничего и переходите к разделу Features
- В первой строчке ставим чекбокс напротив .NET Framework 3.5 Features
- И в следующем окне, внизу выбираем параметр: Specify an alternate source path

- В открывшемся окне прописываем Path: Путь к дистрибутиву Windows 2012 а именно к папкам Sources\SxS У меня эта строка такая: D:\sources\sxs Это значит, что диск с дистрибутивом Windows 2012 у меня установлен в диск D:\
После подтверждения своих действий и нажатия кнопки Install — нам осталось лишь дождаться полной установки .NET Framework 3.5 а так-же PowerShell 2.0, который будет так-же доступен для управления.
Если вы сторонник командной строки, то вам необходимо выполнить:
dism /online /enable feature /featurename:NetFX3 /all /Source:D:\sources\sxs /LimitAccess/online — означает, что нужно обновлять текущую ОС, а не образ/enable feature /featurename:NetFX3 /all -необходимо установить платформу .NET Framework 3.5 со всеми функциями/Source — путь к дистрибутиву с Windows и конкретному каталогу/LimitAccess — не использовать Windows Update
Если вы сторонник PowerShell, то вам необходимо выполнить:
Add-WindowsFeature NET Framework Core Source D:\sources\sxs Любой из этих способов приведет к единому положительному результату!
Установка компонентов Exchange Server 2010
При установке Exchange 2010 на Windows Server 2008 R2 возможно было использовать подготовленные Microsoft специальные XML файлы, хранящиеся в каталогах \Scripts и \Setup\Serverroles\Common. И запуская графическую оболочку установщика — предоставляется возможность поставить галочку, после активации которой, автоматические скрипты установили-бы все необходимые компоненты. В Windows Server 2012 эти XML не поддерживаются. Поэтому, необходимо установить компоненты, требующиеся для развертки сервера Exchange 2010 (типового почтового сервера, с ролями Mailbox, Client Acсess и HUB), выполните следующие команды PowerShell:Import-Module ServerManagerInstall-WindowsFeature RSAT-ADDS, Web-Server, Web-Basic-Auth, Web-Windows-Auth, Web-Metabase, Web-Net-Ext, Web-Lgcy-Mgmt-Console, WAS-Process-Model, RSAT-Clustering, Web-Mgmt-Console, Web-Mgmt-Service, Web-ISAPI-Ext, Web-Digest-Auth, Web-Dyn-Compression, Web-WMI, Web-Asp-Net, Web-ISAPI-Filter, Web-Client-Auth, Web-Dir-Browsing, Web-Http-Errors, Web-Http-Logging, Web-Http-Redirect, Web-Http-Tracing, Web-Request-Monitor, Web-Static-Content, NET-HTTP-Activation, RPC-over-HTTP-proxy, Telnet-ClientПримечание. Важно помнить, что консоль RSAT-Web-Server в Windows Server 2012 заменена Web-Mgmt-Console и Web-Mgmt-Service. Клиент telnet как и в Windows 8 устанавливается опционально.Несмотря на то, что после установки данных компонентов, сервер не требует перезагрузки (как показано на скрине ниже) — перезагрузку все-же, необходимо произвести. Т.к. в момент перезагрузки — будут установлены обновления.
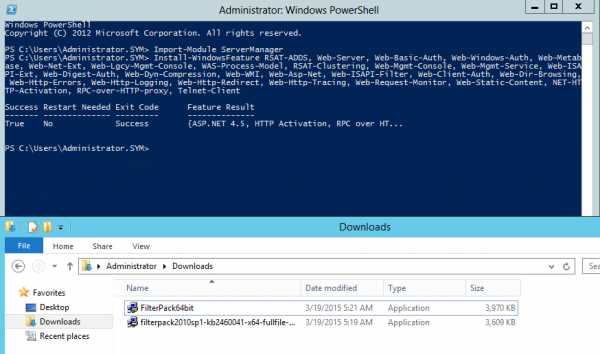
После перезагрузки скачайте и установите пакеты:Microsoft Office 2010 Filter Packs (http://www.microsoft.com/en-us/download/details.aspx?id=17062).Microsoft Office 2010 Filter Packs Service Pack 2(http://www.microsoft.com/en-us/download/details.aspx?id=39668) — SP2 уже включает в себя Filter Packs SP1. Поэтому, достаточно установить только Filter Packs SP2.
Подготовка схемы леса и домена. «AD Prepare»
В целом, мы на финишной прямой. Но необходимо еще подготовить Active Directory. Надо сказать, что по сути, графический интерфейс установки — должен осуществлять подготовку AD В автоматическом режиме, без лишних запросов. Но такая подготовка была рассчитана на Windows 2008, поэтому мы будем делать это из командной строки. Подготовьте дистрибутив Exchange 2010. Откройте командную строку. Найдите корневую папку с дистрибутивом Exchange 2010 и последовательно выполните команды:Setup.com /PrepareSchemaОбратите внимание! После ввода команды подготовки схемы — вам будет предложено «Нажать любую клавишу, для ОТМЕНЫ». Поскольку мы чаще привыкли видеть сообщение о том, что надо нажать любую клавишу, чтобы продолжить, то в данном случае — все наоборот. Нажимать ничего НЕ НАДО! Необходимо просто бездействовать, чтобы процесс пошел дальше 🙂

Setup.com /PrepareAD /OrganizationName:»Имя организации Exchange»
Как и в случае с первой командой — не нужно нажимать никакую клавишу. Это отменит подготовку AD. /OrganizationName — прописывается, если Exchange 2010 будет установлен впервые на сервере.
Setup.com /PrepareDomain
Установка CAS, MailBox и HubTransport на один сервер.
В данном примере мы рассматриваем вариант установки, когда все роли Exchange будут установлены на один сервер.Внимание!Чтобы сразу избежать ошибки с установкой MailBox Role — вы можете скачать reg-файл, о котором я пишу ниже и запустить его, перед установкой ролей. Скачать можно с моего сервера.Сделаем последний шаг к подготовке:
- Переведем службу Net. Tcp Port Sharing Service из состояния manual в automatic. И запустим ее.
И теперь можем открыть графический инсталлятор, запустив setup.exe из корня дистрибутива Exchange 2010. (ниже есть способ установки из командной строки)Для начала выбираем
- Step 3: Choose Exchange language option
- Install only languages from the DVD
Затем:
- Step 4: Install Microsoft Exchange
Выбираем Typical Exchange Server Installation Примечание!Ставить галочку Automatically install Windows Server roles and features required for Exchange Server НЕ НУЖНО. Т.к. вы уже подготовили все необходимые компоненты и службы и установили их в системе, с помощью PS скрипта (выше). Установив эту галочку, вы столкнетесь с ошибкой. Т.к. инсталлятор не узнает, что компоненты установлены — и будет пытаться установить их самостоятельно, где и будет вызвана ошибка. И это не позволит вам пройти дальше этап установки.
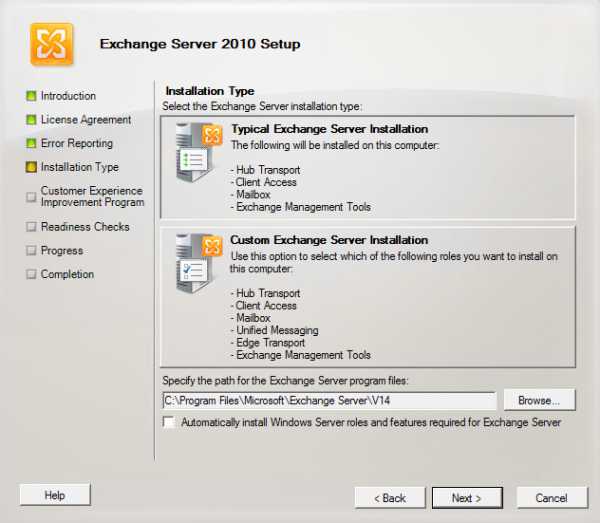
Если вы используете в организации версию Outlook 2003 — то… удаляйте ее и не пользуйтесь 🙂 Но если это сделать невозможно — то в следующем окне — поставьте галочку Yes. В противном случае (как у меня. т.к. я не использую версию Outlook 2003) — я устанавливаю No.

На следующем окне — прописываем адрес сервера, для доступа из интернета. Например: mail.mycorp.ruДалее вам будет предложено поучаствовать в программе Microsoft и после вашего выбора — появится окно, с предварительной проверкой, где результат 5 проверок — должен быть положительным.

Жмете кнопку Install и можете идти смотреть, не появилась ли новая статейка на «МухриМухрю» 😉Внимание! После завершения установки — вы скорее всего увидите ошибку на этапе установки Mailbox Role. Ошибка начинается следующим: the following error was generated when $error.clearНо при этом вы можете завершить установку, нажав кнопку Finished. Так и сделайте.
Установка роли Mailbox после ошибки
Есть два варианта: скачайте этот файл Файл содержит следующий код: Windows Registry Editor Version 5.00[HKEY_LOCAL_MACHINE\SOFTWARE\Microsoft\Windows\CurrentVersion\WINEVT\Publishers\{770ca594-b467-4811-b355-28f5e5706987}\ChannelReferences]»Count»=dword:00000002[HKEY_LOCAL_MACHINE\SOFTWARE\Microsoft\Windows\CurrentVersion\WINEVT\Publishers\{770ca594-b467-4811-b355-28f5e5706987}\ChannelReferences\0]@=»Add Microsoft-Windows-ApplicationResourceManagementSystem/Diagnostic»»Id»=dword:00000010″Flags»=dword:00000000[HKEY_LOCAL_MACHINE\SOFTWARE\Microsoft\Windows\CurrentVersion\WINEVT\Publishers\{770ca594-b467-4811-b355-28f5e5706987}\ChannelReferences\1]@=»Add Microsoft-Windows-ApplicationResourceManagementSystem/Operational»»Id»=dword:00000011″Flags»=dword:00000000Внесите изменения в реестр, после чего можете сразу запустить повторную установку Exchange. Только теперь вам будет доступно для выбора установки: Mailbox Role и Unified Messaging Role. Нас интересует только Mailbox Role, которая уже выбрана.
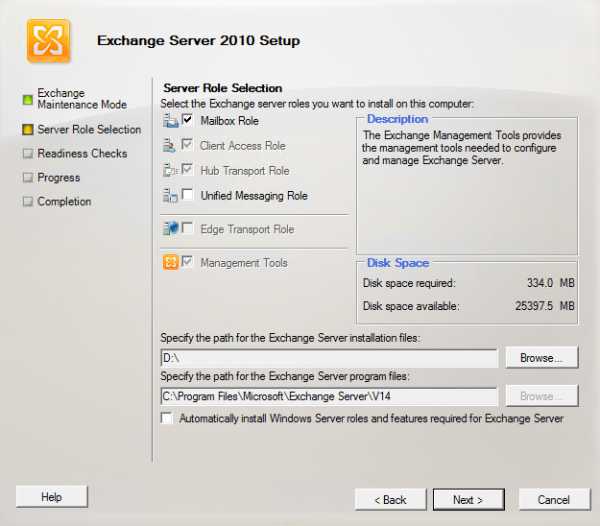
Приступайте к установке и по завершению вы увидите уже эстетически приятную картину.
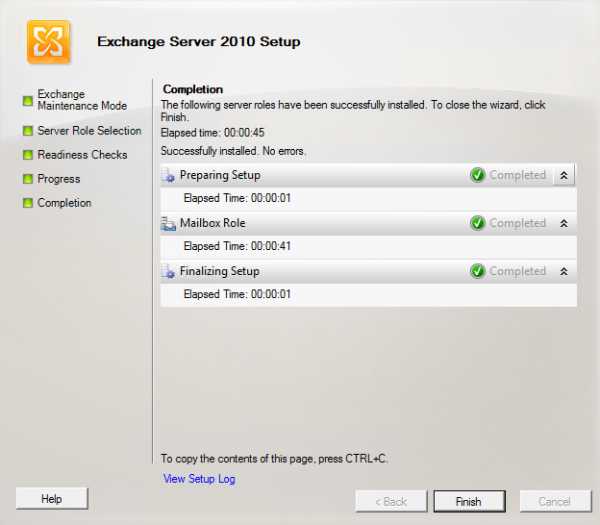
Теперь можно спокойно отправить сервер в перезагрузку. Все успешно установлено.
Установка Service Pack 3 for Exchange 2010
Теперь, когда вы установили все необходимые обновления — можно приступать к установке SP3. Exchange2010-SP3-x64.exe — http://www.microsoft.com/en-us/download/details.aspx?id=36768Запускаем установку SP3. Установщик попросит указать вас папку, для распаковки файлов.
После распаковки файлов, в первую очередь нам необходимо расширить схему Active Directory. Для этого открываем командную строку с правами администратора, переходим в каталог с распакованным SP3. И привычным образом запускаем: /setup.com /PrepareADПосле окончания процедуры подготовки AD — можете запускать Setup.exeВ привычном интерфейсе — выбираете Install Microsoft Exchange Server upgrade

По доброй привычке — сначала необходимо пройти процедуру проверки. Результат проверки должен быть полностью зеленый и лишь сообщение о том, что SMTP коннектор не найден — будет светиться желтым, но беспокоить это нас не должно. Приступайте к установке.
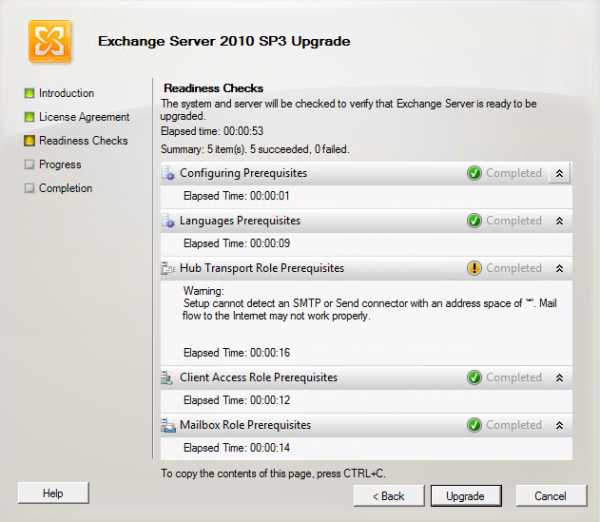
После завершения установки — ошибок никаких быть не должно. Все службы и компоненты должны быть со статусом Comleted!

Теперь можно проверить обновления, в котором будет предложено установить последнюю версию Rollup (в моем случае это 8 версия) и Anti-Spam Filter.
Далее перезагрузить сервер и убедиться в работоспособности всех служб и сервисов.Для проверки работоспособности всех ролей Exchange запустите консоль: Exchange Management Shell и введите: Test-ServiceHealthПри необходимости, с этой-же консоли можете запустить те службы, которые не были запущены, командой: Start-Service «имя остановленной службы»Осталось лишь настроить DNS. Чтобы была возможность обращаться к вашему почтовому серверу. Если вы имеете в своем DNS внешнюю зону, то добавляете записи там. В ином случае — пишите в домашнюю (доменную) зону.Запись типа А — например с именем «mail» ссылается на IP адрес вашего Exchange. Далее, создаете запись типа MX и привязываете ее FQDN к записи А, которую только-что создали.
Установка завершена! Можно начинать активно пользоваться 🙂
Список материалов, которые зачастую помогают мне в процессе этой установки: http://winitpro.ru/ — Замечательный ресурс. Имеется очень много информации по администрированию.
http://sergeyivanov.ru/ — Основная полезная инфа с картинками по установке. Правда без разбора ошибок, но с обильным кол-вом скринов 🙂
http://www.petenetlive.com/KB/Article/0000785.htm — Очень клёвая страница с описанием ошибок и возможностью их устранения. Но основная роль статьи — как раз установка Exchange 2010 на Windows 2012.
http://exchangeserverpro.com/installing-exchange-server-2010-service-pack-3/ — Описание процесса установки SP3
zametkiit.ru
Установка Microsoft Exchange Server 2016 на Windows Server 2016 с нуля инструкция
Первым делом устанавливаем MS Windows Server 2016 с «Возможностями рабочего стола». ServerCore не подойдет и в случае с Win2016 придется переустанавливать систему включив опцию GUI. Полностью обновляем, пока сам сервер не будет говорить что обновлений больше нет, перезагружаем, устанавливаем AD+DNS (минимум) или вводим в существующий домен.
Далее качаем самый последний релиз MS Exchange Server 2016 CU9 — https://www.microsoft.com/ru-ru/download/details.aspx?id=56718UPD ( 27 августа 2018): скачать CU10 (но требуется NetFramework 4.7.1 и Visual C++ 2013 Redisributable Package)
В этой статье (https://technet.microsoft.com/ru-ru/library/bb691354(v=exchg.160).aspx) есть скрипт для PowerShell, который устанавливает все необходимые компоненты дополнительно. Запускать PowerShell от имени администратора и копипастим:
Install-WindowsFeature NET-Framework-45-Features, RPC-over-HTTP-proxy, RSAT-Clustering, RSAT-Clustering-CmdInterface, RSAT-Clustering-Mgmt, RSAT-Clustering-PowerShell, Web-Mgmt-Console, WAS-Process-Model, Web-Asp-Net45, Web-Basic-Auth, Web-Client-Auth, Web-Digest-Auth, Web-Dir-Browsing, Web-Dyn-Compression, Web-Http-Errors, Web-Http-Logging, Web-Http-Redirect, Web-Http-Tracing, Web-ISAPI-Ext, Web-ISAPI-Filter, Web-Lgcy-Mgmt-Console, Web-Metabase, Web-Mgmt-Console, Web-Mgmt-Service, Web-Net-Ext45, Web-Request-Monitor, Web-Server, Web-Stat-Compression, Web-Static-Content, Web-Windows-Auth, Web-WMI, Windows-Identity-Foundation, RSAT-ADDS
Также качаем и устанавливаем Unified Communications Managed API 4.0 Runtime — https://www.microsoft.com/ru-ru/download/details.aspx?id=34992
Далее, как оказалось, необходимо подготовить домен для связи с Exchange: https://technet.microsoft.com/ru-ru/library/bb125224(v=exchg.160).aspxSetup.exe — это установщик Exchange, путь указываете до него. В моем случае это флешка диск G.
- Расширить схему Active Directory: G:\Setup.exe /PrepareSchema /IAcceptExchangeServerLicenseTerms
- Подготовить AD: G:\Setup.exe /PrepareAD /OrganizationName:»My Corp» /IAcceptExchangeServerLicenseTerms
- Подготовить домен: G:\Setup.exe /PrepareAllDomains /IAcceptExchangeServerLicenseTerms
В п.2 — OrganizationName — пишите имя организации для которой делаете почту, это никому не видно из пользователей. Если в названии будет пробел, то оборачивайте в кавычки.После устанавливаем Exchange с параметрами по-умолчанию и роль «Почтового ящика». Установка идет более часа на любом железе.
// Русский язык для CU9 — https://www.microsoft.com/ru-ru/download/details.aspx?id=56715
https://localhost/ecp/?mkt=ru-ru — дописав mkt=ru-ru у вас будет русскоязычная консоль
leakyhead.ru
Делегирование установки сервера Exchange 2013: Exchange 2013 Help
Применимо к:Exchange Online, Exchange Server, Exchange Server 2013
Последнее изменение раздела:2014-07-31
Exchange Server 2013 позволяет делегировать установку серверов Exchange пользователям, которые не входят в группу ролей "Управление организацией" Exchange 2013. Это очень удобно в больших компаниях, в которых устанавливают и настраивают серверы одни пользователи, а управляют службами, например Exchange, — другие. Если вы хотите сделать нечто подобное, эта статья для вас.
Обычно пользователи, устанавливающие Exchange, должны быть участниками группы ролей Управление организацией. Это связано с тем, что при установке Exchange в Active Directory вносятся изменения, разрешенные только для администраторов Exchange, которые входят в группу ролей "Управление организацией". В списке ниже отображены вносимые изменения.
-
В разделе конфигурации CN=Servers,CN=Exchange Administrative Group (FYDIBOHF23SPDLT),CN=Administrative Groups,CN=<имя_организации>,CN=Microsoft Exchange,CN=Services,CN=Configuration,DC=<корневой_домен> создается объект сервера.
-
В объект сервера в разделе конфигурации добавляются такие элементы управления доступом для группы ролей "Делегированная установка":
-
элемент "Полный доступ" для объекта сервера и его дочерних объектов;
-
элемент управления доступом "Запретить" для расширенного права "Отправить как";
-
элемент управления доступом "Запретить" для расширенного права "Получить как".
-
элемент "Запретить" для разрешений CreateChild и DeleteChild для объектов хранилища общедоступных папок Exchange.
Администрирование общедоступных папок осуществляется на уровне организации, поэтому создавать и удалять хранилища таких папок могут только администраторы Exchange. -
-
В группу серверов Exchange добавляется учетная запись компьютера Active Directory для сервера.
-
Сервер добавляется в Центр администрирования Exchange в качестве подготовленного сервера.
В больших компаниях новые серверы часто устанавливают и настраивают не администраторы Exchange. Чтобы дать этим пользователям возможность установить Exchange, администратор Exchange может подготовить сервер в Active Directory. После подготовки сервера все изменения, необходимые для работы нового сервера Exchange, вносятся в Active Directory отдельно от установки Exchange на компьютер. Администратор Exchange может подготовить новый сервер в Active Directory за несколько часов или даже несколько дней до установки Exchange на новый компьютер. После того как сервер подготовлен, для установки Exchange пользователю, выполняющему ее, достаточно быть участником группы ролей Делегированная установка. Участники группы ролей "Делегированная установка" могут устанавливать только подготовленные серверы.
Помните следующее о делегированной установке:
-
Чтобы делегировать установку дополнительных серверов, необходим по крайней мере один установленный сервер Exchange 2013. Первый сервер должен устанавливать администратор Exchange. Дополнительные сведения см. в разделе Контрольный список: Выполнение новой установки Exchange 2013.
-
Делегированный пользователь не может удалить сервер Exchange. Удалить сервер Exchange может только администратор Exchange.
Чтобы подготовить сервер для Exchange, необходимо использовать программу установки Exchange 2013 из командной строки. Если вы не очень хорошо знакомы с командной строкой Windows, не волнуйтесь. В этом разделе поэтапно описаны необходимые действия. Прежде чем начать, обратите внимание вот на что:
-
Чтобы подготовить сервер, вы должны быть участником группы "Управление организацией".
-
Должен быть установлен последний выпуск Exchange 2013. Ссылку для загрузки см. в разделе Обновления для Exchange 2013.
Команда подготовки сервера зависит от того, на каком компьютере выполняется настройка (на подготавливаемом или на другом). Выберите правильную команду на следующих этапах.
-
Нажмите клавиши Windows+R, чтобы открыть окно Выполнить.
-
В строке Открыть введите cmd.exe, а затем нажмите клавишу ВВОД, чтобы открыть командную строку Windows.
-
Измените каталоги на те, в которые вы скачали установочные файлы Exchange 2013 и развернули их. Если установочные файлы расположены по пути C:\Downloads\Exchange 2013, используйте следующую команду:
CD "C:\Downloads\Exchange 2013" -
Выберите команду, которая соответствует месту выполнения программы установки:
-
Если установка выполняется на подготавливаемом компьютере, выполните следующую команду:
Setup.exe /NewProvisionedServer /IAcceptExchangeServerLicenseTerms -
Если установка выполняется на другом компьютере, выполните следующую команду:
Setup.exe /NewProvisionedServer:<ComputerName> /IAcceptExchangeServerLicenseTerms
-
-
После подготовки сервера убедитесь, что пользователи, у которых должна быть возможность устанавливать Exchange на подготовленные серверы, добавлены в группу ролей "Делегированная установка". Сведения о добавлении пользователей в группу ролей см. в разделе Add members to a role group.
Как только вы выполните эти действия, компьютер будет готов к установке Exchange. Установка Exchange 2013 на подготовленный сервер поэтапно описана в разделе Установка Exchange 2013 с помощью мастера установки.
Чтобы убедиться, что сервер должным образом подготовлен для Exchange, выполните следующие действия.
-
Нажмите кнопку Пуск, щелкните Администрирование, а затем откройте раздел Пользователи и компьютеры Active Directory.
-
Выберите пункт Группы безопасности Microsoft Exchange, дважды щелкните элемент Серверы Exchange, а затем перейдите на вкладку Участники.
-
На вкладке Участники проверьте, указан ли только что подготовленный сервер в качестве участника группы безопасности.
Если сервер указан в качестве участника группы безопасности серверов Exchange, он подготовлен правильно. Теперь участники группы ролей "Делегированная установка" могут устанавливать Exchange на этот сервер.
Возникли проблемы? Обратитесь за помощью к участникам форумов, посвященных Exchange. Посетите форумы по таким продуктам: Exchange Server, Exchange Online или Exchange Online Protection.
Нашли то, что искали? Пожалуйста, уделите немного времени для отправки отзыва касательно сведений, которые требовалось получить.
msdn.microsoft.com
Установка Exchange 2013 с помощью мастера установки: Exchange 2013 Help
Эта документация перемещена в архив и не поддерживается.
Exchange 2013
Применимо к:Exchange Server 2013
Последнее изменение раздела:2014-06-19
В этом разделе описано, как использовать мастер установки Microsoft Exchange Server 2013 для установки ролей сервера почтовых ящиков и клиентского доступа Exchange 2013 на компьютер. Дополнительные сведения о планировании и развертывании Exchange 2013 см. в разделе Планирование и развертывание.
Сведения об установке роли пограничного транспортного сервера Exchange 2013 см. в разделе Установка роли пограничного транспортного сервера Exchange 2013 с помощью мастера установки. Ее нельзя установить на компьютере с установленными ролями сервера почтовых ящиков или клиентского доступа.
Совет.| Вы слышали о помощнике по развертыванию Exchange Server? Это бесплатный инструмент в Интернете, который поможет вам быстро развернуть Exchange 2013 в вашей организации, задав вам несколько вопросов и создав контрольный список пользовательского развертывания именно для вас. Дополнительные сведения см. в разделе Помощник по развертыванию Exchange Server. |
| После установки на компьютере под управлением Exchange 2013 каких-либо ролей сервера добавить другие роли сервера на тот же компьютер с помощью мастера установки Exchange 2013 невозможно. Если на компьютер нужно добавить дополнительные роли сервера, необходимо использовать компонент панели управления "Установка и удаление программ" или запустить программу Setup.exe в командной строке. |
Сведения о задачах, которые необходимо выполнить после установки, см. в разделе Задачи после установки Exchange 2013.
-
Предполагаемое время для завершения: 60 минут.
-
Прочтите заметки о выпуске перед установкой Exchange 2013. Дополнительные сведения см. в разделе Заметки о выпуске Exchange 2013.
-
Для каждой организации требуется как минимум один сервер клиентского доступа и один сервер почтовых ящиков в лесу Active Directory. Кроме того, каждый из узлов Active Directory, который содержит сервер почтовых ящиков, должен также содержать как минимум один сервер клиентского доступа. При разделении серверных ролей рекомендуем сначала установить роль сервера почтовых ящиков.
-
На компьютере, на который вы устанавливаете Exchange 2013, должна быть установлена поддерживаемая операционная система (например, Windows Server 2008 R2 с пакетом обновления 1 (SP1) или Windows Server 2012), должно быть достаточно места на диске, компьютер должен быть членом домена Active Directory и соответствовать другим требованиям. Сведения о системных требованиях см. в разделе Требования к системе для установки Exchange 2013.
-
Чтобы запустить установку Exchange 2013, сначала следует установить Microsoft .NET Framework 4.5, Windows 3.0 и прочее необходимое ПО. Общие сведения о предварительных условиях для всех ролей сервера см. в разделе Предварительные требования для Exchange 2013.
-
Если схема Active Directory не была предварительно подготовлена, убедитесь, что для используемой учетной записи делегировано членство в группе администраторов схемы. Если устанавливаемый сервер Exchange 2013 является первым в организации, то используемая учетная запись должна входить в группу администраторов предприятия. Если в организации устанавливается не первый сервер Exchange 2013 и схема уже подготовлена, используемая учетная запись должна являться членом группы ролей управления организацией Exchange 2013.
Администраторы, состоящие в группе ролей делегированной установки, могут развертывать серверы Exchange 2013, предварительно подготовленные участником группы ролей управления организацией.
-
Сочетания клавиш для процедур, описанных в этой статье, приведены в статье Сочетания клавиш в Центре администрирования Exchange.
| После установки Exchange на сервере будет невозможно изменить его имя. Переименование сервера после установки роли сервера Exchange не поддерживается. |
Если при установке первого сервера Exchange 2013 в организации не были выполнены подготовительные действия Active Directory, необходимо использовать учетную запись, входящую в состав группы администраторов предприятия. Если схема Active Directory не подготовлена заранее, используемая учетная запись также должна входить в группу администраторов схемы. Сведения о подготовке Active Directory для Exchange 2013 см. в разделе Подготовка Active Directory и доменов. Если шаги подготовки схемы и Active Directory уже были выполнены, используемая учетная запись должна являться членом группы ролей управления «Делегированная установка» или группы ролей «Управление организацией».
-
Выполните вход на компьютере, на который необходимо установить Exchange 2013.
-
Перейдите в сетевое расположение файлов установки Exchange 2013.
-
Запустите установку службы Exchange 2013, дважды щелкнув файл Setup.exe
Важно!Если включен контроль доступа на уровне пользователей (UAC), необходимо щелкнуть правой кнопкой мыши файл Setup.exe и выбрать пункт Запуск от имени администратора. -
На странице Проверить обновления? укажите, нужно ли мастеру установки подключиться к Интернету и загрузить обновления продукта и безопасности для службы Exchange 2013. Если выбрать пункт Подключиться к Интернету и проверить наличие обновлений, мастер установки загрузит и применит обновления перед тем, как продолжить. При выборе варианта Не проверять обновления сейчас вы можете позже загрузить и установить обновления вручную. Рекомендуется загружать и устанавливать обновления сразу. Для продолжения нажмите кнопку Далее.
-
Со страницы Введение начинается процесс установки Exchange в организации. На ней будут содержаться инструкции по установке. В списке ниже приведено несколько ссылок на полезные материалы относительно развертывания. Рекомендуется ознакомиться с содержимым этих ссылок перед тем, как продолжить установку. Для продолжения нажмите кнопку Далее.
-
На странице Лицензионное соглашение ознакомьтесь с условиями лицензионного соглашения на программное обеспечение. В случае согласия с условиями лицензии установите флажок Я принимаю условия лицензионного соглашения и нажмите кнопку Далее.
-
На странице Рекомендуемые параметры укажите, нужно ли использовать рекомендуемые параметры. Если вы выберите вариант Использовать рекомендуемые параметры, Exchange будет автоматически отсылать отчеты об ошибках и сведения об аппаратном обеспечении компьютера и использовании Exchange в корпорацию Майкрософт. В случае выбора варианта Не использовать рекомендуемые параметры, эти параметры будут отключены, но их можно будет включить когда угодно после завершения установки. Чтобы получить дополнительные сведения об этих параметрах и способах использования сведений, отправляемых в корпорацию Microsoft, нажмите кнопку ?.
-
На странице Выбор роли сервера укажите, установить на этом компьютере Роль почтового ящика, Роль клиентского доступа, обе роли или только Средства управления. Если в ходе установки дополнительные роли сервера не установлены, их можно будет установить позже. Для организации необходимо установить по крайней мере одну роль почтового ящика и одну роль сервера клиентского доступа. Они могут быть установлены на одном компьютере или на разных компьютерах. Средства управления устанавливаются автоматически вместе с установкой другой роли сервера.
Чтобы мастер установки установил необходимые компоненты Windows, выберите вариант Автоматически установить роли сервера Windows и функции, необходимые для установки сервера Exchange. Для завершения установки ряда компонентов Windows может потребоваться перезагрузить компьютер. Если не использовать этот вариант, следует вручную установить компоненты Windows.
Примечание.Этот вариант устанавливает только компоненты Windows, необходимые Exchange. Другие необходимые компоненты следует установить вручную. Дополнительные сведения см. в разделе Предварительные требования для Exchange 2013. Для продолжения нажмите кнопку Далее.
-
На странице Расположение и место установки утвердите расположение установки по умолчанию или нажмите кнопку Обзор, чтобы выбрать новое расположение. Убедитесь, что в расположении для установки службы Exchange достаточно доступного дискового пространства. Для продолжения нажмите кнопку Далее.
-
Если выполняется установка первого сервера Exchange в организации, на странице Организация Exchange введите имя организации Exchange. Имя организации Exchange может включать только следующие знаки:
Если необходимо использовать модель разделения разрешений Active Directory, выберите пункт Применить модель безопасности разделения разрешений Active Directory для организации Exchange.
Внимание!Для большинства организаций не нужно применять модель разделения разрешений Active Directory. Если нужно разделить управление субъектами безопасности Active Directory и конфигурацией Exchange, вам может быть полезным разделение разрешений "Управление доступом на основе ролей" (RBAC). Для получения дополнительных сведений нажмите кнопку ?. Для продолжения нажмите кнопку Далее.
-
В случае установки роли почтовых ящиков укажите на странице Параметры защиты от вредоносных программ, включить или отключить проверку на вредоносные программы. Если отключить проверку на вредоносные программы, ее можно включить в будущем. Для продолжения нажмите кнопку Далее.
-
На странице Проверка соответствия при установке просмотрите состояние, чтобы определить, успешно ли выполнены проверки на соответствие предварительным условиям для организации и роли сервера. Если они не выполнены успешно, необходимо устранить все обнаруженные ошибки, прежде чем можно будет установить Exchange 2013. При устранении некоторых из ошибок нет необходимости выходить из программы установки. После исправления обнаруженной ошибки нажмите кнопку назад и кнопку Далее, чтобы запустить проверку необходимых компонентов снова. Убедитесь, что просмотрены все предупреждения. Если все проверки готовности успешно завершены, нажмите кнопку дальше для начала установки Exchange 2013.
-
На странице Завершение нажмите кнопку Готово.
-
Перезагрузите компьютер после завершения Exchange 2013.
-
Завершите развертывание, выполнив задачи из раздела Задачи после установки Exchange 2013.
Чтобы убедиться, что вы успешно установили Exchange 2013, выполните действия из раздела Проверка установки Exchange 2013.
Возникли проблемы? Обратитесь за помощью к участникам форумов, посвященных Exchange. Посетите форумы по таким продуктам: Exchange Server, Exchange Online или Exchange Online Protection.
Нашли то, что искали? Пожалуйста, уделите немного времени для отправки отзыва касательно сведений, которые требовалось получить.
msdn.microsoft.com
- Ip расположение
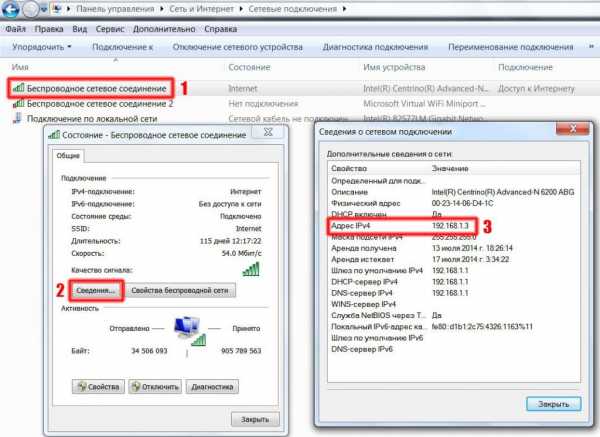
- Не запускается поиск в windows 10
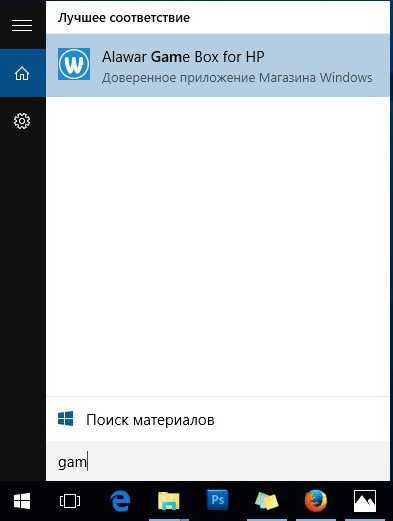
- Компьютер это пк

- Адаптер wifi отключается
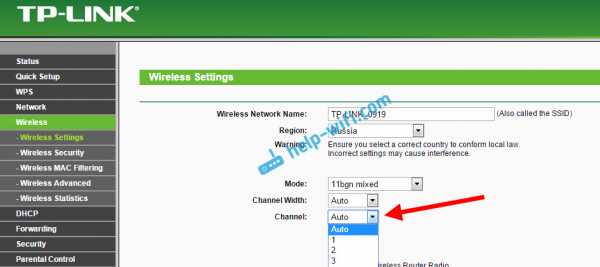
- Накопитель usb не открывается
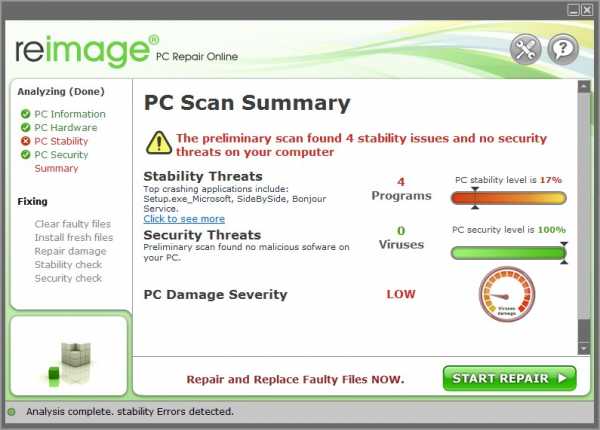
- Как в скайпе сбросить пароль
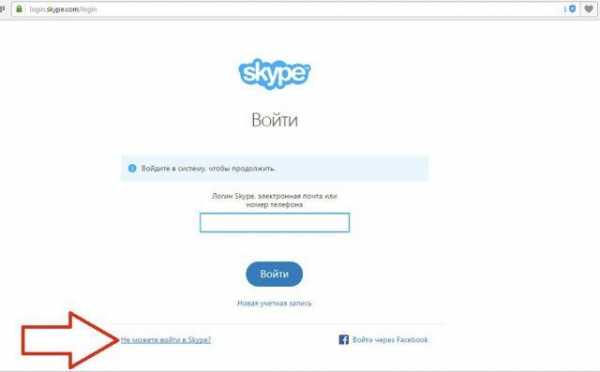
- Самые лучшие сайты для изучения компьютера

- Меня взломали вк что делать
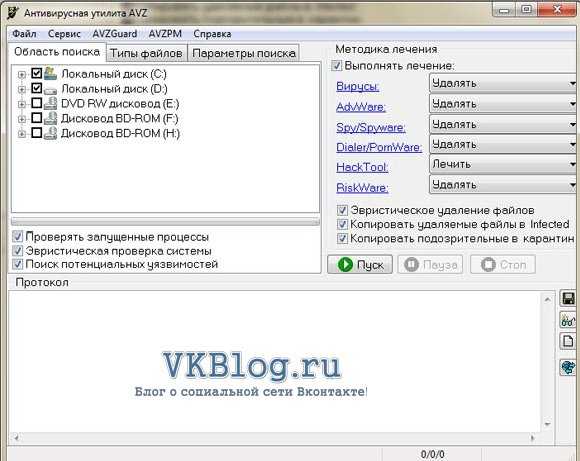
- Как подключить без диска роутер

- Как сочетается процессор с другими частями компьютера
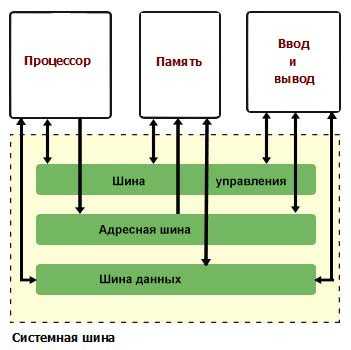
- Пробить ip адрес