В Windows 10 не работает поиск: как исправить проблему? Не запускается поиск в windows 10
В Windows 10 не работает поиск: как исправить проблему?
Достаточно распространенной проблемой можно назвать то, что при переходе на Windows путем обновления существующей системы или после «чистой» установки в Windows 10 не работает поиск. В связи с этим становится невозможным использование большинства интеллектуальных возможностей новой операционной системы в плане быстрого вызова программ, доступа к некоторым системным настройкам и т. д. Однако, как оказывается, исправить проблему можно нескольким методами, которые и предлагаются к рассмотрению. Сразу хочется предупредить рядовых пользователей, что методика для них может оказаться несколько сложноватой.
Почему в Windows 10 не работает поиск?
Начнем с того, что проблема работоспособности самой поисковой системы может вызывать и побочные эффекты. Так, например, можно встретить ситуации, когда в Windows 10 не работает кнопка «Поиск», отмеченная иконкой в виде лупы.
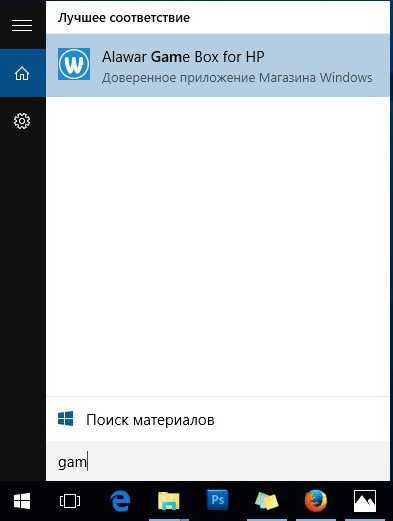
В большинстве случаев принято считать, что появление таких ситуаций связано с постоянно выходящими пакетами обновлений, которые сами по себе были абсолютно недоработаны. Однако методика устранения этой неполадки отнюдь не означает, что установленные пакеты необходимо тут же удалять, поскольку многие из них ориентированы больше на обновление системы безопасности, о которой так «забоится» корпорация Microsoft.
Использование инструментов устранения неполадок
Итак, исходим из того, что поиск в Windows 10 не работает ни в меню «Пуск», ни в «Проводнике», ни в любом другом приложении. Что предпринять в первую очередь?
Для начала следует использовать встроенный в систему инструмент обнаружения и исправления множества возникающих проблем. Для этого необходимо вызвать стандартную «Панель управления» (а не раздел параметров), введя в консоли «Выполнить» команду control. После переключения на отображение элементов в виде значков нужно найти раздел устранения неполадок и установить в нем просмотр всех категорий.

После этого из представленного списка выбирается строка поиска и индексирования, после чего запускается процесс обнаружения сбоев. Если что-то будет найдено, возможно, ошибки исправит сам инструментарий системы.
Не работает поиск в «Пуске» Windows 10: настройка служб индексирования
Но предположим, что вышеописанное средство проблем не выявило или исправить не смогло. Даже после этого поиск в Windows 10 не работает ни под каким предлогом. В этом случае можно попытаться исправить проблему самостоятельно.
Для этого следует вызвать раздел служб (services.msc в меню «Выполнить»), найти в списке службу поиска Windows Search, через контекстное меню или двойным кликом войти в редактирование параметров, установить в типе запуска «Автоматический», и только после этого нажать кнопку старта службы, если до этого она находилась в отключенном состоянии.
Если поиск в Windows 10 не работает и после этого, в той же «Панели управления» нужно использовать раздел параметров индексирования. В окне опций следует нажать кнопку перехода к дополнительным настройкам, а затем – кнопку «Перестроить» в разделе устранения неполадок. Выполнение процесса может занять достаточно долгое время, но придется потерпеть.

После этого останется только вызвать «Диспетчер задач» или консоль «Выполнить» и перезапустить процесс explorer.exe. Кстати сказать, такой метод очень хорошо подходит для устранения проблем с поиском в «Панели задач».
Ключи системного реестра
Практически аналогичные действия можно произвести и в системном реестре, вызвав редактор через меню «Выполнить» командой regedit.

Здесь, в ветке HKLM, раздел SOFTWARE, необходимо найти каталог Windows Search. В самой директории имеется ключ SetupCompletedSuccesfuly. Через меню ПКМ или двойной клик входим в редактирование и устанавливаем для него единицу вместо нуля.

В том же каталоге находим папку FileChangeClientConfigs и переименовываем ее в FileChangeClientConfigsBak. Поскольку изменения сохраняются автоматически, остается только закрыть редактор, перезагрузить систему и проверить работоспособность поисковой системы.
Что делать, если поиск со временем снова перестал работать?
Встречаются ситуации, когда и после вышеописанных действий, поисковая система может перестать функционировать. Доподлинно неизвестно, с чем именно это связано, но решение по устранению проблемы предложить можно.

В «Панели управления» снова используем раздел параметров индексирования, в окне настроек нажимает кнопку «Изменить», а затем в разделе опций отмечаем места, в которых системе следует производить так называемый мгновенный поиск.
Заключение
Как видим, ничего особо катастрофичного в том, что поисковая система иногда отказывается функционировать как положено, нет. Методика устранения проблемы не так уж и сложна, как это может показаться на первый взгляд. Но самое важное во всем этом состоит в том, что пакеты критически важных апдейтов удалять не нужно, равно как и производить разного рода действия по исправлению работоспособности самого «Центра обновления».
Вирусное воздействие здесь не рассматривалось, а основное внимание было уделено именно системным настройкам, поскольку о безопасности своей системы пользователь должен заботиться самостоятельно.
В Windows 10 не работает поиск: как исправить проблему?
Достаточно распространенной проблемой можно назвать то, что при переходе на Windows путем обновления существующей системы или после «чистой» установки в Windows 10 не работает поиск. В связи с этим становится невозможным использование большинства интеллектуальных возможностей новой операционной системы в плане быстрого вызова программ, доступа к некоторым системным настройкам и т. д. Однако, как оказывается, исправить проблему можно нескольким методами, которые и предлагаются к рассмотрению. Сразу хочется предупредить рядовых пользователей, что методика для них может оказаться несколько сложноватой.
Почему в Windows 10 не работает поиск?
Начнем с того, что проблема работоспособности самой поисковой системы может вызывать и побочные эффекты. Так, например, можно встретить ситуации, когда в Windows 10 не работает кнопка «Поиск», отмеченная иконкой в виде лупы.

В большинстве случаев принято считать, что появление таких ситуаций связано с постоянно выходящими пакетами обновлений, которые сами по себе были абсолютно недоработаны. Однако методика устранения этой неполадки отнюдь не означает, что установленные пакеты необходимо тут же удалять, поскольку многие из них ориентированы больше на обновление системы безопасности, о которой так «забоится» корпорация Microsoft.
Использование инструментов устранения неполадок
Итак, исходим из того, что поиск в Windows 10 не работает ни в меню «Пуск», ни в «Проводнике», ни в любом другом приложении. Что предпринять в первую очередь?
Для начала следует использовать встроенный в систему инструмент обнаружения и исправления множества возникающих проблем. Для этого необходимо вызвать стандартную «Панель управления» (а не раздел параметров), введя в консоли «Выполнить» команду control. После переключения на отображение элементов в виде значков нужно найти раздел устранения неполадок и установить в нем просмотр всех категорий.
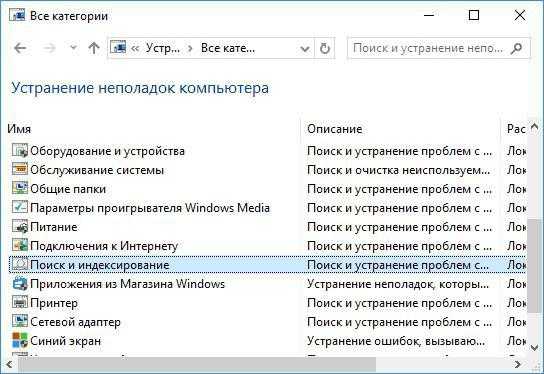
После этого из представленного списка выбирается строка поиска и индексирования, после чего запускается процесс обнаружения сбоев. Если что-то будет найдено, возможно, ошибки исправит сам инструментарий системы.
Не работает поиск в «Пуске» Windows 10: настройка служб индексирования
Но предположим, что вышеописанное средство проблем не выявило или исправить не смогло. Даже после этого поиск в Windows 10 не работает ни под каким предлогом. В этом случае можно попытаться исправить проблему самостоятельно.
Для этого следует вызвать раздел служб (services.msc в меню «Выполнить»), найти в списке службу поиска Windows Search, через контекстное меню или двойным кликом войти в редактирование параметров, установить в типе запуска «Автоматический», и только после этого нажать кнопку старта службы, если до этого она находилась в отключенном состоянии.
Если поиск в Windows 10 не работает и после этого, в той же «Панели управления» нужно использовать раздел параметров индексирования. В окне опций следует нажать кнопку перехода к дополнительным настройкам, а затем – кнопку «Перестроить» в разделе устранения неполадок. Выполнение процесса может занять достаточно долгое время, но придется потерпеть.

После этого останется только вызвать «Диспетчер задач» или консоль «Выполнить» и перезапустить процесс explorer.exe. Кстати сказать, такой метод очень хорошо подходит для устранения проблем с поиском в «Панели задач».
Ключи системного реестра
Практически аналогичные действия можно произвести и в системном реестре, вызвав редактор через меню «Выполнить» командой regedit.

Здесь, в ветке HKLM, раздел SOFTWARE, необходимо найти каталог Windows Search. В самой директории имеется ключ SetupCompletedSuccesfuly. Через меню ПКМ или двойной клик входим в редактирование и устанавливаем для него единицу вместо нуля.

В том же каталоге находим папку FileChangeClientConfigs и переименовываем ее в FileChangeClientConfigsBak. Поскольку изменения сохраняются автоматически, остается только закрыть редактор, перезагрузить систему и проверить работоспособность поисковой системы.
Что делать, если поиск со временем снова перестал работать?
Встречаются ситуации, когда и после вышеописанных действий, поисковая система может перестать функционировать. Доподлинно неизвестно, с чем именно это связано, но решение по устранению проблемы предложить можно.

В «Панели управления» снова используем раздел параметров индексирования, в окне настроек нажимает кнопку «Изменить», а затем в разделе опций отмечаем места, в которых системе следует производить так называемый мгновенный поиск.
Заключение
Как видим, ничего особо катастрофичного в том, что поисковая система иногда отказывается функционировать как положено, нет. Методика устранения проблемы не так уж и сложна, как это может показаться на первый взгляд. Но самое важное во всем этом состоит в том, что пакеты критически важных апдейтов удалять не нужно, равно как и производить разного рода действия по исправлению работоспособности самого «Центра обновления».
Вирусное воздействие здесь не рассматривалось, а основное внимание было уделено именно системным настройкам, поскольку о безопасности своей системы пользователь должен заботиться самостоятельно.
загрузка...
fjord12.ru
Что делать, если не работает поиск в Windows

Причины возникновения ошибки в функционировании поиска Windows
Зачастую ситуация, когда не работает опция «Поиск», возникает у пользователей самой новой версии ОС от Microsoft – Windows 10, однако, нередко неприятности аналогичного плана возникают и на иных вариациях системы. Приступать к решению возникшей проблемы стоит после определения причин, повлёкших за собой неполадку. В Windows 10, авторитарная опция реализована таким образом, что отыскать нужную информацию пользователь сможет путём ввода необходимой информации через меню «Пуск», или же посредством опции «Поиск» на задачной панели. При нормальной функциональности системы окно должно запускаться при нажатии ярлыка «Линзы», размещённого на панели задач, рядом с кнопкой «Пуск», который является графическим отображением поисковой службы. Если окно не открывается, попробовать отыскать нужные материалы можно через кнопку «Пуск», что зачастую решает проблему.
Ситуации, когда служба поиска Windows не реагирует: при стандартном нажатии не запускается строка поиска, или в открывшемся окне после введения запроса отсутствует информация, а пользователь уверен, что искомый файл имеется в системе, могут возникать по ряду следующих причин:
- Наличие ошибок при установке ОС или при её обновлении.
- Заражение устройства вирусами или загрузка несанкционированных утилит.
- Сбои работы ОС, настроек, индексирования файлов.
Решить проблему можно попытаться банальной перезагрузкой системы. Если проблема кроется в сбоях работы ОС или вирусном заражении, после перезагрузки компьютера и удаления заражённых файлов антивирусными утилитами, проблема с поиском самоустранится, доступ к службе откроется, опция заработает в стандартном режиме. При отсутствии положительного результата устранение неполадки требует кардинального системного решения.

Варианты решения неполадок с опцией «Поиск»
Вопрос, как настроить поиск в ОС «Windows», актуальный для каждого активного пользователя компьютера, столкнувшегося с такой проблемой. Действительно, намного проще ввести название необходимого для работы файла в поисковой строке, и сразу же приступить к эксплуатации, нежели пытаться искать вручную требуемый элемент, путём открытия множества папок на компьютере. Windows 10 имеет параметры поиска, кардинально не отличающиеся от службы предыдущей, наиболее популярной версии ОС Windows 7, разница заключается исключительно в том, что модернизированная система для отыскивания нужного файла использует индексирование элементов, применяя дополнительно специфические алгоритмы, базы данных. Соответственно, устранять неисправности поисковой системы Windows 10 стоит так же, как ранее настраивали опцию «Поиска» в предыдущих версиях ОС.
Настройка поисковой службы возможна путём устранения системных ошибок посредством следующих способов:
- Через командную строку.
- Путём активации службы поиска.
- Методом внесения поправок в реестр.
Рассмотрим каждый из наиболее популярных и эффективных вариантов решения проблематики более подробно.
Командная строка
Если неполадки вызваны некорректным обновлением ПО, атаками вирусов или конфликтом между установленными утилитами, дилемма, как восстановить функциональность поисковика в Windows 10, решается путём сканирования обеспечения. Сделать это можно посредством внесения изменений через «Командную строку». Для выполнения задачи вызываем системную утилиту, которая позволит внести поправки, устранить неполадки. Проверить целостность файлов, отвечающих за поиск, есть возможность посредством утилиты SFC. Для этого необходимо вызвать утилиту, следуя алгоритму:
- Запустить программную строку «Выполнить». Для этого надо нажать сочетание кнопок Win+R.
- Дальше необходимо открыть интерпретатор командной строки, путём ввода в поле команды cmd, подтвердить запрос нажатием кнопки OK или Enter.
- Если действия выполнены правильно, программой будет вызвано консоль – командную строку на чёрном поле, куда потребуется ввести дальнейшую команду для осуществления сканирования с параллельным исправлением программных ошибок.
- За восстановление системных файлов, в том числе системы поиска, отвечает команда sfc/scannow, после введения которой некорректно работающие файлы будут найдены и исправлены.

Этот алгоритм также отвечает на вопрос, как включить поиск в Windows 7, в отличие от последующих способов решения проблемы, предназначенных для десятой вариации ОС.
Службы
Следующий вариант решения проблемы, как открыть поиск в Windows 10, заключается в активации функционирования самой службы, санкционирующей работу поисковика. Неполадка может скрываться в элементарном, самостоятельном отключении поисковой службы впоследствии некорректной деятельности ОС Windows 10. Активировать службу можно следующим способом:
- Через синхронное нажатие Win и R потребуется открыть окно службы поиска.
- В открытой строке вписать формулировку services.msc и подтвердить директиву клавишей Enter. Таким способом получиться открыть список доступных служб.
- В появившемся списке необходимо найти конфигурацию Windows Search. Сделать это будет непросто, так как реестр служб не систематизирован, придётся вручную находить требуемый элемент.
- После того как найдёте необходимый сервис, кликните на нём правой кнопкой мыши. В ниспадающем меню необходимо открывать пункт «Свойства».
- Во вкладке «Общие», напротив отметки «Тип запуска», необходимо установить команду «Автоматически», после чего подтвердить нововведения посредством нажатия клавиши OK.
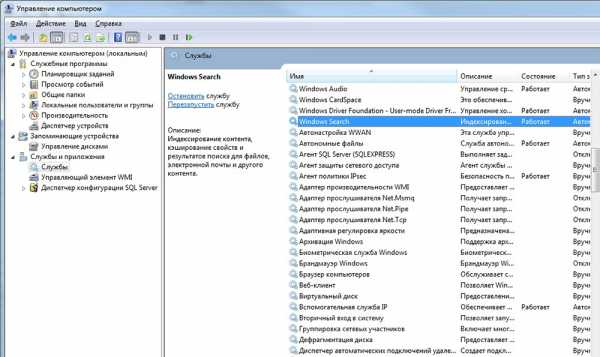
После произведённых манипуляций и перезапуска компьютера для обновления данных поиск должен начать функционировать в стандартном режиме.
Редактирование реестра
Третий вариант урегулирования проблемы, когда пропал «Поиск» в Windows 10 предусматривает вмешательство в структуру системного реестра, потому исполнение процедуры устранения неполадки требует от исполнителя базовых навыков работы с обеспечением и особой внимательности, во избежание возникновения более серьёзных неисправностей. Добиться положительного результата процедуры можно следуя инструкции, пошагово выполняя следующие пункты:
- Зайти, как и в предыдущих двух случаях в меню «Выполнить», посредством команды Win+R.
- Войти в «Редактор реестра» посредством введения в строку команды regedit.
- В реестре найти папку под именем HKEY_LOCAL_MACHINE, а в ней открыть пункт SOFTWARE.
- Дальше необходимо перейти в пункт Microsoft, после чего открыть папку Windows Search, где потребуется выбрать параметр SetupCompletedSuccesfuly, нажав на него мышей посредством двойного клика.
- После выполненных процедур пользователю откроется окно изменения параметров, где в пункте «Значение» потребуется проставить цифру один и подтвердить исправление нажатием клавиши OK.

- Вернуться в папку Windows Search и открыть её содержимое путём нажатия на «галочке» слева, выбрать в ниспадающем списке папок пункт FileChangeClientConfigs, который потребуется переименовать.
- Изменить имя подпункта можно, нажав правой клавишей на названии папки, выбрать из списка пункт «Переименовать», ввести вместо старого имени название FileChangeClientConfigsBak.

После перезапуска компьютера изменения в реестре наберут силы, функциональность поисковой системы Windows будет восстановлена.
Не функционирует кнопка «Поиск» на панели: способ восстановления работы
Существуют ситуации, когда не работает кнопка поиска в Windows 10 непосредственно через панель задач, а через другие пути открытия поисковик срабатывает без заминок, ищет нужную информацию. Казалось бы, это проблема не глобальная, однако, поиск через панель задач осуществить намного быстрее, нежели путём других манипуляций. Решить данную неисправность можно через вызов панели управления, используя следующий способ:
- Вызвать меню «Выполнить», ввести в окно команду control. После её подтверждения откроется окно со всеми элементами управления.
- В разделе «Просмотр» необходимо выбрать режим «Значки», после чего отыскать среди элементов управления рубрику «Устранение неполадок», зайти в неё.
- В открывшемся меню, с левой области окна, потребуется выбрать строчку «Просмотр всех категорий».
- Дальше потребуется стартовать работу сервиса «Устранение неполадок», в котором перейти в рубрику «Поиск и индексирование».
- Программа запустит мастера выполнения задач по ликвидации неполадок, следуя инструктажу, которого вы устраните неисправности в функциональности «Поиска» на задачной панели.
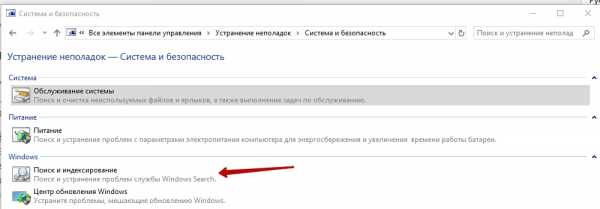
После окончания работы мастера стоит перезагрузить систему, чтобы обновления вступили в силу.
Подведём итоги
Система поиска в Windows 10 – это настоящая находка в тех случаях, когда после обновления информации или программного обеспечения пропал стандартный доступ к важным документам и утилитам. «Поиск» в обновлённой ОС от Microsoft творит «чудеса», позволяя, при нормальной функциональности, отыскать требуемую информацию оперативно и без особых временных затрат. Неполадки можно решить путём обращения к профессионалам, решающим такие проблемы на квалифицированном уровне, однако, не бесплатно. Если вы являетесь уверенным пользователем компьютера, справиться с неполадкой можно попытаться самостоятельно и бесплатно, строго выполняя действия, согласно алгоритмам, описанным в статье.
nastroyvse.ru
Перестал работать поиск в Windows 10

Служба Поиска в Windows 10 применяется не только для использования со стороны юзера, но и для оптимизации работы системы: применения рабочих настроек, быстрого доступа к запуску приложений и выполнению команд, ускорения работы процессов. В некоторых случаях эта функция может выполняться с ошибками, что осложняет стабильную работу ОС.
Причины
Разберём варианты, почему не работает поиск в Windows 10:
- Ошибки во время установки Windows.
- Повреждения, вызванные вредоносным кодом.
- Перебои в результате установки обновлений.
Каждый из этих случаев приводит к неработоспособности службы, которая может выражаться по-разному: от неработающей строки поиска в Пуске – до зависаний в системных процессах.
Способы устранения
Как исправить ошибки пользователю, если не работает поиск в windows 10? Разберем стандартные способы решения.
Реестр
- Открываем меню «Выполнить» через Пуск или сочетанием клавиш Win+R.
- Вводим «regedit» и нажимаем на Enter/кнопку «Выполнить».
- В левом списке Редактора реестра ищем пункт HKEY_LOCAL_MACHINE.
- Открываем по порядку: SOFTWARE\Microsoft\Windows Search, в окне справа выбираем ключ SetupCompletedSuccesfully и разворачиваем его свойства двойным нажатием.
- В форме «Изменение параметров» прописываем единицу и нажимаем ОК.
- Переходим по следующему пути: HKEY_LOCAL_MACHINE \SOFTWARE\Microsoft\Windows Search\FileChangeClientConfigs, заменяем имя у последнего пункта на FileChangeClientConfigsBak.
- Перезагружаем систему и проверяем работу.




Запуск операционной службы Search
За работу системы поиска в Windows 10 отвечает соответствующая служба Search. Естественно, что в случае, когда она отключена, работа поиска в Windows 10 будет нарушена. Убедимся в том, что автоматический запуск службы настроен корректно.
- Откроем окно «Выполнить».
- Запустим services.msc.
- Ищем среди служб Windows Search и открываем её свойства.
- Сверяем: тип запуска – автоматический, состояние – выполняется. Если тип запуска не совпадает – переключите вручную и нажмите на «Запустить».


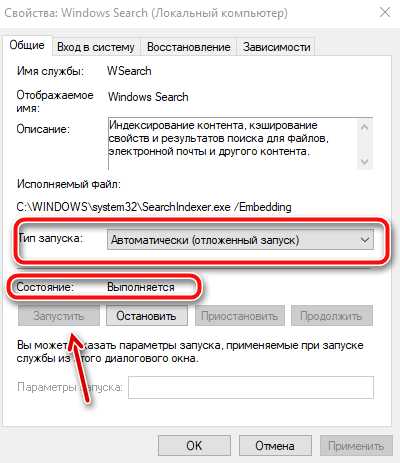
Служба Устранения неполадок компьютера
Рассмотрим ситуацию: Поиск не работает в системных приложениях и меню «Пуск». Что делать?
- Зайдите в панель управления.
- Перейдите в раздел «Устранение неполадок компьютера» и включите отображение всех категорий.
- Выберите пункт «Поиск и индексирование».
- Активируйте процесс двойным нажатием.



В случае некритичных ошибок, система сама исправит неполадки.
Перерегистрация универсальных приложений Windows 10
Для того чтобы ликвидировать проблему неработающей строки поиска в windows 10, можно воспользоваться перерегистрацией универсальных приложений. Эта процедура поможет восстановить неработающие системные программы.
- Запустите PowerShell от имени администратора.
- Вставьте и активируйте следующий набор команд: «Get-AppXPackage -AllUsers | Foreach {Add-AppxPackage -DisableDevelopmentMode -Register "$($_.InstallLocation)\AppXManifest.xml"}»
- Перезапустите систему по окончанию настройки.
Заключение
Стоит сказать, что случаи, когда поиск в Windows 10 перестаёт работать, являются довольно редкими на последней версии системы. Такие ошибки были актуальны пару лет назад, на первых изданиях ОС, но они были исправлены с последующими обновлениями, решающими основные проблемы.
kompukter.ru
Не работает поиск в Windows (Виндовс) 10

В Windows 10 был введён очень удобный и быстрый поиск по системе, позволяющий получить доступ практически к любому компоненту ОС. Однако он может не всегда работать корректно, например, при нажатии на иконку лупы поисковая строка может не открываться. Также в этом случае могут не работать и другие элементы на «Панели задач».
Устранение неполадок
К счастью все проблемы такого характера можно решить обычными системными средствами, например, при помощи «Командной строки» и других инструментов самой Windows. В рамках статьи будут рассмотрены только варианты, касательные системных методов.
Вариант 1: Сканирование системы
В ходе неудачного обновления, вирусной атаки или конфликта между установленными программами могут возникать различные ошибки в системных файлах, что также влекут за собой в работе все ОС. К счастью, в Windows есть инструменты, позволяющие найти эти ошибки и по возможности исправить их. Вызов системных утилит происходит исключительно при помощи «Командной строки».
Инструкция по работе с утилитой SFC выглядит следующим образом:
- Вызовите «Командную строку» или PowerShell. Вызвать её можно несколькими способами. Самый быстрый в случае, рассматриваемом в данной статье, запустить строку «Выполнить» (с помощью клавиш Win+R) и ввести в неё cmd. Для ввода используйте кнопку «Ок» или клавишу Enter.
- В открывшуюся консоль введите эту команду: sfc /scannow
- Дождитесь выполнения сканирования и исправления ошибок, которое может занять некоторое время (иногда даже несколько часов).


Возможно вам также придётся перезагрузить компьютер для применения в силу изменений.
Читайте также: Как открыть «Командную строку» в Windows 10
Вариант 2: Запустить специальную службу
Из-за сбоев в загрузке операционной системе или во время её работы могла отключится такая служба, как «Windows Search», отвечающая за корректную работу системного поисковика. Здесь придётся работать в специальном интерфейсе служб, поэтому, если вы с компьютером на «вы», то лучше доверить работу со службами тем, кто более-менее хорошо разбирается в ПК.
Инструкция по работе выглядит так:
- Откройте строку «Выполнить», зажав клавиши Win и R.
- Введите в эту строку следующее значение:
services.msc
Для ввода используйте кнопку «Ок» или Enter.
- Откроется список со всеми службами. Здесь вам нужно найти «Windows Search». Это может занять некоторое время, так как поиск по службам не реализован и всё придётся делать вручную, плюс, у служб нет каких-либо отличительных пометок.
- Кликните правой кнопкой мыши по нужной службе. Из выпавшего меню выберите «Свойства».
- Напротив «Тип запуска» поставьте «Автоматически». Для применения нажмите «Ок».
- Перезагрузите компьютер, чтобы изменения были применены.


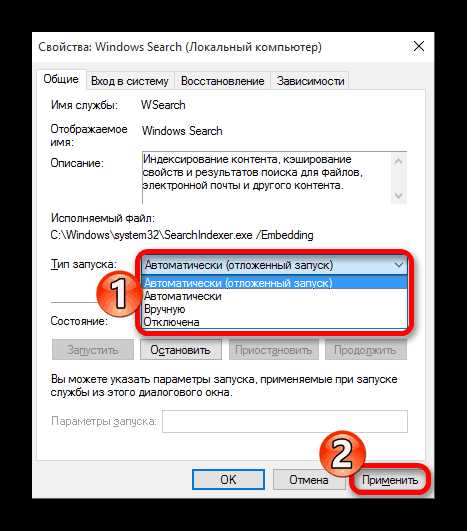
Вариант 3: Внесение правок в реестр
При помощи редактирования тех или иных разделов реестра можно справиться со многими системными сбоями, но при этом, если у вас нет опыта работы с реестром, создать новые проблемы. При выборе этого способа рекомендуется чётко следовать всем пунктам инструкции, что приведена ниже:
- Для начала нужно открыть «Редактор реестра». Это можно сделать при помощи ввода специальной команды в строку «Выполнить», которая открывается при помощи комбинации Win+R. Команда: regedit
- Там нужно открыть папку HKEY_LOCAL_MACHINE, затем в ней же найти и открыть SOFTWARE. Оттуда перейдите в Microsoft, а затем в Windows Search.
- Здесь нужно найти параметр «SetupCompletedSuccesfuly» и открыть его при помощи двойного клика мыши.
- В поле «Значение» поставьте «1». Если там не одно поле, а два, и во втором уже стоит единица, то ничего ставить в первое не нужно.
- Теперь обратите внимание на левое меню. Раскройте папку Windows Search и найдите в ней FileChangeClientConfigs. Его нужно переименовать. Чтобы сделать это, нажмите по нему правой кнопкой мыши и выберите пункт «Переименовать».
- Новое имя должно быть таким: FileChangeClientConfigsBak.
- Для применения всех изменений компьютер нужно будет перезапустить.

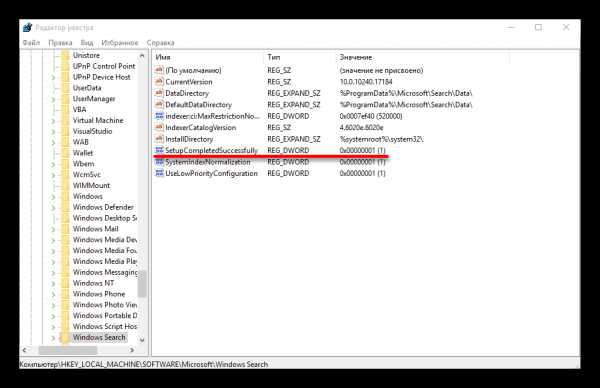

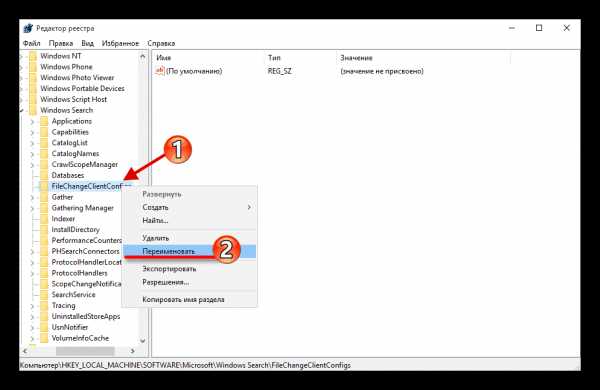
Вариант 4: Сбросить настройки системных приложений
Этот вариант является самым крайним, так как может повлечь за собой другие проблемы, например, в работе системных приложений Windows.
Читайте также: Что делать, если не работают системные приложения Windows
Запустить сброс можно при помощи аналога «Командной строки» от Windows 10 – PowerShell:
- Для начала выполните запуск этого интерфейса. Самым популярным вариантом является вызов специального меню при помощи сочетания клавиш Win+X. Здесь нужно выбрать пункт «Windows PowerShell (администратор)».
- Сюда нужно вставить следующий код:
Get-AppXPackage -AllUsers | Foreach {Add-AppxPackage -DisableDevelopmentMode -Register “$($_.InstallLocation)\AppXManifest.xml”}
- Запускается выполнение скрипта при помощи клавиши Enter.

В Windows 10 всё ещё есть некоторые проблемы с определёнными функциями, но по мере выхода обновлений они постепенно исправляются. Описанные способы могут быть сложными для исполнения, но при этом в большинстве случаев они эффективны.
public-pc.com
Не работает поиск в windows 10
С появлением Windows 10, произошли некоторые интересные изменения. Одним из них является поле поиска доступное из панели задач.

Поле поиска в Windows 10 доступно не только в виде кнопки, поисковой системы из панели задач, но и в качестве функции, нажав клавишу Windows.
Таким способом можно, в очень быстрый способ, найти интересную программу, игру, или искать в интернете.
К сожалению, многие функции и решения в Windows 10, а также панель поиска, часто не работают, любят портиться и появляются в ошибках.
То же самое относится и к кнопке пуск. Иногда можно найти простое решение, а иногда приходится порыться в реестре, в проводнике и в параметрах windows 10.
Поле поиск в пуске на виндовс 10 не работает
Если такая проблема возникла у вас, например, не можете получить доступ к строке поиска, он не работает, и т.д. — попытаемся решить их.Конечно, самый простой и основной способ, перезагрузить компьютер и посмотреть, остались ли ошибки после перезагрузки.
Если да, то переходим в поисковые службы. Чтобы воспользоваться этим инструментом, нажмите сочетание клавиш Win + R, а затем введите services.msc и нажмите Enter.
Теперь найдите службу с названием «Windows Search». После обнаружения этой службы, щелкните по ней ПКМ и перейдите в «свойства».
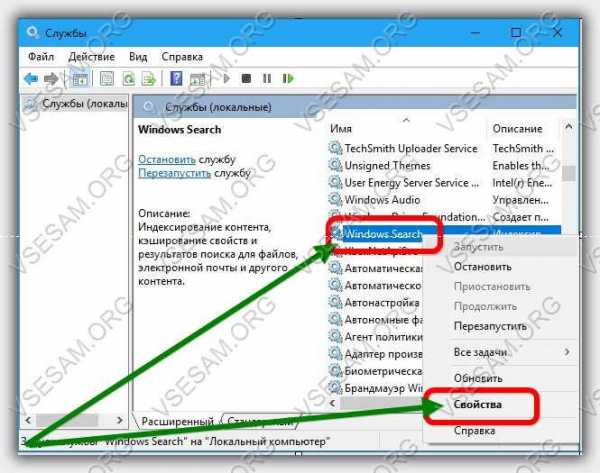
В новом окне, напротив строки «Тип запуска», нажмите на ниспадающую панель, выберите опцию «Автоматически», затем внизу нажмите «применить» и ОК
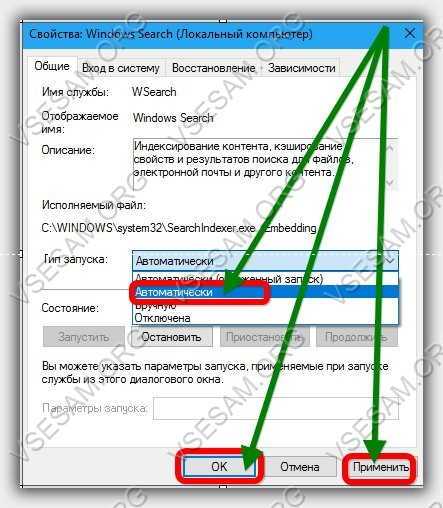
После этих изменений, перезагрузите свой ноутбук или компьютер, после чего кнопка поиска должна начать работать должным образом.
Поле поиск в пуске windows 10 не работает
Что делать, если поиск не работает в меню пуск или еще хуже, если кнопка пуск даже не запускается?
Решение есть. Это будет полезно, особенно если система сообщила «Фатальная ошибка. Start Menu и Кортана не работают. Мы постараемся решить эту проблему в следующий раз при входе в систему».
Если у вас есть проблемы с доступом к кнопке пуск, вам придется использовать командную строку.Запустить ее в режиме администратора, введите следующую команду:
sfc /scannowТеперь нажмите клавишу Enter. Начнется сканирование. Дождитесь окончания, после чего вопрос о запуске меню пуск должен быть снят. Успехов.
vsesam.org
Не работает поиск в Windows 10
Казалось бы, что после ноябрьского обновления Windows 10 проблемы со стандартными службами иссякнут, но они появляются одна за другой. Как и после первого обновления в Windows 10 не работает поиск. После введения частичного или полного запроса ничего не происходит и система никак не реагирует на действия пользователя. Как же исправить данную проблему?
Читайте также: В Windows 10 не работает кнопка Пуск
Исправляем проблему
Если у вас не работает поиск файлов в ОС Windows 10, необходимо внести изменения в редактор реестра. Для этого кликаем «Win+R» и вводим «regedit».

Переходим по ветке реестра «HKEY_LOCAL_MACHINE», «SOFTWARE», «Microsoft», «Windows Search». Находим параметр «SetupCompletedSuccesfuly».

Его значение должно быть «1». Если стоит «0», кликаем правой кнопкой мыши на параметре и выбираем «Изменить». Ставим 1 и сохраняем результат.
Далее переходим по той же ветке. Выбираем папку «FileChangeClientConfigs» и переименовываем её «FileChangeClientConfigsBak» и перезагружаем компьютер.
Если после переименования файлов поиск начал работать, но спустя некоторое время в реестре вновь появляется раздел «FileChangeClientConfigs», выполняем следующие действия:
- Жмём «Пуск», «Параметры» и выбираем «Обновление и безопасность».

- Здесь в левом меню нужно открыть раздел «Восстановление» и выбрать «Вернуть компьютер в исходное состояние».
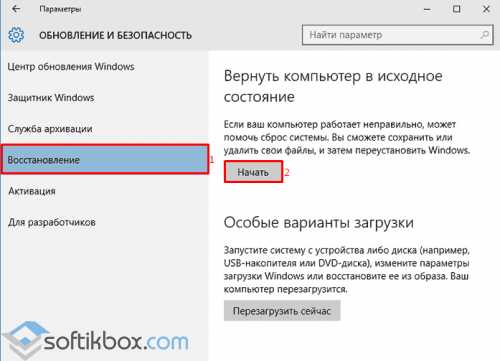
- После перезагрузки ПК нужно проверить, работает ли поиск.
Если восстановление не помогло, необходимо включить индексирование. Для этого выполняем следующее:
- Жмём «Пуск», выбираем «Панель управления», «Параметры индексирования». Или же вводим этот запрос в поисковую строку.
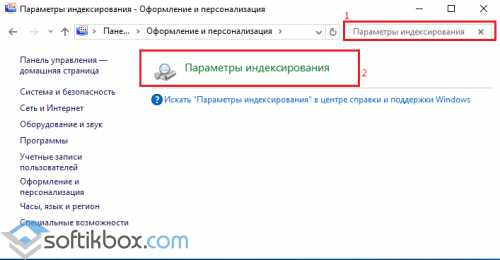
- В новом окне нажимаем на кнопку «Дополнительно».

- Далее жмём «Перестроить».
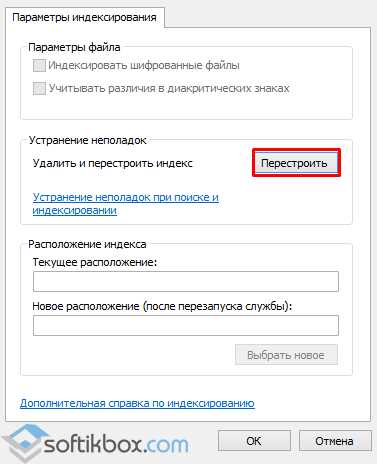
- Перезагружаем ПК. Если и этот способ не помог решить проблему, во вкладке «Дополнительно» параметров индексирования нажимаем «Выбрать новое».

- Кнопка будет активна только после выбора пункта «Перестроить» и перезагрузки ПК.
Также на сайте Microsoft в качества варианта решения проблемы предлагают выполнить следующее:
- В «Панели управления» в «Параметрах индексирования» нужно нажать на ссылку «Устранение неполадок при поиске и индексировании».

- Запустится поиск проблем.
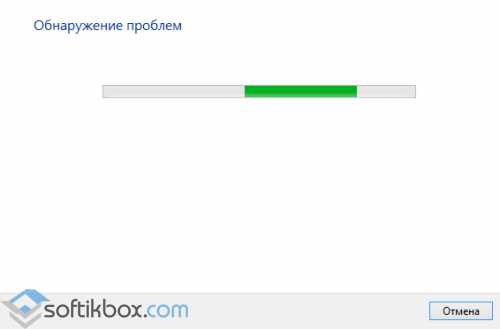
- Здесь необходимо отметить два пункта: «Файлы не отображаются в результатах поиска» и «Сообщения электронной почты не отображаются в результатах поиска». Жмём «Далее».

- Запустится устранение проблем.

- Результаты будут разные, но служба поиска будет активирована.

- Перезагружаем ПК и проверяем, работает ли поиск файлов в ОС Windows 10.
softikbox.com
- Компьютер это пк

- Адаптер wifi отключается
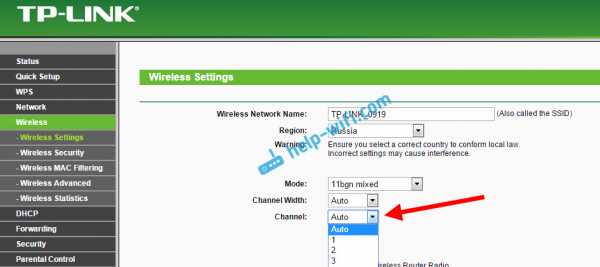
- Накопитель usb не открывается
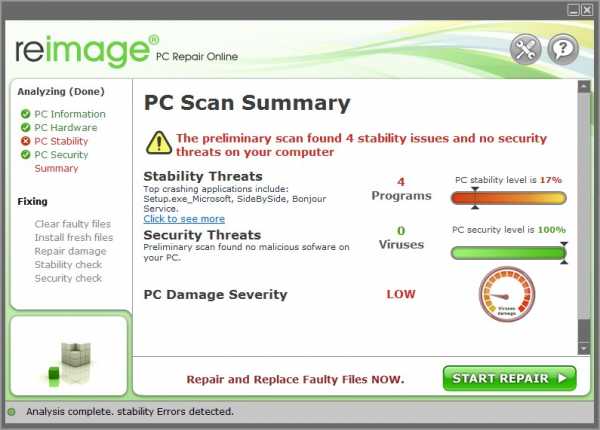
- Как в скайпе сбросить пароль
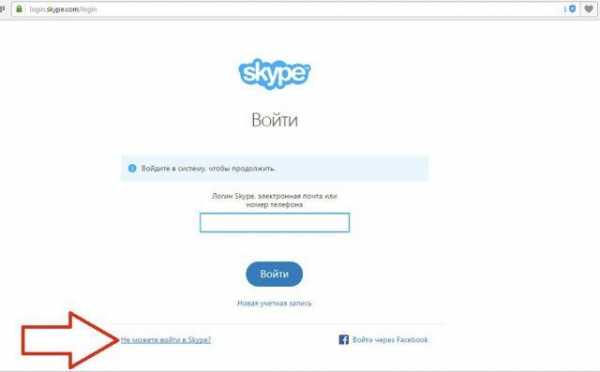
- Самые лучшие сайты для изучения компьютера

- Меня взломали вк что делать
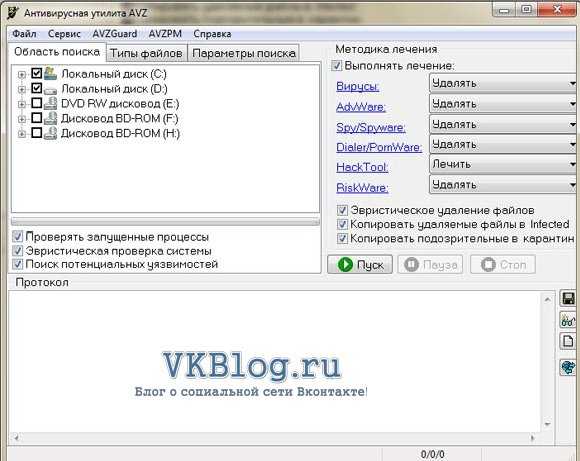
- Как подключить без диска роутер

- Как сочетается процессор с другими частями компьютера
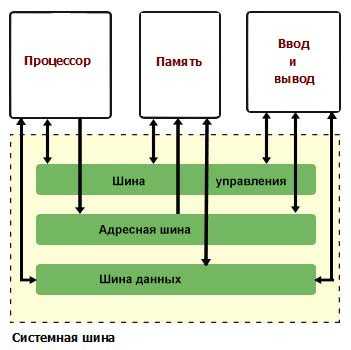
- Пробить ip адрес
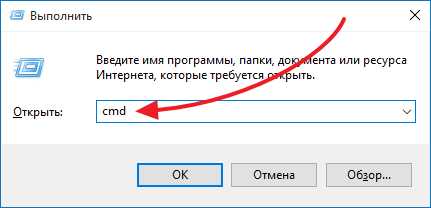
- Примеры функции если в excel
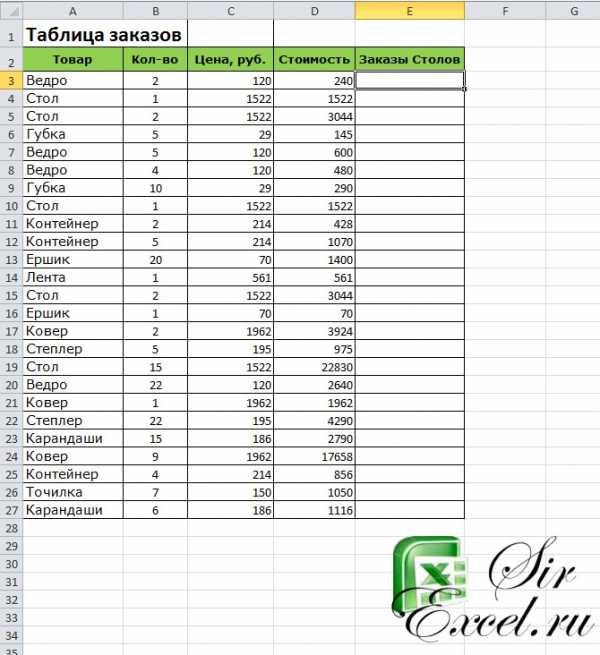
- Как сбросить пароль на виндовс xp при входе в систему

