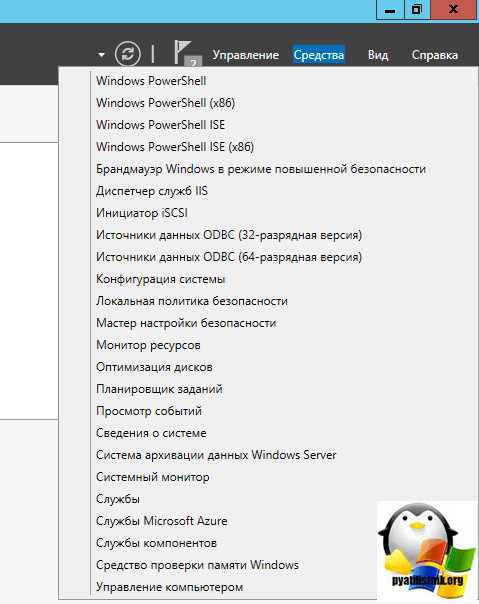Совместимость материнской платы и процессора. Как сочетается процессор с другими частями компьютера
Составные части компьютера и периферийные устройства
Что такое компьютерная техника? Каковы ее различные типы? Чтобы узнать примеры компьютерной техники и периферийных устройств, прочитайте эту статью.
По определению, разные части компьютера входят в его аппаратную часть. Компьютерная техника включает в себя центральный процессор, материнскую плату, микросхемы, а также компьютерную периферию, такую как устройства ввода-вывода и хранения данных, которые были добавлены к компьютеру, чтобы повысить его способности. Вот обзор различных видов компьютерной техники с фотографиями.
Компоненты компьютера
Вот список основных компонентов компьютера вместе со списком мультимедийных устройств, сетевых аппаратных компонентов, и компьютерной периферии. Они вместе образуют набор аппаратных компонентов компьютера.
Содержание статьи:
➺ Основные компоненты
➺ Медиа устройства
➺ Сетевое оборудование
➺ Компьютерная периферия
Основные компоненты
Системная шина: Это подсистема, которая передает данные внутри компьютера. Компьютерная шина обеспечивает логическое соединение между различными периферийными устройствами компьютера. Процессоры используют шину управления, чтобы общаться с другими устройствами в компьютере. Адресная шина используется для указания физического адреса. Процессор при определении местоположение памяти читает или пишет на адресной шине. Значения, которое он должен читать или писать посылаются на шину данных. Таким образом, шина данных осуществляет доставку обрабатываемых данных. Параллельная шина способна нести несколько данных параллельно, а последовательная шина передает данные в битной форме. Внутренняя шина соединяет внутренние компоненты компьютера с материнской платой, внешняя шина соединяет внешние периферийные устройства с материнской платой.
Системная шина Блок-схема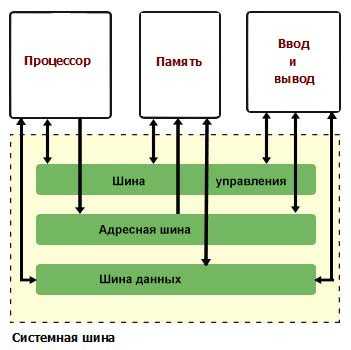
- AGP: Сокращенно ускоренный графический порт, является точкой крепление видеокарты к материнской плате компьютера.
- HyperTransport: Это компьютерная шина с низкой латентностью, которая использует высокую пропускную способность и действует двунаправленным образом.
- PCI: (Component Interconnect – взаимодействие периферийных компонентов) относится к шине компьютера подключения периферийных устройств к материнской плате.
- PCI Express: Это формат интерфейса карты компьютера.
- USB: (Universal Serial Bus - универсальная последовательная шина), выступает в качестве интерфейса к компьютеру. USB является наиболее популярным устройством для подключения внешних устройств.
- QuickPath: Также известен как общий интерфейс системы, QuickPath является процессором меж-соединений точка-точка, и находится в тесной конкуренции с HyperTransport.
- Serial ATA: Это компьютерная шина, которая позволяет передавать данные между запоминающими устройствами хранения и материнской платой.
- Serial Attached SCSI: Это последовательный интерфейс точка-точка. Обеспечивает передачу данных с устройств хранения, таких как жесткие диски.
Центральный процессор: Это набор логических машин, которые могут выполнять компьютерные программы. Фундаментальная функция процессора - это выполнение последовательности сохраненных инструкций, известных как программы. Во время своего первого шага работы, процессор извлекает команды из памяти программ. Этот этап известен как стадия «загрузки». В стадии «декодировать», процессор разбивает инструкции на части, после чего выполняет их. В течение четвертого этапа обратной записи, процессор записывает результаты обработанных инструкций в памяти.
 |
 |
| Центральный процессор | Компьютерный вентилятор |
Компьютерный вентилятор: Он прикреплен к центральному процессору и используется, чтобы понизить его температуру. Вентиляторы в корпусе компьютера помогают поддерживать постоянный поток воздух, тем самым охлаждая компоненты компьютера.
Прошивка: Это компьютерная программа, которая встраивается в аппаратное устройство. Это что-то среднее между аппаратным и программным обеспечением. Будучи частью компьютерной программы, она похожа на программное обеспечение, в то же время тесно связана с аппаратными средствами и делает ее близкой к аппаратным компонентам.
Материнская плата: Это центральный печатная плата, сокращенно PCB, которая образует сложную электронную систему компьютера. Материнская плата обеспечивает компьютерную систему со всеми электрическими соединениями, базовой схемой, и компонентами, необходимыми для его функционирования.
 |
 |
| Материнская плата | Блок питания |
Блок питания: Этот компонент отвечает за подачу питания к компьютеру. Он преобразует энергию переменного тока от электросети в низкое напряжение постоянного тока для внутренних компонентов компьютера.
Оперативная память: Память с произвольным доступом, сокращенно ОЗУ, физическая память компьютера. Она используется для хранения запущенных программ и крепится к материнской плате.
 |
|
| Звуковая карта | Оперативная память |
 |
 |
|
Видеокарта
|
Открытый корпус компьютера
|
Звуковая карта: Это плата расширения компьютера, которая позволяет производить вход и выход аудио сигналов на и от компьютера. Звуковые карты обеспечивают работу мультимедийных приложений с аудио компонентами.
Видеокарта: Видеоадаптер, который также известен как видеокарта представляет собой аппаратный компонент, который генерирует и выводит изображения на дисплее.
Контроллеры хранения: Они расположены на материнской плате или на картах расширения. Контроллеры хранения включают в себя контроллеры для жестких дисков, CD-ROM и других устройств.
Медиа устройства
Такие устройства, как CD, DVD, Blu-Ray, и флэш-накопители являются одними из самых популярных съемных носителей информации, на которых можно хранить цифровые данные. Ленточные накопители и дискеты являются устаревшими. Жесткие диски и твердотельные накопители используются для внутреннего хранения.
Компакт-диск: Известный как CD, устройство для хранения цифровых данных. Стандартные компакт-диски могут хранить около 80 минут аудио. CD-ROM содержит данные, доступны для чтения и которые нельзя изменить. CD-ROM используются для распространения компьютерных программ и мультимедийных приложений. Для записи компакт-дисков используется оптический дисковод, который использует лазерное излучение или электромагнитные волны для считывания и записи данных на диски.
| Компакт-диск CD | Digital Versatile Disc DVD |
Digital Versatile Disc: обычно известен как цифровой видеодиск и сокращенно как DVD, цифровой универсальный диск является одним из очень популярных носителей информации. С физическими размерами, аналогичными компакт-диску, DVD-диски могут хранить данные, в шесть раз больше, чем CD. DVD-ROM привод используется для чтения данных с DVD. DVD RW используется для считывания и записи данных на DVD. Диски DVD-RAM позволяют записывать на них информацию несколько раз. HD DVD является форматом оптических дисков высокой плотности.
Disc Array Controller: Контроллер дискового массива, он управляет физическими дисководами и представляет их на компьютере в виде логических единиц. Он почти всегда реализует аппаратный RAID, таким образом, его иногда называют контроллером RAID. Он также обеспечивает дополнительный кэш диска.
 |
 |
| Жесткий диск | Solid-State Drive SSD |
Дискета: Это диск из тонкого магнитного носителя данных, покрытой пластмассовой оболочкой. С появлением оптических устройств хранения данных, дискеты устарели.
Ленточный накопитель: Это устройство хранения данных считывает и записывает данные, хранящиеся на магнитной ленте. Ленточные накопители имеют емкость хранения от нескольких мегабайт до нескольких гигабайт. Они в основном используются для архивного хранения данных.
Жесткий диск: Это энергонезависимое запоминающее устройство, которое хранит цифровые данные на магнитной поверхности. Он используется для среднесрочного хранения данных.
Solid-State Drive: Сокращенно SSD, известный также как твердотельный накопитель. Это устройство хранения использует твердотельную память для хранения устойчивых данных. Он может заменить жесткий диск во многих приложениях, но стоит значительно более дороже.
Blu-Ray Disc: Это оптический формат носителя данных диска. Он получает свое название от синего лазера, который используется для чтения и записи таких дисков. Благодаря короткой длине волны, Blu-Ray диски могут хранить большие объемы данных. BD-ROM дисковод используется для чтения данных с Blu-Ray дисков, BD-ROM может быть использован как для считывания, так и записи.
 |
|
| Дискета | USB Flash Drive |
USB Flash Drive: Более известна как флэшка. Это малогабаритное, съемное и перезаписываемое устройство хранения данных с объемом памяти в диапазоне от 64 МБ до 64 ГБ. Из-за их высокой емкости, долговечности и компактной конструкции, они приобрели огромную популярность в наше время.
 |
 |
| Zip Drive | Blu-Ray Disc |
Zip Drive: Дисковод гибких дисков средней мощности для хранения информации, разработан Iomega в 1994 году имел мощность около 100 МБ, на более поздних версиях объем хранения данных увеличился до 250 Мб, а затем 750 Мб. Формат стал самым популярным продуктом, который заполнил нишу портативного хранения в конце 1990-х годов. Тем не менее, он никогда не был достаточно популярен, чтобы заменить 3,5-дюймовый флоппи-диски и не мог соответствовать размеру хранения доступного на перезаписываемых компакт-дисков и более поздних перезаписываемых DVD-дисков. Флэш-накопители в конечном счете, оказались лучшими перезаписываемыми носителями данных среди широкой общественности в связи с почти повсеместным использованием USB портов на персональных компьютерах, и вскоре из-за больших размеров Zip диски впали в немилость для массового портативного хранения в начале 2000-х годов.
Сетевые аппаратные средства и компоненты
Вот краткий обзор некоторых частей аппаратного обеспечения, которые делают возможным для компьютера быть частью сети.
Сетевая карта: Это одна из наиболее важных частей аппаратного обеспечения, так как позволяет компьютеру взаимодействовать с другими компьютерами по сети. Она служит в качестве сетевого носителя и предоставляет компьютеру систему МАС-адресов. Сетевая карта также известна как сетевой адаптер, карта LAN (Local area network) или NIC (Network Interface Card).
 |
 |
| Модем | Маршрутизатор |
Модем: Это устройство используется для подключений удаленного доступа. Он демодулирует аналоговые сигналы для декодирования цифровой несущей информации и модулирует аналоговые сигналы для кодирования передаваемой информации.
Маршрутизатор: Маршрутизаторы не совсем часть оборудования. Скорее, они являются устройствами, которые используются для объединения нескольких проводных и беспроводных компьютерных сетей.
Компьютерная периферия
Помимо аппаратных компонентов компьютера, есть много внешних устройств, которые одинаково важны для его функционирования. Клавиатура, мышь и монитор это основные входные и выходные устройства. Джойстики, игровые устройства и другие указывающие устройства обычно используются для игровых приложений на компьютере. Наушники, колонки, микрофоны, и веб-камеры широко используются для запуска мультимедийных приложений. Давайте посмотрим на некоторые примеры этих периферийных устройств.
 |
 |
| Клавиатура | Монитор |
Клавиатура: Это устройство ввода, дизайн которой произошел от пишущей машинки. Клавиатура состоит из нескольких ключей, установленных определенном образом. Каждая клавиша действует как электронный переключатель, рождая букву, цифру или символ, введенный в текстовом процессоре или выполнение определенной операции компьютера.
Display: Известный как монитор, это электрическое устройство, которое отображает изображения, полученные в результате видеовыхода от компьютера.
 |
 |
| Мышь | Trackball |
Мышь: компьютерная мышь указывающее устройство, которое обнаруживает двумерное движение. Движение мыши переводится в движение указателя на дисплее компьютера, что позволяет пользователю графически управлять пользовательским интерфейсом.
Trackball: Это указывающее устройство, которое содержит курсор вместе с шаром с датчиками вращательного движения. Трекболы нашли применение в рабочих станциях специального назначения и видеоиграх.
 |
 |
| Наушники | Микрофон |
Наушники: Они состоят из пары небольших динамиков, которые можно удерживать близко к ушам. Они могут быть подключены к источнику звуковой частоты, таких как усилитель или проигрыватель компакт-дисков.
Микрофон: Это акустический преобразователь, который преобразует звуковые сигналы в электрические. Как правило, микрофоны состоят из мембраны, которая вибрирует в ответ на звук. Колебания переводятся в электрические сигналы.
 |
|
| Принтер | Сканер |
Принтер: Этот периферийное устройство производит бумажные копии электронных документов. Он прикреплен к компьютеру с помощью периферийного кабеля или кабеля USB. Принтер часто выпускают в сочетании со сканером, который служит в качестве копировального инструмента.
Сканер: Это периферийное устройство, которое может сканировать изображения, почерк, или объекты и преобразовать их в цифровые изображения.
 |
 |
| Game Controller | Веб-камера |
Game Controller: Это устройство ввода, которое используется в видеоиграх, или развлекательных системах для обеспечения ввода в видео игры, как правило, для управления объектом или персонажем в игре.
Спикер: Внешние компьютерные колонки, которые позволяют пользователям компьютеров прослушивать аудиофайлы.
Веб-камера: Веб-камера маленькая камера, которая широко используется во время проведения видеоконференций и мгновенного обмена сообщениями. Они представляют собой цифровые камеры, которые могут загружать изображения на веб-сервер.
Это было введение в различные виды аппаратных средств компьютера. С развитием компьютерных технологий, мы можем рассчитывать на развитие многих других аппаратных компонентов, которые переводят технологию к действию!
Читайте также
juice-health.ru
Совместимость материнской платы и процессора
Самостоятельная сборка компьютера — это несложное и очень интересное занятие. Огромная доля пользователей не покупают готовые решения, а собирают ПК самостоятельно. Сейчас эта тема очень актуальна из-за финансовых проблем большинства людей в нашей стране. Самостоятельная сборка компьютера помогает не только сэкономить довольно солидную сумму, но и подобрать те комплектующие, которые идеально подойдут именно для ваших целей.

Совместимость материнской платы и процессора
Кто-то хочет приобрести себе компьютер для современных и требовательных игр. Ему понадобится, прежде всего, мощная видеокарта. Тем, кто хочет получить от своего нового компьютера солидную вычислительную мощность, необходимо позаботиться об установке хорошего процессора. Так же при самостоятельной сборки появляется возможность выбора менее важных компьютерных комплектующих, таких как корпус или жёсткий диск. Возможно, у вас остались детали от старого компьютера, которые приходятся вам в новой рабочей машине. В таком случае, начинайте самостоятельную сборку компьютера.

Комплектующие компьютера
Процесс поиска и сборки необходимых комплектующих вызывает у пользователей ряд вопросов. Прежде всего, они касаются совместимости тех или иных деталей системного блока. Никто не хочет собрать компьютер, который попросту не заработает. Один из самых важных компонентов персонального компьютера — процессор. Многие начинают подбирать комплектующие именно с него. И не зря. При выборе и покупке процессора необходимо убедится в том, что он полностью совместим с материнской платой, которая будет установлена в ваш компьютер. Именно этот вопрос мы и рассмотрим.
Какие бывают процессоры
Чтобы подобрать полностью совместимую материнскую плату к процессору, давайте разберёмся, какие бывают процессоры и чем они отличаются.

Два популярных производителя процессоров Intel и AMD
Прежде всего, все популярные процессоры для домашних компьютеров производят две крупные компании — Intel и AMD. Какой из производителей лучше выбрать для своего компьютера — тема целой отдельной статьи. Скажем лишь, что процессоры Intel и AMD, физически очень сильно отличаются. Процессоры AMD имеют так называемые «ножки». Они вставляются в материнскую плату. У процессоров Intel эти же «ножки» находятся на материнской плате, что делает транспортировку процессоров более удобной. Вывод один — материнские платы для этих процессоров принципиально разные. Более того, процессоры у одного производителя так же могут сильно отличаться.

Процессоры имеют разные разъёмы
Сокет
А как понять, какой процессор можно установить в вашу материнскую плату? Для этого ввели понятие сокет. Сокет — это разъем или место под процессор на материнской плате. При выборе материнской платы, прежде всего, нужно обратить внимание на него. Ведь процессор, имеющий отличающейся с материнской платой сокет, никак не может быть в нее корректно установлен. Лучше понять это поможет простой пример. Евро вилку никак не получится вставить в обычную советскую розетку. Также и с процессорами. Поэтому, сокет процессора и материнской платы обязательно должны совпадать.

Сокет процессора и материнской платы обязательно должны совпадать
К счастью, узнать сокет процессора или МП очень просто. Это основная, очень важная информация, которая обязательно написана в технических характеристиках покупаемого вами компонента компьютера. Найти технические характеристики можно найти в том месте, где вы собираетесь покупать процессор или материнскую плату, или на сайтах их производителя.
Мощность
Прежде всего, процессоры отличаются мощностью. Они могут иметь разное количество ядер, которые будут работать на разных частотах, иметь разный объём кэша и многие другие отличающиеся параметры. К счастью, мощность никак не влияет на совместимость. Например, процессор INTEL Core i3 7100 имеет сокет LGA 1151. Точно такой же сокет имеет процессор INTEL Core i7 7700, который превосходит i3 по мощности в несколько раз и стоит гораздо дороже. Вы вполне можете поставить этот процессор на компьютер с Core i3, при этом вам даже не придется менять материнскую плату, так как сокет процессоров идентичен.

Процессоры имеют разную мощность
Важно! Существуют процессоры со встроенным в них видеорядом. Такая функция позволяет не использовать в компьютере дискретную видеокарту. Тем самым вы сэкономите довольно много денег. Такое решение часто используют в недорогих офисных компьютерах. Для современных игр компьютеры без дискретной видеокарты практически не пригодны. Если вы решили выбрать процессор с видеорядом, то убедитесь, что на выбранной материнской плате будут необходимые выходы для монитора. Как правило, если сокет процессора и материнской платы совпадают, то такие выходы будут присутствовать.
Материнские платы и их отличия

Материнские платы с разными сокетами под процессор
Материнские платы также имеют сокет, который обязательно должен совпадать с сокетом процессора. В противном случае, вы не сможете вставить процессор в материнскую плату.
Важно! Ни в коем случае не пытайтесь вставить процессор в сокет материнской платы, который для этого не предназначен. Это в любом случае закончится плохо и может повлечь за собой поломку компьютерных комплектующих.
На некоторых материнских платах вы не сможете установить процессор и нормально с ним работать, даже если сокеты полностью совместимы. Дело здесь в питании процессора. Недорогие материнские платы иногда не способны обеспечивать нормальное питание мощного и прожорливого процессора. С такой проблемой сталкивались владельцы AMD FX-9370.
У материнской платы есть такое понятие, как чипсет. Это блок микросхем, который отвечает за работы всех остальных комплектующих. Нужно убедиться, что чипсет поддерживает модель вашего процессора. Обычно, с этим не возникнет проблем, но могут быть исключения.

Блок микросхем, который отвечает за работы всех остальных комплектующих, должен поддерживать модель процессора
Как узнать совместим ли процессор с материнской палатой
Учитывая все количество нюансов, нужно точно знать, будет ли работать конкретный процессор с конкретной материнской палатой. Сделать это возможно и довольно просто. Для этого нужно:
- Узнайте марку и модель вашей материнской платы. Она может быть нанесена на самой плате, узнать её также можно на коробке, чеке или инструкции.

Модель материнской платы нанесена на самой плате, узнать её также можно на коробке
- Зайдите на официальный сайт производителя и найдите там нужную вам материнскую плату. Найдите на сайте производителя раздел CPU support. В этом разделе вы сможете найти перечень точно работающих с этой материнской платой процессоров. Выберите из этого перечня подходящий вам по цене и характеристикам процессор. Все, теперь вы можете быть уверены, что процессор будет корректно работать с материнской платой.
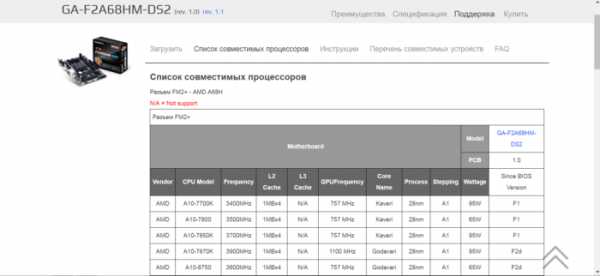
На сайте производителя находим перечень точно работающих с этой материнской платой процессоров
Ещё способ узнать совместимость процессора и ОЗУ
Если все выше сказанное для вас слишком сложно, то можно воспользоваться другим, куда более простым способом. Интернет кишит готовыми сборками компьютеров. Вы можете найти одну из подходящих вам по цене сборок и повторить ее. Как правило, такие сборку будут стабильно работать не один год. В интернете можно найти конфигураторы, в которых можно найти готовые, работающие компьютеры с полностью совместимыми комплектующими.

Сборка компьютера с совместимыми комплектующими
Совместимость оперативной памяти и материнской платы
Помимо совместимости процессора и материнской платы, стоит пристальное внимание уделить оперативной памяти. Материнская плата и ОЗУ также обязательно должны быть совместимы. Обязательно узнайте тип оперативной памяти, которую вы собираетесь приобрести. Это может DDR2, DDR3 или DDR4. Материнская память должна поддерживать именно такой тип памяти. В противном случае, оперативная память физически не войдёт в разъем на материнской плате. Вам придется приобретать новую плашку, уже подходящую к этой плате.
Кроме того, ОЗУ имеет частоту, на которой она работает. Для нормально работы памяти, материнская плата должна поддерживать эту частоту.
Узнать тип и частоту оперативной памяти можно на сайте производителя или магазине.
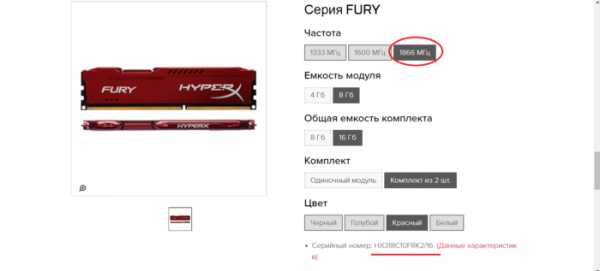
Тип и частоту оперативной памяти узнаем на сайте производителя
Совместимость материнской платы и видеокарты
Пользователи, которые хотят обновить свою систему, интересуются вопросом совместимости материнки и видеокарты. Ведь видеокарта — важнейший элемент компьютера, особенно игрового. Если вы хотите установить на свой компьютер новую, более мощную видеокарту, то должны придерживаться следующих правил:
- Узнайте, есть ли на вашей материнской плате разъем PCIe x16. Сделать это можно просто открыв крышку системного блока или на сайте производителя. Если этого разъема нет, то установить новую мощную видеокарту у вас не получится. Если все в порядке, и он присутствует, то переходите к следующему шагу.

Разъем PCIe x16 на материнской плате
- Далее нужно узнать версию PCIe x16. Дело в том, что это разъем имеет несколько версий. Если ваша материнская плата имеет PCIe x16 3.0, то смело устанавливаете туда любую, даже мощную видеокарту. Она также должна иметь PCIe x16 3 поколения. Материнская плата, не имеющая PCIe x16 3.0, не поддерживает мощные карты. Если вы установите в такой слот видеокарту с PCIe x16 3.0, то потеряете половину ее мощности. Такое обновление не имеет смысла.

Информацию о разъёме PCIe x16 на материнской плате узнаем на сайте производителя
Читайте подробную информацию в новой статье — «Как узнать комплектующие своего компьютера».
Вывод
Не стоит бояться самостоятельно собирать компьютер, ведь в этом нет абсолютно ничего сложного. Проверить совместимость процессора и материнской платы довольно легко с помощью нескольких нехитрых способов. После проверки вы сможете наверняка узнать, будет ли работать материнская плата с процессором. Обязательно проверяйте заранее совместимость всех деталей компьютера, чтобы потом не попасть в неприятную ситуацию.
Видео — Как выбрать процессор и материнскую плату
pc-consultant.ru
Совместимость деталей. Где и как можно определить совместимость процессора и материнской платы?
По материнской плате, если у процессор сокет 1155, то подойдет проц с сокетом 1155, то же самое с 2011, и т. д
мануал на материнку почитай
1Совместимость материнской платы и процессора или как выбрать.. . Подключение проводов к материнской плате. Совместимость материнской платы и процессора или как выбрать материнскую плату. … Любая «материнка» обладает тактовыми частота, определяющими тип процессора, который можно будет установить на главную плату.. . cictemnik.ru›…sovmestimost-materinskoj…processora копия ещё 2Проверка совместимости материнской платы и процессоров.. . ...страниц на сайтах производителей, где по названию материнской платы можно определить, с какими процессорами она совместима. Обратите внимание, что для отдельных моделей материнских плат данных о совместимости с процессорами на сайте производителя может.. . wintech.net.ru›…sovmestimosti-materinskoy-platy-i… копия ещё 3Ответы@Mail.Ru: ...совместимость материнской платы и процессора Вопрос: Как определить совместимость материнской платы и процессора. Ответ: Легше посмотреть Socket материнской платы. Всего 8 ответов otvet.mail.ru›Открытые вопросы›45708368 копия ещё 4Как проверить совместимость железа :: Компьютеры и ПО :: KakProsto.ru... Обратите внимание на материнскую плату и процессор. В названии этих комплектующих встречается слово socket, который означает вид «гнезда» процессора. … Также можно будет сразу же приобрести все запчасти. KakProsto.ru›Как проверить совместимость копия ещё 5Как определить совместимость материнской платы и оперативной.. . 27 июня 2010 Уважаемые специалисты! проверьте пожалуйта совместимость мат. платы "Asus M4A77TD Pro" с оперативой" Samsung M378B5673FH0-CH9 DDR3-1333 (667Мгц) 2024"… 28 июня 2010 Разъем процессора: socket AM3. Чипсет: AMD 770, SB710. Частота шины: HyperTransport до 5200MT/ s. Поддержка процессоров: AMD Phenom II/ Athlon II/ Sempron. hardforum.ru›t29266/ копия ещё 6Совместимость AM2 материнской платы и AM3 процессора. 15 января 2013 Моя материнская плата - <a rel="nofollow" href="http://www.nix.ru/autocatalog/mother…" target="_blank">http://www.nix.ru/autocatalog/mother…</a> 5 февраля 2013 процессоры AM3 конструктивно совместимы с сокетом AM2 и AM2+, а вот процессор АМ2 в сокет АМ3 только молотком забить можно. » forum.oszone.net›post-2083213.html копия ещё 7Материнская плата — Википедия Основные компоненты, устанавливаемые на материнской плате: Центральный процессор (ЦПУ) . … [править] Определение модели. Определить модель установленной материнской платы можно с помощью DMI. ru.wikipedia.org›Материнская плата копия ещё 8Совместимость видеокарты и материнской платы и других частей ПК Кроме того, на совместимость видеокарты и материнской платы влияет тот факт … До сих пор точной классификации, какой процессор лучше взять для определённой … Одно можно сказать наверняка: если вы собираетесь использовать какую-либо из технологий … Напоследок скажу, что на совместимость видеокарты и материнской платы, а также процессора и вообще.. . fb.ru›article…sovmestimost…i-materinskoy-platyi-i… копия ещё 9Аппаратная совместимость процессоров и материнских плат - [54]... как определить какой камень поддерживает материнская плата. … можно ли на нее поставить другой двухядерный процессор (раньше стоял Е2180). … Оказывается выбор процессора для материнской платы и совместимость процессора с материнской платой - это такие разные.. . forum.ru-board.com›topic.cgi?forum…topic=7485…1060 копия ещё 10Аппаратная совместимость процессоров и материнских плат - [25]... Компьютерный форум Ru.Board » Hardware » Общие вопросы » Аппаратная совместимость процессоров и материнских плат. … Подскажи пож-та где можно посмотреть как материнка определяет процессор (правильно ли определяет) ? forum.ru-board.com›topic.cgi?forum…topic=7485…480 копия ещё Страницы
В технических данных материнки перечислены все совместимые процессоры . Посмотреть можно в инструкции на материнку или в интернете по марке матери
touch.otvet.mail.ru
Составные части компьютера - InfoConnector.ru
Для рядового пользователя персонального компьютера глубокие познания аппаратной части (так называемого "железа") совсем не обязательны. Иное дело — профессионалы, даже если пока они только студенты-технари. Будущим техническим специалистам следует знать и уметь опознавать компоненты типичной системы ПК.
По своей конструкции ПК является модульной системой. Системой он называется потому, что содержит все компоненты, требуемые для функционального компьютера.
Системный блок — основной компонент компьютера (который иногда называют корпусом), содержащий главные компоненты системы. Сюда входят основная плата логики (системная, или материнская, плата), процессор, память, один или несколько дисководов разных типов, импульсный источник питания и соединительные провода и кабели. Системный блок также содержит платы расширения для обеспечения аудио, видео, сетевой и других функциональностей. Набор плат расширения обычно разный для различных систем.
Клавиатура. Наиболее знакомое компьютерное устройство ввода, клавиатура применяется для ввода символов и команд в систему.
Мышь — устройство ввода, применяемое с графическим пользовательским интерфейсом для указания, выбора или активизации изображений на видеомониторе. Передвигая манипулятор типа "мышь" по гладкой поверхности, пользователь вызывает синхронное перемещение курсора на дисплее ПК.
Монитор — стандартное устройство отображения информации для ПК, служит для многоцветного отображения символов и графики.
Принтер — устройство вывода копии оцифрованного изображения, которое переносит данные на бумажный либо пленчатый материальный носитель. Обычно для вывода информации на бумагу применяются матричные, струйные и лазерные принтеры.
Звуковые колонки — устройства вывода звука для прослушивания речи, музыки и другой звуковой информации.
Контакты Спасибо, что посетили наш сайт! Автор и владелец ресурса - Александр Александров. Дополнительную информацию можно найти на странице профиля в Google+ Если у Вас есть идеи или предложения для... Как правильно заряжать аккумулятор на планшете! В настоящее время в планшетных ПК, как впрочем, в ноутбуках, смартфонах и мобильных телефонах, как правило, устанавливаются аккумуляторные батареи, изготовленные на основе лития и ионов, то есть,... 3D технология Как работает технология 3D? Технология 3D или как правильнее трехмерного кино существует довольно-таки давно, но популярность обрела лишь в 50-х годах 20 века. Еще в далеком 1838 году было...www.infoconnector.ru
Совместимость железа. Хочу собрать компьютер с нуля. Как узнать совместимость разных частей ПК?
Начнем с того, что во первых нужно определить для каких конкретно целей ты будешь собирать системный блок. Офисный вариант. игровой, серверный, нужна конкретика, какие задачи на будущее предстоит выполнять данному компьютеру. В любом более менее крупном компьютерном салоне, имеються прайс листы с товарами их ценой и характеристиками, выбор идет по различным критериям, основные критерии... . 1. Очень высокая цена, отличное качество, надежность 2. Переплачиваем за бренд, качество хорошее, но не соответствует цене. 3. Золотая середина или соотношение цены и качества, ничего лишнего и сверхъестественного ожидать не приходится, все необходимое уже есть 4. Лучшее из худшего – этот товар пользуется большим спросом, низкая стоимость. Как правило, на такие детали огромное количество положительных отзывов в интернете, но ожидать надежности и более чем несколько лет работы не стоит 5. К последнему варианту можно отнести товар к мега бюджетному компьютеру офисного варианта - «только бы работал» Один не маловажный нюанс, нужен оптимальный баланс при выборе комплектующих, выбранные комплектующие должны быть совместимы между собой и оптимально сбалансированны, если сам разбираешься в этом то при выборе комплектующих проблем не будет. Начинать надо с корпуса, многие скажут а при чем тут корпус.. отвечу, все что будет приобретаться в дальнейшем, будет устанавливаться в корпусе, а не лежать на столе (хотя такие варианты сборки встречаются очень часто). Затем следует выбор материнской платы. зачастую значение материнки недооценивают, хотя на мой взгляд материнка -это один из главных компонетов в комплектации системного блока, все оборудование будет на прямую подключено к материнке. и пренебрегать выбором материнки не советую. На третьем месте стоит мозг вашего компьютера это -процессор, к выбору процессора можно подойти более проще, меньше 4 ядер и рабочей частотой не менее 3ггц нет смысла брать. комп собираеться не на пару месяцев, а на года, оптимальный вариант процессора третьей серии. пятой ревизии. И соответствующий ему куллер, желательно башенного типа. с эффективной системой охлаждения. Ну дальше выбор за видеокартой.... 256 битную шину. как минимум, 128 битные сводят на нет всю мощность многоядерных процессоров, остальные параметры уже зависят от ваших финансовых возможностей, средний сегмент я думаю должен вас устроить. Дальше блок питания соответствующий, оперативку желательно по шустрей и из числа тех. что поддерживает ваш процессор А НЕ МАТЕРИНСКАЯ ПЛАТА!!!! ЗАПОМНИТЕ Материнка уневерсальна, поддерживает различные сокеты и чипсеты, и выбор оперативной памяти идет строго по процессору, с его поддержкой той или частоты, в случае несоблюдения гемморой обеспечен. В заключение все остальное дивиди привод, картридер, и все остальное.
если одну часть можно вставить в другую, то они совместимы
Было бы замечательно, список увидеть)
список надо, если видеокарта мощная то блок питания должен быть мощный 500 ват или 600,это точно дальше список надо!
Читать статьи в инете.
открываем интересующие мануалы в тырнете и читаем, годы чтения и ты в состоянии собрать что-то достойное. тебе в аэропорту заняться нечем?))
Блин, Сноуден! Ты ведь отличный программер! Спрашивать в "моем мире" тебе это просто убого. Ладно, теперь к делу :) Вообщем Хитрый Лис прав, для начала нужно узнать, какое именно железо ты хочешь собрать, а уже о совместимости мы тебе поможем.
поищи конфигуратор компютера! ! он там сам определяет совместимость деталей например <a rel="nofollow" href="http://comteh.com/config_pc.html" target="_blank">http://comteh.com/config_pc.html</a> (Украина) но можно попробывать (там цена в грн) или же <a rel="nofollow" href="http://www.meijin.ru/pcconfig" target="_blank">http://www.meijin.ru/pcconfig</a> (Россия) все довольно понятно! полный прайс лист запчастей ------------------- лично я сам так делал, смотред детали записывал, а потом в магазине покупал ) Удачи!!
чую я выйдет собрать у тебя по незнанию дороже, чем купить готовый. изучай уже собранные для продажи. поймёшь что к чему стыкуется. там всё чётко какой процессор к какой видеокарте, какой блок питанию. Иначе соберёшь разбалансированый по возможностям (характеристикам) различных блоков.
быстр способ - хаходишь в магаз и говоришь мне вон та к этой пойдет-вокнется -работать будет-проблем не будет - и ждешь ответы
Я делал так: 1 определился какой проц мне нужен, зависит от суммы которую вы готовы потратить 2 Нашёл мат. плату под данный SOCKET, опять-же смотрим какие разъёмы вам нужны и сколько т. е SATA, PCI-E, SATA2 ...и т. д. 3 в соответствии с мат платой беру планки памяти 4 винчестер, дисковод SATA 5 корпус на вкус + блок питания 750W если есть возможность 1200 не помешает 6 да забыл Видеокарта под слот материнки PCI-E, AGP, PCI ...и т. д
Начни с выбора материнской платы. На нее замыкаются все устройства. К новым материнским платам всегда придается руководство, в котором перечислено все, что с ней совместимо. Его и возьми за основу. А некоторые рекомендации по выбору материнской платы посмотри тут: <a href="/" rel="nofollow" title="49732467:##:" target="_blank" >[ссылка заблокирована по решению администрации проекта]</a> .ru/D_MB/MB_General.html#MainFeatures
Задача - игровой. 1) монитор. предположим 23" 1920x1080 2) видеокарта чтоб именно на таком разрешении шли нужные нам игры, в нужном нам качестве, конечно с запасом. 3) процессор к видеокарте, чтоб дал возможность полностью ее загрузить 4) материнская плата к процессору и видеокарте, чтоб не уступала производительности проца и видеокарты и могла реализовать их потенциал. 5)память зависит от процессора, менее от материнской. 6) кулер к процессору, не менее 1500 об/мин с уровнем шума не более 20дцб 7) жесткий диск желательно черный (или SSD), быстрый и не очень большого объема, иначе будет тормозить систему 8)блок питания чтоб кормил все железо с полуторным запасом напряжения 9) корпус большой хорошо обдуваемый и прохладный
Читать спецификацию по каждой железяке на официальном майте.
секреты мастерства передают от отца к сыну (или доче в случае Лучшей) - потому правду тебе никто не откроет - учись на своих ошибках <a rel="nofollow" href="http://www.fcenter.ru/sb_config?strConfig=1" target="_blank">http://www.fcenter.ru/sb_config?strConfig=1</a>
Судя по вопросу, лучше доверься другу, который в этом понимает. А то самолет соберешь -)))
А где список? Пищи сюда
touch.otvet.mail.ru
Составные части персонального компьютера.
Знакомство с операционной системой Windows XP.
Глава 1. ОБЩЕЕ УСТРОЙСТВО ПЕРСОНАЛЬНОГО КОМПЬЮТЕРА.
Цель: Знакомство с архитектурой и основными узлами персонального компьютера.
Представление информации в персональном компьютере. Биты и байты. Системы счисления.
Предназначение компьютера - следуя поступающим от человека командам, принимать, перерабатывать, хранить и выдавать информацию. При выполнении любых действий на компьютере пользователь посылает компьютеру команды, которые преобразуются в простейшие вычислительные инструкции (сложение, умножение, сдвиг). Проделывая миллионы элементарных операций в секунду, компьютер позволяет работать с текстами, графикой, слушать музыку, смотреть видео, работать во всемирной сети Интернет.
Для того, чтобы научить вычислениям электронное устройство, на заре компьютерной эры была создана очень простая система счисления. Естественным электронным способом счета является система счисления, основанная на двух цифрах 0 и 1 ("есть сигнал / нет сигнала"), которая называется двоичной. В двоичной системе счисления один двоичный разряд называется битом. Бит - это термин, являющийся сокращением от слов "двоичная цифра" (binary digit - bit).
В восьми двоичных разрядах умещается 256 целых чисел - вполне достаточно для того, чтобы дать уникальное 8-битовое обозначение каждой заглавной и строчной букве двух алфавитов (русского и английского), знакам препинания, цифрам, некоторым другим символам, а также управляющим кодам. Таким образом, для кодировки и передачи любого символа или управляющего кода необходимо 8 бит. Существует таблица кодов, в которой каждому символу в соответствие поставлено двоичное число от 00000000 до 11111111 (в десятичном представлении от 0 до 255). Естественно, что в качестве единицы компьютерной информации было выбрано восьмибитовое число - байт. Байт - количество информации, необходимое для размещения одного символа. На одной странице умещается около 4000 символов или байт. Каждая команда, понятная ПК(машинная инструкция), состоит из одного или нескольких байт. Существуют крупные единицы информации.
Килобайт 1 Kb = 210 байт = 1024 байт.
Мегабайт 1 Mb = 1024 Kb = 220 байт = 1048576 байт.
Гигабайт 1 Гб = 1024 Мб = 230 байт.
Терабайт 1 Тб = 1024 Гб = 240 байт.
Числа можно записывать и в других системах счисления. Наиболее привычна для нас десятичная система счисления, в которой принят счет десятками и используется 10 основных цифр (0,1,2,3,4,5,6,7,8,9). Размещая эти цифры на различных позиция, можно выразить любое число.
Составные части персонального компьютера.
Визуально персональный компьютер(ПК) состоит (см. рис. 1.1) из системного блока, клавиатуры, мыши и монитора. К компьютеру могут быть подключены колонки (см. рис. 1.1), принтер (рис. 1.2) или сканер (рис. 1.3).
| Рис. 1.1 |
В системном блоке расположены основные узлы персонального компьютера: источник питания, системная плата, процессор, оперативная память, жесткий диск, дисковод гибких дисков, дисковод CD ROM, звуковая карта; в него могут устанавливаться дополнительные устройства: FM и TV тюнеры, модем.
Большинство узлов и микросхем персонального компьютера размещены на одной плате, которую принято называть материнской (см. рис. 1.4). Передача информация между узлами компьютера осуществляется по линиям, образующим системную шину.
| Рис. 1.2 – Лазерный принтер Samsung ML-1210 |
| Рис 1.3 - Планшетный сканер |
На материнской плате размещаются:
1. Процессор (см. рис. 1.5) осуществляет вычисления и обеспечивает общее управление компьютером.
Процессор состоит из: арифметико-логического устройства, предназначенного для выполнения арифметических операций; устройства управления, обеспечивающего управление вычислительным процессом.
| Рис. 1.4 - Материнская плата Intel D845GERG2 | |
| Рис. 1.5 - Процессор Pentium 4 3.4 ГГц "Northwood" |
Процессор характеризуется:
- тактовой частотой;
- разрядностью;
- архитектурой.
Тактовая частота определяется максимальным временем выполнения элементарного действия (сложения или умножения) в процессоре. Тактовая частота современного персонального компьютера достигает 3.4 ГГц (т.е. 3.4 млрд. элементарных операций в секунду).
Разрядность - максимальное число двоичных разрядов, которые могут обрабатываться одновременно. Понятие разрядности включает в себя:
- разрядность внутренних регистров процессора;
- разрядность шины данных;
- разрядность шины адреса.
Разрядность внутренних регистров определяет размер данных, с которыми может работать процессор. Разрядность шины данных определяет скорость передачи информации (размер данных, которые могут быть переданы в единицу времени) между процессором и другими устройствами. Разрядность шины адреса определяет адресное пространство компьютера.
Таким образом, если тактовая частота определяет скорость вычислений, то разрядность определяет размер данных, которые могут обрабатываться процессором или передаваться от одного узла компьютера к другому в единицу времени.
2. Память компьютера - запоминающее устройство, напрямую связанное с процессором и предназначенное для хранения программ и данных в процессе выполнения программы. Основная память состоит из оперативного запоминающего устройства (ОЗУ или RAM) и постоянного запоминающего устройства (ПЗУ или ROM). ОЗУ является энерго зависимым. Именно в ОЗУ хранятся программы и данные во время работы ПК. На современные персональные компьютеры устанавливают 256 (или более) Мб оперативной памяти.
ПЗУ - энерго независимое устройство, которое обеспечивает надежное хранение и выдачу информации. Содержимое ПЗУ не может быть изменено. Иногда содержимое ПЗУ называют BIOS (Basic Input Output System - базовая система ввода-вывода). В ПЗУ хранятся программы, реализующие основные функции ввода-вывода, а также программа тестирования ПК и ряд других программ
Существует еще один вид памяти - CMOS, это полупостоянная память, предназначенная для хранения параметров функционирования компьютера. В CMOS хранятся характеристики ряда устройств (например, жесткого диска).
3. Внутри системного блока находятся устройства, предназначенные для долговременного хранения информации. Эти устройства называются накопителями на магнитных носителях.
Накопитель на жестком магнитном диске (или укоренившийся жаргонный термин "винчестер") - это огромное хранилище данных, на котором хранятся программы и данные пользователя. "Винчестер" состоит из пакета жестких магнитных дисков, заключенного вместе с головками чтения-записи в герметичный корпус (см. рис. 1.6).
| Рис. 1.6 - Внешний вид современного "винчестера" |
Жесткие магнитные диски обладают большим объемом (объем современного винчестера 40 – 160 Гб) и высоким быстродействием.
Накопитель на дискетах осуществляет чтение и запись информации на гибкие магнитные диски, заключенные в жесткие пластиковые конверты. Такие диски называются дискетами. Дискета состоит из круглой полимерной подложки (см. рис. 1.7), покрытой с обеих сторон магнитным окислом и помещенной в пластиковую упаковку, на внутреннюю поверхность которой нанесено очищающее покрытие. В упаковке сделаны с двух сторон радиальные прорези, через которые головки считывания/записи накопителя получают доступ к диску.
| Рис. 1. 7 - Общее устройство дискеты |
Эти накопители работают достаточно медленно, их объем незначителен (1.44Мб), но у этих носителей информации есть большое преимущество: практически все компьютеры (от самых древних до современных) комплектуются дисководами для дискет и поэтому на любом компьютере можно считать или записать информацию на дискету. Для работы с дискетой необходимо вставить дискету в привод наклейкой вверх, стрелкой вперед (см. рис. 1.8).
| Рис. 1.8 |
Для извлечения дискеты из дисковода необходимо нажать кнопку выброса дискеты (см. рис. 1.9).
| Рис. 1.9 |
Первое время дискеты были единственным хранителем информации, однако ввиду малого объема они перестали удовлетворять требованиям пользователя, и современные компьютеры практически всегда комплектуются накопителями CD-ROM (Compact Disk Read Only Memory - постоянные запоминающие устройства на компакт диске) или CD-RW (Compact Disk Read and Write) (см. рис. 1.10). Накопитель CD-ROM аналогичны по конструкции лазерному проигрывателю, но позволяют читать как музыкальные диски, так и компьютерные диски, записанные в специальном формате. Накопители CD-RW позволяют не только читать информацию с диска, но и записывать ее на диск.
| Рис. 1.10 - Общий вид накопителя CD-ROM |
Для извлечения диска из накопителя (привода) необходимо нажать кнопку Eject (см. рис. 1.10).
Носителем информации в этих приводах является компакт-диск (CD-ROM) - прозрачный полимерный диск диаметром 12 см и толщиной 1,2 мм, на одну сторону которого напылен свето отражающий слой алюминия, защищенный от повреждений слоем прозрачного лака. Толщина напыления составляет несколько десятитысячных долей миллиметра. Информация на диске представляется в виде последовательности впадин (углублений в диске) и выступов (их уровень соответствует поверхности диска), расположенных на спиральной дорожке, выходящей из области вблизи оси диска. На каждом дюйме (2,54 см) по радиусу диска размещается 16 тысяч витков спиральной дорожки. Емкость компакт-диска достигает 780 Мбайт.
На смену технологии СD-ROM стремительно идет технология цифровых видеодисков DVD. Эти диски имеют тот же размер, что и обычные CD, но вмещают до 17 Гбайт данных, т.е. по объему заменяют 20 стандартных дисков CD-ROM. На таких дисках выпускаются мультимедийные игры и интерактивные видеофильмы отличного качества.
4. Внутри системного блока располагается видеокарта. Видеокарта - устройство, соединяющее монитор с материнской платой. Современные видеокарты обладают довольно большой собственной памятью (64-128Мб) и позволяют самостоятельно обрабатывать видеоинформацию, не нагружая процессор компьютера. На современных ПК бывают видеокарты, встроенные в материнскую плату или выполненные в виде отдельной платы (см. рис. 1.11), которые вставляются в специальный разъем на материнской плате (AGP разъем).
5. Звуковая карта служит для преобразования цифрового сигнала в звуковой. К звуковой карте подключаются колонки или наушники. Существуют звуковые карты, встроенные в материнскую плату или выполненные в виде отдельной платы и подключаемые через PCI разъем.
| Рис. 1.11 - Современная видеокарта |
6. TV-тюнер - специальная плата, позволяющая смотреть телевизионные программы на мониторе. Современные TV-тюнеры (см. рис. 1.12) позволяют записывать телевизионные программы в виде специального файла на жесткий диск компьютера для последующего просмотра в удобное для пользователя время.
| Рис. 1.12 - TV тюнер |
7. Модем - устройство для подключения компьютера к телефонной сети с целью передачи и получения информации. Различают внутренние модемы, которые выполнены в виде отдельной платы и вставляются в PCI разъем материнской платы, и внешние (см. рис. 1.13), которые подключаются в качестве внешнего устройства к системному блоку.
Модем и сегодня остается одним из основных способов подключения к всемирной сети Internet с домашнего компьютера.
8. Сетевая карта - устройство, с помощью которого компьютеры объединяются в локальную вычислительную сеть. Каждый компьютер в сети имеет свою сетевую карту. С помощью кабелей компьютеры объединяются в сеть.
| Рис. 1.13 - Внешний модем |
К системному блоку подключаются следующие внешние устройства:
1. Клавиатура - устройство для ввода символьной информации в компьютер.
2. Мышь - представляет собой устройство, которое преобразует перемещения по столу в перемещение курсора по экрану и используется дополнительно к клавиатуре как устройство ввода.
3. Принтер - устройство для вывода информации на бумагу. Наиболее распространены следующие разновидности принтеров:
- матричные принтеры - принтеры с игольчатой печатающей головкой формируют печатные символы из точек. Эти точки отпечатываются на бумаге в момент прижатия к ней красящей ленты иголками печатной головки в процессе движения ее вдоль строки. Эти принтеры работают очень громко, создают документы не очень высокого качества, стоят довольно дорого. К их преимуществам следует отнести дешевизну расходных материалов и возможность печати на бумаге не очень высокого качества.
- в струйных принтерах изображение возникает в результате распыления чернил по бумаге; к преимуществам струйных принтеров следует отнести высококачественную цветную и чернобелую печать, относительно недорогую стоимость; к недостаткам - очень высокую стоимость расходных материалов, стоимость цветного и черного картриджа в принтере сопоставима со стоимостью самого принтера.
- лазерные принтеры постраничной печати имеют ту же технологию, что и копировальные аппараты; к преимуществам лазерных принтеров следует отнести высококачественную печать, относительно недорогую стоимость расходных материалов; главный недостаток лазерных принтеров - достаточно высокая стоимость.
4. Сканер считывает информацию с документа и формирует электронную копию, которую можно подвергать обработке различными программами, в том числе и программами распознавания текста, с помощью которых можно посредством сканера, минуя клавиатуру, вводить информацию в компьютер.
Клавиатура.
Может работать в режиме ввода русских букв или латинских (английских). Как правило, латинские буквы на клавишах изображены черным цветом, русские буквы – красным цветом.
Переключение режимов русскийóанглийский производят одновременным нажатием клавиш [Ctrl+Shift] или [Alt+Shift]. На каждом компьютере настроено какое-либо одно сочетание клавиш.
Примечание: другой способ переключения режима клавиатуры.
На экране монитора в правом нижнем углу отражается текущий режим работы клавиатуры. Если там отражается Ru , значит, клавиатура работает в русском режиме; если En– в английском (латинском). Чтоб переключить режим, нужно мышкой щелкнуть в этот индикатор и переключить на другой режим.
Все клавиши клавиатуры (обычно их 104) делят на 5 групп (полей). Рассмотрим их.
1. Буквенно-цифровыеклавиши – центральное, самое большое поле клавиатуры. На этих клавишах изображено по 2-3 символа.
Как ввести конкретный символ? Как ввести заглавную (прописную) букву?
Чтобы ввести заглавную букву, следует нажать клавишу Shift и одновременно нажать клавишу с нужной буквой.
Для ввода символов, указанных на клавишах сверху (например, символов @, #, $, %, & и др.), следует также нажимать клавишу Shift и одновременно – клавишу с нужным символом. При этом ещё следует учитывать, в каком режиме – русском или английском – надо набирать нужный символ: если символ красного цвета – значит в режиме русских букв, если черного – в режиме английских букв.
Пример: чтобы набрать символ @, нужно установить режим английских букв, нажать Shift и одновременно клавишу @.
Правила ввода символов мы изобразили на рисунке справа.
2. Функциональные клавиши (F1–F12). Нажатие на такую клавишу приводит к исполнению определенной операции. В разных программах эти клавиши выполняют различные операции, но клавиша F1(клавиша “Помощь”) в любой программе вызывает на экран справочник по работе с данной программой.
3. Управляющиеклавиши – нажатие на них не приводит к набору какого-либо символа, а даёт указание компьютеру выполнить определенное действие:
ESC– прекратить, отменитьвыполнение операции. Так, при появлении на экране диалогового окна (с кнопками Да, Нет, Отмена) нажатие Esc означает отказ от ввода какой-либо команды, т.е. аналогично нажатию "Отмена".
Tab(табуляция) – в текстовом редакторе Tab перемещает курсор вправо сразу на несколько позиций - на величину абзацного отступа . В таблице нажатие Tab переместит курсор в следующую ячейку.
Caps Lock– после её нажатия весь печатаемый тест будет набираться большими (прописными) буквами. При этом на клавиатуре, справа сверху, загорится индикатор Caps Lock. Чтобы отменить этот режим, опять нажимают Caps Lock.
Ctrlи Altиспользуются совместно с др. клавишами для задания разных команд.
Так, при сбое в работе для перезагрузки ПК нажимают вместе Ctrl+ Alt+ Del
ÿ- открывает главное меню системы Windows; это равносильно щелчку мыши на экране по кнопке Пуск .
При одновременном нажатии [ÿи Е английской] откроется программа Проводник
Enter(ввод) – даёт указание “Выполнить” команду, после того, как она подготовлена на экране. При наборе текста Enter переводит курсор на следующую строку для начала нового абзаца или для вставки пустой строки.
çили Back Space– для удаления символа слева от курсора.
Print Screen – копирует в память весь вид экрана. После командой Вставить можно вставить этот вид как картинку в текст или др. место, или распечатать на бумаге.
Pause – при загрузке ПК, когда на экране мелькают сведения о системе, Pause останавливает этот процесс, позволяя неспеша прочесть нужную информацию.
4. Клавиши управления курсором.
ß, à, á, â– клавиши для перемещения курсора на одну позицию влево/вправо, на строку вверх / вниз.
Page Up, Page Down– пролистывание документа вверх /вниз целыми страницами.
Home,End– при наборе текста Home переводит курсор в начало строки, End переводит курсор в конец строки. [Ctrl+ Home] – переход в начало документа,
[Ctrl+ End] – переход в конец документа.
Delete– клавиша удалениясимвола права от курсора или удаления выделенного текста, файла и пр. выделенных объектов.
Insert– клавиша для смены режимов вставки и замены символов. В режиме вставки печатаются новые символы. В режиме замены одни символы заменяются (стираются) другими – теми, которые вводятся с клавиатуры.
5. Дополнительная клавиатура (расположена справа) может работать в одном из 2-х режимов: 1) режиме набора цифр, 2) режиме управления курсором. Переключаются эти режимы клавишей Num Lock. При этом на клавиатуре, справа сверху, засветится одноименный индикатор.
Похожие статьи:
poznayka.org
Совместимость материнской платы и процессора
Здравствуйте, гости блога.
Хочу поговорить с вами о том, как узнать совместимость материнской платы и процессора. Если они не будут сочетаться друг с другом, все, что вы сможете делать за компьютером — это включать и смотреть на черный экран.
Это самые главные детали вашего ПК, поэтому стоят немало. Чтобы не тратить деньги впустую и сразу сделать правильный выбор, уделите время данной статье.

Проверка по материнке
Самый простой способ узнать, совпадает ли мать с CPU — посмотреть ее характеристики. Обычно на сайтах изготовителей такое написано. Возьмем, к примеру, Asus Z87-a:
- Переходите на asus.com. Есть русская версия.
- Находите поисковую строку.
- Вписываете в нее модель материнки.
- Перед вами появляются подробные характеристики. Обычно в самом конце пишут, какой подходит.

По схожему принципу можно найти такую информацию и для плат других брендов. Также если вам по каким-то причинам не удалось попасть на сайт изготовителя, посмотрите характеристики товара в интернет-магазинах.
Инструмент Intel
Компания Intel придумала для своих клиентов удобный инструмент, помогающий определить совместимость матери с ЦП. Причем проверять можно как по первому, так и по второму устройству. Как это сделать?
- Зайдите на сайт http://processormatch.intel.com.
- Посередине вы увидите два раздела: сверху — процессоры, снизу — платы.
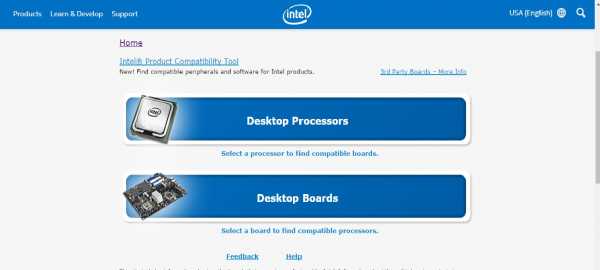
- Нажмите на тот, по которому вы будете производить поиск совместимых девайсов. Я для примера выберу верхний.
- Теперь мы видим, что процы разбиты по семействам. Выбираем необходимое, допустим, Pentium.
- В этой категории два варианта. Я нажму на «Intel® Pentium® Processor».
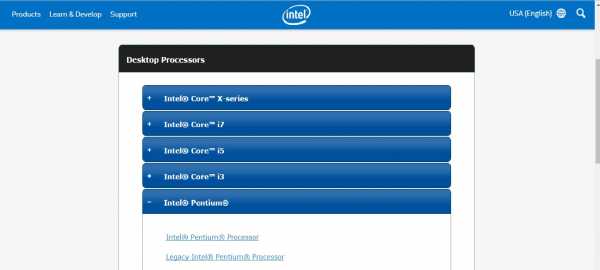
- Мы попадем на следующую страницу, где следует выбрать конкретную модель.
- Если нажать на любую из них, развернется основная информация. Над ней сверху будет кнопка «Выбрать» (Select). Щелкните ее.
- Перед вами появится список материнских плат, которые совпадают с выбранным вами процессором.

Удобно, правда? Жаль только, что главный конкурент этого производителя — AMD — не предусмотрел такой инструмент. По крайней мере, мне его найти не удалось. Может, вам повезет больше :).
Список сайтов
Не только Асус с Интелом, но и другие производители стараются облегчить своим покупателям выбор продукции. Для этого публикуют таблицы совместимости. Я приведу вам работающие на момент подготовки статьи ссылки, где их можно посмотреть:
- ASRock — http://www.asrock.com/support/CPU.ru.asp
Вы сразу увидите семейства процессоров, с которыми «дружат» эти платы. Выберите одно из них и увидите список моделей.

- Biostar — http://www.biostar.com.tw/app/en/mb/index.php
В меню сверху наводите курсор на «Support» и нажимаете в списке «CPU Support List». Далее указываете нужный сокет. Затем находите определенную модель и в крайнем столбце справа жмете на слово «View». Будут показаны подходящие девайсы.

- Gigabyte — https://www.gigabyte.com/Support/Cpu-Support
В соответствующих полях укажите модель материнки или процессора и увидите, что им подходит.

- Micro-Star (MSI) — https://ru.msi.com/support/
В поисковую строку вписываете модель девайса, далее нажимаете «поддержка — совместимость».

Ну и так далее.
Думаю, принцип поиска вы уловили, про всех производителей писать уж не буду, их великое множество. Смотрите на вашу материнку и идите на сайт производителя. А на случай, если не знаете как узнать модель вашей платы, то гляньте эту статью.
На этом заканчиваю.
До новых радостных встреч на этом блоге.
profi-user.ru
- Пробить ip адрес
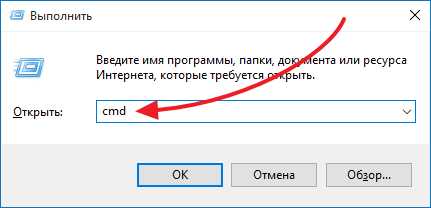
- Примеры функции если в excel
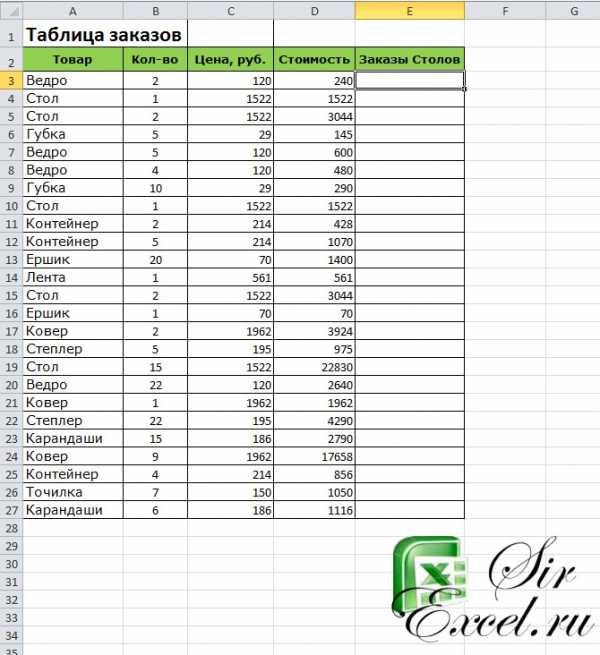
- Как сбросить пароль на виндовс xp при входе в систему

- Работа с windows 10
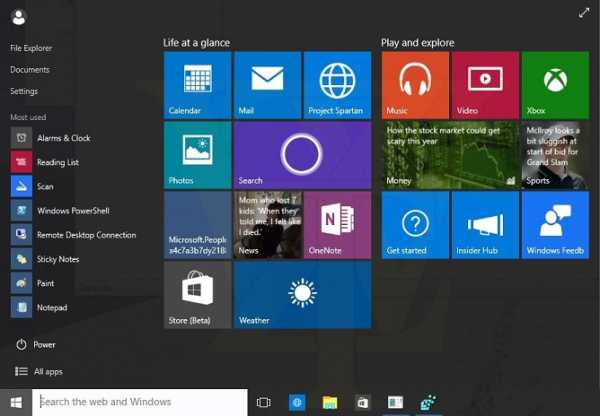
- Установка apache centos 7

- Настройка дир 620

- Функция левсимв в excel примеры

- Как создать загрузочную флешку в ultraiso
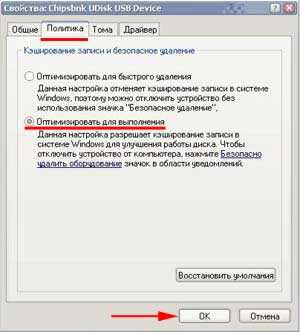
- Не заряжается ноутбук от зарядного устройства lenovo видео
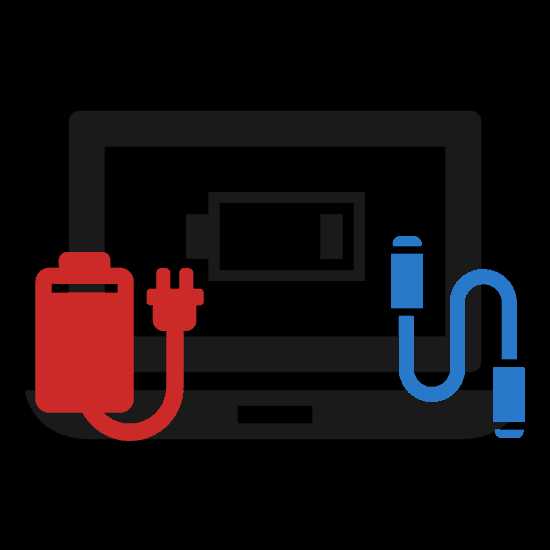
- Видео на ноутбуке не показывает что делать

- Как отключить iis windows 10