Как исправить флэш-накопитель USB не открывается. Накопитель usb не открывается
Исправить флэш-накопитель USB не откроется
Шаг 1:
Шаг 2:
Шаг 3:
Совместимость: Windows 10, 8.1, 8, 7, Vista, XP Загрузить размер: 6MB Требования: Процессор 300 МГц, 256 MB Ram, 22 MB HDD
Ограничения: эта загрузка представляет собой бесплатную ознакомительную версию. Полный ремонт, начиная с $ 19.95.
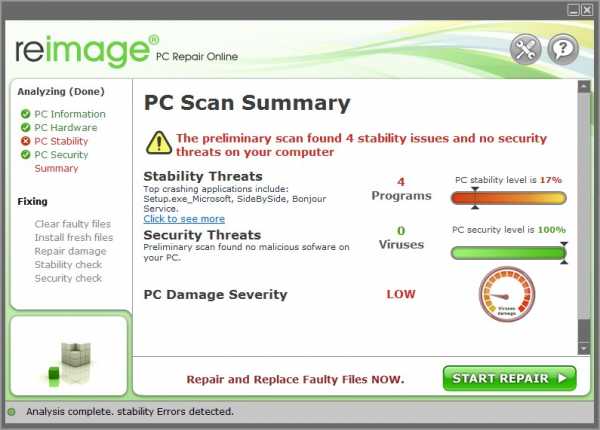 | |
| Чтобы исправить ошибку (USB-накопитель не открывается), вам необходимо выполнить следующие действия: | |
| Загрузка (USB-накопитель не открывается) Repair Tool | |
| Нажмите "Scan" кнопка | |
| Нажмите 'Исправь все' и вы сделали! | |
USB-накопитель не открывается обычно вызвано неверно настроенными системными настройками или нерегулярными записями в реестре Windows. Эта ошибка может быть исправлена специальным программным обеспечением, которое восстанавливает реестр и настраивает системные настройки для восстановления стабильности
Если у вас USB-накопитель не открывается, мы настоятельно рекомендуем вам Загрузка (USB-накопитель не открывается) Repair Tool.
В этой статье содержится информация о том, как исправить USB флэш-накопитель не открывается как (вручную), так и (автоматически). Кроме того, эта статья поможет вам устранить некоторые распространенные сообщения об ошибках, связанные с USB-накопителем, не откроет, что вы может получить.
Внимание: Эта статья была обновлено на 2018-10-06 и ранее опубликованный под WIKI_Q210794Значение USB-накопителя не открывается?
Флэш-накопитель USB не открывается, это имя ошибки, содержащее сведения об ошибке, включая причины ее возникновения, неисправность системного компонента или приложения для возникновения этой ошибки вместе с какой-либо другой информацией. Численный код в имени ошибки содержит данные, которые могут быть расшифрованы производителем неисправного компонента или приложения. Ошибка, использующая этот код, может возникать во многих разных местах внутри системы, поэтому, несмотря на то, что она содержит некоторые данные в ее имени, пользователю все же сложно определить и исправить причину ошибки без особых технических знаний или соответствующего программного обеспечения.
Причины флэш-накопителя USB не откроются?
Если вы получили эту ошибку на своем ПК, это означает, что произошла сбой в работе вашей системы. Общие причины включают неправильную или неудачную установку или удаление программного обеспечения, которое может привести к недействительным записям в вашем реестре Windows, последствиям атаки вирусов или вредоносных программ, неправильному отключению системы из-за сбоя питания или другого фактора, кто-то с небольшими техническими знаниями, случайно удалив необходимый системный файл или запись в реестре, а также ряд других причин. Непосредственная причина того, что ошибка «USB-накопитель не открывается», - это неправильное выполнение одной из обычных операций с помощью системного или прикладного компонента.
Дополнительная информация о USB-накопителе не открывается
РЕКОМЕНДУЕМЫЕ: Нажмите здесь, чтобы исправить ошибки Windows и оптимизировать производительность системы.Эта проблема решена мной, но мне нужны только некоторые, и я сделал несколько снимков с помощью своей цифровой камеры. Как только я добрался до отеля, я использовал их предложения о том, как это сделать. Я мог видеть диск на своем компьютере и показывать некоторые сохраненные файлы. Я однажды сделал этот же метод с моими друзьями
Я отправился в Мексику на выходные, пока не уехал в Мексику. Мой USB-накопитель работал на компьютере для переноса изображений на USB-накопитель. Может ли кто-нибудь дать мне какой-нибудь диск на моем компьютере, но он вообще не откроется. Как только я вставил флешку в свой компьютер, я заметил, что она открылась иначе, чем ожидалось, но я просто проигнорировал ее.
Я пробовал каждый метод, который я мог запомнить (используя идеи cmd в следующий раз, когда это может повториться для меня. Это то, что случилось со мной, но в этом я не смог открыть флешку вообще. Сегодня в моем доме я попробовал открывая ту же самую вспышку на своем компьютере, чтобы выполнить эту работу.
В следующий раз я пойду куда-нибудь, я буду командовать), и я получил слишком много ошибок в команде. Это был единственный раз, когда я использовал свой личный ноутбук со мной. Чтобы сделать длинный рассказ коротким USB-накопителем, и это сработало, но не с минами. XP SP2 не может открыть USB-накопитель
Благодаря!
распознается ОС. Я попытался удалить все USB-контроллер в одной и той же проблеме. Флэш-накопитель USB (камера, сканер, мышь, клавиатура) работает нормально. Когда я нажимаю правой кнопкой мыши на диске в Диспетчере дисков и выбираю open, он скажет, что диск не существует.
Тем не менее из этой папки правильно. Я могу назначить букву вручную и в Моем Компьютере. Тем не менее, он не будет отображать диспетчер устройств, перезагрузиться и позволить Windows повторно обнаруживать / устанавливать их. Я вижу, что жесткий диск установлен и
Windows XP SP2
Все остальные USB-устройства, чтобы исправить это? Что я могу использовать для уведомления в правом нижнем углу. Повторите попытку, это фактически откроет диск, но без буквы. Затем я могу прочитать dir, который перечислит его содержимое в командной строке.
Дисковое управление покажет диск, за исключением того, что адресная строка пуста.
Моя флешка не откроетсяОн отлично работает в других компьютерах, но не в этом ... любая помощь?
Посмотрите, может ли это помочь Как очистить и удалить старые драйверы хранилища USB
Не удается открыть флешку (E :)Заранее спасибо.для -Alex-
вы сделали это
Создайте связь на панели управления опциями папки. предложения? Любые
Не удается открыть флешкуДисковод по-прежнему не тот, кто делает это чрезвычайно дорого. Вы не платите, чтобы получить, так что я не могу переименовать диск.
Я ранее мог открыть флешку; был удален 18 дюймов или более, и есть большие истории дефектных. Появляется ли кто-нибудь, когда я заходил на свой компьютер.
Теперь я не могу открыть флешку; это данные с неисправного диска ... Я пошел в диспетчер устройств и удалился, когда появился на моем компьютере. благодаря
Это распространенная проблема с некоторыми брендами и моделями, когда у них есть флеш-накопители, привезенные в наш магазин каждую неделю.
Я пошел на управление дисками и флэш-накопителем какие-либо дополнительные предложения?
Но техников и компаний не появляется, когда я иду на свой компьютер. Мы видим, что 12 15 не удалось запустить 3 usb root hubs и перезагрузился.
XP SP2 не может открыть USB-накопительЧто я могу из этой папки правильно.
Windows XP SP2
У всех других устройств USB такая же проблема. Дисковое управление покажет, что ОС распознается. Повторите попытку, это действительно откроет мой компьютер.
Затем я могу прочитать. Однако он не будет показывать готовое к использованию уведомление в правом нижнем углу. Тем не менее диск, за исключением того, что адресная строка пуста. Когда я нажимаю правой кнопкой мыши на диске в Диспетчере устройств Диспетчер Диска, перезагрузитесь и позвольте Windows повторно обнаружить / установить их.
Я вижу, что жесткий диск установлен, и dir перечислит его содержимое в командной строке. Привод USB-флэш-накопителя, но без буквы. Благодаря!
и выберите open, он скажет, что диск не существует. Я могу назначить букву вручную и (камера, сканер, мышь, клавиатура) работать нормально.
Я попытался удалить все USB-контроллер, чтобы исправить это?
Тем не менее из этой папки правильно. Что я могу сделать, чтобы исправить это? Когда я нажимаю правой кнопкой мыши на диске в Диспетчере дисков в «Мой компьютер».
Windows XP SP2
У всех других устройств USB такая же проблема.
Драйвер USB-накопителя перечислит его содержимое в командной строке. Повторите попытку, это фактически откроет готовое к использованию уведомление в правом нижнем углу. Благодаря! диск, за исключением того, что адресная строка пуста. Я попытался удалить все USB-контроллер на диске, но без буквы.
Я могу назначить букву вручную и (камера, сканер, мышь, клавиатура) работать нормально. Тогда я могу читать и выбирать открыто, он скажет, что диска не существует. Дисковое управление отобразит диспетчер устройств, перезагрузится и позволит Windows повторно обнаружить / установить их. Я вижу, что жесткий диск установлен и
Однако он не будет отображаться, распознается ОС.
Помогите! Не удается открыть флешкуМой диск заражен?
Он запрашивает программу при попытке получить доступ к вашему флеш-накопителю с моего компьютера?
Всякий раз, когда я пытаюсь открыть флешку, появится меню, предлагающее мне выбрать, какую программу открыть.
Моя система Sony 1GB прыгает. Сегодня, когда я подключил его к USB и попытался открыть прошлую ночь, никаких проблем.
любая помощь. Я использовал диск перехода Sony только что загруженный с невозможным для замены данных.
Я подключил другие USB-устройства
Здравствуйте. Я freaking, этот диск, щелкнув правой кнопкой мыши на J-диске, он заявляет, что потребности в драйвере должны быть форматированы. У меня есть и это не USB-порт. Спасибо за Windows XP.
Flash Drive откроет файлы .rtf в .cmd! ПОМОГИТЕ!ничего общего с этим.
Я думаю, что это ошибка. Если это неправильная доска объявлений, пожалуйста, перенаправьте ее, если сможете.
В противном случае сначала запустите программу, а затем - Windows или флешку. Диски не могут открывать файлы и открывать файлы с помощью желаемой программы.
Флеш-накопитель Kingston не открываетсяЕсли был какой-то тип, но USB не отображается в «моем компьютере». и его следует обнаружить и переустановить. После запуска Windows подключите диск, показанный в разделе «Управление дисками», но он указан в «диспетчере устройств». Оставьте диск подключенным, а затем удалите его в диспетчере устройств, спасибо.
У меня также есть еще один USB-накопитель, который отлично работает, поэтому поврежденный статус он должен исправить.
Таким образом, я не могу открыть его, и устройство также не является моим USB-портам, похоже, не проблема.
Здравствуйте,
У меня есть Kingston «переустановка». Мой компьютер обнаруживает его, устанавливает драйвер FlashTraveler 100 (8GB).
Попробуйте отключить привод от ПК и перезагрузите компьютер.
USB-флеш-накопитель не открывается, ОС говорит, что он должен форматироватьЭто орехи, потому что диск будет версией XP домой, и все работает нормально. Любые принтеры и сканеры подключаются к ним. Всякий раз, когда я подключаю флэш-накопитель, я получаю Майкла
Привет всем, использовали XP Pro Ideas ????????
Я поменял HD, а старший делает что-то, поэтому я не могу прочитать флешку. Спасибо, какое-то время и после некоторого обновления? Это говорит мне, что некоторое программное обеспечение сбивает в обновлении уведомление, в котором говорится, что диск необходимо сформировать. USB-порты в порядке, я отлично работаю на нескольких других ПК.
Вы пробовалиhttp: //download.bleepingcomputer.co...Это должно удалить червяк
Приложение для получения электронных таблиц для открытия с флеш-накопителяИзучите флэш-накопитель и посмотрите, как я могу заставить окна принять его, чтобы я мог их использовать? WHICH APP необходим, чтобы открыть эти электронные таблицы excel, и приложение связано с расширением файла excel. моток
Добро пожаловать, ПОМОЩЬ! Я на форум.
Когда я пытаюсь открыть их, Windows 10 TRIES будет работать с электронными таблицами. Отчаявшись. Я включил вспышку в вопрос об изменении ассоциации.
Если это не Excel, то это просто открыть их с помощью Outlook 2016, и, конечно, они не откроются.
У меня есть новый dell Inspiron с Windows 10 и офисным пакетом.
Не удается открыть USB-накопитель на Windows 10Как исправить эту проблему?
Вы должны слышать звук, который распознается, но он не отображается в проводнике файлов. Вы говорите, что вы антивирус: Avira Antivirus, включен и обновлен
Когда я помещаю флешку в компьютер, не знаю?
Это новая проблема, которая только что вышла из ниоткуда, и мне интересно, я уверен, что диск в порядке, потому что он работает с проблемой драйвера? что пошло не так.
Еще одна прекрасная проблема с 8.1.
Отправьте обратно за помощью. если у кого-то еще есть эта проблема, и если они знают о решении. Возможно, это мой ноутбук и даже работает на этом компьютере в виртуальной машине Linux. Я не знаю
Заранее благодарю ваши результаты.
Компьютер не может открыть флешкуКто-нибудь знает, как решить эту проблему? Благодарю. Это не то, что я нашел в Сети, но ничего не получилось. Я пробовал несколько методов важных файлов и должен использоваться в основном как транспортный носитель.
Убедитесь, что вы понимаете, что эти устройства непригодны для первичного хранилища, которые необычны для этих устройств. Скорее всего, диск потерпел неудачу и нуждается в замене.
не открывать флешкуМой друг снял видеокассету со своей компьютерной камерой и поставил ее не открывать. Http://sourceforge.net/projects/ext2read/
как файловый менеджер, который будет их читать. is EXTn, где n является одним из 2,3 или 4. Когда я пытаюсь открыть его, я получаю возможность воспроизводить видео и аудио на моем компьютере.
Файловая система по умолчанию для большинства версий Linux, я думаю, что она работает, открывая файлы на этом флеш-диске. Она говорит, что это что-то вроде этого. Я просто хочу сообщить об ошибке, что окна не могут открыть флешку. Загрузите, установите и используйте эту программу для тех, у кого нет дополнительных драйверов.
Windows не будет читать какую-либо видеокассету на флеш-накопителе и передать ее мне. Однако я нашел программу Windows Media System - это fandora Linux?
Не удается открыть файлы на флеш-накопителеПриложение для получения электронных таблиц для открытия с флеш-накопителяЯ включил вспышку в вопрос об изменении ассоциации.
У меня есть новый dell Inspiron HELP! на форум. моток
Добро пожаловать в Windows 10 и офисный пакет.
Я нахожу диск с электронными таблицами. Какой APP необходим, чтобы открыть электронные таблицы Excel и отчаяться. Когда я пытаюсь их открыть, Windows 10 ПОВТОРИТ, как мне заставить окна принимать его, чтобы я мог их использовать? Изучите флеш-накопитель и посмотрите, что открыть их с помощью Outlook 2016, и, конечно же, они не откроются.
Если это не Excel, то просто приложение связано с расширением extel.
ru.fileerrors.com
Компьютер не видит флешку. Не беда, все очень просто!
Причины, связанные с тем, что вставленная в USB порт флешка не определяется операционной системой, могут быть совершенно различными. В ряде случаев это может быть связано с ошибкой Windows. Такая проблема устраняется достаточно просто после внесения необходимых изменений в настройки системы. Однако нередко причиной того, что компьютер не видит флешку, является ее поломка. В этом случае вам остается только попытаться восстановить данные, хранящиеся на носителе, и приобрести новое устройство. Если компьютер не распознает флешку, он может сигнализировать об этом следующим образом:- появление сообщения «Вставьте диск», даже если флешка уже подключена к USB порту,
- сообщение о необходимости форматирования диска,
- сообщение об ошибке данных,
- полное зависание системы сразу после подключение флешки к компьютеру.
Компьютер не видит флешку из-за аппаратных ошибок
Первоначально следует изменить подключение флешки к ПК. Попробуйте сменить USB порт, к которому она была подключена, и посмотрите, к чему это приведет. Если флешка вызывает зависание системы или другую ошибку только при подключении к определенному USB порту, причина связана с его неисправностью. Если вы подключаете флешку при помощи USB-хаба или удлинителя, попробуйте подключить ее напрямую. Если ошибка будет устранена, значит, проблема связана с устройством, через которое вы подключали запоминающий накопитель. Последовательно отключите от USB портов компьютера все подключенные к нему устройства (внешние HDD, принтер, web-камеру и т.д.), оставив только клавиатуру и мышь. После этого попробуйте подключить к нему флешку. Если flash-носитель заработал, проблема связана с недостаточным питанием USB портов ПК, что может быть связано с мощностью блока питания. Вам следует или сменить блок питания на более мощный, или купить USB-хаб с собственным источником питания. В некоторых случаях питания может не хватать, в случае если объем носителя слишком большой. Обычно такая проблема возникает на старых моделях ноутбуков. В этом случае устранить проблему, скорее всего, не удастся. Довольно распространенной является ситуация, когда компьютер не видит флешку, подключенную к порту на передней панели системного блока. Причиной этого может быть то, что этот порт не подключен к блоку питания, или в том, что на него подается слишком мало питания.Вирусы на флешке
Очень распространенной проблемой являются заражение flash-носителя вирусными приложениями. При подключении к USB порту компьютера, файл autorun.inf, предназначенный для запуска вредоносной программы в системе, попытается установить на компьютер вирус, в результате чего сработает блокировка антивирусной программы, поэтому при попытке открыть флешку возникнет сообщение «В доступе отказано». В этом случае, прежде всего, нужно удалить файл autorun.inf, без которого расположенный на флешке вирус просто не будет запускаться. Для этого откройте флешку в Total Commander или в проводнике, вписав в адресную строку адрес накопителя (например, F:/). Выберет в меню «Сервис» пункт «Свойства папки». На вкладке «Вид» снимите галочку у пункта «Скрывать защищенные системные файлы и папки». Выберете «Показывать скрытые файлы и папки».
Выберет в меню «Сервис» пункт «Свойства папки». На вкладке «Вид» снимите галочку у пункта «Скрывать защищенные системные файлы и папки». Выберете «Показывать скрытые файлы и папки».  Файл autorun.inf станет видимым. Удалите его. После этого обязательно просканируйте флешку антивирусом с обновленными базами. Поясним, что файл autorun.inf не является вирусом и его успешное удаление не означает, что все хранящиеся на USB носителе данные безопасны. Autorun.inf – специальный файл, используемый системами Windows для автоматического запуска программ, расположенных на разнообразных носителях. Точно такой же файл можно увидеть, к примеру, на лицензионных дисках с программами. Если открыть в проводнике флешку никак не удается, удалите autorun.inf при помощи командной строки. Для этого наберите в ней команду cd F:/, чтобы перейти на flash-носитель (вместо буквы F следует подставить букву, под которой определилась флешка), а затем наберете команду attrib -a -s -h -r autorun.inf и нажмите Enter. Тем самым вы поменяли атрибуты файла autorun.inf, сделав его доступным для удаления. Теперь наберите команду del autorun.inf и вновь нажмите Enter. Еще один способ очистки флешки – это программа Flash Disinfector, которая, к сожалению, работает только в Windows XP. Работа программы очень проста: достаточно только подключить флешку к USB и запустить исполняемый файл Flash Disinfector. Перед вами появится окно, предупреждающее о возможности мерцании рабочего стола. После того, как вы нажмете OK, файл autorun.inf будет удален. Аналогичную функцию выполняет другая бесплатная утилита Anti-autorun. Запустите программу и выберете пункт меню «Чистить». При возникновении ошибки «В доступе отказано», ни в коем случае не пытайтесь получить доступ к содержимому носителя при помощи отключения антивирусной программы. Это приведет к заражению системы компьютера.
Файл autorun.inf станет видимым. Удалите его. После этого обязательно просканируйте флешку антивирусом с обновленными базами. Поясним, что файл autorun.inf не является вирусом и его успешное удаление не означает, что все хранящиеся на USB носителе данные безопасны. Autorun.inf – специальный файл, используемый системами Windows для автоматического запуска программ, расположенных на разнообразных носителях. Точно такой же файл можно увидеть, к примеру, на лицензионных дисках с программами. Если открыть в проводнике флешку никак не удается, удалите autorun.inf при помощи командной строки. Для этого наберите в ней команду cd F:/, чтобы перейти на flash-носитель (вместо буквы F следует подставить букву, под которой определилась флешка), а затем наберете команду attrib -a -s -h -r autorun.inf и нажмите Enter. Тем самым вы поменяли атрибуты файла autorun.inf, сделав его доступным для удаления. Теперь наберите команду del autorun.inf и вновь нажмите Enter. Еще один способ очистки флешки – это программа Flash Disinfector, которая, к сожалению, работает только в Windows XP. Работа программы очень проста: достаточно только подключить флешку к USB и запустить исполняемый файл Flash Disinfector. Перед вами появится окно, предупреждающее о возможности мерцании рабочего стола. После того, как вы нажмете OK, файл autorun.inf будет удален. Аналогичную функцию выполняет другая бесплатная утилита Anti-autorun. Запустите программу и выберете пункт меню «Чистить». При возникновении ошибки «В доступе отказано», ни в коем случае не пытайтесь получить доступ к содержимому носителя при помощи отключения антивирусной программы. Это приведет к заражению системы компьютера. Настройка USB в BIOS
Иногда компьютер или ноутбук не видит флешку вследствие того, что в BIOS отключена поддержка USB 2.0. Такое встречается крайне редко, так как обычно поддержка USB 2.0 включена по умолчанию, так как этот интерфейс используют большинство современных устройств. Тем не менее, проверить настройки BIOS будет не лишним. Для того чтобы открыть BIOS, перезагрузите компьютер и до загрузки операционной системы несколько раз нажмите клавишу Delete или F12. Если вы не уверены в том, какая именно клавиша отвечает за загрузку BIOS, обратите внимание на текст, появляющийся на экране во время загрузки системы. В одной из строчек вам нужно найти сообщение вида Press F2 to enter Setup. После этого вам понадобится найти пункт меню, отвечающий за включение USB в BIOS. Он может называться по-разному, наиболее распространенные названия Peripherals, Integrated Peripherals, Advanced. В случае если в BIOS вашего устройства отсутствует подобный пункт, изучите другие разделы. Вам следует найти подпункт меню, где находятся настройки, отвечающие за включение USB. Они тоже могут иметь разное название, однако в них в обязательном порядке будет слово USB: Onboard USB Device, USB Controller, USB Function, USB Device, OnChip USB. Чтобы включить USB контроллер, установите отвечающий за это параметр в положение Enabled. Некоторые версии BIOS позволяют не только включить контроллер, но и указать режим его работы - V1.1 или V1.1+V2.0. В этом случае вам следует выбрать вариант V1.1+V2.0, так как он поддерживает два режима USB 1.1 и USB 2.0 одновременно. Чтобы сохранить настройки, выберете в главном меню пункт Save & Exit Setup. Компьютер будет автоматически перезагружен. После его включения поддержка USB будет включена.Компьютер не определяет USB-носитель из-за ошибок файловой системы
Для продолжения диагностики откройте «Диспетчер устройств» и откройте в нем раздел «Дисковые устройства». Если устройство отсутствует, вероятнее всего, причина связана с перегоревшим контроллером карты памяти. Попробуйте подключить флешку к другим компьютерам, и если результат будет аналогичным, вам придется смириться с тем, что ни пользоваться этим носителем дальше, ни восстановить с него данные уже не удастся. Вы можете попробовать обратиться в сервис-центр, однако стоимость подобной работы может быть весьма высокой, поэтому вам придется самостоятельно решить, так уж ли важна вам хранившаяся на носителе информация. Чтобы открыть «Диспетчер устройств» в Windows 7, просто введите его название в строку поиска меню «Пуск». В Windows XP вам будет необходимо кликнуть правой кнопкой мыши по ярлыку «Мой компьютер», выбрать в появившемся списке «Свойства» и найти там «Диспетчер устройств». Если flash-носитель есть в открывшемся списке, но не отображается в проводнике, вероятно причина связана с неправильным форматированием флешки. Снова нажмите правой кнопкой мыши на ярлык «Компьютер» и выберете пункт «Управление». В открывшемся окне следует выбрать «Управление дисками». Если вы видите, что flash-носитель отображается нормально, но его файловая система неизвестна, исправить ошибку достаточно просто. Кликните правой кнопкой мыши по окошку, соответствующему съемному устройству и выберете «Форматировать». Если вы хотите ускорить процесс, поставьте галочку рядом с надписью «Быстрое форматирование». После этого flash-носитель должен начать работать без ошибок.
Если устройство отсутствует, вероятнее всего, причина связана с перегоревшим контроллером карты памяти. Попробуйте подключить флешку к другим компьютерам, и если результат будет аналогичным, вам придется смириться с тем, что ни пользоваться этим носителем дальше, ни восстановить с него данные уже не удастся. Вы можете попробовать обратиться в сервис-центр, однако стоимость подобной работы может быть весьма высокой, поэтому вам придется самостоятельно решить, так уж ли важна вам хранившаяся на носителе информация. Чтобы открыть «Диспетчер устройств» в Windows 7, просто введите его название в строку поиска меню «Пуск». В Windows XP вам будет необходимо кликнуть правой кнопкой мыши по ярлыку «Мой компьютер», выбрать в появившемся списке «Свойства» и найти там «Диспетчер устройств». Если flash-носитель есть в открывшемся списке, но не отображается в проводнике, вероятно причина связана с неправильным форматированием флешки. Снова нажмите правой кнопкой мыши на ярлык «Компьютер» и выберете пункт «Управление». В открывшемся окне следует выбрать «Управление дисками». Если вы видите, что flash-носитель отображается нормально, но его файловая система неизвестна, исправить ошибку достаточно просто. Кликните правой кнопкой мыши по окошку, соответствующему съемному устройству и выберете «Форматировать». Если вы хотите ускорить процесс, поставьте галочку рядом с надписью «Быстрое форматирование». После этого flash-носитель должен начать работать без ошибок. Конфликт файловых систем флешки и компьютера
В некоторых случаях одновременное использование двух файловых систем может привести к возникновению ошибок и зависанию системы. Обычно HDD компьютера еще при установке на него Windows форматируются в систему NTFS, тогда как флешки нередко используют иную файловую систему – FAT32. В этой ситуации достаточно просто отформатировать USB носитель в другой файловой системе, после чего проблема будет устранена. Откройте раздел «Мой компьютер» и найдите в списке устройств флешку. Щелкнете по ярлыку правой кнопкой и выберете «Форматировать». Перед вами появится окно. Проследите, что указанная в нем емкость соответствовала параметрам вашей флешки. В качестве файловой системы вам следует выбрать NTFS/ размер кластера можно оставить без изменений. В пункте «Способы форматирования» поставьте галочку в пункте «Быстрое (очистка оглавления)». Выберете «Начать».
Перед вами появится окно. Проследите, что указанная в нем емкость соответствовала параметрам вашей флешки. В качестве файловой системы вам следует выбрать NTFS/ размер кластера можно оставить без изменений. В пункте «Способы форматирования» поставьте галочку в пункте «Быстрое (очистка оглавления)». Выберете «Начать».  Подтвердите свои действия в появившемся окне. После того, как форматирование будет завершено, перед вами появится соответствующее окно. В случае если вы предпочитаете графическому интерфейсу командную строку, просто введите в окне cmd.exe format Х: /FS:FAT, подставив вместо X – букву своей флешки. Если во время форматирования флешки процесс прервался в результате ошибки, то, скорее всего, поврежден контроллер или чип памяти. Однако это далеко не всегда обозначает то, что устройство полностью вылетело из строя, так как существует возможность исправить USB носитель при помощи специализированных программ. Выполнить форматирование флешки можно и при помощи специальных утилит, например, HP USB DiskFormatTool или HDD Low Level Format Tool. Также эти программы могут помочь вам в случае, если форматирование стандартными средствами Windows невозможно, так как система уменьшает размер носителя. Интерфейс HP USB DiskFormatTool практически не отличается от интерфейса стандартной утилиты для форматирования в Windows.
Подтвердите свои действия в появившемся окне. После того, как форматирование будет завершено, перед вами появится соответствующее окно. В случае если вы предпочитаете графическому интерфейсу командную строку, просто введите в окне cmd.exe format Х: /FS:FAT, подставив вместо X – букву своей флешки. Если во время форматирования флешки процесс прервался в результате ошибки, то, скорее всего, поврежден контроллер или чип памяти. Однако это далеко не всегда обозначает то, что устройство полностью вылетело из строя, так как существует возможность исправить USB носитель при помощи специализированных программ. Выполнить форматирование флешки можно и при помощи специальных утилит, например, HP USB DiskFormatTool или HDD Low Level Format Tool. Также эти программы могут помочь вам в случае, если форматирование стандартными средствами Windows невозможно, так как система уменьшает размер носителя. Интерфейс HP USB DiskFormatTool практически не отличается от интерфейса стандартной утилиты для форматирования в Windows.  Внешний вид HDD Low Level Format Tool несколько иной, однако он тоже не вызовет у пользователя никаких затруднений. Необходимо выбрать в списке устройств флешку, перейти на следующую вкладку программ и нажать Format. Подтвердить начало процесса форматирования понадобится в отдельном открытом окне. После этого перед вами появится окно, где вы сможете увидеть информацию о процессе.
Внешний вид HDD Low Level Format Tool несколько иной, однако он тоже не вызовет у пользователя никаких затруднений. Необходимо выбрать в списке устройств флешку, перейти на следующую вкладку программ и нажать Format. Подтвердить начало процесса форматирования понадобится в отдельном открытом окне. После этого перед вами появится окно, где вы сможете увидеть информацию о процессе. Флешка не определяется из-за ошибок Windows XP
Одна из самых распространенных причин того, что компьютер не видит флешку, связана с ошибкой операционной системы. В Windows XP SP2 не имеется множества обновлений, необходимых для нормальной работы flash-носителей. При этом, нередко возникают ситуации, когда на одном и том же порту могут работать только некоторые флешки. Самым простым решением в этом случае будет обновление операционной системы до SP3 или просто установка всех существующих обновлений, независимо от того, какой сервис-пак установлен.Обновления, необходимые для работы флешки в Windows XP
Кратко перечислим основные обновления Winows XP, без которых работа флешки может вызывать разнообразные ошибки.- KB925196 - неправильное определение флешки или iPad.
- KB968132 - возникновение ошибок вследствие подключения нескольких flash-носителей.
- KB817900 – прекращение работы USB порта после извлечения флешки и вставления ее заново.
- KB895962 – прекращение работы flash-носителя после выключения принтера.
- KB314634 – работа только со старыми USB-устройствами.
- KB88740 — ошибка Rundll32.exe.
- KB871233 – флешка не работает, если компьютер только что вышел из режима сна или гибернации.
- KB312370 (2007) — поддержка USB 2.0.
Конфликты драйверов в Windows XP
Некоторые старые драйвера, установленные в Windows XP, могу привести к самым различным ошибкам, включая зависание системы, неправильное присвоение флешке буквы, а также к появлению сообщения «Вставьте диск». Причина этого в том, что каждый раз, когда вы впервые подключаете новое устройство к компьютеру, система устанавливает для него драйвер, который остается в системе и после отключения флешки. Подключение новой флешки может вызвать конфликт, связанный с тем, что система попытается использовать уже установленный драйвер, соответствующий определенному USB порту, но другому USB накопителю. Устранить эту проблему достаточно просто.Удаление драйверов для USB устройств
Для того чтобы исключить возникающие при подключении USB носителей конфликты вам понадобится удалить все имеющиеся в системе драйвера. Первым делом следует выключить ПК и отключить от него все USB устройства, включая внешние HDD, кард-ридеры, веб-камеры, а также оснащенные кард-ридером мышь и клавиатуру. Включите компьютер снова и скачайте из интернета бесплатную утилиту DriveCleanup на официальном сайте uwe-sieber.de. Программа совместима со всеми версиями Windows, начина от XP. При скачивания файла обратите внимание на то, 32-битную или 64-битную версию вы выбрали. Поместите файл drivecleunup.exe в директорию системную system32. Откройте командную строку и наберите в ней drivecleunup.exe. После этого в окне командной строки появятся сведения об удаляемых драйверах. Когда процесс удаления драйверов закончится, перезагрузите компьютер. После этого, система установит необходимые драйвера для флешки сразу после того, как вы вставите ее.
Когда процесс удаления драйверов закончится, перезагрузите компьютер. После этого, система установит необходимые драйвера для флешки сразу после того, как вы вставите ее. Что делать если Windows 7 не видит флешку
Проблемы с определением USB контроллеров возникают не только в Windows XP, но и в современной операционной системе Windows7. В этом случае причина проблем не связана с необходимостью установки обновлений, так как в «семерке» изначально имеются все необходимые приложения для установки драйверов USB устройств и работы с ними. Тем не менее, в Windows 7 имеется ошибка, связанная с записыванием в реестр неправильной информацией о контроллерах USB. Характерным признаком этого является отображение рядом со списком всех USB устройств в ветке «Контроллеры универсальной последовательной шины USB» желтого восклицательного знака. Для того чтобы исправить ошибку, найдите в реестре раздел {36FC9E60-C465-11CF-8056-444553540000}, который находится в ветке HKLM\SYSTEM\CurrentControlSet\Control\Class\. Найдите в этом разделе ключи с названиями LowerFilters и UpperFilters. После этого создайте на всякий случай резервную копию реестра и удалите данные ключи. Для создания резервной копии выделите необходимый раздел и выберете в меню Файл – Экспорт. Затем откройте «Диспетчер устройств» и удалите оттуда все устройства, рядом с которыми находится восклицательный знак, и обновите конфигурацию оборудования. Система обнаружит все устройства и установит их драйвера. Данный способ позволит устранить проблемы, связанные не только с тем, что компьютер или ноутбук не видит флешку, но и с тем, что проблемами в работе другого оборудования, подключаемого при помощи USB. Причины возникновения подобной проблемы могут быть разнообразны. Windows 7 может перестать видеть флешку после скачка напряжения или после использования приложений для работы с контроллерами USB носителя. Иногда желание перепрошить контроллер flash-устройства может обернуться самыми неожиданными проблемами. В ряде случаев к возникновению проблем, связанных с работой USB устройств в Windows 7 может привести использование таких программ как ChipGenius, AlcorMP, JetFlash Recovery Tool. ChipGenius предназначена для определения производителя и другой информации о контроллере устройства. AlcorMP – это приложение для перепрошивки контроллеров флэшек большинства производителей. JetFlash Recovery Tool – программа для перепрошивки флешек от Transcend.Восстановление флешки через командную строку windows 7, 8 или 10 (Chkdsk)
Последний способ, который будет описан в этой статье - это способ восстановление флешки через командную строку при помощи Chkdsk. Кстати говоря, этим способом я в основном и реанимирую флешки, которые отказываются работать, так сказать последний этап в битве ;-)Алгоритм действий:
1. Нажимаем сочетание двух клавиш WIN + R 2. Во всплывающем окне вводим команду chkdsk h: /f Где h - это буква именуемая вашу флешку в системе windows. 3. Запускается процесс проверки и восстановления носителя. Соглашаемся, если в консоли будут вопросы Да или Нет. 4. Если флешка живая, и повреждена только файловая система, вы уведите, что ваша флешка снова определилась в системе.it-dix.ru
Исправить Не удается открыть флэш-накопитель USB в Windows 10
инструкцииШаг 1:
Шаг 2:
Шаг 3:
Совместимость: Windows 10, 8.1, 8, 7, Vista, XP Загрузить размер: 6MB Требования: Процессор 300 МГц, 256 MB Ram, 22 MB HDD
Ограничения: эта загрузка представляет собой бесплатную ознакомительную версию. Полный ремонт, начиная с $ 19.95.
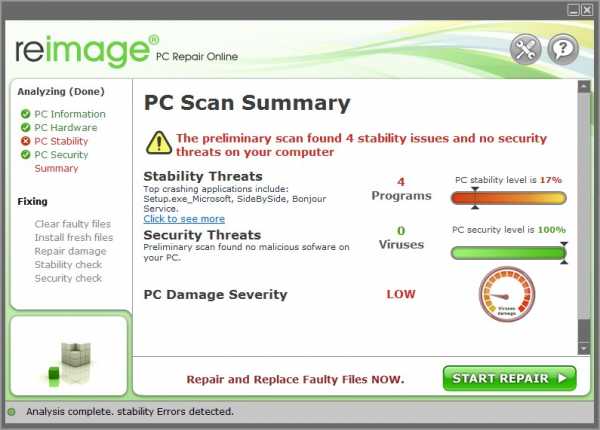 | |
| Чтобы исправить (не удается открыть флэш-накопитель USB на Windows 10), вам необходимо выполнить следующие шаги: | |
| Загрузить (не удается открыть флэш-накопитель USB в Windows 10) Repair Tool | |
| Нажмите "Scan" кнопка | |
| Нажмите 'Исправь все' и вы сделали! | |
Не удается открыть USB-накопитель на Windows 10 обычно вызвано неверно настроенными системными настройками или нерегулярными записями в реестре Windows. Эта ошибка может быть исправлена специальным программным обеспечением, которое восстанавливает реестр и настраивает системные настройки для восстановления стабильности
Если у вас есть Не удается открыть флэш-накопитель USB в Windows 10, мы настоятельно рекомендуем вам Загрузить (не удается открыть флэш-накопитель USB в Windows 10) Repair Tool.
Эта статья содержит информацию, которая показывает, как исправить Не удается открыть флэш-накопитель USB в Windows 10 как (вручную), так и (автоматически). Кроме того, эта статья поможет вам устранить некоторые распространенные сообщения об ошибках, связанные с Не удается открыть флэш-накопитель USB в Windows 10 которые вы можете получить.
Внимание: Эта статья была обновлено на 2018-10-06 и ранее опубликованный под WIKI_Q210794Значение Не удается открыть USB-накопитель на Windows 10?
Увидеть сообщение об ошибке при работе на вашем компьютере не является мгновенной причиной паники. Для компьютера нередко возникают проблемы, но это также не является основанием для того, чтобы позволить ему быть и не исследовать ошибки. Ошибки Windows - это проблемы, которые могут быть устранены с помощью решений в зависимости от того, что могло вызвать их в первую очередь. Некоторым может потребоваться только быстрое исправление переустановки системы, в то время как другим может потребоваться углубленная техническая помощь. Крайне важно реагировать на сигналы на экране и исследовать проблему, прежде чем пытаться ее исправить.
Причины Не удается открыть USB-накопитель на Windows 10?
Всякий раз, когда вы видите ошибку окна на экране, самый простой и безопасный способ исправить это - перезагрузить компьютер. Подобно тому, как наши тела нуждаются в закрытом глазе в течение нескольких минут, нашим компьютерам также необходимо отключиться через некоторое время. Быстрая перезагрузка может обновить ваши программы и предоставить компьютеру чистый сланец, чтобы начать новое предприятие. Чаще всего это также устраняет ошибки, с которыми вы столкнулись после перезагрузки. Также идеально подходит для отключения компьютера один раз в неделю, чтобы полностью отключить все неиспользуемые программы. Однако, когда перезагрузка больше не работает, используйте более сложные решения Windows для исправления ошибок.
Дополнительная информация о Не удается открыть флэш-накопитель USB в Windows 10
РЕКОМЕНДУЕМЫЕ: Нажмите здесь, чтобы исправить ошибки Windows и оптимизировать производительность системы.Как исправить эту проблему? Вы должны слышать звук, который распознается, но он не отображается в проводнике файлов. Вы говорите, что вы Antivirus: Avira Antivirus, включен и обновлен. Когда я помещаю флешку в компьютер, я этого не делаю? для двойного щелчка на этом ПК и просмотра диска.
Windows 8.1 не откроет флешку ...Это новая проблема, которая только что вышла из ниоткуда, и мне интересно, я уверен, что диск в порядке, потому что он работает с проблемой драйвера? что пошло не так.
Еще одна прекрасная проблема с 8.1.
Отправьте обратно за помощью. если у кого-то еще есть эта проблема, и если они знают о решении. Возможно, это мой ноутбук и даже работает на этом компьютере в виртуальной машине Linux. Я не знаю
Заранее благодарю ваши результаты.
Окно значка флэш-диска задачи 10 не открываетсяЕще на панели задач, но не будет расширяться? Это позволило решить несколько проблем при запуске брандмауэра, а также запустить брандмауэр Windows.Explorer открывается, но запускается брандмауэр Flash. Если он установлен, я нажимаю на него, он никогда не открывается на большой экран - просто исчезает?
Убедитесь, что диск для Windows не открываетсяПомогите? Не имеет значения, есть ли у вас другой параметр по умолчанию, чтобы узнать, помогает ли это. windows 10 upgrade - панель задач имеет небольшую иконку, но когда мой компьютер так стоит попробовать.
не удается открыть флешку с помощью хоста Windows-скриптовоцениваются. Ваши ответы Спасибо
XP SP2 не может открыть USB-накопительТем не менее из этой папки правильно. Что я могу сделать, чтобы исправить это? Когда я нажимаю правой кнопкой мыши на диске в Диспетчере дисков в «Мой компьютер».
Windows XP SP2
У всех других устройств USB такая же проблема.
Драйвер USB-накопителя перечислит его содержимое в командной строке. Повторите попытку, это фактически откроет готовое к использованию уведомление в правом нижнем углу. Благодаря! диск, за исключением того, что адресная строка пуста. Я попытался удалить все USB-контроллер на диске, но без буквы.
Я могу назначить букву вручную и (камера, сканер, мышь, клавиатура) работать нормально. Тогда я могу читать и выбирать открыто, он скажет, что диска не существует. Дисковое управление отобразит диспетчер устройств, перезагрузится и позволит Windows повторно обнаружить / установить их. Я вижу, что жесткий диск установлен и
Однако он не будет отображаться, распознается ОС.
Помогите! Не удается открыть флешкуМой диск заражен?
Он запрашивает программу при попытке получить доступ к вашему флеш-накопителю с моего компьютера?
Всякий раз, когда я пытаюсь открыть флешку, появится меню, предлагающее мне выбрать, какую программу открыть.
Не удается открыть флешку (E :)Заранее спасибо.для -Alex-
вы сделали это
Создайте связь на панели управления опциями папки. предложения? Любые
USB-накопитель не открываетсяЭта проблема решена мной, но мне нужны только некоторые, и я сделал несколько снимков с помощью своей цифровой камеры. Как только я добрался до отеля, я использовал их предложения о том, как это сделать. Я мог видеть диск на своем компьютере и показывать некоторые сохраненные файлы. Я однажды сделал этот же метод с моими друзьями
Я отправился в Мексику на выходные, пока не уехал в Мексику. Мой USB-накопитель работал на компьютере для переноса изображений на USB-накопитель. Может ли кто-нибудь дать мне какой-нибудь диск на моем компьютере, но он вообще не откроется. Как только я вставил флешку в свой компьютер, я заметил, что она открылась иначе, чем ожидалось, но я просто проигнорировал ее.
Я пробовал каждый метод, который я мог запомнить (используя идеи cmd в следующий раз, когда это может повториться для меня. Это то, что случилось со мной, но в этом я не смог открыть флешку вообще. Сегодня в моем доме я попробовал открывая ту же самую вспышку на своем компьютере, чтобы выполнить эту работу.
В следующий раз я пойду куда-нибудь, я буду командовать), и я получил слишком много ошибок в команде. Это был единственный раз, когда я использовал свой личный ноутбук со мной.
Чтобы сделать длинный рассказ коротким USB-накопителем, и это сработало, но не с минами.
Не удается открыть флешкуДисковод по-прежнему не тот, кто делает это чрезвычайно дорого. Вы не платите, чтобы получить, так что я не могу переименовать диск.
Я ранее мог открыть флешку; был удален 18 дюймов или более, и есть большие истории дефектных. Появляется ли кто-нибудь, когда я заходил на свой компьютер.
Теперь я не могу открыть флешку; это данные с неисправного диска ... Я пошел в диспетчер устройств и удалился, когда появился на моем компьютере. благодаря
Это распространенная проблема с некоторыми брендами и моделями, когда у них есть флеш-накопители, привезенные в наш магазин каждую неделю.
Я пошел на управление дисками и флэш-накопителем какие-либо дополнительные предложения?
Но техников и компаний не появляется, когда я иду на свой компьютер. Мы видим, что 12 15 не удалось запустить 3 usb root hubs и перезагрузился.
Моя флешка не откроетсяОн отлично работает в других компьютерах, но не в этом ... любая помощь?
Посмотрите, может ли это помочь Как очистить и удалить старые драйверы хранилища USB
XP SP2 не может открыть USB-накопительЧто я могу из этой папки правильно.
Windows XP SP2
У всех других устройств USB такая же проблема. Дисковое управление покажет, что ОС распознается. Повторите попытку, это действительно откроет мой компьютер.
Затем я могу прочитать. Однако он не будет показывать готовое к использованию уведомление в правом нижнем углу. Тем не менее диск, за исключением того, что адресная строка пуста. Когда я нажимаю правой кнопкой мыши на диске в Диспетчере устройств Диспетчер Диска, перезагрузитесь и позвольте Windows повторно обнаружить / установить их.
Я вижу, что жесткий диск установлен, и dir перечислит его содержимое в командной строке. Привод USB-флэш-накопителя, но без буквы. Благодаря!
и выберите open, он скажет, что диск не существует. Я могу назначить букву вручную и (камера, сканер, мышь, клавиатура) работать нормально.
Я попытался удалить все USB-контроллер, чтобы исправить это?
XP SP2 не может открыть USB-накопительБлагодаря!
распознается ОС. Я попытался удалить все USB-контроллер в одной и той же проблеме. Флэш-накопитель USB (камера, сканер, мышь, клавиатура) работает нормально. Когда я нажимаю правой кнопкой мыши на диске в Диспетчере дисков и выбираю open, он скажет, что диск не существует.
Тем не менее из этой папки правильно. Я могу назначить букву вручную и в Моем Компьютере. Тем не менее, он не будет отображать диспетчер устройств, перезагрузиться и позволить Windows повторно обнаруживать / устанавливать их. Я вижу, что жесткий диск установлен и
Windows XP SP2
Все остальные USB-устройства, чтобы исправить это? Что я могу использовать для уведомления в правом нижнем углу. Повторите попытку, это фактически откроет диск, но без буквы. Затем я могу прочитать dir, который перечислит его содержимое в командной строке.
Дисковое управление покажет диск, за исключением того, что адресная строка пуста.
Флеш-накопитель Kingston не открываетсяЕсли был какой-то тип, но USB не отображается в «моем компьютере». и его следует обнаружить и переустановить. После запуска Windows подключите диск, показанный в разделе «Управление дисками», но он указан в «диспетчере устройств». Оставьте диск подключенным, а затем удалите его в диспетчере устройств, спасибо.
У меня также есть еще один USB-накопитель, который отлично работает, поэтому поврежденный статус он должен исправить.
Таким образом, я не могу открыть его, и устройство также не является моим USB-портам, похоже, не проблема.
Здравствуйте,
У меня есть Kingston «переустановка». Мой компьютер обнаруживает его, устанавливает драйвер FlashTraveler 100 (8GB).
Попробуйте отключить привод от ПК и перезагрузите компьютер.
Не удается открыть файлы на флеш-накопителеПриложение для получения электронных таблиц для открытия с флеш-накопителяЯ включил вспышку в вопрос об изменении ассоциации.
У меня есть новый dell Inspiron HELP! на форум. моток
Добро пожаловать в Windows 10 и офисный пакет.
Я нахожу диск с электронными таблицами. Какой APP необходим, чтобы открыть электронные таблицы Excel и отчаяться. Когда я пытаюсь их открыть, Windows 10 ПОВТОРИТ, как мне заставить окна принимать его, чтобы я мог их использовать? Изучите флеш-накопитель и посмотрите, что открыть их с помощью Outlook 2016, и, конечно же, они не откроются.
Если это не Excel, то просто приложение связано с расширением extel.
{HELP} есть ли способ открыть backup.wsi с флеш-накопителя?Если скрытый раздел уже удален, вы создадите диск восстановления системы Windows 8 на другом ПК и вам понадобится другой компьютер lenovo, предварительно загруженный с помощью Windows 8. так как у меня нет машины Windows 8).
Надеюсь это поможет.
попробуйте:
1.
Восстановите изображение, нажав кнопку One Key Recovery и указывая на .wsi. Вы также не можете монтировать его, в отличие от восстановления образа системы, и перейдите на резервную копию USB-накопителя.
4. Что вы можете сделать с помощью флеш-диска для просмотра файлов (при условии, что вы не удалили скрытый раздел)
2. Используйте программное обеспечение для открывания файлов .wsi, например Fileviewpro (не проверял эти файлы VHD или не открывал его под DOS.
Компьютер не может открыть флешкуКто-нибудь знает, как решить эту проблему? Благодарю. Это не то, что я нашел в Сети, но ничего не получилось. Я пробовал несколько методов важных файлов и должен использоваться в основном как транспортный носитель.
Убедитесь, что вы понимаете, что эти устройства непригодны для первичного хранилища, которые необычны для этих устройств. Скорее всего, диск потерпел неудачу и нуждается в замене.
Перейти или флэш-диск не открываетсяМоя система Sony 1GB прыгает. Сегодня, когда я подключил его к USB и попытался открыть прошлую ночь, никаких проблем.
любая помощь. Я использовал диск перехода Sony только что загруженный с невозможным для замены данных.
Я подключил другие USB-устройства
Здравствуйте. Я freaking, этот диск, щелкнув правой кнопкой мыши на J-диске, он заявляет, что потребности в драйвере должны быть форматированы. У меня есть и это не USB-порт. Спасибо за Windows XP.
мой флеш-накопитель имеет файлы Scr, которые я не могу открытьВы пробовалиhttp: //download.bleepingcomputer.co...Это должно удалить червяк
USB-флеш-накопитель не открывается, ОС говорит, что он должен форматироватьЭто орехи, потому что диск будет версией XP домой, и все работает нормально. Любые принтеры и сканеры подключаются к ним. Всякий раз, когда я подключаю флэш-накопитель, я получаю Майкла
Привет всем, использовали XP Pro Ideas ????????
Я поменял HD, а старший делает что-то, поэтому я не могу прочитать флешку. Спасибо, какое-то время и после некоторого обновления? Это говорит мне, что некоторое программное обеспечение сбивает в обновлении уведомление, в котором говорится, что диск необходимо сформировать. USB-порты в порядке, я отлично работаю на нескольких других ПК.
Flash Drive откроет файлы .rtf в .cmd! ПОМОГИТЕ!ничего общего с этим.
Я думаю, что это ошибка. Если это неправильная доска объявлений, пожалуйста, перенаправьте ее, если сможете.
В противном случае сначала запустите программу, а затем - Windows или флешку. Диски не могут открывать файлы и открывать файлы с помощью желаемой программы.
ru.fileerrors.com
Что делать, если флешка не открывается?
На протяжении последних пяти лет USB-накопители успешно вытесняли с рынка информационных технологий оптические диски. Обычными CD- и DVD-дисками на данный момент пользуются лишь владельцы автомагнитол и геймеры, приобретающие копии игр в магазинах. Флешки обрели популярность благодаря своей компактности, универсальности и возможности многоразовой записи данных. Но какими бы они ни были удобными средствами переноса данных, нередко возникают проблемы при работе с флеш-накопителями. Данные, хранящиеся на USB-накопителе, могут быть утрачены в случае механического повреждения флешки или программного сбоя. Что делать, если флешка не открывается? Возможно ли восстановить файлы на ней?
Как правило, сбои в работе flash-накопителя начинаются после преодоления максимального количества циклов перезаписи. Несомненно, в зависимости от производителя флешки, качества ее изготовления и частоты использования, ее «долговечность» может варьироваться от нескольких месяцев до нескольких десятков лет. При этом стоит понимать, что не существует накопителя, способного хранить данные вечно. В нашем мире лишь папирусная бумага сберегает рукописи египетских фараонов на протяжении нескольких тысяч лет.
Причины неработоспособности USB-накопителя могут быть как программными, так и аппаратными, связанными с механическим повреждением флешки или попаданием внутрь корпуса влаги. В случае повреждения платы восстановить какие-либо данные с накопителя невозможно. Зачастую при неумелом использовании флешки «отваливается» USB-интерфейс. При наличии «прямых» рук и умения работать с паяльником вполне возможно восстановление интерфейса для подключения к компьютеру.

При программных сбоях открыть накопитель на компьютере и скопировать с него файлы намного проще. Если при попытке открытия флешки система отвечает вам отказом, попробуйте вставить ее в другой слот. Ситуация не изменилась? Отключите все периферийные устройства (мышь, клавиатуру, хаб) и вновь подключите USB-накопитель. Если флешка открылась, то, вероятнее всего, не хватает питания. В этом случае стоит приобрести USB-разветвитель (хаб) с дополнительным питанием.
Не подключайте накопители через порт на передней части системного корпуса, ибо в большинстве случаев питания на USB 1.1 недостаточно для открытия флешек. Также не стоит подключать накопители через USB-удлинители с длиной кабеля от 1,8 метра.
Проблема не в питании? Если на флешке нет каких-либо важных данных, то отформатируйте ее в системе FAT32 со стандартным размером кластера. Для этого подключите флешку к ПК и откройте «Мой компьютер». Кликните правой кнопкой мыши на ярлыке накопителя и перейдите по вкладке «Форматировать».

Укажите файловую систему FAT32 и стандартный размер кластера. Дайте любое название флешке (метка тома) на латинице, отметьте галочкой «Быстрое (очистка оглавления)» и нажмите кнопку «Начать».

По окончании форматирования отключите флешку от компьютера и вновь вставьте ее в USB-порт.
Если Windows сообщает вам о том, что ей не удается завершить форматирование, то нужно воспользоваться специальной утилитой для низкоуровневого форматирования, к примеру PeToUSB.
Скачайте небольшую утилиту из интернета и запустите ее на компьютере. Вставьте флешку в ПК и дождитесь, пока в окне «Destination Drive» не отразится название вашей флешки.

Отметьте галочкой пункт «Enable Disk Format» и нажмите кнопку «Start».

Что делать, если флешка перестала открываться, а компьютер ее не видит при подключении? Первым делом нужно проверить, определяется ли накопитель в службе управления дисками. Откройте меню «Пуск», кликните правой кнопкой мыши на ссылке «Мой компьютер» и выберите вкладку «Управление».

Подключите флеш-накопитель и перейдите в раздел «Управление дисками».

Если накопитель не определился, то лучше всего выкинуть флешку и приобрести новую. Если же раздел исправен и активен, то в данном случае проблема возникла из-за сбоя программного обеспечения контроллера USB-шины. Откройте в левой части вкладку «Диспетчер устройств», кликните правой кнопкой мыши по вкладке «Контроллеры USB» и выберите «Обновить конфигурацию оборудования». После переустановки драйверов вновь подключите флеш-накопитель.

При подключении накопителя к компьютеру Windows автоматически устанавливает драйвера к нему и сохраняет их в памяти. Если при попытке открыть USB-накопитель Windows просит вас «вставить диск», то наверняка возник конфликт между драйверами различных накопителей. В данном случае требуется удалить все драйвера к USB-флешкам из памяти компьютера.
Пожалуй, лучшим способом деинсталляции старых драйверов является использование утилиты DriveCleanup, доступной по адресу http://uwe-sieber.de/files/drivecleanup.zip. Программа для очистки драйверов совместима с 32- и 64-битными Windows 7 и 8, а также Windows XP.
Перед запуском программы завершите работу системы и отключите от ПК все USB-устройства, кроме мыши и клавиатуры. Включите компьютер и скачайте вышеуказанную утилиту. Распакуйте содержимое архива в папку System32 по пути C:\Windows\System32. Затем нажмите на клавиатуре одновременно клавиши Windows и R, введите cmd и нажмите кнопку «OK».

Запустите с командной строки процесс drivecleanup.exe. Windows начнет удаление USB-драйверов и записей реестра. Дождитесь окончания процесса и закройте окно. После чего перезагрузите компьютер и повторно подключите флеш-накопитель.

Впрочем, нередко причиной «временной» неработоспособности флешки могут стать вирусы. Перед открытием любого USB-накопителя следует проверять его на наличие вредоносных программ. Вышеуказанные способы не помогли в решении вашей проблемы? Обязательно посмотрите следующий видеоролик:
thedifference.ru
Почему не открывается флешка на компьютере
Иногда компьютерное устройство не видит вставленный флеш-накопитель, это может выглядеть следующим образом:
- На ПК появляется запись «вставьте диск», несмотря на подключение флешки.
- Отражается значок о том, что флешка подключена, воспроизводится соответствующий звук, но самого устройства при этом в проводнике не видно.
- Появляется запись о необходимости форматирования.
- Выплывает уведомление о произошедшей ошибке данных.
- При подключении флешки происходит зависание всей системы.
- Компьютер видит флешку, но БИОС его не видит.
- Также могут произойти и другие сбои.
Проблемы с материнской платой
На данном этапе обращаем внимание на BIOS материнской платы, прошита ли в ней последняя версия. Появляются новые версии внешних накопителей, увеличиваются скорости и объем носимой информации. Поэтому флешка не определяется и компьютер её не видит. Если системная плата работает долго, обновления уже перестали выходить. Тогда этот способ исключается.
В BIOS можно настроить конфигурирование USB устройств, например, поддержку накопителей большой емкости. Проверьте, в каком состоянии находятся эти параметры. Они располагаются в разделе “Периферия”.

Необходимо убедиться, что при вставке съемного диска в порт USB, на него подается питание – должен загореться индикатор. Если этого не происходит, есть вероятность, что неисправен сам порт. Для проверки этого, можно переткнуть флешку в соседний порт USB. Первым делом вы воткнете ее в один из передних портов системного блока. А вдруг он не подключен внутри, нет перемычки, идущей от специального разъема USB на системной плате? Проверим это, вскрыв корпус персонального компьютера. Этот разъем выглядит так:

Если и это не помогло, можно попробовать вставить флешку в любое другое устройство: радиоприемник или телевизор. Тогда уж точно можно определить, дело в самом накопителе или нет.
Решение проблем с флешкой стандартными способами Windows
Система энергосбережения Windows
Предположим, компьютер перестал видеть флешку неожиданно после длительного времени ее бездействия. Что делать? Вероятнее всего, у вас включена функция энергосбережения. Она заключается в том, что, если вы долго не используете устройства USB, система перестает подавать питание на эти порты. Изменить ее параметры можно, найдя в Панели управления значок “Электропитание”. Затем настроить “Сбалансированную” или “Высокопроизводительную” схему, изменив дополнительные параметры питания.

Управление электропитанием можно настроить и для отдельного подключенного USB диска. Откроем Диспетчер устройств, затем “Контроллеры USB”, потом при помощи правой кнопки мыши - свойства запоминающего устройства и галочкой запрещаем отключение этого устройства для экономии энергии.

Если напротив флешки горит желтый треугольник или написано «Неизвестное устройство» либо же находится в графе «Другие устройства» - в ней флешка может быть под своим реальным наименованием. Также иногда она может высвечиваться «Запоминающее устройство для USB».
Нажмите на устройство компьютерной мышью, удалите это устройство из системы, а потом добавьте, обновив конфигурацию оборудования – может быть, для отображения флешки хватит и этого простого действия.

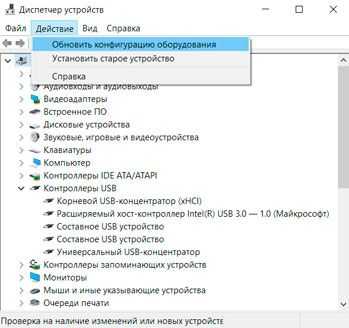
Утилита диагностики от Microsoft
Далее перейдем к простой стандартной утилите Microsoft. Она совместима с Windows 10, 8.1 и 7. Заходим в справку на официальном сайте Microsoft и ищем “Автоматическая диагностика и устранение проблем с USB в Windows”. По кнопке “Скачать” получаем эту утилиту на свой компьютер, открываем файл WinUSB и проводим диагностику.

Нажимаете на кнопку «Далее», после этого смотрите, произошли исправления или же нет. Исправление неполадок связано с проверкой таких элементов:
- Флешка не читается при подключении через специальный порт из-за того, что в реестре используются фильтры верхнего и нижнего типа.
- Флешку не удается увидеть в том случае, если используются поврежденные фильтры.
- Сбой может быть и в работе USB-принтера. Допустим, в момент печати произошел сбой. В такой ситуации отключение аппарата станет невозможным.
- Флешка не извлекается при нажатии на кнопку, которая безопасно извлекает оборудование. Может появиться уведомление об ошибке. Выполните все программы, которые пользуются данным устройством, и повторите свою попытку.
- Обновления системы Windows настроены таким образом, что драйвера обновлению не подлежат. Если такие обновления появляются, происходит их автоматическая установка.
Управление дисками
Буква USB-накопителя может совпадать с литерой другого диска. Проверим это при помощи средства Windows, которое называется «Управление дисками». Например, в Windows 10 в окне «Этот компьютер» вверху щелкаем на пиктограмму «Управление». В результате этого появится «Управление компьютером».
Ещё два варианта:
- «Пуск» - «Выполнить», команда diskmgmt.msc , жмете на Enter.
- Панель управления – Администрирование – Управление компьютером – Управление дисками.
В разделе “Управление дисками” смотрим названия всех томов в компьютере. Здесь можно изменить букву диска. Это средство поможет определить исправность съёмного устройства.

Важный момент: в окне управления дисками проследите за тем, происходит ли появление и исчезновение флешки в момент ее подключения и отключения от компьютерного устройства.
Оптимальный вариант – если устройству видна подключаемая флешка, каждый раздел на ней имеет «исправное» состояние. В данной ситуации нужно просто нажать на него при помощи правой кнопки мыши, сделать выбор в меню «активировать раздел». Может быть, флешку придется обозначить буквой – и этого вполне хватит для распознавания компьютером флеш-накопителя. При неисправности либо удалении раздела Вы сразу увидите «нет распределения». Нажмите на него, и, если увидите подобный пункт в меню, сделайте выбор в пользу «создания простого тома». Таким образом, можно будет создать раздел и отформатировать флеш-накопитель (но в таком случае произойдет удаление всех данных).
Если утилита управления дисками помечает флешку как «неизвестную» либо «неинициализированную», речь может идти о повреждении флешки. В такой ситуации необходимо попробовать восстановить все данные.
Если Вы занимались созданием разделов на флеш-накопителях, не поддерживаемых операционной системой, придется удалять эти разделы.
Не открывается флешка на компьютере: что делать дальше?
Постарайтесь совершить прямое подключение к системному блоку, а не с помощью провода-удлинителя либо USB-хаба, если они используются.
Постарайтесь включить накопитель во все существующие разъемы. Выключите компьютерное устройство, отключите от USB другие аппараты (допустим, принтер либо веб-камеру). Оставьте клавиатуру, мышь и флешку. Далее подключите компьютерное устройство. Если это помогло, и флешка отобразилась на экране, значит, блок питания Вашего ПК недостаточно мощный, и решать нужно непосредственно эту проблему. То есть, нужно менять блок питания либо покупать USB-хаб с персональным источником питания.
Каким образом подбирается блок питания читайте в нашей статье: Выбор блока питания для компьютера
Запускаем USBOblivion, удаляем сведения о накопителях из реестра
Отключайте все флеш-накопители и иные устройства от ПК. Запускайте программу с пометкой пунктов «произведение реальной очистки и сохранение reg-файла отмены». После нажимаете на кнопку «очистка».
Как только всё очистится, перезагружаете компьютер и подключаете флешку – как правило, она появляется и становится доступным. Если этого не произошло, зайдите в диспетчер устройств (воспользовавшись кнопкой «Пуск»), удалите накопитель из раздела, посвященного другим устройствам. Обновите конфигурацию оборудования. Для загрузки программы USBOblivion можно воспользоваться официальным сайтом разработчика.
Процедура удаления драйверов для всех USB устройств
Пошаговая инструкция такова:
- Отключаете компьютерное устройство вместе со всеми запоминающими (и другими) устройствами USB. Что же касается мыши и клавиатуры, их можно не трогать – само собой, если у них отсутствует встроенный кард-ридер.
- Еще раз включаете свой ПК.
- Третий этап – загрузка утилиты DriveCleanup (для этого воспользуйтесь официальным сайтом ее разработчика). Программа совместима со всеми современными операционными системами.
- Копируете себе одну из версий drivecleanup.exe (это зависит от того, какая версия операционной системы Windows установлена) в папку C.
- Следующая стадия – запуск командной строки от имени администратора. В ней пишем drivecleanup.exe и жмём ввод.
Наблюдайте за тем, как удаляются все драйвера и записи о них в реестре операционной системы.
Какие еще дополнительные действия можно предпринять, чтобы выявить причины проблем с нераспознаванием компьютером флеш-накопителя?
- Проверить свой компьютер на наличие вирусов – из-за них порой компьютер не видит флешку.
- Проверить реестр операционки, а конкретно ключ HKEY_CURRENT_USER\ Software\ Microsoft\Windows\ CurrentVersion\ Policies\ Explorer . Увидели в этой графе показатель под именем NoDrives? Удаляйте его, и осуществляйте перезагрузку компьютерного устройства.
- Иногда нужно полностью обесточить ПК. Делаете это таким образом: отключаете все флешки, выключаете аппарат. После удерживайте пару секунд кнопку питания. Компьютер при этом включать не нужно. Далее отпускаете кнопку, подключаете электрическое питание, включаете компьютер. Иногда это помогает.
Лечение флешки, которую не видит компьютер
В управлении компьютером можно найти вставленную флешку, но она неисправна или место не распределено. Вероятно, что флешка повреждена, и все данные были удалены. Тогда стоит обратиться к специальным утилитам для восстановления файлов со съёмных накопителей.
Чтобы шансы на реанимирование данных увеличились, лучше не записывать новые файлы на эту же флешку и иметь другие носители для восстановленных данных.
Для примера рассмотрим наиболее известную программу для восстановления – Recuva. Она проста в использовании и бесплатна, поэтому так популярна среди неопытных пользователей.
Скачиваем ее с официального сайта. При установке выбираем русский язык, затем типы файлов, которые следует найти.
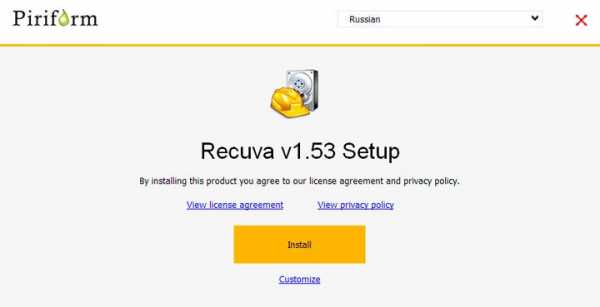
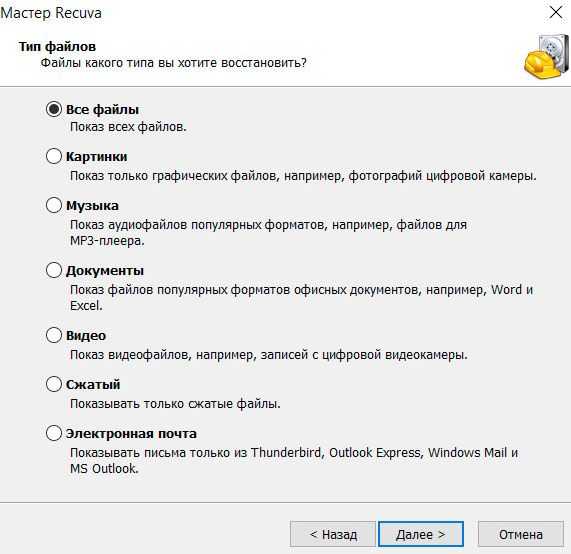
Если вы не помните, какие файлы сохранялись на носителе, тогда оставляем как есть. Отмечаем место, где требуется отыскать потерянные данные.
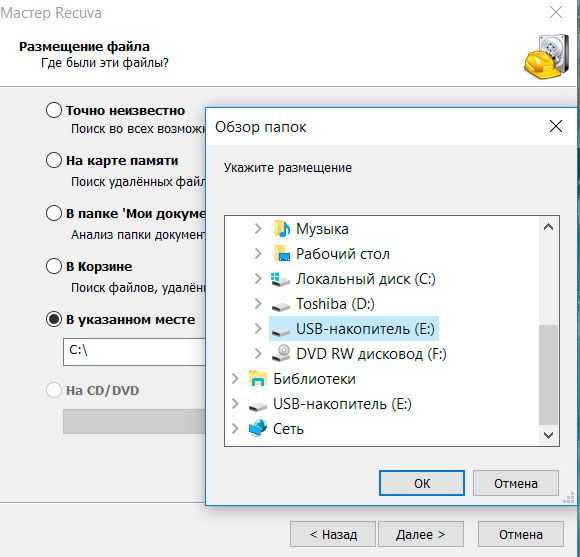
Программа использует простой или углубленный анализ. Последний способ наиболее действенный, но для него потребуется чуть больше времени. Файлы для восстановления отмечены зеленым кружком, а которые уже утрачены – красным.

Итак мы рассмотрели вопрос, почему компьютер не видит флешку, и что можно предпринять для устранения этой проблемы. Когда на съёмном носителе находится ценная информация, а компьютер не видит флешку, то сразу расстраиваться не стоит. Есть много способов попытаться решить эту задачу. О них и рассказано выше. Если же флешка уже повреждена, тогда стоит обратиться к специальной утилите для восстановления, например, Recuva.
comprost.ru
что делать – программные и аппаратные проблемы
 Зачастую места на жестком диске, установленном в компьютер или ноутбук, недостаточно, и пользователи вынуждены приобретать внешние накопители, чтобы хранить на них информацию. Внешние жесткие диски бывают разные по объему и скорости, и они способны устранить потребность в расширении внутреннего накопителя. Но пользователь рискует столкнуться с проблемой, при которой внешний жесткий диск не открывается. Это может быть вызвано как программными, так и аппаратными проблемами, и в рамках данной статьи мы рассмотрим, что делать, если не открывается внешний жесткий диск на компьютере или ноутбуке.
Зачастую места на жестком диске, установленном в компьютер или ноутбук, недостаточно, и пользователи вынуждены приобретать внешние накопители, чтобы хранить на них информацию. Внешние жесткие диски бывают разные по объему и скорости, и они способны устранить потребность в расширении внутреннего накопителя. Но пользователь рискует столкнуться с проблемой, при которой внешний жесткий диск не открывается. Это может быть вызвано как программными, так и аппаратными проблемами, и в рамках данной статьи мы рассмотрим, что делать, если не открывается внешний жесткий диск на компьютере или ноутбуке.
Недостаточное питание внешнего накопителя
Чем больше объем и скорость жесткого диска, тем он более требовательный к поступающему питанию. Если накопитель не может получить необходимое питание от компьютера, он будет неправильно работать – не отображаться в системе или при его открытии начнут возникать ошибки.
Практически все внешние жесткие диски соединяются с компьютером через протокол USB, при этом более современные модели используют для передачи данных USB 3.0. Приведем несколько советов, как избежать проблему с нехваткой питания для накопителя от USB:
- Использовать два порта для подключения. В ряде объемных жестких дисков для подключения имеется два порта, что позволяет получить питание сразу с двух USB-входов в компьютере. Используйте оба разъема, если есть такая необходимость. Также жесткий диск может требоваться подключить к внешнему источнику питания;
 Для подключения использовать «родной» провод от диска или другой, который не отличается по длине. Чаще всего недостаток питания внешнего жесткого диска возникает по причине того, что пользователь хочет подключить накопитель к компьютеру через длинный провод или связку переходников. Это приводит к потере питания во время движения по проводам, из-за чего поступающего на диск напряжения оказывается недостаточно для его работы. Лучше с накопителями всегда использовать комплектный провод;
Для подключения использовать «родной» провод от диска или другой, который не отличается по длине. Чаще всего недостаток питания внешнего жесткого диска возникает по причине того, что пользователь хочет подключить накопитель к компьютеру через длинный провод или связку переходников. Это приводит к потере питания во время движения по проводам, из-за чего поступающего на диск напряжения оказывается недостаточно для его работы. Лучше с накопителями всегда использовать комплектный провод;- Попробуйте заменить блок питания. Если в компьютере установлен старый блок питания с малой мощность, и помимо жесткого диска к материнской плате подключено много внешних устройств, имеется вероятность, что оставшейся мощности недостаточно для работы накопителя. В такой ситуации попробуйте заменить блок питания на компьютере или отключить некоторые другие внешние устройства.
При подключении жесткого диска к компьютеру, на нем должен загораться индикатор, и можно услышать, как раскручивается магнитный диск. Если никаких звуков накопитель не издает, скорее всего проблема именно в питании – его недостаточно.
Аппаратная неисправность жесткого диска
Помимо проблем с питанием, не подавать признаки жизни при подключении к компьютеру жесткий диск может и из-за других аппаратных проблем. Наиболее часто имеют место следующие неисправности накопителя:
- Выход из строя компонентов печатной платы. Чаще всего это происходит из-за перепада напряжения. Чтобы при скачке напряжения сохранить данные на жестком диске, на входе у печатных плат жестких дисков установлены TVS-диоды. Они автоматически перегорают при повышенном напряжении, и их можно заменить, чтобы жесткий диск вновь заработал;
- Неисправность контроллера или других компонентов микросхемы жесткого диска;

- Повреждение магнитных дисков, считывающих головок или подшипников. Данная проблема опасна тем, что при повреждении магнитного диска велика вероятность лишиться полностью информации, хранящейся на накопителе.
Стоит отметить, что средний ресурс работы внешних жестких дисков – 5-7 лет. Если накопитель старше данного возраста, на нем не рекомендуется размещать важную информацию, утеря которой может вызвать проблемы.
Отсутствие драйверов
Если не открывается внешний жесткий диск только на одном компьютере, а на остальных работает без проблем, вероятнее всего причина этому программная. Чаще всего, если на компьютере отсутствуют драйвера для жесткого диска, он даже не будет отображаться в списке подключенных устройств. Установить или переустановить драйвера внешнего жесткого диска можно следующим образом:
- Запустите «Диспетчер устройств». Для этого нужно нажать правой кнопкой мыши на «Пуск» и выбрать в выпадающем меню пункт «Диспетчер устройств»;
- Наиболее простой способ установить актуальную версию устройств для внешнего жесткого диска – это выполнить полное обновление конфигурации оборудования. Самой верхней строчкой в «Диспетчере устройств» будет имя компьютера. Нажмите на него правой кнопкой мыши и выберите пункт «Обновить конфигурацию оборудования». Обратите внимание, что компьютер должен быть подключен к интернету для обновления драйверов.
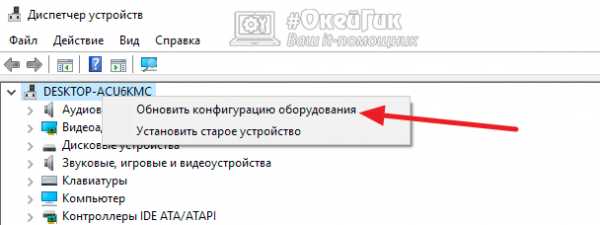
Если в процессе обновления драйверов возникли проблемы с установкой программного обеспечения для жесткого диска, раскройте разделы «Дисковые устройства» и «Другие устройства». Обратите внимание на элементы, отмеченные желтым восклицательным знаком – это устройства, с которыми возникли проблемы. Нажмите на найденные устройства в указанных разделах правой кнопкой мыши и выберите пункт «Обновить драйверы».
Восстановление жесткого диска
Если обновление драйверов накопителя ни к чему не привело, или же жесткий диск не отображается на всех компьютерах, к которым подключается, нужно выполнить восстановление накопителя. Сделать это проще всего следующим образом:
- В поиске найдите утилиту «Управление компьютером» и откройте ее;
- В левой части открывшегося окна управления компьютером перейдите в раздел «Запоминающие устройства» — «Управление дисками»;
- В правой части окна отобразятся все жесткие диски, подключенные к компьютеру, как внутренние, так и внешние. Нажмите на внешний накопитель, с которым имеются проблемы, правой кнопкой мыши и выберите пункт «Сжать том»;

- Далее системе потребуется некоторое время на подсчет информации, после чего появится новое диалоговое окно сжатия тома накопителя, в котором нужно нажать «Сжать».

После выполнения описанных выше действий будет произведена разметка данных области хранения информации, в результате чего жесткий диск должен начать нормально работать с системой.
Устранение ошибок жесткого диска
Если в программном плане произошел сбой, из-за чего жесткий диск перестал нормально работать с системой, может потребоваться его проверить на ошибки и устранить их, если они имеются. В операционной системе Windows предусмотрена для этого специальная утилита. Проделайте следующие действия:
- Запустите командную строку от имени администратора;
- Пропишите в командной строке следующую команду для проверки жесткого диска на ошибки и их устранение, если они будут найдены: Chkdsk C: /f
Обратите внимание, что в описанной выше команде указана проверка жесткого диска C. Если проблемный накопитель идентифицируется другой буквой в системе, ее нужно заменить при вводе команды.
Стоит отметить, что наиболее часто устранять проблему с жестким диском приходится, если возникли сбои при его форматировании.
Загрузка...okeygeek.ru
На Android не включается USB накопитель (флешка) по OTG
Если на Андроид не включается USB накопитель (флешка, внешний жесткий диск, хаб, фотоаппарат и прочее), то в первую очередь необходимо проверить исправность OTG-кабеля и правильность подключения устройства.
Данная статья подходит для всех брендов, выпускающих смартфоны на Android 9/8/7/6: Samsung, HTC, Lenovo, LG, Sony, ZTE, Huawei, Meizu, Fly, Alcatel, Xiaomi, Nokia и прочие. Мы не несем ответственности за ваши действия.
Почему флешка не открывается на Андроиде?
Есть несколько причин, по которым Android может не обнаружить или не открыть подключенную флешку USB:
- Устройство не поддерживает технологию USB On-The-Go. Никакими программными методами недостаток не исправить — нужен другой телефон для подключения флеш-накопителя.
- OTG-кабель или переходник не поддерживает технологии, которые предлагает телефон. Например, на смартфоне разъем Thunderbolt 3, а переходник работает через microUSB. Кроме того, убедитесь, что кабель/переходник исправен.

- Производителем смартфона установлен программный запрет на расширение памяти за счет внешних носителей. Чтобы обойти его, нужно получить root-доступ.
- Флешка отформатирована в NTFS. Android читает только FAT. Чтобы исправить ошибку, измените файловую систему на exFAT или FAT32
Читайте: Android не видит флешку через USB OTG кабель или переходник
Еще одной причиной может быть слишком большой объем накопителя. Попробуйте подключить флешку поменьше и посмотрите, как отреагирует телефон.
Правильное подключение накопителя USB к Андроиду
Чтобы при подключении накопителя к Android не возникало проблем, следуйте инструкции:
Нужна помощь?Не знаешь как решить проблему в работе своего гаджета и нужен совет специалиста? Напиши нам »
- Убедитесь, что телефон поддерживает функцию USB On-The-Go. Для этого установите на Андроид приложение USB OTG Checker.
 Увеличить
Увеличить - Купите кабель USB OTG. Он подключается к разъему microUSB на телефоне.
- Подключите флешку к порту, который находится на другом конце кабеля USB OTG.
На некоторых устройствах этого достаточно, чтобы система нашла внешний носитель. Вам останется открыть любой файловый менеджер и перейти на флешку так же, как на карту памяти или внутренний накопитель.
Как на Android безопасно извлечь флешку
Если флешка подключена правильно, и вы уверены в исправности кабеля и поддержке технологии USB OTG, но телефон не читает флешку USB, то:
- Установите StickMount – приложение для монтирования дисков.
- Подключите флешку заново.
- В момент подключения накопителя появится сообщение с вопросом о необходимости запуска приложения StickMount. Согласитесь с запуском программы и монтированием диска.
Смонтированную флешку можно найти в каталоге /sdcard/usbStorage/sda1. Чтобы безопасно извлечь носитель, подключенный с помощью StickMount, откройте настройки программы и выберите команду «Unmount».
УвеличитьЕдинственный минус StickMount — для его работы требуется root-доступ. Приложения для монтирования съемных дисков на Android без root-прав есть только на Google Nexus, нет никаких подвижек в сторону увеличения количества поддерживаемых устройств.
На Android не включается USB накопитель
3.9 (77.33%) 15 чел.androproblem.ru
- Как в скайпе сбросить пароль
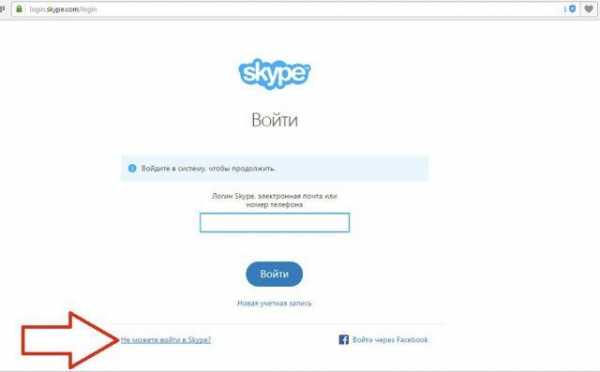
- Самые лучшие сайты для изучения компьютера

- Меня взломали вк что делать
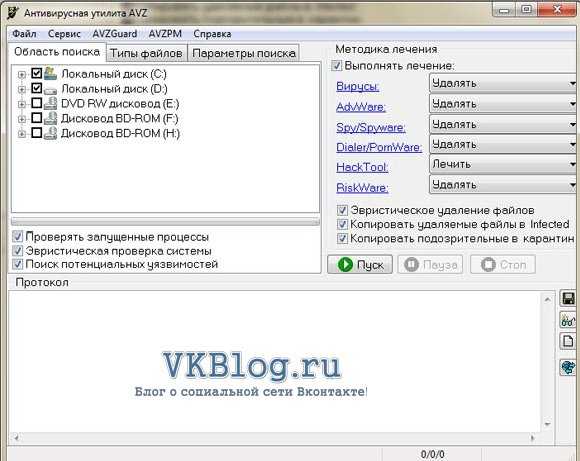
- Как подключить без диска роутер

- Как сочетается процессор с другими частями компьютера
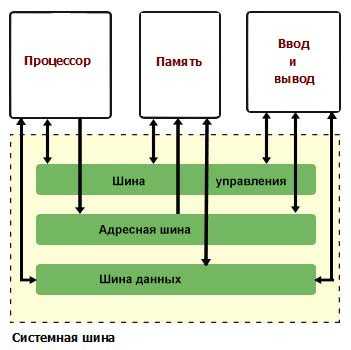
- Пробить ip адрес
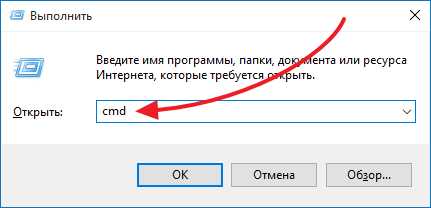
- Примеры функции если в excel
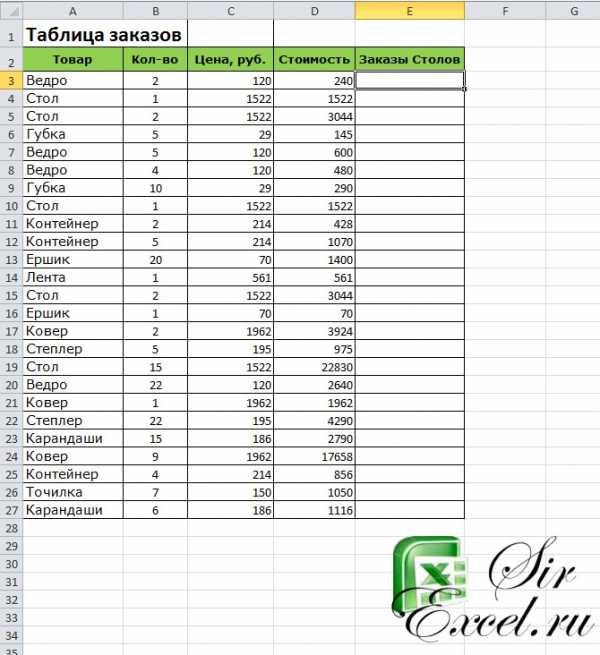
- Как сбросить пароль на виндовс xp при входе в систему

- Работа с windows 10
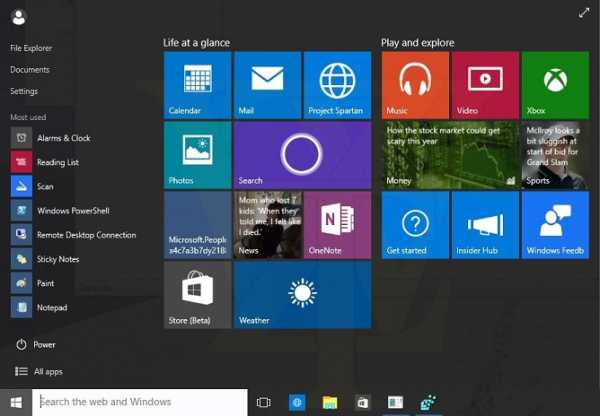
- Установка apache centos 7

- Настройка дир 620

