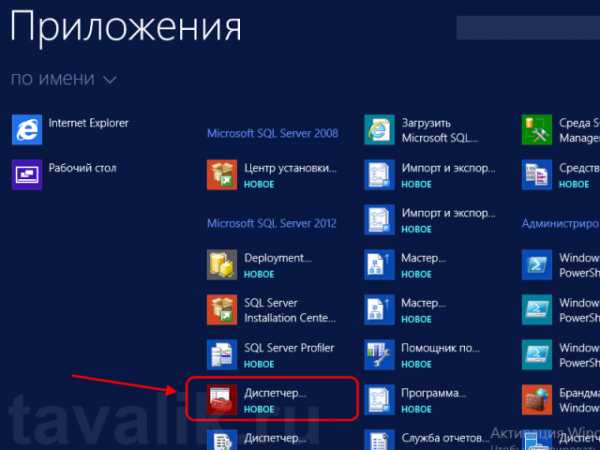Установка, регистрация и лицензионная информация Borland® InterBase® 7.1/7.5. Как установить interbase на windows 10
Установка InterBase 7.5.1 и регистрация лицензий
- создание логина на bdn.borland.com
- ввод в инсталляторе серийного номера и ключа
- регистрация в интернет, напрямую или через web. во втором случае дополнительно ввод серийного номера, и полученного в инсталляторе регистрационного ключа на reg.borland.com
- получение emal с файлом активации
- ввод файла активации в инсталляторе
Описание процесса установки
Запустите инсталлятор (install_windows.exe, запускается автоматически при вставке компакт-диска с InterBase 7.5. Описание установки Java-инсталлятором, который запускался по умолчанию для InterBase 7.1 и InterBase 7.5 Trial, изложено в документе).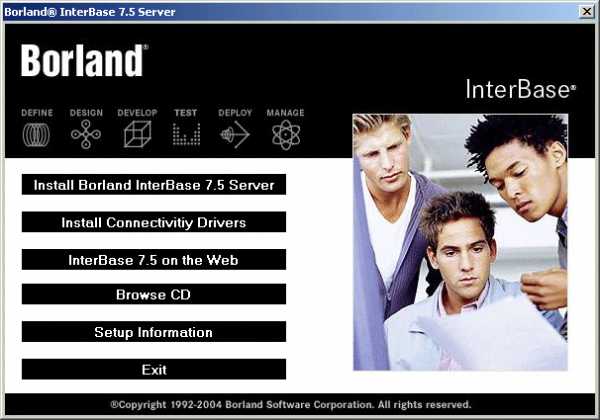
Выберите Install Borland InterBase 7.5. Server.
Появится окно с предложением закрыть все активные приложения и с комментариями по MultiInstance. Это окно выдается новым windows-инсталлятором. Предыдущий инсталлятор был написан на Java, который слегка отличается от Windows-инсталлятора.
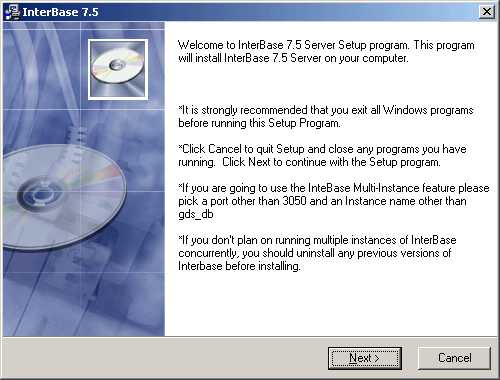
Следующее окно – текст лицензии. Прочитайте его и нажмите Yes если согласны, или No если не согласны.
Далее появится окно с выбором Multi-Instance установки. Multi-Instance позволяет установить несколько экземпляров InterBase на один компьютер, которые будут работать на разных портах (3050 gds_db по умолчанию). Для каждого экземпляра требуется отдельная серверная лицензия (как минимум).
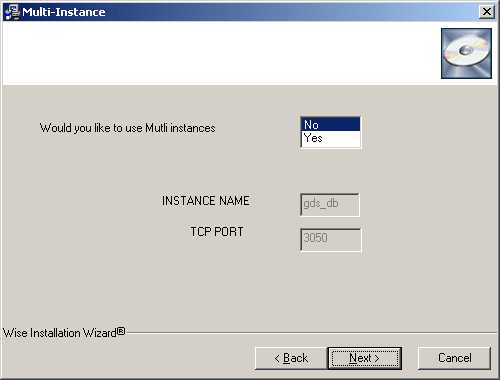
Как правило, выбор Multi-Instance делается, если устанавливается вторая копия сервера. При первой установке или обновлении сервера выберите No (или не меняйте No на Yes), и нажмите Next.
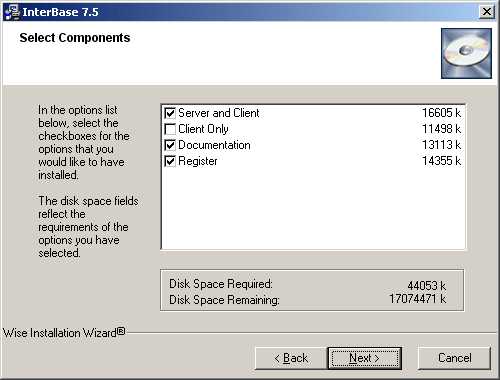
Если выбрано Register, то в конце установки будет предложено зарегистрировать серверную или unlimited лицензию. Если Register убрано, то для последующей регистрации нужно будет запустить инсталлятор повторно, и убрать все пункты в этом диалоге, кроме Register.
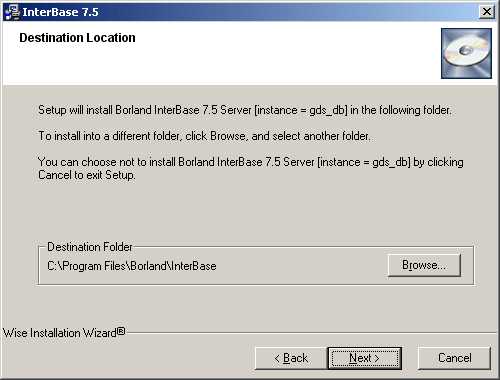
Выбор каталога для установки
Если вы производите переустановку сервера, убедитесь, что в каталоге, куда вы устанавливаете сервер, не осталось никаких файлов от предыдущих установок InterBase. Если вы устанавливаете 7.5.1 поверх 7.1 или 7.5, скопируйте заранее файлы borland.lic, ib_license.dat, admin.ib и ваши udf (если таковые есть).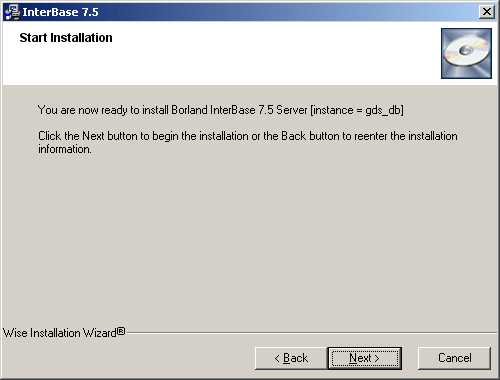
При нажатии Next начнется установка сервера, клиента или регистрация (в зависимости от выбранных ранее пунктов).
Регистрация
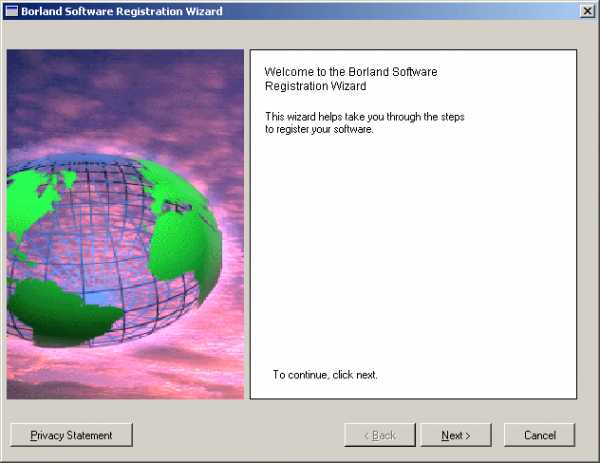
Нажмите Next.
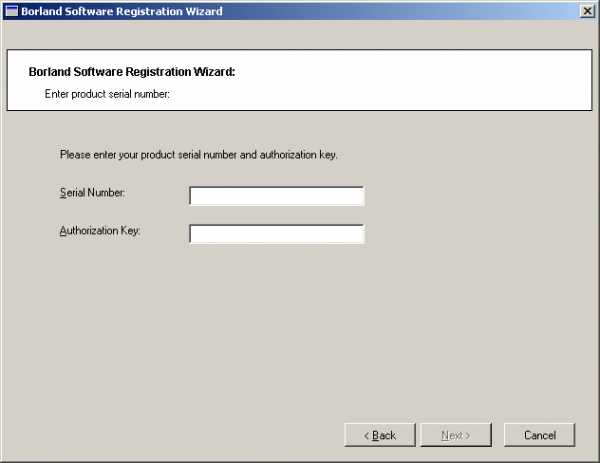
Введите серийный номер и ключ серверной лицензии или unlimited-лицензии. В случае регистрации unlimited-лицензии регистрировать серверную лицензию не нужно (если вы попытаетесь зарегистрировать unlimited поверх серверной или наоборот, то borland.lic будет испорчен, и сервер не будет работать) .
Если в серийном номере или ключе есть вопросительные знаки "?", то их именно так и нужно вводить с клавиатуры. Например, "AB?C-?K8..."
После ввода ключа еще раз появится лицензионное соглашение.
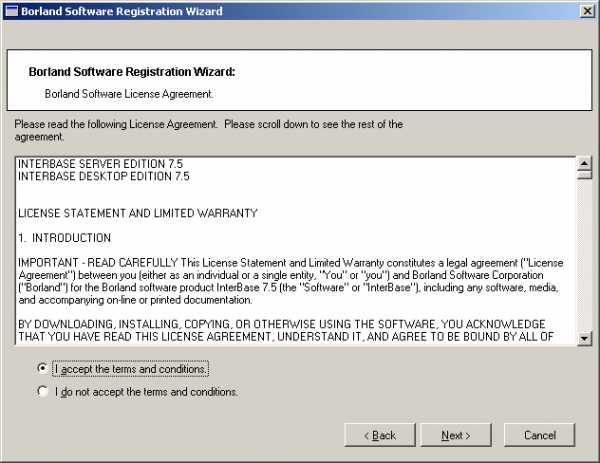
Следующее окно – выбор метода регистрации.
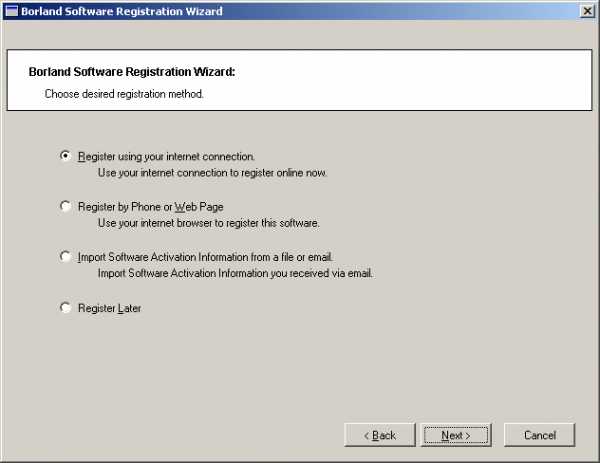
Регистрация через интернет. Производится напрямую в Borland, используя ssl (порт 443). Возможна в том случае, если на данном компьютере есть соединение с интернет и не закрыт порт 443. Такой метод подходит только при регистрации лицензии на компьютере разработчика, т. к. серверы обычно не имеют доступа в интернет как извне так и изнутри сети.
Регистрация по телефону или через web. Позволяет зарегистрировать лицензию по телефону или через web (reg.borland.com), если на данном компьютере нет доступа в интернет.
Для регистрации на reg.borland.com у вас должен быть логин и пароль на bdn.borland.com, причем до регистрации нужно "залогиниться" на сервер, иначе регистрация ключа невозможна. После успешного логина как на bdn.borland.com так и на reg.borland.com будет показываться приветствие Welcome FirstName LastName, где FirstName и LastName – ваши имя и фамилия, указанные при регистрации.
Файл активации вам будет выслан на email, указанный при регистрации логина bdn.borland.com . Не ошибитесь при указании email – регистрационная система не проверяет ошибки доставки, поэтому каждая регистрация через web будет расцениваться как успешная, а число перерегистраций может быть не более 3 (после чего нужно обратиться в Borland за увеличением числа регистраций).
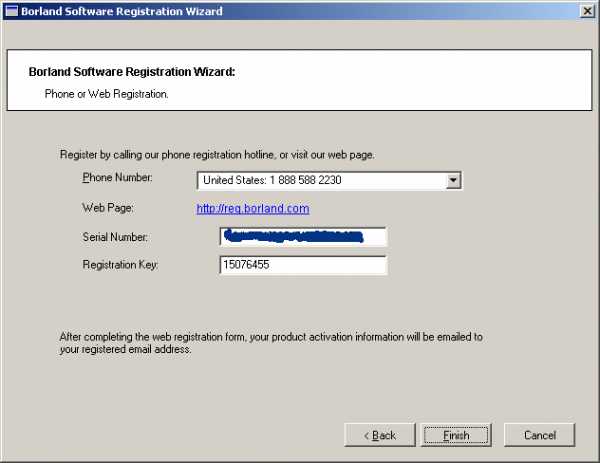
Зайдите на reg.borland.com с этого или любого другого компьютера. Проверьте, что система вас узнает (пишет Welcome Имя Фамилия). Если нет – залогиньтесь на bdn.borland.com, указав при логине чтобы система "помнила" вас (для этого в браузере должны быть включены cookies).
Введите в браузере тот же серийный номер, и регистрационный ключ, который вам выдал диалог регистрации (он будет отличаться от приведенного на картинке). Регистрационный ключ будет по крайней мере в одном сеансе Windows одним и тем же, если вы запускаете инсталлятор на одном и том же компьютере, вводя ту же самую комбинацию серийного номера и активационного ключа. При переустановке операционной системы или при установке сервера на другой компьютер регистрационный ключ будет другим. Получаемый файл активации всегда должен соответствовать регистрационному ключу, иначе он не будет принят инсталлятором.
Нажмите Register в браузере. Через некоторое время на ваш email, который указан в регистрационной информации для bdn.borland.com, будет прислано письмо с файлом регистрации. Сохраните этот файл (regNNN.txt, где NNN – номер, в зависимости от типа лицензии – триал, серверная, unlimited и т. п.) в какой-нибудь каталог.
Наличие файла регистрации, полученного от Borland, позволяет вам переустановить InterBase на этом же компьютере с той же самой операционной системой (см. выше о регистрационном ключе) без необходимости регистрации напрямую или через reg.borland.com.
Если вы не закрывали инсталлятор (не нажимали Finish в предыдущем диалоге. Если нажали – запустите инсталлятор еще раз, выберите Register убрав все эти пункты, и дойдите до диалога с выбором вариантов регистрации – напрямую, через web или по телефону и т. п.
Выберите пункт Import Software Activation Information from a file or email.
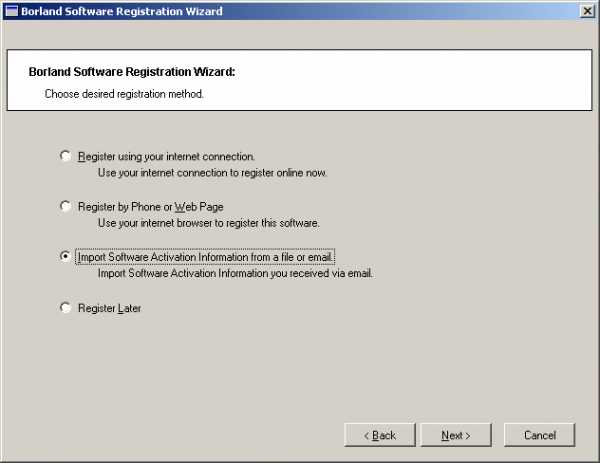
Нажмите Next. Появится диалог, где можно выбрать файл regNNN.txt, полученный по email и сохраненный заранее.
Если файл корректный, то появится диалог с подтверждением регистрации серийного номера, ключа активации и ключа регистрации . Если файл некорректный – об этом будет выдано сообщение. В этом случае проверьте, что:
- вы указали правильный Serial Number как в инсталляторе так и на reg.borland.com
- вы правильно ввели Activation Key в инсталляторе
- вы правильно ввели на reg.borland.com регистрационный ключ, выданный вам инсталлятором.
Проверка регистрации
По умолчанию сервер InterBase устанавливается как сервис. В этом режиме невозможно понять, какие лицензии успешно зарегистрированы. Для этого на Windows откройте Панель Управления, Администрирование, Сервисы.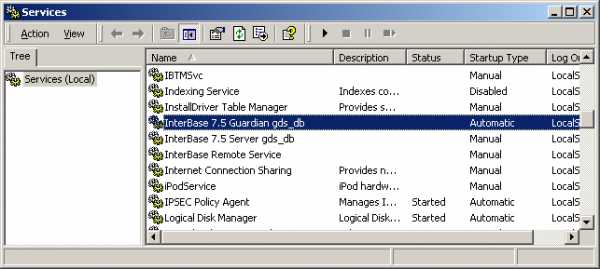
Если сервисы InterBase 7.5 Guardian и Server запущены, остановите сервис Guardian (сервис InterBase 7.5 Server должен остановиться автоматически через 1-2 секунды).
Откройте окно cmd (пуск, выполнить, cmd). Перейдите в каталог установки InterBase 7.5 выдав команды (по необходимости):
cd \cd Program Files\Borland\InterBase\binibserver -a
Если лицензии не зарегистрированы или зарегистрированы неуспешно, при запуске InterBase в режиме приложения он выдаст сообщение "InterBase licensing error, Please check the interbase.log file for details" или "License file is missing or corrupt".
Если лицензии (серверная или unlimited) зарегистрированы успешно, вы увидите в панели задач (справа, где системные иконки) иконку InterBase. Нажмите на ней правую кнопку мыши, и выберите Properties.
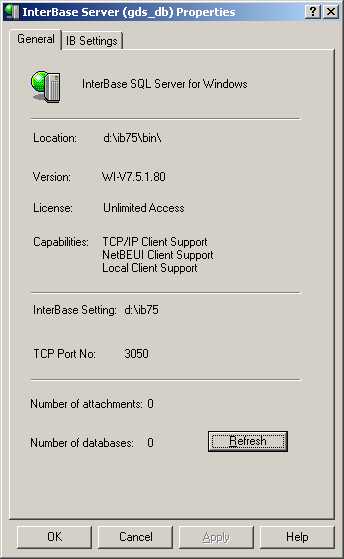
В пункте License вы увидите установленные лицензии.
Нажмите правую кнопку мыши на иконке InterBase, выберите Shutdown. Вернитесь в панель управления сервисами, запустите сервис InterBase 7.5 Guardian. Сервер в этом случае запустится автоматически.
Установка пользовательских (1-10-20-50) и процессорных лицензий
После того, как вы установили InterBase, зарегистрировали серверную или unlimited лицензии и проверили работоспособность сервера, можно устанавливать приобретенные дополнительно пользовательские (в комплектах по 1, 10, 20 или 50 лицензий) и процессорные лицензии.Для этого запустите IBConsole из меню Пуск или из каталога bin установки InterBase.
Выберите Server, Register. В качестве имени сервера можно указать как localhost так и имя компьютера, на котором установлен InterBase.
Выберите Add Certificate. В появившемся диалоге введите ID и Key пользовательской или процессорной лицензии.
Увеличение количества регистраций
Любая регистрация серверной или unlimited users лицензии методами Direct или Web уменьшает счетчик регистраций на 1. Изначальное число регистраций – 3 (три). Ошибочные регистрации (в учетной записи bdn.borland.com указан неправильный email, и т. п.) также засчитываются как -1 регистрация. Таким образом, в самом неблагоприятном случае вы можете исчерпать число регистраций прежде чем успешно установите сервер InterBase (обычно таких проблем не возникает, конечно, и лицензии регистрируются с 1-2 попыток). Также, разумеется, число регистраций может уменьшиться "естественным путем", если на сервере производились переустановка операционной системы, замена аппаратной части и т. п.- дата приобретения лицензии, тип лицензии,
- серийный номер и ключ лицензии,
- причины, по которым производится новая регистрация.
Установка InterBase | InterBase | Статьи | Программирование Realcoding.Net
Установка InterBase
Перед тем как начать разрабатывать приложения баз данных с помощью InterBase, необходимо позаботиться о его установке. Обычно InterBase устанавливают как на сервер, так и на рабочую станцию программиста, разрабатывающего приложение. Разработчику InterBase нужен для внутренних экспериментов и отладки рабочих версий базы данных и программ, a InterBase на сервере используется для тестирования программы пользователями или совместной разработки в случае, если над проектом работает команда. Благодаря своей легковесности и нетребовательности к ресурсам InterBase можно спокойно устанавливать прямо на рабочие станции разработчиков, не беспокоясь о снижении быстродействия. Когда InterBase не обслуживает подключений к базам данных, находясь в ожидании запросов, то занимает памяти меньше, чем такие популярные программы, как ICQ или WinAmp.
Что ставить?
Прежде чем устанавливать InterBase, надо решить, какой из его клонов (версий) мы выберем для работы. Прежде всего надо сказать, какую версию однозначно НЕ РЕКОМЕНДУЕТСЯ использовать. Это бета-версия InterBase 6.0.хх, одна из самых первых версий, выпущенных после объявления InterBase 6 бесплатным. Версия InterBase 6.x послужила основой для выпуска трех клонов - Firebird, InterBase 6.5 и Yaffil. Клон Firebird появился вскоре после опубликования исходных кодов InterBase 6.x. Он является абсолютно бесплатным продуктом в открытых кодах (open source). В его создании принимало участие множество бывших сотрудников InterBase Software Corporation. Версия Firebird 1.0 отлично подойдет для освоения материала этой книги и начала работы с InterBase. Компания Borland в конце 2001 года выпустила версию InterBase 6.5. Ее также можно установить и использовать для изучения материала этой книги. Для этих целей можно воспользоваться триал-версией с ограничением времени использования в 90 дней. Эту версию InterBase 6.5 можно скачать с сайта компании Borland. Помимо Firebird и InterBase, существует еще и российская ветка InterBase 6.x - Yaffil, который отпочковался от Firebird в 2001 году. Yaffil существует пока только для платформы Windows, и часть его кода оптимизирована именно для этой ОС. Подробнее о новых свойствах Yaffil можно узнать в приложении «Yaffil - российский клон InterBase 6.x». Yaffil также можно использовать для изучения материала этой книги. Следует отметить, что все клоны InterBase 6.x совместимы между собой и базу данных с одного сервера можно легко перевести под другой с помощью процесса backup/restore (см. главу «Миграция» (ч. 4)). Поэтому ничего страшного не произойдет, если вы пожелаете сменить одну версию (и даже клон) InterBase 6.x на другую. Многих разработчиков пугает значительное разнообразие версий и потомков InterBase 6 и вызывает чувство неуверенности - много разных СУБД, которые непонятно чем отличаются. На самом деле это совершенно нормальная ситуация, типичная для проекта Open Source и свидетельствующая о том, что InterBase 6 активно развивается. Аналогичная ситуация сложилась и в Linux- сообществе, где количество возможных сочетаний ядро + дистрибутив давно перевалило за сотню. Немного «пообщавшись» с InterBase (с любым его клоном), вы легко сможете выбрать, что же больше подходит для конкретной задачи. Вопрос - где находятся дистрибутивы различных клонов InterBase? Различные варианты дистрибутивов представлены на сайте поддержки данной книги www.InterBase-world.corn, а также на сайте http://www.ibase.ru. Там же обычно можно получить ссылку на самый «свежий» дистрибутив всех клонов InterBase, а также массу другой полезной информации по использованию InterBase и разработке приложений баз данных. Непосредственно из первоисточника дистрибутивы и исходные коды InterBase можно взять на сайте http://sourceforge.net/projects/InterBase, а дистрибутивы Firebird - на сайте http://sourceforge.net/projects/Firebird. В общем, хорошая поисковая машина вам поможет в получении практически любого дистрибутива. На компакт-диске с Delphi Client/Server и Enterprise Edition всех версий (3.x, 4.x, 5.x и 6.x) также содержится InterBase, обычно версии 5.х/6.х. Его также можно использовать для работы с материалом этой книги, за исключением некоторых моментов, которые описывают функциональность, присущую только некоторым версиям клонов InterBase. Определившись с версией InterBase, следует выбрать, под какой ОС мы будем работать. Для нашего случая предположим, что работа будет происходить на ОС Windows (версии старше 95 или NT 4.0). Если вы поклонник другой ОС, не расстраивайтесь: существуют дистрибутивы для Linux/Unix, FreeBSD, Solaris, и даже Mac OS X Darwin. Здесь мы рассмотрим процесс установки для платформ Windows и Linux, предполагая, что именно одна из этих ОС установлена на вашем рабочем компьютере. Если в будущем потребуется «переехать» на другую ОС, нет проблем: это несложная процедура, которую мы рассмотрим в главе «Миграция».
Установка InterBase на платформе Windows
Подготовка к установке
Инсталлятор (программа, которая занимается установкой продукта) любого клона InterBase занимает всего около 5,5 Мбайт. Для запуска установки просто запустите файл установки (он может называться xxWin32SetupXX.exe, где хх определяют различные версии клонов InterBase). Давайте рассмотрим установку клона InterBase 6.x - Firebird 1.0. Установка других клонов ничем кардинально от Firebird не отличается. Если на компьютере, куда устанавливается InterBase, уже установлена любая версия InterBase, то ее сначала необходимо обязательно остановить. Для этого следует воспользоваться либо «Панелью управления» Windows, апплетом «Службы», если установка идет на Windows NT72000/XP, либо иконкой InterBase- сервера на панели задач Windows, если устанавливаем на Windows 95/98/Ме. Внимание! Остановка уже существующей версии InterBase при установке новой обязательна. Рекомендуется вообще удалить предыдущую версию, чтобы не сталкиваться с конфликтами обновления файлов. Желательно удалить файлы gds32.dll из всех папок данного компьютера, указанных в переменной пути поиска Path (проще всего это сделать так: поискать на локальных дисках gds32.dll и удалить их отовсюду, кроме папок с дистрибутивами).
Установка
После запуска инсталлятора появится оповещение о том, что ставится именно та версия, которая нам нужна, - в данном случае Firebird 1.0. Нажмите Next для перехода к следующему шагу установки. На экране появится текст InterBase Public License. Выберите I agree и перейдите к следующему шагу. Появится окно, в котором предлагается выбрать путь для установки Firebird. Это важная опция. Обычно по умолчанию инсталлятор предлагает путь C:\Program FilesMnterBase. Однако часто имеет смысл переопределить этот путь во что-то вроде C:\IBServer. Выбрав путь для установки, нажмите Next для перехода к следующему шагу установки. При этом на экране появится окно, изображенное на рис. 1.1. (вполне возможно, что дизайн его может отличаться для различных версий InterBase, но смысл остается тем же). На этом шаге мы выберем компоненты, необходимые для работы. Этот выбор достаточно прост - выберите все компоненты, находящиеся в списке. Как видите, они займут весьма скромное место на диске - всего около 16 Мбайт. Если же на компьютере, куда устанавливается InterBase, существует недостаток дискового пространства, то можете ограничиться только опциями Server for Windows, Client for Windows и Command Line Tools. Абсолютно минимальная установка InterBase описана в главе «Установка InterBase - взгляд изнутри» (ч. 4). Нажмите Next для перехода к следующему шагу. Внимание! В этот момент инсталлятор может выдать сообщение «InterBase is running on this machine...» и прекратить установку. Это означает, что на компьютере уже установлен и запущен InterBase (возможно, он был установлен вместе с Delphi). В этом случае надо удалить предыдущую версию InterBase, согласно рекомендациям раздела «Подготовка к установке». После чего можно продолжить установку. Если же после выбора компонентов не возникло никаких проблем и началось копирование файлов, то все в порядке, просто дождитесь завершения копирования, затем нажмите Finish. Вот и все - установка InterBase закончилась. Обратите внимание, что для ее завершения не понадобилась перезагрузка компьютера - сервер уже запустился. Если вы используете ОС Windows 95/98/Ме, то работающий InterBase отобразится на панели задач в виде значка среди системных иконок, если NT 4/2000 - то сервер запустится как служба (service) и на экране никак его функционирование не отразится - наблюдать за его статусом и управлять работой можно лишь через апплет «Панели управления» «InterBase Manager» или через аплет «Службы» («Services»).
Рис 1.1. Выбор компонентов при установке Firebird
Установка InterBase на платформе Linux/Unix
Установка InterBase под Linix немного сложнее, чем на Windows, если вы не являетесь знатоком этой ОС. Для Linux InterBase (а также Firebird) существуют два варианта архитектуры сервера - SuperServer и Classic. Про их различия, а также про достоинства и недостатки поговорим позже, в главе "Classic и SuperServer", а пока будем считать, что речь идет о сервере с архитектурой SuperServer. Инсталляционный пакет под Linux бывает двух видов - в формате rpm (для некоторых дистрибутивов Linux типа RedHat) и tar.gz (более универсальный пакет). Что это такое, можно узнать в любом приличном руководстве по Linux/Unix. Скачайте инсталляционный пакет того или иного вида (например, с сайта www.lnterBase-world.com) и можно приступать к установке. Для того чтобы произвести установку, необходимо выполнить следующие условия:
- Необходимо войти в систему как пользователь root.
- Для варианта Firebird SuperServer необходимо добавить в файл /etc/hosts.equiv строку вида localhost 127.0.0.1. Если такого файла нет, то его необходимо создать.
- Если необходимо получать доступ к установленному серверу с удаленных машин, то надо прописать имена и ГР-адреса этих машин в файле hosts.equiv или позаботиться о разрешении имен с помощью DNS.
Для установки из rpm пакета необходимо выполнить следующую команду:
$rpm -Uvh InterBase.x.x.x.rpm
где InterBase.x.x.x.rpm является именем скачанного инсталляционного пакета. Для установки с использованием пакета в формате tar.gz необходимо выполнить следующее:
$tar -xzf InterBase.x.x.x.tar.gz $cd install $./install.sh
Выполнение этих команд приводит к одному и тому же результату - на Linux-машине будет установлен InterBase (Firebird для нашего примера). Вариант с архитектурой SuperServer будет функционировать в виде демона, a Classic - в виде сервиса (см. главу "Classic и SuperServer" (ч. 4)). Надо заметить, что приведенный порядок установки годится практически для любой версии InterBase 6.х/Firebird 1.0. Правда, для различных дистрибутивов Linux могут существовать свои особенности и хитрости при установке, так что лучше посмотреть рекомендации по установке для вашей версии ОС Linux/Unix. Во время процесса установки останавливается любая предыдущая версия InterBase/Firebird, если она существует, конечно. Затем эта предыдущая версия архивируется (для целей резервного копирования, чтобы не потерять ценную информацию из-за ошибки или забывчивости). Установка основного программного обеспечения производится в каталог /opt/InterBase, а библиотек и заголовков - в каталоги /usr/InterBase и /usr/include соответственно. В процессе установки изменяется пароль SYSDBA, причем каждый вид установочного пакета делает это по-разному: rpm создает случайный пароль и помещает его в файл /opt/InterBase/SYSDBA.password, a tar.gz запрашивает пароль в процессе установки. Интересный вопрос - как запускается InterBase/Firebird под Linux? Вариант с архитектурой Classic запускается через inetd, как только поступает входящий запрос на соединение на порт, к которому привязан InterBase/Firebird (для InterBase 4.x, 5.x - только 3050, для Firebird - по умолчанию 3050, однако можно изменить это значение), inetd запускает новый экземпляр сервера и передает ему управление. Если нет соединений, то ничего и не запущено. Вариант InterBase с архитектурой SuperServer прописывает стартовый скрипт в /etc/re.d/init.d/Firebird и запускается в виде демона. Для проверки инсталляции под Linux необходимо сначала проверить локальное соединение:
$cd /opt/InterBase/bin $isql -user sysdba -password >connect /opt/InterBase/examples/employee.gdb; >select * from sales; >quit;
Затем необходимо протестировать удаленное подключение:
$cd /opt/InterBase/bin $isql -user sysdba -password >connect :/opt/InterBase/examples/employee.gdb; >select * from sales; >quit;
Если выполняются запросы к Sales, то все в порядке - InterBase/Firebird работает.
Установка инструментария для админист рирования InterBase
С InterBase всегда поставляются средства администрирования командной строки. Это очень мощные средства, которые мы будем постоянно применять для работы с примерами в этой книге. Однако пользователи привыкли использовать инструменты с графическим интерфейсом пользователя. Вместе с InterBase поставляется один инструмент администрирования - IBConsole. К сожалению, этот инструмент недостаточно надежен и удобен, чтобы пользоваться им для администрирования InterBase и тем более для разработки баз данных. К счастью, существует множество отличных инструментов от сторонних разработчиков (т. е. не работающих в компании Borland), которые удовлетворяют самым изысканным потребностям администратора и разработчика InterBase. Среди самых известных и популярных можно перечислить InterBase Expert, IBManagen, IBWorkbench и IBAdmin. Часть из этих продуктов являются свободно распространяемым (freeware), т. е. они полностью бесплатные, другая часть - условно бесплатные (shareware), т. е. имеется возможность использования ознакомительной версии. Со списком различных полезных инструментов и их краткими характеристиками можно ознакомиться в приложении "Инструменты администратора и разработчика InterBase". Выберите инстр\мент по своему вкусу. Ряд этих продуктов разрабатывается российскими программистами, которые, понимая экономическую ситуацию в РФ и ближнем зарубежье, позволяют коллегам из бывшего СССР пользоваться своими инструментами бесплатно! Поэтому обязательно воспользуйтесь предоставленной возможностью и обзаведитесь удобным инструментом для работы с InterBase. Все примеры в книге рассчитаны и на использование стандартного инструмента isql или других утилит командной строки, если это не оговорено особо. Но зачем делать что-то неудобным способом, когда есть прекрасная возможность избежать рутинной работы и потратить время на творчество?
Заключение
Теперь, когда на вашем рабочем компьютере установлен сервер и клиент какого-либо клона InterBase и мы обзавелись удобным инструментом для его администрирования, можно приступить к разработке базы данных на InterBase.
www.realcoding.net
Установка InterBase | InterBase | Статьи | Программирование Realcoding.Net
Установка InterBase
Перед тем как начать разрабатывать приложения баз данных с помощью InterBase, необходимо позаботиться о его установке. Обычно InterBase устанавливают как на сервер, так и на рабочую станцию программиста, разрабатывающего приложение. Разработчику InterBase нужен для внутренних экспериментов и отладки рабочих версий базы данных и программ, a InterBase на сервере используется для тестирования программы пользователями или совместной разработки в случае, если над проектом работает команда. Благодаря своей легковесности и нетребовательности к ресурсам InterBase можно спокойно устанавливать прямо на рабочие станции разработчиков, не беспокоясь о снижении быстродействия. Когда InterBase не обслуживает подключений к базам данных, находясь в ожидании запросов, то занимает памяти меньше, чем такие популярные программы, как ICQ или WinAmp.
Что ставить?
Прежде чем устанавливать InterBase, надо решить, какой из его клонов (версий) мы выберем для работы. Прежде всего надо сказать, какую версию однозначно НЕ РЕКОМЕНДУЕТСЯ использовать. Это бета-версия InterBase 6.0.хх, одна из самых первых версий, выпущенных после объявления InterBase 6 бесплатным. Версия InterBase 6.x послужила основой для выпуска трех клонов - Firebird, InterBase 6.5 и Yaffil. Клон Firebird появился вскоре после опубликования исходных кодов InterBase 6.x. Он является абсолютно бесплатным продуктом в открытых кодах (open source). В его создании принимало участие множество бывших сотрудников InterBase Software Corporation. Версия Firebird 1.0 отлично подойдет для освоения материала этой книги и начала работы с InterBase. Компания Borland в конце 2001 года выпустила версию InterBase 6.5. Ее также можно установить и использовать для изучения материала этой книги. Для этих целей можно воспользоваться триал-версией с ограничением времени использования в 90 дней. Эту версию InterBase 6.5 можно скачать с сайта компании Borland. Помимо Firebird и InterBase, существует еще и российская ветка InterBase 6.x - Yaffil, который отпочковался от Firebird в 2001 году. Yaffil существует пока только для платформы Windows, и часть его кода оптимизирована именно для этой ОС. Подробнее о новых свойствах Yaffil можно узнать в приложении «Yaffil - российский клон InterBase 6.x». Yaffil также можно использовать для изучения материала этой книги. Следует отметить, что все клоны InterBase 6.x совместимы между собой и базу данных с одного сервера можно легко перевести под другой с помощью процесса backup/restore (см. главу «Миграция» (ч. 4)). Поэтому ничего страшного не произойдет, если вы пожелаете сменить одну версию (и даже клон) InterBase 6.x на другую. Многих разработчиков пугает значительное разнообразие версий и потомков InterBase 6 и вызывает чувство неуверенности - много разных СУБД, которые непонятно чем отличаются. На самом деле это совершенно нормальная ситуация, типичная для проекта Open Source и свидетельствующая о том, что InterBase 6 активно развивается. Аналогичная ситуация сложилась и в Linux- сообществе, где количество возможных сочетаний ядро + дистрибутив давно перевалило за сотню. Немного «пообщавшись» с InterBase (с любым его клоном), вы легко сможете выбрать, что же больше подходит для конкретной задачи. Вопрос - где находятся дистрибутивы различных клонов InterBase? Различные варианты дистрибутивов представлены на сайте поддержки данной книги www.InterBase-world.corn, а также на сайте http://www.ibase.ru. Там же обычно можно получить ссылку на самый «свежий» дистрибутив всех клонов InterBase, а также массу другой полезной информации по использованию InterBase и разработке приложений баз данных. Непосредственно из первоисточника дистрибутивы и исходные коды InterBase можно взять на сайте http://sourceforge.net/projects/InterBase, а дистрибутивы Firebird - на сайте http://sourceforge.net/projects/Firebird. В общем, хорошая поисковая машина вам поможет в получении практически любого дистрибутива. На компакт-диске с Delphi Client/Server и Enterprise Edition всех версий (3.x, 4.x, 5.x и 6.x) также содержится InterBase, обычно версии 5.х/6.х. Его также можно использовать для работы с материалом этой книги, за исключением некоторых моментов, которые описывают функциональность, присущую только некоторым версиям клонов InterBase. Определившись с версией InterBase, следует выбрать, под какой ОС мы будем работать. Для нашего случая предположим, что работа будет происходить на ОС Windows (версии старше 95 или NT 4.0). Если вы поклонник другой ОС, не расстраивайтесь: существуют дистрибутивы для Linux/Unix, FreeBSD, Solaris, и даже Mac OS X Darwin. Здесь мы рассмотрим процесс установки для платформ Windows и Linux, предполагая, что именно одна из этих ОС установлена на вашем рабочем компьютере. Если в будущем потребуется «переехать» на другую ОС, нет проблем: это несложная процедура, которую мы рассмотрим в главе «Миграция».
Установка InterBase на платформе Windows
Подготовка к установке
Инсталлятор (программа, которая занимается установкой продукта) любого клона InterBase занимает всего около 5,5 Мбайт. Для запуска установки просто запустите файл установки (он может называться xxWin32SetupXX.exe, где хх определяют различные версии клонов InterBase). Давайте рассмотрим установку клона InterBase 6.x - Firebird 1.0. Установка других клонов ничем кардинально от Firebird не отличается. Если на компьютере, куда устанавливается InterBase, уже установлена любая версия InterBase, то ее сначала необходимо обязательно остановить. Для этого следует воспользоваться либо «Панелью управления» Windows, апплетом «Службы», если установка идет на Windows NT72000/XP, либо иконкой InterBase- сервера на панели задач Windows, если устанавливаем на Windows 95/98/Ме. Внимание! Остановка уже существующей версии InterBase при установке новой обязательна. Рекомендуется вообще удалить предыдущую версию, чтобы не сталкиваться с конфликтами обновления файлов. Желательно удалить файлы gds32.dll из всех папок данного компьютера, указанных в переменной пути поиска Path (проще всего это сделать так: поискать на локальных дисках gds32.dll и удалить их отовсюду, кроме папок с дистрибутивами).
Установка
После запуска инсталлятора появится оповещение о том, что ставится именно та версия, которая нам нужна, - в данном случае Firebird 1.0. Нажмите Next для перехода к следующему шагу установки. На экране появится текст InterBase Public License. Выберите I agree и перейдите к следующему шагу. Появится окно, в котором предлагается выбрать путь для установки Firebird. Это важная опция. Обычно по умолчанию инсталлятор предлагает путь C:\Program FilesMnterBase. Однако часто имеет смысл переопределить этот путь во что-то вроде C:\IBServer. Выбрав путь для установки, нажмите Next для перехода к следующему шагу установки. При этом на экране появится окно, изображенное на рис. 1.1. (вполне возможно, что дизайн его может отличаться для различных версий InterBase, но смысл остается тем же). На этом шаге мы выберем компоненты, необходимые для работы. Этот выбор достаточно прост - выберите все компоненты, находящиеся в списке. Как видите, они займут весьма скромное место на диске - всего около 16 Мбайт. Если же на компьютере, куда устанавливается InterBase, существует недостаток дискового пространства, то можете ограничиться только опциями Server for Windows, Client for Windows и Command Line Tools. Абсолютно минимальная установка InterBase описана в главе «Установка InterBase - взгляд изнутри» (ч. 4). Нажмите Next для перехода к следующему шагу. Внимание! В этот момент инсталлятор может выдать сообщение «InterBase is running on this machine...» и прекратить установку. Это означает, что на компьютере уже установлен и запущен InterBase (возможно, он был установлен вместе с Delphi). В этом случае надо удалить предыдущую версию InterBase, согласно рекомендациям раздела «Подготовка к установке». После чего можно продолжить установку. Если же после выбора компонентов не возникло никаких проблем и началось копирование файлов, то все в порядке, просто дождитесь завершения копирования, затем нажмите Finish. Вот и все - установка InterBase закончилась. Обратите внимание, что для ее завершения не понадобилась перезагрузка компьютера - сервер уже запустился. Если вы используете ОС Windows 95/98/Ме, то работающий InterBase отобразится на панели задач в виде значка среди системных иконок, если NT 4/2000 - то сервер запустится как служба (service) и на экране никак его функционирование не отразится - наблюдать за его статусом и управлять работой можно лишь через апплет «Панели управления» «InterBase Manager» или через аплет «Службы» («Services»).
Рис 1.1. Выбор компонентов при установке Firebird
Установка InterBase на платформе Linux/Unix
Установка InterBase под Linix немного сложнее, чем на Windows, если вы не являетесь знатоком этой ОС. Для Linux InterBase (а также Firebird) существуют два варианта архитектуры сервера - SuperServer и Classic. Про их различия, а также про достоинства и недостатки поговорим позже, в главе "Classic и SuperServer", а пока будем считать, что речь идет о сервере с архитектурой SuperServer. Инсталляционный пакет под Linux бывает двух видов - в формате rpm (для некоторых дистрибутивов Linux типа RedHat) и tar.gz (более универсальный пакет). Что это такое, можно узнать в любом приличном руководстве по Linux/Unix. Скачайте инсталляционный пакет того или иного вида (например, с сайта www.lnterBase-world.com) и можно приступать к установке. Для того чтобы произвести установку, необходимо выполнить следующие условия:
- Необходимо войти в систему как пользователь root.
- Для варианта Firebird SuperServer необходимо добавить в файл /etc/hosts.equiv строку вида localhost 127.0.0.1. Если такого файла нет, то его необходимо создать.
- Если необходимо получать доступ к установленному серверу с удаленных машин, то надо прописать имена и ГР-адреса этих машин в файле hosts.equiv или позаботиться о разрешении имен с помощью DNS.
Для установки из rpm пакета необходимо выполнить следующую команду:
$rpm -Uvh InterBase.x.x.x.rpm
где InterBase.x.x.x.rpm является именем скачанного инсталляционного пакета. Для установки с использованием пакета в формате tar.gz необходимо выполнить следующее:
$tar -xzf InterBase.x.x.x.tar.gz $cd install $./install.sh
Выполнение этих команд приводит к одному и тому же результату - на Linux-машине будет установлен InterBase (Firebird для нашего примера). Вариант с архитектурой SuperServer будет функционировать в виде демона, a Classic - в виде сервиса (см. главу "Classic и SuperServer" (ч. 4)). Надо заметить, что приведенный порядок установки годится практически для любой версии InterBase 6.х/Firebird 1.0. Правда, для различных дистрибутивов Linux могут существовать свои особенности и хитрости при установке, так что лучше посмотреть рекомендации по установке для вашей версии ОС Linux/Unix. Во время процесса установки останавливается любая предыдущая версия InterBase/Firebird, если она существует, конечно. Затем эта предыдущая версия архивируется (для целей резервного копирования, чтобы не потерять ценную информацию из-за ошибки или забывчивости). Установка основного программного обеспечения производится в каталог /opt/InterBase, а библиотек и заголовков - в каталоги /usr/InterBase и /usr/include соответственно. В процессе установки изменяется пароль SYSDBA, причем каждый вид установочного пакета делает это по-разному: rpm создает случайный пароль и помещает его в файл /opt/InterBase/SYSDBA.password, a tar.gz запрашивает пароль в процессе установки. Интересный вопрос - как запускается InterBase/Firebird под Linux? Вариант с архитектурой Classic запускается через inetd, как только поступает входящий запрос на соединение на порт, к которому привязан InterBase/Firebird (для InterBase 4.x, 5.x - только 3050, для Firebird - по умолчанию 3050, однако можно изменить это значение), inetd запускает новый экземпляр сервера и передает ему управление. Если нет соединений, то ничего и не запущено. Вариант InterBase с архитектурой SuperServer прописывает стартовый скрипт в /etc/re.d/init.d/Firebird и запускается в виде демона. Для проверки инсталляции под Linux необходимо сначала проверить локальное соединение:
$cd /opt/InterBase/bin $isql -user sysdba -password >connect /opt/InterBase/examples/employee.gdb; >select * from sales; >quit;
Затем необходимо протестировать удаленное подключение:
$cd /opt/InterBase/bin $isql -user sysdba -password >connect :/opt/InterBase/examples/employee.gdb; >select * from sales; >quit;
Если выполняются запросы к Sales, то все в порядке - InterBase/Firebird работает.
Установка инструментария для админист рирования InterBase
С InterBase всегда поставляются средства администрирования командной строки. Это очень мощные средства, которые мы будем постоянно применять для работы с примерами в этой книге. Однако пользователи привыкли использовать инструменты с графическим интерфейсом пользователя. Вместе с InterBase поставляется один инструмент администрирования - IBConsole. К сожалению, этот инструмент недостаточно надежен и удобен, чтобы пользоваться им для администрирования InterBase и тем более для разработки баз данных. К счастью, существует множество отличных инструментов от сторонних разработчиков (т. е. не работающих в компании Borland), которые удовлетворяют самым изысканным потребностям администратора и разработчика InterBase. Среди самых известных и популярных можно перечислить InterBase Expert, IBManagen, IBWorkbench и IBAdmin. Часть из этих продуктов являются свободно распространяемым (freeware), т. е. они полностью бесплатные, другая часть - условно бесплатные (shareware), т. е. имеется возможность использования ознакомительной версии. Со списком различных полезных инструментов и их краткими характеристиками можно ознакомиться в приложении "Инструменты администратора и разработчика InterBase". Выберите инстр\мент по своему вкусу. Ряд этих продуктов разрабатывается российскими программистами, которые, понимая экономическую ситуацию в РФ и ближнем зарубежье, позволяют коллегам из бывшего СССР пользоваться своими инструментами бесплатно! Поэтому обязательно воспользуйтесь предоставленной возможностью и обзаведитесь удобным инструментом для работы с InterBase. Все примеры в книге рассчитаны и на использование стандартного инструмента isql или других утилит командной строки, если это не оговорено особо. Но зачем делать что-то неудобным способом, когда есть прекрасная возможность избежать рутинной работы и потратить время на творчество?
Заключение
Теперь, когда на вашем рабочем компьютере установлен сервер и клиент какого-либо клона InterBase и мы обзавелись удобным инструментом для его администрирования, можно приступить к разработке базы данных на InterBase.
www.realcoding.net
Установка InterBase на платформе Windows
Установка InterBase на платформе Windows
Один из установщиков InterBase, который предоставляет удобный графический интерфейс и поможет самому неискушенному пользователю справиться с процессом инсталляции, описан в главе "Установка InterBase" в самом начале этой книги Однако сейчас нас интересует то, что происходит за кулисами удобных установщиков какие фай ты и куда копируются, какие ключи в реестре изменяются и добавляются, какие условия проверяются в процессе установки.
Важный вопрос, который обязательно возникнет в процессе чтения главы, откуда брать файлы для создания собственного установщика? Их можно взять и из стандартной установки InterBase, которая была проведена установщиком, а можно загрузить прямо с "родных" сайтов InterBase или Firebird.
Установка клиента под Windows
Давайте рассмотрим, что происходит при установке клиента под Windows. Каким бы скрытым ни был процесс инсталляции сервера, некоторые исходные данные задать все равно придется, явно запросив их у пользователя или установив какие-то по умолчанию значения.
Во время процесса установки InterBase-клиента нужно указать каталог, куда будет устанавливаться InterBase, - назовем его <InterBase_root>. Установка клиента включает следующие шаги:
* Копирование файлов, входящих в состав клиента.
* Регистрация файлов для совместного использования.
* Создание реестровых ключей.
* Регистрация сервиса TCP/IP.
Поделитесь на страничкеСледующая глава >
it.wikireading.ru
Установка InterBase-сервера на Windows. Мир InterBase. Архитектура, администрирование и разработка приложений баз данных в InterBase/FireBird/Yaffil
Установка InterBase-сервера на Windows
Собственный установщик тиражируемого приложения может установить сервер InterBase так же легко, как и клиента. Давайте рассмотрим необходимые для этого действия.
В процессе установки InterBase-сервера так же, как и при установке клиента, необходимо выбрать установочный каталог <InterBase_root>.
Далее, чтобы установить InterBase-сервер под Windows, необходимо действовать по следующему алгоритму:
* Проверить, запущен ли InterBase-сервер на компьютере. Для этого необходимо вызвать функцию Windows API FindWindow и поискать процесс с именем "ibserver" или "ibremote". Если такой процесс найден, то необходимо прервать установку и сообщить пользователю, что он должен остановить любые версии InterBase, находящиеся на этом компьютере, прежде чем начинать инсталляцию.
* Скопировать файлы сервера в предназначенные для них каталоги.
* Зарегистрировать файлы для совместного использования.
* Зарегистрировать сервис TCP/IP
* Запустить InterBase-сервер.
Поделитесь на страничкеСледующая глава >
it.wikireading.ru
Установка Oracle Server 10gR2 на ОС семейства Windows (2003, 2008) для чайников на примере установки версии 10.2.0.5 Patch 10
Краткое содержание:
1. Установка Oracle Server 10gR2 на ОС семейства Windows (10.2.0.1-10.2.0.4)
2. Установка патча для Oracle Server 10g (10.2.0.5)
3. Обновление утилиты OPatch
4. Установка промежуточного патча (10.2.0.5 Patch 10)
5. Создание службы прослушивания (Listener)
6. Создание БД для Oracle10g с помощью Database Configuration Assistant
Подробная документация по установке Oracle® Database Installation Guide 10g Release 2 (10.2) for Microsoft Windows (x64) и Oracle® Database Installation Guide 10g Release 2 (10.2) for Microsoft Windows (32-Bit).
Внимание! В случае установки разных версий Oracle на одном сервере, следует осуществлять установку в отдельно созданный ORACLE_HOME. На Windows ОС следует также сделать резервную копию системного реестра (выполнить экспорт реестра для ключа HKLMSOFTWAREORACLE).
Внимание! Возможны конфликты между Oracle и установленным программным обеспечением по обеспечению безопасности (антивирусами или брандмауэрами (firewall)). Конфликты разрешаются либо отключением (удалением) данного ПО, либо грамотной его настройкой.
Внимание! Настоятельно рекомендуется, сразу после установки OracleServer, не перезагружая компьютер, перейти к установке патча.
Рекомендуется следующая последовательность действий:
— Установить Oracle, отказаться от создания БД в процессе установки (не перезагружать компьютер после установки Oracle).
— Установить патч для Oracle.
— Создать БД.
— Произвести дополнительные настройки Oracle (если это необходимо).
Порядок установки Oracle.
1. Скачать дистрибутив Oracle — Oracle Database Software Downloads. Распаковать zip-файлы и запустить …Disk1setup.exe (если дистрибутив находится на DVD, тогда файл setup.exe расположен в подпапке database). Сначала запустится консольное окно, из которого запустится сам инсталлятор.
Появляется окно «OracleDatabase10g Installation – Installation Method».
2. В этом окне выбрать метод установки «Advanced Installation». Далее нажать кнопку «Next» (Рисунок 1).
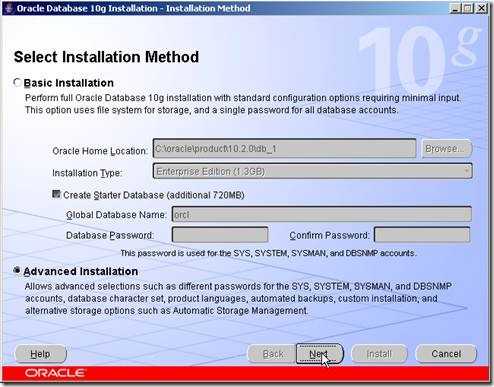
Рисунок 1. Окно «OracleDatabase10g Installation – Installation Method».
Появляется окно «Oracle Universal Installer: Select Installation Type» (Рисунок 2).
3. Выбрать тип установки «Standard Edition».
4. Нажать кнопку «Product Languages…».
На экране появляется окно «Language Selection» (Рисунок 2).
5. Выбрать русский и английский языки (English и Russian).
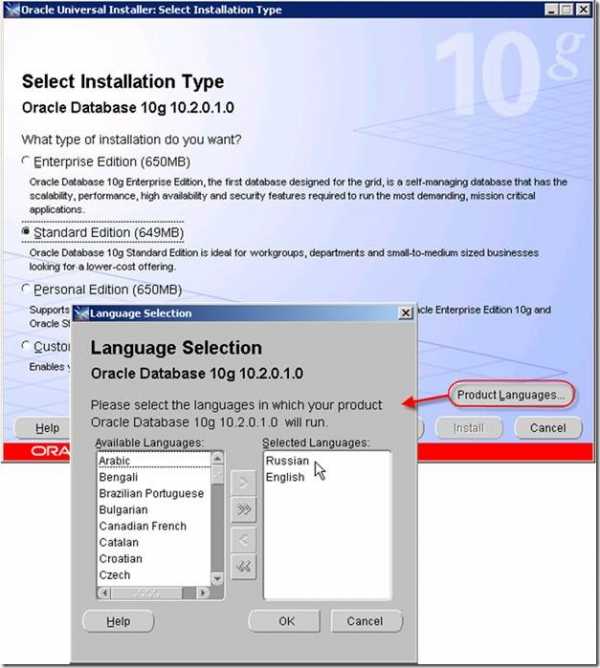
Рисунок 2. Окно «OracleDatabase10g Installation – Installation Method».
6. Нажать кнопку «ОК».
На экране появляется окно «AvailableProducts».
7. Нажать кнопку «Next».
Появляется окно «Oracle Universal Installer: Specify Home Detail» (Рисунок 3).
8. В поле «Name» выбрать из списка название для ORACLE_HOME.
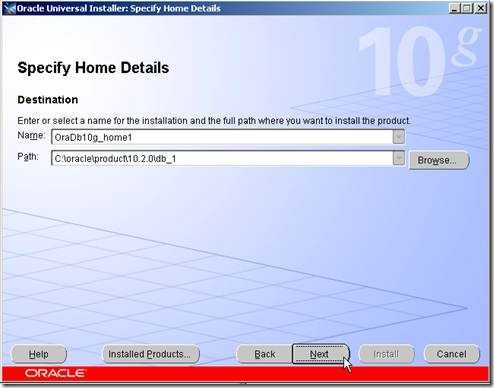
Рисунок 3. Окно «Oracle Universal Installer: Specify Home Detail».
9. В поле «Path» с помощью кнопки «Browse…» выбрать путь, куда будет установлен Oracle (ORACLE_HOME).
Примечание. Эти параметры могут быть произвольными, по усмотрению пользователя. На примере (Рисунок 3) видно, что Name = OraDb10g_home1, а Path = C:oracleproduct10.2.0db_1.
10. Нажать кнопку «Next».
На экране появляется окно «Oracle Universal Installer: Product-Specific Prerequisite Checks» (Рисунок 4).
11. Проводится автоматическая предварительная проверка минимальных требований для установки и настройки выбранных компонентов.
12. Если проверка пройдена успешно (на рисунке показано успешное завершение проверки), нажать Next.
Появляется окно «Oracle Universal Installer: Select Configuration Option» (Рисунок 5).
Пользователю выдается сообщение о создании БД во время установки. Необходимо отказаться от этого предложения.
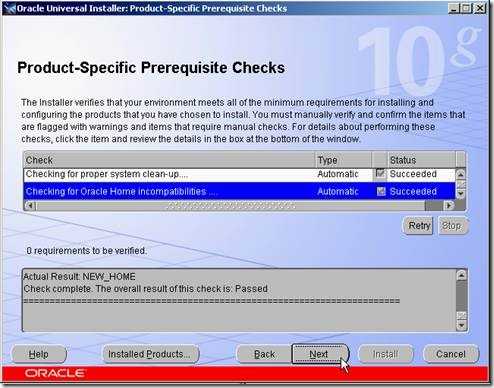
Рисунок 4. Окно «Oracle Universal Installer: Product-Specific Prerequisite Checks».
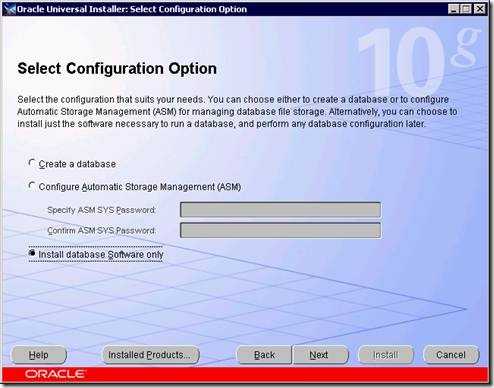
Рисунок 5. Окно «Oracle Universal Installer: Select Configuration Option».
13. Выбрать вариант «Install database Software only» (Рисунок 5).
14. Нажать кнопку «Next».
На экране появляется окно с суммарной информацией об установке: «Oracle Universal Installer: Summary» (Рисунок 6).
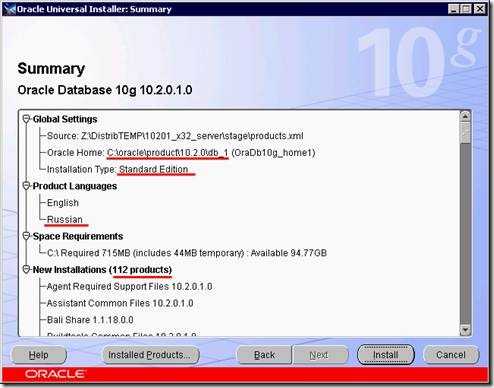
Рисунок 6. Окно «Oracle Universal Installer: Summary».
15. Проверить правильность выбранных параметров.
16. Нажать кнопку «Install».
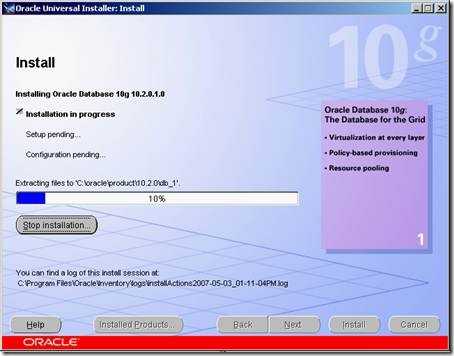
Рисунок 7. Окно «Oracle Universal Installer: Install».
Появляется окно «Oracle Universal Installer: Install» (Рисунок 7), идет процесс копирования файлов.
В данном окне отображается текущее состояние процесса. Требуется дождаться завершения процедуры установки.
После успешного завершения процедуры копирования появляется окно «Oracle Universal Installer: End of Installation» (Рисунок 8).
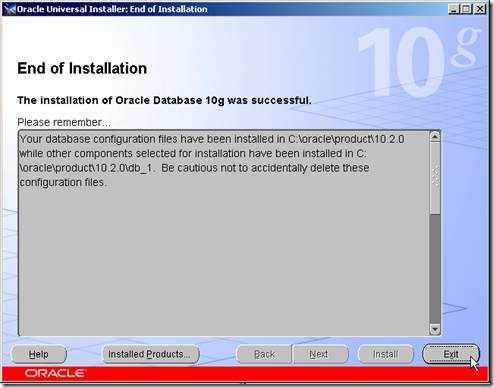
Рисунок 8. Окно «Oracle Universal Installer: End of Installation».
17. Нажать кнопку «Exit».
18. В появившемся окне нажать «Да».
19. Перезагрузить компьютер.
Внимание! Если сразу после установки OracleServer планируется установить патч – НЕ ПЕРЕЗАГРУЖАЙТЕ компьютер сейчас, перезагрузите его только после установки патча.
Инструкция по установке патча входит в дистрибутив самого патча, обычно это файл README.html.
Примечание: Если БД была создана до установки патча то к ней тоже необходимо применить патч. Как это сделать, см. инструкцию по установке патча, обычно это файл README.html.
Порядок установки патча для СУБД Oracle.
1. Проверьте, и если необходимо остановите все службы Oracle (имена таких служб начинаются со слова Oracle, например OracleService).
Чтобы остановить службу необходимо выполнить команду «Пуск – Настройки – Панель управления – Администрирование – Службы». В появившемся окне «Службы» правой кнопкой мыши нужно кликнуть на название службы и выбрать команду «Стоп» (Рисунок 9).
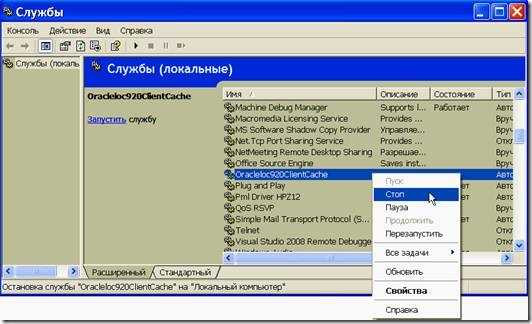
Рисунок 9. Остановка службы Oracle.
2. Скачать архив патча (для 10.2.0.5 это — p8202632_10205_WINNT.zip). Распакуйте архив и запустите setup.exe.
Сначала появится консольное окно, из которого запуститься сам инсталлятор.
Затем на экране отобразится окно «OracleUniversalInstaller: Welcome» (Рисунок 10).
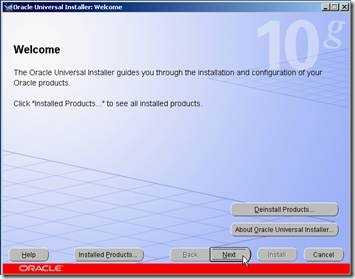
Рисунок 10. Окно приветствия.
4. Нажать кнопку «Next».
Появится окно «Oracle Universal Installer: Specify Home Details» (Рисунок 11).
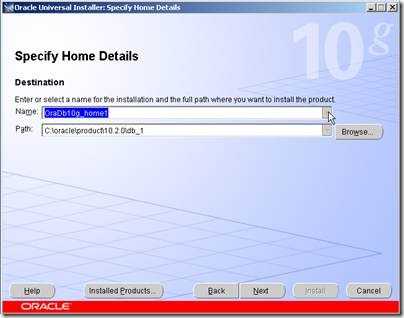
Рисунок 11. Окно «Oracle Universal Installer: Specify Home Details».
5. В поле «Name» – выбрать ORACLE_HOME — тот самый, в который установлен Oracle.
6. Нажать кнопку «Next».
Отображается окно «Oracle Universal Installer» (Рисунок 12).
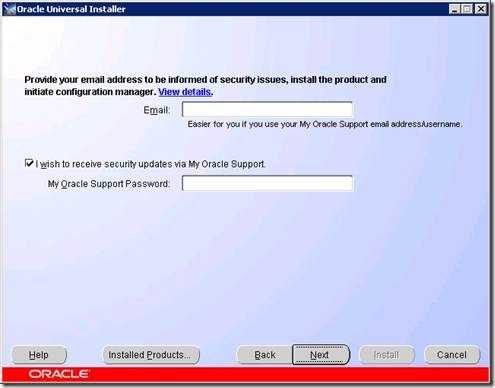
Рисунок 12. Окно «Oracle Universal Installer».
7. Нажать кнопку «Next».
Отображается окно «Email Address Not Specified» (Рисунок 13).
Рисунок 13. Окно «Email Address Not Specified».
8. Нажать кнопку «Да».
Отображается окно «Oracle Universal Installer: Product-Specific Prerequisite Checks» (Рисунок 14).

Рисунок 14. Окно «Oracle Universal Installer: Product-Specific Prerequisite Checks».
Проводится автоматическая предварительная проверка минимальных требований для установки и настройки выбранных компонентов.
9. Если проверка пройдена успешно (на рисунке показано успешное завершение проверки), нажать кнопку «Next».
Отображается окно «Oracle Universal Installer: Summary» (Рисунок 15).
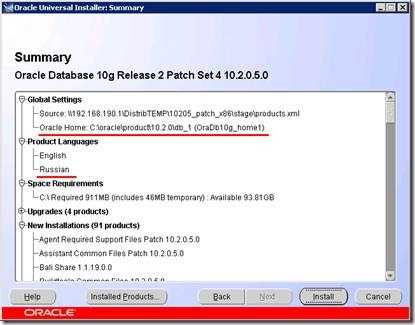
Рисунок 15. Окно «Oracle Universal Installer: Summary».
10. Проверить правильность выбранных параметров. Нажать кнопку «Install».
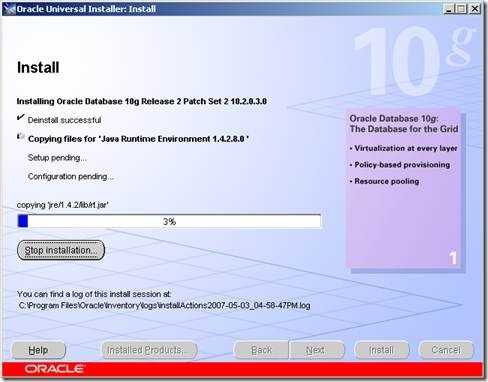
Рисунок 16. Окно «Oracle Universal Installer: Install».
Появляется окно «Oracle Universal Installer: Install» (Рисунок 16), идет процесс копирования файлов.
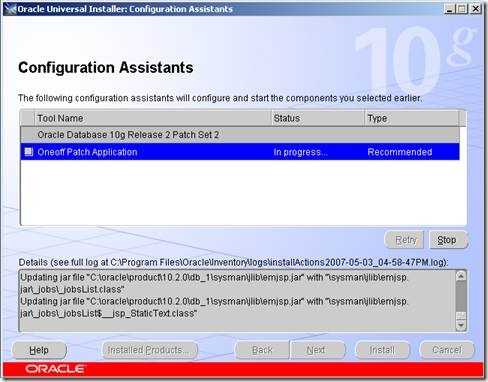
Рисунок 17. Окно «Oracle Universal Installer: Configuration Assistants».
В данном окне отображается текущее состояние процесса. Требуется дождаться завершения процедуры копирования.
После успешного завершения процедуры копирования появляется окно «Oracle Universal Installer: Configuration Assistants» (Рисунок 17).
Идет процесс настройки, необходимо дождаться окончания процесса.
После успешного завершения процедуры настройки появляется окно «Oracle Universal Installer: End of Installation» (Рисунок 18).
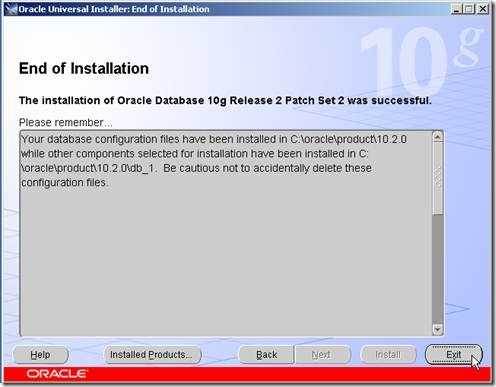
Рисунок 18. Окно «Oracle Universal Installer: End of Installation».
11. Нажать кнопку «Exit».
12. В появившемся окне нажать «Да». Патч установлен.
Для обновления утилиты OPatch нужно осуществить следующие операции.
1. Сохранить старую версию Opatch (на всякий случай). Для этого достаточно переименовать папку на сервере:
С:oracleproduct10.2.0db_1OPatch
в папку:
С:oracleproduct10.2.0db_1OPatch_old.
2. Скачать самую последнюю версию OPatch. Это можно сделать с помощью статьи — How To Download And Install The Latest OPatch Version [ID 274526.1]. Распаковать папку OPatch в С:oracleproduct10.2.0db_1.
3. Проверить версию OPatch.
Для этого.
Запустить CMD (команда «Пуск – Выполнить» – набрать в командной строке cmd и нажать «Enter») и выполнить следующие команды:
C:>cd C:oracleproduct10.2.0db_1OPatch
C:oracleproduct10.2.0db_1OPatch>set ORACLE_HOME=C:oracleproduct10.2.0db_1
C:oracleproduct10.2.0db_1OPatch>opatch lsinventory
В результате должен получиться такой вывод:
Invoking OPatch 10.2.0.5.1Oracle Interim Patch Installer version 10.2.0.5.1Copyright (c) 2010, Oracle Corporation. All rights reserved.Oracle Home : C:oracleproduct10.2.0db_1Central Inventory : C:Program FilesOracleInventoryfrom : n/aOPatch version : 10.2.0.5.1OUI version : 10.2.0.5.0OUI location : C:oracleproduct10.2.0db_1ouiLog file location : C:oracleproduct10.2.0db_1cfgtoollogsopatchopatch3011-07-14_14-50-41PM.logPatch history file: C:oracleproduct10.2.0db_1cfgtoollogsopatchopatch_history.txtLsinventory Output file location : C:oracleproduct10.2.0db_1cfgtoollogsopatchlsinvlsinventory2011-07-14_14-50-41PM.txt———————————————————————————Installed Top-level Products (2):Oracle Database 10g 10.2.0.1.0Oracle Database 10g Release 2 Patch Set 4 10.2.0.5.0There are 2 products installed in this Oracle Home.There are no Interim patches installed in this Oracle Home.———————————————————————————OPatch succeeded.Примечание. Здесь нужно обратить внимание на строку «OPatch version: 10.2.0.5.1» версия должна быть 10.2.0.5.1.
Для установки промежуточного патча нужно осуществить следующие операции.
1. Скачать архив промежуточного патча. Обычно внутри этого архива, содержится папка с номером патча, для 10.2.0.5 Patch 10 это — 12429523. Эту папку нужно разархивировать в С:oracleproduct10.2.0db_1.
2. Запустить CMD (команда «Пуск – Выполнить» – набрать в командной строке cmd и нажать «Enter») и выполнить следующие команды:
C:Documents and SettingsАдминистратор>cd C:oracleproduct10.2.0db_112429523
C:oracleproduct10.2.0db_112429523>set ORACLE_HOME=C:oracleproduct10.2.0db_1
C:oracleproduct10.2.0db_112429523>set path=C:oracleproduct10.2.0db_1OPatch;%path%
C:oracleproduct10.2.0db_112429523>opatch apply
Начнется установка патча. В процессе установки последовательно будет задано три вопроса (ответить соответственно: Enter, y, y)
…Provide your email address to be informed of security issues, install andinitiate Oracle Configuration Manager. Easier for you if you use your MyOracle Support Email address/User Name.Visit http://www.oracle.com/support/policies.html for details.Email address/User Name:
Нажать Enter
You have not provided an email address for notification of security issues.Do you wish to remain uninformed of security issues ([Y]es, [N]o) [N]: yOPatch detected non-cluster Oracle Home from the inventory and will patch the local system only.Please shutdown Oracle instances running out of this ORACLE_HOME on the local system.(Oracle Home = ‘C:oracleproduct10.2.0db_1’)Is the local system ready for patching? [y|n]Нажать y
User Responded with: Y…
Успешная установка должна завершиться сообщением:
…Return Code = 0The local system has been patched and can be restarted.OPatchsucceeded.…
Для проверки установленного патча выполнить следующую команду:
C:oracleproduct10.2.0db_112429523>opatch lsinventory
В выводе должны быть следующие строки:
…Interim patches (1) :Patch 12429523 : applied on Thu Jul 14 15:17:34 MSD 2011Unique Patch ID: 13849673Created on 20 Jun 2011, 2:20:35 hrsBugsfixed:12429523, 11066597, 9935787, 10236704, 11853331, 9545597, 98254618411930, 6651220, 7026523, 8882576, 9360157, 10068982, 10173237, 103245268332730, 7516536, 11814891, 9871302, 6055658, 12363485, 102201947592673, 10202758, 9735237, 10052339, 12332703, 8666117, 91452049824435, 11703718, 7280234, 9269536, 10132870, 9094926, 9323583, 101448829860769, 9488247, 10306945, 9532911, 9184754, 11657004, 9656004, 852817110191707, 8943287, 11727013, 10407744, 11930680, 8966823, 1016061512328268, 11731165, 9215341, 10159846, 11076894, 10269717, 100911719061785, 8211733, 8412426, 9020537, 9024850, 9150282, 10010310, 76023418865718, 11737047, 11675638, 10111381, 9368502, 8660422, 90323229295217, 10224187, 10080775, 9841679, 8977287, 10054513, 102200469577583, 10352672, 8277300, 8394351, 8350262, 9949948, 9879181, 946911710017048, 8771916, 10155684, 6694396, 10308274, 10312160, 101574028434467, 9668086, 9980062, 6151936, 10091698, 8228796, 9699654, 101148569978573, 10156303, 5575218, 9081686, 10196895, 10080735, 5519322, 67681146904068, 7045446, 7452759, 7612454, 8684595, 8811401, 9109487, 93201309337325, 9362218, 9390484, 9548269, 9770451, 10155843, 9047975, 86636447708267, 6086930, 9539556, 9355794, 8264642, 9495669, 6975402, 96596149387574, 9320786, 9793452, 9024737, 9196440, 8970313, 9308296, 966384410058290, 6402302, 7519406, 8224558, 8487143, 8544696, 8546356, 86641898996060, 9261837, 9577921, 9586637, 9646836, 9683239, 9711859, 97135379714832, 9726739, 9747153, 9772888, 9870614…
Для того чтобы соединяться с БД, используя сетевые протоколы, необходим процесс прослушивания (Listener). Для его реализации необходимо создать соответствующую службу. Для этого нужно выполнить следующие действия.
1. Выполнить команду: «Пуск – Все программы – Oracle — <ORACLE_HOME> – Configuration and Migration Tools – Net Configuration Assistant».
На экране появляется окно приветствия «Net Configuration Assistant: Welcome» (Рисунок 19).
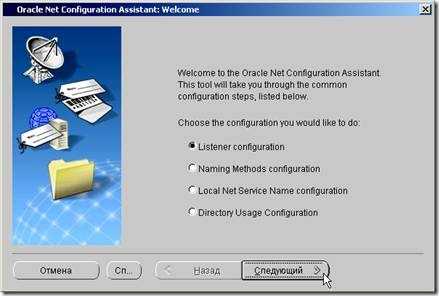
Рисунок 19. Окно «Net Configuration Assistant: Welcome».
2. В данном окне выбрать пункт «Listener configuration».
3. Нажать кнопку «Следующий».
Появляется окно «Net Configuration Assistant: Listener Configuration, Listener».
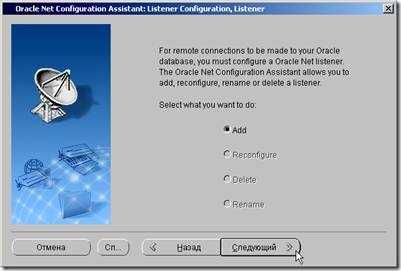
Рисунок 20. Окно «Net Configuration Assistant: Listener Configuration, Listener».
4. В данном окне выбрать пункт «Add».
5. Далее нажать кнопку «Следующий».
На экране появляется окно «Net Configuration Assistant: Listener Configuration, Listener Name» (Рисунок 21).
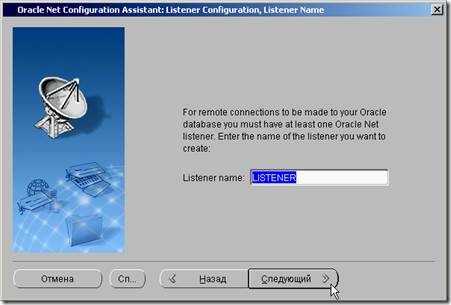
Рисунок 21. Окно «Net Configuration Assistant: Listener Configuration, Listener Name».
6. Задать имя для процесса прослушивания. По умолчанию предлагается «LISTENER», рекомендуется его не менять.
7. Нажать кнопку «Следующий».
На экране появляется окно «Net Configuration Assistant: Listener Configuration, Select Protocols» (Рисунок 22).
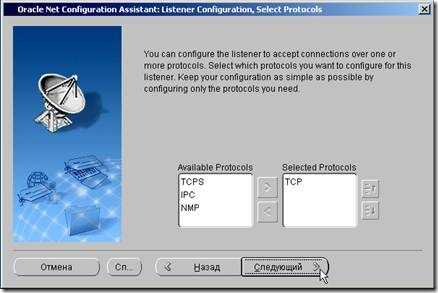
Рисунок 22. Окно «Net Configuration Assistant: Listener Configuration, Select Protocols».
8. Выбрать сетевой протокол для процесса прослушивания. По умолчанию предлагается TCP, рекомендуется его не менять.
9. Нажать кнопку «Следующий».
На экране появляется окно «Net Configuration Assistant: Listener Configuration, TCP/IP Protocol» (Рисунок 23).

Рисунок 23. Окно «Net Configuration Assistant: Listener Configuration, TCP/IP Protocol».
10. Выбрать порт для TCP/IP протокола. По умолчанию предлагается 1521, рекомендуется не менять его.
11. Нажать кнопку «Следующий».
На экране появляется окно «Net Configuration Assistant: Listener Configuration, More Listeners?» с предложением о создании еще одной службы (Рисунок 24).
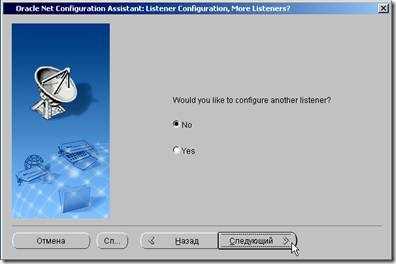
Рисунок 24. Окно «Net Configuration Assistant: Listener Configuration, More Listeners?».
12. Выбрать пункт «No».
13. Нажать кнопку «Следующий».
На экране появляется окно «Net Configuration Assistant: Listener Configuration Done» (Рисунок 25).
Создание процесса прослушивания завершено.
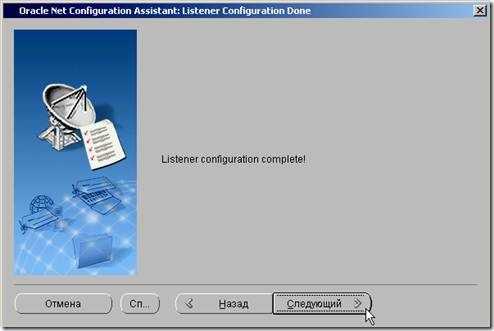
Рисунок 25. Окно «Net Configuration Assistant: Listener Configuration Done».
14. Нажать кнопку «Следующий».
На экране появляется окно «Net Configuration Assistant: Welcome» (Рисунок 26).
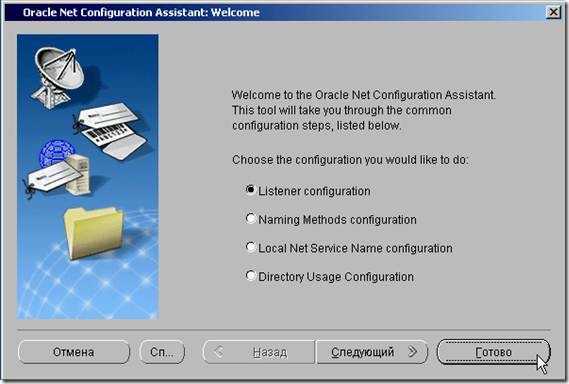
Рисунок 26. Окно «Net Configuration Assistant: Welcome».
15. Нажать кнопку «Готово».
Служба Listener создана и запущена.
Для проверки: открыть список служб и найти запись: Oracle<HOME_NAME>TNSListener (Рисунок 27).
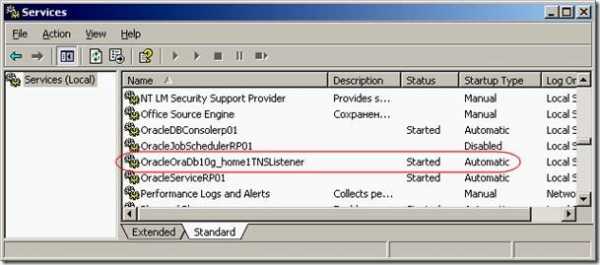
Рисунок 27. Проверка запуска службы.
Для проверки работоспособности процесса прослушивания, можно использовать консольную утилиту lsnrctl. При выполнении команды status в этой утилите должен выполняться вывод на экран подобный тому, что показан на рисунке (Рисунок 28).
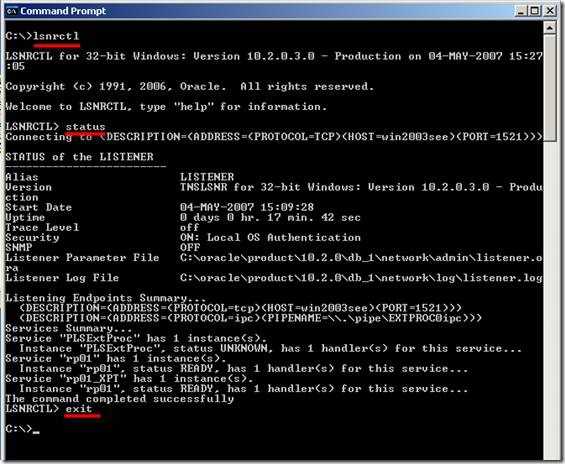
Рисунок 28. Проверка работоспособности службы.
Для реализации данной процедуры необходимо выполнить следующие операции.
1. Запустить Database Configuration Assistant с помощью команды «Пуск – Все программы – Oracle — <ORACLE_HOME> – Configuration and Migration Tools – Database Configuration Assistant».
На экране появляется окно приветствия «Database Configuration Assistant: Welcome» (Рисунок 29).
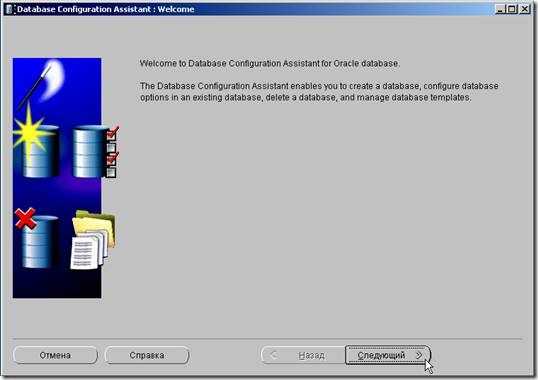
Рисунок 29. Окно «Database Configuration Assistant: Welcome».
2. Нажать кнопку «Следующий».
На экране появляется окно «Database Configuration Assistant, Step 1 of 12: Operations» (Рисунок 30).
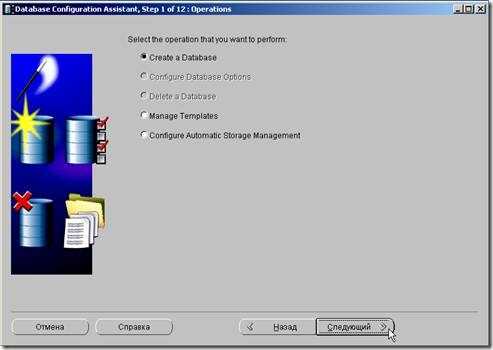
Рисунок 30. Окно «Database Configuration Assistant, Step 1 of 12: Operations».
3. Выбрать пункт «Create a Database».
4. Нажать кнопку «Следующий».
На экране появляется окно «Database Configuration Assistant, Step 2 of 12: Database Templates» (Рисунок 31).
5. Выбрать пункт «Custom Database».
6. Нажать кнопку «Следующий».
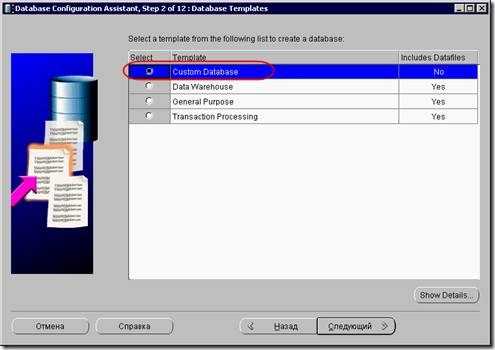
Рисунок 31. Окно «Database Configuration Assistant, Step 2 of 12: Database Templates».
На экране появляется окно «Database Configuration Assistant, Step 3 of 12: Database Identification» (Рисунок 32).
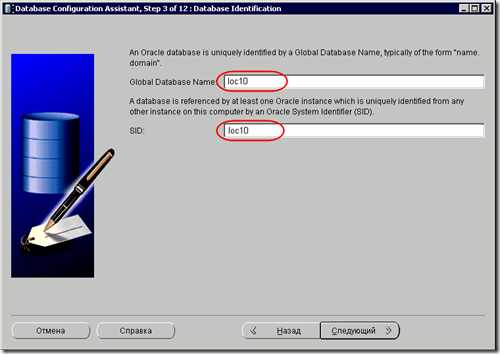
Рисунок 32. Окно «Database Configuration Assistant, Step 3 of 12: Database Identification».
7. В данном окне задать имя базы. Для этого в поле «Global Database Name» введите имя БД – loc10.
8. В поле SID рекомендуется ввести уникальный идентификатор базы данных — uspd.
9. Нажать кнопку «Следующий».
На экране появляется окно «Database Configuration Assistant, Step 4 of 12: Management Options» (Рисунок 33).
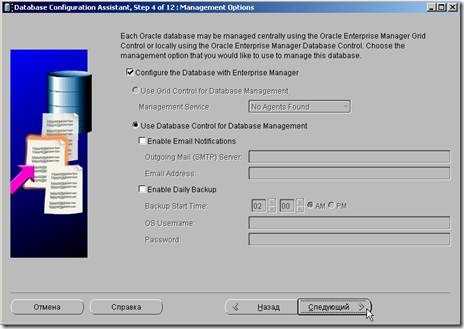
Рисунок 33. Окно «Database Configuration Assistant, Step 4 of 12: Management Options».
10. Задать средство администрирования базы. Проставить отметку в поле «Configure the Database with Enterprise Manager».
11. Проставить отметку в поле «Use Database Control for Database Management».
12. Нажать кнопку «Следующий».
На экране появляется окно «Database Configuration Assistant, Step 5 of 12: Database Credential» (Рисунок 34).
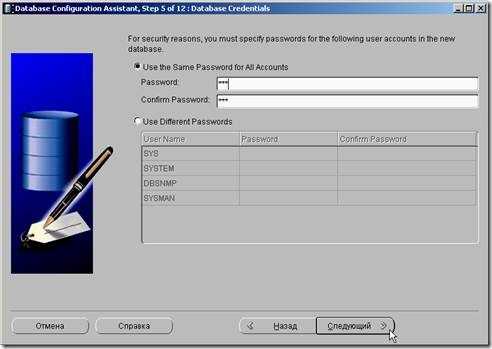
Рисунок 34. Окно «Database Configuration Assistant, Step 5 of 12: Database Credential».
13. Задать пароли для системных пользователей (здесь в примере для всех системных пользователей задается одинаковый пароль).
14. Для приведенного примера — сделать отметку в поле «Use the Same Password for All Accounts». Если пароли задаются различные – необходимо использовать отметку в поле «Use Different Passwords».
15. Нажать кнопку «Следующий».
На экране появляется окно «Database Configuration Assistant, Step 6 of 12: Storage Options» (Рисунок 35).
16. Задать механизм хранения файлов базы (в данном примере задается файловая система), для данного примера проставляется отметка в поле «File System».
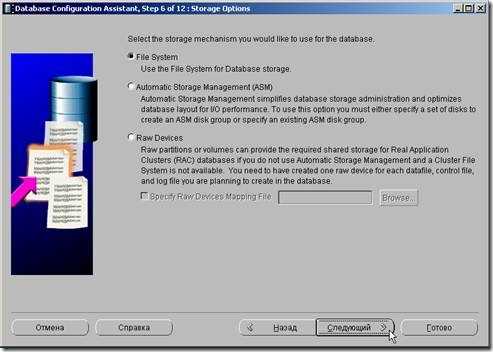
Рисунок 35. Окно «Database Configuration Assistant, Step 6 of 12: Storage Options».
17. Нажать кнопку «Следующий».
На экране появляется окно «Database Configuration Assistant, Step 7 of 12: Database File Locations» (Рисунок 36).
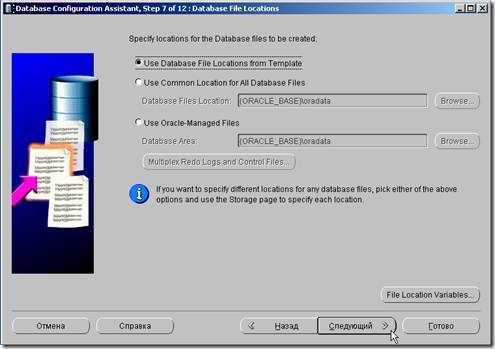
Рисунок 36. Окно «Database Configuration Assistant, Step 7 of 12 :Database File Locations».
18. Задать местоположение файлов базы (в данном примере используются пути по умолчанию), для данного примера проставляется отметка в поле «Use Database File Locations from Template».
19. Нажать кнопку «Следующий».
На экране появляется окно «Database Configuration Assistant, Step 8 of 12: Recovery Configuration» (Рисунок 37).
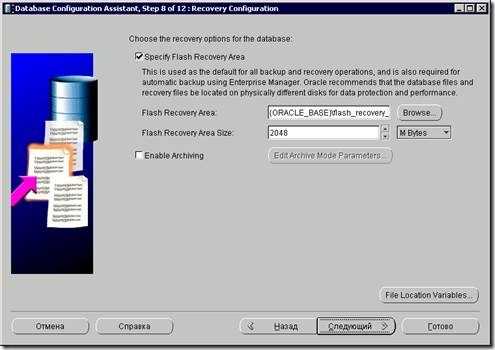
Рисунок 37. Окно «Database Configuration Assistant, Step 8 of 12: Recovery Configuration».
20. Задать опции восстановления базы (в данном примере опции восстановления не используются).
Сделать отметку в поле «Specify Flash Recovery Area».
В поле «Flash Recovery Area» указывается путь к папке, в которую по умолчанию осуществляется резервное копирование с помощью утилиты RMAN, а также сохраняются архивные копии журнальных файлов.
По умолчанию папка располагается в {ORACLE_BASE}flash_recovery_area. Можно изменить этот путь и явно задать папку для резервного копирования.
В поле «Flash Recovery Area Size»задается лимит на размер указанной папки (лучше сделать его равным объему всего жесткого диска).
Отметка в поле «Enable Archiving» включает режим архивирования журнальных файлов.
ВНИМАНИЕ! При достижении лимита папки «Flash Recovery Area» (т.е. при её полном заполнении) база данных остановится, и будет ожидать выделения свободного места. Поэтому, если нет возможности следить за заполнением этой папки, – НЕ ВКЛЮЧАЙТЕ РЕЖИМ АРХИВИРОВАНИЯ ЖУРНАЛЬНЫХ ФАЙЛОВ, т.е. не ставьте отметку в поле «Enable Archiving»
21. Нажать кнопку «Следующий».
На экране появляется окно «Database Configuration Assistant, Step 9 of 12: Database Content» (Рисунок 38).
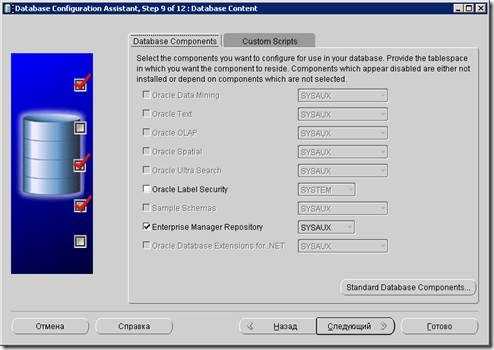
Рисунок 38. Окно «Database Configuration Assistant, Step 9 of 12: Database Content».
22. Выбрать компоненты базы так, как представлено на рисунке (Рисунок 38).
23. Нажать кнопку «Standard Database Components…».
На экране появляется окно «Standard Database Components» (Рисунок 39).
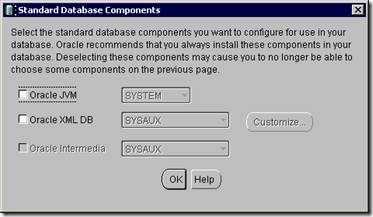
Рисунок 39. Окно «Standard Database Components».
24. Снять отметки в полях, как показано на рисунке (Рисунок 39).
25. Нажать кнопку «ОК». Управление вернется в окно «Database Configuration Assistant, Step 9 of 12: Database Content» (Рисунок 38).
26. Нажать кнопку «Следующий».
На экране появляется окно «Database Configuration Assistant, Step 10 of 12: Initialization Parameters» (Рисунок 40).
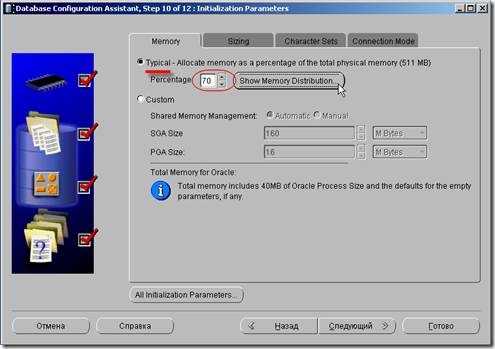
Рисунок 40. Окно «Database Configuration Assistant, Step 10 of 12: Initialization Parameters».
27. На закладке «Memory» задать способ распределения и размер памяти, для этого: проставить отметку в поле «Typical», в поле «Percentage» задать количество физической памяти, которое будет выделено для Oracle. Обычно это 70%. Если на сервере кроме Oracle запущены другие ресурсоёмкие процессы, выбрать нужно число меньше 70%.
Внизу закладки в строке «Total Memory for Oracle», выводится количество памяти, которое будет выделено для Oracle. По значению в этой строке можно понять, понадобится ли серверу использовать файл подкачки из-за нехватки памяти. О мониторинге и оптимизации распределения памяти читайте в документации Oracle (см. Oracle Database Performance Tuning Guideand Reference).
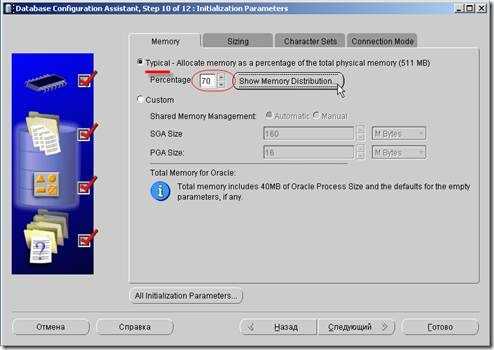
Рисунок 41. Окно «Database Configuration Assistant, Step 10 of 12: Initialization Parameters». Закладка «Memory».
28. В окне «Database Configuration Assistant, Step 10 of 12: Initialization Parameters» на закладке «Sizing» выбрать размер блока БД (Рисунок 42). Размер блока БД следует выбирать не менее 8Кб. Для OLTP 8Кб для WH 16Кб.
29. В поле Block Size ввести нужное значение (8192или 16384).
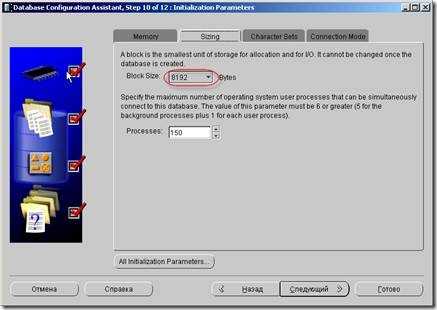
Рисунок 42. Окно «Database Configuration Assistant, Step 10 of 12: Initialization Parameters». Закладка «Sizing».
30. В окне «Database Configuration Assistant, Step 10 of 12: Initialization Parameters» на закладке «Character Sets» выбрать кодировку для БД (Рисунок 43). Кодировка должна быть «CL8MSWIN1251». По умолчанию выбрано «Use the default». Если при этом указана правильная кодировка, то менять ничего не нужно. На рисунке показана пример ситуации, если бы была указана неправильная кодировка (Рисунок 43). В этом случае нужно выбрать «Choose from the list of character sets» и в списке выбрать правильную кодировку «CL8MSWIN1251».
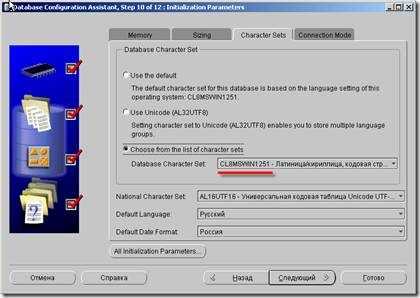
Рисунок 43. Окно «Database Configuration Assistant, Step 10 of 12: Initialization Parameters». Закладка «Character Sets».
31. В окне «Database Configuration Assistant, Step 10 of 12: Initialization Parameters» (Рисунок 44) на закладке «Connection Mode» выбрать «Dedicate Server Mode».
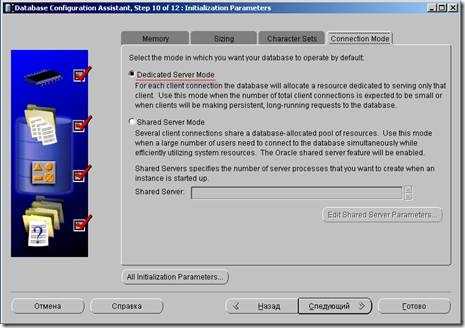
Рисунок 44. Окно «Database Configuration Assistant, Step 11 of 12: Database Storage».
32. Нажать кнопку «Следующий».
На экране появляется окно Database Configuration Assistant, Step 11 of 12: Database Storage (Рисунок 45).
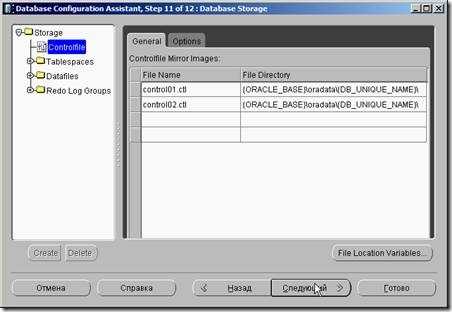
Рисунок 45. Окно «Database Configuration Assistant, Step 11 of 12: Database Storage».
33. Слева выбрать пункт «Controlfile».
34. Задать местонахождения контрольного файла. По умолчанию предлагается создать три контрольных файла. Если у вас один жесткий диск, нет смысла создавать более двух контрольных файлов. Если дисков несколько, тогда можно для надежности указать еще один или два файла, но на других дисках. Для этого нужно откорректировать путь в поле «File Directory».
35. В данном окне слева выбрать пункт «Tablespaces». Поставить курсор на табличное пространство «USERS».
36. В секции «Datafiles» двойным кликом кликнуть на пиктограмму в виде листа бумаги (Рисунок 46).
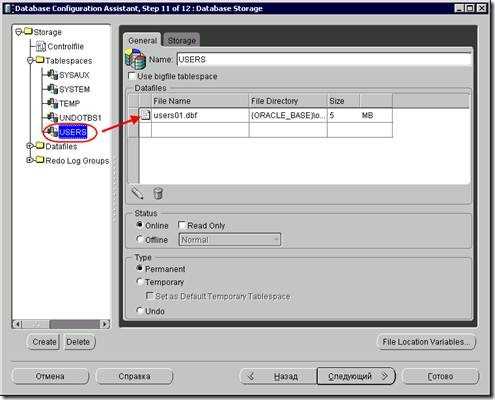
Рисунок 46. Окно «Database Configuration Assistant, Step 11 of 12: Database Storage». Пункт «Tablespaces».
Появляется окно «Edit Datafile» (Рисунок 47).
37. На закладке «General». В поле «File Size» ввести размер файла данных 100 Мб.
38. Перейти на закладку «Storage».
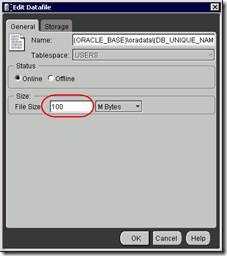
Рисунок 47. Окно «Edit Datafile».
39. В окне «Edit Datafile» на закладке «Storage» включить режим автоувеличения для файла данных (Рисунок 48).
40. Поставить отметку в поле «Automatically extend data file when full (AUTOEXTEND)».
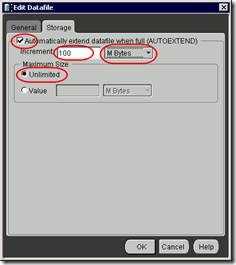
Рисунок 48. Окно «Edit Datafile». Закладка «Storage».
41. В поле «Increment» ввести шаг приращения 100 Мб.
42. В секции «Maximum Size» отметить «Unlimited».
43. Нажать кнопку «OK».
Управление возвращается в окно «Database Configuration Assistant, Step 11 of 12: Database Storage»
44. Нажать кнопку «Следующий».
На экране появляется окно «Database Configuration Assistant, Step 12 of 12: Creation Options» (Рисунок 49).
45. Нажать кнопку «Готово».
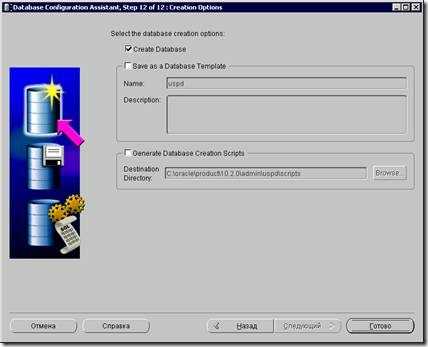
Рисунок 49. Окно «Database Configuration Assistant, Step 12 of 12: Creation Options».
Появляется окно «Confirmation».
46. Проверить правильность установленных параметров.
47. Нажать кнопку «OK».
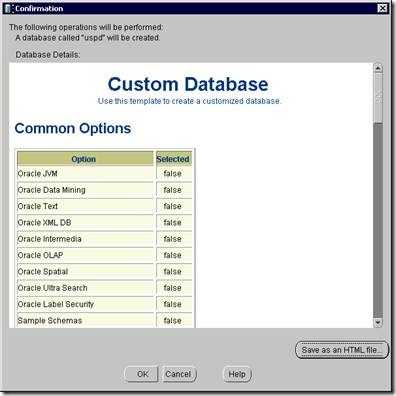
Рисунок 50. Окно «Confirmation».
Открывается окно «Database Configuration Assistant». Идет процесс создания БД. Дождитесь завершения.
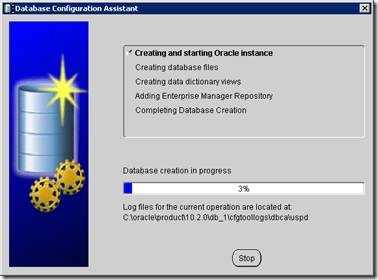
Рисунок 51. Окно «Database Configuration Assistant».
После завершения процесса откроется окно «Database Configuration Assistant» (Рисунок 52).
Создание базы данных завершено.
Запишите WEB-адрес для Database Control.
Нажмите Exit.
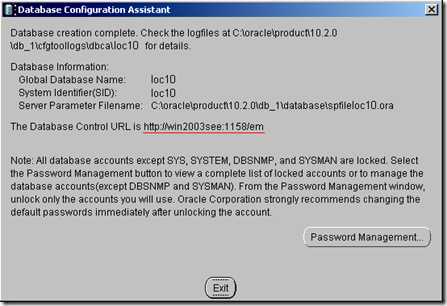
Рисунок 52. Окно «Database Configuration Assistant».
Всё. База данных создана и запущена.
dmitrybobrovsky.ru
Установка, регистрация и лицензионная информация Borland® InterBase® 7.1/7.5
Для всех платформ
Общая информация
- За описанием новой функциональности, исправлений ошибок и другой информацией обращайтесь к документу ReleaseNotes.pdf.
- На странице http://edn.embarcadero.com/interbase публикуется разнообразная информация и ресурсы для разработчиков и администраторов баз данных и приложений на InterBase.
- Embarcadero предоставляет доступ к news-конференциям – http://embarcadero.borland.com/newsgroups/. Вы также можете открыть эту страницу с http://edn.embarcadero.com. Выберите слева ссылку Newsgroups, или откройте http://newsgroups.embarcadero.com. На этой странице выберите InterBase чтобы посмотреть список доступных новостных групп по InterBase.
- Печатная документация по InterBase 7.0 на английском языке может быть приобретена отдельно. В такой комплект входят только две книги – Language Reference и API Guide. Вся документация в электронном виде (PDF) включена в дистрибутив InterBase 7.1 и может содержать более свежую информацию, чем печатная документация.
Установка и регистрация
У InterBase 7.1/7.5 новый инсталлятор. Он написан на Java и позволяет установить InterBase на операционных системах Linux, Solaris, и Windows. В процессе установки есть возможность зарегистрировать продукт. Перед запуском сервера InterBase 7.1/7.5 вы должны его зарегистрировать. Вы должны зарегистрировать InterBase 7.1/7.5 даже если у вас есть предыдущие версии InterBase, установленные на этом компьютере.Установка и регистрация продукта обеспечивает базовый уровень функционирования. Объем функционирования зависит от устанавливаемой версии – Desktop Edition или Server Edition.
Для расширения количества пользователей, количества используемы процессоров, вы должны приобрести Activation Certificates либо на сайте Borland, либо у локального поставщика. Эти сертификаты могут быть проинсталлированы при помощи утилиты iblicense. Несмотря на новый способ регистрации InterBase 7.1/7.5, процесс лицензирования не изменился. За подробностями смотрите дальше "Пользовательские и процессорные лицензии".
Замечание для пользователей InterBase 7.0 и 7.1. Любые лицензии, которые вы приобретали для InterBase 7.0, являются валидными для InterBase 7.1 (за исключением серверной лицензии). Лицензии для 7. 0 и 7.1 также валидны для 7.5 (за исключением серверной лицензии 7.0). Следуйте указаниям в Operations Guide по вводу Certificate ID/Key лицензий, которые вы приобретали для 7.x. Альтернативно, вы можете скопировать файл license.dat от установки InterBase 7.0, который нужно сохранить перед деинсталляцией InterBase 7.0.
Новый инсталлятор
Следующие инструкции проведут вас через процесс установки и регистрации InterBase при помощи кросс-платформенного инсталлятора на Java. Рекомендуется использовать этот инсталлятор по умолчанию. Для тех пользователей Linux и Solaris, где есть проблемы совместимости, есть инсталлятор командной строки. Обратитесь к "Установка из консоли" за поробностями.- Подготовка к установке:
- Если вы устанавливаете 7.1/7.5 первый раз на компьютере, то вам нужно провести регистрацию продукта как часть процесса установки. Это относится и к обновлениям с предыдущих версий, точно также как к установкам "с нуля". Чтобы быть готовым к фазе регистрации, нужно иметь под рукой:
- Serial Number и Key, указанные на обложке компакт-диска серверной лицензии.
- Имя пользователя и пароль вашей учетной записи на Borland Developer Network. Если вы уже регистрировали ранее продукты Borland, то вы являетесь членом Borland Developer Network и у вас есть username и пароль для доступа. Вы можете быть членом BDN даже если вы до этого не регистрировали продукты Borland. Если вы не являетесь членом BDN, то в процессе установки у вас будет возможность зарегистрироваться там.
- Замечание iBase: лучше зарегистрироваться на members.embarcadero.com/ заранее.
- Если вы используете соединение с Internet через модем, и хотите использовать метод регистрации Direct – обеспечьте соединение с интернетом до начала установки.
- Если вы обновляете предыдущую версию продукта, то вам надо проделать следующее:
- Для обновления с 7.0 или 7.1 на 7.5 скопируйте файл borland.lic (в любое место, откуда его можно будет потом взять).
- Перед деинсталляцией InterBase (любой версии) сделайте backup ваших баз данных, с которыми вы планируете работать дальше. InterBase 7.1 использует версию дисковой структуры ODS 11.1, а InterBase 7.5 – ODS 11.2. Когда сервер открывает базу данных, он автоматически обновляет версию ODS до наиболее новой версии. Для переноса баз данных с ODS менее 11.0/11.1 сделайте backup этих баз данных текущей версией InterBase, и после установки 7.1/7.5 сделайте restore.
- Сделайте резервную копию файла ib_license.dat и базы данных пользователей (isc4.gdb для InterBase 6 и ниже, admin.ib для 7.x).
- Остановите InterBase server (в Services) и деинсталлируйте его.
- Как для установки любого продукта, Borland настоятельно рекомендует не запускать другие приложения в момент установки, включая антивирусные программы.
- Пользователи Unix и Linux должны иметь права root для установки; пользователи Windows должны быть зарегистрированы в системе с правами администратора.
- Вставьте диск InterBase 7.1/7.5 и запустите программу инсталляции: на Windows инсталлятор запустится автоматически. Если это не произойдет, запустите install_windows.exe. На Linux запустите install_linux; на Solaris запустите install_solaris.
- Когда вы запустите программу инсталляции, то вам будет предложено следующее:
| Setup Information | Показывает этот файл (на английском языке). Borland рекомендует прочитать этот файл до продолжения процесса установки. |
| Install InterBase 7.1/7.5 | Устанавливает InterBase 7.1/7.5. |
| Connectivity drivers | Устанавливает драйверы:
|
| InterBase information on the web | Открывает http://www.borland.com/interbase |
| Browse CD | Позволяет посмотреть содержимое CD-ROM; полезно, если вы хотите установить драйверы IBX для Delphi 5, Delphi 6, or C++ Builder 5, которые не перечислены в инсталляторе. Они находятся в каталоге /Drivers/older_drivers. |
- Нажмите кнопку "Install InterBase 7.1/7.5" и следуйте сообщениям по соглашению с лицензией. В панели Choose Install Set выберите "Server and Client" или "Client Only", в зависимости от того, вы устанавливаете InterBase на сервере или на клиентских компьютерах.
- Выберите каталог установки и нажмите Next для просмотра выбранных параметров установки. В большинстве случаев, здесь будут отображены умолчательные значения. Если вы видите что либо, что требует изменения, нажмите кнопку Previous для возврата к предыдущим вопросам установки. Для установки различных частей продукта вернитесь к диалогу Choose Install Set и выберите Custom. Это позволит вам указать, какие части продукта следует устанавливать.
- Если панель Review показывает нужную конфигурацию, нажмите Install. Инсталлятор выполнит установку продукта и затем покажет Registration Wizard.
- Если вы обновляете 7.1 до 7.5, вам будет предложено указать на предварительно сохраненный файл borland.lic.
- Если у вас есть Serial Number, Key и учетная запись на Borland Developer Network , то вы можете совершить регистрацию в этот же момент, иначе вы не сможете запустить сервер до тех пор, пока процесс регистрации не будет завершен. Если у вас нет учетной записи BDN, вы можете создать ее в момент регистрации. Если вы не можете зарегистрироваться в данный момент, выберите Cancel. Когда вы будете готовы к регистрации, запустите инсталлятор InterBase снова и выберите кнопку Register в диалоге Choose Install Set.
- В первом окне Registration Wizard выберите Have Serial Number (есть серийный номер) и нажмите Next. В следующем окне, введите Serial Number и Key с обложки компакт-диска InterBase CD-ROM. На этом этапе кнопка Next будет доступна только если вы введете корректные значения Serial Number и Key.
- Выберите метод регистрации – Direct, Email, Web page, или Telephone. Если на компьютере, где устанавливается ПО, есть доступ в интернет, то способ Direct будет самым легким и простым. Если вы выбираете варианты Web или Email, или Telephone, то вы получите файл активации по электронной почте на адрес email, который укажете далее. Выберите вариант Telephone если у вас нет соединения с интернетом или есть проблемы с другими способами регистрации.
Прямая регистрация
Если вы используете соединение с интернетом через модем, убедитесь, что в данный момент соединение с интернетом активно- Следующее окно запрашивает информацию по вашей учетной записи на Borland Developer Network. Если вы хоть раз регистрировали продукты Borland или просто регистрировались в сети BDN, выберите "I have an account."
- Если у вас нет учетной записи на BDN, выберите "I do not have an account" и вам будут предложены шаги по созданию учетной записи на Borland Developer Network. Вы не можете создать новую учетную запись через email или используя другую учетную запись BDN.
- Если вы выбрали"I have an account", то диалог запросит информацию по вашей учетной записи BDN. Вы можете ввести email этой учетной записи или login name. Оба вводить не нужно. Укажите также пароль учетной записи
- Если ваше соединение с интернетом осуществляется через сервер proxy, вы должны включить опцию "Use proxy server", которая появится дальше . Далее ответьте на вопрос о URL и номере порта прокси. Если у вас нет такой информации, вы ее можете получить из Internet Explorer: Выберите Tools|Internet Options|Connection|Lan Settings.
- Проверьте Information Summary и нажмите Next.
Регистрация по Email
- Следующая панель запросит информацию о вашей учетной записи Borland Developer Network. Если вы хоть раз регистрировали продукты Borland или просто регистрировались в сети BDN, выберите "I have an account."
- Если у вас нет учетной записи на BDN, выберите "I do not have an account" и вам будут предложены шаги по созданию учетной записи на Borland Developer Network. Вы не можете создать новую учетную запись через email или используя другую учетную запись BDN.
- Если вы выбрали"I have an account", то диалог запросит информацию по вашей учетной записи BDN. Вы можете ввести email этой учетной записи или login name. Оба вводить не нужно. Укажите также пароль учетной записи.
- Проверьте Information Summary и нажмите Next.
- Появится панель Email Registration. Нажмите кнопку Clipboard Copy.
- Нажмите OK на окне, сообщающем об успешном копировании, и нажмите Next.
- Нажмите Finish на следующей панели и Done на последней панели.
- Запустите программу для работы с электронной почтой и создайте письмо для адреса reg@borland.com. Вставьте (paste) содержимое clipboard в тело письма и отправьте его.
- Проверьте свою почту (через некоторое время) – вам должно прийти письмо с заголовком "Borland Product Registration". Сохраните прикрепленный файл в каталог установки InterBase.
Замечание iBase: были случаи когда инсталлятор InterBase 7.1 не хотел активировать лицензию по файлу активации, находящемся в каталоге установки. Можете сохранить этот файл где угодно, и затем выбрать его соответствущей кнопкой в диалоге регистрации.
На этом этапе можно перейти к пункту "Завершение установки".Регистрация через Web
- Следующая панель показывает URL сайта регистрации, и отображает Registration Key. Скопируйте это число или распечатайте страницу. Нажмите Finish.
- Откройте браузер и откройте страницу по указанному URL: http://reg.borland.com.
- Зарегистрируйтесь в BDN используя существующую учетную запись. Если у вас нет учетной записи, нажмите Create account.
Замечание iBase: BDN использует cookies для запоминания залогиненного пользователя. Поэтому при открытии reg.borland.com проверьте – имя и фамилия вверху соответствуют вашей учетной записи BDN, или нет. Если нет, надо перелогиниться на members.embarcadero.com с нужной учетной записью, и снова открыть reg.embarcadero.com.
- После логина в BDN, введите Serial Number с обложки компакт-диска InterBase (тот же, что использовали при установке) в верхнем поле ввода. Во втором поле ввода укажите Registration key, который вы сохранили с экрана установки InterBase. Нажмите Continue.
- Проверьте адрес email, и если он правильный, нажмите Register – продукт будет зарегистрирован на данную учетную запись, и файл активации будет отправлен на указанный email.
- Проверьте почту – должно прийти письмо с заголовком"Borland Product Registration". Сохраните прикрепленный к письму файл в корневом каталоге установки InterBase.
Примечание iBase: см. комментарий к аналогичному пункту в "Регистрация по Email".
На этом этапе можно перейти к пункту "Завершение установки".Регистрация по телефону
Регистрация по телефону возможна, если у вас нет email. (В этом исключительном случае вы можете обратиться в iBase – телефоны в Москве (495) 953-13-34, но только если вы покупали лицензии InterBase именно в iBase). It also provides someone who can assist you if you have difficulties with the installation and registration process.- To register by telephone, call the number closest to you from the following list:
| United States | 1 888 588 2230 |
| Argentina | (54-11) 4371-2306 |
| Brazil | 55-11-3167-1722 |
| Canada | 1 888 588 2320 |
| Chile | 56-2-337110 |
| Columbia | 571-616-0077/1756/2261 |
| Ecuador | (593) 22-569-414 |
| Mexico | 52-55-9171-1113 |
| Paraguay | (595-21) 424-473 |
| All other Americas | 1 888 588 2230 |
| Austria | 00800-50557777 |
| France | 0800-903137 |
| Germany | 0800-1827043 |
| Israel | 1800-945-1754 |
| United Kingdom | 00800-50557777 |
| Switzerland | 00800-50557777 |
| All other Europe/Middle East/Africa | +31 20 5035 120 |
| Australia | 1 800 632266 |
| China | +8610 6418 3766 |
| Hong Kong | +852 2572 3238 |
| Japan | 0120-919-682 (toll free) |
| Japan | +81 3 5350 9380 |
| Taiwan | +886 22718 6627 |
| All other Asia/Pacific | +65 6225 9118 |
- If you have an email address, you will receive an email with "Borland Product Registration" in the subject line. Your activation file is attached to this email. If you do not have email, Borland will send you the activation file on a floppy disk.
- In either case, save the activation file to the InterBase home directory.
To install drivers
Return to the opening panel if it is still displayed and click the "Connectivity Drivers" button. Otherwise, run the InterBase installer again and choose this button. Choose a driver to install and follow the prompts. The InterBase installer provides the following drivers:- JDBC (InterClient)
- ODBC
- ADO.NET Borland Data Provider
- IBX for C++ Builder 6
- IBX for Delphi 7
Завершение установки
Этот пункт завершает установку и регистрацию InterBase. После этого вы можете устанавливать другие приобретенные пользовательские и процессорные лицензии. Обратитесь к "Пользовательские и процессорные лицензии" за подробной информацией.Замечание iBase: для email и web-регистраций в этом документе не указано, что вы должны запустить инсталлятор повторно, выбрать Registration в Install Set, и указать не Serial Number и Key, а activation file. После выбора activation file будет зарегистрирована соответствующая лицензия.
Command-line installation
If your Linux or Solaris environment does not support the GUI installer, you can follow these steps to perform a console installation:Installing InterBase
- If an InterBase server is running, shut it down and uninstall any previous versions of InterBase.
- On your InterBase CD-ROM, go to the directory for your platform (Linux or Solaris) and run ib_install.bin with the -i flag.
ib_install.bin -i Console
Follow the prompts.
- When installation is complete, you must register InterBase in order to start the server. You have two choices: web registration and phone registration.
Web registration requires that you have an email account.
- After installing InterBase, try to start the InterBase server. It will fail and will display a message saying that InterBase is not licensed.
- Go to the InterBase install directory and open the interbase.log file. Copy the "Registration Key" number that it contains.
- Open a browser and point it at http://reg.borland.com.
- If you are a member of the Borland Developer Network, log in if prompted. (You will not be prompted if a cookie is present on your machine.) If you are not a BDN member, you can join by following the link on this page.
- In the indicated fields, enter the Serial Number from the back of the InterBase CD-ROM jacket and the Registration key from the interbase.log file.
- When you have completed the instructions on the registration web page, check your email and look for one with "Borland Product Registration" in the subject line.
- Copy the attached text activation file to the InterBase home directory.
To register by telephone, call the number closest to you from the following list:
| United States | 1 888 588 2230 |
| Argentina | (54-11) 4371-2306 |
| Brazil | 55-11-3167-1722 |
| Canada | 1 888 588 2320 |
| Chile | 56-2-337110 |
| Columbia | 571-616-0077/1756/2261 |
| Ecuador | (593) 22-569-414 |
| Mexico | 52-55-9171-1113 |
| Paraguay | (595-21) 424-473 |
| All other Americas | 1 888 588 2230 |
| Austria | 00800-50557777 |
| France | 0800-903137 |
| Germany | 0800-1827043 |
| Israel | 1800-945-1754 |
| United Kingdom | 00800-50557777 |
| Switzerland | 00800-50557777 |
| All other Europe/Middle East/Africa | +31 20 5035 120 |
| Australia | 1 800 632266 |
| China | +8610 6418 3766 |
| Hong Kong | +852 2572 3238 |
| Japan | 0120-919-682 (toll free) |
| Japan | +81 3 5350 9380 |
| Taiwan | +886 22718 6627 |
| All other Asia/Pacific | +65 6225 9118 |
If you have an email address, you will receive an email with "Borland Product Registration" in the subject line. Your activation file is attached to this email. If you do not have email, Borland will send you the file on a floppy disk.
- In either case, save the activation file to the InterBase home directory.
- That completes your InterBase installation and registration. You still need to install any licenses that you have purchased for users, processors, and Internet use. Please see Licensing users and processors for information on licensing.
Installing the InterBase drivers
On your InterBase CD-ROM, go to the Drivers directory and then to the appropriate platform directory: Linux or Solaris. Run drivers_install.bin as follows:drivers_install.bin -i Console
Follow the prompts to install your chosen drivers.Some older drivers no longer appear on the list of available drivers that are displayed by drivers_install.bin, but they are available on the InterBase CD-ROM under /Drivers/older_drivers.
For some platform-specific issues related to installation, please see the sections below:
Licensing users and processors
For more information about InterBase options, please see "Which InterBase to Buy" on the shop.borland.com web site.When you first install and register InterBase 7.1, you have only basic functionality, as follows:- Desktop Edition: Permits local connections only (same machine), enables one processor and eight simultaneous connections. This edition is typically used for developing applications or for personal use.
- Server Edition: Enables one processor and one user.
Installing activation certificates Run the iblicense utility (iblicense.exe on Windows, iblicense.bin on Linux and Solaris) and enter these Certificate ID/Key pairs at the prompts. This enables your newly purchased functionality.
A note to InterBase 7.0 owners Any Activation Certificates that you purchased for InterBase 7.0 and valid for InterBase 7.1. When you have completed the InterBase 7.1 installation and registration, you can either copy your old ib_license.dat file into the new install directory, or you can run iblicense and enter the Certificate ID/Key pairs.
Starting the InterBase server
Once you have completed the InterBase installation and registration and have activated your licenses, start the InterBase server:- Windows perform one of the following actions:
- Go to the Control Panel and run InterBase Manager.
- There is a Server Manager icon on the Quick Launch toolbar and on the Start menu under Programs | Start | InterBase | Server Manager. You can Launch the InterBase Server Manager usin g either of these icons.
The InterBase Manager dialog box allows you to specify whether the InterBase server starts automatically and whether it runs as an application or a service. The Server Properties button provides information about the server and allows you to set the size of the database cache pages and the client map size. These are advanced settings. The Guardian Properties button provides access to a log of server starts and restarts.
- Linux and Solaris Go to the interbase_home/bin directory and run the ibmgr script.
To install the missing file, find compat-libstdc++-7.3.2.96.110.i386.rpm. This file is on the InterBase CD-ROM in the /Linux directory. It is also available on the Internet at www.redhat.com and other Linux sources. Run the file using this command:
rpm -i compat-libstdc++-7.3.2.96.110.i386.rpm
You should now be able to start the InterBase server.
For much more information about managing the InterBase server and about server settings, see the "Server Configuration" chapter of the Operations Guide. You will find this and the other InterBase books in the interbase_home/Doc directory. You can also purchase the entire document set in printed from from http://shop.borland.com.Hyperthreaded processors
If you are running the Windows operating system and have enabled hyperthreading on your Intel processor, you must make a setting in ibconfig, the InterBase configuration file, in order enable hyperthreading support in the InterBase server. In ibconfig, set the ENABLE_HYPERTHREADING parameter to 1. Note that Windows 2000 and older operating systems do not support hyperthreading, so Borland does not recommend enabling hyperthreading support on these systems.SMP support
The MAX_THREADS parameter in the ibconfig configuration file now defaults to 1,000,000 when two or more CPUs are present and licensed. This means that there are never threads waiting to execute and improves the speed with which they release any resources that they hold. When only one CPU is licensed or if only one CPU is present, MAX_THREADS defaults to 1. For the purpose of determining this default value, InterBase counts a hyperthreaded processor as a single CPU. You can change the number of simultaneous active server threads by editing the MAX_THREADS entry in the ibconfig configuration file. A high number of threads can increase performance when tasks are diverse but can degrade performance in situations where contention is high.The InterBase security database
The InterBase security database, which was named isc4.gdb in InterBase versions prior to 7.0, is now named admin.ib.- To continue using your previous security database, back it up with its native version of InterBase and then restore it to this new name using InterBase 7.1.
- To use a different name, specify the new name in the ibconfig file, using the ADMIN_DB parameter.
Windows
Install Issue with Windows 2000
You cannot install InterBase onto a network drive.If you have InterBase installed on your computer, you will need to follow these steps before you install a new version:
- Go to Services and shut down InterBase Guardian and Server.
- CLOSE THE SERVICES APPLICATION. If you do not close this, the install fails until you reboot.
- Go to Control Panel and launch "Add-Remove Programs."
- Remove InterBase.
- Delete the full InterBase directory.
- Delete gds32.dll from c:\winnt\system32.
- Install InterBase.
Performance issue with Windows ME/XP
This issue was raised during the release of InterBase 7.0. If you have renamed your databases to have an extension other than ".gdb" or if none of your databases are on Windows platforms, you can ignore this section.Microsoft has implemented a backup and restore utility called System Restore. This utility automatically backs up files that have certain extensions whenever they are touched. The old default InterBase file extension 'GDB' is on this list, which means that databases that have names ending in ".gdb" get backed up extremely frequently when they are in use. This is causing performance problems on Windows ME and XP systems.
Because of this situation, we have changed the name of the InterBase security database from isc4.gdb to admin.ib. See The InterBase security database, above, for information on how to restore an existing security database to this or another name.
We also recommend that you no longer use .gdb for any of your database names on these platforms, to avoid the performance degradation associated with having the OS back up every database every time it is modified.
However, if you need to retain "gdb" as the extension for your security database and for other databases, we have developed the following workarounds for this issue:
- Turn off system restore.
- Go to Start.
- Right click on My Computer.
- Select Properties
- Select the Restore tab.
- Check the "Turn off System Restore on all drives" box
- Install InterBase on its own hard drive or partition and turn off Restore on the drive.
- Go to Start.
- Right click on My Computer
- Select Properties
- Select the Restore tab
- In the Drive Settings area, select the drive where you installed InterBase.
- Select the Settings button
- Check "Turn off System Restore on this drive"
- Make the InterBase security database (admin.ib by default) read only.
- Run gfix -mode read_only
- Please note: This will disable gsec and other utilities from making security changes. You will have to use gfix -mode read_write to modify admin.ib.
- Our open source community has found a possible workaround, which consists of editing the FileList.xml file that lists file extension to be restored. This file is located in c:\windows\system\restore on most systems. However, this workaround is not recommended and may infringe on licensing issues on your operating system.
Linux
Saving customization files
If you are planning to install the InterBase 7.1 software over an older version installed on the server machine, and you want to preserve the customization files, copy them to a safe place, for example:gbak -b /usr/interbase/admin.ib /tmp/admin.ibkcp /usr/interbase/ib_license.dat /tmpcp /usr/interbase/ibconfig /tmp
You can skip this step if you haven't customized these files in a previous installation.Note that for Linux and Solaris platforms, the name of the configuration file has been changed from isc_config to ibconfig as of InterBase 7.0.
Running InterBase as a service
To run InterBase as a service, run:/usr/interbase/examples/ibservice.sh -s[tart]
When you choose to run InterBase as a service, the InterBase server starts automatically whenever the machine is running in a multi-user mode.To remove InterBase as a service, run:
/usr/interbase/examples/ibservice.sh -r[emove]
You must then start the InterBase server manually whenever you need it.Solaris
Saving customization files
If you are planning to install the InterBase 7.1 software over an older version installed on the server machine, and you want to preserve the customization files, copy them to a safe place, for example:gbak -b /usr/interbase/admin.ib /tmp/admin.ibkcp /usr/interbase/ib_license.dat /tmpcp /usr/interbase/ibconfig /tmp
You can skip this step if you haven't customized these files in a previous installation.Note that for Linux and Solaris platforms, the name of the configuration file has been changed from isc_config to ibconfig.
Saving older versions
If InterBase is running on your server, shut it down. To save the current version, rename the directory, for example:mv /usr/interbase /usr/interbase.save
Running InterBase as a service
To run InterBase as a service, run:/usr/interbase/examples/ibservice.sh -s[tart]
When you choose to run InterBase as a service, the InterBase server starts automatically whenever the machine is running in a multi-user mode.To remove InterBase as a service, run:
/usr/interbase/examples/ibservice.sh -r[emove]
You must then start the InterBase server manually whenever you need it.Copyright (c) 2003 Borland Software Corporation.All rights reserved.
www.ibase.ru
- Как удалить из браузера msn

- Visual studio это что

- Как всех отключить от wifi
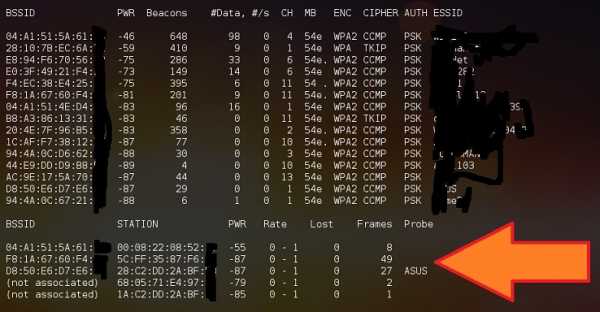
- Комп тормозит а процессор не загружен

- Убунту линукс системные требования

- Установка и настройка сервера на linux
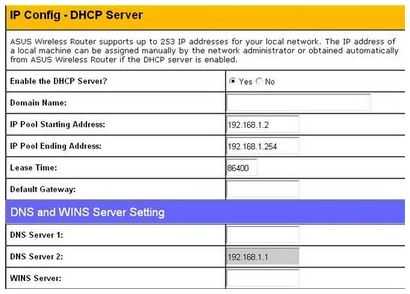
- Как поменять язык в виндовс

- Копировать в папку переместить в папку win 10
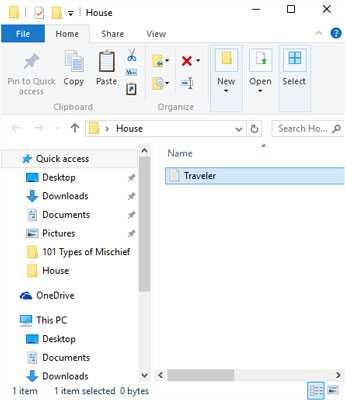
- Agp и pci

- Postgresql установка linux mint

- Настройка server sql 2018