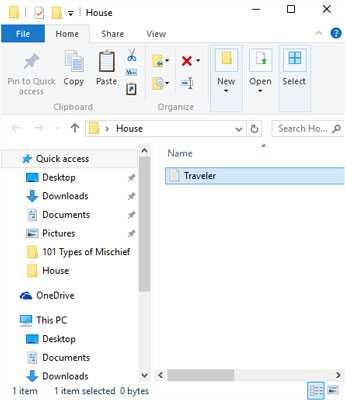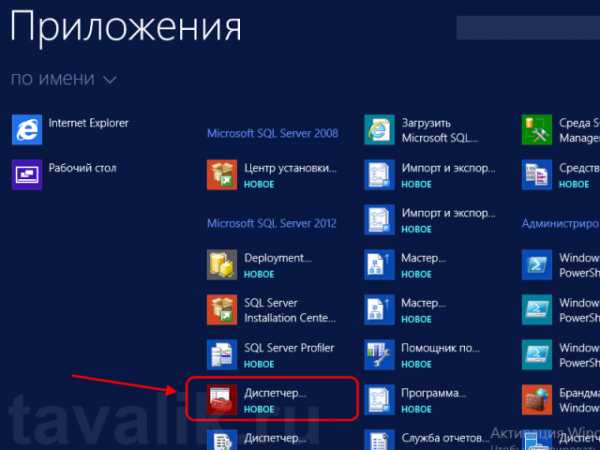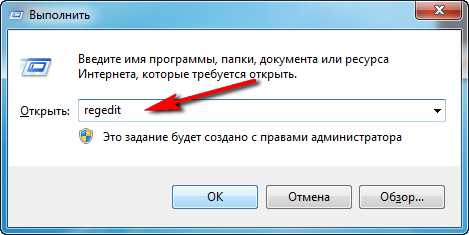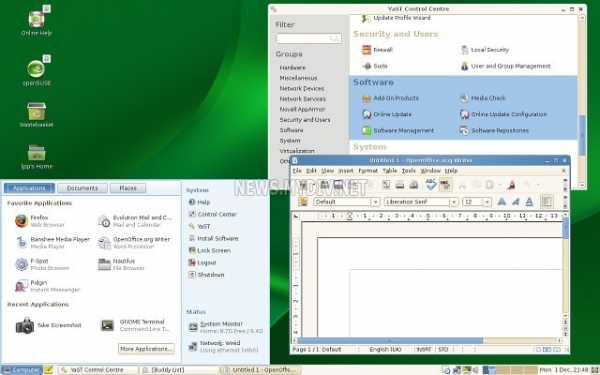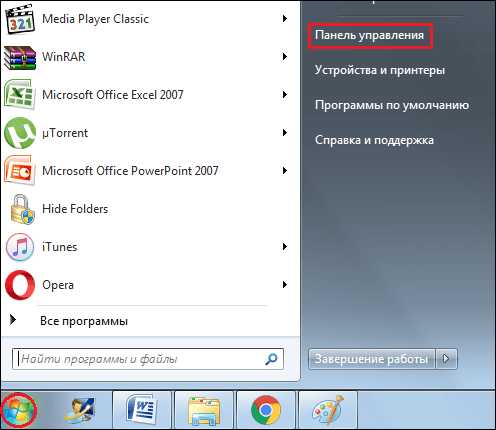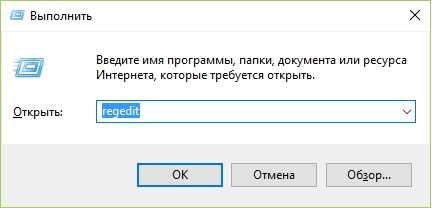Установка и настройка SAMBA-сервера в Ubuntu Server 12.04 LTS. Установка и настройка сервера на linux
Установка и настройка Web-сервера на Linux
Установка и настройка Web-сервера на Linux (Nginx + PHP-FPM)
Большинство людей, использующих Linux, занимаются разработкой. Ну и тут конечно же не обойтись без web-сервера. В этой статье я расскажу, как быстро установить веб-сервер, чтобы он заработал. А если у вас есть желание и время, то дальше мы попробуем его немного "донастроить".
Установка
Для начала давайте установим пакеты, которые нам потребуются, а именно:
- nginx - сам веб-сервер
- php-fpm - патч для PHP, для использования PHP как FastCGI процесса в высоконагруженных системах
- php5-mysql - работа с mysql из php
- mysql-server - БД Mysql
- phpmyadmin - web-интерфейс для работы с mysql
Настройка PHP-FPM
Прежде всего нам необходимо устранить проблему с безопасностью. Откройте файл "/etc/php5/fpm/php.ini":
sudo nano /etc/php5/fpm/php.ini Далее найдите строку ";cgi.fix_pathinfo = 1" и приведите её к виду: cgi.fix_pathinfo = 0Сохраняем файл: нажимаем F2 или Ctrl+X и отвечаем на вопрос "Сохранить изменения или нет?" буквой "Y".
Далее открываем для редактирования файл "/etc/php5/fpm/pool.d/www.conf", и в нем указываем, какие файлы будут выполняться интерпретатором PHP. Ищем параметр "security.limit_extensions" и приводим его к виду:
security.limit_extensions = .php .php3 .php4 .php5 В этом же файле правим параметр "listen": указываем, через какой файл будут связаны "Nginx" и "PHP-FPM" (сокет). Также запрещаем кому-попало писать в сокет: listen = /var/run/php5-fpm.sock listen.owner = www-data listen.group = www-data listen.mode = 0660Сохраняем изменения (дальше я не буду напоминать, что файлы, которые вы правите, надо сохранять) и перезапускаем "PHP-FPM":
sudo service php5-fpm restartОбязательно давайте убедимся, что права доступа к сокету выставлены корректно, а именно они такие:
Проверить права можно командой:
ls -la /var/run/php5-fpm.sockНастройка Nginx
Давайте попробуем настроить конфигурацию сайта example.com. Создадим конфигурационный файл для него:
sudo touch /etc/nginx/conf.d/example.com.confОткрываем конфигурационный файл сайта example.com.conf для редактирования:
sudo nano /etc/nginx/conf.d/example.com.confСодержимое файла будет следующим:
server { listen 80; # какой порт слушает root /var/www/example.com/www; # корневая директория access_log /var/log/nginx/example.com.access.log; #расположение логов данного хоста error_log /var/log/nginx/example.com.error.log; server_name example.com example.com; location / { index index.php index.html index.htm; } location ~ \.php$ { fastcgi_pass unix:/var/run/php5-fpm.sock; fastcgi_index index.php; fastcgi_param SCRIPT_FILENAME $document_root$fastcgi_script_name; include fastcgi_params; } }Перенаправление обработки php-скриптов внутреннему серверу «PHP-FPM»
Теперь нам надо создать файл с настройками пернаправления. Создадим и откроем его:
Содержимое будет таким:
include fastcgi_params; fastcgi_split_path_info ^(.+?\.php)(/.*)?$; # Вместо переменной "$document_root" можно указать адрес к корневому каталогу # сервера и это желательно (см. http://wiki.nginx.org/Pitfalls) fastcgi_param SCRIPT_FILENAME $document_root$fastcgi_script_name; fastcgi_param PATH_TRANSLATED $document_root$fastcgi_script_name; # См. http://trac.nginx.org/nginx/ticket/321 set $path_info $fastcgi_path_info; fastcgi_param PATH_INFO $path_info; # Указание дополнительных переменных окружения PHP fastcgi_param SERVER_ADMIN [email protected]; fastcgi_param SERVER_SIGNATURE nginx/$nginx_version; fastcgi_index index.php;Далее нам надо прописать наш сайт в файле hosts. откроем этот файл:
sudo nano /etc/hostsИ добавим в него строчку:
127.0.0.1 exapmle.comТеперь осталось перезапустить сервисы:
sudo service nginx restart sudo service php5-fpm restartНу вот. Все настроено и по идее работает. Теперь давайте создадим индексный файл нашего сайта и убедимся, что он доступен из браузера.
Создание директорий сайта
Как вы помните, выше мы определяли, что сайт наш должен находиться по адресу "/var/www/example.com/www". Давайте там его и расположим. Создадим файл index.php:
sudo mkdir -p /var/www/example.com/www nano /var/www/example.com/www/index.phpСодержание файла будет примерно следующим:
<html> <head> <meta http-equiv="content-type" content="text/html; charset=utf-8" /> <title>Это сайт example.com!</title> </head> <body> <h2>Hello‚ друг! Ты попал на example.com!</h2> <?php echo "А это уже php!"; ?> </body> </html>Ну вот! Теперь, если вы все сделали по инструкции, то по адресу http://exapmle.com у вас должна открыться эта страница.
Остались вопросы? Задвайте!
intop24.ru
Установка и настройка домашнего сервера на Ubuntu Server 14.10. Часть 1 | Фамильный домен
1 Февраль 2016
Решил на старом компьютере с процессором Intel Pentium 4 настроить NAS для качания/раздачи торрентов, DLNA сервера, WEB сервера, SAMBA и так далее, ну, вы все знаете сами.
Тут опишу все свои действия в виде заметок, чисто для памяти, чтоб не потерялась информация.
Исходные данные: Материнская плата — Gigabyte 8IPE1000, процессор - Intel® Pentium® 4 CPU 2.80GHz, ОЗУ - 896MB DIMM DDR, видео - Radeon 9600 AGP, сетевая карта - RTL-8100/8101L/8139 PCI Fast Ethernet Adapter, жесткие диски — 160 Gb SAMSUNG SP1604N (для системы), 2 Tb WDC WD20EARX-00P, 1 Tb ST31000528AS.
Установил сервер на базе Ubuntu Server 14.10 21.09.2015Оказалось, что компьютер не может грузится с флешки, пришлось подключать CD-ROM и ставить с диска DVD-RW.Подключены диски: 160, 1000, 2000. На 160 стоит система в EXT4.
Присвоил компу адрес 192.168.1.100:/etc/network/interfaces:auto eth0iface eth0 inet staticaddress 192.168.1.100netmask 255.255.255.0gateway 192.168.1.1dns-nameservers 8.8.8.8 192.168.1.1
Установил tasksel, чтобы в будущем устанавливать серверы:sudo apt-get install tasksel
Установил htop для просмотра загруженности сервера:sudo apt-get install htop
Установил ncdu для просмотра занятого места сервера:sudo apt-get install ncdu
Смотрим какие есть жесткие диски:sudo blkidsudo fdisk -lУ меня 2 дополнительных диска: /dev/sdb1 (2Tb), /dev/sdc1 (1Tb)
Удаляем все разделы (ntfs) на них:sudo fdisk /dev/sdbsudo fdisk /dev/sdсСмотрим раздел p, удаляем d, выходим и записываем w.
Создаем разделы на этих дисках:sudo cfdisk /dev/sdbsudo cfdisk /dev/sdс
Форматируем разделы:mkfs.ext4 /dev/sdb1mkfs.ext4 /dev/sdc1
В итоге получилось так:nikolay@nas:~$ sudo blkid/dev/sda1: UUID="175dc029-9b77-4e24-b891-493f0c711892" TYPE="ext2"/dev/sda5: UUID="3LU2gz-bi2A-q77B-YKqV-tlzF-R3Pe-k2AkU2" TYPE="LVM2_member"/dev/sdb1: UUID="e1f053ee-5b41-47b9-96a1-b92cbbabcd23" TYPE="ext4"/dev/sdc1: UUID="dd16a100-4fff-4536—8458-230d55ebf5d3" TYPE="ext4"/dev/mapper/nas--vg-root: UUID="8b78cb6c-37da-46b3-bde8-ad8ebb917bff" TYPE="ext4"/dev/mapper/nas--vg-swap_1: UUID="640eebbe-b247-4c21-b862-6399724dc856" TYPE="swap"
Создаем точки монтирования:sudo mkdir /mnt/2000sudo mkdir /mnt/1000
Монтируем:sudo mount -t ext4 /dev/sdb1 /mnt/2000sudo mount -t ext4 /dev/sdc1 /mnt/1000
Проверим df -h свободное место
Добаляем в /etc/fstab:/dev/sdb1 /mnt/2000 ext4 user,defaults,auto,rw 0 0/dev/sdc1 /mnt/1000 ext4 user,defaults,auto,rw 0 0Создаем папки на дисках и даем права для всех на всё:sudo mkdir /mnt/1000/video_1000sudo mkdir /mnt/2000/video_2000
sudo chmod -R 777 /mnt/1000/video_1000/sudo chmod -R 777 /mnt/2000/video_2000/
Об авторе
zagorodnov.com
Установка и настройка SAMBA-сервера в Ubuntu Server 12.04 LTS
Первоочередная возможность компьютера, находящегося в сети, будь то сервер, или просто рабочая станция, которая должна быть реализована — общий доступ к файлам. В Ubuntu это можно реализовать посредством различных протоколов. В этой заметке я расскажу о настройке SAMBA-сервера в Ubuntu Server 12.04 LTS для работы в домашней сети.
SAMBA — это open-source реализация протокола SMB/CIFS, который имеет Windows корни. Собственно поэтому наилучшим образом подходит для доступа к файлам с Windows-компьютеров. Все необходимое о настройке SAMBA и даже больше можно узнать в из статьей на сайте IBM developerWorks:
- Основные принципы,
- Управление учетными записями пользователей и групп,
- Управление доступом к файловой системе и общим ресурсам Linux,
- Аутентификация и авторизация,
- Конфигурация Samba,
- Файловые службы.
Итак, по порядку.
Установка
Делается командой:
sudo apt-get install sambaПодготовка и основные принципы
Прежде всего на сервере необходимо создать учетные записи пользователей, которые будут им пользоваться. Создавать их нужно дважды: учетную запись Linux и учетную запись Samba. Затем необходимо определить какие папки предоставлять для общего доступа, установить желаемые права доступа к файлам и пользоваться. Все просто, если не лезть в глубины конфигурации.Для того чтобы все работало необходимо навести порядок с правами доступа к файлам на сервере. Чтобы сделать это нужно создать на сервере пользователей, соответствующих пользователям на компьютерах с которых будет производиться доступ к файлам сервера.
Добавляем учетную запись пользователя UNIX:
sudo useradd -c 'комментарий' -m user_name -g group_nameЗдесь:user_name — имя пользователя;— g group_name — основная группа пользователя, от лица которой он будет производиться все действия пользователя, группа должна существовать;— c 'комментарий' — комментарий к учетной записи;— m указывает на необходимость создания домашней директории пользователя, если ее не существует (обычно это /home/user-name).
Создать группу можно командой groupadd:
sudo groupadd group_nameгде group_name — имя создаваемой группы.
Если понадобиться изменять учетную запись пользователя, то делается это командой usermod, удаление — командой userdel. Аналогично и с группами: нужно использовать команды groupadd и groupadd соответственно, главное случайно не удалить всех пользователей из групп, имеющих права пользоваться командой sudo.
Добавляем учетную запись пользователя SAMBA
SAMBA умеет хранить информацию об учетных записях пользователей различными способами, мы будем использовать базу данных tdbsam. И если количество учетных записей на сервере меньше 250, то этого нам будет достаточно с головой.Тут все делается командой smbpasswd. Для добавления учетной записи пользователя user_name:sudo smbpasswd -a user_nameдля удаления учетной записи пользователя пользователя user_name:sudo smbpasswd -x user_nameПосле добавления учетной записи пользователя user_name, ее надо активировать командой:sudo smbpasswd -e user_nameдля деактивации учетной записи пользователя user_name:sudo smbpasswd -d user_nameПосле того, как с пользователями мы разобрались можно приступать непосредственно к настройке сервера.
Я написал bash-скрипт для добавления учетных записей UNIX и SAMBA:
#Добавляет пользователя в группу, группа должна существовать.echo «Для добавления учетных записей пользователя Linux и SAMBA введите Имя Пользователя и Название его рабочей группы (группа должна существовать).»user_name=""while [ "${user_name}" = "" ]doecho Введите имя добавляемого пользователя:read user_namedoneecho Введите название группы, в которую добавить пользователя:read group_nameif [ "`cat /etc/group | grep ${group_name}`" = "" ]thenГруппы с таким именем не существует.elseecho Добавление учетной записи пользователя ${user_name} в группу ${group_name}...sudo useradd -m -g ${group_name} ${user_name}echo Добавление учетной записи пользователя ${user_name} SAMBA...sudo smbpasswd -a ${user_name}echo Включение учетной записи SAMBA ${user_name}...sudo smbpasswd -e ${user_name}fi
bash-скрипт для добавления учетных записей UNIX и SAMBA
Запустить его можно командой:
sudo bash /path/scriptгде /path/script путь к скрипту.
Просмотр информации о пользователях и группах
Полезно знать как посмотреть информацию о всех учетных записях пользователей существующих в системе.Информацию об учетной записи пользователя можно получить с помощью команды id:
id user_nameИнформация об учетных записях UNIX хранится в файле /etc/passwd, каждая строка файла содержит информацию об одной из учетных записей, посмотреть его можно, например, командой:
cat /etc/passwdИнформация о группах UNIX хранится в файле /etc/group, посмотреть файл можно командой:
cat /etc/passwdИнформация об учетных записях SAMBA, хранящихся в базе данных получается командой:
sudo pdbedit -LНастройка SAMBA-сервера
Настройки хранятся в файле smb.conf в папке /etc/samba. Для его редактирования можно воспользоваться командой:
sudo nano /etc/samba/smb.confФайл smb.conf состоит из разделов, которые начинаются с названия, заключенного в квадратные скобки. Существуют три специальных раздела: global, homes и printers. Приведу цитату из статьи 5:
- global. Все параметры, содержащиеся в этом разделе, влияют на работу всего сервера. При необходимости параметры раздела global можно переопределить на уровне общего ресурса.
- homes . Этот раздел является шаблоном для домашних директорий пользователей; Samba самостоятельно сопоставляет имена пользователей в соответствии с настройками этого раздела, избавляя от необходимости настраивать отдельный общий ресурс каждый раз, когда необходимо предоставить пользователю доступ к его домашней директории.
- printers. Этот раздел аналогичен разделу homes, но используется для принтеров.
Разделы с другими именами относятся к общим файловым ресурсам или принтерам.
В каждом разделе могут находиться те или иные параметры, список которых можно посмотреть на man-странице smb.conf.
Давайте посмотрим на файл smb.conf, который использовал я:
[global]log file = /var/log/samba/log.%mmax log size = 2000log level = 2syslog = 2
passdb backend = tdbsampasswd program = /usr/bin/passwd %U
obey pam restrictions = yespam password change = yesunix password sync = yesdomain master = nohosts allow = 192.168.1. 127.dns proxy = noworkgroup = WORKGROUPsecurity = userpanic action = /usr/share/samba/panic-action %d
[HOMES]; комментарийcomment = Home directories; Доступ к директории только самим пользователямvalid users = %U; запись разрешена?writable = yes; права создаваемых файлов и папокcreate mask = 0600directory mask = 0700; отображать в списке ресурсов в сетевом окружении?browseable = no
; общая папка SharedSpace, доступная всем для записи и чтения, гостевого доступа нет.[SharedSpace]; комментарий к создаваемой папкеcomment = Public files; путь к папкеpath = /home/SharedFiles; разрешаем запись всемwritable = yes; права создаваемых файлов и папокcreate mask = 0777directory mask = 0777; скрывать файлы, недоступные для чтенияhide unreadable = yes; пользователи, которые имеют административные привилегии над ресурсомadmin users = admin_user
В данной конфигурации каждый пользователь будет видеть два общих ресурса: его домашнюю папку на сервере, доступную только ему и ресурс с именем SharedSpace, доступный всем пользователям. Символы с % являются заменяемыми переменными, и, например, %m заменяется на имя клиентского компьютера.Далее указаны параметры на которые следует обратить особое внимание:Раздел global:passdb backend = tdbsam — указывает, что информацию об учетных записях пользователей будет храниться в базе данных tdbsam.security = user — означает, что для пользования сервером пользователь должен «залогиниться» под имеющейся на сервере учетной записью для получения доступа к соответствующим общим ресурсам.workgroup = WORKGROUP — рабочая группа, членом которой будет SAMBA-сервер.Разделы homes и SharedSpace:path = /path/to/resource — путь к общему ресурсу.create mask, directory mask = 0777 — файлы и директории, соответственно, будут создаваться как минимум с указанными правами. Именно эти параметры устанавливают будут ли файлы и папки доступны для всех пользователей, только хозяев или их групп (подробнее о правах доступа к файлам в статье номер 3).admin users = admin_user — пользователи, которые могут делать с ресурсом любые действия, независимо от установленных разрешений.
Процессы, отвечающие за работу сервера
Работа обеспечивается двумя демонами: smbd, обеспечивающий доступ к общим ресурсам, иnmbd, обеспечивающий работу сетевой службы имен. Для вступления в действие изменений файла smb.conf необходим их перезапуск, это делается командами:
sudo restart smbdsudo restart nmbdМожно воспользоваться командами start и stop.
Итого
Здесь описана лишь малая часть возможностей, предоставляемых SAMBA, узнать о которых можно на сайте http://www.samba.org/. Тем не менее, проделав описанные действия можно реализовать один из множества способов общего доступа к файлам. Главным его достоинством является кроссплатформенность — будь у пользователя OS X, Windows или Linux, он сможет получить доступ к общим файлам.Скорость доступа к серверу, реализованному указанным образом, может варьироваться в широких пределах: с Winsows-компьютера, по гигабитному проводу скорость загрузки на сервер больших файлов у меня около 60 Мб/с, с мака она раз в 10 меньше. Поэтому ограничивать общий доступ к файлам лишь SAMBA сервером имеет смысл, если у Вас дома все компьютеры имеют ОС Windows.
Читайте другие интересные статьи
adminunix.ru
Установка и настройка сервера 1С 8.2 на Linux
Теперь устанавливаем 1С 8.2" Причины необходимости ввода именно этой версии 1С:Предпрития обсуждать не имеет смысла, так что сразу перейду к делу.Поступила задача установить сервер 1С 8.2 на Ubuntu 10.04 и перевести все базы на нее. Задача вполне тривиальна. Как и везде, имеются свои подводные камни и тонкости, но в сущности, нет ничего невыполнимого. По некоторым вопросам меня спас гугл, где то подсказали, а где то дошел и сам. И так, начинаем.Сначала Вам необходимо скачать SQL сервер. Для Unix-платформы, достойной альтернативой MSSQL для 1С, является только PostgreSQL.
Первый подводный камень, с которым может столкнуться начинающий администратор 1С под Linux, это СУБД PostgreSQL. Сервер Баз Данных на прочь отказывается нормально работать с 1С. Здесь есть два пути. Первый: вы ищите информацию о необходимых модулях для Postgre, затем устанавливаете и настраиваете. Второй: вы можете воспользоваться уже готовой вещицей от компании Etersoft Postgre@Etersoft. В ней все есть и как заявляет производитель, все должно завестись "из коробки". Сейчас разберемся, так ли это.
По ссылке ниже, вы можете скачать рабочую и функциональную версию PostgreSQL 8.4.4 от компании Etersoft:http://download.etersoft.ru/pub/Etersoft/Postgre@Etersoft/8.4.4/Там будет необходимо просто пройти по версии вашей ОС и скачать все имеющиеся файлы.
Теперь 1С. Я выложил на Рапиду Debian-версию 1С 8.2 для x86 и x64 архитектур (архив rar. не было возможности создать другой). https://rapidshare.com/files/574688127/setupdeb_8.2.13.219.rar - x86 архитектураhttps://rapidshare.com/files/846358082/setupdeb64_8.2.13.219.rar - x64 архитектура
Клиентская часть 1С 8.2:https://rapidshare.com/files/1355414632/8.2.13.219.rar
Ок. У нас есть все, чтобы начать работу.
Установка и настройка PostgreSQL.
Залейте на сервер программы (если в архиве, не забудьте распаковать), затем заходите в директорию, где находится Postgre и введите команду: dpkg -i *.deb
По окончании установки, необходимо установить размер выделяемой памяти под нужды базы данных. Делаем:
nano /etc/sysctl.conf
В этот файл вставляете значения:
kernel.shmall=134217728kernel.shmmax=134217728
Теперь применяете настройки: sysctl -pОбязательно убедитесь, что в папке /lib имеется файл libreadline.so.5 Если его нет, значит имеется libreadline.so.6, а это значит, что на него необходимо создать символьную ссылочку: ln -s /lib/libreadline.so.6 /lib/libreadline.so.5 На всякий случай замечу, что при наличии файла libreadline.so.5, делать ссылку не надо. В представленной мной версии PostgreSQL имеется как раз нужная библиотека, но все таки обязательно проверьте.
Теперь пора запустить Postgre: /etc/init.d/postgresql start При первом запуске Postgre должен проинициализироваться и запуститься. Для того, чтобы иметь возможность подключится к СУБД (не к пользователю ОС, который создается вместе с установкой Postgre, а к пользователю с правами администратора, для управления СУБД), следует задать пароль главному пользователю СУБД - postgres, для этого в файле /var/lib/pgsql/data/pg_hba.conf найдите строку:
local all all ident
и измените ее следующим образом:
local all all trust
Это дает возможность подключится к СУБД любым локальным пользователем без пароля. Перезапустите Postgre:
/etc/init.d/postgresql restart
Теперь установите пароль, введя команду:
psql -U postgres -d template1 -c "ALTER USER postgres PASSWORD 'password'" , где password (в кавычках) - пароль к пользователю.Небольшое пояснение. Команда выше выполняет следующее: СУБД Postgre (psql) подключиться к базе template1 (системная база, создаваемая при установке и хранящая системные настройки) под пользователем postgres (мы ведь отключили ввод пароля для всех локальных пользователей системы, а пользователь postgres создается на локальном сервере при установке СУБД) и меняем запись в таблице ALTER пароль ('password' - кавычки обязательны) для пользователя postgres. Указанные USER и PASSWORD (заглавными буквами), это столбцы в таблице.
После чего в pg_hba.conf меняете обратно trust на ident и еще раз перезапускаете Postgre.
Теперь установка 1С 8.2
Заходите в папку, куда скинули установщик 1С и делаете: dpkg -i *.deb
Добавляете скрипты автоматического запуска сервера 1С при старте системы:
update-rc.d srv1cv82 defaultsТеперь необходимо установить необходимые для работы 1С локали:locale-gen en_US
locale-gen ru_RU
dpkg-reconfigure localesТеперь заходите в папку: cd /home/usr1cv82/.1cv82/1C/1Cv82/
Делаете команду:
rm -r *
Эта команда удалит все файлы и папки. Здесь хранятся настройки учетки (логин и пароль) администратора сервера 1С. Дело в том, что при настройке сервера 1С, будет необходимо создать Базу данных (по сути, команда просто подключает базу данных Postgre к серверу 1С, хотя, в случае если этой базы данных не существует, может и создать ее на сервере баз данных), для чего будет запрошен пароль администратора кластера. После удаления всех файлов и папок оттуда, пароль не будет запрошен и вы спокойно сможете создать своего администратора кластера со своим паролем.
Теперь необходимо перезагрузить сервер. reboot
Теория и практика настройки 1С 8.2 Сервер.
Теперь я расскажу об общей схеме работы специально для тех, кто делает все это впервые и ранее не администрировал сервер 1С.
Первое, что вам необходимо сделать, это поставить на компьютер, под управлением Windows клиентскую часть 1С, а также консоль администрирования. Первая поможет загрузить конфигурацию, настроить пользователей и т.д. Вторая поможет произвести первичную настройку кластера. В принципе, можно воспользоваться продуктом Wine@Etersoft, чтобы полностью сделать все на Linux, но по скольку разница только в настройке Wine, то я пропущу этот момент и сразу перейду к настройке Сервера 1С через консоль администрирования.
Запускаем консоль (Пуск --> Все программы --> 1C Предприятие 8.2 --> Дополнительно --> Администрирование серверов 1С Предприятия), нажимаем правой клавишей мыши по Central 1C:Enterprise servers --> Создать --> Центральный сервер 1С Предприятия 8.2. Там в пункте Имя вводим имя сервера или его IP адрес и нажимаем ОК.Раскрыв появившуюся менюшку, нажимаем правой клавишей по пункту Кластеры --> Создать --> Кластер. Там в пункт Компьютер вводим IP адрес или имя компьютера (рекомендую всегда указывать IP адрес на случай сбоя в работе DNS) и нажимаем ОК.Затем, мы видим в самом нижу пункт Администраторы. Открываем его обычным образом (правой клавишей) и создаем Администратора. Затем открываем созданый кластер и там проделываем тоже самое. Рекомендую ввести одинаковый логин и пароль для обоих администраторов. Конечно, это создает определенные проблемы с безопасностью, но зато у вас будет меньше проблем с тем, что надо вспомнить какой пароль и где был введен.
Теперь нажимаем правой кнопкой по пункту Рабочие серверы. Создаем новый Рабочий сервер. В пункте Компьютер вводин IP адрес компьютера, где установлен сервер 1С. После создания, внутри появляется пункт Рабочие процессы. В нем создаем Рабочий процесс и в поле Компьютер также вводим адрес сервера 1С.
Теперь переходим к разделу Информационные базы. Создаем Информационную базу таким образом, чтобы сведения были идентичны уже имеющейся, если она вообще есть. Иначе, полностью создаем новую базу.
1. Имя: вводим имя будущей базы данных
2. Описание: можно оставить пустым3. Защищенное соединение: выбираем в соответствии с настройками вашего сервера. Я не описывал, как создать защищенное соединение, так что если вы делали 1:1 по моему описанию, значит оставляйте вариант по умолчанию (выключено)
4. Сервер баз данных: вводим имя компьютера или IP адрес, где установлен PostgreSQL. Предпочтителен ввод IP адреса. Причины описаны выше. Также хочу заметить, что если сервер БД находится на другом компьютере, это может серьезно замедлить работы базы, так как все данные начинают подсасываться из сети. Если сервер БД расположен там же, где сервер 1С, просто вводим 127.0.0.1
5. Тип СУБД: в данном описании фигурирует PostgreSQL, так что выбираем его.
6. База данных: Имя базы данных, созданной на сервере Postgre. Если вы не создавали никакой базы, то введите то имя, которое будете использовать. База с этим именем будет создана автоматически.
7. Пользователь сервера БД: по умолчанию настроен postgres.
8. Пароль пользователя БД: В пункте, как настроить пользователя администрирования БД (не путайте с Администратором кластера 1С), я рассказал, как ввести пароль к пользователю. Вот его и вводите.
Далее пункты не трогаем, кроме одного: "Создать базу данных в случае ее отсутствия". Ставите там галочку, если базу данных Postgre будете создавать только сейчас.
Нажимаете ОК. Через короткое время база будет создана.
Теперь запускаем клиентскую часть 1С Предприятие 8.2
Тут мы создаем новую базу на сервере 1С Предприятие. В первом окне выбираем Добавить. Далее: Создание новой информационной базы --> Создание новой информационной базы без шаблона... --> Вводим имя записи для клиента (Все, что угодно), выбираем На сервере 1С Предприятия и нажимаем Далее.
1. Кластер серверов 1С предприятия: вводим адрес сервера, где установлен сервер 1С Предприятие
2. Имя информационной базы в кластере: Имя базы, которую вы создавали несколькими пунктами ранее
3. Защищенное соединение: выбираете тот пункт, по которому у вас все настроено. Если делали 1:1 с моим описанием, то выбирайте Выключено
4. Тип СУБД: в данном описании выбираете PostgreSQL
5. Сервер баз данных: адрес сервера, где установлен сервер баз данных.
6. Имя базы данных: имя базы данных Postgre.
7-8. Пользователь и пароль БД: тот же, что и в предыдущем пункте по созданию базы на сервере 1С Предприятие
9. Создать базу в случае ее отсутствия: Если вы полностью пропустили раздел, где я описывал, как создать базу данных через Консоль администрирования сервера 1С, то поставьте здесь галочку.
Жмем ОК и вскоре база будет создана. Теперь можете запускать конфигуратор и подключать ту конфигурацию, которая вам нужна.
Проблемы, с которыми я столкнулся.
Были и проблемы. Все они были решены вполне благополучно, но зато в очередной раз убедили меня в возможностях гугла.
Итак, начнем-с.
1. Проблема возникла при попытке создания Базы данных. Вот сообщение:
$ rake ts:config
(in /home/juke/app)Generating Configuration to /home/juke/app/config/production.sphinx.confPGError: ERROR: language "plpgsql" does not exist
Решение оказалось до крайности простым. Необходимо зайти под пользователя postgres в консоли Linux и ввести:
createlang plpgsql <dbname>
, где <dbname> - имя базы данных, к которой подключаетесь.
2. Проблема возникла сразу после первой. Вот сообщение:
Ни один Рабочий процесс недоступен.
Эта ошибка означает, что в Консоли администрирования вы не создали Рабочий процесс. Для решения проблемы вернитесь вверх по этому описанию и внимательно прочтите раздел "Теория и практика настройки 1С 8.2 Сервер."
3. Проблема возникла следом за второй. Вот сообщение:
Введите пароль администратора кластера.
Эта ошибка возникает по причине того, что при установке сервера 1С, программа установки запрашивает ввод административного пароля, а при установке под Линукс - нет. Зато молча прописывает какой то свой пароль в свои настройки. Если у вас возникла эта проблема, вернитесь назад по этому описанию и внимательно прочтите раздел "Теперь устанавливаем 1С 8.2"
4. Проблема возникла последней. Вот сообщение:ERROR: type modifier is not allowed type "mvarchar" at character 31Ошибка возникает, когда установленный PostgreSQL не имеет всех необходимых модулей для работы с 1С Предприятием. В данном случае идет речь о модуле ICU (сайт проекта: http://site.icu-project.org/)
Но если вы установили PostgreSQL по версии Etersoft, то модуль имеется, в чем можно убедиться, просто попытавшись его установить. Если вы сделали все точно по данному описанию, значит все, что необходимо сделать, это перезагрузить ваш сервер, о чем было сказано выше. Ошибка должна исчезнуть.Если ошибка не исчезла, то выполните следующую команду:apt-get install libicu42Потом перезагрузитесь. Если не помогло, то создайте вторую БД с произвольным названием. Ошибка должна исчезнуть. Если все нормально, то удалите первую созданную вами БД и создайте заново.
Все. Вы имеете полностью работоспособный сервер 1С Предприятие 8.2
dojuk.livejournal.com
Установка и настройка DHCP сервера на Linux — Linux портал
#image.jpgНеплохого времени, уважаемые! На данный момент на блоге выкладываю мини-HOWTO функции DHCP-сервера на Linux. В статье желаю рассказать, как работает протокол DHCP? Как работает клиент DHCP?
А так же как практически, настроить сервер DHCP?
Чем же данный сервер может быть полезен в сети? Основная функция - это автоматическая выдача клиентским машинам инфы о конфигурации сети (такой как Ip-адрес, маска, шлюз и др.).
Установка и настройка DHCP-сервера под FreeBSD
Протокол DHCP
Протокол DHCP (Dynamic Host Configuration Protocol - протокол динамического конфигурирования хостов) является протоколом клиент-серверной модели. Другими словами, есть сервер DHCP (бес dhcpd) отвечающий на запросы клиентов и есть клиент DHCP (dhclient) посылающий запросы и принимающий ответы от сервера. Передача данных делается при помощи протокола UDP, при всем этом сервер принимает сообщения от клиентов на порт Шестьдесят семь и отправляет сообщения клиентам на порт 68.
В общем случае, не размусоливая о структуре посылаемых пакетов, схему работы протокола можно представить следующим рисунком:
#image.jpg
Градиентными овалами и стрелками на схеме обозначены широковещательные сообщения и направление сообщения соответственно. Линиями обозначены не широковещательные сообщения. Пунктиром обозначены, возможные сообщения (необязательные).
На основании рисунка, рассмотрим пример процесса получения Ip-адреса клиентом от параллельно работающих серверов DHCP. Представим, клиент ещё не имеет собственного Ip-адреса. Процесс состоит из следующих шагов:
1. Обнаружение DHCP (DHCPDISCOVER)
На первом шаге, клиент делает широковещательный запрос по всей физической сети с целью отыскать доступные DHCP-серверы. Он отправляет сообщение типа DHCPDISCOVER, при всем этом в качестве Ip-адреса источника указывается 0.0.0.0 (так как компьютер ещё не имеет собственного Ip-адреса), а в качестве адреса назначения — широковещательный адрес 255.255.255.255. Не считая IP источника и назначения, клиент в данном сообщении посылает: уникальный идентификатор запроса, свой MAC, и, может быть, прошедший присвоенный IP.
2. Ответ DHCP - сервера (DHCPOFFER)
Получив сообщение от клиента, сервера определяют требуемую конфигурацию клиента в согласовании со своими обозначенными в конфигурационном файле опциями. Все сервера, получившие запрос, сформировывают ответ (DHCPOFFER), содержащий конфигурацию клиента, и отправляют его клиенту на MAC-адрес.
В ответе содержится следующая информация: IP, назначенный хосту, и другие свойства (такие, как адреса маршрутизаторов и DNS-серверов). Клиент получает ответы от всех серверов DHCP, функционирующих в сети, из их он должен выбрать тот, который его «устраивает» (а устраивает его скорее всего тот, который пришел первым).
3. Запрос DHCP-сервера (DHCPREQUEST)
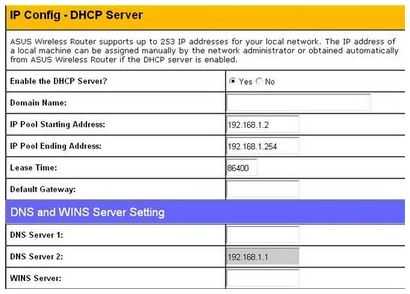
Выбрав одну из конфигураций, предложенных DHCP-серверами, клиент отправляет запрос DHCP (DHCPREQUEST). Он рассылается широковещательно.
В сообщении содержится информация из сообщения DHCPDISCOVER + особенная функция — идентификатор сервера — указывающая адрес DHCP-сервера. При всем этом, сервер, который не избран в качестве "устраивающего" тоже видит, что он не избран.
4. Подтверждение от DHCP-сервера (DHCPACK)
В конце концов, сервер подтверждает запрос и направляет это подтверждение (DHCPACK) клиенту. После этого клиент должен настроить свой сетевой интерфейс, используя предоставленные функции.
При всем этом, не считая обозначенных сообщений, возможны и другие (на схеме указаны пунктиром):
Отказ от опций, предоставленных DHCP-сервером (DHCPDECLINE)
Если после получения подтверждения (DHCPACK) от сервера клиент обнаруживает, что обозначенный сервером адрес уже употребляется в сети, он рассылает широковещательное сообщение отказа DHCP (DHCPDECLINE), после чего процедура получения Ip-адреса повторяется.
configuration dhcp server in Red Hat Enterprise Linux 5 Movie.avi
Отмена от DHCP-сервера (DHCPNAK)
Если по каким-то причинам сервер не может предоставить клиенту запрошенный Ip-адрес, или если аренда адреса удаляется администратором, сервер рассылает широковещательное сообщение отмены DHCP (DHCPNAK). При получении такого сообщения соответствующий клиент должен повторить функцию получения адреса.
Освобождение адреса DHCP (DHCPRELEASE)
Клиент может естественным образом окончить аренду Ip-адреса. Для этого он отправляет сообщение освобождения DHCP (DHCPRELEASE) тому серверу, который предоставил ему адрес в аренду.
Информация DHCP (DHCPINFORM)
Сообщение инфы DHCP (DHCPINFORM) предназначено для определения дополнительных черт TCP/IP (например, адреса маршрутизатора по умолчанию, DNS-серверов и т. п.) теми клиентами, которым не нужен динамический Ip-адрес (другими словами адрес которых настроен вручную). Серверы отвечают на такой запрос сообщением подтверждения (DHCPACK) без выделения Ip-адреса.
Клиент DHCP (dhclient) Linux
Для работы Linux в качестве DHCP-клиента необходимо установить пакет dhclient (в RedHat, может быть - dhcpcd). Данный клиент запрашивает у сервера свойства и применяет их к локальному хосту.
dhclient употребляет конфигурационный файл /etc/dhclient.conf (временами /etc/dhcp/dhclient.conf или /etc/dhcp3/dhclient.conf). А так же, хранит информацию об оплаченных параметрах в файле /var/lib/dhcp/dhclient.leases.
В общем случае, клиент DHCP устанавливается вместе с дистрибутивом ОС и делает файл конфигурации по умолчанию, который вполне работоспособен и не просит вмешательств. Для работы dhclient, необходимо в конфигурационных файлах сетевых интерфейсов вашего дистрибутива (на которых необходимо получение сетевых черт по DHCP), указать параметр BOOTPROTO=dhcp (для RedHat) и iface eth_№_ dhcp (для Deb).
Сервер DHCP (dhcp-server / dhcpd) на Linux
Думаю функции сервера, из перечисленного выше, стопроцентно ясны - выдавать клиентам (хостам) свойства сетевого подключения. Для работы сервера необходимо установить пакет dhcp-server (в более старых версиях - dhcpd, временами пакет имеет имя dhcp3-server).
После установки, в системе показаться привидение бес - dhcpd. Данный бес должен быть разрешен для запуска на подходящих уровнях выполнения ОС (команда в RedHat - /sbin/chkconfig dhcpd on, в Debian - /usr/sbin/update-rc.d dhcpd defaults).
Так же, необходимо, чтобы один из интерфейсов был настроен на статический адрес из той подсети, которую будет раздавать клиентам, по другому бес не будет работать корректно. После установки бес попробует запуститься, но у него ничего не получиться, потому что конфиг неверен.
Далее приведу пример обыденного конфига для DHCP-server'a:
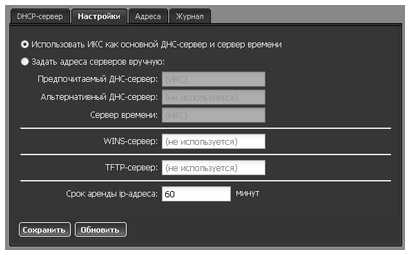 dhcp-server:~# cat /etc/dhcp3/dhcpd.conf default-lease-time 600; max-lease-time 7200; option subnet-mask 255.255.255.0; option broadcast-address 192.168.1.255; option routers 192.168.1.254; option domain-name-servers 192.168.1.1, 192.168.1.2; option domain-name "mydomain.org"; subnet 192.168.1.0 netmask 255.255.255.0 { range 192.168.1.10 192.168.1.100; range 192.168.1.150 192.168.1.200; }
dhcp-server:~# cat /etc/dhcp3/dhcpd.conf default-lease-time 600; max-lease-time 7200; option subnet-mask 255.255.255.0; option broadcast-address 192.168.1.255; option routers 192.168.1.254; option domain-name-servers 192.168.1.1, 192.168.1.2; option domain-name "mydomain.org"; subnet 192.168.1.0 netmask 255.255.255.0 { range 192.168.1.10 192.168.1.100; range 192.168.1.150 192.168.1.200; }  host hostname { hardware ethernet 08:00:00:00:00:23; fixed-address 192.168.1.222; }
host hostname { hardware ethernet 08:00:00:00:00:23; fixed-address 192.168.1.222; } По данному конфигу клиентам распределяются Ip-адреса из диапазона 192.168.1.10-192.168.1.100 и 192.168.1.150-192.168.1.200.
Если клиент не запрашивает временных рамок, сервер выдает адрес на 600 секунд (default-lease-time 600). В противном случае, очень возможное время будет установлено в Семь тыщ двести секунд (max-lease-time 7200). Сервер будет также "советовать" клиенту использовать 255.255.255.0 в качестве маски подсети (option subnet-mask 255.255.255.0), 192.168.1.255 для широкого вещания (broadcast) (option broadcast-address 192.168.1.255), 192.168.1.254 в качестве маршрутизатора/шлюза и 192.168.1.1 и 192.168.1.2 для DNS-сервера (option routers 192.168.1.254 и option domain-name-servers 192.168.1.1, 192.168.1.1 соответственно ). О чем нам как бы говорит клиент, получивший адрес:
host@host-VirtualBox1:~$ ifconfig eth0 Link encap:Ethernet HWaddr 08:00:27:fc:b4:ce inet addr:192.168.1.11 Bcast:192.168.1.255 Mask:255.255.255.0 inet6 addr: fe80::a00:27ff:fefc:b4ce/64 Scope:Link UP BROADCAST RUNNING MULTICAST MTU:1500 Metric:1 RX packets:2939 errors:0 dropped:0 overruns:0 frame:0 TX packets:57 errors:0 dropped:0 overruns:0 carrier:0 collisions:0 txqueuelen:1000 RX bytes:945634 (945.6 KB) TX bytes:10373 (10.3 KB)Так же, в конфиге есть такой параметр как host hostname, который говорит, что хост с именованием hostname у которого сетевая карта имеет MAC 08:00:00:00:00:23 должен иметь постоянный адрес 192.168.1.222 (в Windows данная настройка называется резервирование). Поля options для данного раздела конфигурации так же применимы.
Не считая того, может быть "вкладывать" параметр host в параметр subnet для формирования более понятного конфигурационного файла:
dhcp-server:~# cat /etc/dhcp3/dhcpd.conf ..... subnet 192.168.1.0 netmask 255.255.255.0 { range 192.168.1.10 192.168.1.100; range 192.168.1.150 192.168.1.200; host hostname { hardware ethernet 08:00:00:00:00:23; fixed-address 192.168.1.222; } }Балансировка и запасный DHCP-server
Ознакомившись с настройкой DHCP-сервера, можно настроить резервировный (он же балансирующий нагрузку на основной) сервер DHCP. Запасный DHCP-server настраивается как и основной. Отличие запасного от основного в том, что основным сервером выдаются 80% адресов, а резервным - 20%.
Другими словами параметр range в конфиге задается таким образом, чтобы поделить сеть в соотношении 80/20.
Что еще почитать:
man dhcpd.conf (5)man dhcp-options(5)
Резюме
Итого, прочитав статью мы сообразили, что такое DHCP протокол, как установить и настроить DHCP клиента на Linux, а так же, как настроить сервер DHCP на Linux. В общем, данная тема проста и понятна до безобразия и если кому-то не понятно, буду ждать Ваших комментариев!
Похожие статьи
-
Настройка MS SQL Две тыщи 5 для 1С Предприятия
Неплохого времени, гости и читатели блога k-max.name. На данный момент публикую небольшую мемори-записку о настройке Microsoft SQL Две тыщи 5 для 1С Предприятия. Думаю для других нужд использования MS SQL данная с...
-
Настройка сетевого соединения Linux
Неплохого времени, уважаемые читатели. Публикую вторую часть статьи о сетевой подсистеме Linux. В текущей части основной упор сделан на реализацию сети в Linux (как настроить сеть в Linux, как...
-
Kerberos авторизация в SQUID на базе LDAP групп Active Directory
Приветствую, гости и читатели моего блога о Linux. Продолжаем расширять возможности squid. На данный момент попытаемся воплотить авторизацию доменных учеток Active Directory на базе их членства в группах.
В...
-
Стремительная установка FreeBSD и настройка воркстейшн
Эта заметка — попытка незначительно посодействовать тем, кто желает испытать FreeBSD. Из нее вы узнаете, как стремительно установить эту операционку, подключиться к сети и поднять графический интерфейс (X11 + Gnome)...
-
Установка и настройка сервера на базе Debian
Эта статья не претендует на полный и расширенный howto, просто для собственного же удобства решил все свои заметки, записки соединить воедино и пользоваться как шпаргалкой, может быть будут вст...
hpunix.org
Установка и настройка OpenSSH-сервера на Linux
 Для установки ssh-сервера выполните в терминале:
Для установки ssh-сервера выполните в терминале:Ubuntu/Debian/Linux Mint
| $ sudo apt-get update$ sudo apt-get install openssh-server |
| $ yum -y install openssh-server |
| $ sudo cp /etc/ssh/sshd_config /etc/ssh/sshd_config.original_copy |
| $ sudo nano /etc/ssh/sshd_config |
| Port 777ListenAddress 192.168.0.50ListenAddress 192.168.0.51 |
| DenyUsers test test2 test3 |
| ClientAliveInterval 600ClientAliveCountMax 0 |
| HostbasedAuthentication no |
После изменения в /etc/ssh/sshd_config, необходимо перезагрузить ssh-сервер.
Чтобы перезапустить OpenSSH на Ubuntu или Debian:
| $ sudo /etc/init.d/ssh restart(или )$ sudo service ssh restart |
| $ sudo service sshd restart |
Проверяем файл настроек перед перезапуском sshd:
| root:~# /usr/sbin/sshd -t |
| root:~# /usr/local/sbin/sshd -d(или)root:~# /usr/sbin/sshd -d |
| $ sudo /etc/init.d/ssh status(или)$ sudo service ssh status |
ssh [-p port] [name@adress]
Например:
| $ ssh -p 777 [email protected] |
| $ sudo apt-get remove openssh-server |
| $ chkconfig sshd off$ yum erase openssh-server |
Python. Подключаемся по OpenSSH используя модуль Paramiko
vswebschool.blogspot.com
Как установить и настроить LAMP-сервер в Ubuntu
Операционные системы Linux предлагают своим пользователям большие возможности для создания веб-сайтов, их хранения на сервере и тестирования. Многие наверняка слышали, что правильная настройка Apache и MySQL позволяет удобно работать с серверами. Пора познакомиться и с LAMP, которая их всех объединяет, а также понять, как установить и настроить LAMP-сервер в Ubuntu.

Установка LAMP позволяет создать web-сервер.
Что такое LAMP?
LAMP — это не программа, как можно подумать сперва, и не сервер. За этой аббревиатурой скрывается стек или комплекс программ серверного назначения: Apache, MySQL, PHP. Отсюда и название — первые буквы каждой из этих программ. Первая буква взята от Linux.
Подробнее о компонентах.
- Apache — это свободный HTTP-сервер.
- MySQL — мощная, также бесплатная система управления базами данных. Используется на многих сайтах.
- PHP — язык программирования. На нём очень часто пишут различные веб-приложения.
Всё это ПО полезно и практически незаменимо для размещения веб-сайтов в сети. Осталось научиться устанавливать его и пользоваться.

Установка LAMP
ЛАМП устанавливается несколькими способами. Так как это комплекс программ, то можно загрузить каждую из них по отдельности, но удобнее сделать это вместе. Для этого проще воспользоваться Tasksel:
sudo tasksel install lamp-server
Tasksel — специальный инструмент, установленный на Убунту, с помощью которого в систему легко грузить различные программные пакеты. Во время установки система попросит ввести пароль для MySQL. Необходимо сделать это.
Удаление
Удалить стек полностью также можно одной командой:
sudo tasksel remove lamp-server
Произойдёт установка всех компонентов: PHP 7, Apache, MySQL. Для более удобной работы программы добавляются в автозагрузку. Если вы хотите это изменить, сделайте это через настройки: Система — Параметры — Запускаемые приложения. Там просто удалите компоненты ЛАМПа.
Установка и настройка
Всё-таки большинству, наверное, хотелось бы сразу же получить хотя бы тестовый, но настроенный рабочий сервер. Тогда следуем дальнейшим инструкциям.
- Устанавливаем необходимые пакеты вторым способом:sudo apt-get install apache2 mysql-server php5 phpmyadmin
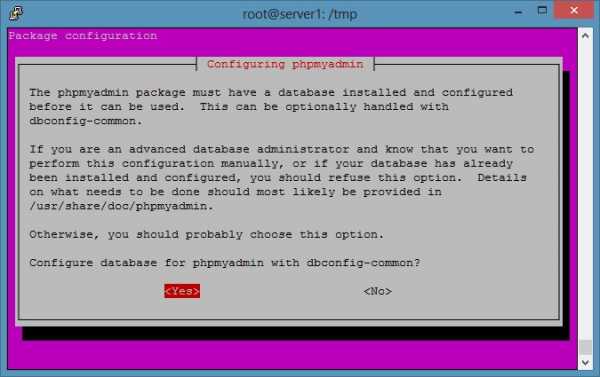
- Придумываем и вводим пароль суперпользователя для того, чтобы установить MySQL на Ubuntu, затем делаем это повторно.
- Высвечивается окно настройки phpmyadmin. Здесь нужно указать, что использоваться будет Apache
- После нужно будет прочитать информацию в паре окон и подтвердить настройку БД. dbconfig-common — специальный вспомогательный пакет, который используется как на Debian, так и на Ubuntu.
- Система снова попросит нас ввести пароль. Это нужно сделать три раза: для совмещения MySQL с phpmyadmin, для создания базы данных и в подтверждение.
- Проверяем: работает ли сервер. Вводим в адресной строке браузера «localhost». Должно появиться сообщение: «It works!».
- Теперь вводим «localhost/phpmyadmin» в строке, авторизуемся. Логин: root, пароль тот же, что и вводимый ранее.
Настраиваем сервер и добавляем веб-сайт
Настройка сервера LAMP — наиболее важная часть, так как установка MySQL, Apache, PHP 7 на Ubuntu не представляет никакой сложности. Далее нужно будет поработать с программным кодом.
Делаем ссылку на phpmyadmin:
sudo ln -s /etc/phpmyadmin /var/www
Открываем, а затем редактируем конфигурацию сервера:
sudo nano /etc/apache2/apache2.conf
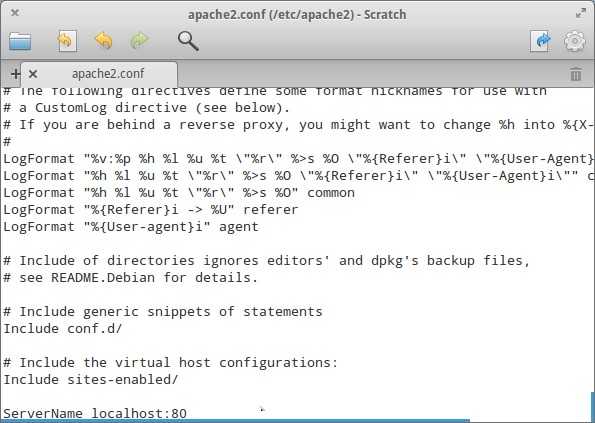
Добавляем в конец строку:
ServerName localhost:80
Открываем файл hosts:
sudo nano /etc/hosts
Добавляем строку:
127.0.1.1 testsite.ru
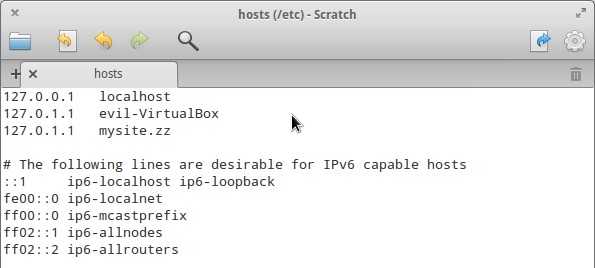
Делаем файл конфигурации нового сайта:
‹VirtualHost *:80›ServerAlias testsite.ru www.testsite.ruDocumentRoot /home/server/testsite.ru‹Directory home/server/testsite.ru/›AllowOverride All‹/Directory›‹/VirtualHost›
Помещаем этот файл с root-правами сюда: /etc/apache2/sites-available/
Активируем сайт:
sudo a2ensite testsite.ru
Перезапускаем сервер:
sudo /etc/init.d/apache2 restart
Создание страницы для веб-сайта
Делаем первую страницу — файл index.php в папке с сайтом (home/server/testsite.ru).
Вводим туда:
‹?echo ‘Привет!!!’;?›
Вообще, ввести можно что угодно, нужно это лишь для проверки работоспособности сервера.
Открываем через браузер нашу страничку: вводим веб-адрес в строку.
После этого мы должны увидеть заветное «Привет!!!». Если это произошло, то всё настроено правильно. Теперь в этой папке можно расположить полноценный веб-сайт, который будет тестироваться на LAMP. Папку, как и адрес сайта, конечно же, можно менять.
Теперь вы знаете, что установка и настройка MySQL, Apache, PHP (LAMP) на Ubuntu не так уж страшны, как кажутся изначально. Это лишь базовые возможности софта. Со временем вы научитесь использовать всю мощь программ.
nastroyvse.ru