Офисные пакеты. Libre Office — возможности, установка. Как установить либре офис
Обзор офисных пакетов. Установка LibreOffice
Каждый из нас хоть один раз в жизни уже сталкивался с «офисным пакетом» и даже работал с ним. Ежедневно миллионы людей по всему миру открывают «офисный пакет» на своих компьютерах в различных целях.
Офисный пакет – это комплекс приложений для работы с документами: текстами, презентациями, базами данных, таблицами, публикациями и многим другим. Отличительными особенностями программ, входящих в офисный пакет, являются:
- Наличие одинакового интерфейса.
- Возможность кооперации этих приложений. Программы одного офисного пакета должны взаимодействовать друг с другом.
Содержание статьи:
Назначение и применение офисных пакетов
Как уже было сказано выше, офисные пакеты предназначены для работы с различными электронными документами. Каждая программа офисного пакета отвечает за определенный вид документа. С помощью офисных пакетов легко создавать и форматировать различные типы документов. В стандартные офисные пакеты обычно входят следующие программы для создания и обработки файлов:
- Текстовый редактор предназначен для работы с текстовыми документами. В его компетенцию входит форматирование текста (шрифт, цвет, курсив, подчеркивание). А также вы можете вставлять изображения, таблицы, фигуры, диаграммы, символы, формулы и ссылки в тексты.
- Табличный редактор используется для работы с таблицами. Он уже сам по себе является таблицей. Такие редакторы очень удобны для ведения подсчетов, так как вы можете создать свои собственные формулы и расчеты по колонкам и столбцам. Также как и в текстовом редакторе существует возможность вставки изображений, диаграмм, дополнительных таблиц, фигур и др. Вы можете экспортировать данные из других документов, преобразуя их в таблицы.
В дополнение к ним многие производители офисных пакетов добавили и другие программы, например:
- СУБД (Система Управления Базами Данных) – программа, предназначенная для работы с базами данных.
- Редактор для создания презентаций – очень распространенная и известная многим дополнительная программа в офисном пакете. С помощью нее вы можете создавать презентации – некоторый набор документов (изображений, текста), их еще называют слайдами – который очень удобен для представления информации. Ее функционал довольно широк, она имеет огромное количество возможностей для создания по-настоящему интересной и красивой презентации.
- Графическая программа предназначена для работы с изображениями и включает в себя некоторые функции для примитивной обработки и просмотра изображений.
Хотелось бы отметить, что офисные пакеты делятся на несколько видов: свободные (бесплатные, например, Libre Office), проприетарные (те, что являются частной собственностью какой-либо компании или организации, например Microsoft Office) и онлайновые (работающие непосредственно через ваш браузер, например, Google Docs, Microsoft office 365).
Разновидности офисных пакетов
Несмотря на то, что самым известным офисным пакетом является пакет Microsoft Office, существует еще много альтернативных офисных пакетов. Самыми известными из них являются:
- Libre Office
- Corel Office
- Apache Open Office
- Calligra Office
- GNOME Office
К сожалению, нет идеального офисного пакета на сегодняшний день. Каждый из них конкурирует с другими и имеет как ряд преимуществ, так и ряд недостатков.
Microsoft Office Word VS Libre Office Writer – сравнительный обзор
Теперь предоставим вам краткое сравнение-обзор двух текстовых редакторов из офисных пакетов Microsoft Office и Libre Office .
Интерфейс
Microsoft Office (MS Office): На сегодняшний день был выпущен уже MS Office 2013, но далее мы будем говорить о MS Office 2010. Интерфейс с каждой версией становится действительно лучше и удобнее для пользователей. Теперь каждая вкладка имеет свою панель управления. Например, панель управления на вкладке «Главная» разделена на несколько блоков: буфер обмена, шрифт, абзац, стили и редактирование. Каждый из блоков содержит достаточное количество кнопок и опций для быстрого редактирования текста.
Libre Office (LO): Для сравнительного обзора мы возьмем последнюю версию LO 4.0. Как вы и сами можете заметить, интерфейс программы очень похож на MS Office 2003. Панель управления в два ряда включает в себя несколько самых необходимых кнопок для простого редактирования текстов. Наверху вы можете перемещаться по вкладкам. При нажатии на одну из них, выпадает её контекстное меню.
- Вывод: Конечно, интерфейс MS Office Word 2010 намного лучше, интереснее и более функционален по сравнению с интерфейсом Libre Office Writer 4.0. Но, согласитесь, если вам нужно всего лишь простое форматирование текста (выделение жирным шрифтом, курсив, вставка изображения), то и Libre Office будет для вас хорошим помощником.
Совместимость форматов документов.
Microsoft Office (MS Office): MS Office Word 2010 позволяет открывать различные форматы, такие как *.doc,*.docx, *.txt.
Libre Office (LO): Libre Office Writer 4.0 ничем не уступает MS Office Word 2010. Открытие документов типа *.doc,*.docx, *.txt происходит без особых изменений в форматировании.
- Вывод: Оба офисных пакета открывают и сохраняют различные типы документов одинаково хорошо, поэтому Libre Office 4.0 может стать отличной заменой MS Office Word 2010.
Форматирование текста.
Microsoft Office (MS Office): MS Office Word 2010 предлагает широкий выбор опций для редактирования текста: шрифт, абзацы, а также очень удобная вкладка стилей, которая позволяет сразу же выбрать стиль для заголовков и подзаголовков.
Libre Office (LO): По функциональности LO Writer 4.0 похож на MS Office Word 2010. Все те же опции изменения шрифта, абзацев и стилей вы можете найти в контекстном меню вкладки «Формат».
- Вывод: Форматирование текстов в обоих текстовых редакторах MS Office Word 2010 и Libre Office Writer 4.0 одинаковое. Все функции абсолютно идентичны.
Справочники по использованию.
Microsoft Office (MS Office): Имеет огромное количество справочников и учебников по использованию.
Libre Office (LO): В сравнении с MS Office Word 2010 имеет меньше учебников по эксплуатации.
- Вывод: Несмотря на то, что Libre Office Writer 4.0 имеет гораздо меньшее количество различных помощников, но их будет достаточно для того, чтобы вы смогли разобраться с проблемой.
Подведем итоги. Из всех крупных различий мы выявили лишь одно преимущество MS Office Word 2010 над Libre Office Writer 4.0: более удобный интерфейс. По функциональным возможностям Libre Office Writer 4.0 не уступает MS Office Word 2010. В связи с этим далее мы рассмотрим этапы установки офисного пакета Libre Office 4.0
Установка Libre Office 4.0
1) Для начала вам необходимо скачать файл установки. Вы легко можете найти Libre Office 4.0 на просторах Интернета. Если у вас не получается, воспользуйтесь ссылкой: http://ru.libreoffice.org/download/. После открытия ссылки вам предоставят следующее:

1 – вы можете выбрать ОС;
2 – язык;
3 – скачать сначала саму программу, а затем русификатор для нее.
2) После того, как вы загрузили установочный файл, откройте его. Начнется подготовка к установке (5-6 секунд):
Затем откроется приветственное окно. Нажмите «Далее»:

3) Вам представится выбор в типе установки: «обычный» тип и «выборочный» тип. Рекомендуется выбрать «обычный» тип установки, т.к. все компоненты устанавливаются по умолчанию. Выберите «обычная» и нажмите «далее»:

4) В следующем окне по умолчанию будет стоять галочка рядом с опцией «Создать ярлык на рабочем столе». Вы можете выбрать и другие опции, затем нажмите «установить»:

5) Далее начнется установка Libre Office 4.0. Подождите, пока она закончится:

6) По завершению установки нажмите «Готово»:

7) Ярлык Libre Office появится на вашем рабочем столе. Установка завершена! Теперь вы можете пользоваться Libre Office 4.0.
Вместо послесловия
Как мы уже выяснили, Libre Office может стать достойной альтернативой пакету MS Office. Офисный пакет Libre Office оснащен теми же функция и возможностями, что и MS Office, а разобраться в его использовании вам не составит никакого труда.
поделитесь с друзьями:
ВКонтакте
OK
Google+
wd-x.ru
LibreOffice - обзор программы

LibreOffice – это пакет офисных программ, распространяемых на бесплатной основе и имеющих открытый исходный код. Так как первыми прототипами компьютеров были обычные печатные машинки и счёты, то до сих пор их основной функционал остаётся заточенным на наборе текстов и проведения различных расчётов.
LibreOfiice активно используется в государственных учреждениях некоторые стран (в том числе и военных). Этот офисный пакет включается в себя текстовый, табличный, векторный редакторы, инструменты для создания презентаций и работы с базами данных. По функционалу не уступает своему коммерческому аналогу – MS Office, но при этом потребляет значительно меньше ресурсов компьютера.
Также пакеты LibreOffice регулярно обновляются, поэтому все «новинки» в любом случае станут доступны рано или поздно.
Общая информация
Первые версии LibreOffice появились в 2010-х годах и изначально предназначались для операционных систем Linux. Однако вскоре появились версии и под Windows с Mac OS. Сегодня данный офисный пакет идёт в комплекте с большинством популярных дистрибутивов Линукс.
Работа с текстовыми документами
Программа, встроенная в этот пакет и отвечающая за работу с текстовыми документами называется – LibreOffice Writer. По умолчанию все документы, созданные в этой программе, будут иметь формат – ODT. Однако редактор без особых проблем справляется и с другими популярными форматами текстовых файлов, например, DOCX, TXT и т.д. Правда, иногда «не родные» форматы могут открываться немного криво, то есть там может съехать разметка, шрифты и т.д., но это быстро восстанавливается.
Примечательной особенностью программы является возможность немедленной конвертации созданного документа в PDF-файл. В Word для этого требуется установить специальный плагин и программу.
В верхней панели инструментов расположены все основные доступные инструменты редактирования. Иногда это не очень удобно, так как можно долго искать нужный инструмент. В Word, например, все инструменты распределены по категориям и искать их проще. При помощи дополнительных плагинов и надстроек вы можете менять внешний вид верхней панели инструментов, добавлять новые элементы и т.д.

Однако панель инструментов LibreOffice Write имеет некоторые преимущества перед Word. Например, оттуда легко поменять стили, так как нужно нажать буквально несколько кнопок, в то время как в Word придётся лезть в настройки стилей.
Область для набора текста не отличается ничем примечательным. Также пользователь может настроить боковую панель инструментов. По умолчанию в некоторых версиях её нет вообще, либо там очень мало элементов.
В нижней части находятся элементы для подсчёта страниц, слов и символов в документе, кнопки переключения языка и масштаба. Особо менять там нечего.
В целом, в LibreOffice Write есть все необходимые обычному пользователю функции. Единственное, проблемы могут возникнуть с автоматической проверкой орфографии, так как в ранних версиях она по умолчанию бывает отключена и приходится включать её в верхней панели инструментов самостоятельно.
Работа с таблицами
Здесь уже речь идёт об аналоге Excel – Libre Office Calc. Он тоже создаёт и работает с документами в собственном формате – ODS, но при этом поддерживает работу с другими распространёнными табличными форматами, например, XHTML, XML и т.д. Следует учитывать, что иногда могут быть небольшие сбои в работе с посторонними форматами, но это выражается в основном в мелких косметических дефектах.
Основную часть интерфейса занимают табличные ячейки, которые вы можете редактировать и менять под своё усмотрение. В верхней части находится панель с инструментами, похожая на ту, что представлена в Libre Office Write, правда, большая часть инструментов адаптирована для работ с таблицами. Здесь вы можете создавать диаграммы, производить различные манипуляции с ячейками и т.д. Отсюда можно сразу же вывести документ в PDF-формат, отправить на печать и т.д. Плюс, есть функции для сортировки табличных значений по многим параметрам, например, по алфавиту, порядку убывания и т.д.
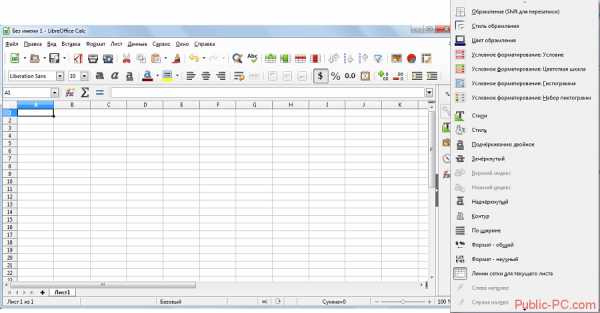
В некоторых версиях присутствует и боковая панель с небольшим количеством доступных инструментов. В нижней части окна можно переключаться между листами, менять масштаб, просматривать формулы.
При нажатии правой кнопкой мыши по ячейке появляется контекстное меню. Части оно дублирует элементы управления, расположенные на верхней панели.
В любом табличном редакторе обязательно должна быть предусмотрена возможность работы с формулами. Здесь особых отличий от Excel нет. Процесс ввода и формулы одинаковы.
Единственным недостатком Libre Office Calc является сложность с форматированием ячеек, так как все необходимые инструменты нужно искать в специальных подменю.
Работа с презентациями
За презентации в Libre Office отвечает программа Impress, которая со своими задачами справляется не так хорошо, как Microsoft PowerPoint. По функционалу и интерфейсу последняя версия Impress напоминает что-то среднее между PowerPoint 2003 и 2007 годами. Основной рабочий формат файлов – ODP. Есть поддержка и других форматов, однако корректно работают только форматы старых версий PowerPoint.
Функционала и анимации в этой программе не так много, но его вполне достаточно для разработки простых презентаций. Вы можете создавать анимацию, добавлять музыкальное сопровождение, различные эффекты.
Основную часть интерфейса занимает рабочая область со слайдами, а другую половину область с настройками слайда. В основном боковая часть интерфейса отвечает за добавление и обработку эффектов и анимации.

В верхней панели есть несколько элементов для быстрой вставки в слайд, плюс, инструменты для обработки самого документа (кнопка сохранения, экспорта, поиска по документу и т.д.).
Функционал можно расширить за счёт плагинов и дополнений, но их установка производится значительно сложнее, чем в том же PowerPoint, а их количество крайне ограничено.
Работа с векторными рисунками
В стандартном пакете Microsoft Office нет никаких программ, специально предназначенных для рисования и обработки векторных изображений. Однако Libre Office Draw (эта программа в пакете отвечает за работу с векторной графикой) часто сравнивают с Paint. Их функционал чем-то схож между собой, но на этом сходства заканчиваются. Libre Office Draw работает с форматом ODG.
Здесь вы можете работать в режиме многозадачность, в то время как в Paint работать одновременно с несколькими файлами очень неудобно.Интерфейс Libre Office Draw условно поделён две основные панели с инструментами и панель, откуда можно производить управление документом и добавлять различные элементы в рабочую область. Справа расположено окно со свойствами документа и небольшая панель с инструментами (в некоторых версиях её нет).
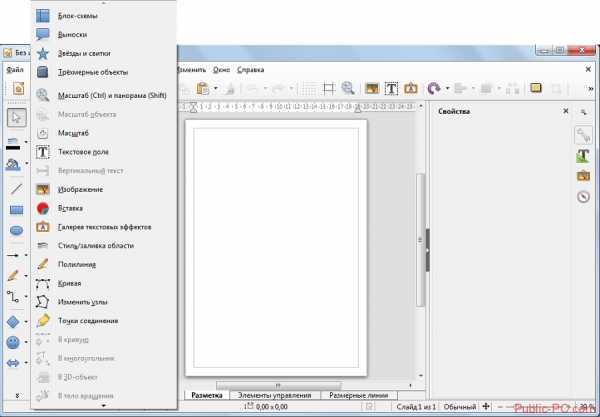
В этой программе удобно составлять блок-схемы и работать с 3D-объектами, в то время как Paint этот функционал только внедряется.
Работа с формулами
Пакет Libre Office располагает специальной программой для проведения точных вычислений по формулам – Math. Это ПО работает с файлами формата ODF. В программе можно пользоваться как заготовленными заранее формулами, так и составлять их при помощи кода. Для производства вычислений используется компьютерная алгебра, основанная на системе Mathematica. Эта система очень часто применяется в инженерии, особенно, когда нужно выполнить точные расчёты.
Интерфейс программы включает в себя окошки для ввода кода, вывода формул и выбора операций в центральной части. Все формулы делятся по разделам, что упрощает работу с ними. Работа в редакторе кода происходит при помощи языка MathML. В верху находится панель с элементами управления документом (сохранить, отправить на печать и т.д.).
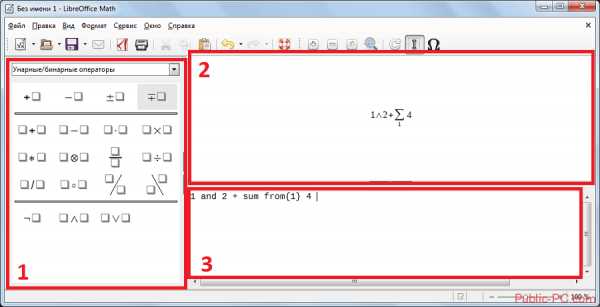
В MS Office нет отдельной программы для работы с формулами, но зато упрощённые редакторы формул встроены в Word и Excel. Отдельные профессиональный редактор математических формул в первую очередь будет полезен для инженеров и математиков. Обычные пользователи вполне могли бы обойти и встроенными редакторами во Writer и/или Calc.
Функционал этой программы может расширятся за счёт дополнительных плагинов из интернета.
Работа с базами данных
В этом офисном пакете предусмотрен свой аналог MS Access – Libre Office Base. Рабочий формат – ODB, но есть возможность поддержки других форматов, правда, некоторые из них могут обрабатываться некорректно.
В программе есть несколько режимов создания таблиц:
- Режим мастера;
- Режим дизайнера;
- Режим представления.
Интерфейс программы разделён на несколько основных частей:
- Левая панель. Здесь схематично обозначена структура базы данных. Отсюда можно переключаться между запросами, таблицами, формами, отчётами;
- Центральная часть поделена на два окна – «Задачи» и «Таблицы». В первом случае вы можете выбирать какую-то задачу для одного из сегмента структуры базы данных, а во втором видеть результат в виде таблиц;
- В верхней части находится панель с основными инструментами для работы с документом (кнопка сохранения, печать, поиск по документу и т.д.).
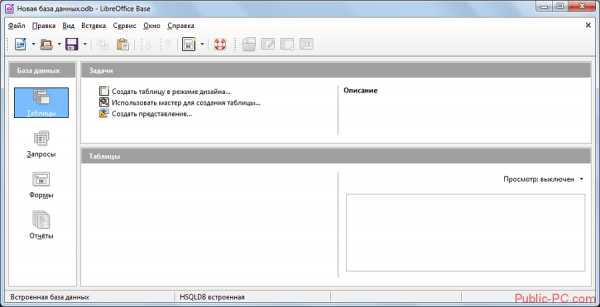
Также менеджер баз данных поддерживает работу с языком MySQL и SQL. Процесс создания некоторых элементов в этой программе может отличаться от аналогичного в MS Access. Однако интерфейс этой программы значительно проще, чем у её аналога от Microsoft.
Заключение
Исходя из всего вышенаписанного можно отметить преимущества и недостатки офисного пакета Libre Office.
Преимущества
- Интерфейс практически всех программ в пакете максимально упрощён, есть подробная «Справка», благодаря чему этот пакет отлично подойдёт неопытным пользователям ПК;
- Это полностью бесплатный продукт с открытым исходным кодом;
- Есть поддержка русского языка;
- Поддерживается работа на многих UNIX-совместимых системах, а это MS Windows, Mac, Linux;
- Низкие требования к «железу» компьютера. Без проблем запуститься и будет работать даже на очень старых машинах.
Недостатки
- Функционал некоторых программ из пакета уступает функционалу аналогичных программ из пакета MS Office;
- Некоторые программы, которые есть в MS Office не имеют аналогов в этом пакете.
Конечно, в некоторых аспектах Libre Office уступает своему конкуренту от Microsoft, но при этом он имеет весь необходимый для работы функционал, нетребователен к «железу» и проще в освоении.
public-pc.com
Установка LibreOffice в Windows | IThowto.ru
Из этого совета вы узнаете о том, как установить LibreOffice в Windows. Этот, недавно вышедший офисный пакет, является бесплатным аналогом MS Office и прекрасно работает как в Windows, так в Linux и MacOS.
Для того, чтобы установить LibreOffice в Windows, выполните следующие действия:
- Скачайте LibreOffice для Windows с его официального сайта.
- Дважды нажмите на полученном файле:

- В появившемся окне нажмите "Вперед":

- Вам будет предложено указать месторасположение распакованных файлов (по умолчанию, это Рабочий стол). При необходимости, смените его, воспользовавшись кнопкой "Обзор":

- После изменения нажмите на "Вперед":

- После недолгого процесса распаковки файлов:
 появится приглашение установщика LibreOffice. Нажмите "Next" ("Далее"):
появится приглашение установщика LibreOffice. Нажмите "Next" ("Далее"): 
- Вы можете установить LibreOffice как для всех пользователей этого компьютера, оставив отмеченным первый пункт, или выполнить установку только для текущего пользователя:
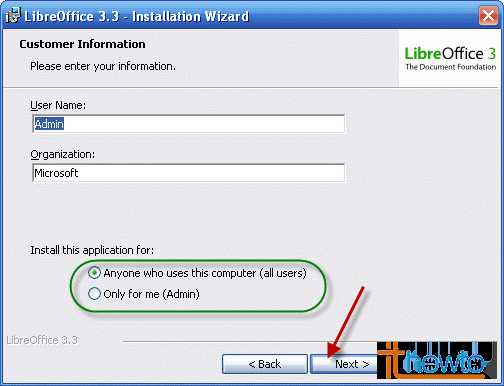
- Затем вы должны решить - какой тип установки вам необходим. Это может быть полная установка, которая включает в себя все инструменты LibreOffice, или выборочная (второй пункт):

- При выборе типа "Custom"(выборочная установка), вы сможете просмотреть устанавливаемые приложения LibreOffice:
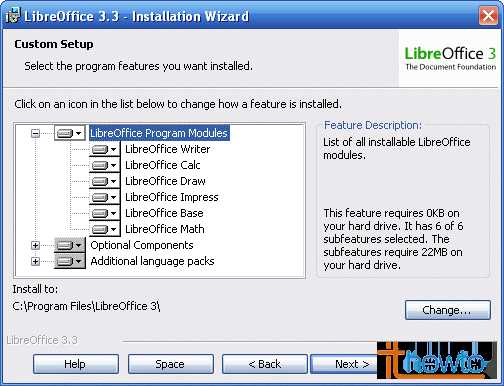 а также исключить из установки некоторые из них, просто нажав на пункте с названием какого-либо приложения и выбрав пункт "This feature will not be available":
а также исключить из установки некоторые из них, просто нажав на пункте с названием какого-либо приложения и выбрав пункт "This feature will not be available": 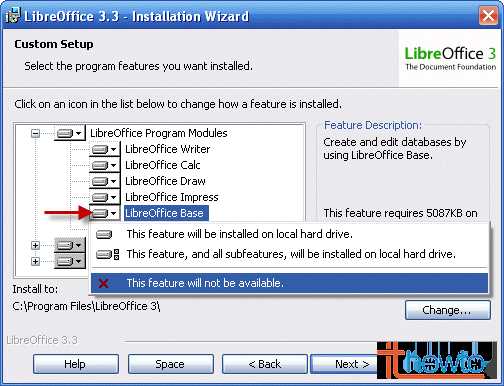
- Оставьте отмеченным чекбокс для добавления ярлыка LibreOffice на рабочий стол и приступайте к началу установки LibreOffice, нажав на кнопку "Install":

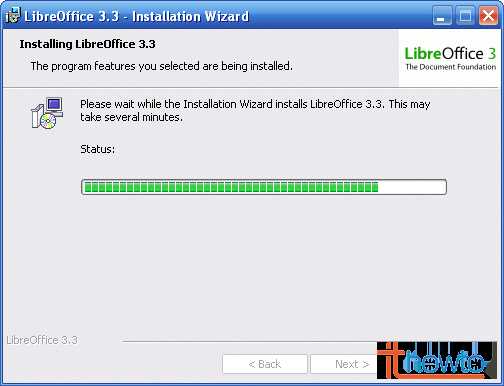
- По завершении, нажмите на кнопку "Finish":

Все! Установка LibreOffice завершена и можно приступмть к его запуску. Для этого дважды нажмем на ярлык, находящийся на рабочем столе: И, вот, уже всего через мгновение, вы можете приступать к работе в LibreOffice: 
www.ithowto.ru
Как установить или удалить LibreOffice
Всё больше пользователей начинает ценить свободное программное обеспечение, тем более что ПО, выпускаемое сегодня в таком формате, легко может конкурировать с платными гигантами вроде MS Word или даже Photoshop. Одной из таких программ является LibreOffice — пакет офисных приложений.

Установка и удаление пакета LibreOffice на разных платформах имеет особенности.
Одним из достоинств Либреофис является его мультиплатформенность — установить программу можно как на Windows, так и на Linux-системы. Рассмотрим, как это сделать.
Из чего состоит программа
Пакет LibreOffice включает в себя несколько приложений, которые полностью покрывают нужды простого пользователя. Для большинства их возможности будут исчерпывающими, а уж тем более заменят такие программы, как Word и Excel.
- Writer. Текстовый редактор содержит все необходимые компоненты для работы. При помощи его можно как редактировать мелкие тексты, так и создавать и оформлять большие документы или даже писать книгу.
- Calc. Редактор таблиц. Различные шаблоны и помощники в управлении, внедрение баз данных, возможность использовать в расчётах трансляцию данных в реальном времени.
- Impress — аналог PowerPoint. Презентации здесь создавать также удобно, при этом быстро и без лишних затрат времени. Есть много разных шаблонов и инструментов для создания рисунков, диаграмм, переходов и прочего.

- Draw — более чем аналог Paint. Это средней серьёзности графический редактор, в котором очень просто работать с изображениями. При этом его функционал довольно широк, поэтому он легко справится с созданием простых рисунков, графиков, трёхмерных изображений.
- Base. Этот компонент работает с базами данных. Он подойдёт как новичкам, которые только начинают осваиваться в этой специализации, так и профессионалам, работающим с промышленными базами данных. Синхронизируется с MySQL и MS Acess.
- Math. Math отвечает за создание математических формул и их интеграцию в другие компоненты LibreOffice. При этом создавать документы можно, пользуясь одной лишь этой программой. Позволяет легко изображать математические уравнения, функции и формулы любой сложности.
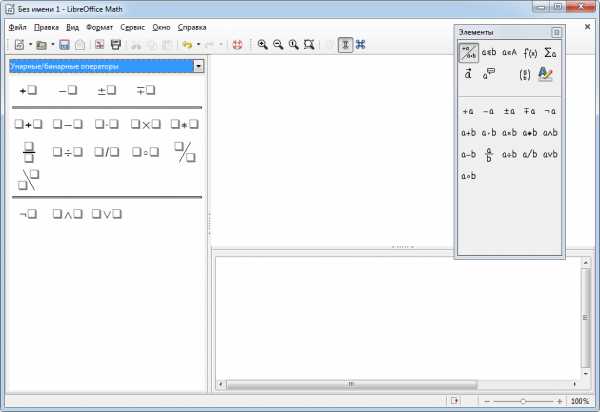
Linux
На многих дистрибутивах Линукс эта программа идёт в качестве стандартной и уже установлена. Однако это бывает не всегда. К тому же часто там может стоять не самая свежая версия, тогда как пользователю нужны последние обновления. В этом случае следует научиться устанавливать LibreOffice и удалять самостоятельно.
Установка через PPA
PPA — персональные архивы пакетов. Это репозитории, созданные разработчиками различных программ. При помощи их легко устанавливать приложения с последними обновлениями, это касается и «Офиса».
Открываем терминал на своей системе, обычно это сочетание Ctrl+Alt+T. Добавляем PPA LibreOffice:
sudo add-apt-repository ppa:libreoffice/ppa
После этого обновляем список пакетов из всех репозиториев:
sudo apt update
Установка при помощи графического интерфейса
Если у вас стоит мощный современный дистрибутив, например, Ubuntu 16.04, то гораздо проще будет установить LibreOffice, пользуясь специальными приложениями.
- Находим «Центр приложений».
- Находим программу
- Нажимаем «Установить».

Как видите, здесь даже не приходится прибегать к помощи терминала.
Инсталляция из официальных репозиториев
Установка LibreOffice этим способом является традиционной для большинства дистрибутивов. Вовсе не обязательно загружать PPA разработчиков. Можно обойтись и стандартными репозиториями вашего дистрибутива.
Открываем терминал. Устанавливаем LibreOffice:
sudo apt-get install libreoffice
Интегрируем со своим дистрибутивом, вернее, его графической оболочкой. Для этого в конце команды через дефис нужно написать его название строчными буквами, например, для Ubuntu это будет выглядеть так:
sudo apt-get install libreoffice-gnome
Установить можно и отдельные компоненты — не всем нужен целый пакет, кто-то ограничивается одним текстовым редактором. Для этого в команде нужно добавить к libreoffice через дефис название компонента:
- -writer — текстовый редактор;
- -calc — таблицы;
- -impress — презентации;
- -draw — графический редактор;
- -base — редактор баз данных;
- -math — работа с формулами.
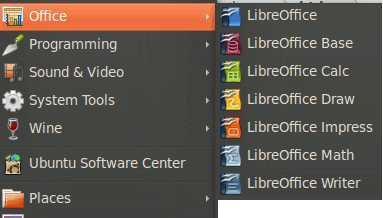
Расширения
Помимо стандартных средств программы, можно загрузить дополнительные модули. Они делятся на несколько разделов:
- -help-ru — файлы справки;
- -pdfimport — импорт PDF-файлов;
- -presentation-minimizer — сжатие презентаций;
- mozilla-libreoffice — пакет для повышения производительности;
- lo-menubar — глобальное меню;
- -l10n-ru — локализация и переводы.
Чтобы посмотреть доступные модули, выполняем команду поиска:
apt-cache search libreoffice-help-ru
Вместо «-help-ru» добавляем тот раздел, который ищем. Для загрузки глобального меню — своя команда:
sudo apt-get install lo-menubar
Пакеты для проверки правописания и локализации называются следующим образом: language-support-writing-ru. Ru — русский язык, uk — украинский, eng — английский и так далее.

Обновление
Ранее уже указывалась возможная команда для обновления, но обновляла она все пакеты (sudo apt update). Чтобы похожим образом обновить установленный LibreOffice, можно обновить систему целиком, тогда обновятся и устарелые компоненты:
sudo apt dist-upgrade
Ещё один быстрый способ
Существует ещё один быстрый и простой способ установки LibreOffice в Linux при помощи команд. Они автоматически удаляют предыдущую версию, находят самую свежую на сайте программы, скачивают, устанавливают и загружают языковые файлы для русского языка. Команда для 32-битных систем:
sudo apt-get purge libreoffice? -y && cd /tmp/ && (t=`curl -s -L http://www.libreoffice.org/download/ | grep -E -o ‘Download Version [0-9]{1}.[0-9]{1}(|.[0-9]{1})</a>’ | sed ‘s/Download Version //’ | sed ‘s/<\/a>//’`; tt=http://download.documentfoundation.org/libreoffice/stable/$t/deb/x86/LibreOffice_»$t»_Linux_x86_deb.tar.gz; wget $tt && tar zxvf LibreOffice_»$t»_Linux_x86_deb.tar.gz; cd LibreOffice_»$t»* && sudo dpkg -i DEBS/*.deb && cd .. && rm -rf LibreOffice_*; ttt=http://download.documentfoundation.org/libreoffice/stable/$t/deb/x86/LibreOffice_»$t»_Linux_x86_deb_langpack_ru.tar.gz; wget $ttt && tar zxvf LibreOffice_»$t»_Linux_x86_deb_langpack_ru.tar.gz; cd LibreOffice_»$t»* && sudo dpkg -i DEBS/*.deb && cd .. && rm -rf LibreOffice_*;) && cd ~
Команда для 64-битных систем:
sudo apt-get purge libreoffice? -y && cd /tmp/ && (t=`curl -s -L http://www.libreoffice.org/download/ | grep -E -o ‘Download Version [0-9]{1}.[0-9]{1}(|.[0-9]{1})</a>’ | sed ‘s/Download Version //’ | sed ‘s/<\/a>//’`; tt=http://download.documentfoundation.org/libreoffice/stable/$t/deb/x86_64/LibreOffice_»$t»_Linux_x86-64_deb.tar.gz; wget $tt && tar zxvf LibreOffice_»$t»_Linux_x86-64_deb.tar.gz; cd LibreOffice_»$t»* && sudo dpkg -i DEBS/*.deb && cd .. && rm -rf LibreOffice_*; ttt=http://download.documentfoundation.org/libreoffice/stable/$t/deb/x86_64/LibreOffice_»$t»_Linux_x86-64_deb_langpack_ru.tar.gz; wget $ttt && tar zxvf LibreOffice_»$t»_Linux_x86-64_deb_langpack_ru.tar.gz; cd LibreOffice_»$t»* && sudo dpkg -i DEBS/*.deb && cd .. && rm -rf LibreOffice_*;) && cd ~
Удаление
Если вы решили удалить LibreOffice, это легко сделать разными способами. Самый простой: при наличии графического интерфейса удалите «Офис» через «Центр приложений». Для удаления через терминал нужно ввести команду:
sudo apt purge libreoffice-gtk2 libreoffice-kde
Опять же, вместо kde вводим название своей графической оболочки.
Windows
На «Винде» LibreOffice отлично подойдёт тем, кто не желает покупать пакет MS Office, но постоянно пользуется приложениями для работы с текстом, таблицами, презентациями. Либреофис вполне способен конкурировать с гигантом от Microsoft и едва ли ему в чём-то уступает. Хотя интерфейс программ сильно отличается и, возможно, вам поначалу тяжело будет ориентироваться и выполнять простые действия.
Установка
Установка LibreOffice на Windows — стандартный процесс, который ничем не отличается от загрузки остальных программ. Вот способ тихой инсталляции, то есть без различных вмешательств юзера в её процесс.
- Заходим на официальный сайт LibreOffice.
- Нажимаем на кнопку «Скачать».

- Скачиваем два файла, которые будут предложены для каждой из версий.
- Запускаем файл установки (LibreOffice_5.3.3_Win_x86.msi).

- Открывается стандартное окно установщика Виндовс, жмём «Далее», затем выбираем обычную установку.

- В завершающем окне будет предложено использовать программу по умолчанию для вордовских и иных файлов компании Microsoft.

- В конце инсталляции нажимаем «Готово».
Вуаля! Либреофис успешно установлена на наш компьютер.
Удаление
Удаление LibreOffice с ПК на Windows можно совершить такими же стандартными способами: через Панель управления в пункте «Установка и удаление программ» или через меню «Пуск» во вкладке «Программы».
Обновление
Обновляться легче всего таким способом.
- Удалить старую версию программы.
- Загрузить с официального сайта новую.
Возможно, в более поздних версиях уже появилась возможность автоматической установки обновлений.
nastroyvse.ru
LibreOffice. Установка и настройка в Windows | Учебник
В предыдущей статье я рассказывал об установке и настройке бесплатного офисного пакета программ OpenOffice.org 3.4.1. Наигравшись вдоволь и изучив пакет, а также учитывая рекомендации моих читателей в комментариях, я решил установить и протестировать схожий офисный пакет программ — LibreOffice.
Оба пакета имеют общие корни и общую концепцию, это полная бесплатность не только для личного, но и для коммерческого использования, имеют открытый программный код.
Пакет LibreOffice очень простой в использовании, поддерживает большинство форматов других офисных пакетов.
Бесплатный пакет офисных программ LibreOffice:
1. Скачать пакет LibreOffice:
— LibO_3.6.4
Вес установочного файла — 205 мб
2 Установка пакета офисных программ LibreOffice 3.6.4:
Запускаем файл установщика:

Нажимаем кнопку «Далее», установщик предлагает выбрать обычную или выборочную установку:

Отмечаем галочками нужные опции и нажимаем кнопку «Установить»:

Происходит установка компонентов и копирование файлов:
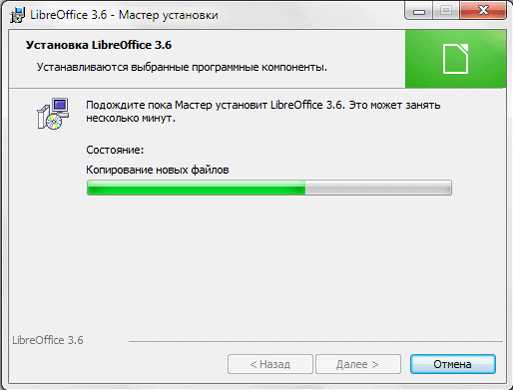
Мастер установки сообщает о завершении установки LibreOffice:

Нажимаем кнопку «Готово», установка пакета офисных программ LibreOffice 3.6.4 закончена.
В пакет офисных программ LibreOffice 3.6.4 входят:
- Writer — текстовый редактор
- Calc — редактор таблиц
- Draw — векторный редактор
- Math — редактор формул
- Base — управление базами данных
- Impress — создание и показ презентаций
Так выглядит LibreOffice 3.6.4 на рабочем столе:
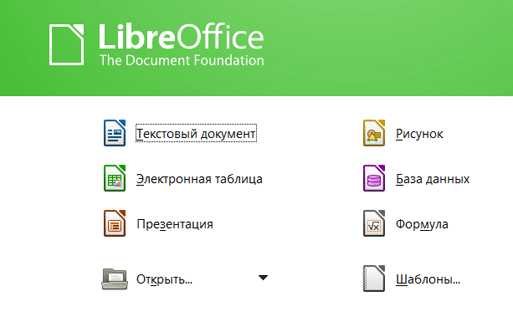
В течении двух недель тестировал, а проще говоря использовал пакет программ LibreOffice 3.6.4 в ежедневной работе, замечаний нет! Простое и надежное средство для решения любых офисных задач! Желаю всем удачи и успехов в сети!
UPD: 31.01.2013 г
Вышла LibreOffice 3.6.5 Final (2013-01-30) — очередная и последняя версия релиза ветки 3.x. Разработчики из The Document Foundation (TDF) уже писали о выходе первой и второй бета-версий LibreOffice 4.0., выход которой намечен на начало февраля 2013 года.
UPD: 09.02.2013 г
Ну вот и дождались мы выход LibreOffice 4.0 FINAL от компании Document Foundation! Программа получила некоторые изменения в функционале и новые инструменты, визуально почти не изменилась.
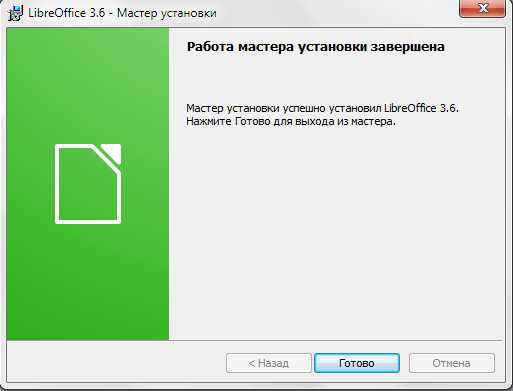
Скачал установщик, вес 183 мб, произвел установку поверх версии LibreOffice 3.6.5 Final, все корректно! Обновляемся друзья!
26pk.ru
Установка Libre Office на Debian/Ubuntu/Linux Mint

Установка Libre Office на Debian/Ubuntu/Linux Mint
Есть пару способов как установить офис на Debian, Ubuntu или Linux Mint. В этой теме «Установка Libre Office на Debian/Ubuntu/Linux Mint » я расскажу и покажу как можно все это сделать.
Способ 1. Установка командой apt-get.
Для начала обновим нашe систему:
# apt-get updateСобственно выполняем команду для установки:
# apt-get install libreoffice -yПосле установки можете пользоваться, если не получится из-за каких то причин это сделать есть еще способы установить.
Способ 2. Заходим на официальный сайт и качаем нужный пакет. Выберите Linux x86 (DEB) если у вас 32 бит система или Linux x64 (DEB) для 64 битных систем. На момент написания статьи была самая последняя версия Libre Office 4.2, по этому если устраивает качаем:
# cd /usr/local/src # wget http://donate.libreoffice.org/home/dl/deb-x86/4.2.5/ru/LibreOffice_4.2.5_Linux_x86_deb.tar.gz # wget http://donate.libreoffice.org/home/dl/deb-x86_64/4.2.5/ru/LibreOffice_4.2.5_Linux_x86-64_deb.tar.gzПосле того как вы скачали deb архив, после этого нужно распаковать его:
# cd /usr/local/src && tar xvzf LibreOffice_4.2.5_Linux_x86-64_deb.tar.gzНаконец, установите все DEB пакеты, для этого нужно перейти в архив и выполнить:
# sudo dpkg -i *.debТеперь уже установлен LibreOffice, но ярлыков программы до сих пор нет в меню. Сейчас мы это исправим:
# cd desktop-integration # sudo dpkg -i *.debВ случае, если Вы установке языковых пакетов, повторите компакт-диска и отслеживанием зависимостей шаги для каждого языкового пакета.
Вот и все! Нет необходимости в перезагрузки вашей ОС, LibreOffice 4.2 готов к использованию.
Чтобы удалить либра офис нужно выполнить команду:
# sudo apt-get remove libreoffice4.2*Если вы хотите удалить «версию для разработчиков » (бета) версия LibreOffice, используйте следующую команду:
# sudo apt-get remove lodev*Способ 3. Переходим на сайт с libreOffice и качаем исходники, затем распаковываем и читаем как скомпилировать их. Если есть нужно в этом, попробуйте скомпилировать, но я не вижу нужды в этом и ставлю все из deb.
Установка Libre Office на Debian/Ubuntu/Linux Mint завершена. Спасибо что посещаете и читаете сайт http://linux-notes.org
linux-notes.org
LibreOffice | Бесплатные программы для Windows
Внизу страницы https://programmywindows.com/ru/suites/libreoffice можно новейший русский LibreOffice скачать бесплатно на компьютер. Этот пакет офисных программ для Виндовс и других операционок показывает себя не плохим аналогом Майкрософт Офиса, а в качестве его бесплатной альтернативы вполне способен стать базовым офисом для создания, редактирования и печати любых офисных документов и графики. Либре Офис с экономией существенных сумм денег уже успешно заменил Microsoft Office в организациях, учреждениях и домах десятков стран, например, Франции, Дании, Южного Тироля, Испанской Валенсии, Канарских островов и других. Позитивные оценки в социалках и на форумах и рекомендации, как правильно скачать Либре Офис для Виндовс XP, Vista, 7, 8, 8.1, 10 (32-bit и 64-bit), на сайте programmywindows.com приветствуется.
Описание ЛибреОфиса
LibreOffice - пакет программ, исходный программный код которого открыт для энтузиастов, желающих улучшить этот и без того замечательный софт. Всем, кого интересует даровой аналог Microsoft Office, есть смысл скачать LibreOffice для Windows 10, 8.1, 8, 7, Vista, XP SP 3 (32-бит и 64-бит). Выделившийся в 2010 году в самостоятельное направление, LibreOffice имеет общие с NeoOffice и OpenOffice корни с 1985 года в виде StarOffice. С первых дней проект поддержали такие бренды, как Google, Novell, Red Hat, Ubuntu, Gentoo, Fedora, другие проекты, организации, компании и частные лица. Разработчики ЛибреОфиса сотрудничают с форками OOo, например, с проектом Go-oo. Разработка и распространение под GNU Lesser General Public Licens ведется сообществом частных программистов-энтузиастов при поддержке и в рамках не коммерческого фонда The Document Foundation за счет спонсорской помощи учреждений и донатов частных лиц.
LibreOffice постоянно совершенствуется, поэтому важно помнить, что русский пакет приложений Либре Офис скачать бесплатно с сайта разработчиков можно, не покидая programmywindows.com на этой странице. Добавляйте этот материал в закладки вКонтакте, Одноклассники, Фейсбук, Гугл плюс и браузера, чтобы всегда иметь возможность скачать Либре Офис бесплатно в любое время. Сегодня сообществом ведется работа над подобной Google Docs онлайновой версией LibreOffice Online GTK, которая обеспечит возможность удаленной работы в Web-браузере, параллельно дорабатывается приложение под Apple iOS для iPhone и iPad. Совершенствуются функции, присущие исключительно Desktop Publishing системам: корректное создание цветоделенных в CMYK+Pantone PDF высокого разрешения, поддержка шрифтов OpenType, типографики, сложных письменностей. Расширяется коллекция дополнений и шаблонов документов и презентаций.
Офисный пакет Лайбер Офис можно свободно загружать, устанавливать и полноценно применять в государственных и некоммерческих организациях, в учебных заведениях и на персональных домашних машинах. Есть смысл безопасно скачать LibreOffice бесплатно русский через сайт разработчиков просто сейчас, не уходя с programmywindows.com без регистрирования и SMS. Пакет имеет в составе WYSIWYG редакторы текста и HTML, включая HTML5, таблиц, научных формул, графики, средство для подготовки презентаций и модуль для работы с базами данных. Соответственно, внутренними форматами LibreOffice являются файлы с расширением *.odt, *.ods, *.odf, *.odg, *.odp, *.odb в рамках интернационального OpenDocument Format (ODF). Поддерживается работа с офисными и графическими файлами *.txt, *.html, *.xml, *.png, *.svg, *.doc, *.docx, *.xls, *.xlsx, *.ppt, *.cdr, *.ai, *.eps и другими. Для работы с e-mail используются свободные *.odf и *.pdf. Среди прикладных программ, родные форматы которых доступны для импортирования и экспортирования, следует упомянуть Adobe Illustrator, CorelDRAW, Inkscape, и естественно, Microsoft Word, Excel, Power Point, Works, Visio. Кросплатформенность Либро Офиса ограничена поддержкой OS Windows 10, 8.1, 8, 7, Vista, XP, MacOS X, Google Android, Linux и UNIX. LibreOffice доступен как для 32-х, так и для 64-битных ОС. Для активации кое-каких функций может потребоваться среда Java. Среди основных конкурентов и ближайших аналогов следует упомянуть такие программные продукты, как Microsoft Office, WPS Office, Apache OpenOffice org.
Интерфейс и функциональные возможности LibreOffice
Привычный для многих пользователей с первого взгляда интерфейс всех компонентов Либра Офиса, особенно при использовании темы в стиле Microsoft Office 2013, позволяет комфортно работать с любыми данными офисных приложений, в том числе с текстом, языком HTML, таблицами, формулами, графикой, базами данных. Стандартный для такого типа приложений дизайн главного окна, меню, пиктограмм, окон, вкладок, настроек, а также наличие множества языковых локализаций, в том числе и поддержки русского языка, позволяют всем пользователям немедленно приступить к работе, не тратя времени на изучение функциональных возможностей. Не возникнет никаких сложностей для работы в офисном пакете Libre Office для тех, кто умеет обращаться с MS Office.


Внешний вид легко изменить согласно индивидуальным пользовательским пожеланиям. Доступен выбор тем, например, Breeze, Crystal, Kalahari, Galaxy, Oxygen, Elementary, темы от FireFox, интерфейс в стиле Microsoft Office 2013 и других. Создано много кастомизированных иконок, официальных и неофициальных.
Функционал LibreOffice включают в себя:
- шесть приложений для распространенных офисных документов,- единый привычный, удобный, функциональный интерфейс,- кооперацию данных приложений внутри офисного пакета,- много языковых локализаций, поддержку русского,- несколько режимов просмотра документов,- хоткейс для ускорения работы,- быстрое функционирование СУБД,- готовые шаблоны страниц и презентаций,- импорт изображений из связей с файлами *.docx и *.rtf,- мощные средства импортирования PDF и SVG-графики,- импорт файлов Microsoft Works и LotusWord,- экспорт и отправку документов по электронной почте или Bluetooth,- открытый доступ к исходному программному коду,- свободный доступ к документации, поддержку и помощь сообщества.
Безусловно, стоит бесплатный Windows Office Libre скачать в русской версии в силу того, что данный программный продукт является одним из лучших офисных пакетов. При работе с офисной документацией этот свободный, но полнофункциональный аналог способен полноценно заменить майкрософтовский пакет. Когда на компьютере имеется значительное количество документов MS Office, то если бесплатно скачать Либре Офис на русском языке, все эти документы без труда можно восстановить, отредактировать и распечатать в Либре Офис.
Компоненты Либре Офис
LibreOffice имеет весь набор программ, которые потребуются при работе с деловой документацией. Ежедневно в офисе и дома с текстами и кодом HTML работает Writer, с табличками Calc, с презенташками Impress. По оценкам в соцсетях VK, Odnoklassniki, Facebook, Google+ и форумах, несколько реже используются Draw для работы с векторной графикой, отвечающий за формулы Math и управляющий базами данных компонент Base. Альтернатива Майкрософт Офису в высшей степени достойна установки на компьютер. Остановимся подробнее на каждом из компонентов.
LO Writer - современный текстовый редактор с актуальным интерфейсом и расширенным функционалом по форматированию и оформлению текста, не уступающий аналогичным приложениям. Для набора и обработки текстов есть смысл в пакете LibreOffice Writer скачать бесплатно, поскольку эта программа работает с доками в популярных форматах *.odt, *.odm, *.html, *.txt, *.rtf, *.doc, *.docx, *.wps и прочими. Возможно экспортирование открытой страницы в *.txt, *.pdf, *.html, *.xml, *.png, *.jpg. ЛибраОфис Вритер переносит файлы из МС Ворда, предлагает синонимы, переносит слова по шаблонам. В этом текстовом процессоре в файлы возможно поместить таблицы, диаграммы, схемы, формулы, фотографии, картинки, аудио и видеоматериалы. Пользователь может задать параметры страницы (размеры, поля, колонтитулы), абзаца (отступы, интервалы, выключка), текста (шрифт, цвет, жирный, курсив, подчеркивание). Среди аналогов находятся такие текстовые процессоры, как Microsoft Word, OpenOffice org Writer, AbiWord, AkelPad, jEdit, Notepad++, WordPad и другие. ЛибреОфис Врайтер имеет все необходимые возможности настольных WYSIWYG издательских систем, как для печати типографским способом, так и для технологически корректной публикации в сети Интернет. Функционал редактора позволяет оформить даже серьезную научную монографию с изображениями, графиками, формулами, нумерацией страниц и оглавлением как в книгу, так и в веб-сайт.
LO Calc позволяет создавать, редактировать и выводить на печать таблицы. Чтобы работать в Либре Офис с таблицами, достаточно в комплекте пакета LibreOffice Calc скачать бесплатно последнюю версию. Calc работает с таблицами в форматах: *.odc, *.ods, *.xml, *.xls, *.xlsx, *.xlsm и др. Интуитивно понятный интерфейс и мощная функциональность позволяют без затруднений импортировать и обрабатывать в табличном виде любые данные даже мало подготовленному пользователю. Табличный процессор позволяет быстро проанализировать числовые данные, создать таблицы, сохранить, отфильтровать, упорядочить и систематизировать данные, в том числе и с использованием формул. Редактор таблиц ЛибреОфис Калк ни в чем не уступает таким табличным процессорам, как Microsoft Excel, Gnumeric, Numbers, KCells и другим.
LO Impress используется для создания, редактирования и просмотра стильных мультимедиа презентаций с использованием 2D и 3D-графики, анимации, мультимедиа, переходов межу слайдами и других анимационных эффектов. Impress понимает презентации *.odp, *.odt, *.ppt, *.pptx, *.pps, *.pot, *.potx и прочие. В любой презентации Импресс позволяет легко добавить, скопировать или удалить слайды, изменить дизайнерское решение, отформатировать и изменить текст, добавить или удалить текстовые, графические и мультимедийные материалы, использовать специальные эффекты. Доступны функции демонстрации презентаций в нескольких вариантах просмотра: стандартный, структурированный, оглавление и примечания, тезисы. Готовые шаблоны презентаций позволяют экономить время и упрощают подготовку презентационных материалов для демонстрации. Среди аналогов, близких по функциональным возможностям, находятся Microsoft PowerPoint, SoftMaker Presentations и другие.
LO Draw - продвинутый редактор для быстрого рисования, импортирования, экспортирования и изменения векторных изображений *.odg, *.otg, *.svg, *.wmf, *.cdr, *.ai, *.ps, *.eps и других. Доступны трассировка растрового объекта в векторы, рисование и изменение многоугольников, сложных контуров и групп контуров, векторных 3D-объектов и другие операции. В этой программе проще простого нарисовать набросок, плакат, чертеж, план-схему, блок-схему, график или диаграмму. По функциональным возможностям и удобству работы ЛибреОфис Драв лишь немного уступает Adobe Illustrator, CorelDRAW, Inkscape и в некоторых моментах превосходит Microsoft Visio, Sodipodi, Skencil, OpenOffice Draw, KOffice Karbon.
LO Math - редактор формул, работающий с любым типом документов Либер Офиса. Мат позволяет создать с нуля и красиво отформатировать математические и другие научные формулы любой сложности. C математическими формулами можно работать двумя способами: либо через графический интерфейс, либо в формате цифр и спецсимволов. Формулы можно импортировать и сохранить в файлах *.odf, *.sxm, *.mml, *.pdf, также возможна интеграция их в документы LibreOffice и HTML-код. По функциональным возможностям, удобству работы и интерфейсу Math не уступает ближайшим аналогам: Microsoft Equation Tools, OpenOffice Math, KFormula, Formula, LyX, Mathematica, MathType, TeXaide и другим.
LO Base - это мощная полнофункциональная и удобная реляционная СУБД HSQLDB. ЛибреОфис Бэйс подходит для создания новых баз *.odb, работы с уже существующими БД других СУБД. Возможно подсоединение к внешним адрескам MS Outlook, SeaMonkey и подобным, таблицам и БД Microsoft Access, MySQL, PostgreSQL, Oracle JDBC и другим. Есть возможность формировать запросы, редактировать запросы SQL и выполнять другие операции.
Итак, LibreOffice - полнофункциональный пакет, с которым пользователь, решивший скачать бесплатно LibreOffice для Windows 7, 8, 8.1, 10, а также Vista и XP SP 3 (x86 и x64), получает все для повседневной работы в офисе и дома. Выступая альтернативой платному Майкрософт Офису, ЛибреОфис, безусловно, достоин внимания.
Бесплатно скачать LibreOffice через официальный сайт
programmywindows.com
- Установка sql server на windows server 2018

- Не могу удалить файл операция не может быть завершена

- Язык программирования это какой язык

- Перестроение индексов ms sql
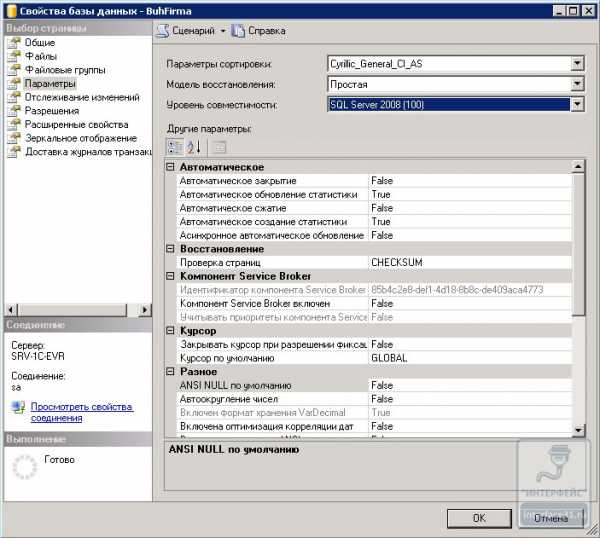
- Что не рекомендуется указывать в пароле

- Не включается плеер

- Windows 7 как узнать сервис пак

- Ошибка 0x0000009c

- Пропал вай фай на ноуте что делать

- Откуда пришло слово компьютер

- Тотал коммандер для чего нужен

