Обновление Windows 8 до Windows 10 — пошаговая инструкция. Windows 8 обновить до
Обновление Windows 8 до Windows 10
Думаете обновлять Windows до самой актуальной версии? В этой статье мы поговорим про обновление Windows 8 до Windows 10 самым простым и быстрым способом.
Примечание. Если вы хотите сделать абсолютно чистую установку, а не обновление, ознакомьтесь с нашей статьей, как выполнить чистую установку Windows 10.
Обновление Windows 8 до Windows 10
Для домашних потребителей выбор прост: вы будете обновлены до одной из двух версий Windows 10: Windows 10 Home или Windows 10 Professional. (Это руководство не распространяется на процесс обновления на операционную систему для телефонов.) Microsoft также выпустила официальную розничную цену для Windows 10, если вы создаете ПК.
Помимо одного из основных компонентов некоторых версий Windows 7, переход между более ранними версиями операционной системы Microsoft и новой Windows 10 должен быть относительно безболезненным. В принципе, если у вас есть версия Pro, вы перейдете к профессиональной версии Windows 10. В противном случае ожидаем получить копию Windows 10 Home.
Помимо этой истории, хорошей рекомендацией является Microsoft Windows 10 FAQ. Связанный документ — это минимальные требования к «высокозащищенному» устройству Windows 10, работающему под управлением Windows 10 Fall Creators Update — обычно это относится только к корпоративным пользователям, но также может влиять на безопасную загрузку возможностей в потребительских изданиях. То, во что сводится второй документ, относительно прост: убедитесь, что у вас есть чип Intel Core шестого поколения или выше, или же сопоставимый процессор AMD.
Подготовка к работе в Windows 10
Подготовка к Windows 10 никогда не начиналась с самого начала, но Microsoft сделала это еще проще. Для включения обновления для пользователей Windows 7 должен быть включен пакет обновления 1 (SP1). В какой-то момент пользователям Windows 8 пришлось обновить до Windows 8.1 до того, как они были обновлены до Windows 10. Представители Microsoft подтвердили, что это уже не так, хотя Windows 8 будет очень хорошо.
Если вы это сделали, тогда вы готовы начать. Найдите миниатюрный значок Windows в нижнем правом углу панели задач и щелкните по нему, чтобы запустить приложение для резервирования Windows 10, также называемое «Get Windows 10» или «GWX». Возможно, вы все равно знакомы с ним, так как это приложение, которое постоянно напоминало вам о загрузке Windows 10.
Обновление Windows 8 до Windows 10 требует таких же системных характеристик. Вот системные требования для новой версии системы:
- Процессор: 1 гигагерц (ГГц) или более быстрый процессор или SoC
- ОЗУ: 1 гигабайт (ГБ) для 32-разрядной версии или 2 ГБ для 64-разрядной версии
- Место на жестком диске: 16 ГБ для 32-разрядной ОС; 20 ГБ для 64-битной ОС
- Графическая карта: DirectX 9 или более поздняя версия с драйвером WDDM 1.0Дисплей: 1024×600
Резервное копирование вашего ПК
Надеюсь, вы уже регулярно создаете резервную копию своего ПК. Если нет, перед началом работы обязательно сделайте полную резервную копию. Процедура обновления неразрушаема (вы не потеряете личные файлы или установленные приложения), и мы не ожидаем, что у вас возникнут проблемы. Но, безопаснее, чем жаль. По крайней мере, убедитесь, что у вас есть резервные копии ваших важных файлов.Еще лучше подумайте о том, чтобы создать полную резервную копию вашего ПК, используя либо встроенный в Windows System Image Backup, либо сторонний инструмент, такой как Macrium Reflect.
Отключите все сторонние антивирусные инструменты
Известно, что некоторые сторонние антивирусные инструменты препятствуют процессу обновления Windows. Лучше отключить или удалить их перед выполнением обновления. Вы всегда можете переустановить версию Windows 10 после того, как обновление будет выполнено, если вы хотите использовать что-то другое, кроме Защитника Windows.
Захватите помощник обновления Windows 10
Инструмент обновления Windows 10 довольно прост, и вы можете скачать его прямо здесь.
Короче говоря, любая версия бит и версия Windows, которую вы запускаете на своей машине, которая будет обновляться, это версия Windows 10, которую вы получите после обновления. Давайте узнаем больше про обновление Windows 8 до Windows 10 и как это сделать.
Запуск установщика обновления
Когда вы будете готовы к обновлению, запустите средство установки (с именем MediaCreationTool), чтобы начать работу.

Сначала вам будет предложено обновить компьютер или создать установочный носитель для другого ПК. Выберите «Обновить этот компьютер сейчас», чтобы начать процесс обновления, и нажмите кнопку «Далее». Инструмент начинает загрузку установочных файлов Windows 10.
Время, которое требуется, зависит только от скорости вашего интернет-соединения. Мы увеличили до 100 процентов в течение нескольких минут на быстром кабельном подключении, но если вы находитесь на медленном соединении, вы можете некоторое время наблюдать за счетчиком.

Когда он наконец закончит загрузку и распаковку установочного носителя, вам будет предложено принять условия лицензионного соглашения. Нажмите «Принять», и установщик проведет последнюю проверку обновлений, прежде чем отправит вас на страницу окончательного подтверждения.
По умолчанию установщик выбирает самый большой выбор «что сохранить», что означает, что он сохранит все ваши личные файлы и установленные приложения на месте. Если это то, что вы хотите сделать, нажмите «Установить», чтобы начать установку. В противном случае нажмите небольшую ссылку «Изменить, что сохранить», укажите, что вы хотите сохранить в процессе обновления.
Если вы нажмете ссылку «Изменить, что сохранить», вы увидите экран, который позволит вам сделать выбор в отношении того, что вы хотите сохранить во время обновления. Ваш выбор включает:
- Сохраняйте личные файлы и приложения. Этот параметр сохраняет все ваши личные файлы, все установленные приложения и текущие настройки Windows. Выбор этой опции такой же, как если бы, вы вообще пропустили экран.
- Храните только личные файлы. Этот параметр сохраняет все ваши личные файлы, но удаляет все установленные приложения и текущие настройки Windows. После завершения обновления Windows вам нужно будет переустановить нужные приложения.
- Чистая установка системы.
Как «откатить» Windows 10 и вернуться к Windows 8.1 или 7
Поздравляем, обновление Windows 8 до Windows 10 было установлено. Но что, если вы хотите вернуться?
Если вы обновили систему до актуальной версии, но потом попробовав передумали, есть люк-побег. Если вы хотите, вы можете вернуться из Windows 10 в свою старую операционную систему в течение 31-дневного окна. (Как только это истечет 31 день, обновление является постоянным!)
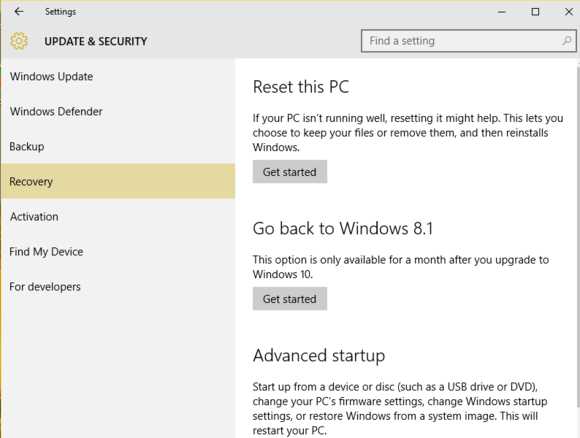
Чтобы перейти на Windows 8.1 или Windows 7, откройте меню «Настройки», затем «Обновление и безопасность»> «Восстановление». Вы увидите вариант «Вернуться к …» для вашей предыдущей операционной системы. Однако, если эти 31 дней истекли, вы просто увидите опции «Сбросить этот компьютер» или «Расширенный запуск» — ни одна из которых не вернет ПК в более раннюю операционную систему.
Мы рекомендуем попробовать эту утилиту Nirsoft, чтобы вы потеряли ключ продукта системы от Microsoft. Скопируйте его и убери.
Выводы
Надеемся наша пошаговая инструкция выше про обновление Windows 8 до Windows 10 была полезной для вас. Если у вас остались какие-то вопросы — пишите их в форме для комментариев.
Также рекомендуем ознакомиться с другими статьями на нашем сайте, например, как собрать крутой ПК своими руками.
lirashop.ru
Windows 8
, , Windows 8 64-bit Rus . , 2012 , 2 2012 , 2 2012 . Windows 7. , Microsoft Windows 8. 1 290 ( 2 2012), 469 ( 2 2012). 31 2013. , , , , . .
2. . , Windows 8 64-bit Rus . , , Windows 8 64-bit. , Windows 8 , Windows 8, , Windows 8 Windows XP SP3, Windows Vista Windows 7. 2 190 . , Windows 7 (Windows 7 Home Basic) 64-bit, 3 100 , Windows 8 . 5 300 .
, Windows 7 Home Basic 3 100 , Windows 8 Microsoft 1 290 , 4 400 .
. 2 2012 Windows XP SP3/Windows Vista/Windows 7, Starter, Microsoft 469 , , Windows .
. Windows 8 64-bit Rus (OEM) 5 000 , -, Windows 8, . Windows 8 PRO 64-bit Rus (OEM) , - ( ). , microsoft Windows 8, Windows 8 PRO 64-bit Rus (OEM) , . , , .
, , - , Windows 7 Home Basic Windows 8 ? Windows 7 Home Basic Windows 8 Microsoft 1 290 . Windows 8 PRO (OEM) 64-bit Rus . , Windows 8 , . , 32- Windows, 64- Windows 8, ?, Windows 8, , Windows 7, ? .
Windows 8
, Windows XP SP3/Windows Vista/Windows 7 Windows 8, Windows 8 . , . Windows 8 , Windows 8 . : 1) Windows 8 Microsoft 469 1 290 . , Windows 8 2 190 . Windows 8, , : Windows, . . ( Windows 8 ). 2) Windows XP SP3-32 bit Windows 7-32 bit, Windows 8-64 bit . Windows 8, Windows 8 ( , Windows 8, )., Windows 7 . , , , Windows 8 PRO 64-bit Rus (OEM) , .
(OEM) , , . , , . Windows 8, Microsoft Windows 8 OEM- Windows 8 Personal Use License, : http://www.microsoft.com/OEM/en/licensing/sblicensing/Pages/personal-use-license.aspx , , , - .Windows 8?
1) 2 2012 Windows XP SP3/Windows Vista/Windows 7, Starter, , . Windows Upgrade Offer
Windows 8 469 .
31 2013 Windows 8 1 290 microsoft.com
, , . Windows 8, Windows 8-UpgradeAssistent, , Windows Windows 8 . , Windows 8 2 190 Windows 8 .2) 2 2012 Windows XP SP3/Windows Vista/Windows 7, Windows 8 1 290 microsoft.com Windows 8 , , . , . , , Windows 8 2 190 Windows 8 .
3) , Windows XP SP3/Windows Vista/Windows 7 2 2012 2 2012 , Windows 8 . Windows 8 1 290 microsoft.com Windows 8 2 190 Windows 8 .
4) , 31 2013 Windows 7 Windows Vista , Windows 8 1 290 . microsoft.com, , . , , Windows 8 2 190 Windows 8 .
Windows 8 .
Microsoft Windows 7, Windows 8. Windows 7, Windows 8 . Windows 8 . , Microsoft .http://windows.microsoft.com/ru-RU/windows-8/upgrade-to-windows-8 . Windows 8 469 , . Windows 7 2 2012 31 2013 , Windows Upgrade Offer. http://windowsupgradeoffer.com/ru-RU/Home/ProgramInfo , Windows 8.
 , PAE, NX SSE2 Windows 8. , Windows 8, Windows. , .
, PAE, NX SSE2 Windows 8. , Windows 8, Windows. , . ,

, .
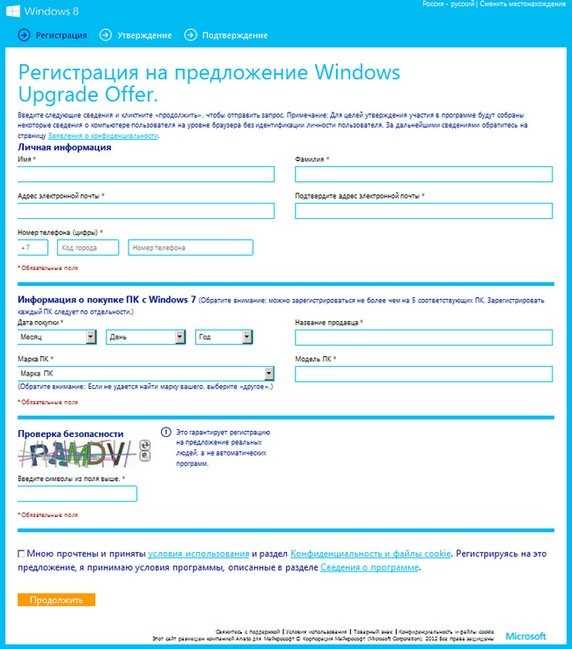
, Windows 7
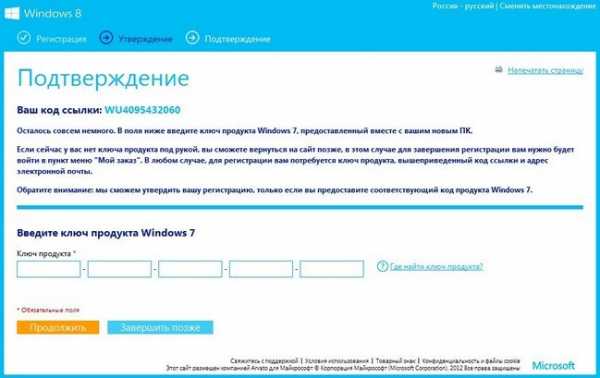
.

, , Windows 8 Pro 14,99$. .
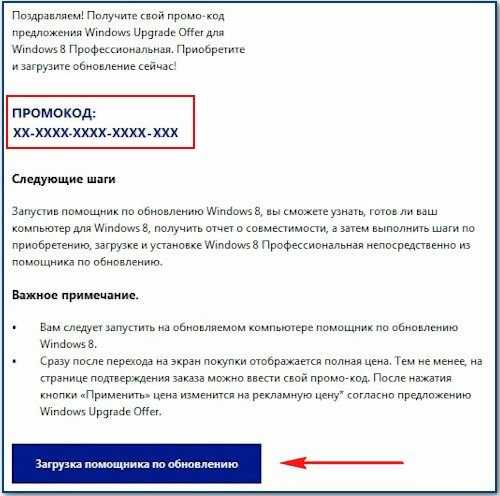
,
.

.
Windows 8, , . , Windows 8, , . , .
- NX, ,
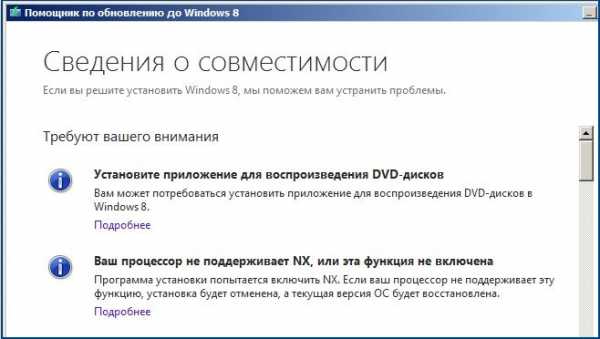
Windows 8 ( BIOS) Microsoft. Intel Pentium 4 6xx NX. . , Windows 8. NX . Windows 8 , , , Windows 8 .
, . Windows 8, Windows, .Windows 8 C:\Users\
Windows 8 , C:\Users\. . .
, , (C:) . , Windows 8 , .
, 1 290 , 469 ., 629 , DVD- Windows 8, .
.
.
, .

1 290 469 . .

, . . , , . .
Windows 8,
. , Windows 8, DVD-. Windows 8 , . .Windows 8 .
.. ,
Metro, Windows 8.

Windows 7 2 2012 .
Windows XP SP3/Windows Vista/Windows 7 2 2012 , . Microsoft 1 290 .

Windows 8. .
- Windows 8.

,
,
, . , . Windows, .
,
DVD- Windows 8, .
. .
.
.
. . .

, , .
, . .
.
Windows 8.
Windows 8 2 190 .

, Windows 8, .
. .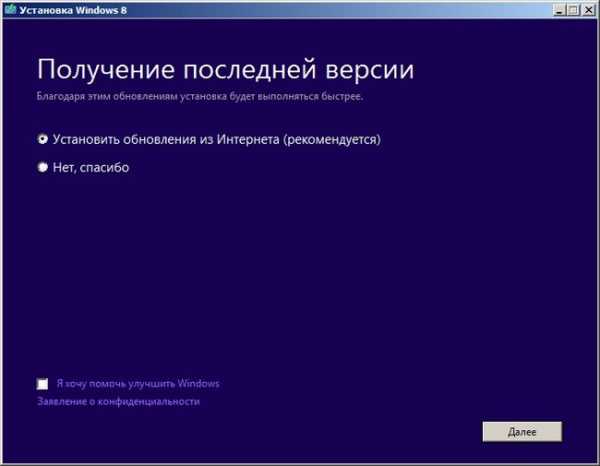 , .
, . 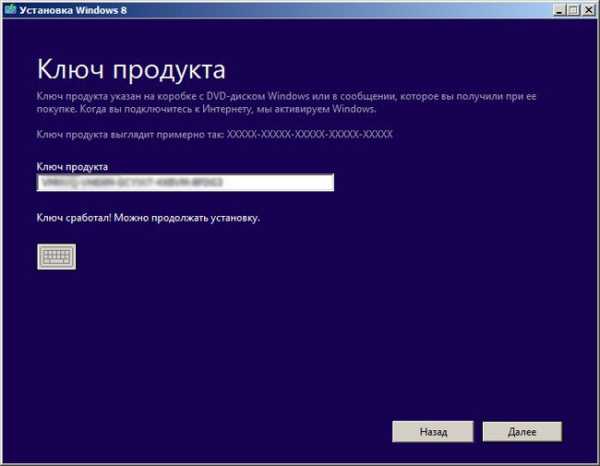
.


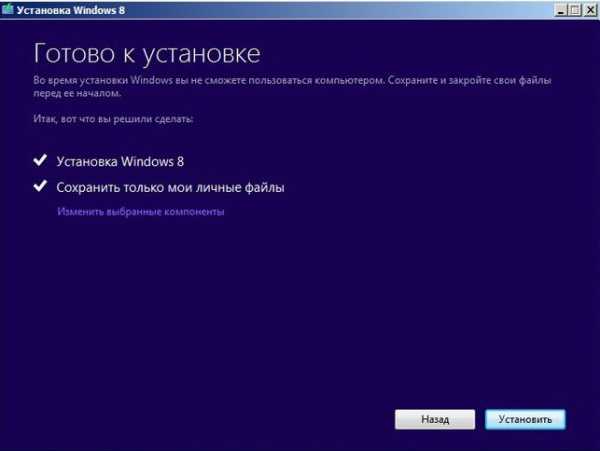
Windows 8 . , Windows 8 64-bit Rus (OEM) .
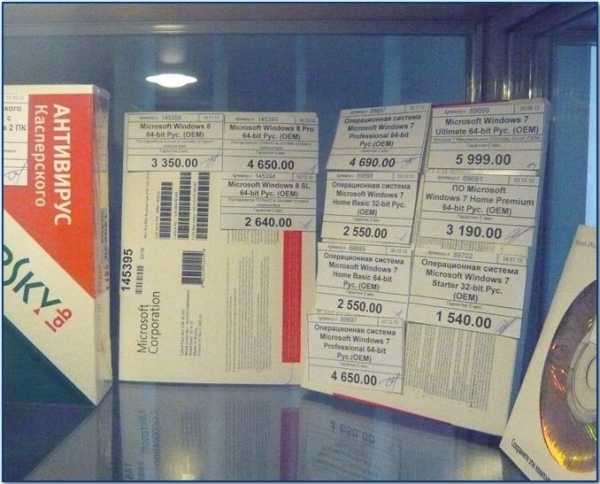
remontcompa.ru
Как обновить "Виндовс 7" до "Виндовс 8" самостоятельно? Windows 8
 Восьмая версия операционной системы Windows по сравнению с Windows 7 выглядит несколько необычной и инновационной. Такой вывод легко можно сделать хотя бы потому, что в этой операционной системе отсутствует привычная пользователям кнопка «Пуск» и полностью изменен графический интерфейс. Поэтому совершенно неудивительно, что многие пользователи захотели обновить свою операционную систему до Windows 8. О том, как можно выполнить данную процедуру, и пойдет речь в данном обзоре.
Восьмая версия операционной системы Windows по сравнению с Windows 7 выглядит несколько необычной и инновационной. Такой вывод легко можно сделать хотя бы потому, что в этой операционной системе отсутствует привычная пользователям кнопка «Пуск» и полностью изменен графический интерфейс. Поэтому совершенно неудивительно, что многие пользователи захотели обновить свою операционную систему до Windows 8. О том, как можно выполнить данную процедуру, и пойдет речь в данном обзоре.
Обновляем Windows 7 до Windows 8: предварительные действия
Прежде, чем приступать непосредственно к обновлению, необходимо проверить свой ноутбук или персональный компьютер на совместимость. Прежде всего вам следует обратить внимание на системные требования. Для нормального функционирования операционной системы Windows 8 требуется двухъядерный процессор с тактовой частотой не менее 1 ГГц, объем оперативной памяти 1 Гб для 32-разрядной версии и 2 Гб для 64-разрядной версии, графический адаптер с поддержкой драйверов WDDM, совместимый с DirectX9, поддерживающий разрешение экрана 1024×768 пикселей, а также свободное пространство на жестком диске: для 32-битной модификации – 16 Гб, для 64-битной модификации – 20 Гб. Также, если вы планируете использовать сенсорный ввод, то необходимо позаботиться о том, чтобы экран поддерживал мультисенсорную технологию. Чтобы выполнить наиболее точную полную диагностику на предмет совместимости персонального компьютера с операционной системой Windows 8, лучше всего будет обратиться непосредственно к официальному ресурсу компании Microsoft и загрузить специальный «Помощник обновления». После запуска данного средства вы сможете получить всю необходимую информацию о своей компьютерной системе.
Можно ли бесплатно обновить «семерку» то Windows 8?
Еще одним важным вопросом при выполнении обновления является проблема финансовых затрат. Если подойти с правовой точки зрения, то придется официально покупать операционную систему. В случае покупки лицензионного диска с операционной системой Windows 8 на коробке будет указан код активации. Если же приобрести дистрибутив через сайт корпорации, то код будет отправлен вам на адрес электронной почты, указанный при регистрации. Также в интернете можно найти множество неофициальных дистрибутивов, которые можно совершенно бесплатно загрузить. Однако в этом случае стоит помнить о том, что такие действия являются противозаконными.
Варианты выполнения обновления
Что касается осуществления обновления с Windows 7 до Windows 8, то оно может быть выполнено двумя способами: установка при использовании «Помощника обновления» и установка с установочного диска или любого другого съемного носителя. Первый вариант считается более простым. Для второго способа инсталлятор можно запускать непосредственно в среде операционной системы Windows7, не устанавливая при этом приоритеты загрузки в системе ввода/вывода для старта процесса установки, минуя при этом загрузку предыдущей ОС.
Установка ОС с использованием «Помощника обновления»
Перейдем к процессу установки ОС. С использованием «Помощника обновления», можно просто и быстро выполнить обновление от Windows 7 к Windows 8. После старта программы необходимо выбрать инсталляцию операционной системы.На следующем этапе необходимо выполнить одно из трех действий:
— сохранить настройки, параметры и данные пользователя;
— сохранить личные данные;
— не сохранять ничего.
Какое же из действий лучше выбрать? Если сохранить все имеющиеся данные, то устанавливаемая операционная система с большой вероятностью унаследует ошибки старой ОС. Зато вы сохраните все пользовательские программы. Они будут работать и в новой операционной системе. Во втором случае будут сохранены только регистрационные данные пользователя без программ. В третьем же случае пользователь в результате получит чистую операционную систему. Нужно выбрать наиболее подходящий вариант. После этого вам останется только следовать подсказкам установщика.
Установка со съемного носителя прямо из Windows 7
Можно запустить обновление до Windows 8 прямо в Windows 7. Для этого необходимо использовать на съемном носителе файл старта Setup.exe. После этого, как и в предыдущем случае, необходимо следовать подсказкам инсталлятора и дойти до предложения установки обновления. Для экономии времени, можно отказаться от них. Однако с практической точки зрения лучше все же установить их. После этого необходимо ввести ключ продукта. Только после этого будет доступно окно выбора сохранения текущих параметров. Здесь снова нужно выбрать то, что требуется, и дождаться завершения процесса установки. Компьютер может быть перезагружен несколько раз в обоих вариантах. Когда процесс установки будет завершен нужно будет только выполнить настройку параметров системы. В чистой Windows 8 можно просто использовать стандартные настройки. В случае сохранения настроек предыдущей операционной системы ничего делать не придется.
Выполняем обновление до версии Windows 8.1
Как вы сами можете убедиться, выполнить обновление операционной системы Windows 7 до Windows 8 не так сложно. Теперь следует сказать несколько слов об обновлении операционной системы до версии Windows 8.1. Скачать обновление вы можете абсолютно бесплатно с официального ресурса компании Microsoft. Если в самой системе было включено автоматическое обновление, то предложение об установке версии 8.1 будет получено через «Центр обновлений». После этого пользователю нужно будет согласиться на старт установки операционной системы.
Заключение
В данном обзоре были описаны наиболее простые методы установки операционной системы Windows 8 поверх седьмой верcии. Существуют определенные особенности, связанные с тем, что у пользователя в наличии может быть диск с другими версиями операционной системы, или же установка осуществляется из интернета. На определенном этапе требуется выбрать модификацию для Windows 8. Стоит отдельно сказать отом, что специалисты рекомендуют включить инсталляцию обновлений непосредственно в процессе установки. Это касается не только самой операционной системы, но и поиска наиболее свежих версий драйверов для всех устройств. В этом случае вы можете быть уверены в том, что система будет функционировать без конфликтов и сбоев между аппаратной частью и программной средой. Что касается сохранения пользовательских данных и параметров, этот пункт следует использовать только в том случае, если на компьютере присутствуют программы, которые крайне необходимы вам для дальнейшей работы. Как ранее уже было сказано, новая операционная система может унаследовать ошибки «старой». При отсутствии критически важных компонентов лучше инсталлировать так называемую «чистую» операционную систему. Это избавит вас от возможного появления сбоев. Перед началом установки можно также провести комплексную проверку Windows 7 каким-нибудь оптимизатором. Также для устранения проблем можно использовать утилиты типа Microsoft FixIt.
computerologia.ru
Как обновить windows 7 до windows 8.1
как обновить windows 7 до windows 8.1
Всем привет сегодня хочу рассказать как обновить windows 7 до windows 8.1, данная статья является продолжением Как windows 7 home обновить до professional или ultimate. На мой взгляд windows 8.1 и быстрее и по функционалу гораздо лучше Windows 7. хотя та конечно тоже прекрасна. Мы рассмотрим подробно обновление windows 7 до windows 8.1 со всеми нюансами и шагами.
сценарии обновления windows 7 в Windows 8.1
Ниже рассмотрены возможные пути обновления до 8.1, хотя на слайде нарисовано про Windows 8, все актуально и для 8.1.

как обновить windows 7 до windows 8.1-0-1
обновление windows 7 до 8.1
Видим, что у меня Windows 7 Профессиональная и я ее обновлю до Windows 8.1 Корпоративная
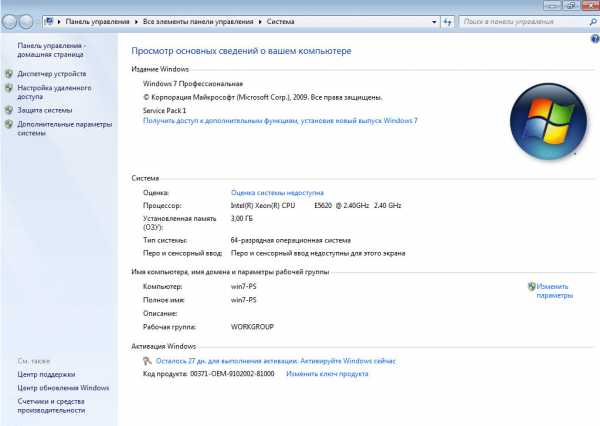 как обновить windows 7 до windows 8.1-00
как обновить windows 7 до windows 8.1-00
Для этого нам понадобится установочный диск или флешка с дистрибутивом, скачать Windows 8.1 ISO можно на моем сайте. Запускаем setup.exe
как обновить windows 7 до windows 8.1-01
Начнется подготовка
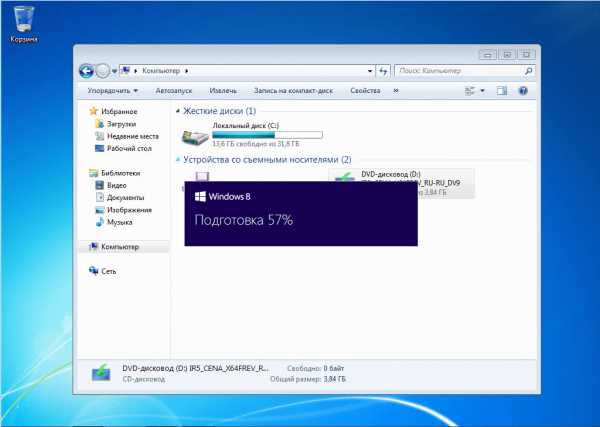
как обновить windows 7 до windows 8.1-02
Откроется окно Установка Windows 8.1 и в нем будет два варианта о получении важных обновлений, я советую выбрать Скачать и установить обновления (рекомендуется) и жмем далее
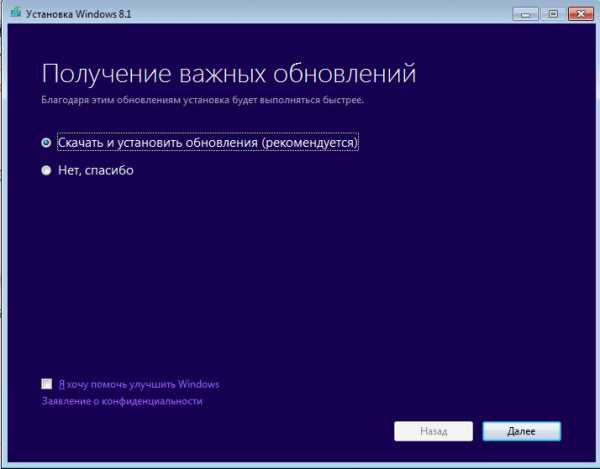
как обновить windows 7 до windows 8.1-03
Начнется проверка и скачивание обновлений, по времени может варьироваться от скорости интернета и степени обновленности Windows 7.

как обновить windows 7 до windows 8.1-04
После чего соглашаемся с лицензионным соглашением
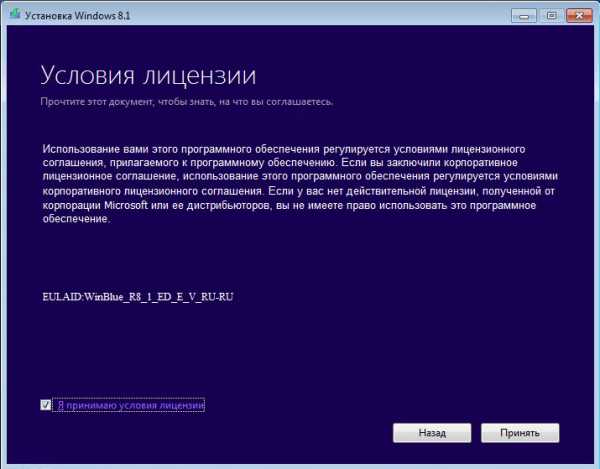
как обновить windows 7 до windows 8.1-05
Теперь два варианты
- Сохранить только мои личные данные - это по сути миграция пользовательских данных
- Ничего не сохранять

как обновить windows 7 до windows 8.1-06
Далее будет проверка системы на возможность установки Windows 8.1

как обновить windows 7 до windows 8.1-07
Если все ок то вы увидите все галки
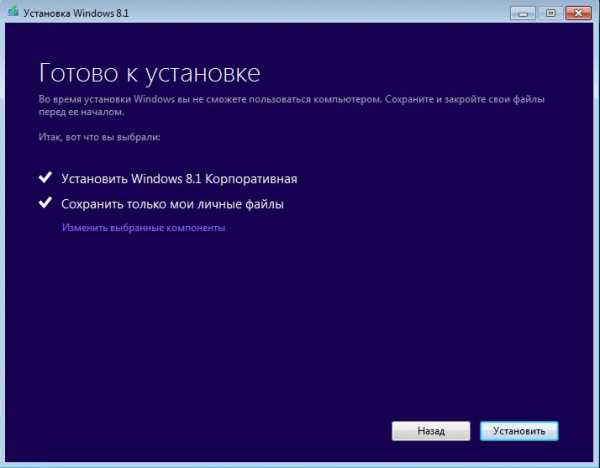
как обновить windows 7 до windows 8.1-08
Но может и ругнуться на некоторые установленные в Windows 7 программы Microsoft Security Essentials который уже есть в Windows 8.1 под названием защитник Windows
как обновить windows 7 до windows 8.1-08-1
Нажимаем установить
как обновить windows 7 до windows 8.1-09
По времени может занимать минут 15
как обновить windows 7 до windows 8.1-10
Компьютер несколько раз перезагрузиться и начнется установка устройств
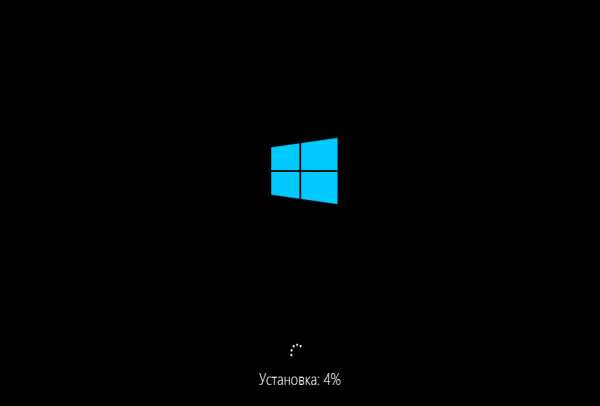
Как обновить windows 7 до windows 8.1-11
Появится привычный выбор цвета оформления
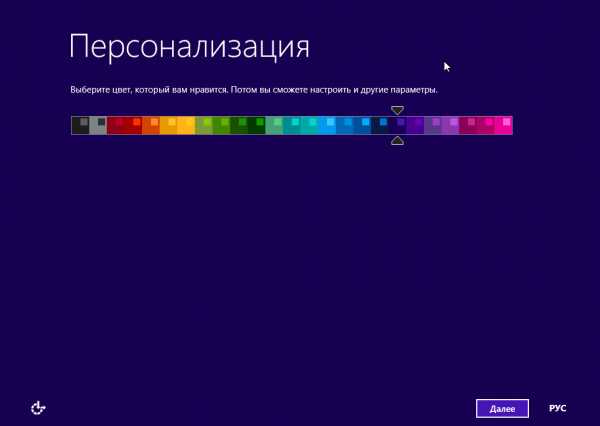
Как обновить windows 7 до windows 8.1-12
И видим рабочий стол Windows 8.1 Корпоративная, обновление windows 7 до windows 8.1 произошло, на рабочем столе присутствуют мои файлы.

Как обновить windows 7 до windows 8.1-13
И зайдя в свойства системы мы видим прежнее название и редакцию Windows 8.1 Корпоративная
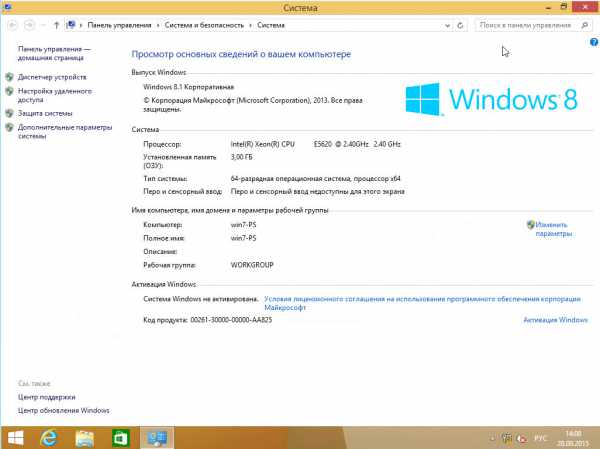
Как обновить windows 7 до windows 8.1-14
Перейдя на диск C вы увидите папку windows.old, это старая Windows 7.
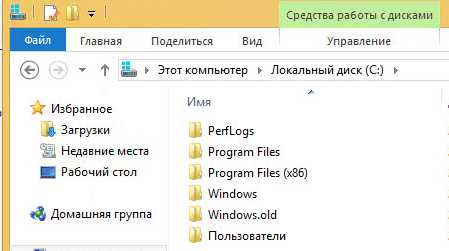
Как обновить windows 7 до windows 8.1-13
Посмотрите как удалить папку Windows.old в Windows 8.1. Вот вы и разобрались как обновить windows 7 до windows 8.1.
Материал сайта pyatilistnik.org
pyatilistnik.org
Обновление Windows 8 и 8.1 до Windows 10
Привет всем! Вот уж 2 дня прошло после выхода Windows 10 и сегодня прочитал что обновилось уже 14 млн компьютеров! Соответственно нагрузка на серваки майкрософта неимоверная! Сразу у людей возникли вопросы, как обновить до windows 10 и что делать если не пришло обновление?
Как обновить Windows 8 до Windows 10 ?
Тут есть 2 способа, первый ждать пока придет обновление и качать все обновления, забивать место на диске и второй, когда вы скачиваете программу и обновляетесь. Так же можно обновить windows 8.1 до windows 10.
1 способ
Обычный способ, нужно зайти в центр обновления. Для этого:
Кликаем по моему компьютеру правой кнопкой мыши и выбираем свойство.

Далее Центр обновления Windows внизу слева
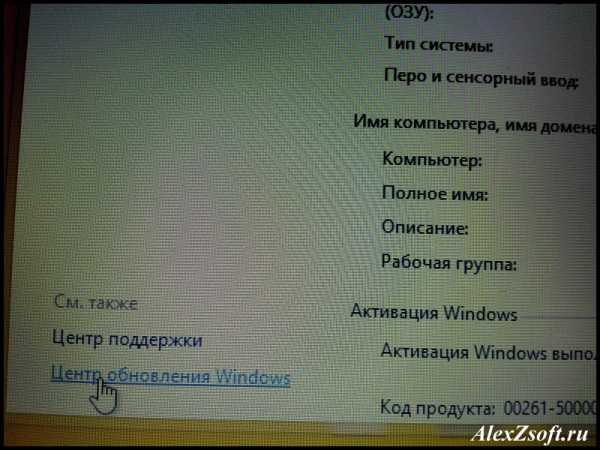
Ищем все обновления. И устанавливаем.

Когда все важные обновления будут скачены и установлены, появится обновление Windows 10 или же появится значок в трее.


Способ 2
Скачиваем программу для обновления.
— Для 64 разрядной системы
— Для 32 разрядной системы
Далее запускаем. И выбираем обновить этот компьютер сейчас
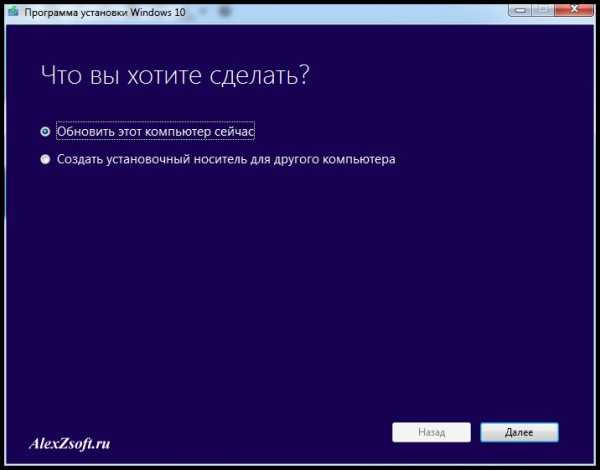
После того как Вы нажали далее, смотрим и наслаждаемся обновлением)))
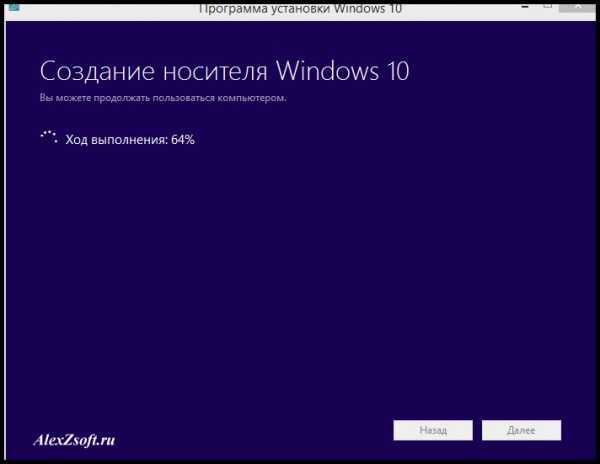
Когда пакеты обновлений скачаются, вводим ключ активации. Если у вас нет, то вот список:
Ключи для установки. (не для активации)
- Windows 10 Home — TX9XD-98N7V-6WMQ6-BX7FG-H8Q99
- Windows 10 Home N — 3KHY7-WNT83-DGQKR-F7HPR-844BM
- Windows 10 Home Single Language — 7HNRX-D7KGG-3K4RQ-4WPJ4-YTDFH
- Windows 10 Home Country Specific — PVMJN-6DFY6-9CCP6-7BKTT-D3WVR
- Windows 10 Professional — W269N-WFGWX-YVC9B-4J6C9-T83GX
- Windows 10 Professional N — Mh47W-N47XK-V7XM9-C7227-GCQG9
- Windows 10 Education — NW6C2-QMPVW-D7KKK-3GKT6-VCFB2
- Windows 10 Education N — 2Wh5N-8QGBV-h32JP-CT43Q-MDWWJ
- Windows 10 Enterprise — NPPR9-FWDCX-D2C8J-H872K-2YT43
- Windows 10 Enterprise N — DPh3V-TTNVB-4X9Q3-TJR4H-KHJW4
- Windows 10 Enterprise 2015 LTSB — WNMTR-4C88C-JK8YV-HQ7T2-76DF9
- Windows 10 Enterprise 2015 LTSB N — 2F77B-TNFGY-69QQF-B8YKP-D69TJ

Далее принимаем лицензионное соглашение.
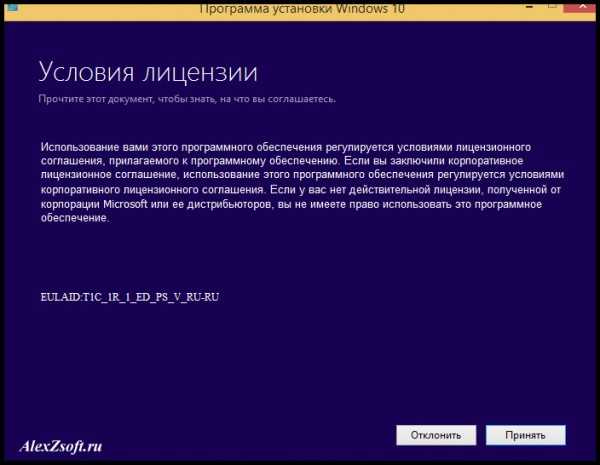
Далее пойдет проверка обновления.
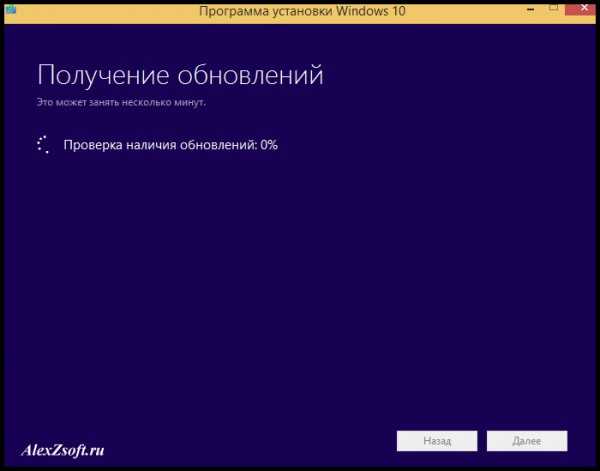
После этого появятся настройки. Если согласны нажимаем установить, если нет нажимайте изменить.
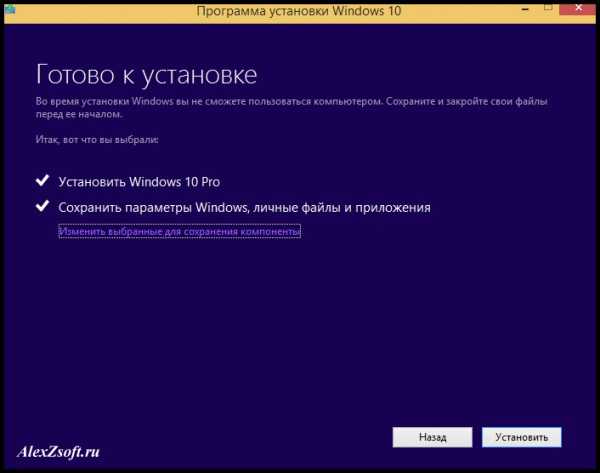
Вот теперь, когда Вы нажали установить пройдет прилично времени…
Обновление Windows 10

И теперь настраиваем.
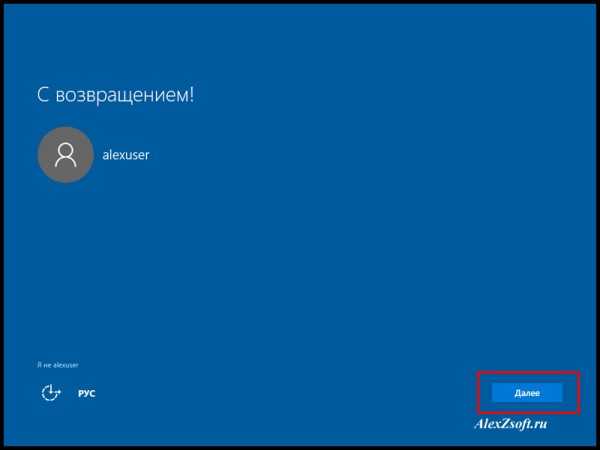
Выбираем использовать стандартные параметры или же слева настройте.
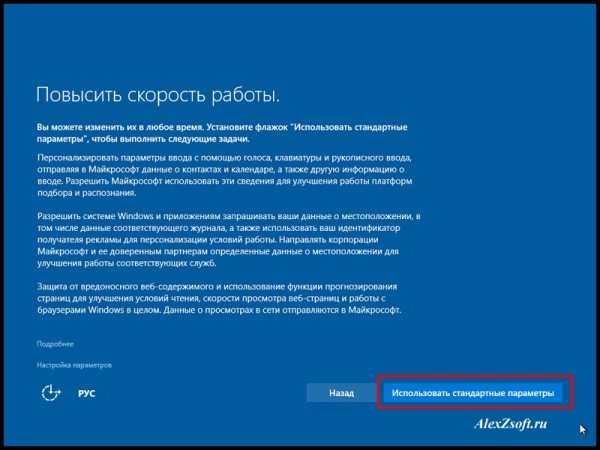
Посмотрите какие новые приложения)

Далее получаем критические обновления

Ну и все) Приветствие)

А вот и долгожданный рабочий стол)))

И в видео как это делать)
alexzsoft.ru
Как обновить Windows 8 до 10, можно ли это сделать в том числе бесплатно
Август 18th, 2017 Денис Долгополов
Обновиться до последней на данный момент версии Windows 10 можно с любой другой предыдущей системы, в том числе и с Windows 8. Единственное условие — это соответствие компьютера минимальным требованиям.
Можно ли обновиться с Windows 8
Обновить Windows 8 до 10 версии можно, используя специальное приложение от Microsoft. Когда новая операционная система только вышла, у всех пользователей, не исключая людей с пиратской версией системы, была возможность пройти обновление бесплатно. Но эта возможность была отменена в 2016 году, поэтому сейчас легальным способом перейти на Windows 10 можно, только имея лицензионный ключ или уже активированную установленную систему.
Кто не имеет возможности приобрести активированную Windows 10, тоже может на неё перейти, но при этом получить ряд ограничений, выражающихся в появлении соответствующей таблички в правом нижнем углу экрана и ограничениях в оформление рабочего стола.
Ещё одно условие, необходимое для перехода, — соответствие минимальным требованиям.
Таблица: минимальные требования для перехода на Windows 10
Обратите внимание, что в данном списке указаны минимальные требования для работы с абсолютно чистой операционной системой. Если вы установите на неё дополнительные приложения, то требования повысятся в соответствии с запросами установленных программ.
Обновление системы
Нижеприведённые способы подойдут для перехода как с лицензионной версии, так и с пиратской. Даже если нет ключа, а вы переходите с пиратской, то на этапе, когда попросят ввести код, нужно будет нажать кнопку «Пропустить этот шаг» и, соответственно, закончится установка нелицензионной системы, имеющая ряд ограничений. Если же ключ имеется, после установки вам останется только подтвердить его, пройдя процесс активации любым удобным способом.
Обновление системы до Windows 10
Если вы хотите обновить компьютер, на котором работаете в данный момент, то подойдёт этот способ.
- Скачайте с сайта Microsoft специальное средство по обновлению системы. Оно распространяется бесплатно и не требует установки.
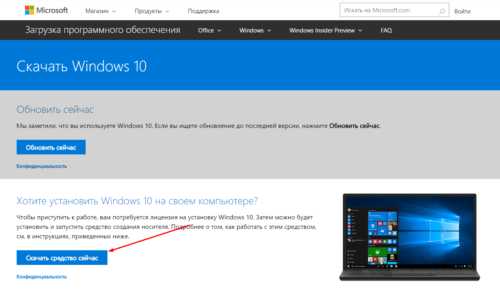
Скачиваем средство установки Windows 10
- После запуска скачанного ранее средства у вас спросят, какое действие вы хотите произвести. Укажите, что хотите обновить свой компьютер.
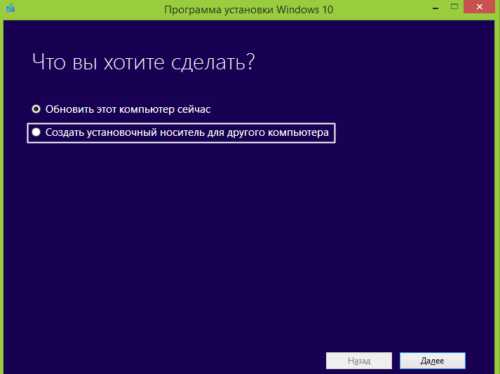
Указываем, что хотим обновить этот компьютер сейчас
- Прочтите и примите лицензионное соглашение.
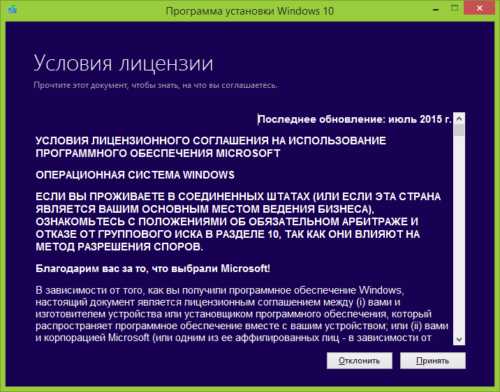
Принимаем лицензионное соглашение
- Программа в автоматическом режиме просканирует данные о системе, подберёт нужную разрядность и версию, а после спросит у вас, какие данные при обновлении стоит сохранить, а какие можно стереть. Вы можете лично отредактировать список сохраняемых данных, перейдя к изменению выбранных для сохранения компонентов.

Указываем, какие файлы нужно сохранить
- После того как вы настроите список, кликните по кнопке «Установить», чтобы начать процесс.
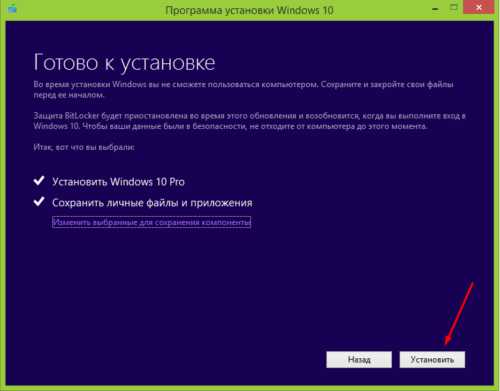
Кликаем по кнопке «Установить»
- Дождитесь окончания процедуры, которая будет происходить в несколько этапов. Не отключайте компьютер от сети, обеспечьте ему стабильное подключение к интернету и электропитанию. Он может несколько раз перезагрузиться, а сам процесс будет длиться от пяти минут до часа.
В процессе установки Windows 10 компьютер несколько раз перезагрузится
- По завершении обновления вы получите приветствие и перейдёте к вводу первичных настроек, следуйте инструкции, появившейся на экране. Не забудьте активировать систему, чтобы не получить ограничений.

Готово, система обновлена до Windows 10
Обновление с установочного носителя
В том случае, если вы хотите обновить не тот компьютер, на котором находитесь сейчас, можно воспользоваться этим способом. Но для него потребуется дополнительная подготовка — флешка, размером не меньше, чем 4 ГБ, отформатированная в формате FAT32.
- Подключите флешку к компьютеру, зайдите в проводник и, кликнув по ней правой клавишей мыши, выберите функцию «Форматировать».
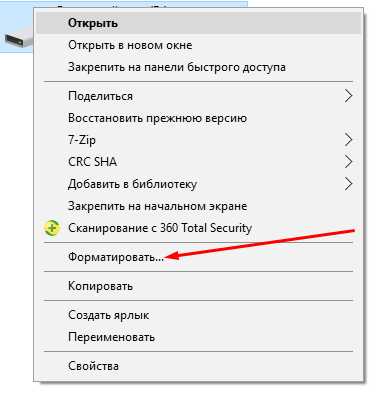
Выбираем функцию «Форматировать»
- Установите нужный формат и запустите процесс. Тем самым вы измените формат на FAT32 и полностью очистите носитель от сторонних файлов, без этого обойтись нельзя.

Выбираем формат FAT32 и начинаем форматирование
- Скачайте средство для обновления с сайта Microsoft, оно распространяется бесплатно и используется как для обновления используемого компьютера, так и для перехода на новую операционную систему с других компьютеров.

Скачиваем и запускаем средство для создания установочных носителей
- После запуска программы, не требующей установки, выберите пункт, подтверждающий то, что вы хотите создать установочный носитель, в который превратится отформатированная заранее флешка.
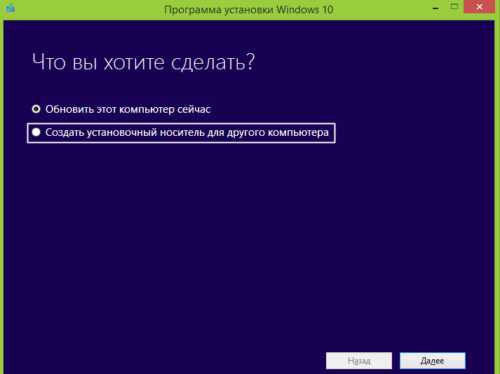
Указываем, что хотим создать установочный носитель для другого компьютера
- Отметьте, что будете использовать флешку, а не диск. После этого укажите нужную флешку в открывшемся древе устройств.
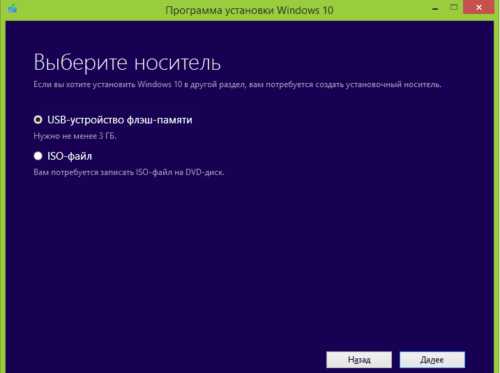
Выбираем вариант «USB-устройство»
- Не забудьте выбрать правильную разрядность и версию системы, иначе обновление будет невозможно или приведёт к тому, что вы потеряете свою лицензию, так как лицензия, например, с версии «Домашняя» на версию «Профессиональная» не переносится, необходимо обновляться до одноимённой системы.
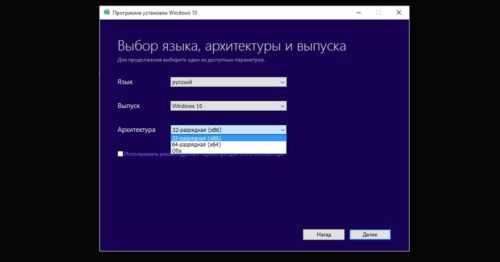
Указываем разрядность, формат и другие данные
- После окончания загрузки и установки всех необходимых компонентов в автоматическом режиме, вы получите уведомление, подтверждающее, что носитель создан.

Дожидаемся окончания загрузки системы
- Закройте программу, выньте флешку и перенесите её на тот компьютер, который нужно обновить. В момент подключения флешки в порт компьютер должен находиться в выключенном состоянии. Начните процесс включения. Как только появятся первые признаки загрузки, нажмите несколько раз клавишу Delete на клавиатуре, чтобы войти в BIOS.

Заходим в BIOS
- Перейдя к BIOS, измените порядок загрузки: сделайте так, чтобы на первом месте была флешка, а не жёсткий диск. После этого выйдите из BIOS, сохранив изменённые настройки.
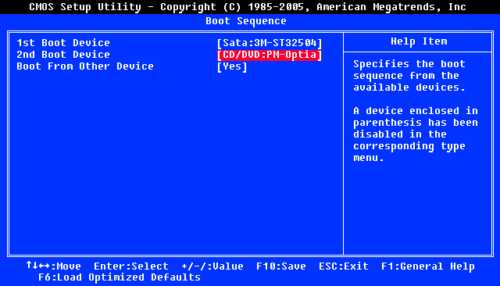
Ставим флешку на первое место в очереди
- Компьютер считает информацию с флешки и включит нужную программу, на первой странице которой необходимо выбрать подходящий вам язык.
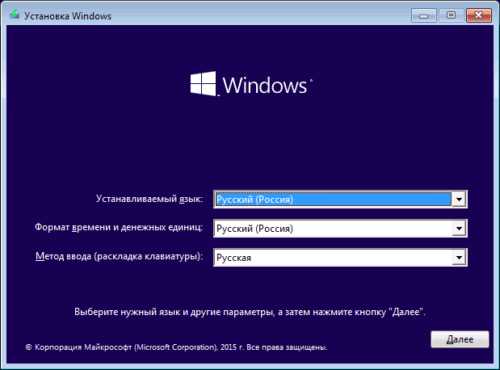
Указываем язык для системы и программы
- На второй странице подтвердите, что хотите выполнить установку, а не восстановление.
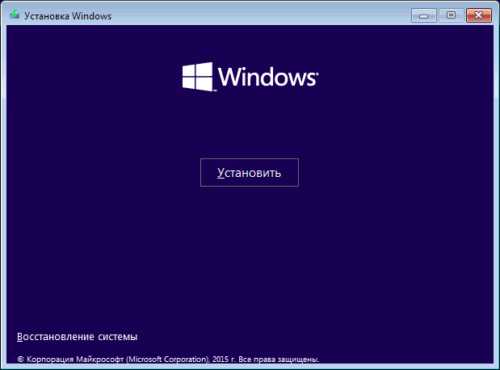
Кликаем по кнопке «Установить» для перехода к следующему шагу
- Если ключ имеется, то введите его. Если нет — пропустите страницу.
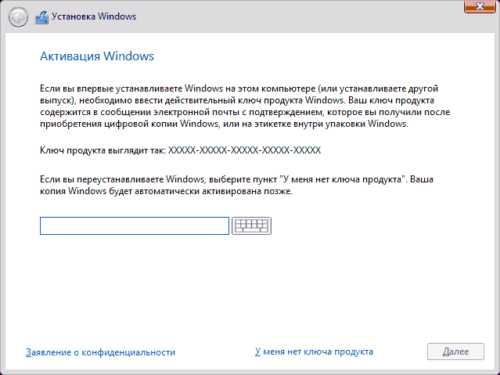
Вводим лицензионный ключ или пропускаем шаг
- Выберите одну из версий, если вы создавали носитель сразу с несколькими типами операционной системы. Если на носители находится только одна версия, то этот шаг появляться у вас не будет.

Указываем, какую версию Windows 10 хотим установить
- Прочтите и примите лицензионное соглашение.

Принимаем условия лицензионного соглашения
- Вам предложат два варианта развития событий: обновление или ручная установка. Второй вариант пригодится для переустановки системы или работы с разделами жёсткого диска. Но чтобы сохранить лицензию, важно выполнить обновление, не удаляя информацию о старой системе, поэтому выберите первый вариант — обновление.
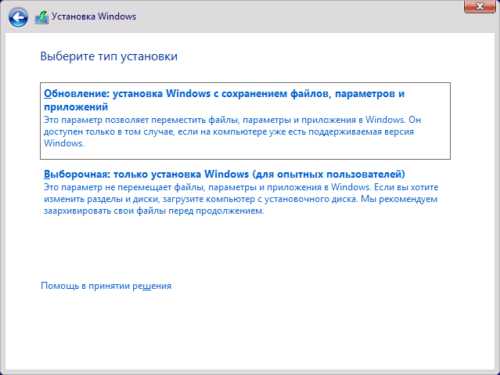
Указываем, что хотим обновиться, а не установить систему
- Начнётся полностью автоматизированный процесс, который может продлиться от пяти минут до часа. Обеспечьте компьютеру стабильное электропитание и не трогайте его, пока на экране не появится просьба выполнить некоторые первоначальные настройки. Не забудьте активировать систему, если лицензия не была перенесена с предыдущей Windows.
Дожидаемся, пока WIndows 10 установится
Видео: как обновить Windows 7,8 до 10 версии
Для перехода на Windows 10 необязательно иметь лицензию или ключ. Можно обновиться, но получив некоторые ограничения. Установка производится как через программу, так и со специально подготовленной флешки. Созданный установочный носитель вы можете использовать многократно, то есть обновлять с него сколько угодно компьютеров.
Оцените статью: Поделитесь с друзьями!kompkimi.ru
Как обновить Windows 8.1 или 7 до Windows 10
Если у Вас возникло желание обновить свою Windows 7 или 8 до Windows 10, но в области уведомлений компьютера сообщение о такой возможности все никак не появляется - не отчаивайтесь. Дожидаться этого момента не обязательно. Обновить систему можно прямо сейчас. После обновления до Windows 10 на компьютере сохранятся почти все программы и их параметры, за исключением несовместимых. Возможно, придется также скачать и установить новые драйверы для некоторых устройств. Если после обновления Вас что-то не устроит, вы сможете без труда вернуться до прежней версии Windows. Первым делом хочу обратить внимание на то, что для успешного обновления требуется запас свободного места в системном логическом разделе (диск С). Думаю, 20-25 ГБ будет достаточно. Перед обновлением желательно также удалить все лишние программы. Рекомендуется деинсталлировать антивирус. Сделать это нужно для того, чтобы он не замедлял и без того длительный процесс обновления. Тем более, что после обновления антивирус работать не будет и его придется устанавливать заново.Порядок обновления:
1. Перейти на официальный сайт Майкрософт по адресу https://www.microsoft.com/ru-ru/software-download/windows10, где скачать инструмент обновления. Загружать нужно версию инструмента, которая соответствует разрядности (битности) установленной на компьютере Windows. Подробнее о том, как узнать разрядность Windows, читайте здесь.



www.chaynikam.info
- Запрос в access в sql

- Как посмотреть историю в режиме инкогнито яндекс

- Программа для проверки usb флешек на вирусы

- Можно ли дефрагментировать диск c

- Интернет на ноутбук с телефона

- Dlinkddns com как настроить

- Windows 2018 server r2 vpn

- Голосовой помощник алиса от яндекса

- Определение wifi
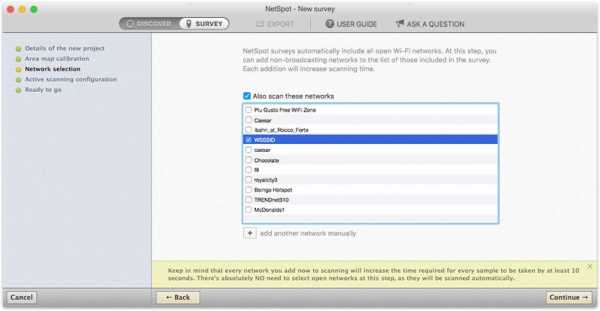
- Пропускная способность pci

- Как удалить вирусы с компьютера самостоятельно

