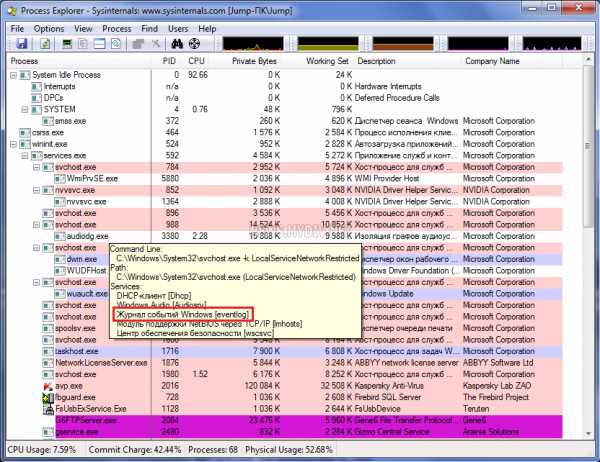Как установить значок Mozilla Firefox на рабочий стол в Windows 7. Как установить на компьютер mozilla firefox
Как установить браузер Mozilla Firefox на компьютер
Навигация по статье
Сегодня в этой короткой статье речь пойдет о том, как установить Firefox на компьютер. Если кто еще не знает, то Mozilla Firefox – это такой браузер, который позволяет, скажем так, проводить время в интернете. А именно просматривать сайты, качать файлы, слушать музыку, смотреть видео и так далее.
Инструкция будет довольно подробная и написана простым языком, чтобы её смогли разобрать абсолютно все. Даже люди, далекие от компьютерных технологий.
Как и где скачать Мозиллу?
Мы крайне рекомендуем скачивать браузер Mozilla именно с их официального сайта. Таким образом, вы можете быть уверены, что не загрузите на свой компьютер какие-то вирусные программы, которые могут быть в файле установки при скачивании со сторонних сайтов.
- Первое, что необходимо сделать, это запустить любой другой браузер. Это может быть старый добрый Internet Explorer, Google Chrome, или любой другой браузер, который установлен на вашем компьютере.
- Теперь Заходим в поисковую систему Google и вбиваем там фразу “Скачать Mozilla Firefox”, и переходим на официальный сайт. Тем, кому лень это проделывать, могу просто перейти по этой ссылке: https://www.mozilla.org/ru/firefox/new/.
- Вы оказались на официальном сайте браузера Мозилла. Чтобы скачать обозреватель, жмем по большой кнопке “Загрузить сейчас”.
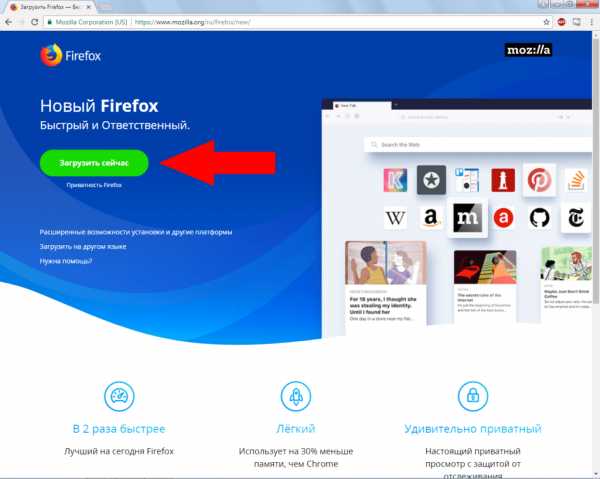
- Начнется скачивание программы-инсталлятора. Весит она немного, поэтому качать будет недолго.
- Мы скачать Мозиллу, можем переходить непосредственно к установке.
А теперь можно и устанавливать
Все самое сложное осталось позади. Теперь вам остается лишь запустить файл установки программы и следовать инструкции, написанной ниже.
- И так. Файл скачан, он называется Firefox Installer. Запускаем его.
- Процесс установки начинается автоматически. Иногда может потребоваться нажмить клавиши, на которых написать что-то вроде “Далее”, “Установить” и типа того. Но в последних версиях все автоматизировано.

- Дожидаемся пока установщик не завершит этот процесс. Скорость установки напрямую зависит от скорости интернета. Поэтому если вы используете медленный интернет, то загружать соответственно будет дольше. Придется немного подождать.
- По завершению браузер запуститься автоматически, и вы уже сможете начать им пользоваться.
Вот видите, на самом деле все просто, и делать практически ничего не нужно. Лишь скачать и запустить исталлятор. Особенно эта статья полезная, если вы к примеру, Firefox не работает, и нужно его переустановить.
chrome-faq.info
Установить Mozilla Firefox бесплатно с официального сайта
Браузер Mozilla является одним из самых популярных приложений для серфинга во Всемирной сети. Помимо приятного пользовательского интерфейса и обширного инструментария, обозреватель может похвастаться следующими выдающимися особенностями:
- Высокая скорость открытия веб-страниц.
- Легко модифицируемая архитектура. Изначально инсталлируется «голая» программа, затем можно разнообразить перечень ее базовых возможностей установкой и использованием специальных модулей-расширений.
- Встроенные механизмы защиты и предупреждения пользователя о неблагонадежных ресурсах, доступ к которым не рекомендован по соображениям безопасности.
- Использование единого мастер-пароля для доступа ко всем сохраненным личным данным пользователя.
- Удобная система предотвращения открытия всплывающих окон с рекламным содержимым.
Однако браузер «Мазила» имеет и недостатки:
- Перегруженное различными лишними пунктами главное меню обозревателя и отсутствие возможности его модификации.
- После установки обновлений приходится заново подключать некоторые расширения.
- Высокие системные требования. Веб-обозревателю для комфортной работы с большим количеством одновременно открытых страниц требуется довольно мощный персональный компьютер.
Установка интернет-браузера Mozilla Firefox
Сам процесс установки веб-браузера на персональный компьютер не должен вызвать затруднений у пользователя
Ниже приведена подробная пошаговая инструкция, которая поможет разобраться с нюансами скачивания дистрибутива и инсталляции приложения.
Шаг 1: подготовка
Перед запуском процесса установки необходимо сделать следующее:
- Проверить соответствие персонального компьютера требуемым минимальным параметрам.
- Запустить любой имеющийся интернет-обозреватель и перейти на сайт www.mozilla.org.
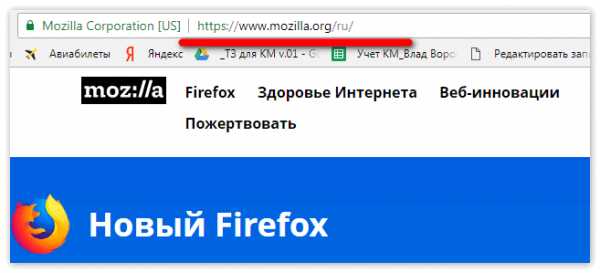
- Скачать инсталляционный пакет программы-браузера на жесткий диск персонального компьютера.

- Закрыть обозреватель.
Шаг 2: установка веб-браузера «Мозилла Фирефокс»
Чтобы инсталлировать интернет-обозреватель «Мазила», требуется выполнить следующий перечень манипуляций:
- Отыскать на жестком диске компьютера дистрибутив Firefox и запустить его, чтобы началась установка «Мазилла Фаерфокс» на русском языке.
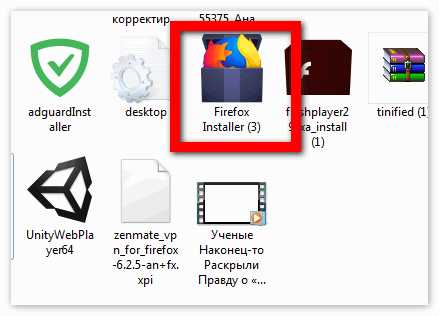
- Когда инсталляция будет подходить к концу, появится диалоговое окно с предложением сделать «Фирефокс» браузером по умолчанию. Пользователь может определиться сразу, или отложить это действие на потом.
- Импортировать закладки и историю посещений сайтов из другого веб-обозревателя. Чтобы это сделать, надо нажать под строкой поиска на главном экране приложения кнопку «Импортировать сейчас».
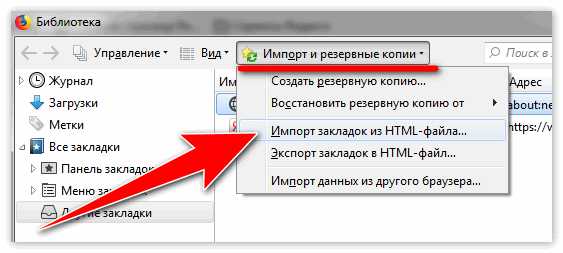
Процесс установки браузера можно считать завершенным
Заключение
В представленной статье было подробно описано, как установить Mozilla Firefox на компьютер. Также были перечислены основные достоинства и недостатки интернет-обозревателя.
Скачать Mozilla Firefox
Понравилась статья? Поделиться с друзьями:
firefox-browsers.ru
Подробная инструкция как установить Firefox на любой компьютер
Скачать Firefox стоит, когда нужен стабильный браузер нового поколения, и стоит узнать, как установить Firefox на компьютер или мобильный гаджет.

Варианты Firefox
Firefox способен работать в сочетании с большинством наиболее распространенных ОП, что делает браузер все более популярным среди пользователей. Он устанавливается без каких-либо проблем или недостатков, и может работать на системах, включая Windows и Linux, Mac OS X и Linux. В системе Ubuntu этот браузер изначально установлен в качестве дефолтного.
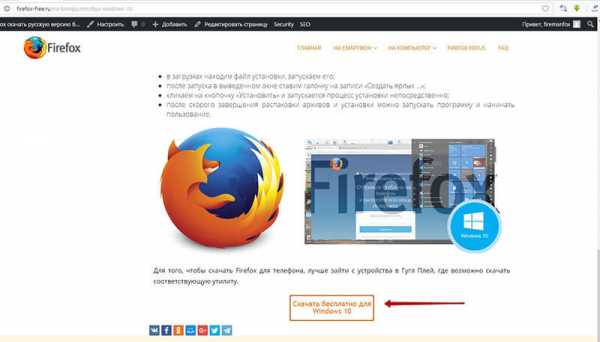
Установка программы занимает минимальное количество времени, и не требует от пользователя каких-то специальных знаний по программированию или информатике.
Установка браузера Firefox в современной системе Linux
Процесс довольно простой:
- скачиваем файл установки в папочку домашнего каталога;
- совершаем переход через терминал в cd ~;
- tar xjf firefox-*.tar.bz2 – производим выгрузку из архива;
- начинаем запуск скрипта ~/firefox/firefox из папочки с аналогичным наименованием в памяти устройства.
Установка браузера Firefox на ОС Windows

- скачать Firefox из безопасных источников;
- осуществить запуск приложения Firefox Setup Stub.exe;
- распаковываем необходимые для пользователя настройки;
- нажимаем на кнопочку «Установить«.
Установка браузера Firefox в системе Mac OS
В этом случае тоже нет ничего сложного:
- скачать Firefox возможно прямо в MacStore;
- раскрыть имеющийся пакет файлов в Finder, перетащить символ браузера в папку с названием «Программы«;
- либо просто найти в маркете утилиту и кликнуть «Установить«.
При этом установка браузера не занимает длительного времени, и отнимает всего пару минут. Для начала использования программы не требуется перезагрузка ПК или дополнительные изменения настроек — запускать браузер можно сразу после непосредственной установки программы.
top-advice.ru
Как установить ярлык Mozilla Firefox на рабочий стол инструкция
При установке новой программы многие пользователей при переходе к следующему пункту установки пропускают создание ярлыка на Рабочем столе. В дальнейшем это приводит к ряду трудностей при запуске уже установленной программы. Создание ярлыка на Рабочем столе позволит Вам получить быстрый доступ к необходимой программе, так как ее запуск будет осуществляться при помощи двойного клика по вынесенному ярлыку. Стоит отметить, что созданный на Рабочем столе ярлык не способен повлиять на работу программы, а используется исключительно для удобства пользователя.
В этой пошаговой фото инструкции Вы узнаете, как вынести значок браузера Mozilla Firefox на Рабочий стол в ОС Windows 7.
Пошаговая инструкция
Шаг 1Начинаем со щелчка по кнопке «Пуск», затем наводим курсор на строку «Все программы».
 Шаг 2
Шаг 2 Далее в списке программ находим необходимую и кликнем по ней правой кнопкой мыши, в контекстном меню подведите курсор мыши к строке «Отправить».
 Шаг 3
Шаг 3 Следующим шагом выберите пункт «Рабочий стол (создать ярлык)».
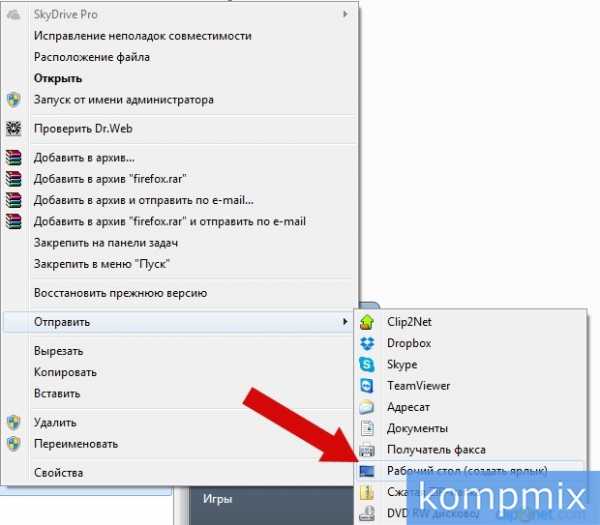 Шаг 4
Шаг 4 На рабочем столе создан ярлык программы. Если информация помогла Вам – жмите Спасибо!

kompmix.ru
Как установить Firefox на компьютер, смартфон или планшет на базе Андроид?
Firefox в кругах продвинутых IT-специалистов, экспертов и аналитиков считается лучшим браузером в мире, и это, поверьте, неспроста. Полная поддержка HTML5 и SVG, комфортная работа с CSS и Java Script, синхронизация с облачной службой Mozilla и импортирование вкладок из других браузеров, приятный, не слишком нагроможденный интерфейс с конструктивным подходом к оформлению и дизайну – вот далеко не полный перечень преимуществ, которыми Firefox выделяется в ряду с другими веб-навигаторами. В сегодняшней статье мы открываем серию заметок об этом уникальном потрясающем браузере, способным удивить не только гиков и знающих пользователей, но и простых обывателей и новичков, знающих о Firefox лишь понаслышке.
Как установить Firefox на компьютер?
Инсталляция Firefox на компьютер проходит в несколько этапов: вначале нам придется скачать с официального сайта программу-установщик, а затем скопировать на жесткий диск компьютера системные файлы приложения.
Как установить 32-битную версию браузера Firefox на компьютер?
Установка 32-битной версии Firefox, в сравнении с 64-разрядной, имеет некоторые отличия. К примеру, инсталлятор имеет совсем другой вид. Возможно, в будущем программистам Mozilla удастся создать некое унифицированное решение для инсталляции браузера, но пока что все обстоит именно так. Итак, как установить Firefox на компьютер, а именно его 32-битную версию?
Заходим на официальный сайт сообщества разработчиков Mozilla по этой ссылке, щелкнем на кнопке «Загрузить бесплатно» вверху, и начнем непосредственно процесс загрузки инсталлятора на компьютер.

При нажатии открывается форма начала загрузки, и начинается процесс скачивания инсталлятора firefox с сервера. Если после открытия этой формы не предпринимать никаких действий, то процесс скачивания начнется автоматически.

Если загрузка по каким-то причинам не началась, нажмите вот на эту ссылку.

Это запустит процедуру скачивания 32-разрядного дистрибутива браузера Firefox.
Когда файл будет загружен, запускаем его двойным щелчком. Появляется начальная форма установщика веб-браузера. Нажимаем на кнопку «Настройки».

Открывается форма задания предварительных настроек установки. Что особенно интересного здесь стоит отметить? Создание ярлыков на рабочем столе, в меню «Пуск» и на панели задач позволит вам запустить приложение сразу же, путем нажатия на пиктограммку ярлыка. Папку установки лучше оставить без изменений, так как путь по умолчанию является наиболее оптимальным. Пункт «Отправить сведения об этой установке в Mozilla», по сути, никаких плюшек нам не даст, поскольку это просто статистическая отправка данных о процедуре установки, которые собирает сообщество Mozilla с целью оптимизации своих продуктов. Последний пункт «Установить службу фонового обновления Firefox», на наш взгляд, является наиболее интересным, поскольку данный сервис позволяет вам обновлять свои продукты в автоматическом режиме, без какого-либо вмешательства со стороны пользователя. Отмечаем все нужные нам компоненты и нажимаем кнопку «Установить».

После непродолжительного ожидания все файлы будут загружены и скопированы, и установка будет закончена. На этом ответ на вопрос «Как установить Firefox (в частности, его 32-битную версию) на компьютер» можем считать исчерпанным.
Как скачать и установить 64-битную версию дистрибутива браузера Firefox?
По умолчанию, даже если у вас установлена x64-версия Windows, с домашней страницы официального сайта загружается именно 32-битный инсталлятор. Чтобы скачать 64-битную версию Firefox, перейдите в нижнюю часть домашней страницы сайта и выберите пункт “Firefox для других платформ и языков” в меню.
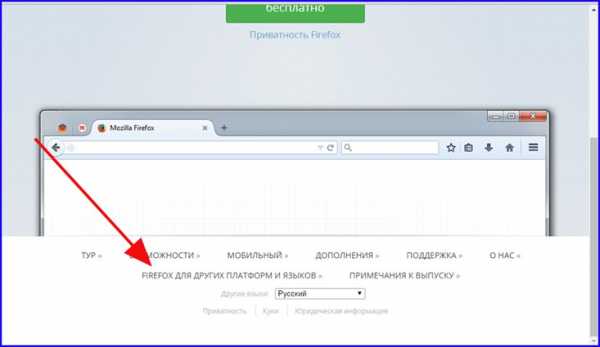
Перед вами появится форма выбора локализованных версий программы с выбором исходной операционной системы и разрядности.
Ищем в этом списке вариант «Русский» и находим соответствие 64-битной версии Firefox под Windows.
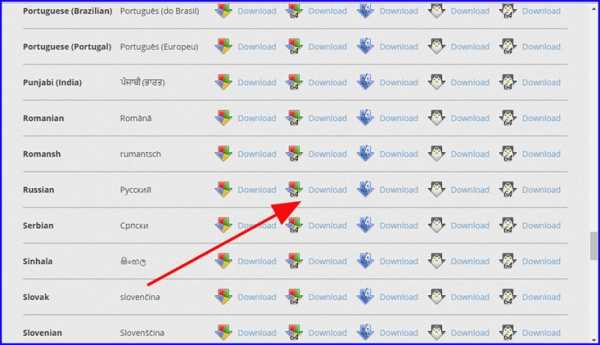
Итак, сохраняем файл на диске, и начинаем процесс его инсталляции.
Первое рабочее окно вызывается системой UAC. При желании ее можно отключить, но скорей всего, если вы никаких настроек в параметрах Windows не меняли, вы тоже его увидите. Нажимаем «Запустить».
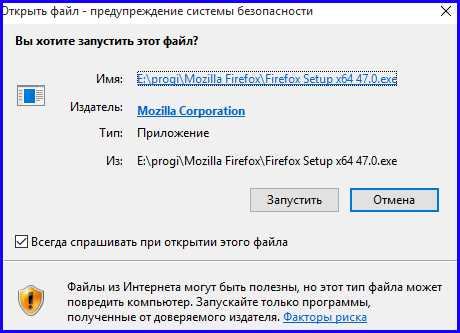
Теперь появится окно самого старта процесса установки Firefox на компьютер. Выбираем опцию «Далее».
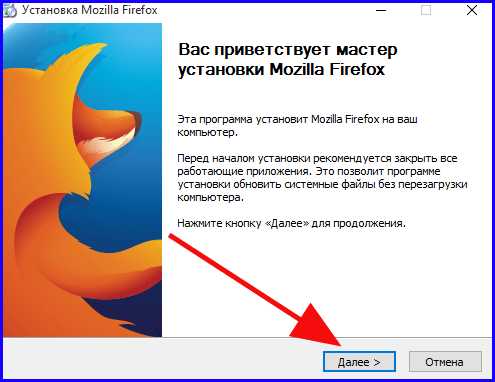
Теперь нам предлагается выбрать вариант установки браузера Firefox: обычная или выборочная. Поскольку мы хотим рассмотреть все скрытые опции процедуры установки Mozilla Firefox, выберем вариант «Выборочная» и пойдем дальше.
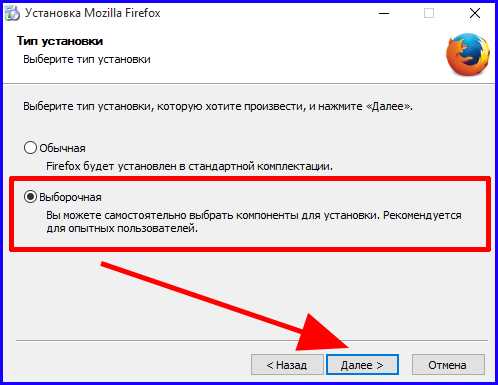
На следующей форме нам предложат указать путь для сохранения системных файлов программы. т.е. где мы хотим хранить библиотеки и исполняемые файлы Firefox. По умолчанию, может быть указана папка «Program files» либо “Program files (x86)”, в зависимости от разрядности приложения. Можем указать любую другую папку в качестве результирующей, но поскольку в системе Windows все приложения хранятся именно в этом каталоге, логичней будет оставить путь, как есть, и двигаться вперед.

Следующий этап – выбор установки службы поддержки. Как указано в описании, данная служба позволит вам обновлять браузер Fifefox в фоновом режиме, т.е. без вашего вмешательства, автоматически. Соглашаемся с этим и щелкаем «Далее».
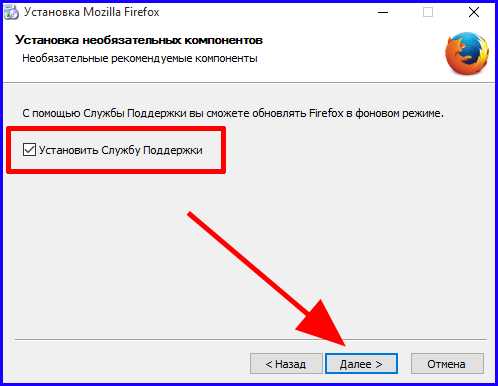
На очередной итерации во время процедуры загрузки нам предложат создать ярлыки на рабочем столе и в меню «Пуск». Чего здесь еще не хватает, так это панели быстрого запуска, поэтому если вы планируете разместить ярлык на установочный файл именно там, придется сделать это вручную.
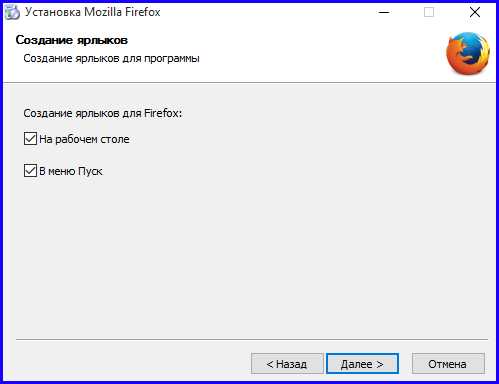
На этом все предварительные настройки окончены. Все, что нам остается, — это запустить службу инсталляции дистрибутива, чем мы тут же и не преминем воспользоваться, кликнув на кнопке «Установить».

Итак, когда все файлы будут скопированы, на экране появится соответствующее сообщение с предложением «Запустить Firefox». Ставим галочку и кликаем «Готово».

Как установить Firefox на смартфон или планшет?
На смартфон либо планшет на базе Андроид установить Firefox также легче простого. Заходим на официальную страницу проекта в магазине Google Play и на появившейся форме щелкаем на кнопке «Установить».

Начнется процесс скачивания системных файлов на мобильное устройство, и после непродолжительного ожидания все будет готово к запуску.
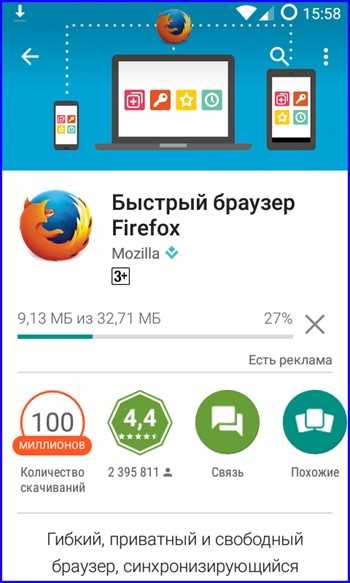
На результирующей форме, которая появится вскоре, нажимаем кнопку «Открыть».
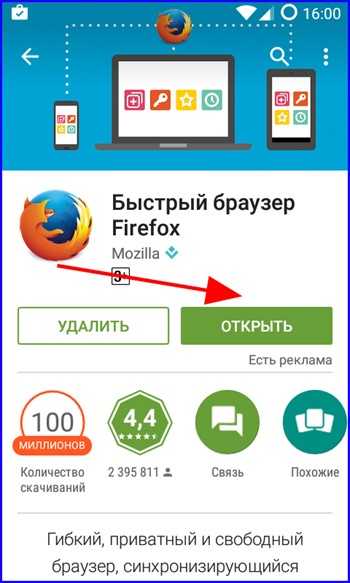
Таким образом, мы в деталях описали для вас методику «Как установить Firefox на компьютер, смартфон или планшет». Надеемся, что вы без проблем сможете поставить этот веб-навигатор себе на устройство, и долгое время без каких-либо ограничений пользоваться им в свое удовольствие.
livelenta.com
Как установить Firefox
Сегодня существует огромное количество интернет-браузеров. Одной из наиболее популярных таких программ является Firefox. Его ценят не только обычные любители веб-серфинга, но и профессиональные веб-разработчики, ведь для данного браузера разработано довольно много плагинов для создания интернет-ресурсов. В этой статье мы расскажем, как установить Firefox на компьютер.
Прежде всего стоит сказать, что браузер Firefox распространяется совершенно бесплатно. Также стоит отметить, что программа выпускается для операционных систем Windows, Linux, Mac OS X и даже для Android. Браузер Firefox переведен на 84 языка, что говорит о его широком распространении по всему миру. В настоящий момент этот браузер по популярности занимает третье место и второе среди свободного программного обеспечения.
В 2008 году третья версия данного браузера попала в Книгу рекордов Гиннесса как программа, дистрибутив которой набрал максимальное число загрузок за сутки. За первые 24 часа браузер был скачен более чем 8 миллионами пользователей. В качестве сравнения, программу Opera 9.50 за 5 дней скачало менее 5 миллионов человек.
Чтобы установить Firefox, сначала необходимо скачать его дистрибутив с официального сайта https://www.mozilla.org/en-US/. После этого можно приступать непосредственно к процедуре установки. Прежде всего программа-установщик предложит вам выбрать язык. В списке есть русский, поэтому выбираем его и нажимаем кнопку «Далее». После этого потребуется принять условия лицензионного соглашения, нажав на кнопку «Принять».
Теперь в специальном диалоговом окне понадобится выбрать тип установки. В том случае если вы заходите установить программу в какую-то определенную папку, необходимо выбрать пункт «Выборочная установка». В свою очередь, если выбрать пункт «Установка по умолчанию», браузер будет инсталлирован в папку Program Files на диске C. Нажимаем «OK» и ждем, пока установщик скопирует все файлы программы.
В конце установки появится диалоговое окно с информацией о завершении процесса, в котором понадобится нажать на кнопку «Готово». После этого браузер Firefox автоматически запустится. Если этого не произошло, просто щелкните на ярлыке программы, который появился на рабочем столе.
Как правило, после установки интернет-браузер Firefox копирует все закладки, созданные в программе Internet Explorer. Также дистрибутив Firefox поставляется вместе с панелью Google Toolbar, количество функций которой зависит лишь от версии установленного браузера.
Отдельно стоит поговорить о том, что такое Google Toolbar. Это специальное приложение к браузерам, созданное для расширения их функций, среди которых есть окно отдельная строка поиска, переводчик, проверка правописания, закладки и многое другое.
Помимо Google Toolbar для браузера Firefox можно установить ряд других плагинов. Ярким примером является ImgLikeOpera — расширение, которое существенно повышает скорость перехода по страницам за счет специального механизма показа изображений. Еще существует специальный плагин для блокировки баннеров и других видов рекламы. Многие расширения можно найти на официальном сайте браузера.
Как вы смогли убедиться, чтобы установить Firefox, вовсе не нужно прикладывать больших усилий: процессы скачивания и инсталляции не представляют собой ничего сложного.

strana-sovetov.com
Установить mozilla firefox бесплатно.
Неоспоримо, что оной из основных функций современного компьютера есть возможность путешествий по интернету. Вы, конечно, знаете, что данную возможность можно реализовать только использую специализированное программное обеспечение. А если конкретней – то интернет браузер. В отличие от изначально интегрированного в операционную систему windows браузера internet explorer , я рекомендую установить mozilla firefox, который имеет целый ряд преимуществ. Обобщенно — это большая скорость загрузки страниц, возможность расширения возможностей с помощью дополнений и изменения оболочки с помощью тем, большая простота и удобство в использовании.
Как и многие другие программы перед использованием необходимо установить mozilla firefox на свой компьютер. Это предельно простое действие отнимает минимум времени. Всем кто сомневается в своих силах и не уверен, что сможет без проблем с этим справиться, могу предложить небольшую пошаговую инструкцию.
Начинаем установку. Для этого сначала скачиваем инсталляционный файл – скачать браузер бесплатно.
Далее запускаем его и в течении нескольких секунд будет происходить его распаковка ( так как в инсталляционном файле он находиться в сжатом виде ). Вот с этого момента и начинается самое интересное.
Появляется окно приветствия и если Вы точно решили установить mozilla firefox тогда необходимо просто нажать кнопку ( Далее ).
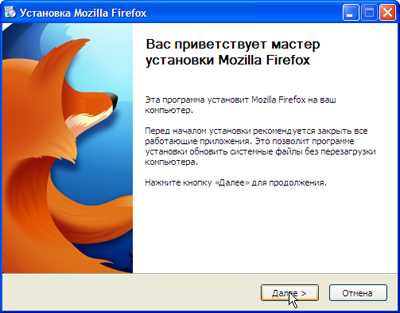
Следующее окно предлагает определить тип выполняемого действие ( полная или выборочная инсталляция ). Всем неопытным пользователям не стоит искушать судьбу и оставить отметку -полная. Нажимаем кнопку ( Далее ).
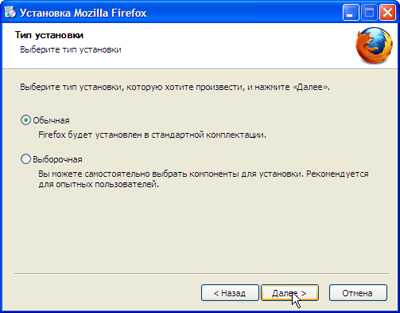
Программа автоматически определит папку для установки mozilla firefox. Если у Вас есть какие-то личные соображения по этому поводу – тогда самое время внести коррективы. Для продолжения нажимаем кнопку Установить. На рисунке Вы вместо неё видите кнопку Обновить ( это связано с тем, что я уже давно использую данные браузер и программа нашла более старую инсталлированную версию и предлагает её просто обновить ).
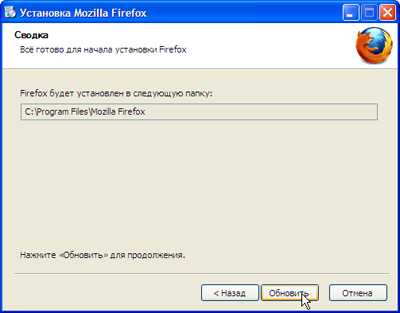
Далее не нервничаем и ожидаем несколько секунд ( или десятков секунд – зависит от производительности компьютера ). И всё получаем вполне ожидаемый результат. Теперь можно вовсю использовать новый браузер. Для завершения нажимаем кнопку ( Готово ), если Вы не сняли галочку с пункта запустить mozilla firefox, то после нескольких секунд откроется окно программы. Поздравляю Вам удалось успешно установить программу.
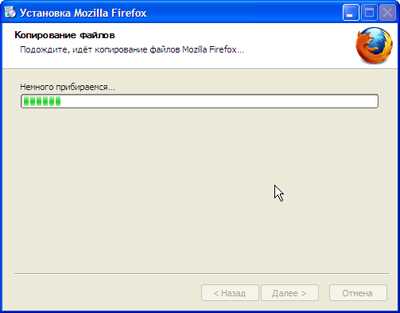
 В дальнейшем запускать приложение можно используя его ярлык, который автоматически появиться на рабочем столе.
В дальнейшем запускать приложение можно используя его ярлык, который автоматически появиться на рабочем столе.
Приятного использования программы.
mozilla-firefox-ru.ru
- Linux mint оптимизация

- Температура aida64
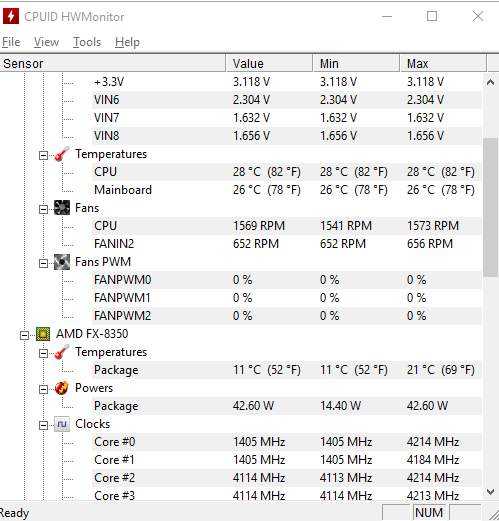
- Мониторинг действий пользователей за пк
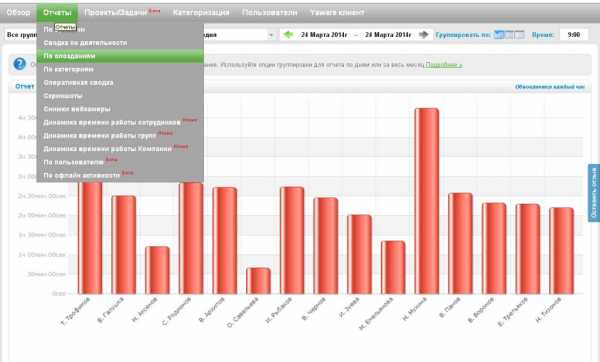
- Почему на ноутбуке не открывается хром

- Что делать если шумит кулер на процессоре

- Как узнать кто взломал меня в вк

- Разница во временных зонах браузера и ip
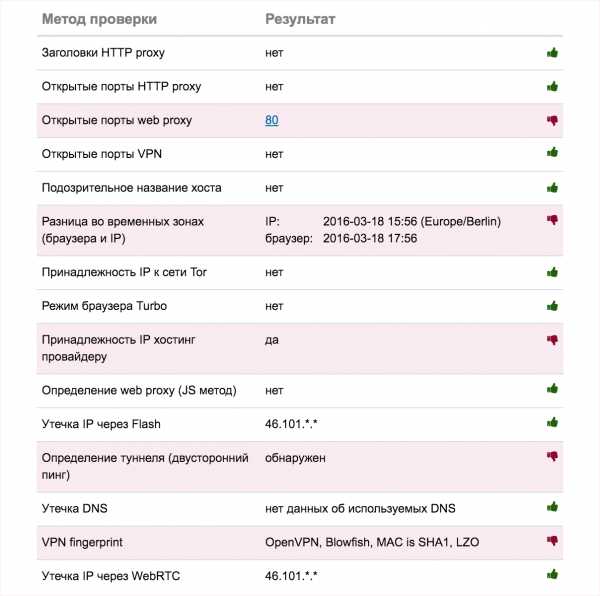
- Как переустановить microsoft net framework

- Как включить windows
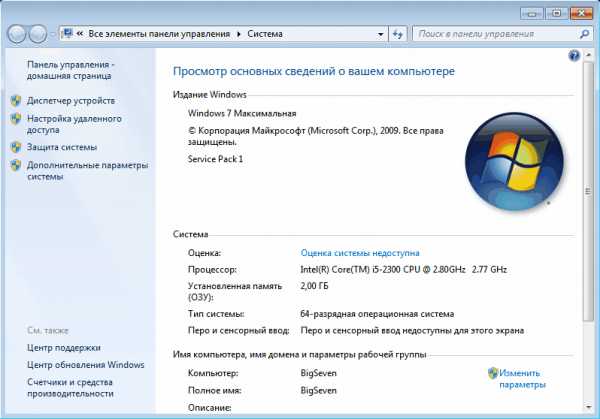
- Программирование на visual basic

- Процесс svchost грузит процессор на 100 windows xp