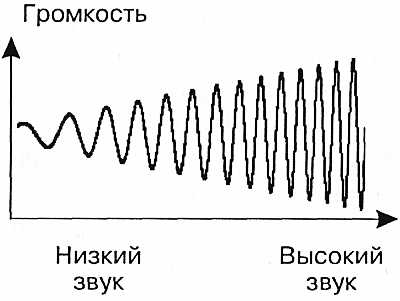Как включить гибернацию в Windows 7: простейшие решения. Как включить windows
Как включить Windows Aero
Windows Aero — это пользовательский интерфейс, применяемый в операционных системах компании Microsoft начиная с Windows Vista. Aero присутствует во всех версиях Windows 7 кроме Starter и Home Basic, а также в бета-версии Windows 8, так что судя по всему отказываться от него в ближайшее время Microsoft не планирует.
Вот основные компоненты, входящие в состав Windows Aero:
- Aero Glass — применение прозрачных (с размывкой заднего плана) заголовков и панелей в окнах;
- Активные эскизы — возможность просмотра текущего состояния окна с помощью Windows Flip и Flip 3D;
- Активные эскизы панели задач — миниатюры окон, появляющиеся при наведении на кнопку окна на панели задач;
- Windows Flip — новый вид меню переключения между окнами. При при нажатии клавиш Alt+TAB показываются эскизы открытых окон и их значки;
- Windows Flip 3D — альтернатива Windows Flip. При нажатии клавиш Win+TAB все окна выстраиваются в ряд в 3D и их можно прокручивать колесиком мыши;
- Aero Shake — позволяет свернуть все неактивные окна. Для этого достаточно захватить заголовок окна и немного подвигать, или потрясти (shake). Повторное стряхивание восстанавливает свернутые этим способом окна;
- Aero Peek — позволяет отобразить содержимое рабочего стола, не сворачивая при этом окон. Для этого нужно указатель мыши поместить на кнопку в правом углу панели задач или воспользоваться нажатием комбинации клавиш Win+Space, и все открытые окна становятся прозрачными. Нажатие на эту кнопку сворачивает все окна;
- Aero Snap — позволяет движением мыши разворачивать окно на пол-экрана или на весь экран. Для этого достаточно окно к правой или левой границе экрана, и оно займет ровно половину пользовательского рабочего стола, а переместив окно к верхней границе экрана мы развернем его на весь рабочий стол.
Перед включением Aero надо проверить видеоподсистему своего компьютера на соответствие требованиям. Для работы Windows Aero необходимо:
- видеоадаптер с поддержкой DirectX 9 и WDDM (Windows Display Driver Model) версии 1.0 и старше. Например, для NVidia это все видеокарты начиная с GeForce FX, для Ati Radeon 9X00 серии и новее;
- должно быть доступно не менее 128Мб видеопамяти. Для интегрированных графических решений требуемый объем видеопамяти должен быть выделен до загрузки операционной системы, в настройках BIOS ;
- требуется специально написанный для Windows Vista/7 драйвер видеосистемы, поддерживающий архитектуру WDDM.
Специальной кнопки включения у Aero нет. Для его активации идем в меню Пуск-Панель управления-Система и в окне свойств системы ищем оценку производительности компьютера. Если оценка ранее не производилась, то щелкаем мышкой на надписи «оценка системы недоступна».
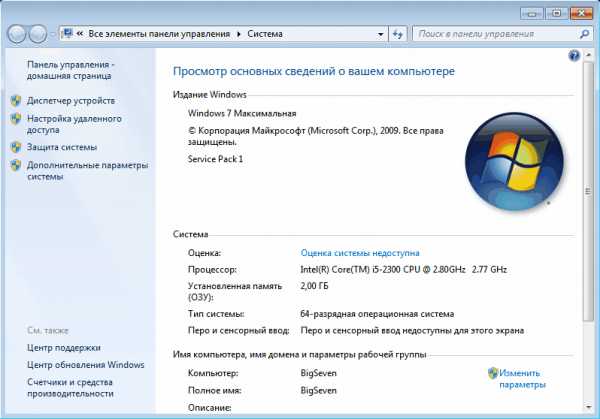
В открывшемся окне нам надо будет установить индекс производительности (Windows Experience Index) компьютера. Для этого жмем на кнопку «Оценить компьютер» и ждем, пока будет произведена оценка производительности основных компонентов системы.

По окончании процесса мы увидим, во сколько оценила производительность нашего компьютера операционная система. Для активации Windows Aero общая оценка производительности должна быть не меньше 3.0. При необходимости (изменение конфигурации или установка нового драйвера) оценку всегда можно повторить, для этого нужно нажать на пункт «Повторить оценку» внизу страницы или, зайдя в командную строку, ввести команду winsat formal.

Если с производительностью все впорядке и индекс больше 3, то остается включить Windows Aero. Для этого идем в меню Пуск-Панель управления-Персонализация и выбираем одну из тем Aero.

При желании настроить внешний вид интерфейса жмем на пункт «Цвет окна». Здесь мы можем настроить цвета для Aero и включить прозрачные заголовки и панели.

Основные настройки Aero находятся поглубже. Чтобы до них добраться, идем в Пуск-Панель управления-Система, и в окне свойств системы выбираем пункт «Дополнительные параметры системы». Затем в окне Свойства системы выбираем Параметры быстродействия — Визуальные эффекты. Здесь можно по выбору включать или отключать визуальные эффекты, а можно совсем отключить Aero, выбрав пункт «Обеспечить наилучшее быстродействие».

На этом можно было бы закончить, однако что делать тем, у кого индекс производительности не дотягивает до нужной отметки, а попробовать Aero хочется? В этом случае есть 2 альтернативных способа активировать Windows Aero.
Способ первый — обмануть систему оценки производительности. Он основан на том, что результат оценки записывается в обычный xml-файл, который при небольшом умении можно поправить в обычном текстовом редакторе. Файл этот находится в папке C:\Windows\Performance\WinSAT\DataStore. Идем по указанному пути и находим файл который оканчивается на Formal.Assessment (Initial).WinSAT. Если таких файлов несколько, то смотрим по дате и выбираем самый последний.

Открываем его Блокнотом и ищем текст, заключенный между тегов <WinSPR> и <WinSPR/>:
- <SystemScore> изменяет общую оценку;
- <MemoryScore> изменяет оценку памяти;
- <CpuScore> изменяет оценку процессора;
- <GraphicsScore> изменяет оценку графики;
- <GamingScore> изменяет оценку графики для игр;
- <DiskScore> изменяет оценку основного жесткого диска.

Теперь меняем значения на нужные нам. Например, изменяя значение между тегами <SystemScore> и </SystemScore> меняется значение общей оценки производительности компьютера. Сохраняем файл на рабочий стол, а затем копируем его в исходное положение (для этого потребуются административные полномочия), и смотрим что получилось. Напоминаю, что возможности Aero активируются при индексе производительности от 3 и выше.

Второй способ — принудительно включить Windows Aero через реестр. Этот способ можно использовать также, если нужно просто включить возможности Aero без использования встроенных тем Windows. За работу Aero отвечает диспетчер окон рабочего стола (Desktop Window Manager, DWM). Его настройки хранятся в разделе реестра HKEY_CURRENT_USER\Software\Microsoft\Windows\DWM. Для включения Aero открываем редактор реестра и меняем значение следующих параметров :
- Composition изменяем на 1;
- CompositionPolicy изменяем на 2.

Теперь идем в меню Пуск, в строке поиска набираем cmd и жмем сочетание клавиш Ctrl+Shift+Enter (еще один способ открыть командную строку с правами администратора). В командной строке перезапускаем диспетчер окон:
- net stop uxsms
- net start uxsms
После перезапуска Windows Aero должен включиться.
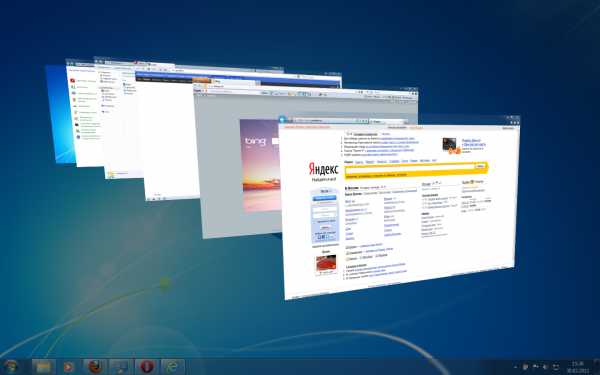
windowsnotes.ru
Операционнная система Windows 7: как включить Windows Aero
В операционной системе Windows 7 присутствует очень интересная утилита, которая имеет название Aero Glass. С помощью этого решения вы сможете сделать полупрозрачными заголовки всех окон. Смотрится это все действительно очень красиво и интересно. По словам разработчиков операционной системы, эта утилита создает невероятный эффект чистоты и ясности. Сами окна будут как бы парить на вашем рабочем столе. Если вы являетесь неопытным пользователем данной операционной системы, но желаете приукрасить интерфейс, тогда у вас, скорее всего, возникает вопрос, как включить Aero в Windows 7. Не у всех пользователей эта опция запущена, а некоторые, возможно, никогда даже не догадывались о ней. Сегодня для вас мы приведем детальную инструкцию, которая ответит на все вопросы о данном элементе Windows 7: как включить Windows Aero, для чего необходим данный компонент, и в чем его особенности.
Проверка
 Первое что вам следует сделать, это узнать о том, существует ли возможность включить утилиту Aero на вашем персональном компьютере. Для того чтобы эффект полноценно работал, вам необходимо уточнить какая видеокарта у вас установлена, так как этот эффект будет работать только в том случае, если она имеет минимум 128 Мб памяти. Конечно, тема Aero для Windows 7 лучше всего будет отображаться на мощных персональных компьютерах. В них имеется от 256 Мб видео-ускорителя и выше. Даже если ваш ПК не новый, но карта в нем установлена подходящая по параметрам, тогда вы сможете без проблем решить следующий вопрос по операционной системе Windows 7 - как включить Windows Aero.
Первое что вам следует сделать, это узнать о том, существует ли возможность включить утилиту Aero на вашем персональном компьютере. Для того чтобы эффект полноценно работал, вам необходимо уточнить какая видеокарта у вас установлена, так как этот эффект будет работать только в том случае, если она имеет минимум 128 Мб памяти. Конечно, тема Aero для Windows 7 лучше всего будет отображаться на мощных персональных компьютерах. В них имеется от 256 Мб видео-ускорителя и выше. Даже если ваш ПК не новый, но карта в нем установлена подходящая по параметрам, тогда вы сможете без проблем решить следующий вопрос по операционной системе Windows 7 - как включить Windows Aero.
Индекс производительности
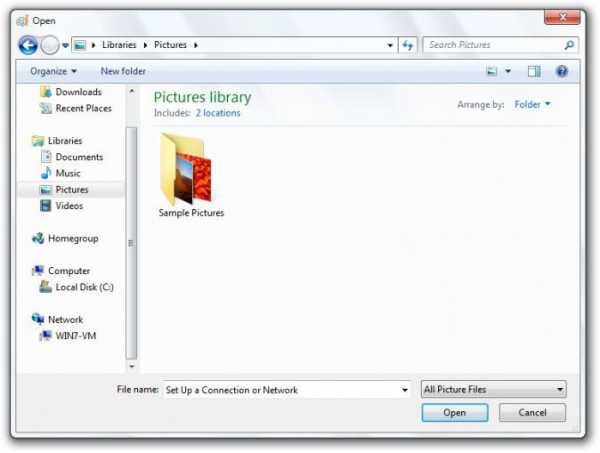
Рейтинг
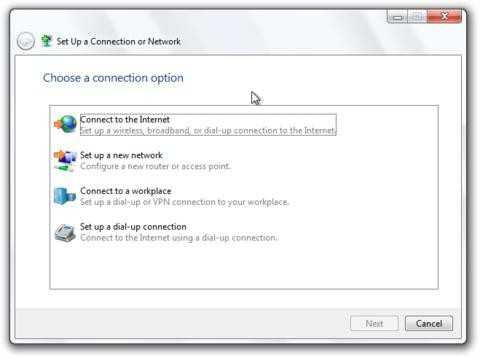 Теперь перед вами откроется новое окно, где вы сможете посмотреть все счетчики, а также средства производительности вашего персонального компьютера. Здесь вы найдете кнопку «Обновить», которую и следует нажать. Далее необходимо подождать немного времени, пока будет осуществляться полная оценка производительности вашего персонального компьютера. Когда процесс будет закончен, вам будут предоставлены данные статистики. В поле "рейтинг" оценка должна находиться на уровне не менее 3.0. Если же этот показатель является меньшим, тогда, к сожалению, установить Glass на своем персональном компьютере для вас будет невозможно.
Теперь перед вами откроется новое окно, где вы сможете посмотреть все счетчики, а также средства производительности вашего персонального компьютера. Здесь вы найдете кнопку «Обновить», которую и следует нажать. Далее необходимо подождать немного времени, пока будет осуществляться полная оценка производительности вашего персонального компьютера. Когда процесс будет закончен, вам будут предоставлены данные статистики. В поле "рейтинг" оценка должна находиться на уровне не менее 3.0. Если же этот показатель является меньшим, тогда, к сожалению, установить Glass на своем персональном компьютере для вас будет невозможно.
Formal
В некоторых случаях при проверке и решении вопроса о Windows 7, как включить Windows Aero, могут возникнуть трудности. На некоторых компьютерах индекс производительности напрочь отказывается работать. Не стоит сильно пугаться этой ошибки, так как вы можете ее быстро исправить, а для этого вам нужно зайти в командную строку и ввести запрос formal.
Инструкция
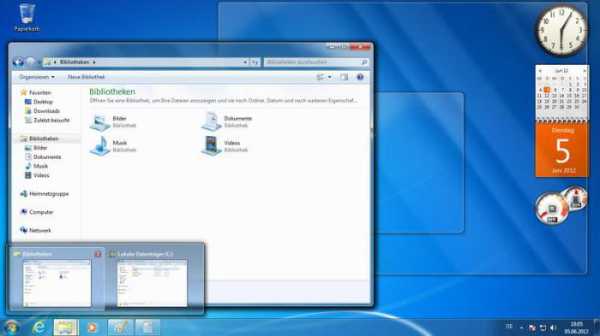 Давайте теперь перейдем непосредственно к решению вопроса, как включить Aero в Windows 7. Если ваши показатели дают возможность установить это дополнение, рекомендуем дальше читать статью с большой внимательностью. Вам следует перейти на рабочий стол и нажать по нему правой кнопкой мыши. В выпадающем меню выбираем команду «Персонализация». Далее все очень просто. Вам следует выбрать более подходящую тему по вашему вкусу и сохранить настройки. Как сами можете заметить, в этом нет ничего сложного, а при желании изменить оформление вы можете в любое удобное для вас время всего в несколько щелчков мыши сделать это. В некоторых случаях у пользователей все равно возникают трудности или какие-то проблемы со включением функции Aero. Сейчас мы приведем для вас несколько пояснений. Если у вас не получилось установить на рабочий стол Windows Aero, тогда мы можем порекомендовать вам скачать программу под названием Microsoft FixIt. Приведенная программа предназначена как раз для включения данного эффекта. Если у вас возникли какие-то ошибки или по каким-то причинам не удалось активировать описанную функцию, тогда вы можете воспользоваться этой универсальной, и совершенно бесплатной программой.
Давайте теперь перейдем непосредственно к решению вопроса, как включить Aero в Windows 7. Если ваши показатели дают возможность установить это дополнение, рекомендуем дальше читать статью с большой внимательностью. Вам следует перейти на рабочий стол и нажать по нему правой кнопкой мыши. В выпадающем меню выбираем команду «Персонализация». Далее все очень просто. Вам следует выбрать более подходящую тему по вашему вкусу и сохранить настройки. Как сами можете заметить, в этом нет ничего сложного, а при желании изменить оформление вы можете в любое удобное для вас время всего в несколько щелчков мыши сделать это. В некоторых случаях у пользователей все равно возникают трудности или какие-то проблемы со включением функции Aero. Сейчас мы приведем для вас несколько пояснений. Если у вас не получилось установить на рабочий стол Windows Aero, тогда мы можем порекомендовать вам скачать программу под названием Microsoft FixIt. Приведенная программа предназначена как раз для включения данного эффекта. Если у вас возникли какие-то ошибки или по каким-то причинам не удалось активировать описанную функцию, тогда вы можете воспользоваться этой универсальной, и совершенно бесплатной программой.
В заключении коротко повторим порядок действий:1. Входим в пуск, и запускаем свойства «Компьютера».2. Переходим к «Персонализации».3. Выбираем функцию «Изменение темы».4. Выбираем наиболее подходящую схему из предложенных.5. Нажимаем на нее и оформление изменяется в течение пары секунд.
Windows Aero доступна в версиях «7» - «Домашняя», «Расширенная», а также более функциональных.
fb.ru
Как включить / отключить Aero в Windows 7
Выпуская Windows 7, компания Microsoft порадовала своих поклонников многими совершенно уникальными нововведениями, среди которых оказался и набор функций, объединенный общим названием AERO. По сути, это многофункциональный интерфейс системы, который позволяет при помощи одних горячих клавиш просматривать эскизы открытых окон и рабочего стола, выбирать цветовую гамму и пр. Однако подойдет такое расширение не всем, ведь нередко именно оно становиться причиной торможения ПК. Как же можно включить этот режим в OS Windows 7? Так же просто, как и отключить его.
Windows АЭРО: включаем в три счета
До того как включить AERO в Windows 7 на компьютере, нужно удостовериться в том, что он потянет подобную настройку. В частности, минимум требований к ПК выглядит так:
- OS Windows 7 – выпуск Home Premium и выше;
- частота процессора – 1 ГГц;
- видеоадаптер – WDDM 1.0. + DirectX9;
- ОЗУ – 1 Gb;
- видеокарта – 128 Mb;
- индекс производительность – от 3.
Параметры соответствуют? Что ж тогда можно смело приступать к подключению режима AERO. Как это сделать? Выбрать соответствующую тему в разделе «Персонализация». Попасть в него при этом можно разными способами:
- кликнув правой кнопочкой мышки по рабочему столу и выбрав в появившемся меню пункт «Персонализация»;
- перейдя из меню «Пуск» в раздел «Панель управления» и отметив в нем «Персонализация»:

Так или иначе, в результате должно появиться системное окошко с вариантами настроек на компьютере изображения и звуков. Появилось? Тогда кликаем мышкой понравившуюся тему AERO и наслаждаемся новым интерфейсом Windows 7. При желании можно поэкспериментировать с фоном рабочего стола, звуками, заставкой и цветом системных окон, выстроив оформление под себя.
Здесь же можно активировать и Aero Glass, то есть прозрачный (стеклянный) интерфейс. Для этого достаточно кликнуть «Цвет окна», включить прозрачность и отрегулировать ее перетягиванием рычажка напротив параметра «Интенсивность цвета».
Как видите, особых хитростей в процессе включения AERO нет. Все достаточно просто.
Отключаем эффекты рабочего стола Windows 7
С тем, как включить AERO в Windows 7, разобрались? Что ж тогда остается обсудить то, каким образом можно отключить этот тип интерфейса. А сделать это, как вы уже догадались, можно разными способами.
Вариант № 1: Выбор новой темы
Проще всего отключить этот режим, выбрав для Windows 7 классическую тему. Выполнить подобную настройку можно не выходя из раздела «Персонализация». Достаточно пролистать список и остановить выбор на одной из стандартных тем для Windows.
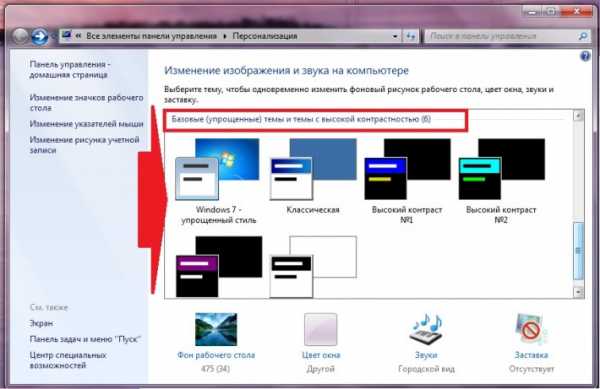
Вместе с тем дабы отключить только функцию AERO Glass (прозрачный вид) или AERO Peek, тему можно и не менять. В первом случае достаточно открыть вкладку «Цвет окна», снять галочку с параметра «Включить прозрачность» и сохранить внесенные настройки нажатием на кнопку OK. Во втором случае кликаем в меню слева вкладку «Панель задач…» и снимаем галочку с пункта «Использовать AERO Peek…»:

Вариант № 2: Настройка через «Свойства системы»
Отключить интерфейс АЭРО полностью или деактивировать одну из его функций, например, только AERO Peek (отображение рабочего стола при нажатии клавиш и пробел) можно в меню «Визуальные эффекты». Попасть в него в Windows 7 можно так:
- нажимаем на клавиатуре и Break, кликаем в появившемся окошке «Свойства системы» вкладку «Дополнительные параметры…», а затем жмем кнопочку «Параметры» в разделе «Быстродействие»:
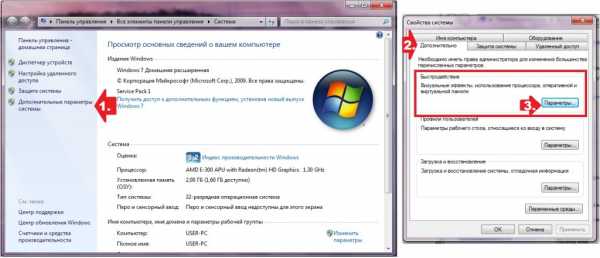
- в новом окошке открываем вкладку «Визуальные эффекты».

Теперь дабы полностью выключить режим, остается лишь выбрать параметр обеспечения наилучшего быстродействия. Если же требуется прервать работу какой-то одной или нескольких функций, например, AERO Peek и эффекта прозрачности, достаточно будет снять с этих параметров галочку и нажать OK.
Похожие записи:
windowstune.ru
Как включить Aero в Windows 7
В Windows 7 присутствует такой себе няшный эффект Aero Glass – ну, знаете, все эти гламурненькие полупрозрачные заголовки окон. Которые, по словам Microsoft, создают эффект чистоты и ясности, а окна словно “парят” над рабочим столом. Как включить сей эффект, если уж он отключен?
В первую очередь, необходимо убедиться в том, что эффект Aero вообще возможен на вашем компьютере. Для этого необходимо, чтобы видеокарта имела минимум 128 Мбайт оперативной памяти, а еще лучше – 256 Мбайт. Поскольку даже древние карты вроде некогда популярной NVIDIA 6600 GT имеют нужный объем памяти, с этим проблем не будет.
Но убедиться в этом все равно надо, так что проверим индекс производительности компьютера. Для этого щелкните на кнопке Пуск, затем правой кнопкой мыши на ссылке Компьютер и выберите команду Свойства. Откроется окно Система, в котором щелкните на ссылке Нужно обновить индекс производительности Windows для этого компьютера.
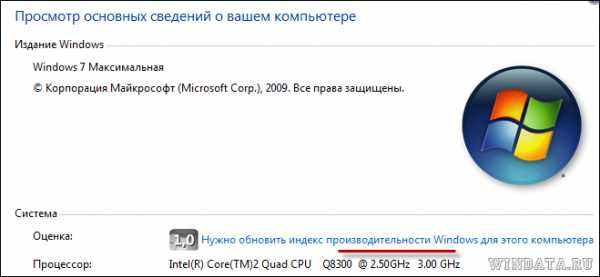
Откроется окно Счетчики и средства производительности, в котором смело щелкаем на кнопке Обновить.
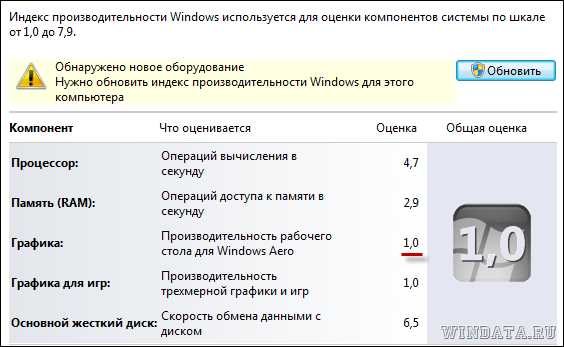
Начнется оценка производительности компьютера, после которой для значения Графика должен быть указать рейтинг не менее 3,0. Если меньше – увы, выбросьте вашу видеокарту на помойку, Aero ей не светит.
Проблемы с обновлением индекса производительности? Введите команду winsat formal в командной строке. Именно formal – не format, это не ошибка.
Если же с рейтингом все сложилось, щелкните на рабочем столе правой кнопкой мыши и выберите команду Персонализация. Осталось выбрать нужную тему Aero и дело в шляпе.

Однако, что если включить Aero все равно не удается? Или, того хуже – при обновлении рейтинга производительности выдается ошибка? Тогда помочь нашей беде сможет такая замечательная программа, как Microsoft FixIt. Сила сей утилиты столь велика, что она позволяет включить Aero даже в Windows 7, установленной в виртуальной машине VirtualBox – что, согласитесь, приятно.
Откроем браузер и перейдем на страницу с говорящим названием Визуальные эффекты Windows Aero Glass не работают или не отображаются.
На странице есть кнопка Запустить сейчас – воспользуемся ею. Начнется загрузка утилиты FixIt. Когда появится всплывающее окно, щелкните в нем на кнопке Запустить, чтобы начать работу с утилитой.
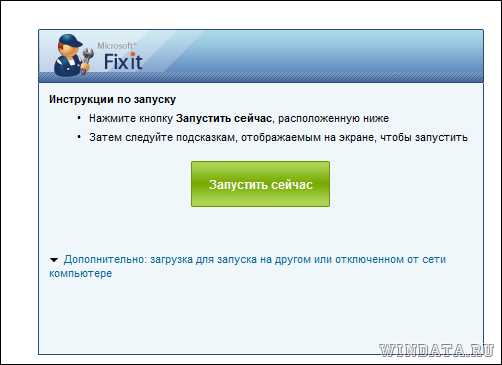
Затем откроется окно программы, в котором просто пощелкайте на кнопке Далее – она сделает все сама. И вот, успех – интерфейс Aero включен в VirtualBox.

Утилита FixIt не только обнаружила проблему, но и успешно ее исправила. Теперь можно насладиться “парящими” или как их там окнами Windows Aero Glass.
Практической пользы от Aero что-то не наблюдается, но как насчет эстетической? О да, присутствует в полной мере. Что ни говори, а после этой красоты возвращаться на унылые окошки в духе Windows XP что-то не тянет.
windata.ru
Как работает Windows Hello и как ее включить?
Подробности апреля 13, 2018 Просмотров: 10066
Хотите безопасно войти в свой компьютер без пароля? Встречайте Windows Hello. Технология футуристического входа в Windows добавляет биологическую аутентификацию на ваш компьютер, что приводит к более быстрому, безопасному и простому входу в систему. Попрощайтесь с тратой времени на ввод пароля с клавиатуры.
Давайте выясним, как работает Windows Hello и как начать работу?
Что такое Windows Hello и для чего он нужен?
Десять лет назад биометрические сканеры были научной фантастикой. Сегодня вход в компьютер под управлением Windows с помощью только вашего лица, глазного яблока или отпечатка пальца является реалистичной для потребителя. Windows Hello избавляет пользователей от утомительного ввода пароля для входа в систему. Начнем с основ.
Кто может использовать Windows Hello? Почти все, кто установил последнее обновление Windows 10! Оборудование необходимое для биологической аутентификации поставляется со многими современными компьютерами. Но даже со старыми системами несколько периферийных устройств - за небольшие деньги – позволят вам использовать Windows Hello.
Какой тип аутентификации используется? Вам нужен только один из трех методов проверки подлинности: распознавание лица, отпечаток пальца или сетчатка глаза. Но прежде чем выбирать тип проверки подлинности, узнайте, поддерживает ли ваш компьютер Windows Hello.
Как проверить, поддерживает ли ваш компьютер Windows Hello
Требования просты: вам необходимо обновить Windows 10 Anniversary Update (AU), а также купить сканер радужной оболочки глаза, сканер отпечатков пальцев или специальную инфракрасную 3D-камеру.
Вы можете проверить, поддерживает ли ваш компьютер Windows Hello, перейдя в «Настройки»> «Учетные записи»> «Параметры входа».

По состоянию на апрель 2018 года только несколько мобильных устройств, таких как Nokia Lumia 2 XL, включают в себя сканирование радужной оболочки глаза (на сайте Microsoft есть список совместимых устройств). Если Windows Hello недоступна, вы увидите сообщение, в котором говорится: «Windows Hello недоступна на этом устройстве».
Если оно недоступно, вы можете приобрести периферийное устройство, которое добавит функциональность Windows Hello в вашу систему. Из этих дополнительных устройств существует два типа биометрической аутентификации. Для получения дополнительной информации см. Раздел ниже: «Windows Hello недоступен на этом устройстве».
Как включить Windows Hello
Если у вас есть совместимая система, ее легко настроить. Под заголовком «Распознавание лиц» нажмите «Настроить». (Если ваш компьютер использует сканирование отпечатков пальцев, вы должны выбрать «Настроить» под заголовком «Отпечаток пальца»).
Чтобы настроить распознавание лиц, Windows снимает трехмерное изображение, близкое к инфракрасному. Она учитывает такие вещи, как волосы и очки, поэтому вам может потребоваться сделать несколько снимков для калибровки механизма распознавания.
Я обнаружил, что даже носить капюшон или причесать волосы по-другому может помешать вам войти в систему. В этом случае вам просто нужно будет перепечатать ваш пароль.
Динамическая блокировка Windows Hello
Еще одна замечательная особенность Windows Hello - это динамическая блокировка. Это можно сделать с помощью сопряженного Bluetooth-устройства (возможно, смартфона). После сопряжения, если сопряженное устройство выходит из диапазона Bluetooth, компьютер блокируется.

Чтобы использовать динамическую блокировку, сначала поместите смартфон или планшет в режим сопряжения Bluetooth, а затем войдите в настройки Bluetooth в Windows. Самый простой способ попасть туда – открыть поиск Windows и ввести Bluetooth.
Выберите «Bluetooth и другие устройства». Затем выберите «Добавить Bluetooth или другое устройство». Когда будет предложено выбрать устройство, выберите Bluetooth.

Вы должны увидеть свое устройство, указанное здесь. Выберите его и инициируйте процесс сопряжения. После того, как он спарен, вы можете вернуться к настройкам Windows Hello и настроить динамическую блокировку.
«Windows Hello недоступна на этом устройстве»

Если Windows Hello не работает, скорее всего, ваше оборудование несовместимо. Это означает, что вашей системе не хватает сканирования радужной оболочки глаза, сканирования отпечатков пальцев или инфракрасной 3D-камеры. К сожалению, сканер радужной оболочки глаза на данный момент еще не поступил в открытую продажу.
Добавьте сканер отпечатков пальцев в Windows 10
Самый дешевый и самый безопасный вариант - сканер отпечатков пальцев. Сканеры отпечатков пальцев распознают уникальную топографию кончика пальца или большого пальца. Все сканеры делают одно и то же, они все функционально идентичны.

Устройство подключается к USB-порту, и после завершения установки драйверов пользователю необходимо настроить свой отпечаток пальца в Windows. С этого момента вы можете войти в свой компьютер одним касанием.
Существуют также две альтернативы USB сканеру. Microsoft выпускает биометрический сканер в сочетании с клавиатурой.
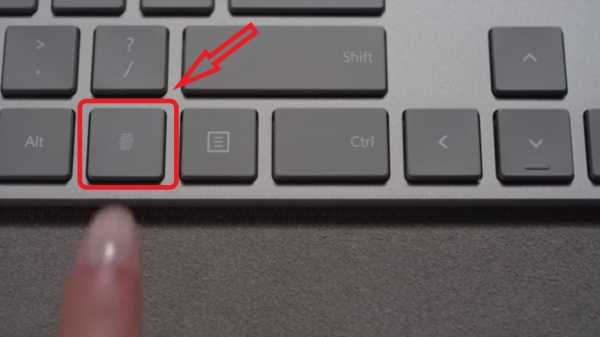
В дополнение к клавиатуре скоро появятся мыши со встроенными сканерами. К сожалению, те, что я видел на Amazon, не совместимы с Windows Hello.
В целом, сканер отпечатков пальцев обеспечивает наилучшую безопасность. В то время как камера распознавания лиц может работать и как веб-камера, но она, как правило, дороже и имеет вероятность ложной аутентификации.
Это также самый дешевый способ работы Windows Hello.
 Купить сканер отпечатков пальцев для Windows Hello на AliExpress.com
Купить сканер отпечатков пальцев для Windows Hello на AliExpress.com
Добавьте камеру распознавания лиц
Сканеры распознавания лиц выпускаются в нескольких разных моделях. Веб-камеры, совместимые с Windows Hello, включают продукты от Logitech, Microsoft и т. д. Из них наименее дорогим является веб-камера Mouse или LilBit (у которой нет микрофона).
На рынке high-end существует несколько вариантов. Однако, на мой взгляд, цены Razer Stargazer чрезвычайно завышены.
Веб-камера deluxe Brio от Logitech включает в себя поддержку Windows Hello и шумоподавляющие микрофоны. Однако ее стоимость выходит за рамки большинства бюджетов. И отзывы о ней не были замечательными.
Насколько безопасной и приватной является Windows Hello?
Согласно политике конфиденциальности Microsoft, ваша конфиденциальность защищена двумя способами:
Во-первых, если вы используете аутентификацию отпечатка пальца или распознавания лиц, Microsoft не передает (по их словам) необработанные данные вашего отпечатка или фотографии через Интернет.
Фактически, она даже не сохраняет исходные данные. Вместо того, чтобы хранить отпечаток пальца или фотографию, Windows создает цифровую абстракцию. Эта информация не распознается людям и может быть интерпретирована только машиной.
Во-вторых, хотя некоторые пользовательские данные передаются через Интернет, они зашифровываются, поэтому их нельзя перехватить с помощью атак типа «человек в середине». Шифрование довольно сильное, поэтому даже если оно было перехвачено, злоумышленник получит доступ только к хэшу данных.
В конце концов, если вы доверяете Microsoft, и обеспокоены тем, что биометрическая информация может быть использована против вас преступниками, Windows Hello может считаться безопасной. Если вы обеспокоены тем, что Microsoft может использовать ваши данные для получения прибыли, держитесь подальше от Windows Hello. Однако, если вас это не касается, нет ничего по своей сути дефектного в том, как Microsoft хранит и передает ваши данные.
Стоит ли использовать Windows Hello?
Для пользователей настольных систем Windows Hello - это самый простой способ входа в ваш компьютер. Даже если у вас нет оборудования для биометрической аутентификации, его можно добавить, купив недорогой сканер отпечатков пальцев.
Для большинства пользователей я рекомендую именно сканер отпечатков пальцев. Они крошечные и подключаются к USB-портам, что делает их совместимыми практически со всеми компьютерами.
Читайте также
juice-health.ru
Как включить брандмауэр в Windows 10
В сегодняшней статье рассмотрим различные способы включения брандмауэра в Windows 10.
Брандмауэр Windows включен по умолчанию и если у вас нет другого брандмауэра - его отключать не рекомендуется. Отключение брандмауэра сделает ваш компьютер более уязвимым для несанкционированного доступа.
Включить брандмауэр с помощью уведомления
Когда брандмауэр отключен - с правой стороны возле часов может появиться уведомление "Включить брандмауэр Windows", если нажать на него левой клавишей мыши - брандмауэр будет включен. Это уведомления может быть в "Центре уведомлений", зайдите в него и если там есть "Включить брандмауэр" нажмите на него левой клавишей мыши.

Включить брандмауэр в его настройках
1. Откройте брандмауэр: один из способов - в строке поиска или в меню выполнить напишите firewall.cpl и нажмите клавишу Enter.

2. С правой стороны нажмите на "Использовать рекомендуемые параметры".
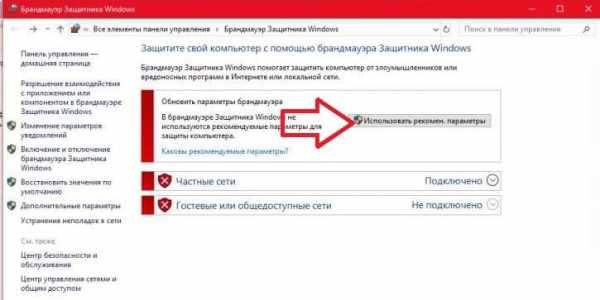
Включить брандмауэр в командной строке
1. Откройте командную строку от имени администратора: один из способов - нажмите на меню "Пуск" правой клавишей мыши и выберите "Командная строка (Администратор)".

2. Чтобы включить брандмауэр для всех типов сетей - введите команду netsh advfirewall set allprofiles state on и нажмите клавишу Enter.
Чтобы включить брандмауэр только для текущего типа сети - введите команду netsh advfirewall set currentprofile state on и нажмите клавишу Enter.
Чтобы включить брандмауэр только для доменной сети - введите команду netsh advfirewall set domainprofile state on и нажмите клавишу Enter.
Чтобы включить брандмауэр только для общедоступной сети - введите команду netsh advfirewall set publicprofile state on и нажмите клавишу Enter.
Чтобы включить брандмауэр только для частной сети - введите команду netsh advfirewall set privateprofile state on и нажмите клавишу Enter.
Включить брандмауэр в PowerShell
1. Откройте PowerShell от имени администратора: один из способов - в строке поиска введите PowerShell, на найденном инструменте нажмите правой клавишей мыши и выберите "Запустить от имени администратора".

2. Чтобы включить брандмауэр для всех типов сетей - введите команду Set-NetFirewallProfile -Enabled True и нажмите клавишу Enter.
Чтобы включить брандмауэр только для доменной сети - введите команду Set-NetFirewallProfile -Profile Domain -Enabled True и нажмите клавишу Enter.
Чтобы включить брандмауэр только для общедоступной сети - введите команду Set-NetFirewallProfile -Profile Public -Enabled True и нажмите клавишу Enter.
Чтобы включить брандмауэр только для частной сети - введите команду Set-NetFirewallProfile -Profile Private -Enabled True и нажмите клавишу Enter.
Включить брандмауэр в центре безопасности защитника Windows
1. Откройте "Центр безопасности защитника Windows": нажмите левой клавишей мыши на его значок на панели задач в области уведомлений, или зайдите в меню "Пуск" => "Все приложения" и выберите его из списка.
2. В открывшемся окне с левой стороны выберите "Брандмауэр и безопасность сети", с правой стороны нажмите на "Восстановить параметры", если вы хотите включить брандмауэр для всех сетей. Если вы хотите включить брандмауэр для определенного типа сети - немного ниже, возле нужной сети, нажмите на "Включить".

На сегодня всё, если вы знаете другие способы - пишите в комментариях! Удачи Вам 🙂
vynesimozg.com
Как включить гибернацию в Windows 7: простейшие решения
Многие владельцы компьютерных терминалов или ноутбуков достаточно часто сталкиваются с проблемой того, что им на какое-то время нужно прервать работу, но вот закрывать нужные программы и выключать компьютер не хочется. Они и используют так называемый режим гибернации. Давайте посмотрим, как в Windows 7 включить гибернацию самыми что ни на есть простейшими методами.
Что такое гибернация?
Начнем, пожалуй, с самого понятия гибернации. Многие с этим сталкивались, но немногие знают, что на самом деле это самый обычный режим сна с пониженным энергопотреблением, но с выгрузкой данных о работающих программах и активных процессах из оперативной памяти.

Впрочем, прежде чем приступать к решению вопроса о том, как в Windows 7 включить режим гибернации, посмотрим, какие преимущества он дает пользователю. Во-первых, все открытые программы и запущенные приложения при выходе из сна будут снова полноценно функционировать. Информация обо всех активных процессах сохраняется в специальном файле hiberfil.sys. Во-вторых, использование такого режима часто очень уместно для владельцев ноутбуков, которые применяют его в режиме автономной работы (от батареи), а возможности подключить зарядное устройство по каким-либо причинам нет. В-третьих, расход энергии настолько низок, что устройств без подзарядки может продержаться достаточно долгое время, причем без отключения и потери данных.
Как включить гибернацию в Windows 7: быстрая инструкция
Теперь непосредственно о «семерке». Как включить режим гибернации Windows 7? Как оказывается, проще простого.

Для этого используется знакомая всем стандартная кнопка меню «Пуск», где выбирается завершение работы. После этого система предложит выбрать именно то действие, которое в данный момент необходимо пользователю. Как уже понятно, выбирается сон (или гибернация), после чего компьютер или ноутбук переходит в спящий режим.
Как включить гибернацию в Windows 7 через командную строку
Есть еще один альтернативный метод с использованием командной строки. Он, конечно, несколько более сложен по количеству выполняемых операций, но тем не менее может быть полезен в том случае, если по каким-то причинам активация сна из меню «Пуск» не работает.

Сначала вызываем командную строку (cmd) из меню «Выполнить» (Win + R), после чего прописываем в ней powercfg -hibernate on или сокращенно: powercfg -h on. Для отключения задействованной конфигурации используется аналогичная команда, только в конце прописывается off.
Настройка автоматического перехода в режим гибернации
Теперь посмотрим, как включить гибернацию в Windows 7 таким образом, чтобы компьютер или ноутбук переходил в режим сна автоматически и без участия пользователя.

В «семерке» для этого используется раздел электропитания, находящийся в стандартной Панели управления. Здесь слева имеются строки настройки отключения дисплея и перевода компьютерной системы в спящий режим. Настраиваемые параметры в обоих разделах практически одинаковы.
Стоит обратить внимание на тот момент, что если выставить только отключение дисплея, ни о каком полноценном режиме гибернации и речи быть не может. Тут нужно задействовать и отключение жестких дисков. Временной промежуток для бездействия системы, что в первом, что во втором случае лучше установить одинаковый. Остается сохранить изменения и все.
Для ноутбуков вопрос того, как включить гибернацию в Windows 7, может быть решен еще одним способом, а именно закрытием крышки, на которой расположен экран. Для настройки режима, опять-таки, используется раздел электропитания. Только в данном случае требуется произвести настройку действий при закрытии крышки, хотя с равным успехом точно так же можно настроить и кнопку питания. Попутно можно задать затребование пароля при пробуждении, если таковой имеется (это справедливо и для стационарных ПК), и именно так, одним из вариантов настройки, от него можно избавиться, чтобы при выходе из сна в своем сеансе не вводить его каждый раз.
Заключение
Вот, собственно, и все, что касается того, как включить гибернацию в Windows 7 для перехода компьютерной системы в спящий режим. Что касается практического применения гибернации, нужно учесть несколько моментов. Лучше всего использовать ручной переход. И вот почему. Допустим, пользователь постоянно куда-то отлучается, автоматический режим переводит компьютер в состояние сна – все это хорошо. А вы не подумали о том, что, например, те же процессы загрузки в этом случае просто замораживаются и в фоновом режиме не работают? Хорошо, если это закачка с торрент-трекера, а если загрузка производится через браузер, в котором нет возможности докачки или постановки загрузки на паузу? Стартовать придется заново. И обидно будет, если тот же фильм закачался уже, скажем, процентов на 90. Так что будьте бдительны.
fb.ru
- Программирование на visual basic

- Процесс svchost грузит процессор на 100 windows xp
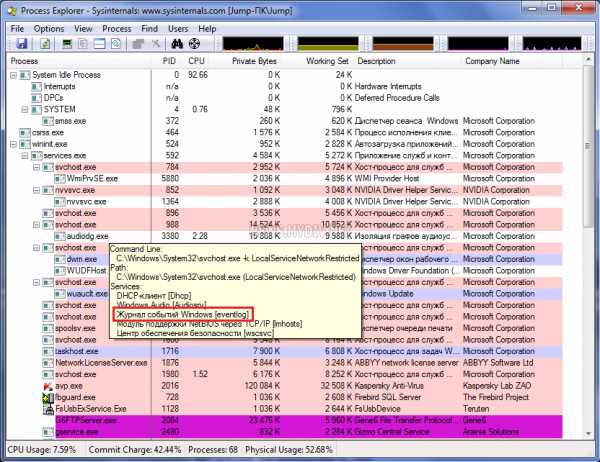
- Как создать несколько пользователей на windows 7

- Как переключить телеграмм на русский

- Microsoft visual c это что

- Функция процессора в компьютере

- Сервис репорт

- Wifi адаптер выключен включите wifi адаптер и попытайтесь снова

- Создать электронную почту gmail
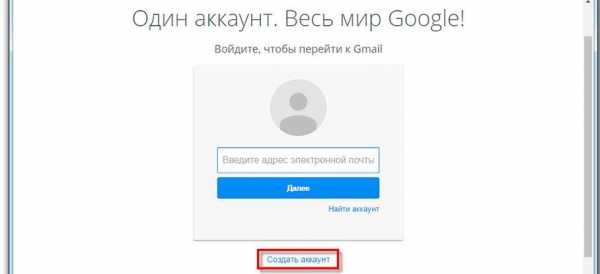
- Как записать windows на linux
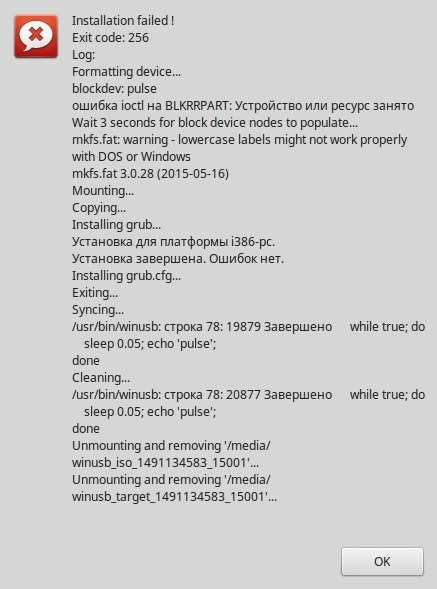
- Как определить размер файла формула