Оптимизация линукс - всё просто! Linux mint оптимизация
Оптимизация Linux Mint | Losst
Сегодня я обнаружил что Linux mint 18 стал грузиться медленнее чем Linux mint 17. Что не очень хорошо для моего ноутбука. Я выяснил что это связано с ненужными службами, приложениями, визуальными эффектами. Существует множество оптимизаций, позволяющих повысить скорость работы дистрибутива Linux Mint.
В этой статье мы рассмотрим как выполняется оптимизация Linux Mint. Я покажу только максимально безопасные. Проверял их сам на Toshiba Satelite l20 - 101 с Linux Mint 18.1 xfce и на компьютере HP Elite 7200 c linux mint 18.1 MATE. Перед дальнейшими инструкциями установите все обновления, чтобы не возникло ненужных ошибок.
Содержание статьи:
Оптимизация Linux Mint
1. Оперативная память
При работе с Linux Mint выполнение различных операций со временем осуществляется медленнее. К счастью, это можно минимизировать. На жестком диске существует отдельный раздел для хранения данных, помещенных в оперативную память, который называется разделом подкачки. Интенсивность использования ядром дистрибутива Linux Mint раздела подкачки может быть изменена с помощью специального параметра конфигурации системы.
Вначале надо проверить величину этого параметра. Откройте терминал - ctrl + alt + t и выполните команду:
$ cat /proc/sys/vm/swappiness
Должно быть число 60. Дальше надо установить приложения gksu и leafpad. Можно через Synaptic или Терминал. В терминале используйте команду, она запросит ваш пароль
sudo apt install gksu leafpad
Установим новое значение параметра. Перейдите по пути /etc/ и откройте файл sysctl.conf текстовым редактором, либо командой:
gksudo leafpad /etc/sysctl.conf

В конце надо будет добавить vm.swappiness=10. Сохраните файл и перезагрузите ваш Компьютер / Ноутбук.
2. Настройка кэша inode
Только для ПК с 1 гб и больше так как это оптимизация приведет к долгому хранению системных файлов в оперативной памяти. Откройте файл /etc/sysctl.conf:
gksudo leafpad /etc/sysctl.conf
Опуститесь вниз файла и добавьте эту строчку в конце:
vm.vfs_cache_pressure=50
3. Настройка zram
Только ПК с оперативной памятью 768 Мб или больше. Внимание это может привести к нестабильной работе всей системы! Сделайте бэкап данных.
Работа данной оптимизации:
- Центральный процессор вашего компьютера (CPU) будет использоваться более интенсивно, так как будут осуществляться постоянные сжатие и распаковка данных;
- Если система полностью заполнит файл подкачки в оперативной памяти, она начнет дополнительно использовать классический раздел подкачки на жестком диске. При этом она также может переместить в этот раздел часть файла подкачки из оперативной памяти, что еще более замедлит ее работу;
- На данный момент рассматриваемый модуль все еще является экспериментальным, поэтому реализованный в рамках него дополнительный уровень хранения данных может снизить стабильность работы системы.
Нужен пакет zram-config. Можете через synaptic, но я больше люблю использовать терминал.
sudo apt install zram-config
Перезагрузите ПК после установки. Можно командой:
reboot
Надо проверить работу данного модуля:
cat /proc/swaps
Должен появится отчёт о разделах на /dev/zram. Если система стала работать неправильно или zram вам уже не нужен, то делаем следующее:
sudo apt purge zram-config
Если у вас мало оперативной памяти, то вы точно заметите ускорение Linux Mint 18. Подробнее про настройку zram в linux написано в другой статье.
4. Отключение индексации
Как и в Windows, в Linux есть приложение для ускорения поиска, которое также тормозит работу системы. Данное приложение удалить полностью через synaptic нельзя. Он удалит лишь его часть. Следовательно надо использовать терминал.
sudo apt purge apt-xapian-index
Перезагрузите ПК для окончания применения изменений.
5. Оптимизация LibreOffice
Как всем известно, java имеет очень медленный компилятор. Скорость запуска LibreOffice повысилась раза в 3 после отключения java. Но она стоит там не просто так. Некоторые функции требуют java. Так что если вам они нужны то не отключайте. Откройте приложение Writer.
Зайдите в меню Сервис — Параметры LibreOffice — Расширенные возможности» и убрать флажок «Использовать виртуальную машину Java». Включить поддержку можно в любой момент просто вернув галочку в том поле:



6. Настройка автозагрузки
В Wndows это msconfig, а в Linux есть несколько способов решения этой задачи. Автозапуск сильно замедляет как и запуск системы, так и работу в целом. Часть программ настраивается через графический интерфейс - Меню - Параметры - Автозапуск. В XFCE это Сеансы и запуск. Но там не все службы. Далее, я буду писать зачем нужна каждая из служб, которые я буду отключать и как их отключить через терминал. Сначала смотрим скорость загрузки системы:
systemd-analyze
Выключить:
$ sudo systemctl disable служба
Включить:
$ sudo systemctl enable служба
avahi-daemon.service - это процесс для обнаружения ПК в домене .local. Если у вас один пк в домашней сети или у вас нет домена .local. То можно смело отключать:
sudo systemctl disable avahi-daemon.service
cgmanager.service - предназначен для управления cgroup. Служба нужна только людям использующих контейнер LXC. Этот контейнер позволяет создавать виртуальные машины почти без потерь производительности. Но я не использую виртуализацию. Отключаю:
sudo systemctl disable cgmanager.service
cups-browsed.service – это служба для принтеров. Сейчас у меня нет принтера, но если появится я просто включу эту службу.
sudo systemctl disable cgmanager.service
geoclue.service – это служба, которая отправляет вашу геолокацию приложениям. Без каких-либо вопросов отключаем:
sudo systemctl disable geoclue.service
Службы vm2-lvmetad и lvm2-monitor относятся к службам управления логическими томами (LVM – Logical Volume Management). Если вы не используете логические тома то можно отключать. Если при установке вы выбрали автоматическую, то у вас все первичные.
sudo systemctl disable vm2-lvmetad.service
sudo systemctl disable lvm2-monitor.service
Результаты выполнения может быть таким:
Failed to execute operation: No such file or directory и
Removed symlink /etc/systemd/system/sysinit.target.wants/lvm2-monitor.service
ModemManager.service – это интерфейс, позволяющий реализовать подключение к сети интернет, используя мoдемы, каналы связи (2G/3G/4G/CDMA). У меня вообще шнур так что отключаю.
sudo systemctl disable ModemManager.service
speech-dispatcher.service - это унифицированный API, который имеет предназначение для изменения порядка вызова синтезатора, так же позволяет предотвратить наложения звука при нескольких приложениях, использующих звук. Я не планирую включать сразу штук 8 песен. Так что отключаю:
sudo systemctl disable speech-dispatcher.service
ssh.service - это сервис удаленного управления системой через терминал. Я таким не пользуюсь => отключаем.
sudo systemctl disable ssh.service
ufw.service – служба межсетевого экрана. Это брандмауэр. Мне он нужен, но многим нет. Будем не отключать а удалять. Через Synaptic или терминал.

sudo apt purge ufw
Я перечислил все службы, которые можно отключить безболезненно для системы. Теперь перезагрузка и тест скорости. После отключения служб вы точно заметите ускорение работы linux mint.
reboot
systemd-analyze
Читайте подробнее про ускорение загрузки Linux в отдельной статье.
7. Настройка окружения
Визуальные эффекты делают систему красивой. Если вы любите MacOS вам не пережить их отключение. Те, кто пользовался Windows 7 aero знают как это всё тормозит.
Linux Mint Cinnamon: для начала необходимо открыть: «Меню — Параметры системы — Эффекты» и отключить все эффекты в открывшемся окне. Далее, необходимо открыть: «Меню — Параметры системы — Общие» и активировать переключатель в пункте списка «Отключить композитинг для полноэкранных окон».
Linux Mint Mate: откройте «Меню — Настройки — Окна», перейдите на вкладку «Общие» открывшегося окна и уберите флажок «Включить композитный менеджер».
Linux Mint Xfce: необходимо «Меню — Параметры рабочего стола» и изменить оконный менеджер с «Xfwm4 + Compositing» на «Xfwm4».
Не забудьте поставить фоном один сплошной цвет.
8. Браузеры
Каждое дополнительное расширение для firefox и chromium замедляют его запуск и работу. удалите ненужные вам. Например, вместо онлайн читалки поставить локальную программу.
Теперь конкретно про firefox. В первую очередь следует ввести в адресную строку веб-браузера about:config и нажать клавишу Enter. Далее, нужно нажать на кнопку Я принимаю на себя риск!.
Вам следует ввести в поле поиска на открывшейся странице запрос sessionstore и использовать двойной клик для редактирования значения параметра browser.sessionstore.interval. По умолчанию он имеет значение 15000, соответствующее 15 секундам. Вы можете добавить к значению несколько нулей таким образом, чтобы оно превратилось в значение 15000000 и нажать на кнопку OK для сохранения изменений.
Далее, переключите эти параметры в положение false:
- browser.sessionstore.restore_on_demand
- browser.sessionstore.resume_from_crash
- services.sync.prefs.sync.browser.sessionstore.restore_on_demand
Осталось закрыть все окна веб-браузера Firefox и перезапустить его.
9. Очистка Linux Mint
В Linux, как и в Windows скапливается мусор. Но в отличие от Windows у него нет реестра, что даёт возможность удалить весь мусор.
sudo apt autoclean
sudo apt autoremove
Не забудьте удалить ненужные программы. Например, мне не нужен VLC когда стоит dragon player.
sudo apt purge vlc
10. Установка драйверов
Многие забывают поставить нужные драйвера и устройства используются не на максимум своих возможностей. Например, у меня не было драйвера процессора. Откройте меню и впишите драйвера. Я заменил свободный драйвер nvidia на проприетарный. Все стало гораздо быстрее.


11. Оптимизация tmp
Если у вас много оперативной памяти можно ещё больше ускорить систему с помощью перемещения файлов с жесткого диска на виртуальный раздел в оперативной памяти. Откройте терминал.
sudo cp -v /usr/share/systemd/tmp.mount /etc/systemd/system/
sudo systemctl enable tmp.mount
reboot
Проверка работы:
systemctl status tmp.mount
Если вам он больше не нужен просто удалите его:
sudo rm -v /etc/systemd/system/tmp.mount
reboot
12. Оптимизация wifi
Оптимизация Linux Mint также может включать ускорение wifi. Узнаем как названа ваша сетевая карта в системе:
iwconfig
Затем вы сможете узнать название. Например, wlp2s0. Отключим энергосбережение.
gksudo xed /etc/NetworkManager/conf.d/default-wifi-powersave-on.conf
Строчку:
wifi.powersave = 3
меняем на:
wifi.powersave = 0
Теперь сохраняем документ и перезагружаем ПК. Выполните команду для проверки:
iwconfig
Если появилась надпись Power management:off то вы все настроили. Для сетевых карт intel есть особый способ ускорения, поскольку система для неё использует драйвер iwlwifi. Нужно активировать функцию Tx AMPDU.
Функция AMPDU предназначена для ускорения передачи данных путем объединения нескольких наборов данных друг с другом. До версии 18.1 включалась автоматически, но была убрана из-за проблемных чипсетов.
В первую очередь следует убедиться в том, что для взаимодействия с чипсетом вашей беспроводной сетевой карты используется именно драйвер iwlwifi.
lsmod | grep iwlwifi
Если появилась строка «iwlwifi» то можно продолжать.
echo "options iwlwifi 11n_disable=8" | sudo tee /etc/modprobe.d/iwlwifi11n.conf
Теперь нужно перезагрузить ПК. Перед перезагрузкой запишите себе эту команду:
sudo rm -v /etc/modprobe.d/iwlwifi11n.conf
Она нужна для отката изменений если сеть не будет работать.
Выводы
Теперь вы знаете как выполняется ускорение Linux Mint 18. Я очень надеюсь что помог другим пользователям. Пишите в комментариях вашу скорость запуска и скорость работы после проделанных изменений. Насколько вам помогла оптимизация Linux Mint 18 по сравнению с тем, как было раньше?
Оцените статью:
Загрузка...losst.ru
Блог X-PRESS: Оптимизация Linux Mint
Сегодня я обнаружил что Linux mint 18 стал грузиться медленнее чем Linux mint 17. Что не очень хорошо для моего ноутбука. Я выяснил что это связано с ненужными службами, приложениями, визуальными эффектами. Существует множество оптимизаций, позволяющих повысить скорость работы дистрибутива Linux Mint.
В этой статье мы рассмотрим как выполняется оптимизация Linux Mint. Я покажу только максимально безопасные. Проверял их сам на Toshiba Satelite l20 - 101 с Linux Mint 18.1 xfce и на компьютере HP Elite 7200 c linux mint 18.1 MATE. Перед дальнейшими инструкциями установите все обновления, чтобы не возникло ненужных ошибок.
Оптимизация Linux Mint
1. Оперативная память
При работе с Linux Mint выполнение различных операций со временем осуществляется медленнее. К счастью, это можно минимизировать. На жестком диске существует отдельный раздел для хранения данных, помещенных в оперативную память, который называется разделом подкачки. Интенсивность использования ядром дистрибутива Linux Mint раздела подкачки может быть изменена с помощью специального параметра конфигурации системы.
Вначале надо проверить величину этого параметра. Откройте терминал - ctrl + alt + t и выполните команду:
$ cat /proc/sys/vm/swappiness
Должно быть число 60. Дальше надо установить приложения gksu и leafpad. Можно через Synaptic или Терминал. В терминале используйте команду, она запросит ваш пароль
$ sudo apt install gksu leafpad
Установим новое значение параметра. Перейдите по пути /etc/ и откройте файл sysctl.conf текстовым редактором, либо командой:
$ gksudo leafpad /etc/sysctl.conf
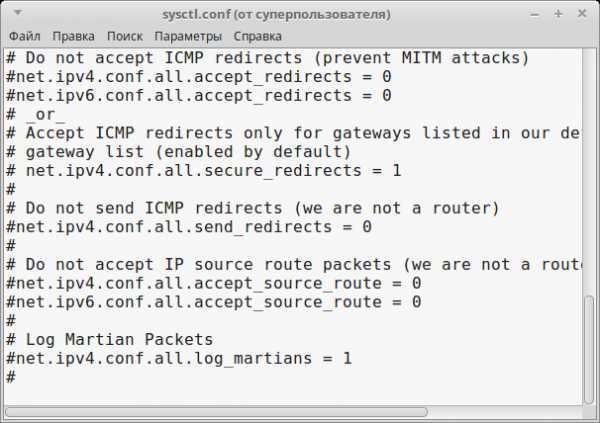
В конце надо будет добавить vm.swappiness=10. Сохраните файл и перезагрузите ваш Компьютер / Ноутбук.
2. Настройка кэша inode
Только для ПК с 1 гб и больше так как это оптимизация приведет к долгому хранению системных файлов в оперативной памяти. Откройте файл /etc/sysctl.conf:
$ gksudo leafpad /etc/sysctl.conf
Опуститесь вниз файла и добавьте эту строчку в конце:
$ vm.vfs_cache_pressure=50
3. Настройка zram
Только ПК с оперативной памятью 768 Мб или больше. Внимание это может привести к нестабильной работе всей системы! Сделайте бэкап данных.
Работа данной оптимизации:
- Центральный процессор вашего компьютера (CPU) будет использоваться более интенсивно, так как будут осуществляться постоянные сжатие и распаковка данных;
- Если система полностью заполнит файл подкачки в оперативной памяти, она начнет дополнительно использовать классический раздел подкачки на жестком диске. При этом она также может переместить в этот раздел часть файла подкачки из оперативной памяти, что еще более замедлит ее работу;
- На данный момент рассматриваемый модуль все еще является экспериментальным, поэтому реализованный в рамках него дополнительный уровень хранения данных может снизить стабильность работы системы.
Нужен пакет zram-config. Можете через synaptic, но я больше люблю использовать терминал.
$ sudo apt install zram-config
Перезагрузите ПК после установки. Можно командой:
Надо проверить работу данного модуля:
Должен появится отчёт о разделах на /dev/zram. Если система стала работать неправильно или zram вам уже не нужен, то делаем следующее:
$ sudo apt purge zram-config
Если у вас мало оперативной памяти, то вы точно заметите ускорение Linux Mint 18. Подробнее про настройку zram в linux написано в другой статье.4. Отключение индексации
Как и в Windows, в Linux есть приложение для ускорения поиска, которое также тормозит работу системы. Данное приложение удалить полностью через synaptic нельзя. Он удалит лишь его часть. Следовательно надо использовать терминал.
$ sudo apt purge apt-xapian-index
Перезагрузите ПК для окончания применения изменений.
5. Оптимизация LibreOffice
Как всем известно, java имеет очень медленный компилятор. Скорость запуска LibreOffice повысилась раза в 3 после отключения java. Но она стоит там не просто так. Некоторые функции требуют java. Так что если вам они нужны то не отключайте. Откройте приложение Writer.
Зайдите в меню Сервис — Параметры LibreOffice — Расширенные возможности» и убрать флажок «Использовать виртуальную машину Java». Включить поддержку можно в любой момент просто вернув галочку в том поле:



6. Настройка автозагрузки
В Wndows это msconfig, а в Linux есть несколько способов решения этой задачи. Автозапуск сильно замедляет как и запуск системы, так и работу в целом. Часть программ настраивается через графический интерфейс - Меню - Параметры - Автозапуск. В XFCE это Сеансы и запуск. Но там не все службы. Далее, я буду писать зачем нужна каждая из служб, которые я буду отключать и как их отключить через терминал. Сначала смотрим скорость загрузки системы:
Выключить:
$ sudo systemctl disable служба
Включить:
$ sudo systemctl enable служба
avahi-daemon.service - это процесс для обнаружения ПК в домене .local. Если у вас один пк в домашней сети или у вас нет домена .local. То можно смело отключать:
$ sudo systemctl disable avahi-daemon.service
cgmanager.service - предназначен для управления cgroup. Служба нужна только людям использующих контейнер LXC. Этот контейнер позволяет создавать виртуальные машины почти без потерь производительности. Но я не использую виртуализацию. Отключаю:
$ sudo systemctl disable cgmanager.service
cups-browsed.service – это служба для принтеров. Сейчас у меня нет принтера, но если появится я просто включу эту службу.
$ sudo systemctl disable cgmanager.service
geoclue.service – это служба, которая отправляет вашу геолокацию приложениям. Без каких-либо вопросов отключаем:
$ sudo systemctl disable geoclue.service
Службы vm2-lvmetad и lvm2-monitor относятся к службам управления логическими томами (LVM – Logical Volume Management). Если вы не используете логические тома то можно отключать. Если при установке вы выбрали автоматическую, то у вас все первичные.
$ sudo systemctl disable vm2-lvmetad.service
$ sudo systemctl disable lvm2-monitor.service
Результаты выполнения может быть таким:
Failed to execute operation: No such file or directory и
Removed symlink /etc/systemd/system/sysinit.target.wants/lvm2-monitor.service
ModemManager.service – это интерфейс, позволяющий реализовать подключение к сети интернет, используя мoдемы, каналы связи (2G/3G/4G/CDMA). У меня вообще шнур так что отключаю.
$ sudo systemctl disable ModemManager.service
speech-dispatcher.service - это унифицированный API, который имеет предназначение для изменения порядка вызова синтезатора, так же позволяет предотвратить наложения звука при нескольких приложениях, использующих звук. Я не планирую включать сразу штук 8 песен. Так что отключаю:
$ sudo systemctl disable speech-dispatcher.service
ssh.service - это сервис удаленного управления системой через терминал. Я таким не пользуюсь => отключаем.
$ sudo systemctl disable ssh.service
ufw.service – служба межсетевого экрана. Это брандмауэр. Мне он нужен, но многим нет. Будем не отключать а удалять. Через Synaptic или терминал.
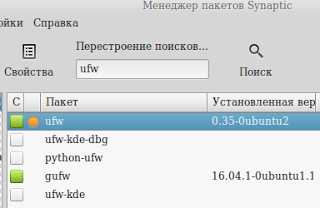
Я перечислил все службы, которые можно отключить безболезненно для системы. Теперь перезагрузка и тест скорости. После отключения служб вы точно заметите ускорение работы linux mint.
7. Настройка окружения
Визуальные эффекты делают систему красивой. Если вы любите MacOS вам не пережить их отключение. Те, кто пользовался Windows 7 aero знают как это всё тормозит.
Linux Mint Cinnamon: для начала необходимо открыть: «Меню — Параметры системы — Эффекты» и отключить все эффекты в открывшемся окне. Далее, необходимо открыть: «Меню — Параметры системы — Общие» и активировать переключатель в пункте списка «Отключить композитинг для полноэкранных окон».
Linux Mint Mate: откройте «Меню — Настройки — Окна», перейдите на вкладку «Общие» открывшегося окна и уберите флажок «Включить композитный менеджер».
Linux Mint Xfce: необходимо «Меню — Параметры рабочего стола» и изменить оконный менеджер с «Xfwm4 + Compositing» на «Xfwm4».
Не забудьте поставить фоном один сплошной цвет.
8. Браузеры
Каждое дополнительное расширение для firefox и chromium замедляют его запуск и работу. удалите ненужные вам. Например, вместо онлайн читалки поставить локальную программу.
Теперь конкретно про firefox. В первую очередь следует ввести в адресную строку веб-браузера about:config и нажать клавишу Enter. Далее, нужно нажать на кнопку Я принимаю на себя риск!.
Вам следует ввести в поле поиска на открывшейся странице запрос sessionstore и использовать двойной клик для редактирования значения параметра browser.sessionstore.interval. По умолчанию он имеет значение 15000, соответствующее 15 секундам. Вы можете добавить к значению несколько нулей таким образом, чтобы оно превратилось в значение 15000000 и нажать на кнопку OK для сохранения изменений.
Далее, переключите эти параметры в положение false:
- browser.sessionstore.restore_on_demand
- browser.sessionstore.resume_from_crash
- services.sync.prefs.sync.browser.sessionstore.restore_on_demand
Осталось закрыть все окна веб-браузера Firefox и перезапустить его.
9. Очистка Linux Mint
В Linux, как и в Windows скапливается мусор. Но в отличие от Windows у него нет реестра, что даёт возможность удалить весь мусор.
Не забудьте удалить ненужные программы. Например, мне не нужен VLC когда стоит dragon player.
10. Установка драйверов
Многие забывают поставить нужные драйвера и устройства используются не на максимум своих возможностей. Например, у меня не было драйвера процессора. Откройте меню и впишите драйвера. Я заменил свободный драйвер nvidia на проприетарный. Все стало гораздо быстрее.


11. Оптимизация tmp
Если у вас много оперативной памяти можно ещё больше ускорить систему с помощью перемещения файлов с жесткого диска на виртуальный раздел в оперативной памяти. Откройте терминал.
$ sudo cp -v /usr/share/systemd/tmp.mount /etc/systemd/system/
$ sudo systemctl enable tmp.mount
Проверка работы:
$ systemctl status tmp.mount
Если вам он больше не нужен просто удалите его:
$ sudo rm -v /etc/systemd/system/tmp.mount
12. Оптимизация wifi
Оптимизация Linux Mint также может включать ускорение wifi. Узнаем как названа ваша сетевая карта в системе:
Затем вы сможете узнать название. Например, wlp2s0. Отключим энергосбережение.
$ gksudo xed /etc/NetworkManager/conf.d/default-wifi-powersave-on.conf
Строчку:
меняем на:
Теперь сохраняем документ и перезагружаем ПК. Выполните команду для проверки:
Если появилась надпись Power management:off то вы все настроили. Для сетевых карт intel есть особый способ ускорения, поскольку система для неё использует драйвер iwlwifi. Нужно активировать функцию Tx AMPDU.
Функция AMPDU предназначена для ускорения передачи данных путем объединения нескольких наборов данных друг с другом. До версии 18.1 включалась автоматически, но была убрана из-за проблемных чипсетов.
В первую очередь следует убедиться в том, что для взаимодействия с чипсетом вашей беспроводной сетевой карты используется именно драйвер iwlwifi.
Если появилась строка «iwlwifi» то можно продолжать.
$ echo "options iwlwifi 11n_disable=8" | sudo tee /etc/modprobe.d/iwlwifi11n.conf
Теперь нужно перезагрузить ПК. Перед перезагрузкой запишите себе эту команду:
$ sudo rm -v /etc/modprobe.d/iwlwifi11n.conf
Она нужна для отката изменений если сеть не будет работать.
Выводы
Теперь вы знаете как выполняется ускорение Linux Mint 18. Я очень надеюсь что помог другим пользователям. Пишите в комментариях вашу скорость запуска и скорость работы после проделанных изменений. Насколько вам помогла оптимизация Linux Mint 18 по сравнению с тем, как было раньше?
xpressdnepr.blogspot.com
Повышение скорости работы дистрибутива Linux Mint
Повышение скорости работы дистрибутива Linux Mint является увлекательным занятием! Благодаря выполнению несложных последовательностей действий вы сможете повысить производительность вашей системы без финансовых вложений.
Существует множество оптимизаций, позволяющих повысить скорость работы дистрибутива Linux Mint. Некоторые из них являются безопасными, некоторые связаны с определенными рисками. В данном разделе вы найдете описания лишь безопасных оптимизаций.
Я не люблю оптимизации, связанные с теми или иными рисками, так как считаю, что стабильность и надежность системы гораздо важнее прироста ее производительности. Именно поэтому я выбрал лишь те оптимизации, которые вы можете безопасно реализовать, повысив тем самым скорость работы вашего дистрибутива Linux Mint в различных условиях.
Данные оптимизации по своей сути являются описаниями последовательностей действий, размещенными в различных разделах данного веб-сайта. Я перенес их в отдельный раздел лишь по той причине, что все они связаны с оптимизацией производительности системы.
Примечание: несмотря на то, что вы можете не опасаться за последствия реализации описанных ниже рекомендаций, ничто в жизни не дается просто так… Вам в любом случае придется пожертвовать каким-либо ресурсом. Таким ресурсом может являться определенная системная служба, набор визуальных эффектов или полезная функция, которую придется отключить.
Таким образом, каждая из описанных оптимизаций будет иметь свою «цену». Исходя из этого, вы должны дополнительно подумать перед реализацией каждой из них о том, готовы ли вы заплатить ее цену.
При описании использовалось редакция дистрибутива с окружением рабочего стола Xfce, хотя сами рекомендации отлично подходят для редакций с окружениями рабочих столов Cinnamon и Mate. При этом рекомендации предназначаются главным образом для пользователей дистрибутива Linux Mint с окружением рабочего стола Xfce, так как именно эта редакция дистрибутива с легковесным рабочим столом чаще всего используется на старых медленных компьютерах, для которых крайне актуальны любые рекомендации по повышению производительности системы.
1. Оптимизация использования системной памяти (оперативной памяти)
Вы можете оптимизировать использование системной памяти, воспользовавшись следующими рекомендациями.
1.1. Рекомендация номер один: Сокращение интенсивности использования раздела подкачки
Использование раздела подкачки особенно заметно при работе с компьютерами с относительно малым объемом оперативной памяти (2 ГБ или меньше): при работе с Linux Mint выполнение различных операций со временем осуществляется медленнее, при этом сама операционная система осуществляет постоянный доступ к жесткому диску. К счастью, подобный эффект можно минимизировать.
На жестком диске существует отдельный раздел для хранения данных, помещенных в оперативную память, который называется разделом подкачки. В том случае, если Linux Mint чрезмерно использует раздел подкачки, работа компьютера значительно замедляется.
Интенсивность использования ядром дистрибутива Linux Mint раздела подкачки может быть изменена с помощью специального параметра конфигурации системы. Чем меньше числовое значение этого параметра конфигурации, тем дольше длительность периода ожидания, после которого ядро дистрибутива Linux Mint начинает использовать раздел подкачки. Значение должно находиться в диапазоне от 0 до 100, причем по умолчанию используется значение 60. Это значение является значительно завышенным для настольного компьютера, но отлично подходит для серверов. При этом изменение данного значения при работе с настольным компьютером не влечет никаких негативных последствий.
Подробное описание рассматриваемого механизма доступно на странице по ссылке.
А теперь рассмотрим механизм изменения значения рассматриваемого параметра конфигурации:
A. Во-первых, следует проверить текущее значение параметра конфигурации swappiness. Для этого необходимо открыть окно терминала. Далее следует ввести в открытое окно терминала следующую команду (используйте функции копирования/вставки для того, чтобы избежать ошибок при вводе):
cat /proc/sys/vm/swappiness
После окончания ввода команды нужно нажать клавишу Enter. В результате будет выведено числовое значение, которое наверняка будет равно 60.
B. Для установки более приемлемого значения параметра конфигурации swappiness следует ввести в окно терминала следующую команду (используйте функции копирования/вставки для того, чтобы избежать ошибок при вводе):
xed admin:///etc/sysctl.conf
После окончания ввода команды также нужно нажать клавишу Enter. Вам будет предложено два раза ввести ваш пароль - сделайте это. В результате с помощью текстового редактора будет открыт файл конфигурации, содержимое которого нужно прокрутить до конца, после чего добавить в него значение параметра swappiness, которое должно использоваться вместо значения по умолчанию. Вы должны скопировать и вставить в файл конфигурации следующие строки:
# Уменьшение значения параметра интенсивности использования раздела подкачки до более приемлемогоvm.swappiness=10
C. Теперь нужно сохранить файл конфигурации и закрыть текстовый редактор. После этого вам придется перезагрузить компьютер.
D. После перезагрузки компьютера следует снова проверить значение параметра конфигурации swappiness. Для этого, как и раньше, в первую очередь придется открыть терминал. В окно терминала следует ввести (с помощью функций копирования/вставки) ранее рассмотренную команду:
cat /proc/sys/vm/swappiness
После ввода команды все так же необходимо нажать клавишу Enter. В результате должно быть выведено значение 10.
Примечание: если вы используете твердотельный накопитель в качестве системного диска, ваша машина может работать лучше даже при более значительном уменьшении значения параметра конфигурации swappiness. Это объясняется тем, что большое количество операций записи, осуществляемое, в том числе, при работе с разделом подкачки, сокращает рабочий ресурс твердотельного накопителя. Я рекомендую использовать значение 1 параметра конфигурации swappiness при работе с твердотельным накопителем. Также обратите внимание на следующие советы относительно оптимизации системы для работы с твердотельными накопителями.
1.2. Рекомендация для компьютеров с 2 ГБ или большим объемом оперативной памяти: изменение стратегии сокращения объема кэша структур inode
Компьютеры с 2 ГБ или большим объемом оперативной памяти наверняка будут работать быстрее после перехода к менее агрессивной стратегии сокращения объема кэша структур inode.
Ценой данной оптимизации является более длительное хранение некоторых системных структур данных в оперативной памяти, обуславливающее уменьшение объема оперативной памяти, доступной для пользовательских приложений. Именно поэтому данная оптимизация рекомендуется лишь для компьютеров как минимум с 2 ГБ оперативной памяти.
Рассмотрим процесс изменения стратегии сокращения объема кэша структур inode.
A. В первую очередь необходимо выполнить с помощью терминала следующую команду (используйте функции копирования/вставки):
xed admin:///etc/sysctl.conf
После окончания ввода команды нужно нажать клавишу Enter. Вам будет предложено два раза ввести ваш пароль - сделайте это. В результате с помощью текстового редактора будет открыт файл конфигурации, содержимое которого нужно прокрутить до конца, после чего добавить в него значение параметра vfs_cache_pressure, которое должно использоваться вместо значения по умолчанию. Вы должны скопировать и вставить в файл конфигурации следующие строки:
# Оптимизация стратегии сокращения объема кэша структур inodevm.vfs_cache_pressure=50
C. Наконец, следует сохранить файл конфигурации, закрыть текстовый редактор и перезагрузить компьютер.
1.3. Рекомендация для компьютеров с 768 МБ или меньшим объемом оперативной памяти: активация механизма zRam
Если в вашем компьютере установлен малый объем оперативной памяти (768 МБ или менее), вам лучше всего подойдет самый легковесный член семьи Linux Mint, а именно, Linux Mint Xfce. Но даже после установки этой редакции дистрибутива малый объем оперативной памяти время от времени будет приводить к замедлению работы системы. Это будет происходить даже после уменьшения значения параметра swappiness до 5.
В данном случае вы можете повысить производительность системы, задействовав экспериментальный модуль ядра ОС под названием zRam. Модуль zRam создает сжатый файл подкачки в оперативной памяти вашего компьютера. Степень сжатия этого файла обуславливает «увеличение» объема оперативной памяти вашего компьютера.
Примечание: использованием данного модуля может привести к нестабильной работе вашей системы! По этой причине не стоит активировать его на компьютерах, работоспособность которых чрезвычайно важна.
Цена данной оптимизации в рамках трех пунктов:
- Центральный процессор вашего компьютера (CPU) будет использоваться более интенсивно, так как будут осуществляться постоянные сжатие и распаковка данных;
- Если система полностью заполнит файл подкачки в оперативной памяти, она начнет дополнительно использовать классический раздел подкачки на жестком диске. При этом она также может переместить в этот раздел часть файла подкачки из оперативной памяти, что еще более замедлит ее работу;
- На данный момент рассматриваемый модуль все еще является экспериментальным, поэтому реализованный в рамках него дополнительный уровень хранения данных может снизить стабильность работы системы.
Именно поэтому на данный момент я рекомендую использовать модуль zRam лишь на компьютерах с малым объемом оперативной памяти и только при условии уменьшения значения параметра swappiness до 30. Более того, на данный момент модуль zRam рекомендуется к использоваться не на компьютерах для промышленной эксплуатации, а на тестовых компьютерах и других компьютерах, на которых не выполняются важные задачи.
Вы можете установить данный модуль следующим образом:
A. В первую очередь следует открыть окно терминала и ввести в него следующую команду (используйте функции копирования/вставки):
sudo apt-get install zram-config
После окончания ввода команды следует нажать клавишу Enter. При запросе пароля вы должны будете ввести свой пароль. Символы вашего пароля не будут отображаться никоим образом, даже с помощью точек, и это нормально. После ввода пароля следует снова нажать клавишу Enter.
B. После окончания процесса установки вам придется перезагрузить ваш компьютер.
C. Теперь следует проверить работоспособность установленного модуля ядра ОС с помощью следующей команды:
cat /proc/swaps
После окончания ввода команды следует нажать клавишу Enter. Если процесс установки модуля ядра ОС прошел успешно, вы должны увидеть отчет о состоянии одного или нескольких «разделов» /dev/zram. В этом случае модуль zRam корректно функционирует; вам не придется выполнять каких-либо дополнительных действий.
1.3.1. Деактивация механизма zRam
Если вы желаете деактивировать и удалить модуль ядра ОС zRam, вы можете воспользоваться простой командой «apt-get purge». Это делается следующим образом:
A. В первую очередь необходимо открыть окно терминала и ввести следующую команду (используйте функции копирования/вставки):
sudo apt-get purge zram-config
После окончания ввода команды следует нажать клавишу Enter. При запросе пароля вы должны будете ввести свой пароль. Символы вашего пароля не будут отображаться никоим образом, даже с помощью точек, и это нормально. После ввода пароля следует снова нажать клавишу Enter.
B. После окончания процесса удаления модуля ядра ОС вам придется перезагрузить ваш компьютер.
C. Теперь следует проверить корректность удаления модуля ядра ОС с помощью следующей команды:
cat /proc/swaps
После окончания ввода команды следует нажать клавишу Enter. Если процесс удаления модуля ядра ОС прошел успешно, вы не должны увидеть отчет о состоянии одного или нескольких «разделов» /dev/zram.
2. Повышение скорости работы твердотельного накопителя (SSD)
Вы используете твердотельный накопитель (SSD)? Оптимизируйте систему для работы с ним в соответствии с рекомендациями из данного раздела.
3. Отключение поддержки виртуальной машины Java в офисном пакете LibreOffice
Производительность офисного пакета LibreOffice может быть значительно повышена путем отключения поддержки виртуальной машины Java. В результате вы не сможете пользоваться несколькими функциями офисного пакета, но эти функции являются настолько специфичными, что вы наверняка не заметите потери.
Вам придется осуществить переход по меню меню приложения LibreOffice Writer «Сервис — Параметры… — LibreOffice — Расширенные возможности» и убрать флажок «Использовать виртуальную машину Java».
4. Отключение автоматического запуска некоторых приложений
Вы можете в некоторой степени повысить скорость загрузки и работы Linux Mint, отключив автоматический запуск нескольких фоновых приложений, которые вам абсолютно не нужны. Данную оптимизацию можно сравнить с настройкой msconfig в ОС Windows.
Рассматриваемые приложения обычно запускаются при входе в систему. Вам придется отключить запуск не используемых приложений и перезагрузить компьютер (или выйти из системы и войти снова).
Linux Mint Cinnamon: для доступа к списку автоматически запускаемых приложений необходимо осуществить переход в рамках главного меню: «Меню — Параметры системы — Автозагрузка».
Linux Mint MATE: для доступа к списку автоматически запускаемых приложений необходимо осуществить переход в рамках главного меню: «Меню — Все приложения — Параметры — Запускаемые приложения».
Linux Mint Xfce: для доступа к списку автоматически запускаемых приложений необходимо осуществить переход в рамках главного меню: «Меню — Настройки — Сеансы и запуск» и в открывшемся окне перейти на вкладку «Автозапуск».
Примечание: вам следует лишь отключать автоматический запуск приложений, а не удалять сами приложения из списка! Постарайтесь осуществить настройки так, чтобы их отмена не представляла каких-либо сложностей (ведь вы вряд ли сможете заранее оценить их эффект). Если вас мучают сомнения относительно определенного приложения, просто не изменяйте связанных с ним настроек, а оставьте все как есть.
Примеры фоновых приложений, которые не нужны большинству пользователей:
- Ctrl Alt Backspace
- mintwelcome
- blueberry
- Bluetooth OBEX Agent
- Support for NVIDIA Prime
Примечание: отключение автоматического запуска приложений осуществляется на уровне учетных записей пользователей, поэтому вам придется повторить описанные действия для всех пользователей системы.
5. Cinnamon, Mate и Xfce: отключение всех визуальных эффектов
Визуальные эффекты украшают рабочий стол, но они также и замедляют вашу систему. Именно поэтому в окружениях рабочих столов Cinnamon, Mate и Xfce по умолчанию активировано лишь несколько визуальных эффектов. Тем не менее, вы можете получить некоторый прирост производительности и повысить стабильность работы системы путем их отключения.
5.1. Отключение всех визуальных эффектов в Linux Mint Cinnamon
A.Для начала необходимо осуществить переход по главному меню: «Меню — Параметры системы — Эффекты» и отключить все эффекты в открывшемся окне.
B. Далее необходимо осуществить еще один переход в рамках главного меню: «Меню — Параметры системы — Общие» и активировать переключатель в пункте списка «Отключить композитинг для полноэкранных окон».
5.2. Отключение всех визуальных эффектов в Linux Mint Mate
A. В первую очередь необходимо осуществить переход по главному меню системы: «Меню — Все приложения — Параметры — Окна», перейти на вкладку «Общие» открывшегося окна и убрать флажок «Включить программный композитный оконный менеджер».
B. После этого необходимо осуществить еще один переход в рамках главного меню системы: «Меню — Все приложения — Параметры — Настройки рабочего стола», перейти на вкладку «Окна» открывшегося окна и в разделе «Оконный менеджер» сменить значение параметра «Manager» с «Marco + Compositing» на «Marco».
C. Далее нужно удалить Compiz. Для этого следует открыть окно терминала и ввести в него следующую команду (используйте функции копирования/вставки):
sudo apt-get remove compiz-core
После окончания ввода команды следует нажать клавишу Enter. При запросе пароля вы должны будете ввести свой пароль. Символы вашего пароля не будут отображаться никоим образом, даже с помощью точек, и это нормально. После ввода пароля следует снова нажать клавишу Enter.
5.3. Отключение всех визуальных эффектов в Linux Mint Xfce
A. В первую очередь необходимо осуществить переход в рамках главного меню системы: «Меню — Настройки — Настройки рабочего стола» и изменить название оконного менеджера с «Xfwm4 Композитинг» на «Xfwm4».
B. После этого нужно удалить Compiz. Для этого следует открыть окно терминала и ввести в него следующую команду (используйте функции копирования/вставки):
sudo apt-get remove compiz-core
После окончания ввода команды следует нажать клавишу Enter. При запросе пароля вы должны будете ввести свой пароль. Символы вашего пароля не будут отображаться никоим образом, даже с помощью точек, и это нормально. После ввода пароля следует снова нажать клавишу Enter.
6. Дополнения и расширения: не превращайте ваш веб-браузер в рождественскую елку
Вы можете установить большое количество дополнений (расширений) для таких веб-браузеров, как Firefox, Chrome и Chromium. Эти дополнения могут быть крайне полезными, но все они имеют по нескольку важных недостатков, так как являются «приложениями в приложении»:
- они замедляют ваш веб-браузер, особенно в том случае, если их много;
- каждое из них может стать причиной некорректной работы как других дополнений, так и самого веб-браузера;
- существуют и вредоносные дополнения. Не стоит относиться легкомысленно к вопросам безопасности.
По этой причине не стоит превращать свой веб-браузер в рождественскую елку: не украшайте его большим количеством дополнений. Ограничьтесь лишь несколькими дополнениями, которые действительно важны для вас.
Примечание: старайтесь избегать установки дополнений, авторы которых утверждают, что после установки их дополнения ваш веб-браузер будет работать быстрее! Обычно данные дополнения приносят больше вреда, чем пользы. Не устанавливайте их: даже в том случае, если одно или два из них действительно позволят увеличить скорость работы вашего веб-браузера, они в любом случае ухудшат стабильность его работы.
7. Сокращение количества операций записи данных на жесткий диск, осуществляемых веб-браузером Firefox
По умолчанию веб-браузер Firefox осуществляет большое количество операций записи на жесткий диск. Для осуществления всех этих операций требуются системные ресурсы.
Вы можете значительно сократить количество операций записи данных на жесткий диск, осуществляемых веб-браузером Firefox, просто отключив функцию восстановления сессий, которая позволяет сохранять адреса посещенных с помощью Firefox страниц в случае неожиданного завершения работы веб-браузера (читайте: некорректного). Это очень полезная функция, которая, тем не менее, связана с множеством операций записи данных на диск. Вы можете деактивировать ее следующим образом.
В первую очередь следует ввести в адресную строку веб-браузера about:config и нажать клавишу Enter. Далее нужно нажать на кнопку Я принимаю на себя риск!.
Теперь следует ввести в поле поиска на открывшейся странице запрос sessionstore и использовать двойной клик для редактирования значения параметра browser.sessionstore.interval. По умолчанию он имеет значение 15000, соответствующее 15 секундам. Вы можете добавить к значению несколько нулей таким образом, чтобы оно превратилось в значение 15000000 и нажать на кнопку OK для сохранения изменений (учтите, что добавление слишком большого количества нулей может вызвать ошибку!).
Теперь пришло время деактивировать три следующих логических параметра рассматриваемого механизма путем двойных кликов по соответствующим строкам списка (в результате которых начальные значения параметров true должны быть изменены на значения false):
- browser.sessionstore.restore_on_demand
- browser.sessionstore.resume_from_crash
- services.sync.prefs.sync.browser.sessionstore.restore_on_demand
Осталось закрыть все окна веб-браузера Firefox и запустить его снова.
8. Размещение директории /tmp на разделе tmpfs при большом объеме оперативной памяти (более 4 ГБ)
В вашей системе установлен достаточный объем оперативной памяти? Если вам доступно как минимум 4ГБ, вы, скорее всего, сможете немного повысить скорость работы системы путем размещения директории /tmp на специальном разделе tmpfs. По сути, это эквивалентно перемещению всех хранившихся ранее на жестком диске временных файлов на виртуальный раздел в оперативной памяти.
Вы можете действовать следующим образом:
A. В первую очередь следует открыть окно терминала, скопировать и вставить в него следующую команду (это одна строка):
sudo cp -v /usr/share/systemd/tmp.mount /etc/systemd/system/
После ввода команды следует нажать клавишу Enter. При запросе пароля вам нужно будет ввести свой пароль. Символы пароля не будут отображаться никоим образом, даже с помощью точек, и это нормально. После ввода пароля следует снова нажать клавишу Enter.
B. Далее следует скопировать и вставить следующую команду в окно терминала:
sudo systemctl enable tmp.mount
После окончания ввода команда также следует нажать клавишу Enter для ее исполнения.
C. Теперь нужно перезагрузить компьютер.
D. После перезагрузки неплохо бы было проверить работоспособность рассматриваемого механизма путем исполнения следующей команды в терминале:
systemctl status tmp.mount
По умолчанию размер раздела tmpfs будет составлять половину объема вашей оперативной памяти. Реальное потребление памяти будет зависеть от заполнения этого раздела, ведь для функционирования раздела tmpfs практически не требуется памяти до того момента, пока в него не будут записаны какие-либо данные.
Примечание: не пытайтесь произвести описанные манипуляции на системах, в которых установлено менее 4 ГБ оперативной памяти! Из-за них такие системы будут работать не быстрее, а заметно медленнее.
8.1. Отказ от использования раздела tmpfs
Вам больше не нужен раздел tmpfs? В этом случае вы должны просто скопировать следующую команду и вставить ее в окно терминала:
sudo rm -v /etc/systemd/system/tmp.mount
После ввода команды следует нажать клавишу Enter. При запросе пароля вам нужно будет ввести свой пароль. Символы пароля не будут отображаться никоим образом, даже с помощью точек, и это нормально. После ввода пароля следует снова нажать клавишу Enter.
После этого останется лишь перезагрузить компьютер.
9. Повышение скорости беспроводного соединения с Интернет
При использовании некоторых чипсетов беспроводных сетевых карт простая оптимизация позволяет повысить скорость и качество соединения с точкой доступа. Данная оптимизация заключается в отключении механизма энергосбережения чипсета беспроводной сетевой карты. Очевидно, что ценой данной оптимизации будет хотя и незначительное, но все же реальное повышение энергопотребления.
Вы можете отключить режим энергосбережения чипсета беспроводной сетевой карты следующим образом:
A. В первую очередь необходимо выяснить, как Linux Mint называет вашу сетевую карту. Для этого нужно снова воспользоваться терминалом, введя в его окно следующую команду:
iwconfig
После окончания ввода команды следует нажать клавишу Enter. В результате вы должны увидеть не только имя вашей беспроводной сетевой карты (например, wlp2s0), но и информацию о том, включен ли режим энергосбережения (при включенном режиме энергосбережения будет выведена строка «Power management:on»). Если вы видите строку «Power management:off» или вообще не видите упоминания о режиме энергосбережения, вам не придется осуществлять какие-либо манипуляции.
B. После этого необходимо ввести в окно терминала следующую команду (используйте функции копирования/вставки, это одна строка):
xed admin:///etc/NetworkManager/conf.d/default-wifi-powersave-on.conf
После окончания ввода команды нужно нажать клавишу Enter. Вам будет предложено два раза ввести ваш пароль - сделайте это. В результате с помощью текстового редактора будет открыт файл со следующим содержимым:
[connection]wifi.powersave = 3
Вам придется лишь заменить 3 на 2, после чего сохранить файл.
С. Теперь следует закрыть все приложения и перезагрузить ваш компьютер.
D. После перезагрузки рекомендуется снова открыть терминал, выполнить с помощью него команду iwconfig и убедиться в том, что механизм энергосбережения чипсета беспроводной сетевой карты отключен (в выводе должна присутствовать строка «Power management:off»). Если это так, то настройку можно считать оконченной!
10. Повышение скорости работы беспроводной сетевой карты на основе чипсета Intel
Если вы используете относительно современную беспроводную сетевую карту на основе чипсета Intel, ваша система наверняка будет взаимодействовать с ней посредством драйвера iwlwifi. В этом случае вы наверняка сможете значительно повысить скорость ее работы, активировав функцию Tx AMPDU.
Функция AMPDU предназначена для ускорения передачи данных путем объединения нескольких наборов данных друг с другом. Таким образом сетевой карте удается значительно сократить объем вспомогательного сетевого трафика.
Раньше данная функция драйвера iwlwifi была активирована по умолчанию, но несколько лет назад она была деактивирована из-за проблем со стабильностью некоторых чипсетов беспроводных сетевых карт. Однако, проблемных чипсетов достаточно мало, а описанные манипуляции легко обратимы, поэтому вы практически ничем не рискуете.
Для того, чтобы активировать упомянутую функцию, достаточно выполнить описанные ниже действия.
A. В первую очередь следует убедиться в том, что для взаимодействия с чипсетом вашей беспроводной сетевой карты используется именно драйвер iwlwifi. Для этого нужно открыть окно терминала и ввести в него следующую команду (используйте функции копирования/вставки):
lsmod | grep iwlwifi
После окончания ввода команды следует нажать клавишу Enter для ее исполнения. Если в окно терминала будет выведена строка «iwlwifi», вы можете переходить к следующему шагу.
B. Теперь следует использовать функции копирования/вставки для переноса следующей команды в окно терминала (это одна строка):
echo "options iwlwifi 11n_disable=8" | sudo tee /etc/modprobe.d/iwlwifi11n.conf
После ввода команды следует нажать клавишу Enter. При запросе пароля вам нужно будет ввести свой пароль. Символы пароля не будут отображаться никоим образом, даже с помощью точек, и это нормально. После ввода пароля следует снова нажать клавишу Enter.
С. Теперь следует закрыть все приложения и перезагрузить ваш компьютер.
D. Наконец, следует проверить скорость работы беспроводного соединения, например, с помощью сервиса speedtest.net. Если же соединение стало нестабильным, вы можете отменить все внесенные в конфигурацию системы изменения описанным ниже образом.
10.1. Проблемы с соединением? Отмените изменения конфигурации системы
Описанные выше изменения конфигурации системы привели к нестабильной работе сетевого соединения? Вы можете отменить их, выполнив следующую команду с помощью терминала:
sudo rm -v /etc/modprobe.d/iwlwifi11n.conf
После ввода команды следует нажать клавишу Enter. При запросе пароля вам нужно будет ввести свой пароль. Символы пароля не будут отображаться никоим образом, даже с помощью точек, и это нормально. После ввода пароля следует снова нажать клавишу Enter.
Как только исполнение команды завершится, вам придется перезагрузить компьютер. После перезагрузки стабильность беспроводного соединения должна значительно повыситься.
11. Очистка Linux Mint
Очищенная система Linux Mint будет работать быстрее, чем слишком захламленная (хотя данный фактор влияет на Linux Mint значительно меньше, чем на Windows). Вы можете очистить Linux Mint, воспользовавшись советами из данного раздела.
Хотите ознакомиться с дополнительными советами?
Хотите узнать о других настройках и приемах работы с дистрибутивом Linux Mint? На данном веб-сайте размещено большое количество подобных материалов.
linux-faq.ru
Оптимизация Linux Mint
В этой небольшой заметки я расскажу как я оптимизирую Linux Mint.
Удаляем не нужные приложения
Для проигрывание видео я обычно использую VLC, поэтому встроенный видео плеер мне не нужен (удаляю его):
sudo apt-get remove --purge xplayerЯ не использую сканер, программу для просмотра изображений, поэтому удаляю их:
sudo apt-get remove --purge simple-scan pix pix-dataЯ не использую IRC и поэтому удаляю его:
sudo apt-get remove --purge hexchat hexchat-commonМне лично не нравится встроенный в Linux Mint аудио плеер Rhythmbox, поэтому его я обычно тоже удаляю:
sudo apt-get remove --purge rhythmbox librhythmbox-core9 gir1.2-rb-3.0 rhythmbox-plugins rhythmbox-plugin-tray-icon rhythmbox-dataРаспаковка почти любого архива
Чтобы не думать о том, как распаковать или запаковать архив, прочитайте эту заметку и установите необходимые пакеты.
Оптимизация Libre Office
Отключаем в настройках использование виртуальной машины Java (Сервис -> Параметры -> Libre Office -> Расширенные возможности). В вкладки Libre Office -> Память выставляем следующие настройки:
Использовать для Libre Office: 512 Мб Памяти на объект: 20 МбОптимизация использования раздела подкачки (Swap):
По умолчанию Linux Mint начинает использовать раздел подкачки (swap), когда потреблят более 60% оперативной памяти, что не совсем правильно, так как ОЗУ работает быстрее чем чтения и запись на жесткий диск. Как это исправить, можно прочитать здесь.
Оптимизация initramfs
После загрузки ядра, Linux Mint начинает загружать образ рам-диска (initial ramdisk). Как правило в нём много не нужного и он занимает более 25Мб. Поэтому его желательно пересобрать только с необходимыми модулями. После чего система будет грузиться быстрее. Подробнее об этом можно почитать здесь.
Предзагрузка с помощью preload
Preload наблюдает какие приложения пользователь регулярно использует и после анализа загружает бинарные файлы и зависимости в память, чтобы их запускать быстрее. Через какое-то время это может ускорить загрузку приложений до 55%. Инструкция по настройке находиться здесь.
Получаем контроль над Grub2 - заставляя его показывать информацию о загрузки
Кто-то любит чтобы ему показывалось красивое лого при загрузки системы, мне лично больше нравится видить что именно происходит в это время, поэтому я включаю отобржаение информации о загрузки. Как это сделать, читайте здесь.
У вас включён блокировщик рекламы (Adblocker, Adblocker Plus, uBlock).Если вы хотите поддержать автора данного поста, пожалуйста выключите его!
Порекомендуйте эту статью друзьям:Если у Вас остались какие-либо вопросы, либо у Вас есть желание высказаться по поводу этой статьи, то Вы можете оставить свой комментарий:
phpland.org
Оптимизация линукс - всё просто!
В последнее время время мой Linux Mint стал заметно тормозить. Это сильно раздражает, так как работаю я часто очень быстро, на автомате, и любые тормоза просто сбивают ритм. Но почему линукс может тормозить? Как ускорить linux? Как сделать оптимизацию линукс?
Тут есть несколько моментов, на которые я хочу обратить внимание. Каждый из них в какой то степени влияет на скорость линукс, пусть и незначительно. Но если оптимизировать все вместе, это может дать прирост в производительности. И поверьте, это не сложно, чаще всего даже не нужно лезть в консоль... Я все буду показывать на Linux Mint, но все это по аналогии можно делать и на других системах линукс.
1. Оптимизация автозагрузки Linux.
Первое, на что нужно обратить внимание - это на то, что у нас загружается при запуске системы. Идем в МЕНЮ - ПАРАМЕТРЫ - ЗАПУСКАЕМЫЕ ПРИЛОЖЕНИЯ.

Тут можно отключить все ненужное, в моем случае это почти все. Таким образом вы избавляетесь от ненужных процессов и программ, которые загружаются при запуске линукс. Такая оптимизация линукс поможет вам так же ускорить загрузку системы. Сделали? Идем дальше.
2. Отключение серверов
Знаете ли вы, что по умолчанию в вашем линукс могут быть установлены многие серверы: сервер печати, сервер samba, сервер apache, сервер ssh и так далее. Возможно, что они вам не нужны сто лет, то все эти процессы постоянно висят в памяти. Можно их просто отключить, но чаще всего ненужные сервера проще удалить. Как их найти?
Открываем Synaptic и в поиске забиваем слово server:

Смотрим, вчитываемся, что установлено и что нам реально не нужно - удаляем. Но не стоит удалять все подряд, если только знаете что это и зачем это. Я уже удалил многое ненужное, но скорее всего есть ещё много всякого мусора. Можно так же забить слово demon и посмотреть, какие службы установлены, но нам не нужны. Удалили? Идем далее...
3. Отключение ненужных служб
Раньше в Убунту в графической среде можно было отключать и включать службы, но потом ребята из Убунту решили, что нам, лузерам, это не нужно - вдруг отключат что то важное, а потом будут говорить, что Ubuntu глючная!
Но может они и правы, но для нас это не проблема, так как линукс - это консоль, терминал, а уже потом графическая оболочка. Устанавливаем нужный пакет:
sudo apt-get install sysv-rc-confОткрываем терминал и через sudo даем команду sysv-rc-conf:
sudo sysv-rc-conf
Теперь при помощи стрелочек на клавиатуре и орудуя пробелом отключаем все ненужное. Но будьте осторожно, вы попали в сердце линукс и если вы отключите что то важное, ваша система может не загрузиться - и не говорите, что я вас не предупреждал!
В сети есть масса инструкций, где подробно описывается, за что какая служба отвечает, и какую можно отключать, а какую нет. Ищите и найдете!
Как ускорить Убунту?
Почему именно Убунту? Просто для примера. В Ubuntu как рабочее окружение использует их фирменное Unity. По моему опыту - тормоз ещё тот. Поэтому Убунту ускорить можно просто - установить более лёгкое рабочее окружение - XFCE4, E17, LXDE и так далее. А можно просто сразу скачать версию той же Убунту с легким рабочим столом, например, Lubuntu:
Красиво и легко! Тут будет практически вся так же функциональность, может только меньше наворотов. Но нам они сильно нужны?
И напоследок еще один вопрос:
Какой линукс установить на старый компьютер?
Вот тут не стоит надеяться на легкое рабочее окружение, тут нужен именно ЛЕГКИЙ линукс! Легкий внутри, а не только снаружи - запомните эту истину. Какие могут быть варианты? Debian, Puppy, Slackware, Slax и так далее. Тут нужно пробовать, так как за лёгкость придется чем то платить - а как вы хотели?
Опубликовано 27 Ноя 2014 22:29 © Просто Linux | Всё про Линукс, Android и Windows.prostolinux.ru
Как ускорить Linux | Losst
Linux дает много преимуществ своим пользователям. Например, его можно считать свободным от вирусов, поскольку их существует очень небольшое количество. Для многих очень важно, что никто, кроме вас, не будет контролировать то что вы делаете в системе. Свободное программное обеспечение звучит очень привлекательно, в свете последних событий, когда в прошлом году мы узнали что большие компании вроде Microsoft и Apple следят за своими пользователями.
Свободное программное обеспечение становится очень актуальным если вы не хотите платить за использование самой новой версии операционной системы.
Многие помнят, что кликнув двойным щелчком по ярлыку в Windows нужно достаточно долго подождать, пока запустится программа. Здесь у Linux тоже преимущество - он намного быстрее. И это касается всех, кто использует компьютер с новеньким восьмиядреным процессором, и тех у кого старый ноутбук прошлого века. Если вы хотите еще большое скорости в Linux, следуйте инструкциям из этой статьи. Дальше мы рассмотрим как ускорить Linux. Мы будем ориентироваться в первую очередь на Ubuntu, но все эти советы могут быть применены также к другим дистрибутивам.
Содержание статьи:
VirtualBox - ваш друг
Некоторые из приведенных здесь советов включают модификацию системных файлов от имени root пользователя. При таком способе редактирования всегда есть шанс случайно что-нибудь сломать и сделать ваш компьютер неработоспособным. Поэтому лучше сделайте резервную копию всех файлов, с которыми вы будете работать, чтобы потом при необходимости восстановить старые настройки.
Еще лучше поэкспериментировать сначала с виртуальной машиной. Таким образом, вы можете делать все что захотите, а потом просто откатиться к последнему рабочему снимку.
1. Ускорение загрузчика Grub
Если у вас установлено две операционные системы, то вы, наверное, знакомы с этим меню загрузки. Но то что вы, скорее всего, не заметили, это обратный отсчет в самом низу, под областью ввода. Это время, на протяжении которого система будет ждать, перед тем как начать загружать дистрибутив по умолчанию.
Например, в Ubuntu - это 10 секунд. Обычно вы можете нажать Enter, но если вы находитесь далеко от машины, более благоразумным будет поставить интервал покороче, например, 3 секунды. Этого будет вполне достаточно чтобы выбрать ОС.
Чтобы ускорить загрузку linux откройте файл /etc/default/grub от имени root. Измените значение GRUB_DEFAULT = 10, на 3. А затем обновите конфигурацию Grub. Вот:
sudo vi /etc/default/grub
GRUB_DEFAULT=3
sudo grub-update
Или
sudo grub2-mkconfig -o /boot/grub/grub.cfg
2. Отключите сервисы
Во время загрузки системы, есть огромная разница между загрузкой ядра и готовностью к работе рабочего стола. Дело в том, что система загружает очень больше количество сервисов, и не все из них вам нужны.
В системе инициализации на основе sysvinit все сервисы находятся в папке /etc/init.d и вы можете остановить те, которые вам не нужны. Посмотреть состояние всех сервисов можно командой:
service --status-all
Отключить сервис можно командой:
update-rc.d -f сервис remove
А в systemd:
sudo systemctl disable сервис
Определить какие сервисы, нужны, а какие нет, вы можете просто выполнив поиск в интернете. Во многих дистрибутивах есть графические приложения для управления сервисами, например, в Ubuntu для этого придется воспользоваться консольной утилитой service, это поможет сильно ускорить работу linux. Также отключив лишние сервисы, можно сильно ускорить загрузку Linux.
3. Ускорение файлового менеджера Nautilus
Файловый менеджер Gnome по умолчанию при открытии каждой папки выполняет быстрое сканирование всех файлов, чтобы показать миниатюры и дополнительную информацию. В принципе это быстрое сканирование, но в папке с большим количеством файлов, этот процесс будет совсем небыстрым.
Чтобы перестать тратить процессорное время на эту задачу перейдите в меню Правка, Предварительный просмотр в Nautilus и измените параметр из Всегда или Только локальные файлы на Никогда.
Вы увидите, что теперь Nautilus работает намного быстрее.
4. Уменьшение нагрузки
Для старого оборудования мы, как правило, выбираем специально легковесные дистрибутивы. Причина того, что VectorLinux и другие ему подобные дистрибутивы настолько хороши на слабом оборудовании - то что они не требуют много системных ресурсов.
Конечно, если вы хотите ускорить работу linux на своей машине, вы можете самостоятельно уменьшать ее нагрузку, а можете просто установить уже готовый дистрибутив. Если вы готовы экспериментировать, попробуйте один из легковесных дистрибутивов. Они будут работать намного быстрее.
5. Используйте более быстрый оконный менеджер
Если вы не хотите полностью менять дистрибутив, то все еще можно сделать множество улучшений за счет интеграции некоторых функций таких дистрибутивов. Оконный менеджер одна из них. Если вы используете тяжелые оконные менеджеры вроде KDE или Gnome, попробуйте что-либо более простое. Это даст значительный прирост производительности.
Самая важная задача оконного менеджера - управлять окнами, и давать вам достаточно контроля над ними. Но они могут выполнять намного больше функций чем вам нужно.
Если щелкнуть по верхней панели окна в KDE, и посмотреть какие опции там есть, то вы поймете о чем я говорю. Другой оконный менеджер может быть быстрее и меньше отвлекать.
Пожалуй, самым популярным есть Openbox, и он может быть установлен на большом количестве дистрибутивов.
После установки для запуска оконного менеджера наберите:
openbox --replace
Через несколько секунд вы увидите, что стиль окон изменился. Это и есть Openbox. с помощью контекстного меню вы можете перемещать окна, закреплять или устанавливать поверх других. Но больше ничего другого. Ваши окна теперь двигаются быстрее.
6. Ускоряем KDE
Если вы используете окружение рабочего стола KDE, то у вас есть отличный шанс получить ускорение работы linux. Хотя Plasma работает довольно быстро если у вас современная машина, но это сложный стек программного обеспечения. Каждый компонент KDE может быть настроен для более эффективной его работы. Мы уже рассматривали как ускорить KDE, читайте об этом подробно в отдельной статье.
7. Заблокируйте рекламу
При просмотре веб-страниц вы заметите что сайт загружается не сразу, он ждет пока будут загружены все компоненты страницы, в том числе и рекламные объявления. Flash анимация очень раздражает при большом количестве блоков на странице, поэтому вы можете ее заблокировать (не нужно этого делать на нашем сайте, мы белые и пушистые).
Для большинства популярных браузеров - Chromium, Firefox, Opera есть расширение Adblock, которое отлично справляется с этой функцией. Программа использует базу данных чтобы заблокировать наиболее популярные источники объявлений.
8. Используйте сочетания клавиш
Кому-то это может показаться очевидным. Работа только с клавиатурой намного быстрее, чем движение от мышки к клавиатуре и обратно. Много функций можно сделать с помощью клавиатуры. Например, стандартные команды копирования и вставки из меню правка.
Стоит создать сочетания клавиш для всех часто используемых действий. Например, переключение между приложениями и рабочими столами. Вы можете пойти еще дальше и использовать в качестве текстовых редакторов vim и emacs.
Интерфейс запуска приложений открываемый по Alt+F2 может сделать намного больше. Например, вы можете набрать выключить для выключения или заблокировать для блокировки экрана. Вы можете выполнять простые расчеты начав выражение со знака =. Там есть еще много подобных функций в зависимости от плагинов. Наберите знак ? и нажмите стрелку вправо чтобы узнать подробнее.
9. Пропатчите ядро
Если вам нужна максимальная производительность программного обеспечения, то множество исправлений можно внести в ядро. Оптимизация ядра Linux может дать отличный эффект. Вы можете оптимизировать ядро самостоятельно, но есть и более легкий путь. Вы можете использовать ядро, скомпилированное Con Koliva, оно включает огромное количество патчей производительности. Патчсет ядра называется -ck и он был собран с упором на производительность.
Чтобы его установить, вам нужно скачать исходные тексты ядра, той версии на которую рассчитаны эти патчи. Затем скачайте сам патч и выполните команду в папке с исходниками ядра:
$ patch -p1 < patch-3.*-ck1
Теперь соберите ядро в соответствии с инструкциями из вашего дистрибутива. Это проще сказать чем сделать, но в интернете есть очень много инструкций, в том числе на нашем сайте - собираем ядро Linux.
10. Разгоните видеокарту Nvidia
Этот пункт подходит, только если вы используете более старую видеокарту. Для новых моделей работать не будет. Здесь вы можете увеличить мощность вашего оборудования.
Не нужно использовать BIOS, достаточно панели управления NVIDIA. Прежде чем появятся эти параметры, вам нужно добавить строчку в конфигурационный файл X сервера. Этот файл больше не используется в большинстве дистрибутивов, но утилита настройки NVIDIA может его сгенерировать.
Просто запустите ее, перейдите на вкладку Конфигурация Х сервера и нажмите на кнопку Сохранить в файл конфигурации X.
После того как файл /etc/X11/xorg.conf будет создан откройте его в текстовом редакторе с правами root, найдите секцию Device который описывает вашу графическую карту и добавьте в конец строчку: Option "Coolbits" "5". Перезапустите Х сервер.
Теперь после запуска утилиты настройки NVIDIA вы увидите дополнительную страницу с настройкой тактовых частот. Нажмите кнопку Enable Overclocking и примите заявление об отказе. Теперь вы можете отрегулировать частоту работы для 2D и 3D рендеринга. Лучшие регулировать их одновременно.
Каждый раз когда вы меняете параметры, изменяется тепловыделение. Убедитесь что температура остается в разумных пределах. Кроме того, с той же страницы можно регулировать скорость вращения вентилятора. Как только настроите нужную конфигурацию, сохраните настройки и убедитесь что инструмент NVIDIA загружает эти параметры при следующем старте.
11. Разгон оборудования
Разгон и различные трюки с увеличением параметров выше рекомендуемых скоростей и температур может повредить ваши данные и привести к поломке вашего оборудования и это очень хорошее ускорение linux. Но многие компоненты сейчас разработаны с учетом больших нагрузок, чем их стандартная конфигурация. Этот запас оставляет много места для экспериментов.
Многие материнские платы включают в себя пункты по умолчанию, для повышения скорости системы, без необходимости больших знаний в области компьютера.
Вы можете настроить все это в своем BIOS. Для доступа к нему используйте клавиши F2 или Del. Возможно, вы найдете там опции для ускорения процессора, увеличения частоты оперативной памяти и т д.
12. Повышение производительности сети
Linux уже очень давно поддерживает ipv6, но если вы его не используете, то его отключение может повысить быстродействие сети, таким образом, выполнив ускорение Linux при работе с сетью. Самый простой способ сделать это через NetworkManager.
Если вы используете Gnome, откройте апплет сетевых подключений. и выберите пункт редактировать для соединения которое вы используете. На вкладке ipv6 выберите отключить.
Если у вас KDE без NetworkManager, то можете установить глобальную переменную окружения KDE_NO_IPV6=1:
export KDE_NO_IPV6=1
Для сохранения изменений после перезагрузки можно добавить команду в файл /etc/profile.
Еще можно отключить модуль ядра, отвечающий за ipv6, для этого добавьте его в файл: /etc/modprobe.d/blacklist
Браузер Firefox тоже позволяет отключить ipv6. Просто наберите в адресной строке about:config и активируйте пункт \network.dns.disableIPv6.
Если вы работаете в небольшой сети, вы можете отключить arp в DHCP и настроить статические ip адреса. Добавьте строчку noarp в конфигурационный файл /etc/dhcpd.conf и перезапустите систему. Теперь адреса должны раздаваться быстрее.
13. Статическая линковка
Многие программы подгружают для своей работы библиотеки динамически, во время работы программы. На это уходит не очень много времени, но если приложения большие и подгружают много библиотек, то статическая линковка может дать отличное ускорение Linux. Для этого используются утилиты preload и prelink.
Prelink преобразует исполняемые файлы таким образом, чтобы они загружали как можно больше библиотек. Preload же следит за системой и держит в памяти часто используемые программы. После небольшой калибровки хорошо чувствуется оптимизация Linux.
Сначала установим Prelink:
sudo apt-get install prelink
Затем запустим утилиту для обработки всех исполняемых файлов:
sudo prelink --all
Для периодичного запуска prelink, чтобы выполнялась оптимизация Linux для новых файлов, откройте файл /etc/default/prelink и замените строчку PRELINKING=unknown на yes:
sudo gedit /etc/default/prelink
PRELINKING=yes
Установим Preload:
sudo apt-get install preload
Эту программу достаточно только установить, она не требует настройки после установки.
14. Используйте ZRAM
Если у вас недостаточно оперативной памяти, вы можете очень просто увеличить ее количество на 25, а то и 50% с помощью сжатия оперативной памяти zram. Это модуль ядра, который позволяет сжимать содержимое оперативной памяти на лету, таким образом вместимость ОЗУ остается увеличивается, а скорость остается прежней. Это даст хорошее ускорение работы Linux для старых компьютеров.
15. Уменьшите активность жесткого диска
Система очень активно пишет и читает файлы из каталога /tmp. Это каталог для временных файлов, и с ним могут одновременно работать большое количество программ. Будет лучше, если содержимое этого каталога будет находиться в оперативной памяти. Чтобы ускорить работу linux, таким образом, добавьте строчку в файл /etc/fstab:
$ sudo vi /etc/fstab
tmpfs /tmp tmpfs defaults,noexec,nosuid 0 0
Сначала убедитесь не примонтирована ли уже папка tmp в оперативную память, выполнив команду mount. Во многих дистрибутивах эта оптимизация linux включена по умолчанию.
Но это еще не все. Не все системы рационально используют пространство подкачки на жестком диске. По умолчанию значение vm.swappiness установлено 60, поэтому, если (100-60) 40% оперативной памяти занято, система начнет сбрасывать данные на жесткий диск. Это справедливо для систем с небольшим количеством ОЗУ, 1-2 Гб, но если у вас 10 Гб, то нагружать жесткий диск когда у вас занято только 4 Гб несерьезно. Чтобы это изменить выполните команду:
$ sudo sysctl -w vm.swappiness=10
Это значит начинать сбрасывать данные в Swap когда занято 90% памяти (100-10). Можно использовать и другие значения. При частом переполнении памяти это отличная оптимизация Linux.
Выводы
В этой статье мы разобрали достаточно много методов как ускорить Linux, но все же я думаю это далеко не все решения. Если вы знаете другие интересные варианты ускорения работы Linux, поделитесь с нами в комментариях.
Оцените статью:
Загрузка...losst.ru
Оптимизация и ускорение системы для домашнего пользования
Select Page: Where to?
Select Category: Where to?C чего начать? -- Плюсы и минусы ОС Ubuntu Linux за 3 минуты. Видео -- Собственно что это GNU/Linux? -- Глоссарий основных терминов GNU/Linux -- Linux для начинающих -- Как установить Linux -- Подробная инструкция с иллюстрацией каждого шага установки ОС DEBIAN -- Как установить Linux на флешку -- Установка программ в Linux Ubuntu (часть 1) -- Установка программ в Linux Ubuntu (часть 2) -- Настройка Убунту после установки (видео) -- Андрей Сухов. Видеокурс "Linux для начинающих" Debian\Ubuntu\Mint -- Аналоги Windows программ в Linux -- Linux — основные предубеждения Windows-пользователей -- WINE и PlayOnLinux — запуск WINDOWS программ в Linux. Устрановка, настройка для начинающих. -- Файловая система LINUX кратко -- Добавление программ в автозагрузку из консоли в Ubuntu\Debian\Mint -- Основы BASHРуководстваСправочники команд -- Справочник основных команд Linux с примерами -- Десятка лучших консольных команд -- Шпаргалка. Основы работы с терминалом -- Шпаргалка. Команды Unix — Linux кратко -- Шпаргалка по управлению ПО в Debian/Ubuntu/Mint -- Управляющие комбинации клавиш в Bash -- FreeBSD: мини-справочник по командам -- Основы BASH -- Работа с редактором nano -- Планировщик заданий cron в Debian\Ubuntu\Mint -- CHMOD — простые примеры -- Перечень основных сервисов GNU/Linux -- Файловая система LINUX кратко -- Добавление программ в автозагрузку из консоли в Ubuntu\Debian\Mint -- MANы на русском.ЛитератураРесурсыСтатьиДистрибутивы -- Debian -- Mint -- Ubuntu -- ДругиеПрограммы -- Оболочки рабочего стола -- Администрирование -- Офисные приложения -- Мультимедиа -- Android -- Графика -- Интернет -- Игры -- Утилиты -- Другие приложения -- Коммерческое ПО -- ХакиОбзорыРейтингиАдминистрирование -- Утилиты -- Сети -- Администрирование серверов Linuх, первая ступень (по программе LPIC-1 exam 101), 2015. Видеокурс -- Набор учебников для сертификации LPI(LPIC-1 и LPIC-2), Ян Шилдс, скачать бесплатно без регистрацииНовости OpenSource -- Дайжесты StudyLINUX.ruОпросы -- Чего не хватает на StudyLINUX.ru? Опрос. -- Лучшее окружение рабочего стола 2016. Голосование. -- Лучший 2016 дистрибутив для домашнего пользователя. Голосование. -- Какой браузер выбрать: сравнение Edge, Chrome, Firefox и Opera Vivaldi без привязки к операционной системе + голосованиеКарта сайтаО проекте -- О StudyLINUX.ru -- Друзья StudyLINUX.ru -- Добавить статью -- Поддержите проект! -- Хостинг\домен друзьям StudyLINUX.ru -- Дайжесты StudyLINUX.ru
studylinux.ru
- Температура aida64
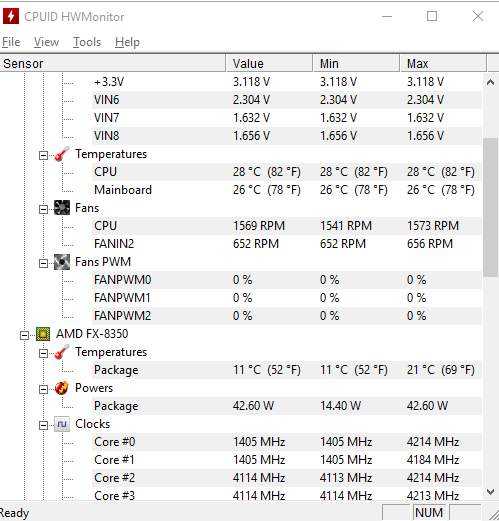
- Мониторинг действий пользователей за пк
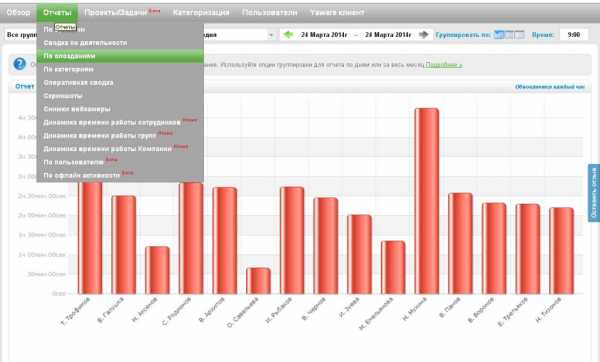
- Почему на ноутбуке не открывается хром

- Что делать если шумит кулер на процессоре

- Как узнать кто взломал меня в вк

- Разница во временных зонах браузера и ip
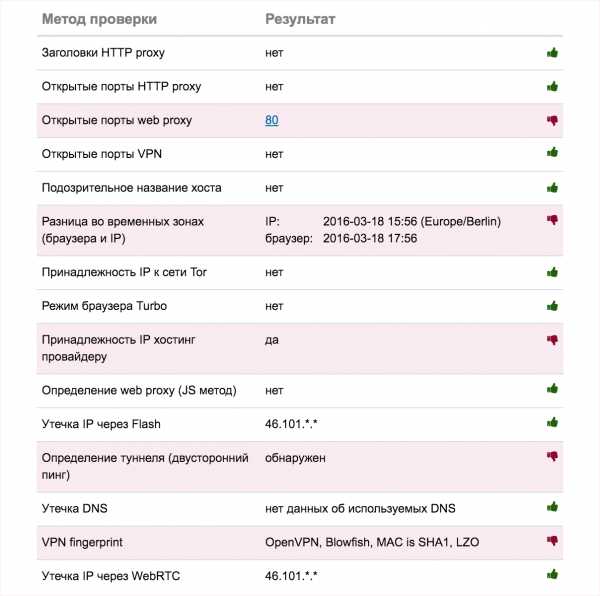
- Как переустановить microsoft net framework

- Как включить windows
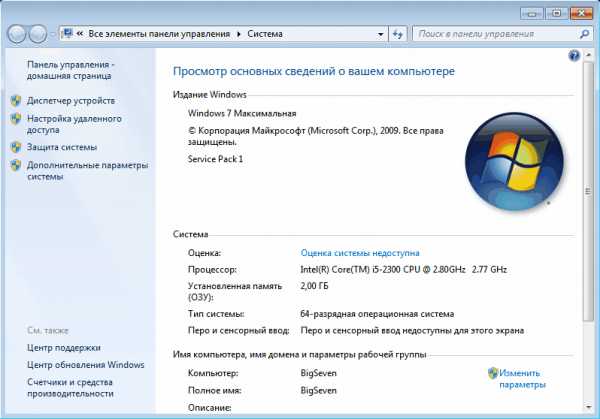
- Программирование на visual basic

- Процесс svchost грузит процессор на 100 windows xp
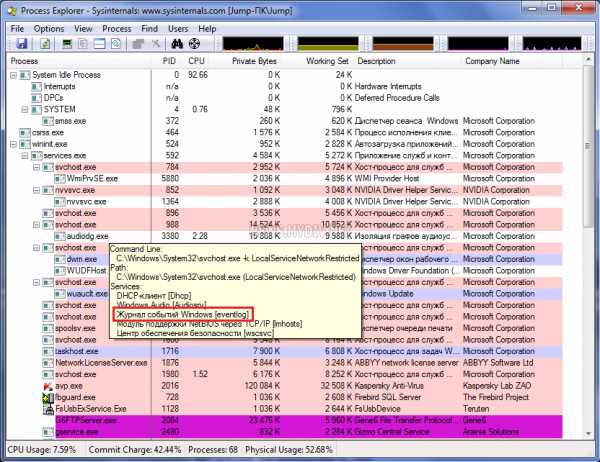
- Как создать несколько пользователей на windows 7

