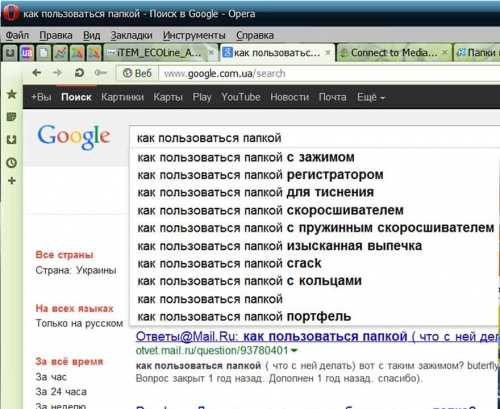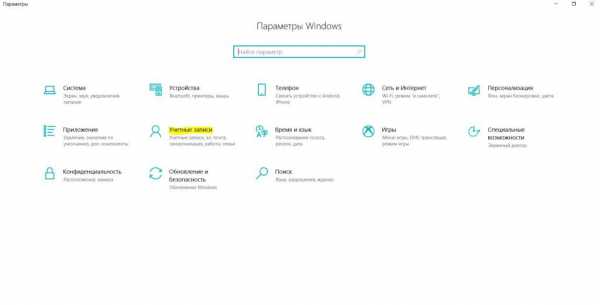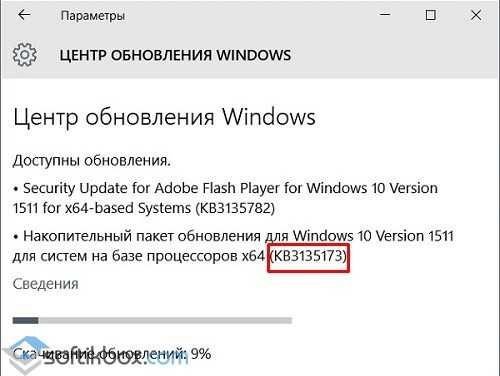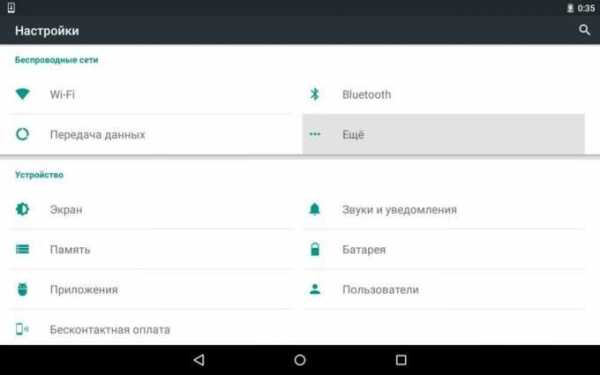Как установить Linux на компьютер - пошаговая инструкция и рекомендации. Как установить на компьютер ubuntu
Как установить Linux на компьютер?
Для тех, кто начинает пользоваться Linux, вопрос о том, как установить линукс, пожалуй самый сложный. В отличии от Windows в линукс совсем другая файловая система и другая структура каталогов. Нет привычных дисков C и D, нет папки Windows и Program files.
Но эти вопросы сложны лишь на первый взгляд, как и любые другие вопросы. Сделав всё это один раз, у любого, даже не очень способного человека, уже больше не возникнет вопроса, как установить Linux на компьютер. А для многих компьютер это инструмент для заработка, и им он нужен в работе! С чего же начать?
Очень советую экспериментировать с установкой на втором ПК, чтобы не убить по неопытности основную систему. Сейчас не проблема купить ВОТ ТАКОЙ мини компьютер (ссылка) за смешные деньги и экспериментировать на нем.
А если воспользуетесь кэшбэком, то сэкономите еще больше. На него можно установить не только линукс, но и Windows, и Android. Но ставьте 32 битные версии, они легче, все равно тут 2 гигабайта оперативной памяти.

Если вы уже прочитали о том, как установить линукс на флешку и сделали все, как там написано, то первым шагом будет загрузиться с неё. Загрузившись, вы увидите на рабочем столе ярлык "Установить". Установка Linux началась, ну что, поехали?
Как установить Linux - подробная инструкция!
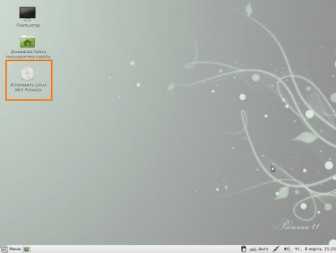
После щелчка по ярлыку запуститься диалог установки. Нет смысла описывать все этапы установки, как выбрать язык, регион и другие простые действия вы сможете без труда. Перейдём к самому сложному - разметке диска.
Нет сомнения, что разметка жесткого диска под Linux - это самое сложное, и подойти к этому нужно очень ответственно. Когда вы дойдёте до такого окна, то вам предложат разные варианты разметки:
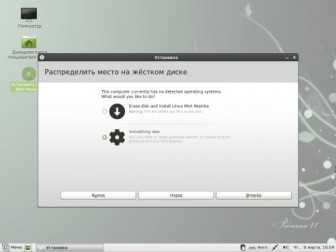
Можно конечно выбрать автоматическую установку (первый пункт), но лучше разметить всё вручную (второй пункт). Сделав это один раз, вы научитесь этому раз и навсегда. И для этого есть много причин. А главная - это то, что вы ПОЙМЁТЕ, как установить линукс.
Если у вас на компьютере уже стоит Windows и вы хотите её оставить, то заранее проверьте, что на вашем компьютере есть свободное место. Так же полезно сделать дефрагментацию диска утилитой Jkdefrag. Он соберет все ваши файлы в одном месте, что облегчит и ускорит создание новых разделов.
Мы же в начале будем рассматривать ситуацию, когда вы решили навсегда избавится от Windows (неплохое решение). В этом случае, когда вы дойдёте до создания разделов, то вам проще всего сначала удалить все разделы и начать всё с чистого листа. Вначале создаём раздел, куда будут установлены системные файлы. Это раздел в линукс обозначается меткой "/"

Затем нужно создать SWAP раздел - так называемый "файл подкачки" или "виртуальную память" - называйте как хотите, суть не меняется.

После этого нужно создать домашнюю директорию, которая обозначается меткой "/home"

Во всех случаях выбираем тип "Первичный", расположение раздела "Начало", и файловая система "ext4". После этого у вас должно получиться что-то типа этого:

Для корневого раздела "/" нужно отвести не менее 5-10 Гб. Раздел SWAP - 1-2 Гб. Всё остальное отводим под домашнюю директорию /home. Что делать, если у вас установлен второй диск? Или вы всё таки хотите оставить Windows? В таком случае у вас должно получиться примерно вот так:
Для второго жёстко диска ставим метку раздела /media/data. Вместо data можете написать что угодно, так будет называть ваш жёсткий диск, который будет монтироваться при загрузке и появится на рабочем столе.
Это произойдёт только в том случае, если он будет иметь метку /media. Если же вы хотите, что бы в линукс был виден ваш Windows раздел, то тоже присвойте ему точку монтирования, например /windows. В конечном счёте у вас должно получиться примерно вот так:
Но если вы хотите, что бы ярлык диска Windows появлялся у вас на рабочем столе, то лучше выбрать точку монтирования типа /media/windows Часто перед началом установки лучше сразу сделать разметку диска. Это можно легко осуществить при помощи программы Gparted, которая будет в меню запущенной с флешки линукс.
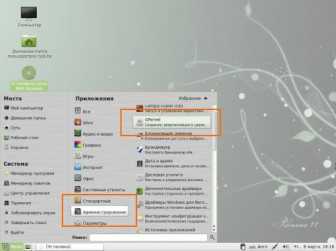
Я думаю вы поняли самое главное - принцип, установки Linux на свой компьютер. И поэтому Линукс стал для вас ещё немного проще! Если у вас остались вопросы, то можете посмотреть видео, как можно установить Linux Mint:
Если у вас остались вопросы, то пишите, отвечу всем...
prostolinux.ru
Как установить Ubuntu
 Здравствуйте, Друзья! В этой статье рассмотрим как установить Ubuntu на компьютер. В статье буду устанавливать на виртуальную машину, чтобы получились качественные скриншоты, а в видео под статьей сделаю установку Ubuntu на реальный компьютер. На виртуальную машину можно установить систему из образа, а на реальную будем устанавливать с флешки. На виртуальной машине будет виртуальный жесткий диск размером ~30 ГБ, на реальной — будем устанавливать Ubuntu рядом с Windows 7.
Здравствуйте, Друзья! В этой статье рассмотрим как установить Ubuntu на компьютер. В статье буду устанавливать на виртуальную машину, чтобы получились качественные скриншоты, а в видео под статьей сделаю установку Ubuntu на реальный компьютер. На виртуальную машину можно установить систему из образа, а на реальную будем устанавливать с флешки. На виртуальной машине будет виртуальный жесткий диск размером ~30 ГБ, на реальной — будем устанавливать Ubuntu рядом с Windows 7.
Скачивание образа Ubuntu
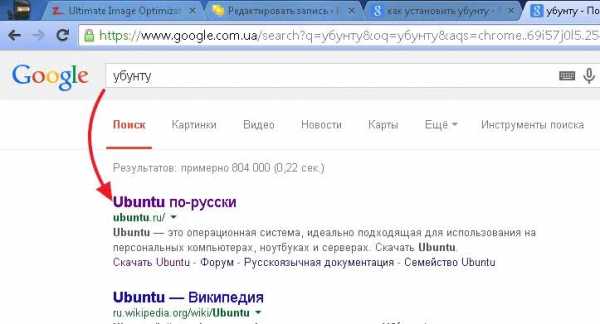
Жмем Скачать Ubuntu
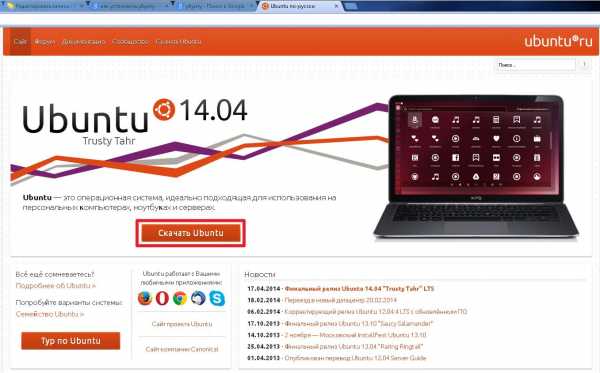
Мы видим несколько ссылок на различные версии Ubuntu
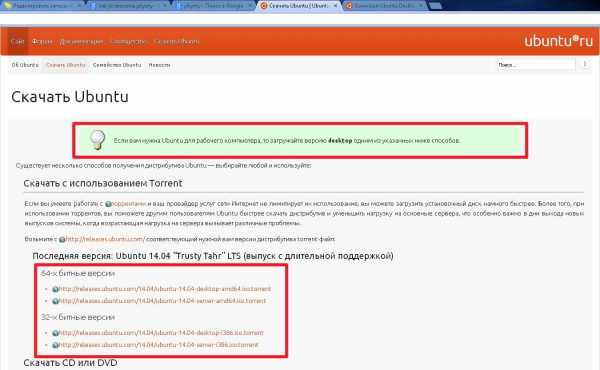
Подсказка вверху странички с салатневым фоном говорит нам, что если мы хотим установить Ubuntu на рабочий или домашний компьютер, то лучше использовать версию desktop
Для выбора разрядности операционной системы обратимся к http://www.ubuntu.com/
Перейдем в раздел Download (Скачать) и откроем выпадающий список. Оттуда следует, что если у вас больше 2 ГБ оперативной памяти то рекомендуется ставить 64-бита
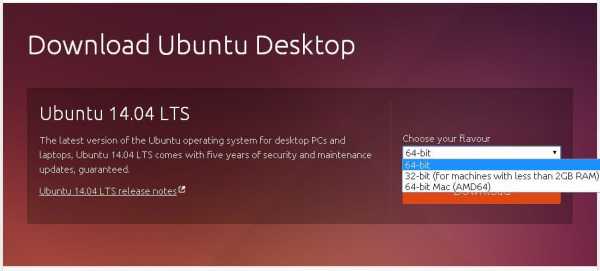
У меня 4 ГБ поэтому скачаю http://releases.ubuntu.com/14.04/ubuntu-14.04-desktop-amd64.iso.torrent
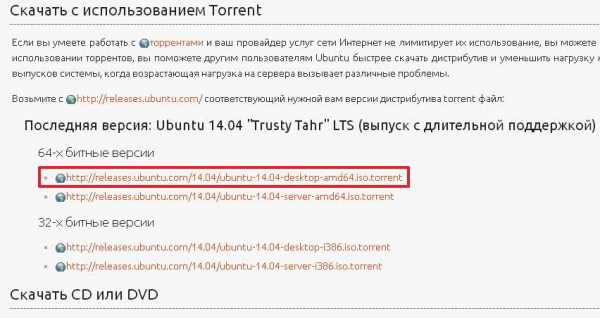
Это мы скачали торрент-файл. Как скачать сам дистрибутив через торрент можно посмотреть тут.
Делаем загрузочную флешку с Ubuntu
Друзья! Загрузочная или установочная флешка с Ubuntu делается точно так же как и установочная флешка для Windows 7.
Если вы желаете сделать загрузочный диск — то это можно сделать на примере этой статьи про Windows 7.
Загружаемся с флешки
Подробно про то как загрузиться с флешки можно прочитать в этой статье.
Мне нравится использовать загрузочное меню. На стационарном компьютера с материнской платой ASUS оно вызывается нажатием клавиши F8 при загрузке компьютера. На компьютере с материнской платой Asrock можно попасть в загрузочное меню нажав F11. На ноутбуке HP Probook 4515 это клавиша F9 (если я не ошибаюсь).
Если вам не подошел ни один из этих вариантов можно посмотреть в инструкции к компьютеру или материнской плате.
Если вы сделали установочный диск с Ubuntu то через загрузочное меню можно так же просто с него загрузиться.
Устанавливаем Ubuntu
Загружаемся с флеши или с диска и перед нами открывается приблизительно следующая картина. Необходимо выбрать язык
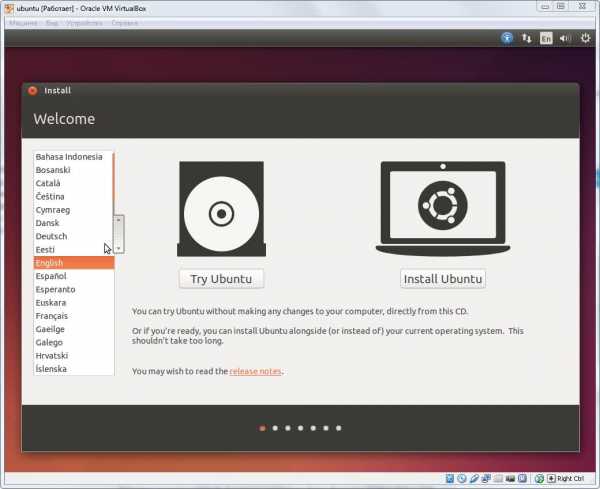
Выбираем
Предлагается либо Запустить Ubuntu или Установить
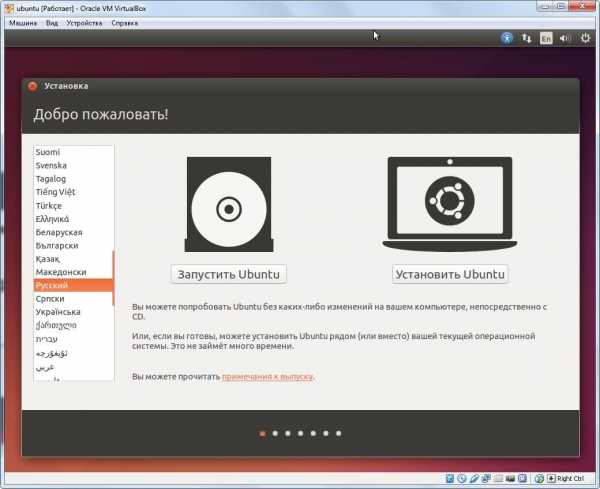
Жмем Запустить Ubuntu для загрузки в систему и разметки диска.
Закрываем окошко с горячими клавишами
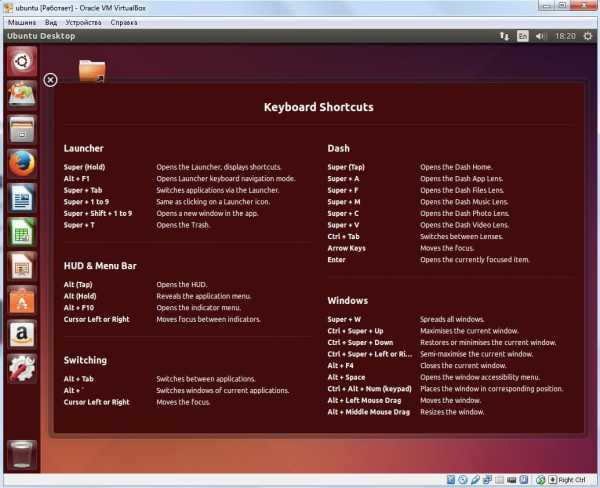
Жмем на кнопку со значком Ubuntu и открываем главное меню. В строке поиска пишем «gp«. Запускаем программу GParted Partition Editor
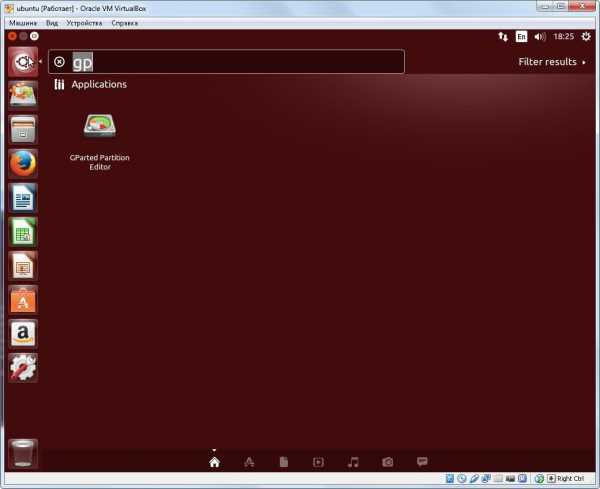
Открывается окошко Gparted с не размеченной областью чуть более 30 ГБ. Пробуем создать раздел нажав на не размеченном пространстве правой кнопкой мышки и выбрав New
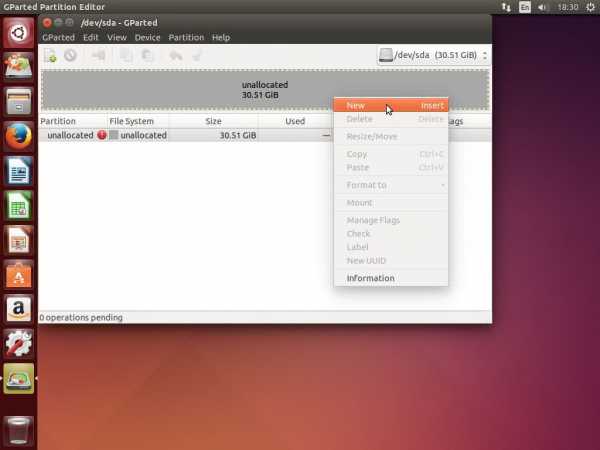
Получаем предупреждение — Нет таблицы разделов и подсказка как ее создать
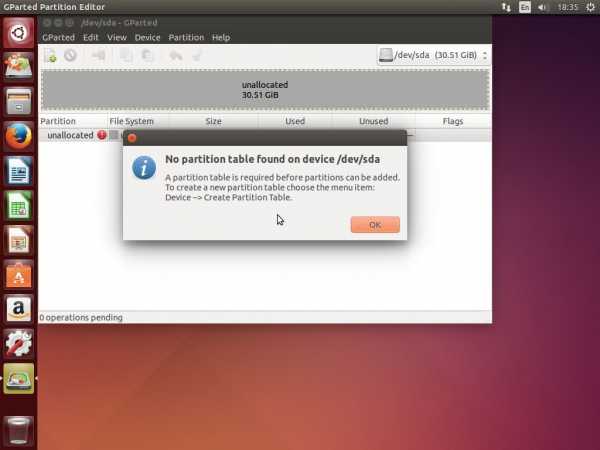
Раскрываем меню Device выбираем Create Partition Table…
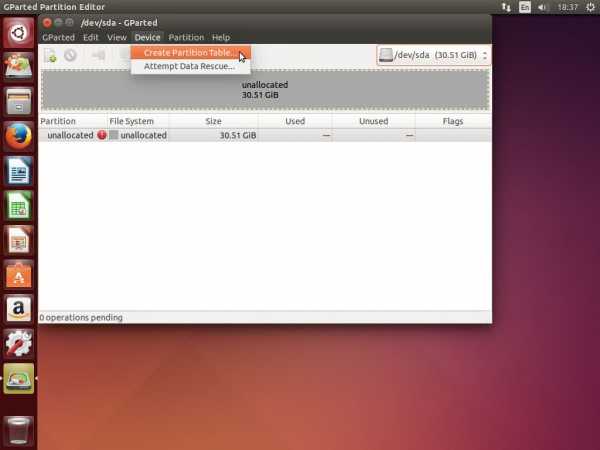
Выбираем таблицу разделов. Оставляем по умолчанию msdos. Жмем Apply
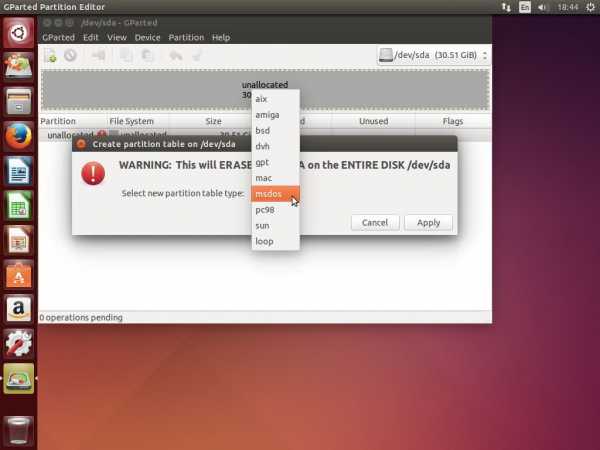
Оставляем не размеченного пространства чуть более объема оперативной памяти (сделаю 9123 МБ с запасом когда будет 8 ГБ ОЗУ). Так как Ubuntu будет единственной системой на виртуальном диске, то выберу для нее Primary Partition — основной раздел. В выбранной нами таблице разделов (msdos) основных разделов может быть 4. У нас будет всего 2:
- один для Ubuntu
- второй раздел подкачки
Выбираем файловую систему ext4 и жмем Add
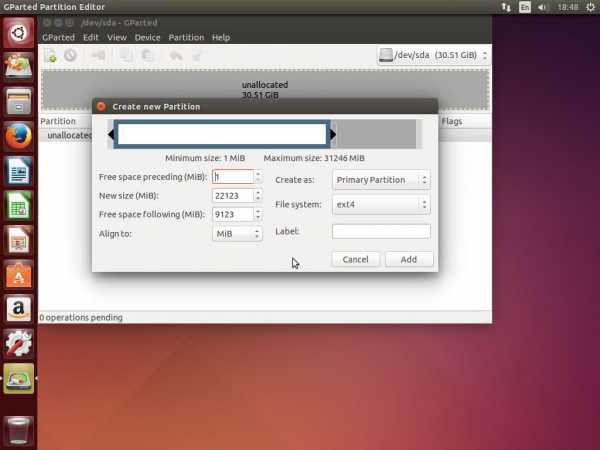
Создаем второй раздел для подкачки. Говорят, что его можно и не создавать а реализовать подкачку через файл (как в Windows) а не через раздел. Пойдем по старому проверенному способу и создадим отдельный раздел для файла подкачки. Жмем правой кнопкой мышки на не размеченной области и выбираем New
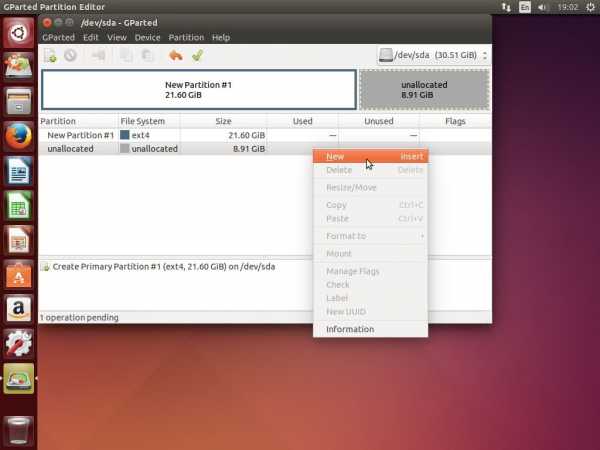
В разделе File system из выпадающего списка выбираем linux-swap и жмем Add
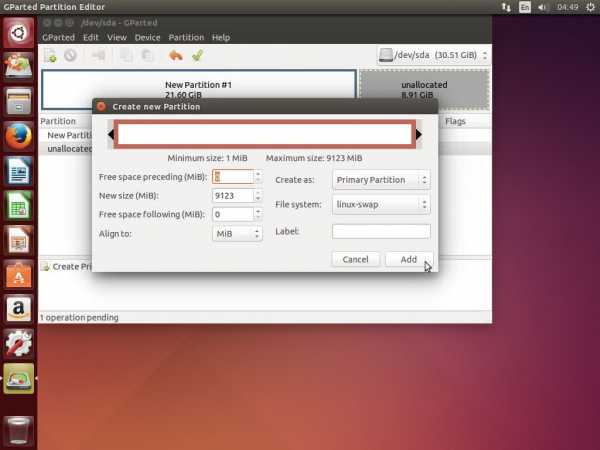
Теперь необходимо применить созданный макет разметки. До этого момента все можно отменить нажав на стрелочку влево над меню Partition. Когда нас все устраивает жмем зеленую галочку
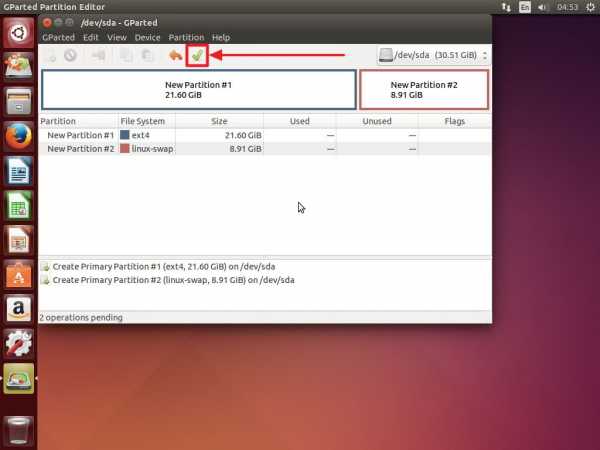
Выходит предупреждение призывающее нас еще раз подумать перед применением изменений. Проверяем все еще раз и жмем Apply
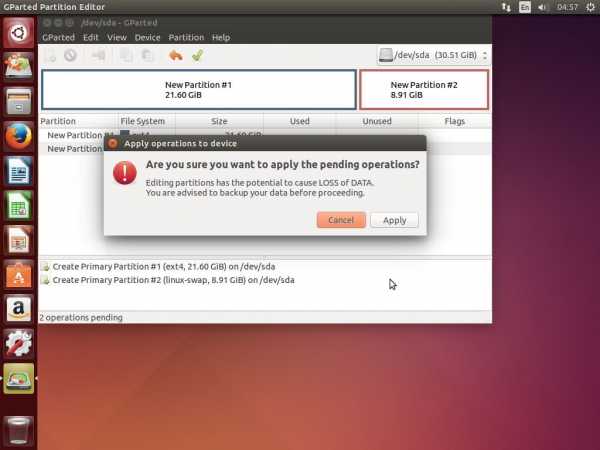
Когда диск будет размечен жмем Close
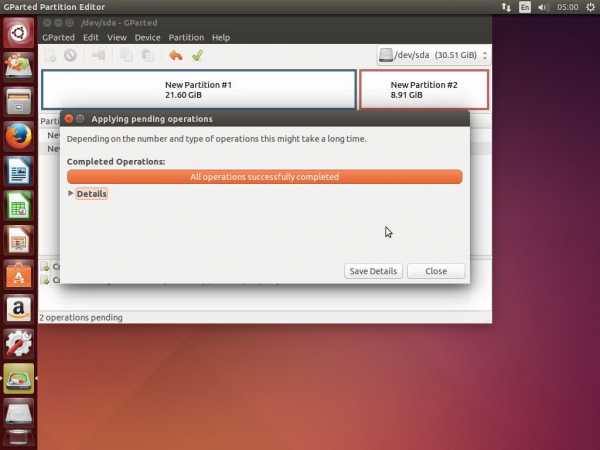
Диск размечен жмем слева второй сверху значок Установить Ubuntu
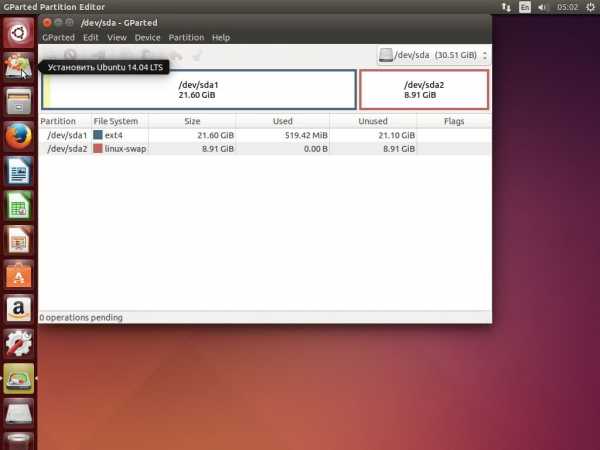
Язык мы уже выбрали. Жмем Продолжить
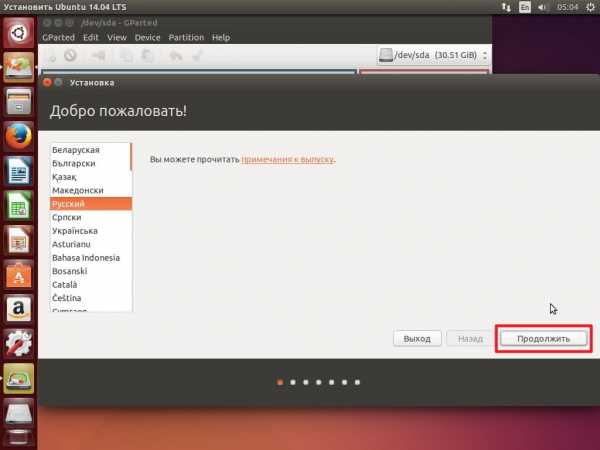
Устанавливаю обе галочки:
- Скачать обновления при установке
- Установить это стороннее программное обеспечение
Не уверен в сильной надобности последнего, но мне кажется хуже не будет. Жмем Продолжить
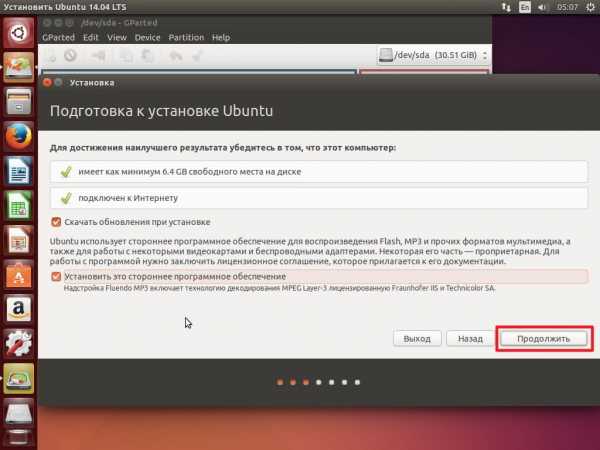
Необходимо выбрать тип установки. Выбираем Другой вариант и жмем Продолжить
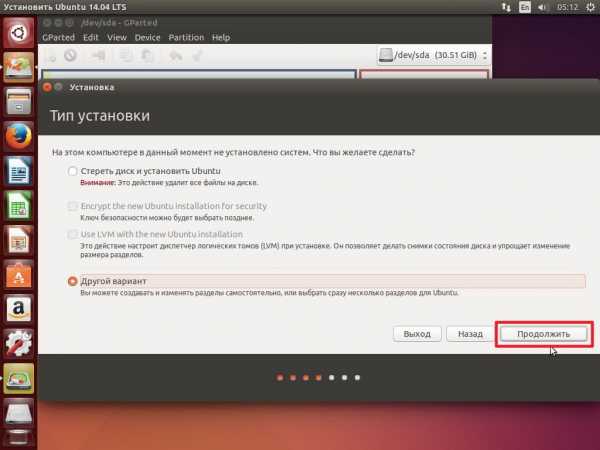
Теперь, по идее, можно сразу нажать Установить сейчас и начать установку. Мы же еще раз все проверяем и расставим точки монтирования. Для этого выделяем раздел левой кнопкой мышки и жмем Change… В появившемся окошке в разделе Использовать как выбираем Журналируемая файловая система Ext4. Ставим галочку — Форматировать раздел и выбираем точку монтирования «/» Жмем ОК
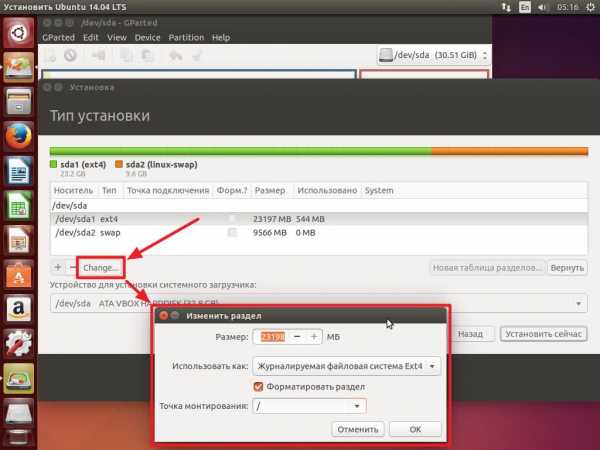
С разделом подкачки ничего делать не нужно. Жмем Установить сейчас
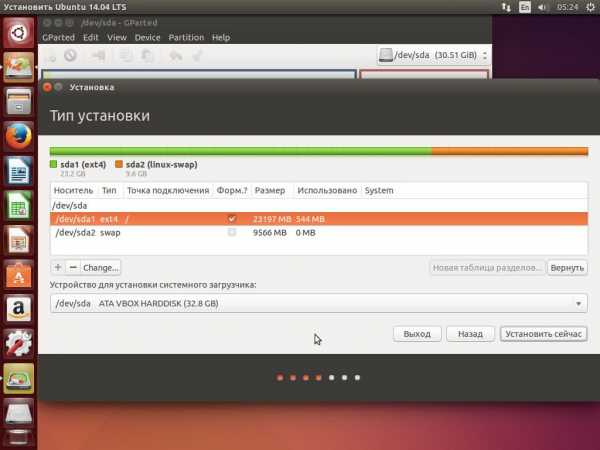
Выбираем свое месторасположение. Пишем по английски название своего города и выбираем из предложенных вариантов. Жмем Продолжить
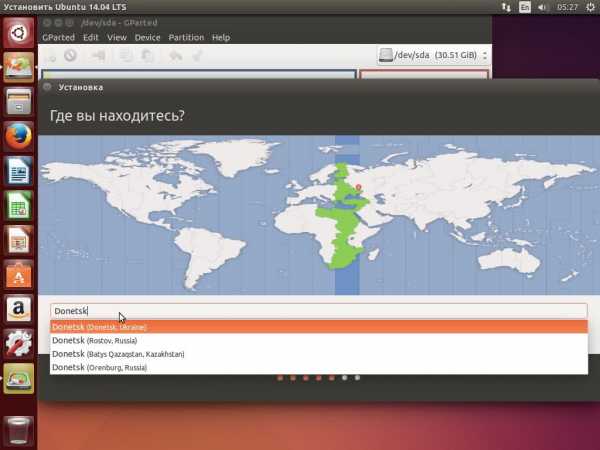
Выбираем раскладку клавиатуры и жмем Продолжить
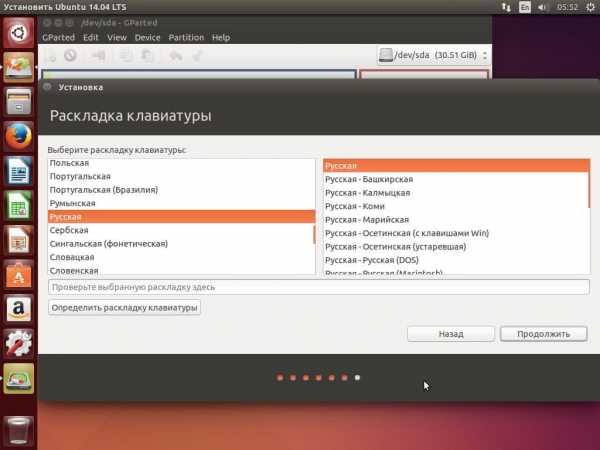
Задаем свое имя, имя своего пользователя, имя компьютера и придумываем надежный пароль. Если у вас:
- стационарный компьютер и вы один пользователь, можно поставить Входить в систему автоматически
- Если же у вас ноутбук или нетбук, то лучше требовать пароль для входа в систему и поставить галочку Шифровать мою домашнюю папку
Жмем Продолжить
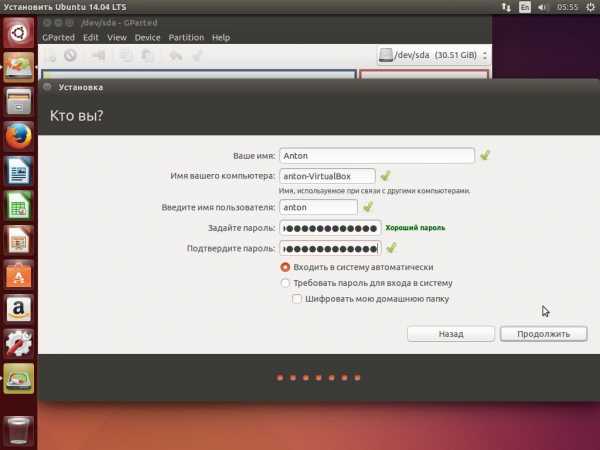
Пойдет установка Ubuntu

Пока идет процесс установки можно полистать информацию про Ubuntu.
По окончанию установки выйдет окошко в котором нам предложат перезагрузиться. Перезагружаем компьютер
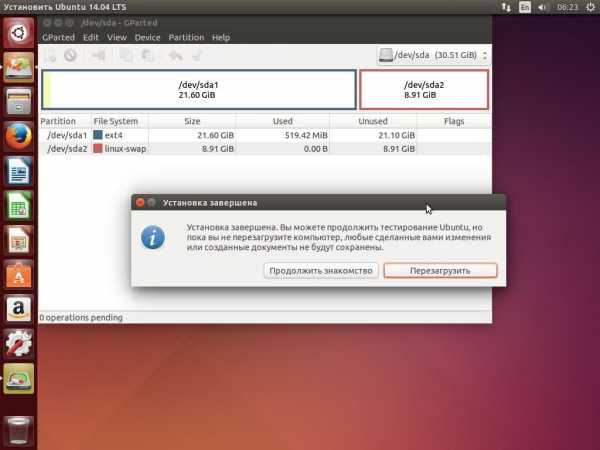
Виртуальная машина как-то не адекватно выключилась, но Ubuntu установилось успешно.
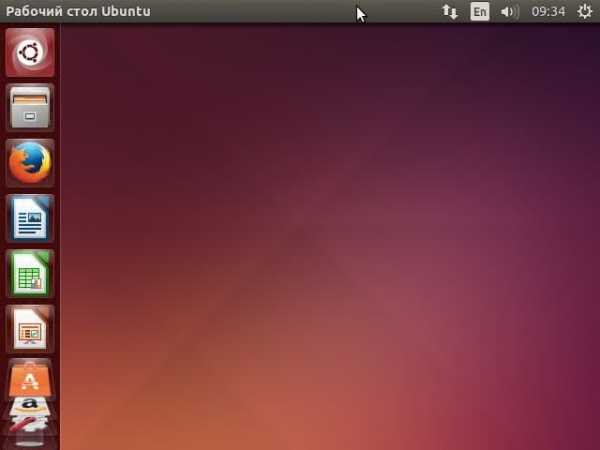
Выключаем виртуальную машину.
Заключение
Друзья, Приветствую еще раз! Дописываю эту статью в свежеустановленной Ubuntu. Как ее установил рядом с Windows 7 смотрите в видео ниже. Google Chrome установил без проблем. Единственное, что пока доставляет неудобство — нет Punto Switcher. Без него приходится вручную переключать раскладки. Еще нет Evernote — можно делать заметке в браузере. И не понятно как в Ububntu сделать общий доступ по сети. Разбираться еще и разбираться. Зато это свободно распространяемая операционная система которая идет вместе с LibreOffice. Не знаю почему люди используют Windows 7.
Благодарю, что поделились статьей в социальных сетях. Всего Вам Доброго!
С уважением, Антон Дьяченко
youpk.ru
Как установить Linux
Сегодня мы рассмотрим:
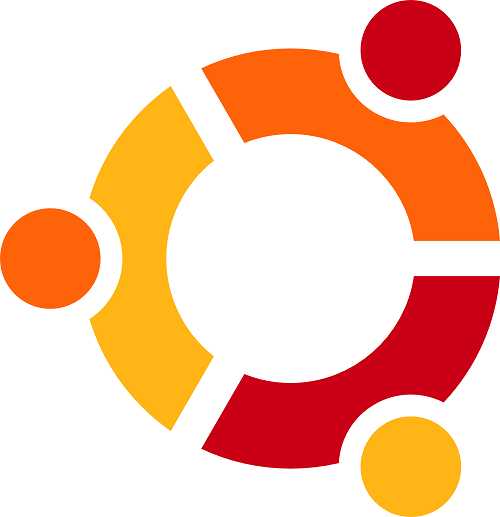 Эта статья создана специально для тех пользователей компьютера, которые хотят попробовать действительно что-то новое и интересное на своем компьютере. Linux – это полностью бесплатная операционная система, которая значительно отличается от Windows и во многом в лучшую сторону.
Эта статья создана специально для тех пользователей компьютера, которые хотят попробовать действительно что-то новое и интересное на своем компьютере. Linux – это полностью бесплатная операционная система, которая значительно отличается от Windows и во многом в лучшую сторону.
Если вы решились на установку Linux на свой компьютер (ноутбук) под управлением Windows, то эта статья поможет вам осуществить эту задачу.
Что понадобится для установки Linux?
- Образ операционной системы;
- Флешка или диск для записи образа;
- Компьютер (ноутбук).
Этап 1: загрузка образа системы
Прежде всего, вам понадобится скачать образ Linux, который будет установлен на ваш компьютер. Прежде хочется отметить, что на базе Linux разработано множество операционных систем, таких как Kali, Arch, Mint, Fedora и др. Но пожалуй, самой популярной ОС среди пользователей является Ubuntu, поэтому по ссылке в конце статьи мы приводим ссылку именно на нее, но данная инструкция подойдет и для других версий.
Этап 2: создание загрузочной флешки (диска)
Для создания загрузочного носителя вам понадобится обратиться к помощи специализированного ПО. Мы вам рекомендуем воспользоваться программой UNetbootin, которую можно скачать по этой ссылке.
Загрузив файл, запустите его. На экране сразу отобразится окно программы. Отметьте галочкой «Образ диска», а затем щелкните по кнопке с многоточием, чтобы указать путь к загруженной Ubuntu.
Чуть ниже выберите тип носителя (флешка или диск), и правее укажите букву диска. Нажмите кнопку «ОК», чтобы приступить к созданию загрузочной флешки.

Этап 3: установка ОС
Теперь вам необходимо перейти на своем компьютере в BIOS, чтобы поставить свое загрузочное устройство на первое место. Для этого отправьте компьютер в перезагрузку и в момент начала его включения нажмите несколько раз клавишу, которая отвечает на вход в BIOS. Как правило, ею является F2, но нужная клавиша (или даже сочетание) может отличаться от компьютера и версии BIOS.
Если клавиша F2 не привела к нужному результату, попробуйте использовать клавишу Del, а также обратить внимание на записи на экране компьютера – как правило, на экране должно отображаться сообщение «Press [название клавиши] for Settings», которое и подскажет, как попасть в BIOS.
На современных компьютерах, как правило, отображается современный интерфейс UEFI, где управление осуществляется не только с помощью клавиатуры, но и мыши. Перейдите в раздел «BOOT» (загрузка) и мышью перетащите свою флешку (диск) на первое место.
Если же на компьютере отображается привычный BIOS, то вам, опять же, понадобится открыть раздел «Boot» – «Hard Disk Drives», а затем около пункта «1st Drive» указать свою флешку или DVDROM (если Linux устанавливается с диска).
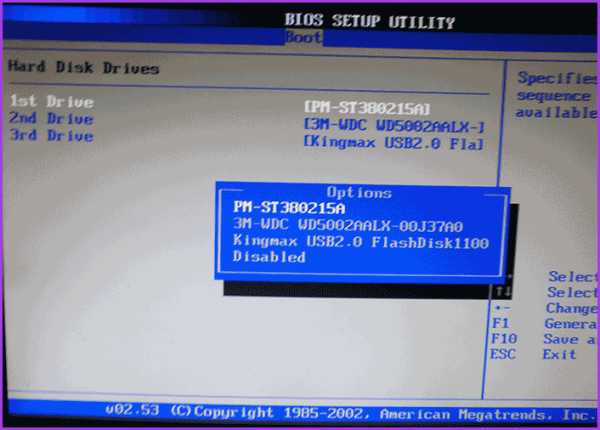
Перейдите к главному меню с помощью клавиши Esc, а затем нажмите кнопку «Save changes and exit», чтобы сохранить настройки и выйти из BIOS.
В соответствии с заданной настройкой компьютер начнет загружаться, и на экране должно отобразиться следующее окно:
В левой части окна установите язык «Русский», а справа выберите пункт «Установить Ubuntu».
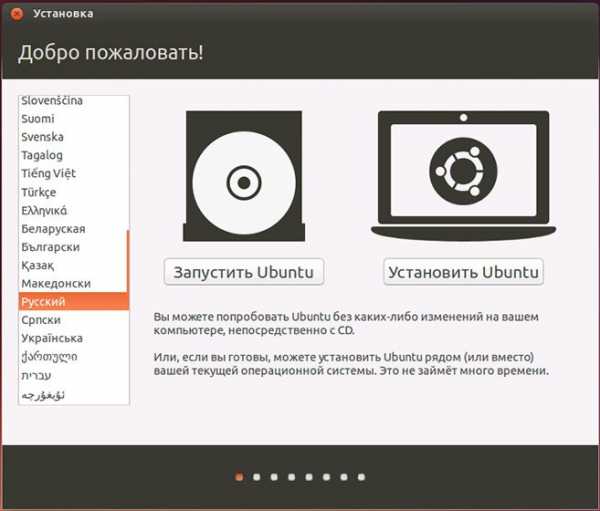
В следующем окне вам понадобится убедиться, что на вашем компьютере хватает свободного места для установки Ubuntu, а также проверить активность подключения к Интернету. Наличие Интернета – пункт необязательный. Чуть ниже поставьте галочку около пункта «Установить это стороннее программное обеспечение», чтобы ваш компьютер с Linux мог воспроизводить Mp3-файлы, а затем нажмите кнопку «Продолжить».
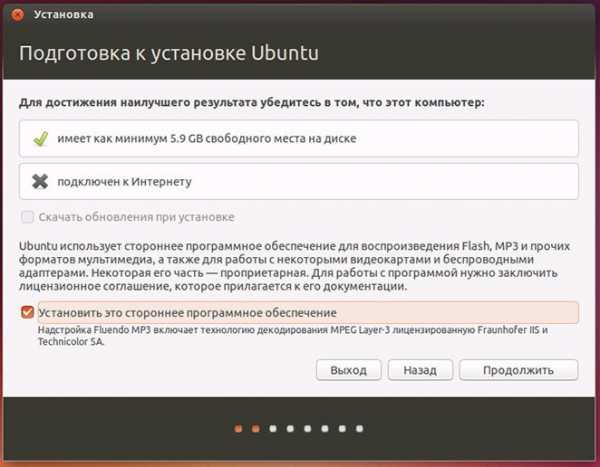
Следом вам необходимо отметить, каким образом будет установлена Linux: рядом с текущей Windows или с полной заменой. Если вы хотите иметь на компьютере две операционные системы и при каждом запуске компьютера самостоятельно определять, что именно у вас будет загружено, то выберите первый пункт.
Если вы не собираетесь возвращаться к Windows, а также у вас нет необходимости в хранящихся на ней файлах, то выбирайте второй пункт. Нажмите кнопку «Продолжить».
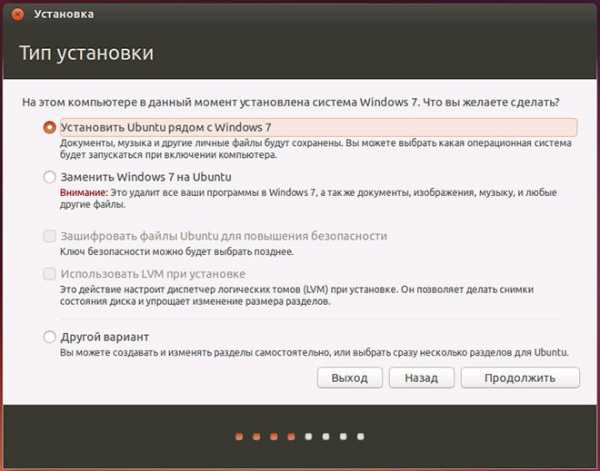
В следующем окне вам будет предложено указать жесткий иск, на который будет установлена операционная система. Также, при необходимости, вы сможете передвигать ползунок, чтобы самостоятельно определять, сколько места вы выделяете под Ubuntu. Однако если вы начинающий пользователь, то данный пункт затрагивать вам не рекомендуем, т.к. можно и вовсе лишиться установленной Windows. Нажмите для продолжения кнопку «Установить сейчас».
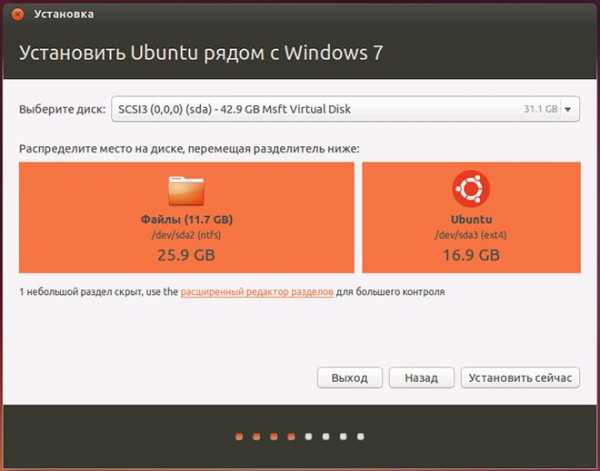
На экране будет отображено предупредительное окно, сообщающее о создании новых разделов на диске. Согласитесь с ним, нажав кнопку «Продолжить».
Спустя некоторое время на экране отобразится окно, в котором необходимо указать часовой пояс и время. Далее вам понадобится заполнить информацию о пользователе и компьютере, а также задать пароль. Здесь же вы сразу сможете установить, будет ли компьютер спрашивать пароль каждый раз при входе в систему, или ОС будет без пароля. Нажмите кнопку «Продолжить».
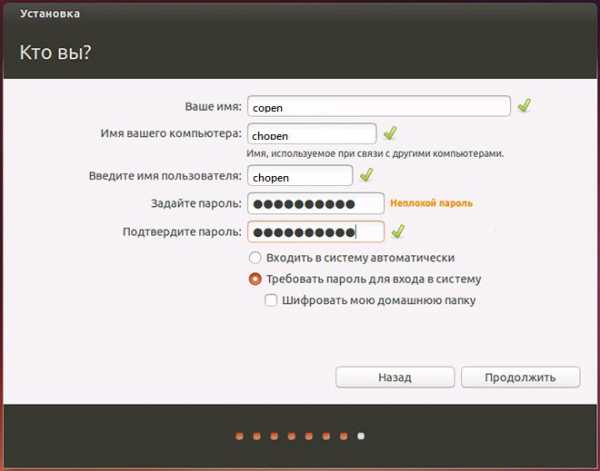
И вот, наконец, пошла сама установка Linux на компьютер. В нижней части окна будет отображаться строка, сообщающая о процессе установки. Дождитесь окончания установки.
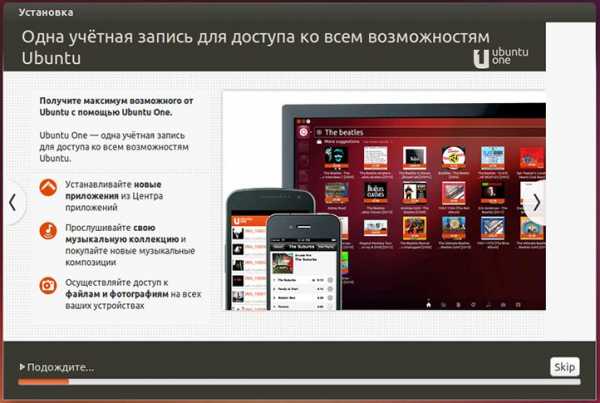
Готово! Теперь вы можете приступать к изучению новой ОС.
Скачать Ubuntu бесплатно
Загрузить образ операционной системы
chopen.net
Как установить Linux Ubuntu на компьютер с установленной Windows |
Опубликовано 25 Ноя 2012 Просмотров:35,811 Рубрики: Linux, Компьютерный ликбез
Здравствуйте уважаемые читатели. Давно не обновлял блог новыми материалами. Хотя идей для новых постов много, на их реализацию просто не хватает времени. Типа отмазался, теперь по делу. Хочу поделиться опытом с новичками по установке Linux Ubuntu 12.04.1 LTS. Но не просто установкой, а установкой Linux из под Windows. Специально не указываю версию Windows, так как в этом нет принципиальной разницы. Мне главное отобразить процесс установки двух систем на одном компьютере. Для чего нужно такое решение — установка двух операционных систем, Linux и Windows, на одном компьютере? Это нужно тем, кто хочет попробовать, что такое линукс по настоящему, но не хочет расставаться с хорошо знакомой Windows. Конечно, есть более безболезненный способ попробовать — это установить линукс на виртуальную машину(обязательно будет пост про виртуальные машины), но это будет как поцелуй через противогаз. Итак, пристегивайте ремни, взлетаем.
Первым делом нам нужен установочный диск с Linux Ubuntu 12.04.1 LTS. Образ такого диска можно скачать на сайте ubuntu.com. Заходим на ubuntu.com в раздел Download
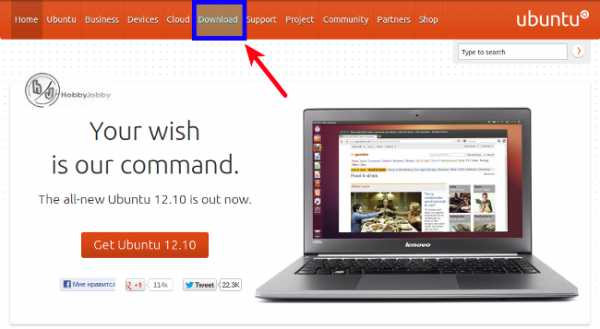
После того как окажемся в разделе загрузок, необходимо выбрать нашу линукс.
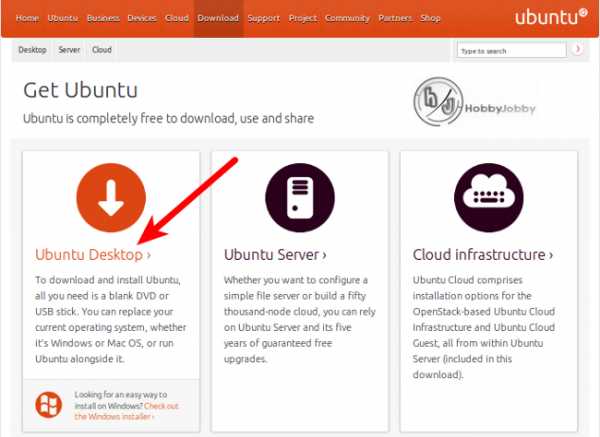
Нажимаем на указанную стрелкой ссылку и переходим на следующую страницу.
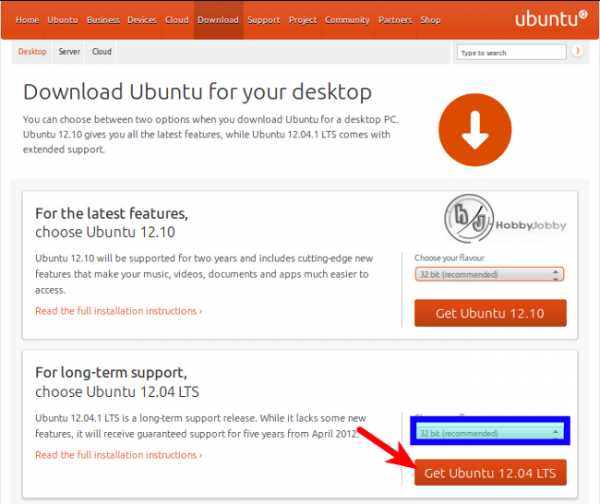
Указываем, что нам нужна именно Ubuntu 12.04 LTS и идем далее.
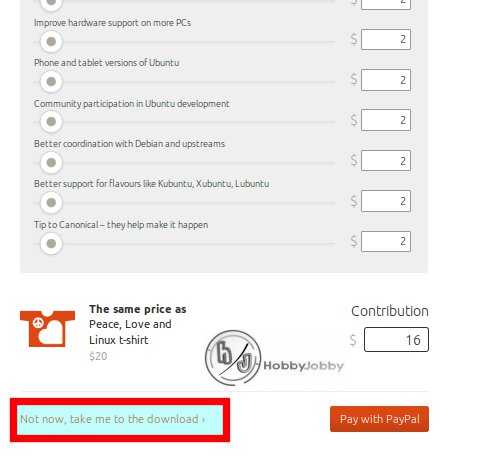
Тут (наконец-то) дошли до финальной кнопки, после нажатия которой, у нас должно появиться окно сохранения выбранного ранее образа диска.
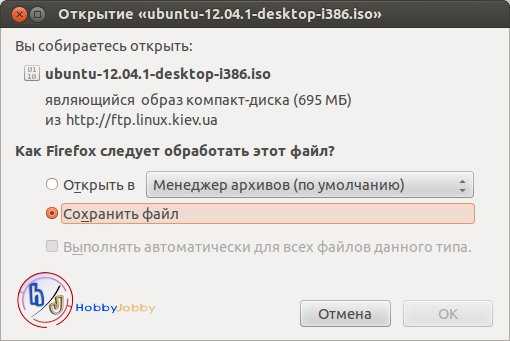
Нажимаем ОК и ждем некоторое время, пока образ полностью не загрузится к нам на компьютер. Время ожидания напрямую зависит от скорости Вашего Интернет соединения. Соответственно чем скорость выше, тем быстрее загрузится образ диска.
После загрузки образа диска, нужно записать его на CD или DVD диск. Как записать образ диска я рассказывал в статье «Ashampoo Burning Studio. Моя любимая программа для записи дисков». Думаю, с этим заданием Вы справитесь. Если у Вас на руках будет диск с убунту, можно продолжать дальше.
Важным моментом для установки другой операционной системы будет наличие свободного места на винчестере (Забыли что такое винчестер? Возобновите утраченную информацию, прочитав статью о конструкции компьютера).
Итак, мы убедились, что свободное место есть, перезагружаем компьютер, ставим диск в дисковод и ждем. Если у Вас выставлена загрузка с диска, то должна начаться загрузка с диска если нет, тогда нужно сперва зайти в BIOS и выставить порядок загрузки таким образом, чтобы первым загружались диски с привода DVD-ROM, а потом с винчестера. Если не знаете как это сделать, то почитайте пост о том, как выставить загрузку с диска(просто нажмите на слове «пост» в этом предложении). Прочитали? Хорошо. Теперь прочитайте еще раз, осмыслите. Если поняли все моменты, выставите загрузку с диска, вставьте диск в DVD-ROM с Linux Ubuntu 12.04.1 LTS и перезагрузите компьютер. После перезагрузки компьютера последует загрузка системы с диска. Диск, на котором записан Linux Ubuntu 12.04.1 LTS, считается загрузочным диском, их еще называют Live CD/DVD (живой диск). Это значит, что с системой линукс можно познакомиться, не устанавливая ее на компьютер. То есть, Вы не теряете ничего. Запустили диск, попробовали работать в системе, если понравилась — установили, если нет — просто вытянули диск и забыли все, о чем здесь было написано. Я надеюсь, что Вы выберите первый вариант и, все-таки решитесь установить эту прекрасную систему.
После загрузки диска появится меню выбора дальнейших действий. Выбираем первый пункт — «Запустить Ubuntu без установки».
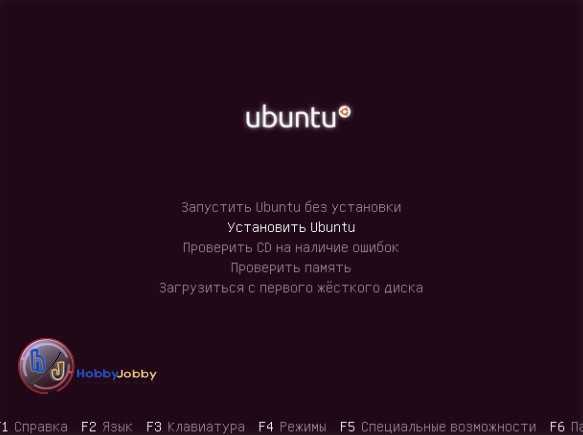
Выбрав этот пункт меню, начнется загрузка системы с диска и на мониторе мы должны увидеть рабочий стол Убунту.
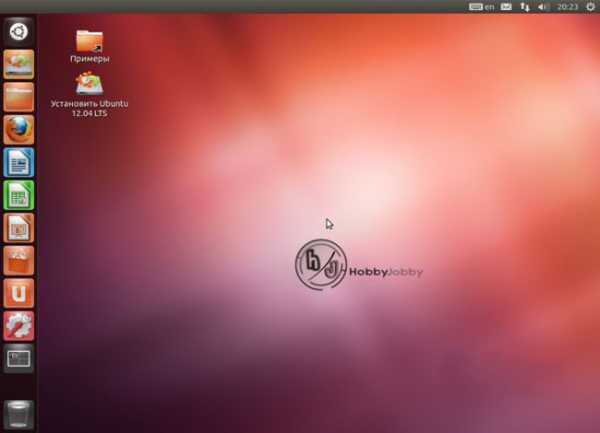
Если мы устанавливаем Linux Ubuntu вместе с Windows, то нам необходимо освободить некоторое количество места для этой цели. Для установки самой системы достаточно 8−10 гигабайт свободного места, для раздела /home или домашней папки, места можно выделить сколько не жалко и еще нужно выделить место под раздел подкачки который называют swap-раздел. Я выделяю под swap-раздел столько места, сколько у меня установлено оперативной памяти(ОЗУ или на английском RAM). Эту разметку мы выполним позже, а пока что просто отрежем кусок свободного места. Для этого запустим программу разметки жесткого диска Gparted.
Запуск Gparted:
1.Нажать на кноку со значком Ubuntu;
2.НаписАть в строке слово Gparted;
3.Нажать на иконке, которая появится под строкой поиска.
Запустили Gparted.
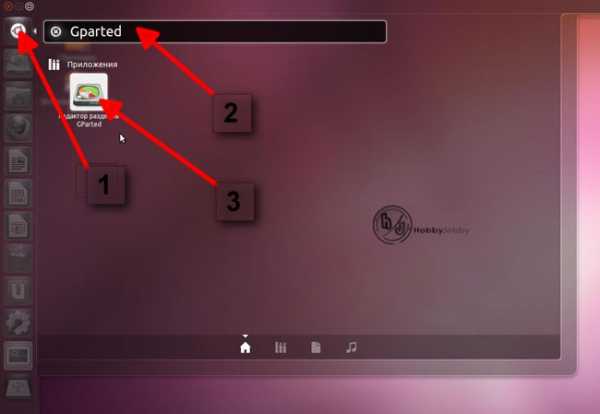
Теперь отделим необходимое нам свободное место.
Как видим на рисунке, красным выделено свободное место. Практически свободен целый раздел, но использовать весь мы его не будем.

Отделим для Ubuntu 20 гигабайт. Для этого нажимаем на выделенном разделе и нажимаем кнопку разделения.
Перед нами появится окно изменения раздела.
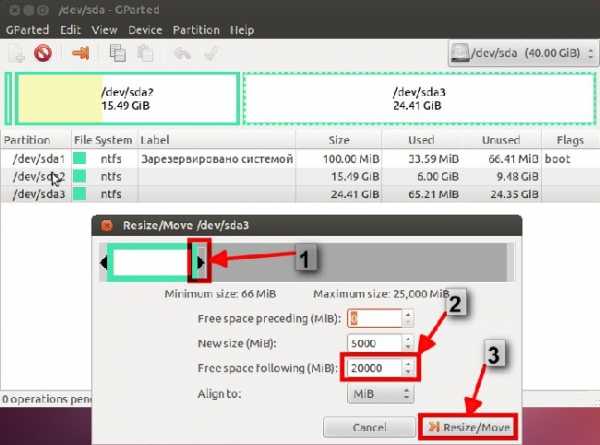
Зажимаем левой кнопкой мыши черный треугольник, как показано на рисунке в пункте 1 и двигаем его влево, до тех пор, пока свободное место во втором пункте не дойдет до необходимого нам размера. Мне 20 гигабайт будет достаточно. После нажимаем кнопку Resize/Move. Все, место отделено. Вот так оно выглядит на рисунке(выделено красным). Напротив этого раздела указано unallocated. Это значит что раздел не отформатирован. Позже мы это исправим.
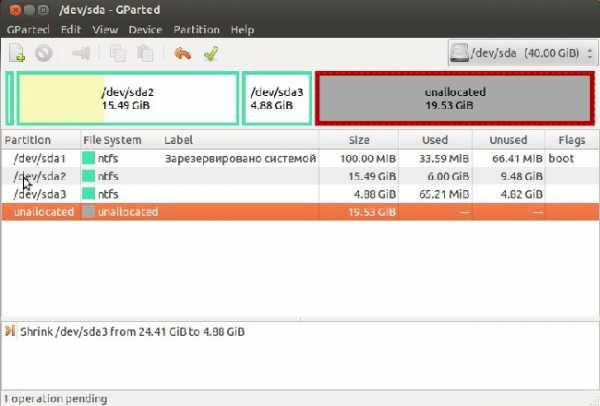
Свободное место для установки системы выделили. Теперь можно приступать к установке.
На рабочем столе у нас есть ярлык «Установить Ubuntu 12.04 LTS». Нажимаем на этот ярлык. Начинается установка, на первом этапе которой нам нужно выбрать язык, на котором будет работать наша система. Выбираем русский и нажимаем кнопку «Продолжить».
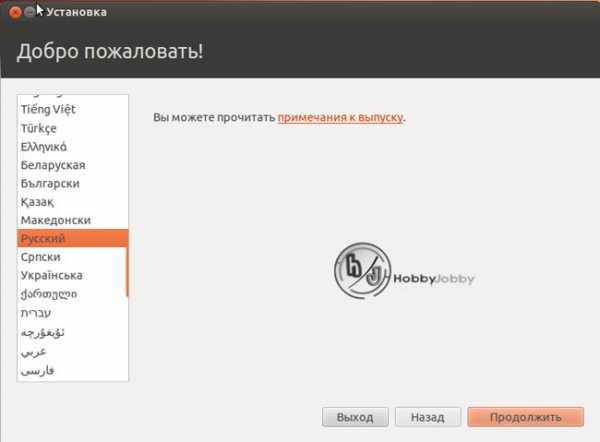
Вторым этапом будет проверка наличия соединения с Интернет, наличия свободного места на винчестере. Здесь нам необходимо отметить, что при установке нужно установить стороннее программное обеспечение.
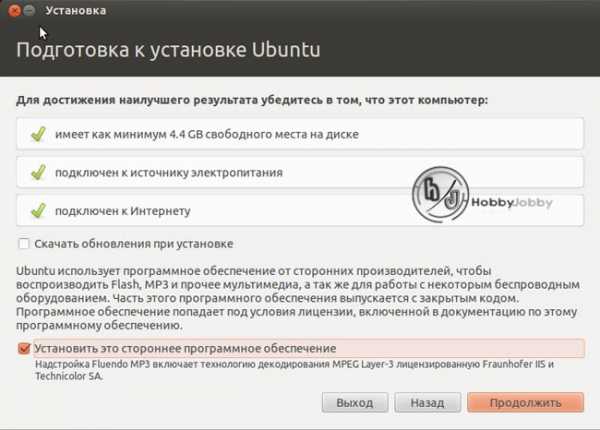
После нажатия кнопки «Продолжить» будет выбор режима установки. Нам нужно выбрать вариант установки как на картинке «Другой вариант».
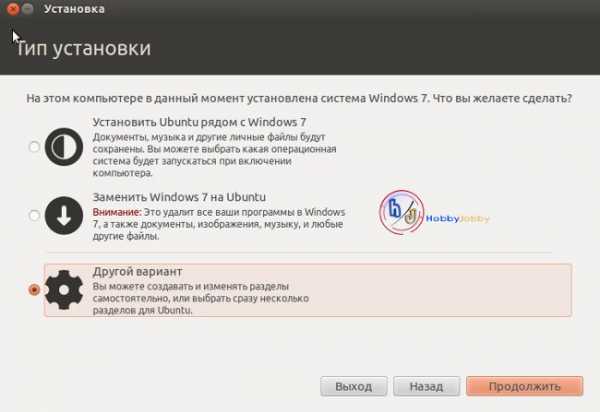
После нажатия кнопки «Продолжить» появится окно разметки жесткого диска.
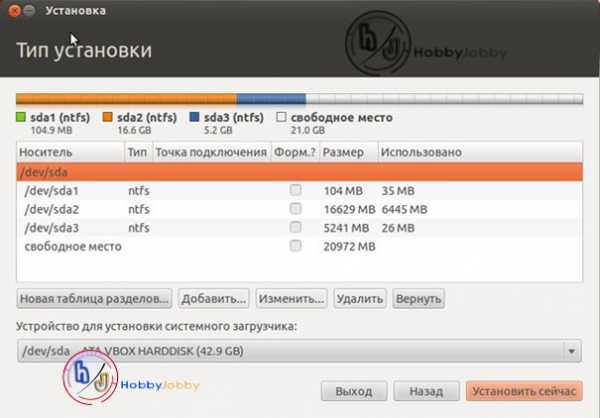
Сперва поработаем с разделами, которые принадлежат Windows. Сделаем так, чтоб их было видно из Ubuntu. Для этого выделяем носитель /dev/sda2, который является диском С в Windows и нажимаем кнопку «Изменить».
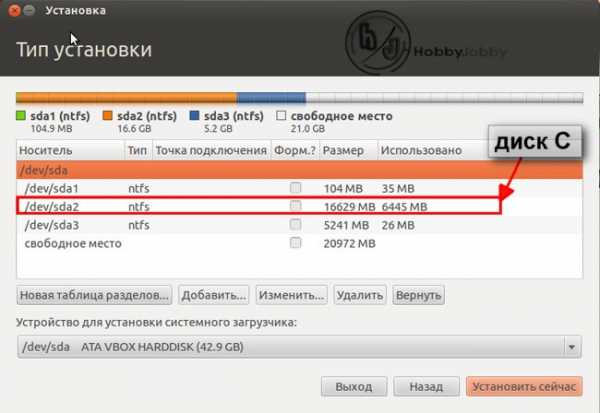
В появившемся окне выбираем тип файловой системы для раздела. Он должен быть таким же как в предыдущем окне, то есть в нашем случае это ntfs. Вручную пишем точку монтирования как показано на рисунке, то есть — /media/windows и нажимаем кнопку «ОК». Таким образом, после установки Ubuntu, мы сможем использовать диск С и все его содержимое прямо из линукс. По такому принципу подключаем остальные разделы Windows, изменяя при этом точку монтирования, то есть для другого раздела уже должно быть не /media/windows, а например /media/data или /media/diskD.
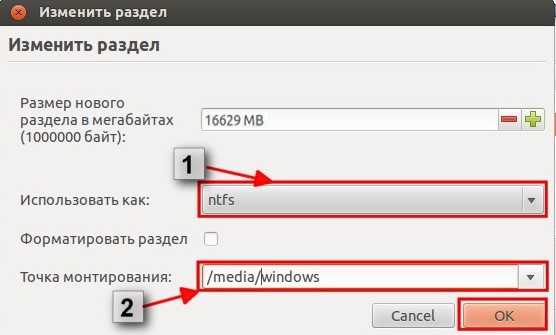
После подключения разделов у меня вышла такая картина:
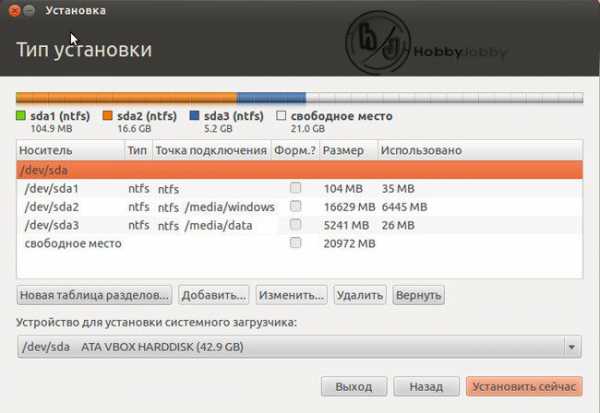
После того как мы подключили разделы Windows, нам нужно правильно распределить свободное место под разделы для Linux Ubuntu.
Выделяем ранее заготовленное нами свободное место и нажимаем кнопку «Добавить».
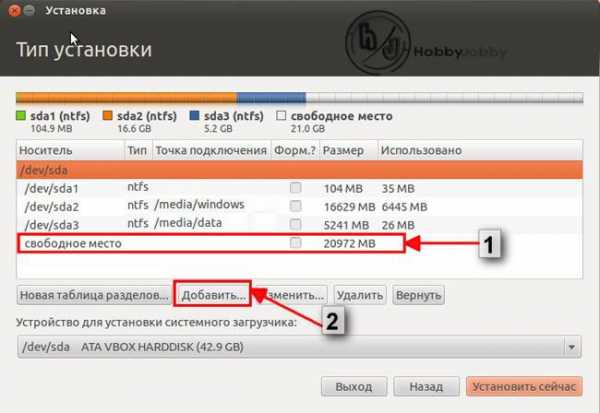
Сначала создадим корневой раздел на который установится наша система:
1. отметим, что раздел должен быть логическим, выберем необходимый нам размер. Думаю, что 10 гигабайт будет более чем достаточно.
2. ставим галочку возле слова «Начало».
3. выбираем файловою систему Ext4.
4. устанавливаем точку монтирования / (так в линуксе обозначается корневой раздел — место, куда будет установлена система).
5. нажать кнопку «ОК».
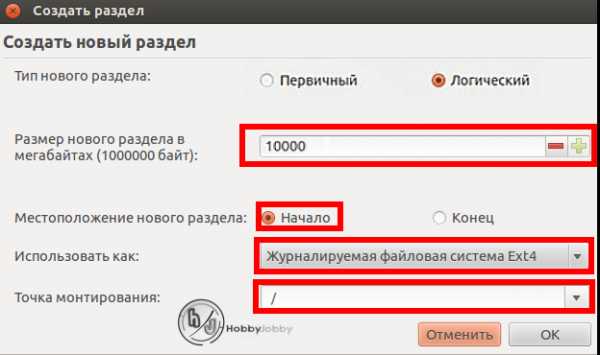
После нажатия кнопки «ОК» у меня получился вот такой результат. Красным выделен созданный нами раздел.
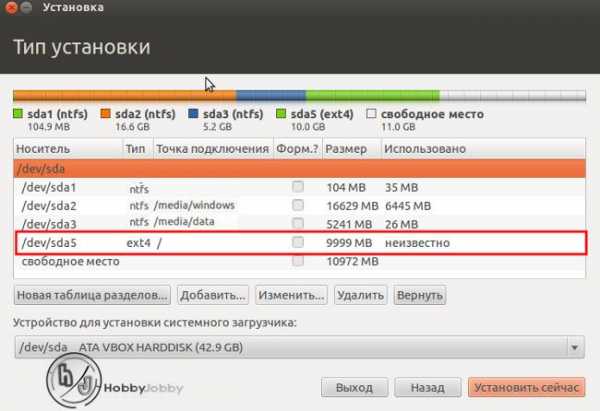
Дальше нам нужно создать домашний раздел, который называется /home. Для этого нажимаем левой кнопкой мыши на оставшемся свободном месте и нажимаем кнопку «Добавить». Появится знакомое нам окно, в котором мы должны сделать шаги, которые были при добавлении корневого раздела:
1. выбрать размер для раздела. Повторюсь, что для раздела /home можно выбрать места, сколько не жалко.
2. выбрать тип файловой системы Ext4.
3. установить точку монтирования /home
4. нажать кнопку «ОК».
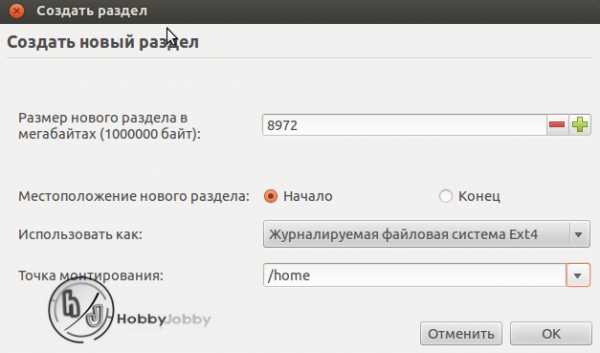
Еще нам нужно добавить раздел подкачки swap. Все шаги создания раздела аналогичны.
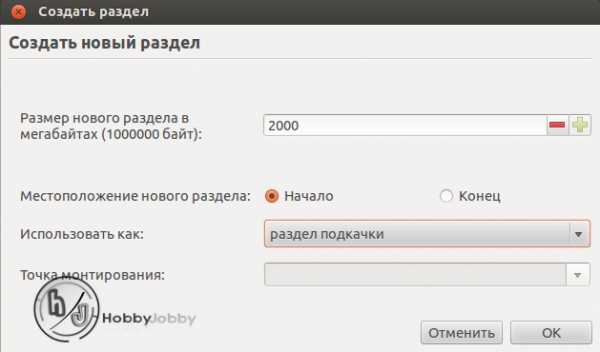
После нажатия кнопки «ОК» у меня следующий результат.
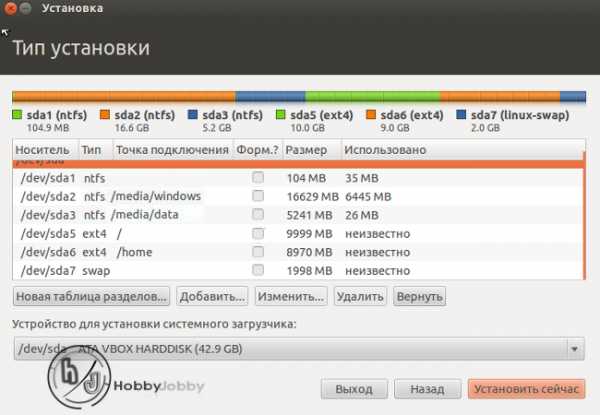
Теперь можно нажать кнопку «Установить сейчас». Начнется установка системы.
Указываем наше местоположение, прописав в строке соответствующий город, который привязан к часовому поясу.
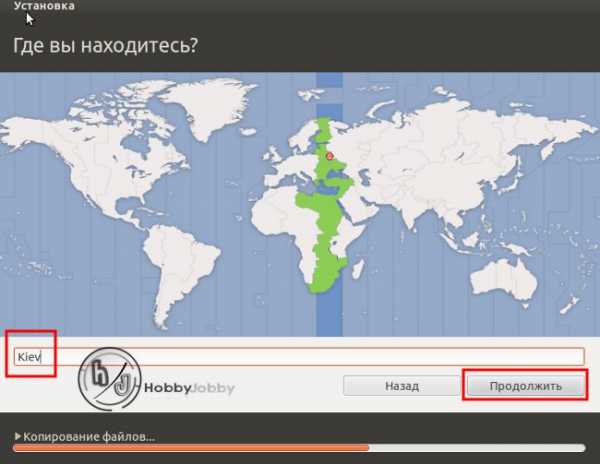
Следующий этап — выбор раскладки клавиатуры. Выбираем русскую.
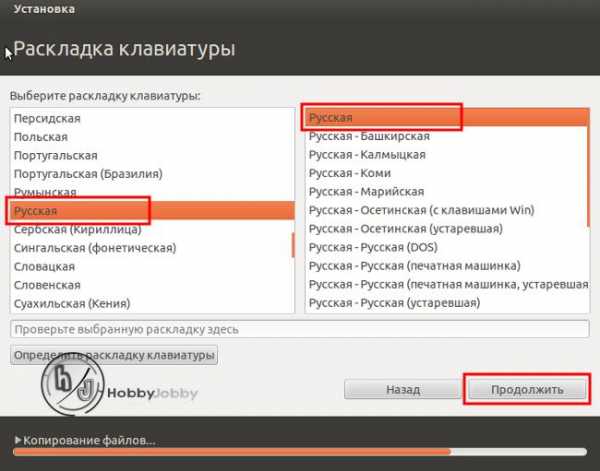
Следующий этап — регистрация пользователя.
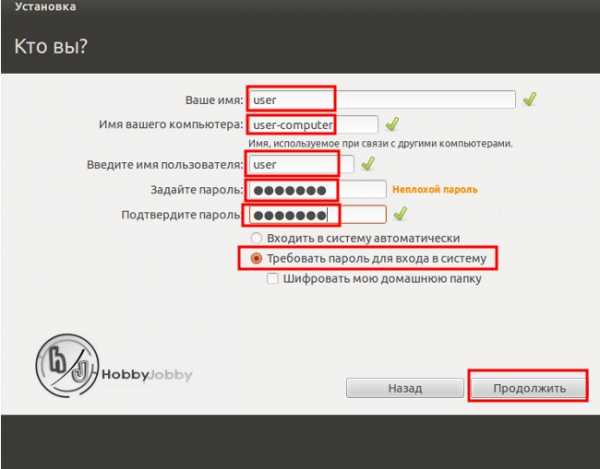
Нажимаем «Продолжить» и ждем. Ждем до тех пор, пока не появится окно с сообщением о завершении установки.
Нажимаем кнопку «Перезагрузить». Во время перезагрузки извлекаем диск из привода и нажимаем клавишу Enter. Об этом нас проинформирует сообщение на мониторе.
После перезагрузки у нас появится окно выбора операционной системы:Windows или Linux Ubuntu 12.04.1. На выбор системы нам отводится 10 секунд. Выбираете стрелками вниз, вверх систему в которой хотите работать и нажимаете Enter.

Если Вы выбрали Ubuntu 12.04.1, то перед Вами должно загрузится окно ввода пароля. Вводим пароль для ранее нами зарегистрированного пользователя и нажимаем Enter.
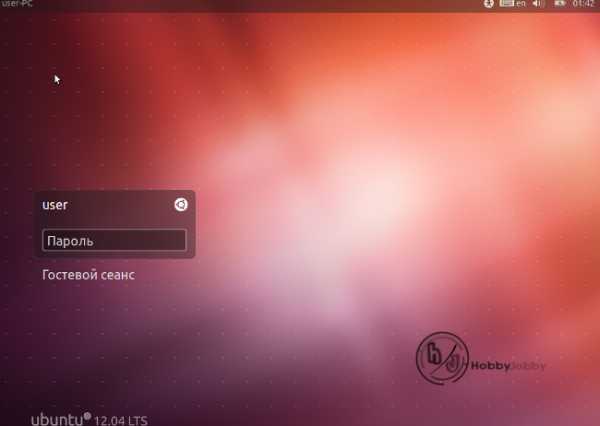
Перед нами рабочий стол Ubuntu 12.04.1
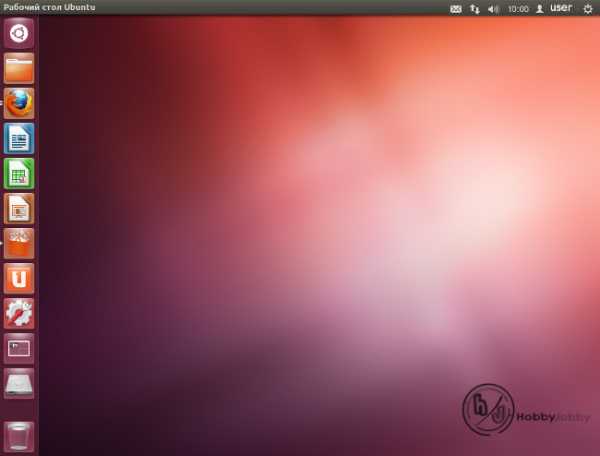
Все, система установлена.
Спасибо всем за внимание.
Автор: Юрий Горбач.
Интерес к статье: 100%
Похожее по теме:
Поделитесь с другими ;)
Комментарии
hobbyjobby.org.ua
Как установить Ubuntu на компьютер без ОС? Ubuntu Linux
Как установить Linux через 5 минут с помощью NixiePixel!
Как и любая обычная установка, используйте .iso:
Когда вы устанавливаете Ubuntu, вы будете делать это с помощью трех основных методов:
- Загрузочный USB-накопитель, как его установить?
- Загрузочный компакт-диск или DVD-диск, как это установить? *
- wubi.exe , который не будет эффективен в вашем случае
Файл .iso – это установочный файл, который можно установить на диск или, в данном случае, USB-ключ.
Если у вас уже есть один из них, вы можете просмотреть следующий шаг. Если нет, следуйте этому руководству .
Загрузка с USB или CD / DVD
Это сложный шаг, потому что многие компьютеры сделаны разными производителями, поэтому шаги не будут определенными , но все равно должны дать вам общее представление о том, как это сделать.
Каждый компьютер поставляется с этой вещью под названием BIOS . Задача состоит в том, чтобы проверить, что все ваше оборудование и оборудование работают, активны и хороши. Задача BIOS также заключается в том, чтобы обрабатывать такие вещи, как загрузка вашего компьютера , когда загружается операционная система. Перед появлением логотипа Windows или логотипа Linux или чего-то подобного – обычно логотип производителя появится заранее. Это когда BIOS выполняет свою работу. Например, у большинства компьютеров Dell есть логотип Dell и синяя панель загрузки под ним, а Compaq (HP) имеет красный экран с Q в середине. Когда это возможно, в нижних углах экрана может быть текст. Они могут сказать:
- Boot Options Press F12
- SET UP PRESS ESC
- Press F5 BIOS
Или похожие. Итак, что вы хотите сделать, нажмите любую клавишу, необходимую для входа в BIOS. Обычно это Esc или F12 . Вы хотите инициировать что-то с надписью «Параметры загрузки» или «Настроить» или «BIOS» или подобное. Имейте в виду, что BIOS каждого производителя отличается.
Когда там, вы придете к (на самом деле довольно страшно выглядящему) неуклюжим экранам с компьютерным ботаником. Обратите внимание: вы не можете использовать мышь на этом экране и должны использовать клавиши со стрелками на клавиатуре . Используйте клавиши со стрелками влево и вправо, чтобы перейти к меню с надписью BOOT , START UP , BOOT ORDER или что-то подобное.
В этом меню вы должны иметь список приоритетных методов запуска. Это обычно:
- HDD (или «Жесткий диск» / «Жесткий диск»)
- CD / DVD
- USB
- сеть
Или что-то очень похожее. Если вы не видите CD / DVD или USB в этом списке, ваш компьютер не поддерживает загрузку таким образом (и в основном вы ничего не можете с этим поделать. Но не волнуйтесь: только компьютеры, созданные до 1970 года, Однако компьютеры до 1990 года могут не поддерживать загрузку USB.)
В зависимости от вашего производителя этот процесс может быть другим:
Если вы редактируете в BIOS: вы должны использовать клавиши со стрелками и Enter, чтобы изменить порядок загрузки. Если у вас есть диск, установите CD / DVD в первый приоритет, если это USB-порт, который вы используете, установите USB в качестве приоритета. Нажмите Esc или перейдите в меню выхода и сохраните изменения! , Совет. Прочтите всю информацию на экране BIOS, она, без сомнения, даст вам инструкции о том, как это сделать, используя вашу конкретную версию BIOS.
Если вы находитесь в загрузочном меню: обычно с помощью клавиш со стрелками вверх и вниз вы должны выделить свой выбор и нажать Enter, чтобы подтвердить свой выбор. Совет. Вы сможете узнать, находитесь ли вы в меню загрузки, потому что других меню нет, и нажав Enter, он начнет загружаться.
Если у вас возникли проблемы с пониманием, вы можете обратиться к этой статье с приятной парой фотографий разных BIOS ».
перезагружать
Следуйте подсказкам!
Чтобы ответить на ваш вопрос, есть ли у вас в настоящее время установленная ОС или нет , на самом деле не имеет значения . Это ограничивает использование wubi.exe который запускается в Windows. Если у вас есть компьютер меньшего размера, на котором нет дисковода для компакт-дисков, USB-накопитель лучше всего подходит для загрузки и загрузки более новой компьютерной поддержки с USB-устройства.
Не забывайте, что вы также можете приобрести предварительно установленные установочные диски для официального магазина Ubuntu!
Удачи!
* – Ubuntu 12.04 поместится на CD и DVD, но 12.10 поместится только на DVD
ubuntu.fliplinux.com
Как установить Linux на компьютер
В свете последних событий все большее количество пользователей задумываются о переходе на альтернативные операционные системы. В сенсационом заявлении главы "Майкрософта" о том, что "Виндовс" отныне не является приоритетным продуктом компании, многие увидели закат этой ОС. Но это не так. Гораздо неприятнее то, что "десятка" до сих пор шпионит за пользователями, и руководство компании ничуть не стесняется этого. Поэтому фанаты приватности массово переходят на Linux. Как установить эту операционную систему на компьютер? Об этом и пойдет речь. Но сначала - небольшой ликбез.
Что такое Linux?
Строго говоря, Linux - это название ядра, на котором основана операционная система. Оно было создано Линусом Торвальдсом и до сих пор активно разрабатывается и обновляется. В числе преимуществ ОС на базе "Линукс" можно назвать невосприимчивость к вирусам, написанным под "Виндовс", общую более высокую скорость работы, более адекватную работу с установленным оборудованием и многое другое. Что больше всего привлекает пользователей в "Линуксе"? Приватность. Без ведома юзера ОС не будет ничего качать и отправлять. И это главное отличие системы от той же "десятки". Но главная "фишка" - операционная система является свободным продуктом и распространяется по лицензии GPL/GNU. Это значит, что пользоваться ОС можно совершенно бесплатно. Конечно, это зависит от того, какой Linux установлен. Есть и проприетарные дистрибутивы, рассчитанные на корпоративный сегмент. К таким относится небезызвестный RedHat Linux. Однако сейчас речь не о нем.
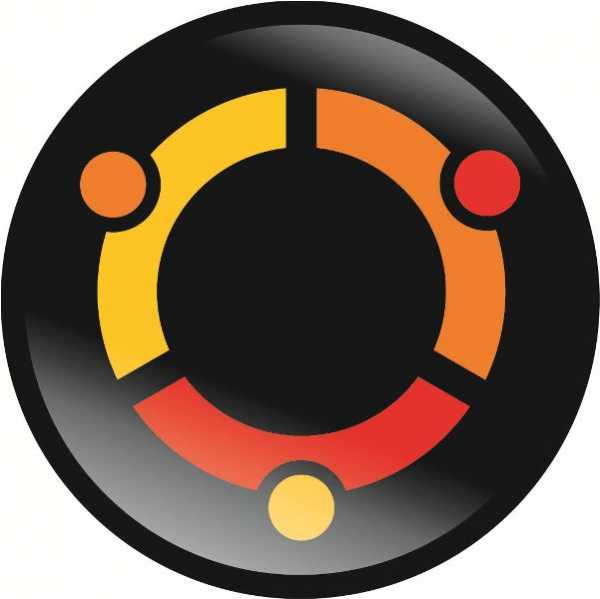
На современном этапе развития этой ОС есть возможность запускать приложения и игры, предназначенные для "Виндовс", с относительно небольшой потерей производительности. Так что разговоры о том, что "Линукс" не для геймеров, уже не имеют под собой никакой почвы. Комфортно будут себя чувствовать на этой ОС и профессионалы в какой угодно области. В арсенале свободного программного обеспечения под "Линукс" имеются аналоги почти всех профессиональных инструментов, написанных под "Виндовс". На сегодняшний день "Линукс" - превосходная (и бесплатная) замена ОС от "Майкрософта". Нужно только потратить некоторое количество времени на то, чтобы понять, как работать с Linux. Как установить, мы разберем прямо сейчас.

Шаг 1. Выбор дистрибутива
Это очень ответственный шаг. Далеко не все дистрибутивы "Линукс" дружественны к пользователям. Некоторые из них требуют специальных знаний в этой области. Для новичков лучше всего подходят такие редакции, как "Убунту", "Линукс Минт" (из "дебианообразных"), "Антергос" (из "арчеобразных"). Разница в них заключается в том, что они основаны на различных базах. Те, что используют репозитории "Дебиан", отличаются стабильностью и используют не самые свежие версии приложений. А вот те, что основанные на "Арч Линукс", всегда получают новинки, но из-за этого стабильность страдает. Часто после очередного обновления приходится чинить зависимости вручную. Поэтому для новичков лучше всего подходят "Убунту" и "Линукс Минт". Итак, как установить Linux Ubuntu? Начнем с азов.
Шаг 2. Подготовка загрузочного носителя
Для записи любого дистрибутива "Линукса" на флешку из-под "Виндовс" лучше использовать программу Rufus. Это небольшая утилита с минимальным количеством настроек, которая способна записать образ любой операционной системы на накопитель. Есть возможность писать как для классического BIOS, так и для ПК с установленным UEFI. Также можно выбрать тип разметки жесткого диска (GPT или MBR). Программа "Руфус" легковесна, проста в использовании и имеет русский интерфейс. Сначала нужно запустить утилиту и выбрать скачанный дистрибутив с "Линукс" при помощи кнопки с изображением диска. Затем достаточно будет только нажать на кнопку "Старт". Сразу же начнется процесс записи. По завершении процесса программа выдаст соответствующее извещение. Теперь можно переходить к более пространному ответу на вопрос о том, как Linux Mint или какой-нибудь другой "дебианообразный" дистрибутив. Переходим к настройкам БИОСа.
Шаг 3. Настройка BIOS
Это необходимый шаг. Необходимо сбросить БИОС на стандартные настройки для того, чтобы процесс установки прошел успешно. Это действие помогает избежать ошибок во время процесса установки. Итак, нужно нажать клавишу входа в БИОС при загрузке ПК (это могут быть разные кнопки: Del, Tab, F1, F2 и так далее). Затем необходимо перейти в раздел "Boot" и выбрать пункт Load setup defaults. После этого жмем F10 и сохраняем изменения. При этом компьютер перезагрузится. Теперь можно загружаться с флешки и приступать к процессу установки Linux. Как установить эту ОС? Переходим к самому интересному.
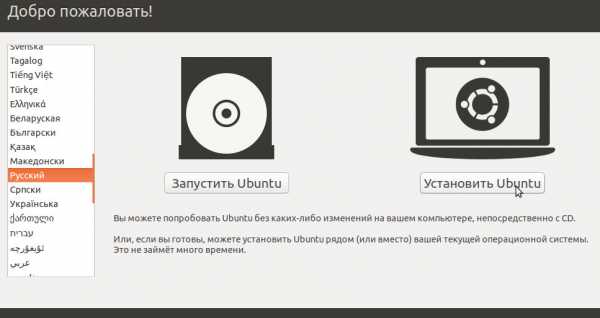
Шаг 4. Работа с установщиком
После загрузки с флешки появится окно с выбором вариантов загрузки "Линукс". Лучше выбрать вариант с лайв-режимом. Так можно будет "пощупать" систему еще до установки. На рабочем столе будет значок с надписью "Установка Ubuntu". Его и нужно щелкать. На первом этапе установщик предложит выбрать язык. Выбираем русский и жмем "Далее". От установки проприетарных драйверов отказываемся. Все равно все оборудование подхватывается "из коробки". Просто нажимаем "Далее". Теперь необходимо выбрать вариант установки. С автоматическим режимом никаких дополнительных действий не требуется. Но он подходит только в том случае, если на жестком диске нет больше никаких нужных файлов. Но в большинстве случаев все как раз иначе. Поэтому выбираем ручную установку и нажимаем "Далее".
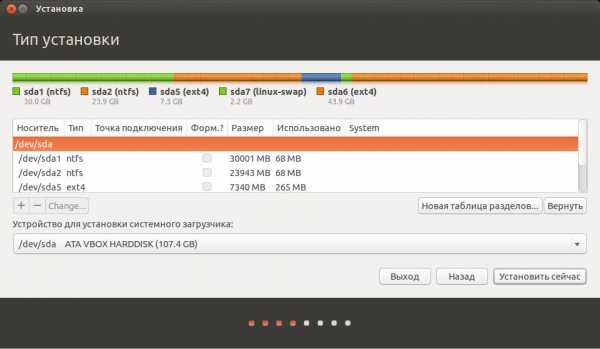
Шаг 5. Разметка жесткого диска
Этот шаг необходим только в том случае, если был выбран ручной вариант установки. Требуется создать несколько разделов со специфичной файловой системой и определенными точками монтирования. Итак, жмем кнопку "Плюс" и выделяем место под саму ОС. Хватит 10-15 гигабайт. Тип файловой системы - Ext4. Точку монтирования выставляем "/". Теперь создадим раздел подкачки. Он необходим даже в том случае, если физической оперативной памяти хватает. Размер раздела должен составлять двойное количество от физической памяти (к примеру, если установлено 4 гигабайта, то раздел подкачки должен содержать 8). В строке выбора типа ФС выбираем Swap. Все остальное место на жестком диске выделяем под раздел Home. Там будут храниться пользовательские данные. Тип файловой системы - Ext4. Точка монтирования - "/home". Затем нажимаем кнопку "Далее". Перейдем к другим особенностям Linux. Как установить эту систему? Об этом мы и рассказываем.
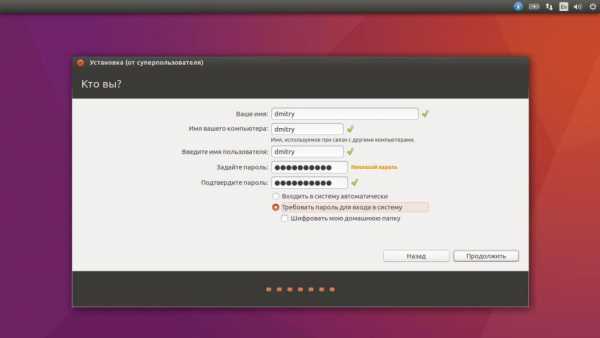
Шаг 6. Создание пользователя
На следующем этапе установщик предложит выбрать раскладку клавиатуры. Здесь выбираем русскую и английскую и жмем "Далее". Теперь нужно создать пользователя. Необходимо придумать никнейм, состоящий из латинских букв и символов, и надежный пароль. Последнему нужно уделить особое внимание, так как в "Линуксе" пароль необходим даже для установки приложений. И забывать его не следует. Также можно выбрать опцию шифрования папки пользователя или заставить систему загружаться без запроса пароля. Это уже зависит от предпочтений пользователя. После нажатия кнопки "Далее" начнется процесс установки и закачки пакетов локализаций. По завершении установки программа выдаст сообщение о том, что необходимо перезагрузить ПК или ноутбук. Нужно согласиться. Теперь "Линукс" установлен. Можно переходить к его первичной настройке. Сей этап необходим для того, чтобы операционной системой можно было пользоваться. К вопросу о том, как установить linux Mint 18: процесс абсолютно идентичен. Действия пользователя точно такие же. Так что вполне можно использовать инструкцию для "Убунту".
Обновление и установка драйверов
Сначала нужно обновить операционную систему. Запрос на обновление появится сразу же, как только пользователь подключится к Интернету. Вся прелесть "Линукса" заключается в том, что ОС сама прекрасно знает, какие обновления ей нужны. Кстати, обновляются не только компоненты системы, но и приложения Linux. Установленные программы в стартовом дистрибутиве не всегда будут иметь последнюю версию. Так что сделать это настоятельно рекомендуется. Для запуска обновления требуется ввести пароль суперпользователя и нажать Enter. Все остальное ОС сделает сама. После обновления нужно перезагрузить ПК. Теперь можно приступать к установке драйверов (если что-то не работает). Для этого идем в настройки системы и ищем "Менеджер драйверов". После запуска этот компонент покажет все доступные драйверы (в том числе и обновленные). Нужно просто выбрать необходимые и нажать "Применить". После перезагрузки у пользователя будет полноценная и работоспособная операционная система.
Установка Linux в Windows
Пользователи "десятки" имеют возможность установить "Убунту" в самой Windows 10. Разработчики добавили эту опцию специально для создателей кроссплатформенного программного обеспечения. Как установить Linux на установленной Windows 10? Очень просто. Достаточно зайти в магазин "Виндовс" и выбрать опцию "Установить Ubuntu". Все остальное система сделает сама. Участия пользователя не требуется. В дальнейшем запустить "Убунту" можно будет прямо с рабочего стола "Виндовс". Такое решение весьма необычно, и поначалу оно вызывало смех в сообществе пользователей "Линукса" (да и сейчас вызывает). Не вполне понятно, зачем нужна такая опция. Но она есть. И с этим приходится мириться.
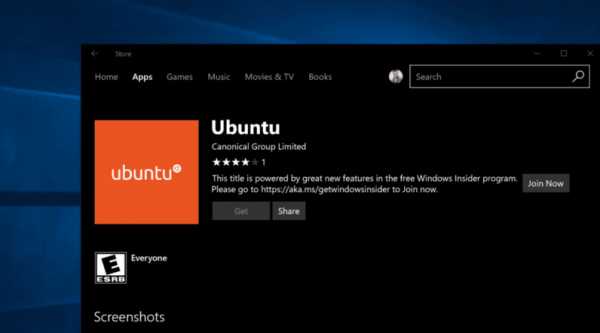
Если у пользователя есть только седьмая версия "Виндовс", то и в ней возможно установить "Линукс". Как бы то ни было, возможности виртуализации еще пока никто не отменял. Правда, такой "Линукс" будет немного ограничен в функциях. Но для изучения особенностей дистрибутива хватит и этого. Как установить Linux на установленной Windows 7? Для этого потребуется установить виртуальную машину. Что-то вроде Virtual Box прекрасно подойдет. Скачать ее можно совершенно бесплатно с официального сайта. Нужно запустить программу, создать виртуальную машину и выделить под нее ресурсы. А все остальное нужно делать по изложенной выше инструкции.
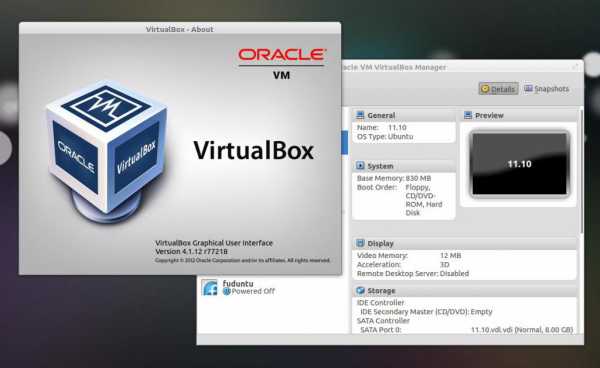
Установка Windows в Linux
Если в "десятке" можно установить "Линукс" прямо в работающей системе и затем запускать его прямо с рабочего стола, то разработчики "Убунту" до такой неадекватной опции еще не додумались. Однако "Виндовс" в "Линуксе" - вполне реальная вещь. Как установить Windows на Linux? Здесь нам опять поможет виртуальная машина. Стоит отметить, что тот же VirtualBox под "Линуксом" работает намного шустрее, чем под ОС от "Майкрософт". Необходимо установить программу из магазина приложений, настроить виртуальную машину и произвести установку "Виндовс" по известной инструкции. Правда, могут возникнуть некоторые проблемы с совместимостью устройств и жесткого диска. Но все эти опции настраиваются.
Установка Linux на флешку
Мало кто знает, но "Линукс" можно установить даже на USB-накопитель. Для этого не нужно специальных знаний. Как установить Linux на флешку? С помощью вышеприведенной инструкции. Только на этапе разметки дисков нужно вместо жесткого диска компьютера выбрать флешку и создать на ней все возможные разделы. Однако есть одно "но". После установки ни в коем случае нельзя вынимать накопитель из компьютера. Если это сделать, то настройки загрузчика GRUB собьются, и "Линукс" более не запустится. Флешка должна постоянно находиться в компьютере.
Особенности различных вариантов образов
При скачивании образа с официального сайта "Убунту" (и других источников) важно выбрать правильный вариант для своего ПК. С разрядностью все понятно: просто выбираем образ на котором написано AMD64. Эта версия для компьютеров с 64-битной архитектурой. Но есть также версии Desktop и Server. Здесб тоже все ясно: "Десктоп" - для обычных домашних ПК и ноутбуков, а "Сервер" - для серверных станций. Но вот к составу образа есть некоторые вопросы. Есть минимальные варианты образов Linux. Установленные пакеты в таких вариантах дистрибутива представлены в минимальном количестве, которое требуется для нормального старта системы. Все остальное придется качать из Сети. Полные образы обладают полным набором пакетов и предполагают минимальную потребность скачивания пакетов из Интернета. Понять, какой образ полный, просто: взглянуть на размер. Полный образ не может быть меньше 1 или 1,5 гигабайта.
Заключение
Итак, мы рассмотрели операционные системы семейства Linux. Как установить такие ОС, тоже разобрали. Ничего сложного в этом нет. Графический установщик с подсказками присутствует. Те времена, когда для установки "Линукса" нужно было быть системным администратором, уже прошли. "Линукс" представляется превосходным вариантом для обычного пользовательского ПК или ноутбука. Он быстр, легок, прост в использовании, устойчив к вирусам и может обеспечить пользователям приватность. Последнее весьма важно в свете недавних событий. В общем, "Линукс" - отличная альтернатива "Виндовс".
www.syl.ru
Как установить программы на другие компьютеры Ubuntu без использования Интернета
У меня несколько компьютеров под управлением Ubuntu. У меня также медленное подключение к Интернету.
Если я устанавливаю программы с помощью apt-get, это где-то, где я могу получить файлы установки, чтобы я мог использовать их, чтобы также установить те же программы на другой машине Ubuntu, вместо того, чтобы загружать одну и ту же вещь несколько раз из сети ?
Да, это возможно.
Эти файлы хранятся в /var/apt/cache/archives .
-
Вы можете скопировать эти файлы вручную или использовать программное обеспечение, такое как AptonCD .
Но вам потребуется обновить исходный файл, используя apt-get что также является причиной медленных подключений к Интернету.
То, что я бы рекомендовал,
-
Настройте живой компакт-диск, чтобы включить все необходимое программное обеспечение и использовать этот носитель для его установки в другой системе.
Для этого вы используете UCK .
Другим возможным способом является
-
Установите ubuntu на один компьютер. Обновление с помощью необходимого программного обеспечения.
Используйте remastersys для создания образа вашей системы и используйте его для установки в других.
Возможно, вы захотите взглянуть на apt-cacher или AptProxy, которые разработаны точно для вашей цели.
Ubuntu имеет два выпуска каждый год 4 (апрель) и 10 (октябрь), поэтому программы во многом зависят от зависимостей ядра от ядра или других библиотек от версии.
Если у вас есть правильный пакет для установки, вы можете использовать следующую команду для установки из двоичного файла .deb (файл пакета debian).
sudo dpkg -i what_so_ever_is_the_package_name.debи для удаления –
sudo dpkg -r what_so_ever_is_the_package_nameдля ремонта или перенастройки –
sudo dpkg-reconfigure what_so_ever_is_the_package_nameПредполагая, что все установки Ubuntu имеют одинаковую версию и архитектуру, а также имеют такое же состояние установки пакета / приложения.
Итак . deb, которые вы загрузили на одном из ваших компьютеров, хранятся в
/ Вар / кэш / кв / архив /
-
Вы можете установить его, выбрав Основной пакет. deb файл, открытый через программный центр Ubuntu или через ядро gdebi .
-
Другим способом, если вы используете sudo apt-get install <package name> для установки на главной машине Ubuntu, затем после установки перейдите к указанному выше пути файлов и скопируйте их точно на другие ПК и запустите
sudo dpkg -i * .deb
в этом же месте для этого могут потребоваться права root. Затем вы можете выпустить те же самые команды, чтобы установить их там. [Я думаю, что это работает].
Вы также можете следовать другим методам через ссылку, предоставленную Митчем.
У меня была проблема, что у меня была машина полностью без подключения к Интернету.
Я решил это с помощью этого маленького Trick (s):
1-й трюк (хорошо для вас):
скопируйте весь apt-cache на пустую usb-stick
$ sudo cp /var/cache/apt /media/your_username/name_of_usb_stickзатем переносите USB-накопитель на другую машину и монтируйте apt-cache на USB-накопителе в apt-cache вашей машины
$ sudo mount name_of_usb_stick /var/cache/apt(вы также можете монтировать apt-cache с помощью nfs)
Второй трюк:
(хорошо, если ваши машины не похожи)
Сначала вы устанавливаете ту же систему на джойстик USB (см. Здесь ), после чего вы переходите к машине с подключением к Интернету, загружая из вашей системы usb
Здесь вы получаете пакеты, используя
$ sudo apt-get install --download-only program-you-want-to-installзатем выключите компьютер и переносите USB-накопитель на компьютер без подключения к Интернету, теперь свяжите apt-cache на палке с вашим кэшем apt-cache
$ sudo ln -d /media/your_username/name_of_stick/var/cache/apt /var/cache/aptЗатем запустите
$ sudo apt-get install program_nameНадеюсь, это поможет нескольким людям
ubuntu.fliplinux.com