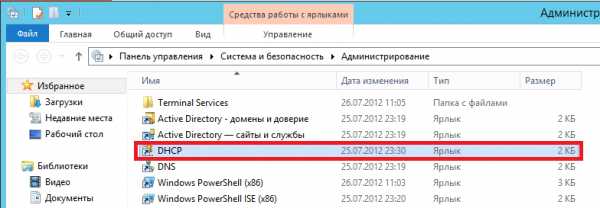Установка программ из репозиториев Ubuntu. Как установить на linux установить программы на
Как устанавливать программы на Linux ubuntu? Расскажите поподробнее как устанавливать программы на Linux ubuntu 9.10?
пакеты можно скачивать с сайта программы (как экзешники для винды) , но этот вариант не приветствуется, потому что тогда придется обновления устанавливать тем же самым способом.
пакеты лежат в репозиториях - защищенных интернет-хранилищах. доступ к ним есть либо из командной строки (программа apt - команда: sudo apt-get install имя_пакета) , либо из менеджеров пакетов (в Ubuntu - это "Центр приложений Ubuntu" и Synaptic). "Центр приложений Ubuntu" находится в меню "Программы". Synpatic находится в меню "Приложения > Администрирование". в том и другом принцип такой: в строку поиска забиваешь имя программы (например, Disk Utility), или имя пакета (в этом случае - Palimpsest), или фразу из описания (например, Partition). получаешь нескольких кандидатов для установки. отмечаешь кого-нибудь из них для установки и применяешь изменения (это в синаптике) , либо кликаешь "Установить" (в Центре приложений) .
также есть вариант, что программу надо собирать из исходных кодов. для этого надо распаковать содержимое архива с исходными кодами в какую-нибудь папку в домашней папке. например, папка ~/soft тильда (~) здесь означает путь к твоей домашней папке. у меня он /home/altima, у тебя /home/твое_имя_пользователя. тильда используется, чтобы не писать полное имя к твоей домашней папке всякий раз. итак, распаковали, теперь в терминале переходим в эту папку: cd ~/soft теперь пишем подряд три команды: ./configure на этом этапе может возникнуть ошибка - в отчете будет написано, каких компонентов не хватает для установки. тогда их надо найти и установить - и повторить по новой. но если все ОК, то остается две команды: sudo make sudo checkinstall
otvet.mail.ru
Установка программ в Linux
В операционных системах(ОС) UNIX и Linux под установкой программного обеспечения (ПО) следует понимать процедуру распространения пакетов. В данном случае пакет — это универсальный контейнер, содержащий не только само ПО, но также и соответствующие конфигурационные файлы, информацию о зависимостях распространяемого ПО, методах его распространения в системе и способы задания конфигураций. В отличие от неструктурированных архивных файлов (.tar.gz), пакеты обладают строго организованной структурой, взаимодействие с которой подчиняется определённым методам, изначально заложенным в Системы Управления Пакетами(СУП).
Благодаря такой схеме, очень удобно распространять (устанавливать) не только ПО, но и административную информацию (конфигурацию), причём безболезненно, поскольку специализированные СУП «знают», как устроена структура системы и не переписывают конфигурацию, ранее заданную пользователем. В случае конфликтов предлагается просто сделать резервные копии существующих файлов конфигурации или конкретный вариант для их модификации по согласованию с пользователем или администратором системы.
Очень важно, то, что СУП самостоятельно отслеживают и распознают зависимости пакетов, используя также для этого соответствующую информацию из самих приложений. В составе приложений также могут быть и целые служебные сценарии для их дополнительной обработки и настройки. Благодаря этому установка (или удаление) происходит как единая транзакция, полностью освобождая пользователей от выполнения рутины по поиску и установке зависимостей, распаковке файлов по требуемым каталогам и т. д.
Управление пакетами в Linux
Для операционной системы (ОС) Linux существует два основных типа пакетов: RPM (Red Hat Package Manager) и Debian. Первый, как можно видеть, изначально появился в дистрибутивах семейства Red Hat, но позже стал применяться и в других системах (SUSE, ROSA), второй был разработан для одноимённого дистрибутива и позже унаследован семейством ОС Ubuntu, созданных изначально на основе Debian.
Средства упаковки пакетов RPM и Debian реализуются соответствующими СУП. Объединяет их то, что эти системы включают в себя два функциональных уровня — первый обеспечивает опрос требуемых пакетов, а также непосредственно их установку/обновление и удаление. На этом уровне используются команды rpm – для RPM-пакетов, и dpkg – для Debian (.deb). Второй уровень выполняет поиск программ в удалённых хранилищах, анализирует зависимости, обеспечивает корректное обновление и модернизацию самих программ и конфигурации, поскольку располагает информацией о структуре системы.
Основными системами управления пакетами являются RPM и APT (Advanced Package Tool), которая изначально создавалась для управления приложениями Debian, но позже была доработана для работы в RPM-ориентированных ОС.
Установка RPM-пакетов
Для управления пакетами формата RPM в Linux используется соответствующая команда — rpm. Она производит установку, удаление, а также опрос состояния программ. Требуемый функционал этой команды определяется специальными опциями. Например, самыми распространёнными являются: -i – установка, -e – удаление, -U – обновление и -q – запрос. Если с первыми тремя опциями всё довольно просто, то последняя, т. е. -q очень часто используется совместно с другими опциями, т. е. она служит для включения опций конкретных запросов, например, команда:
$ rpm -qaвыводит список всех программ, установленных в ОС.
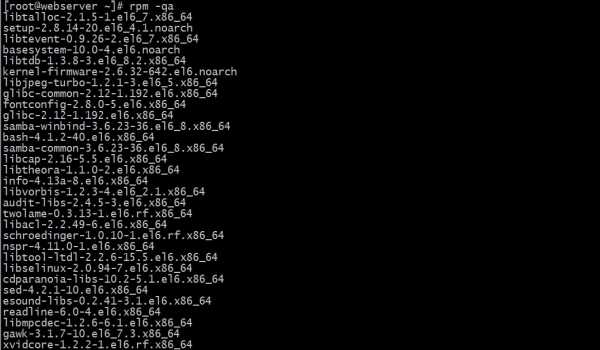
Для установки приложения нужно выполнить команду следующего вида:
$ rpm -i apache2.rpmВ результате будет произведена установка веб-сервера «Апач», т. к. это в данном случае предписывает опция -i. Сам же файл программы должен быть предварительно загружен или иным способом помещён в файловую систему.
Бывает и так, что при работе с приложениями возникают сложности — чаще всего с зависимостями, например:
$ sudo rpm -U openssh-2.9p2-12.i386.rpm error: failed dependencies: openssh = 2.9p2-7 is needed by openssh-askpass-2.9p2-7 openssh = 2.9p2-7 is needed by openssh-askpass-gnome-2.9p2-7 openssh = 2.9p2-7 is needed by openssh-clients-2.9p2-7 openssh = 2.9p2-7 is needed by openssh-server-2.9p2-7Этот вывод означает, что при попытке обновить приложение openSSH будут затронуты другие, зависящие от него программы. Это помогает сориентироваться, в том, что ещё нужно сделать для выполнения успешного обновления приложения openSSH, т. е. удовлетворить зависимости. Следует обратить особое внимание на то, что опция —force, для принудительной установки/обновления здесь не помощник — запросто можно сломать приложение. Для того, чтобы заранее узнать, какие зависимости имеются у требуемого приложения, нужно выполнить команду следующего вида:
$ rpm -q --whatrequires openssh openssh-askpass-2.9p2-7 openssh-askpass-gnome-2.9p2-7 openssh-clients-2.9p2-7 openssh-server-2.9p2-7Для проверки результата нужно воспользоваться опцией запроса:
$ rpm -q openssh openssh-2.9p2-12Этот вывод означает, что в ОС корректно установлен (в результате предыдущих действий) openSSH. Нужно заметить, что для команды необязательно указывать точное название программы и версий — она правильно распознаёт их и при сокращённой записи их наименований.
Установка программ в Debian
Аналогом команды rpm для работы с Debian-пакетами является команда dpkg. Режимы её работы указываются аналогично команде rpm – с помощью соответствующих опций. Опция -l позволяет получить список установленных в ОС программ, -i – установить или обновить, -r – произвести удаление. Основным отличием команды dpkg от rpm является то, что она позволяет использовать утилиту grep для опрашивания/поиска программ, а также отображает в выводе список выполняемых действий. Например:
Как можно видеть, команда отобразила список установленных приложений (в данном случае в ОС всего один) текстового редактора nano.
Для установки/обновления того же nano следует выполнить команду через терминал:
$ dpkg -i nano2.4.-ubuntu0.1.debВ процессе установки будет выводиться подробный лог, содержащий последовательность действий для данной установки/обновления. Для того, чтобы проверить информацию о конкретно установленной программе можно воспользоваться опцией -l, которая поддерживает работу с текстовыми шаблонами, например:
$ dpkg -l nano Желаемый=неизвестно[u]/установить[i]/удалить[r]/вычистить[p]/зафиксировать[h] | Состояние=не[n]/установлен[i]/настроен[c]/распакован[U]/частично настроен[F]/ частично установлен[H]/trig-aWait/Trig-pend |/ Ошибка?=(нет)/требуется переустановка[R] (верхний регистр в полях состояния и ошибки указывает на ненормальную ситуацию) ||/ Имя Версия Архитектура Описание +++-==============-============-============-==================== ii nano 2.4.2-1ubunt amd64 small, friendly text editor inspired by Pico
Системы управления пакетами (СУП)
Для облегчения поиска, загрузки программ, отслеживания зависимостей, а также для автоматизации обновлений приложений существуют соответствующие системы управления пакетами (СУП). Самыми распространёнными являются APT и yum. К слову сказать, yum – это ничто иное как та же самая APT, доработанная для работы с rpm-пакетами.
Для хранения приложений существуют специальные хранилища — репозитории, в которых производится поиск и из которых загружаются для установки новые приложений. Репозитории организуют и поддерживают разработчики дистрибутивов, но при желании можно создать собственный, локальный по отношению к конкретной системе репозиторий.
Поскольку система управления пакетами APT является универсальной, хорошо документированной (а ещё и бесплатной), то разумно рассмотреть работу подобных систем на примере APT. Эта СУП реализована в виде утилиты apt-get, с помощью которой удобно управлять всей системой.
Важное значение для APT (как и для других подобных СУП) является файл с описанием источников хранилищ, т. е. репозиториев. Для APT это файл /etc/apt/sources.list. Если этот файл настроен и содержит верную информацию об источниках, то нужно перед каждыми обновлениями или установками приложений выполнять команду:
$ apt-get updateдля обновления информации о пакетах. После чего можно проводить установку/обновление:
$ apt-get install имяЭта команда автоматически найдет приложение (если он верно указан) в репозитории, проанализирует его зависимости, загрузит их и установит сам пакет и все требуемые, с учётом иерархии зависимости. Следующая команда:
$ apt-get remove имяпроизведёт удаление программы из ОС, причём зависимости могут быть оставлены. Для очистки ОС от всех неиспользуемых зависимостей следует выполнять последовательность следующих команд:
$ apt-get clean $ apt-get autoclean $ apt-get autoremoitproffi.ru
Как установить программы на Ubuntu
| 2 методика:Первый метод: Графическая установкаВторой метод: Установка через Терминал Хотите установить программу, но лишь недавно работаете с Linux и не знаете, как это сделать? Эта статья покажет, как установить простейшую программу на Ubuntu. Запомните, что в версиях 9.10 и выше, существует "Центр приложений Ubuntu", который заменяет способы, описанные в этой статье. Шаги
Метод 1 из 2: Первый метод: Графическая установка
Метод 2 из 2: Второй метод: Установка через Терминал
Советы
Предупреждения
|
ves-mir.3dn.ru
Установка программ из репозиториев Ubuntu
Каждому человеку, пользующемуся компьютером, приходится загружать различные приложения. В большинстве случаев установка программ — очень простой процесс, который выполняется автоматически.
Многие пользователи ошибочно считают, что для установки приложений в Ubuntu потребуются не всем доступные знания, а сложные наборы команд придется вводить вручную. Все обстоит совершенно по-другому. Даже не самый подготовленный пользователь легко справится с этой задачей, несмотря на то, что установка программ в Linux принципиально отличается от аналогичного действия в Windows. Самый простой способ для начинающих — это загрузка программ из Центра приложений Убунту.
Установка из репозитория в графическом интерфейсе
В Ubuntu предусмотрен Центр приложений, в котором хранятся прошедшие тестирование платные и бесплатные программы и пакеты. Установка программ из репозитория существенно облегчает процесс и гарантирует корректную работу приложений.
Перед установкой требуется запустить репозиторий, кликнув по его значку, который можно найти на вертикальной панели слева (при наведении курсора на значок появится его название - "Центр приложений Ubuntu").  На главной странице репозитория слева находится блок категорий, в центре верхней части страницы — новые программы, внизу — приложения, получившие наиболее высокие оценки пользователей.
На главной странице репозитория слева находится блок категорий, в центре верхней части страницы — новые программы, внизу — приложения, получившие наиболее высокие оценки пользователей.
В блоке категорий представлены всевозможные разделы: интернет, офис, игры, системные, мультимедиа и т. д. Если развернуть любой из них, то можно увидеть все программы, в него включенные. Приложения, которые уже установлены на компьютер, отмечены зелеными галочками.
Чтобы быстро найти программу, ее название необходимо ввести в поисковую строку, которая находится вверху слева. Затем включить поиск и дождаться, когда в окне результатов появится значок приложения. После нажатия на него выпадет поле с двумя кнопками «Подробнее» и «Установить». Если нужно загрузить ПО, то следует кликнуть на соответствующую кнопку, а установка программ начнется автоматически. Перед загрузкой можно посмотреть скриншоты, прочитать описание и отзывы о программе, для чего необходимо нажать на кнопку «Подробнее».
Установка из репозиториев через терминал
Установка программ в Ubuntu из репозитория через терминал — простой и быстрый процесс, во время которого можно загрузить одновременно несколько приложений. Для этого нужно знать всего лишь одну несложную команду.
Чтобы вызвать терминал, нужно войти в «Главное меню». Это самый верхний значок на боковой панели слева. Затем открыть раздел «Стандартные» и выбрать «Терминал». 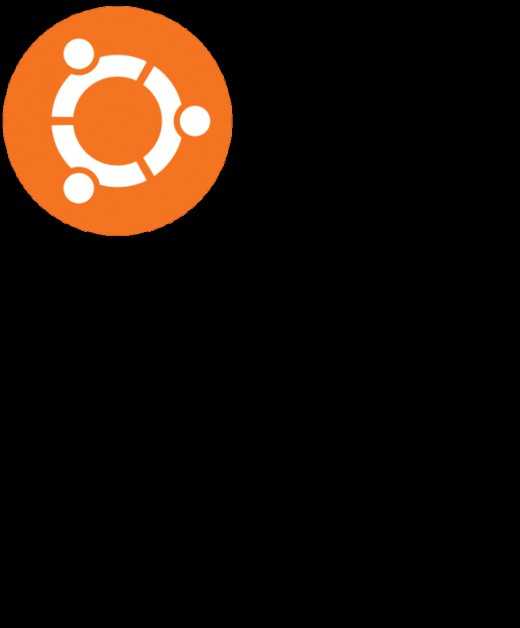 Откроется окно, в котором необходимо ввести команду "sudo apt-get install" и название одного или нескольких приложений, перечисленных через пробел. Команда "sudo" предоставляет права суперпользователя, "apt-get" позволяет загружать ПО из репозиториев автоматически, "install" дает команду установки. После нажатия «Enter» потребуется вписать свой системный пароль, через который пользователь входит в Ubuntu. Следует знать, что при вводе пароля символы не отображаются (скорее всего, вы увидите маркеры). После этого начнется установка программ. Для удаления ненужных более компонентов следует ввести ту же команду, изменив слово "install" на "remove".
Откроется окно, в котором необходимо ввести команду "sudo apt-get install" и название одного или нескольких приложений, перечисленных через пробел. Команда "sudo" предоставляет права суперпользователя, "apt-get" позволяет загружать ПО из репозиториев автоматически, "install" дает команду установки. После нажатия «Enter» потребуется вписать свой системный пароль, через который пользователь входит в Ubuntu. Следует знать, что при вводе пароля символы не отображаются (скорее всего, вы увидите маркеры). После этого начнется установка программ. Для удаления ненужных более компонентов следует ввести ту же команду, изменив слово "install" на "remove".
Все загруженные приложения можно найти в соответствующих разделах в «Главном меню».
fb.ru
установка программ в ubuntu — Как устанавливать программы на Linux ubuntu? Расскажите поподробнее как устанавливать программы на Linux ubuntu 9.10? — 22 ответа
Как устанавливать программы в ubuntu
В разделе Программное обеспечение на вопрос Как устанавливать программы на Linux ubuntu? Расскажите поподробнее как устанавливать программы на Linux ubuntu 9.10? заданный автором Вровень лучший ответ это программы для Ubuntu бывают в пакетах (.deb-файлы) или в исходных кодах (упакованных в архивы tar).пакеты можно скачивать с сайта программы (как экзешники для винды) , но этот вариант не приветствуется, потому что тогда придется обновления устанавливать тем же самым способом.пакеты лежат в репозиториях - защищенных интернет-хранилищах. доступ к ним есть либо из командной строки (программа apt - команда: sudo apt-get install имя_пакета) , либо из менеджеров пакетов (в Ubuntu - это "Центр приложений Ubuntu" и Synaptic)."Центр приложений Ubuntu" находится в меню "Программы". Synpatic находится в меню "Приложения > Администрирование".в том и другом принцип такой: в строку поиска забиваешь имя программы (например, Disk Utility), или имя пакета (в этом случае - Palimpsest), или фразу из описания (например, Partition). получаешь нескольких кандидатов для установки. отмечаешь кого-нибудь из них для установки и применяешь изменения (это в синаптике) , либо кликаешь "Установить" (в Центре приложений) .также есть вариант, что программу надо собирать из исходных кодов. для этого надо распаковать содержимое архива с исходными кодами в какую-нибудь папку в домашней папке. например, папка ~/softтильда (~) здесь означает путь к твоей домашней папке. у меня он /home/altima, у тебя /home/твое_имя_пользователя. тильда используется, чтобы не писать полное имя к твоей домашней папке всякий раз.итак, распаковали, теперь в терминале переходим в эту папку:cd ~/softтеперь пишем подряд три команды:./configureна этом этапе может возникнуть ошибка - в отчете будет написано, каких компонентов не хватает для установки. тогда их надо найти и установить - и повторить по новой.но если все ОК, то остается две команды:sudo makesudo checkinstall
Ответ от 22 ответа[гуру]Привет! Вот подборка тем с ответами на Ваш вопрос: Как устанавливать программы на Linux ubuntu? Расскажите поподробнее как устанавливать программы на Linux ubuntu 9.10?
Ответ от Гроссмейстер[гуру]Центр приложений убунту найдите. Вроде в меню приложения (applications)
Ответ от 2 ответа[гуру]Привет! Вот еще темы с нужными ответами:
Ответить на вопрос:
22oa.ru
Как устанавливать программы на Ubuntu
Многих начинающих пользователей интересует следующий вопрос: а как устанавливать программы в Ubuntu? У нас есть много путей сделать это, но я рассмотрю два наиболее простых: установка приложения с помощью .deb-файла и установка через Центр приложений Ubuntu.Способ 1. Установка приложения через Центр приложений Ubuntu.В центре приложений Ubuntu собраны бесплатные и платные программы: их можно легко установить, обновить, прочитать отзывы и так далее.Для начала, давайте запустим Центр приложений: откройте главное меню (Dash) и начните набирать название Центра, например, вот так: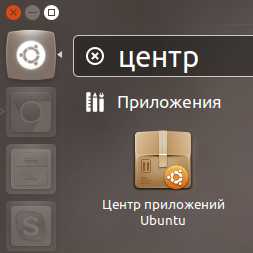 Итак, перед нами открывается Центр приложений Ubuntu. На главном экране представлены новые приложения, а также приложения с лучшими оценками. Слева находится блок категорий, вы можете кликнуть на категорию, чтобы посмотреть её приложения, а внизу находится блок ваших персональных рекомендаций: эта функция работает, только если вы вошли в свой аккаунт и разрешили отправлять список установленных приложений в Canonical. Наверху также находятся кнопки, предоставляющие доступ к каталогу ("Все приложения" - открывается при запуске), установленным у вас приложениям ("Установлено") и истории установки, обновления и удаления приложений ("История")Итак, возможно, у вас разбегаются глаза... Допустим, вы хотите установить Pidgin: набираем в поисковый бар "Pidgin".Вы можете установить приложение сразу из результатов поиска - кликните по названию приложения, дальше "Установить"; а можете нажать на кнопку "Подробнее", чтобы просмотреть скриншоты, описание и отзывы о приложении. Кстати, перед установкой вам нужно будет ввести свой пароль для выполнения административной задачи - установки приложения.Вы также можете производить поиск не по названию программы, а по общему ключевому слову: например, я ввёл слово "сообщения" и получил Pidgin, Psi, Licq, Kopete, Empathy и многие другие приложения.
Итак, перед нами открывается Центр приложений Ubuntu. На главном экране представлены новые приложения, а также приложения с лучшими оценками. Слева находится блок категорий, вы можете кликнуть на категорию, чтобы посмотреть её приложения, а внизу находится блок ваших персональных рекомендаций: эта функция работает, только если вы вошли в свой аккаунт и разрешили отправлять список установленных приложений в Canonical. Наверху также находятся кнопки, предоставляющие доступ к каталогу ("Все приложения" - открывается при запуске), установленным у вас приложениям ("Установлено") и истории установки, обновления и удаления приложений ("История")Итак, возможно, у вас разбегаются глаза... Допустим, вы хотите установить Pidgin: набираем в поисковый бар "Pidgin".Вы можете установить приложение сразу из результатов поиска - кликните по названию приложения, дальше "Установить"; а можете нажать на кнопку "Подробнее", чтобы просмотреть скриншоты, описание и отзывы о приложении. Кстати, перед установкой вам нужно будет ввести свой пароль для выполнения административной задачи - установки приложения.Вы также можете производить поиск не по названию программы, а по общему ключевому слову: например, я ввёл слово "сообщения" и получил Pidgin, Psi, Licq, Kopete, Empathy и многие другие приложения.
Способ 2. Установка с помощью .deb-файла.Возможно, вам не подойдёт первый способ. Вот возможные причины:
- нужной программы нет в Центре приложений Ubuntu
- нужная программа есть в Центре, но версия устарела (до недавнего времени так было со Skype; но сейчас свежая версия 4.0 доступна в Центр приложений Ubuntu)
- что-то другое, список можно было бы продолжить
Поэтому вы можете установить .deb-файл, точнее было бы назвать его "пакетом". .deb-файл для Ubuntu/Debian немного может напоминать .exe для Windows, но это разные понятия, хотя достаточно похожие: оба содержат в себе программу-установщик.Например, если вас не устроил браузер Chromium и вы хотите установить Google Chrome, то в первый раз вам нужно будет загрузить .deb-файл с сайта Google Chrome. При установке Chrome в вашу систему будет добавлен PPA-репозиторий стабильных версий браузера, и при выходе новой таковой, обновление будет дожидаться в Менеджере обновлений.Скачав .deb-файл, вы должны просто кликнуть по нему дважды, а затем откроется всё тот же Центр приложений - в Ubuntu он служит и для установки программ из .deb-файлов. Дальше нажимаете кнопку "Установить", вводите пароль, ждёте некоторое время и вуаля!Я надеюсь, что моё руководство поможет вам в установке приложений. Удачи!
myubuntu.ru
- Поиск в тотале комбинация клавиш
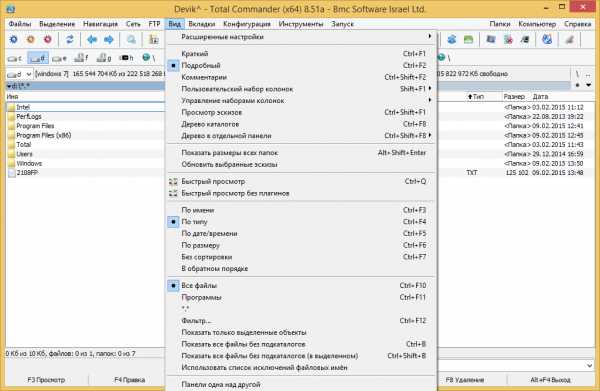
- Программирование веб сайтов
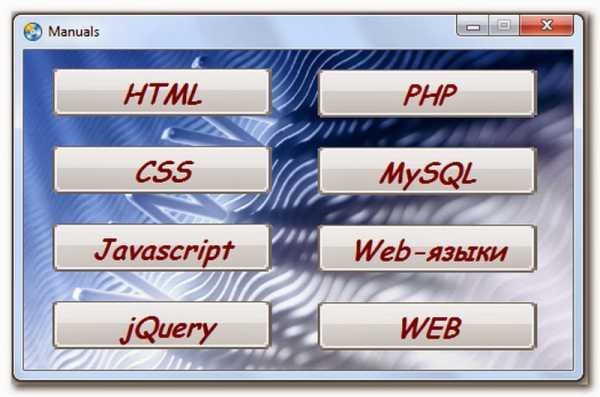
- 4 гудка при включении компьютера

- Какие программы в компьютере существуют

- Windows server nano
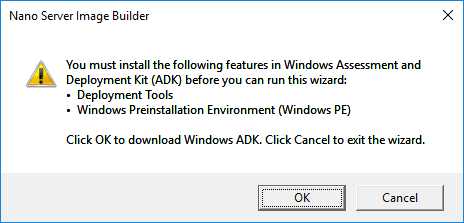
- Беспроводная сеть откл
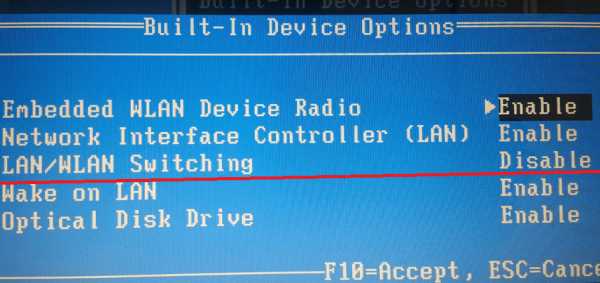
- Как научиться компьютерной грамотности

- Рабочие окружения ubuntu

- Как установить visual studio 2018
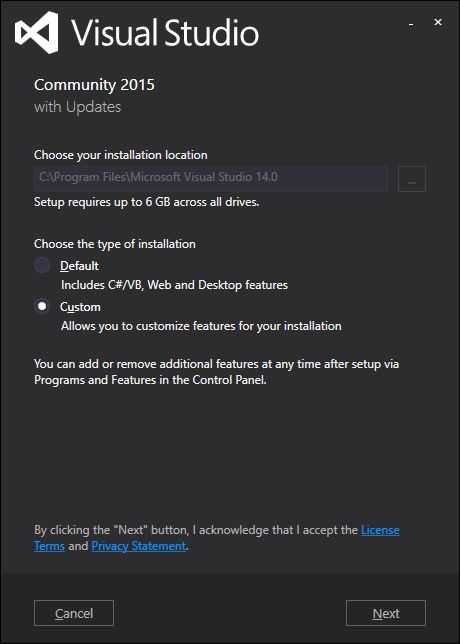
- Bios ru

- Настройка dhcp сервера windows server 2018 r2