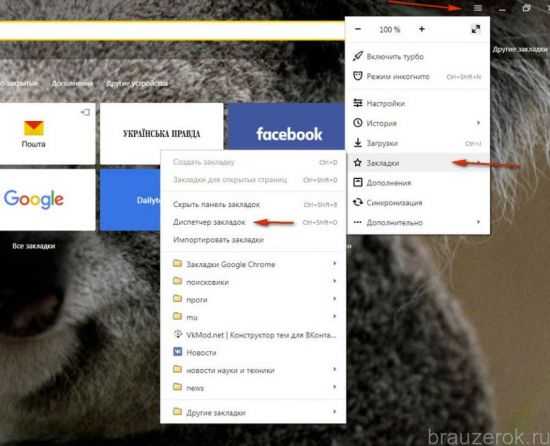Установка Skype в ubuntu 14.04 — Как установить Skype в Ubuntu 14.04 и 14.10. Как установить на ubuntu skype
Как установить skype в ubuntu 16.04 Ubuntu Linux
Skype доступен через репозитории партнеров в Ubuntu 16.04 – поэтому, пожалуйста, проверьте, включены ли они на первом этапе.
Чтобы включить репозитории партнеров:
- через графический интерфейс вы должны запустить Программное обеспечение и обновления ( software-properties-gtk ), перейдите на вкладку Other software и включите Canonical Partners .

- через терминал проверить этот ответ
Если у вас есть партнерские репозитории, вы можете просто установить
sudo apt update sudo apt install skypeВ Lubuntu вам нужно будет установить pulseaudio, чтобы заставить звук работать (выполнить эхо-тест). Ubuntu и Mate (и, вероятно, Gnome) должны быть в порядке.
sudo apt install pulseaudioПрямо сейчас Ubuntu предлагает Skype 4.3.0.37, как вы можете видеть здесь
выходы
skype: Installed: (none) Candidate: 4.3.0.37-0ubuntu0.12.04.1 Version table: 4.3.0.37-0ubuntu0.12.04.1 500 500 http://archive.canonical.com/ubuntu xenial/partner amd64 Packages«Все клиенты Skype для Linux версии 4.3 и старше будут удалены с 1 июля 2017 года. Чтобы поддерживать чат, установите последнюю версию Skype для Linux», – говорится в уведомлении на странице загрузки Skype для Linux.
Теперь у MS есть официальное приложение (.deb) для Ubuntu:
Загрузить: skype.com/ru/download-skype/skype-for-computer
Microsoft выпустила обновленную версию клиента для Linux. Если у вас уже установлен Skype для Linux, вы получите это обновление через стандартный механизм обновления вашего дистрибутива.
Если у вас нет установленного Skype для Linux, вы можете скачать его из Skype.com/download.
Я недавно установил этот путь:
Добавить Skype repo
sudo add-apt-repository "deb http://archive.canonical.com/ $(lsb_release -sc) partner"Добавить архитектуру i386
sudo dpkg --add-architecture i386Обновление и установка
sudo apt-get update && sudo apt-get install skypeubuntu.fliplinux.com
Установка Skype в ubuntu 14.04 - Как установить Skype в Ubuntu 14.04 и 14.10
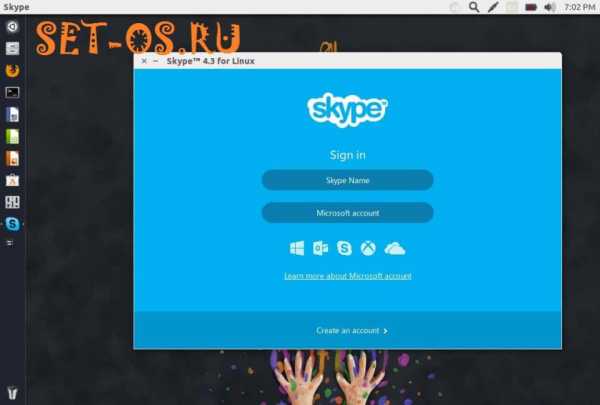
Чтобы в операционной системе Ubuntu 14.04 установить последнюю версию Skype нужно сделать вот что. Первым шагом — удаляем старую версия. Для этого запустите консоль нажатием комбинации клавиш Ctrl + Alt + T. Наберите команду:
sudo apt-get remove skype skype-bin:i386 skype:i386
Сразу хочу успокоить — история и конфигурация программы всё равно должна сохраниться и данные Вы потерять не должны.
sudo add-apt-repository «deb http://archive.canonical.com/ $(lsb_release -sc) partner»
Третий шаг — установка. Для этого нужно набрать вот эти команды:
sudo apt-get update sudo apt-get install skype && sudo apt-get -f install
Результатом будет установленный Скайп в Вашей Убунту 14.04.
Решаем проблемы со Skype в Ubuntu 14.04
1. Вы можете столкнуться с тем, что Skype в Ubuntu работает несколько иначе, чем в привычной Windows. К примеру, Вы кликаете на иконку Скайпа в системном лотке, а вместо списка контактов откроется небольшое контекстное меню, которое к тому же не очень удобное. Исправить это можно вот как. Снова запускаем консоль и набираем команду:
sudo apt-get remove sni-qt:i386
Соглашаемся с запросом на удаление. Теперь надо перезапустить Skype и проверить — по клику в трее должен открыться список контактов.
2. Стандартная тема оформления, установленная на Skype в Ubuntu 14.04 для 64-битных систем, может не всем понравиться — это выглядит не очень. программы может выглядеть некрасиво. Но это можно исправить с помощью команды:
sudo apt-get install gtk2-engines-murrine:i386 gtk2-engines-pixbuf:i386 sni-qt:i386
Этим Вы установите gtk2 движок, который придаст Скайпу новый, более интересный и приятный вид.

Примечание: Несмотря на то, что приведенные Выше команды для Skype в Ubuntu 14.04, они будут актуальны и для Xubuntu, Lubuntu, Kubuntu.
Это тоже интересно:
messagu.ru
Устанавливаем Skype на Ubuntu 14.10/14.04 и более ранних версий
Как Вы знаете, Skype, весьма популярное программное обеспечение для передачи голоса через IP и обмена мгновенными сообщениями используя текст, видео и даже видео звонки через интернет. Кроме того, есть возможность передачи файлов Вашим контактам. Не говоря о возможности за небольшие деньги позвонить на мобильные и стационарные устройства. Skype поддерживает Windows, Mac, Linux и многие мобильные устройства, такие как — Android, iOS, и Windows phone, смартфоны и прочие устройства. Если вкратце то Skype присутствует везде.
Установка Skype на Ubuntu 14.10/10.04/12.04 и более ранних версий
До версии Skype 4.3, программа была доступна в бинарном формате файла, пользователи могли легко скачать бинарный (запускаемый) файл с официального сайта и быстро проинсталлировать его. Но, начиная с версии 4.3, Skype доступен только в партнерских репозиториях.
Чтобы включить репозитории партнеров перейдем в «Программы и обновления»:
Затем перейдем в вкладку «Другое ПО» и поставим галку «Партнеры Canonical»:
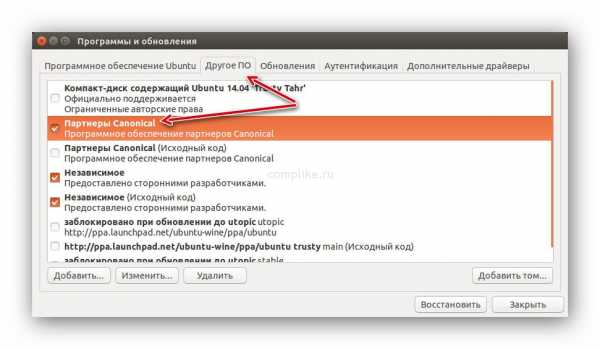
И нажимаем на кнопку «Закрыть» после чего в открывшемся окне нажимаем кнопку «Обновить»:

И ждем обновление данных о репозиториях. После чего, нажимаем Ctrl + Alt + T (для запуска терминала) и вводим:
sudo apt-get install skype |
Вводим пароль, и соглашаясь с установкой пакетов нажимаем кнопку «y» :

После этого, запускаем скайп, к примеру ввода «skype» в терминале и радуемся окну входа Skype:
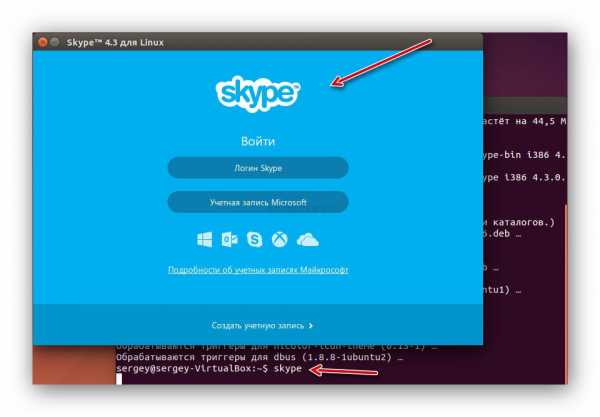
complike.ru
Установка skype в ubuntu: решение проблемы.
Программа Skype является одной из самых популярных и востребованных среди всех интерактивных сервисов, которые предлагает современная сеть интернет. Это легко объясняется благодаря уникальным преимуществам, которые предлагает данная программа. Это, в первую очередь, возможность обмена мгновенными смс сообщениями, установка высококачественной видеосвязи и обмен различными мультимедийными файлами.
Однако, чтобы максимально использовать все эти преимущества, стоит точно знать, как можно правильно установить данную программу в условиях любой операционной системы Windows, Vista, Linux и Ubuntu.
Как происходит установка skype в ubuntu
Для того, чтобы быстро и грамотно установить программу Skype на Ubuntu, вам стоит придерживаться эффективных советов и разработок, которые созданы постоянными пользователями Skype и профессиональными программистами.
Важно: перед началом установки программы Skype в условиях операционной системы Ubuntu стоит удалить старую ее версию.
Чтобы программа была установлена правильно, вам стоит скачать подходящую ее версию с сайта разработчиков. При этом, очень важно выбрать версию для вашей операционной системы.
После загрузки данного файла, его стоит открыть и нажать на кнопку Установить.
Для начала вам нужно подключить репозиторий и ввести такую комбинацию в терминале: sudo apt-get update, sudo apt-get install skype && sudo apt-get -f install. После этого программа Skype будет установлена на вашем компьютерном устройстве.
Если вас интересует, как обновить скайп в убунту, вам достаточно в рабочем терминале нажать такую комбинацию клавиш Ctrl + Alt + T и выполнить ряд последовательных действий:
- для начала вам нужно добавить репозиторий партнеров Canonical, что можно сделать, если ввести такую команду: sudo add-apt-repository «deb http://archive.canonical.com/ $(lsb_release -sc) partner»;
- далее вам стоит использовать графическое меню, в котором необходимо перейти в раздел Программы и обновления (или же перейти по такому пути Параметры системы – Программы и обновления) и в данной строке стоит поставить галочку, после чего программа Skype будет обновляться автоматически.
Настройка и удаление Skype на Ubuntu
Настройка skype ubuntu – это достаточно простой и быстрый процесс, при котором пользователь может легко подобрать все параметры индивидуально для себя. В разделе характеристик вы можете узнать, какими возможностями обладает ваша программа.

Многие пользователи Skype на Ubuntu сталкиваются с проблемой неправильного отображения всех шрифтов. Для ее решения, вам стоит удалить специальный файл. Чтобы произвести данное действие, вам нужно ввести такую комбинацию в терминале: sudo apt-get remove fonts-nanum. После этого все данные будут отображаться в стандартном режиме.
Если вы желаете знать, как удалить skype в ubuntu, то для этого вам стоит предпринять эффективные действия.
Для того, чтобы правильно и быстро удалить программу с вашего компьютерного устройства, вам стоит ввести в рабочем терминале определенную текстовую команду: sudo apt-get remove skype skype-bin:i386 skype:i386.
Важно: удалив программу Skype таким способом с компьютерного устройства, вы можете не переживать по поводу удаления всех данных конфигурации, так как они полностью сохранятся.
Таким образом, популярная программа Skype легко устанавливается на любую компьютерную технику с различными операционными системами, в том числе и Ubuntu. Поэтому, все ее владельцы могут ознакомиться, как можно установить, настроить и удалить данный удобный сервис при наличии компьютера в Ubuntu.
computerologia.ru
Как поставить Skype на Ubuntu?
Александр Моисеев Не могу найти Skype в списке программ для установки…
OmKol Попробуй зайти на этот веб-сайт
Искандер Гафаров Думаю, проблем возникнуть не должно.
Нету псевдонималучший ответ Небольшая инструкция для тех кто, как и я пользуется Skype. Все достаточно просто. Вам только что и надо что запуститть терминал и выполнить следующие команды: sudo wget -O /etc/apt/sources.list.d/medibuntu.list - добавляем репозитарий скайпа себе в систему wget -q -O- | sudo apt-key add - && sudo apt-get update - получаем ключ, который пустит твой компьютер в этот репозитарий. sudo apt-get install skype - и собственна установка Skype
Если есть какие проблемы с видео, ну например камера опредилилась, но при работе скайпа есть артефакты или просто экран зеленый то сделайте еще и следующее: поставить lib32v4l-0 - устанавливайте через Синаптик (система → администрирование → менеджер управления Синаптик в автозагрузке (система → параметры → запускаемые приложения) поставить вот такую команду на запуск skype: export LD_PRELOAD=/usr/lib32/libv4l/ skype
Все вышеописанное было сделано у меня на компе и отлично работает. Операционка Ubuntu
intellectskypecast Если вышеописанное сложновато в освоении то, заходите в конференцию на " liberalparty.ru/scast/ " / Там комната для пингвиновых чайников. Прямо в скайпе и расскажут как чего нажимать.
skype-russian.com
Как установить и настроить Skype 4.2 в Ubuntu 13.04
Все привыкли, что на windows Skype устанавливается за считанные секунды, при этом он редко нуждается в дополнительной настройке, обычно сразу корректно работает звук, веб камера и прочие мелочи, но как же дело обстоит в Ubuntu, во многих случаях достаточно печально, установить сам Skype 4.2 в Ubuntu 13.04 достаточно просто, но потом мы сталкиваемся с тем, что не работает веб камера или в ней не настроена яркость, нет звука или постоянное хрипение при звуковых эффектах, получение сообщения, вход в скайп и тп. Ну так давайте же приступим :
Установка Skype 4.2 в Ubuntu 13.04
Для начала нам необходимо скачать deb пакет с официальных репозиториев, способов установки много, но лучше всего устанавливать с офф. сайта, для этого переходим по ссылке :
http://www.skype.com/ru/download-skype/skype-for-computer/
И скачиваем deb архив, 2 раза щелкаем на него и устанавливаем через менеджер приложений.
Иногда для установки может потребоваться для начала удалить старые версии Skype, для этого открываем терминал и прописываем :
sudo apt-get remove skype skype-bin
Настройка веб камеры в Skype 4.2 в Ubuntu 13.04
Для того что бы skype начал распознавать веб камеру, необходимо установить Cheese , в консоли прописываем :
sudo apt-get install cheese
Для того что бы настроить контрастность и яркость для веб камеры в skype нам необходимо до установить :
sudo apt-get install v4l2ucp
Запускаем и редактируем настройки необходимые нам. Для проверки открываем скайп — настройки — видеоустройства и смотрим как все выглядит.
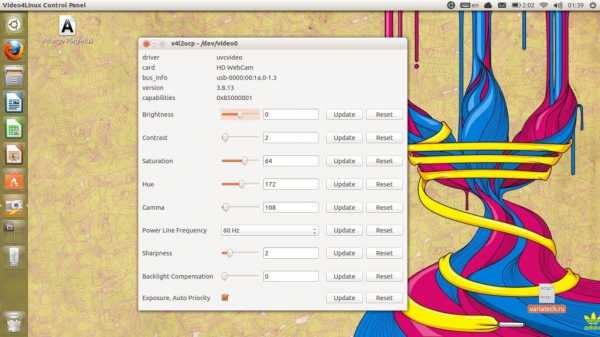
Если результат нас устраивает нам необходимо в программе нажать кнопочку update

Затем нам необходимо настроить автозапуск данной конфигурации, для этого прописываем в консоли :
v4l2ctrl -s ~/.webcam
Запускаем автозапуск приложений и добавляем в строку команда :
/usr/bin/v4l2ctrl -l /home/имя пользователя/.webcam
Имя и описание прописываем любые.
Настройка звука в Skype 4.2 для Ubuntu 13.04
Для того что бы удалить треск и различное эхо при получении сообщений в скайпе достаточно выполнить следующие команды, для этого так же открываем терминал и прописываем :
sudo gedit /etc/pulse/default.pa
В нем ищем строку : load-module module-udev-detect и заменяем ее на load-module module-udev-detect tsched=0
После чего сохраняем и закрываем данный файл. В консоли прописываем :
pulseaudio —k
Так же перезапускаем скайп.
Добавление иконки skype на панель
Иногда возникают такие случаи, что после запуска иконка скайпа не отображается на верхней панеле, для того что бы ее туда заново добавить прописываем:
Для 32 битных систем:
sudo apt-get install sni-qt
Для 64 битных систем :
sudo apt-get install sni-qt sni-qt:i386
На этом установка и настройка skype завершена, пользуйтесь =)
variatech.ru
Как установить Skype на Ubuntu 12.04
Раннее я писал о том как сделать иконку Skype на верхней панели в Ubuntu 12.04.
Это просто замечательно, что теперь хоть стало понятным что Skype запущен и его можно активировать. Кто-то входит в сеть, кто-то выходит, а выскакивает родное сообщение от Skype, где-то справа внизу экрана.
Хочется большего, хочется в родных сообщениях Ubuntu, под часиками.
Делаем поэтапно в Skype:
- Открываем меню «Настройки»
- Выбираем «Уведомления»
- Жмём кнопку «Больше настроек»
- Выбираем нужное уведомление (ниже я дал список частых)
- Снимаем галочку «Отображать всплывающее уведомление» (родное не нужно)
- Ставим галочку «Запускать следующий скрипт» (notify-osd)
- В поле скрипта пишем: notify-send «%sname (%sskype)» «Снова в сети» -i skype
- Нажимаем кнопку «Применить»
- и т.д.
Входящий звонокnotify-send «%sskype» «Вам звонит» -i skypeНомер занятnotify-send «%sskype занят» -i skypeЗвонок не удалсяnotify-send «%sskype звонок не удался» -i skypeУдержание вызоваnotify-send «%sskype» «Удержание звонка» -i skypeВызов продленnotify-send «%sskype» «Вызов продлен» -i skypeВызов завершенnotify-send «%sskype» «Вызов завершен» -i skypeКонтакт показался в сетиnotify-send «%sname (%sskype)» «Снова в сети» -i skypeКонтакт покинул сетьnotify-send «%sname (%sskype)» «Покинул сеть» -i skypeПервое сообщение полученоnotify-send «%sname» «%smessage» -i skypeСообщение полученоnotify-send «%sname» «%smessage» -i skypeЗапрос на передачу файлаnotify-send «%sname передаёт файл %fname (%fsize)» -i skypeПередача файла завершенаnotify-send «%sname» «Завершил передчу файла %fname» -i skypeПередача файла не удаласьnotify-send «Ошибка передачи файла» «%fname (%fsize)» -i skype
Как-то так будет:
И теперь у вас будут оповещения в стиле Убунту:
Если не работает, вероятно вам следует установить пакет:
sudo apt-get install notify-osd
2012-03-31 в рубрике UBUNTU.
morikoff.ru
- Блог о компьютерах

- Mysql настройка ubuntu

- Виндовс 10 как установить родительский контроль на

- Вирусная реклама в браузере
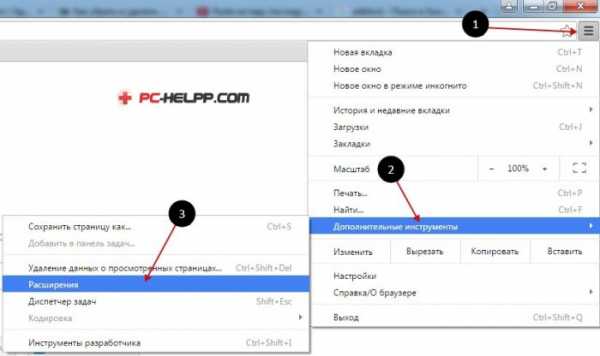
- Как в вк защитить страницу

- Windows 10 график обновлений

- Как установить на ubuntu skype

- Папку скрыть загруженные
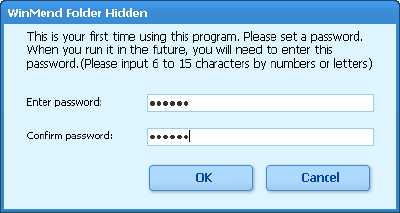
- Не воспроизводится видео онлайн

- Msvcp60 dll что это за ошибка как исправить

- Переустановить браузер