Гаджеты. Технологии. Интернет. Виндовс 10 как установить родительский контроль на
Родительский контроль в Windows 10
Родительский контроль на компьютере с Windows 10 имеет много возможностей контроля. Одной из них является фильтрация содержимого сети — если ребенок будет пользоваться стандартными браузерам Windows, то неподобающие страницы система будет скрывать сама. Она также умеет фильтровать содержимое сайтов и регулярно обновляет черные списки, кроме того вы можете добавить туда любой сайт самостоятельно. Настройки родительского контроля Windows 10 в интернете также содержат различные уровни контроля в зависимости от возраста ребенка. Максимальная безопасность будет установлена, если выбрать вариант «младше 8 лет».
Ограничение по времени родительский контроль в Windows 10 также обеспечивает. Из своего кабинета управления учетными записями вы можете настроить такие параметры, как время доступа к компьютеру и интернету, общее количество часов работы за компьютеров в день и в неделю. Эти параметры можно настраивать для каждого дня недели отдельно, чтобы выделять ребенку больше возможностей для выходных и праздников, и меньше для будних дней.
Настройки родительского контроля в Windows 10 позволяют ограничивать ребенка в запуске определенных программ и игр. Это может быть полезно, если ваш компьютер используется для работы, и на нем присутствуют важные документы, которые ребенок может случайно повредить.
Впрочем, родительский контроль Windows 10 не может обеспечить должной эффективности. Увидев, что его ограничивают, ребенок будет искать обходные пути для просмотра запрещенных сайтов, к примеру, анонимайзеры. гораздо лучше на ваше чадо подействует воспитательный разговор о сетевых опасностях, а поможет вам в этом программа Mipko Personal Monitor. Она способна:
-
Перехватывать сообщения соцсетей и мессенджеров;
-
Делать фотографии с веб-камеры;
-
Записывать звук разговора в Скайпе;
-
Вести историю посещения страниц, которую нельзя стереть;
-
Делать скриншоты рабочего стола.
Mipko Personal Monitor поможет вам незаметно отслеживать активность ребенка в сети. В то время, как ваше чадо даже не будет знать о слежке, вы сможете вовремя среагировать и предупредит его об опасности общения с подозрительными личностями, или рассказать, почему не стоит заходить на определенные сайты. Разговор на равных подействует на ребенка гораздо эффективнее запретов и ограничений.
Похожие статьи
Родительский контроль на компьютереРодительский контроль в windows XPРодительский контроль в Windows 7Родительский контроль в Windows 8Как заблокировать сайт в браузере
www.mipko.ru
Родительский контроль Windows - 10 Апреля 2015 - Блог
Родительский контроль Windows позволяет ограничить использование ребенком контента сети Интернет, попадающего под ограничения 18+ (16+ и так далее), а также поставить запрет на запуск игр и программ по данному критерию.В новейшей версии ОС - Windows 8.1 - функционал этой оснастки реализован очень удобно, интуитивно-понятно и существенно расширен в сравнении с прошлыми версиями Windows. Название оснастки теперь звучит как “Семейная безопасность”, и она доступна из Modern-версии Панели управления - Параметров компьютера.
Для настройки родительского контроля Windows 8.1 сначала необходимо обратиться к соответствующему пункту в Параметрах компьютера (мышку в верхний/нижний угол дисплея -> Параметры -> Изменение параметров компьютера -> Учетные записи).
Здесь можно создать для ребенка новую учетную запись, отвечающую требованиям родительского контроля, для чего следует выбрать подпункт “Другие учетные записи” и кликнуть “Добавление учетной записи”. В появившемся окне нужно ввести логин, под которым в будущем ребенок будет входить в Windows, в формате адреса электронной почты.
Это должна быть реальная предварительно зарегистрированная учетная запись Майкрософт, и на данный аккаунт сразу начнут приходить электронные письма через приложение “Почта”, хотя настройку любого почтового ящика можно будет выполнить после входа в Windows, в обычном порядке.
В следующем окне (после нажатия на “Далее”) необходимо отметить галочкой пункт “Это учетная запись вашего ребенка?..” и нажать “Готово”. Если у Вашего ребенка учетной записи Майкрософт нет, то выберите пункт “Вход без учетной записи...” и заполните соответствующие графы имени пользователя и пароля (как это выполнялось в Windows 7).
Если Ваш ребенок любит играть в игры серии FIFA (футбольный симулятор), рекомендуется заполнить графу имени пользователя английскими буквами и без пробелов/спецсимволов, по скольку с этой игрой и кириллицей могут возникнуть проблемы. На этом начальный этап настройки учетной записи для ребенка завершен.
Теперь можно переходить к установке основных параметров родительского контроля Windows 8.1 для созданного ранее аккаунта. С этой целью переходим в стандартную Панель управления по пути “Учетные записи пользователей -> Управление учетными записями -> Управление другой учетной записью”. Следует выбрать из списка созданный аккаунт, после чего в окне отобразятся основные настройки семейной безопасности:
1. Веб-фильтр позволяет установить запреты на доступ к определенным веб-ресурсам сети Интернет. Здесь блокируются указанные страницы и запрещается загрузка файлового содержимого из интернета. 2. Ограничение по времени задает лимит использования ПК по дням недели. Можно назначить запрещенное время, в период которого “учетка” будет полностью заблокирована. 3. Ограничения на игры/приложения создают фильтр по возрасту в отображаемом контенте Магазина (Windows Store). 4. Ограничения запуска классических приложений представляют из себя список вручную добавленных программ, которыми сможет пользоваться ребенок. Разрешенные программы нужно отметить галочкой, а если программа в списке отсутствует - добавить ее при помощи кнопки “Обзор”.
Если на главной странице настроек родительского контроля Windows в Панели управления активировать “Отчеты о действиях”, то можно будет впоследствии отслеживать действия, выполняемые ребенком на компьютере. Для просмотра деятельности ребенка за компьютером нужно кликнуть “Просмотр отчетов об активности”. Собственно, на этом настройка семейной безопасности окончена.
detkuuchim.ucoz.ru
Родительский контроль в Windows 10
Ваш ребенок начал проводить время за компьютером? Осваивает онлайн игры, делает домашние задания, используя вспомогательную информацию из Сети, создал и ведёт свой канал в Youtube или создает альбом на основе своих любимых аудиотреков? Да, у каждого подростка, в каждой семье, этот момент рано или поздно приходит.
Одновременно, это тот самый момент, когда родителям пришла пора задуматься о безопасности ребенка во время его работы за компьютером, а особенно в той части действий, когда он пользуется Интернетом.

Известные неприятные моменты поджидают юного пользователя ПК – контент для взрослых (откровенные сцены, а также сцены насилия и убийств), страницы вирусных (заражённых) сайтов, или же это страницы, действия на которых приводят к скрытой платной мобильной подписке. Также существует великое множество сайтов и групп в соцсетях, содержащих контент и призывы, которые могут деструктивно повлиять на психику ребенка и его последующее поведение в социуме.
Рассмотрим возможности Windows 10, которые позволят контролировать работу Вашего ребёнка на персональном компьютере, видеть историю переходов в браузере, вводить ограничения и запреты на определённые действия и медиа-контент, а также на запуск определённого программного обеспечения.
Наиболее важное – создайте “детский” аккаунт
Встроенная в функционал Windows 10 возможность создавать подконтрольные пользователю “детские” аккаунты даёт практически всё, что необходимо для контроля деятельности ребёнка, в то время когда он сидит за компьютером. Вы можете вводить ограничения по времени нахождения Вашего чада в Windows, блокировать доступ к определённым приложениям и компьютерным играм, видеть историю посещения сайтов.
Для создания новой учётной записи в Windows 10 именно для ребёнка – у Вас должен быть заведён еще один аккаунт в сервисе Microsoft Live, который и привяжется к новому создаваемому “детскому” аккаунту в операционной системе. Если же такой учётной записи Microsoft Live у Вас нет, то её можно здесь же, из Windows, создать. По тексту рассмотрим оба варианта создания учётной записи.
Итак, начнём – откройте окно параметров (“Win” + “I”), выберите раздел “Учётные записи”, кликнув на него:

В новом раскрывшемся окне выберите пункт меню “Семья и другие люди”:

После чего нажмите кнопку “Добавить члена семьи”.
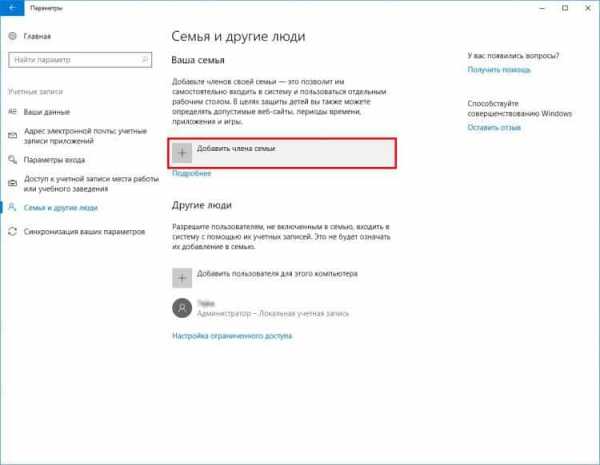
Откроется новое окно – добавление пользователя Windows 10. Здесь всего 2 пункта выбора, нас будет интересовать первый – “Добавить учётную запись ребёнка”.
Если у Вас есть еще один аккаунт Microsoft
Подтверждаем выбор варианта создания детского аккаунта, в новом окне вводим адрес электронной почты для нового аккаунта Windows. Помним, что данный адрес должен быть привязан к существующей учётной записи Microsoft Live, под которой и будет работать ребёнок:

В появившемся следующем окне подтвердите привязку аккаунта к текущей операционной системе (и Вашему главному аккаунту):

Очередное окно уведомит Вас о том, что на указанный адрес электронной почты отправлено приглашение. Ознакомьтесь с содержимым окна и закройте его:

Вновь созданный аккаунт будет находиться в состоянии ожидания подтверждения:

Проверьте свою электронную почту, указанную при данной регистрации, на наличие письма от Microsoft. Подтвердите приглашение системы:

После нажатия кнопки принятия приглашения в браузере откроется окно с уведомлением. Подтвердите присоединение аккаунта нажатием на соответствующую кнопку:

Введите пароль от присоединяемого аккаунта:

И заполните дополнительные данные о ребёнке:
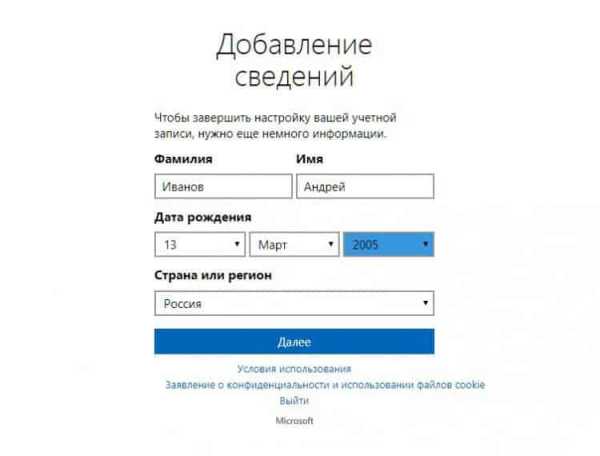
На этом всё, данная учётная запись Microsoft привязана к Вашей учётной записи со статусом “ребёнок”:
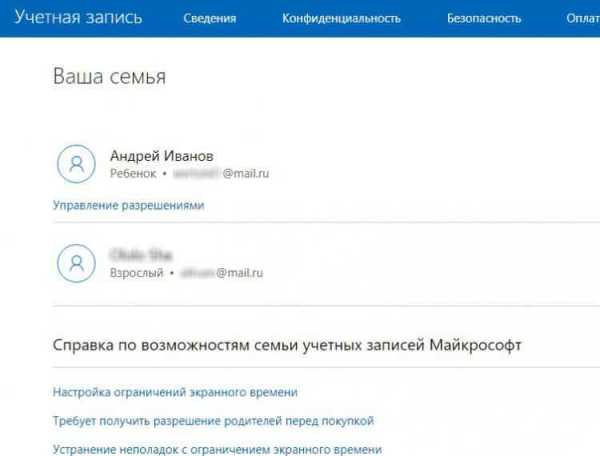
Если же еще одного аккаунта Microsoft у Вас нет
В таком случае можно выбрать альтернативный вариант – регистрация нового аккаунта Microsoft. Для этого нажмите ссылку “У меня нет адреса электронной почты”:

Далее нужно сделать выбор – регистрировать новый аккаунт с одновременной регистрацией новой электронной почты в сервисе Outlook, или же указать свою действующую электронную почту, которая еще не привязана к аккаунту Microsoft.
Рассмотрим первый вариант – зарегистрируем учётную запись с созданием новой электронной почты. Придумываем название для электронной почты, а также пароль для новой учётной записи. Вводим дату рождения ребёнка:

В следующем окне введите номер мобильного телефона (как правило, родитель вводит свой номер), для возможности дополнительной защиты аккаунта, для сброса пароля и т.п.:

В последующем окне уберите галочки с 2 пунктов, которые касаются рекламных действий со стороны Microsoft, если не хотите участвовать в рекламной сети компании Microsoft и получать рекламные предложения. Жмём “Далее”:

Регистрация окончена, новый аккаунт Microsoft создан:
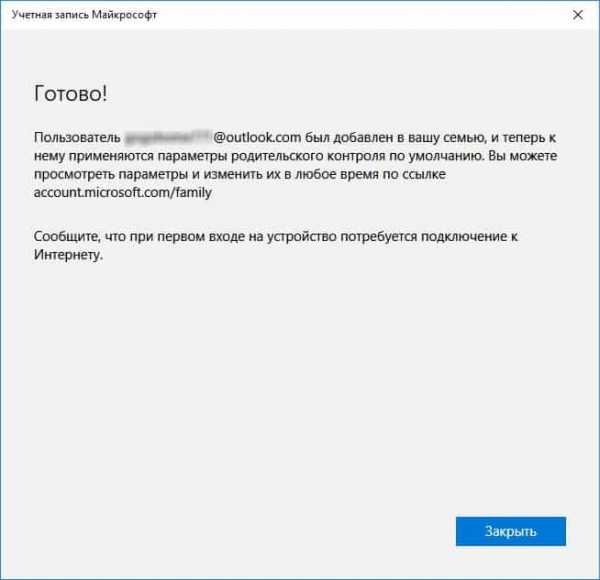
и данный аккаунт автоматически добавлен в виде учётной записи в Вашу Windows 10:

На Вашу электронную почту придёт соответствующее уведомление об успешной регистрации, довольно-таки забавно и изящно оформленное, а не просто текст в письме:

Настройки детской учётной записи
Для осуществления детальных настроек аккаунта ребёнка перейдите в раздел управления семейными настройками:

При выборе данного пункта будет осуществлён вход через браузер на страницу Вашего аккаунта Microsoft Live.
Используйте свой логин, чтобы зайти в систему: https://account.microsoft.com/family
Для детских аккаунтов доступны ряд настроек, позволяющих контролировать действия ребёнка за компьютером.
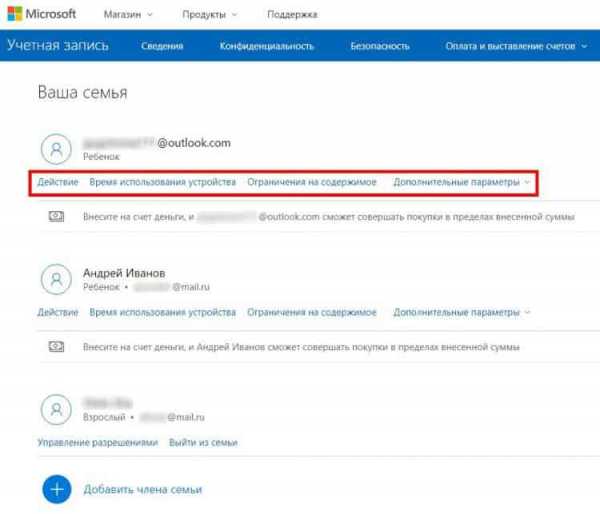
Раздел “Действия” позволяет видеть, какие сайты посещал ребенок, а также какие программы он запускал на компьютере. Для этого Вам необходимо включить опцию записи действия пользователя Windows, а также можете включить функцию отправки еженедельного отчета Вам на e-mail.

Раздел “Таймер работы устройства” позволяет настроить временные интервалы, когда работа в Windows данному аккаунта разрешена. Очень удобная функция, позволяющая контролировать время нахождения ребёнка за персональным компьютером.

Следующий раздел, “Ограничение на содержимое”, позволяет ввести ограничения на покупки из данного аккаунта в сервисе Microsoft Store, контролировать Вам эти действия.
Также здесь Вы можете настроить возрастные ограничения для использования контента и программного обеспечения, в том числе и компьютерных игр:
В этом же окне Вы можете управлять ограничениями на запуск программного обеспечения. По умолчанию в Windows 10 для детского аккаунта блокирована работа всех веб-браузеров, кроме Microsoft Edge или Internet Explorer – только при условии использования ребёнком конкретно этих 2 браузеров (оба разработаны и принадлежат корпорации Microsoft) возможен контроль детского аккаунта со стороны Windows 10 в плане работы пользователя в сети Интернет, контроля просматриваемого в браузере содержимого (контента) сайтов. Поэтому, без большой надобности не разрешайте работу такого аккаунта с другими браузерами, иначе контроль будет утерян:

Заодно включите опцию контроля контента в веб-браузере, дабы исключить пока ребёнку сайтов, содержащих контент, неприемлемый для просмотра несовершеннолетним человеком.
Раздел “Расходы” своим функционалом позволяет внести на детский аккаунт денежные средства для того, чтобы ребёнок самостоятельно мог распоряжаться этими деньгами, совершая покупки услуг и ПО в сервисах Microsoft. Пополните аккаунт на ту сумму, которую считаете приемлемой:
К сожалению, если Ваш ребёнок имеет знания по работе в Windows, он может с лёгкостью обойти ограничение в использование Интернета, установив какой-либо альтернативный браузер, коих сейчас достаточно большое количество. Вам придётся вручную контролировать использование ребёнком стороннего программного обеспечения, наблюдая в истории работы аккаунта виды приложений, которые были запущены из детского аккаунта.
Фильтрация Интернет-трафика через DNS серверы
Если Ваш ребенок, предположительно, все-таки сможет обойти защиту Windows путём установки альтернативного браузера, для беспрепятственного сёрфинга по глобальной сети, то Вам на помощь придёт вариант использования DNS фильтров, которые настраиваются на уровне сетевой карты компьютера. Это очень действенный способ для блокировки нежелательного веб-контента для детского аккаунта. Как вариант, используйте сервис Яндекс.DNS для фильтрации контента в Интернете.
Настройте защиту от вирусов
Полноценная защита от вирусов – извечный вопрос всех пользователей. Должна быть установлена и настроена антивирусная программа, которая возьмёт на себя основные моменты защиты Windows от внешних посягательств.
Посмотрите свежий рейтинг антивирусов на нашем сайте.
Контроль прав учётной записи
Проследите, чтобы детский аккаунт в Windows 10 не имел прав уровня “Администратор”, т.к. при наличии прав такого уровня Ваш ребёнок получит доступ к системным настройкам Windows, что может привести к печальным последствиям, вплоть до утери работоспособности самой операционной системы.
И еще посмотрите статью про основные принципы защиты компьютера от вирусов и зловредов,в ней рассказывается, почему работать под “Администратором” – в принципе, плохая идея.
Кликните в разделе “Семья и другие люди” на имя пользователя, для которого хотите изменить права доступа, и нажмите кнопку “Изменить тип учётной записи”:

В окне выбора типа аккаунта выберите “Стандартный пользователь”, если установлено “Администратор”:

Настройка UAC
Windows UAC – сервис операционной системы, позволяющий контролировать работу приложений. При установке высокого уровня защиты UAC уведомляет пользователя практически о любом действии, которое пытается совершить то или иное приложение. Конечно, это несколько надоедливо, когда при работе в системе Вам постоянно выпадают окна-предупреждения о действиях программ, но зато эта опция во включенном состоянии в разы повышает безопасность Windows, позволяя контролировать установку и изменение приложений, а также UAC позволяет дополнительно защититься от действий вирусов, которые скрытно, как правило, пытаются вносить различные изменения в операционную систему для совершения зловредных действий.
Для установки должного уровня UAC нажмите левой кнопкой мыши кнопку “Пуск”. Далее наберите с клавиатуры фразу “UAC”, выберите появившийся раздел “Изменение параметров контроля учётных записей”:

Откроется окно установки уровня контроля приложений. Изменяйте положение бегунка, чтобы ознакомиться с настройками каждого из уровней, определите оптимальный для себя, и нажмите “Ок” для применения:

Выбранная настройка будет применена после перезагрузки операционной системы.
Непрограммный контроль действий ребёнка
Будет очень хорошо, если помимо специальных настроек Windows 10 для контроля работы ребёнка на персональном компьютере Вы также будете самостоятельно, “вживую” выполнять определённые контролирующие действия. Так, например, не предоставлять доступ к электронной почте ребёнку, чтобы он не мог самостоятельно регистрироваться на различных сайтах, сервисах в Интернете.
Разместите компьютер, на котором работает подросток, в том месте внутри квартиры или дома, где ребёнок не будет уединён один на один с ПК – в гостиной, неподалёку от кухни и т.п, то есть в проходном месте, что позволит Вам и другим членам Вашей семьи время от времени видеть, что именно делает ребёнок, сидя перед экраном.
Помимо этого, введите правила работы за ПК, огласите их своему ребёнку и контролируйте их выполнение – запреты на посещение определённых веб-сайтов, регистрацию в различных популярных интернет-сервисах, где присутствие ребёнка нежелательно в силу его возраста. Со временем такое взаимодействие даст свои плоды, подросток привыкнет к дисциплине в своей работе.
Заключение
Вводя ограничения на использование детского аккаунта, всё же не забывайте, что Ваше чадо живёт в эру цифровых технологий, и сильные ограничения, наложенные на взаимодействие с компьютером, сетью Интернет – могут навредить, не дать развития подрастающему человеку, будущему сознательному гражданину общества.
Взаимодействуйте с ребёнком, уточняйте его интересы, помогайте ему реализовывать свои идеи, помогайте искать информацию в Сети. Возможно, понадобится установить дополнительные развивающие, познавательные программы, в соответствии с интересами подростка.
Простое же ограничение в работе может лишь дать еще больший толчок ребёнку для уже скрытной работы с ПК, исследования просторов Интернета, а Вы не сможете ежеминутно присутствовать и контролировать эту деятельность.
Вполне возможно, что уже с определённого времени Ваш сын, или Ваша дочь, покажут уровень знаний Windows и её составляющих гораздо выше, чем он есть у Вас. И это хорошо, т.к. современные подростки плотно взаимодействуют с цифровым миром, практически связывая свою повседневную жизнь с этими технологиями, и вряд ли этому можно и стоит мешать!
Понравился наш сайт? Присоединяйтесь или подпишитесь (на почту будут приходить уведомления о новых темах) на наш канал в МирТесен!
nig.mirtesen.ru
- Windows 10 график обновлений

- Как установить на ubuntu skype

- Блог о компьютерах

- Mysql настройка ubuntu

- Виндовс 10 как установить родительский контроль на

- Вирусная реклама в браузере
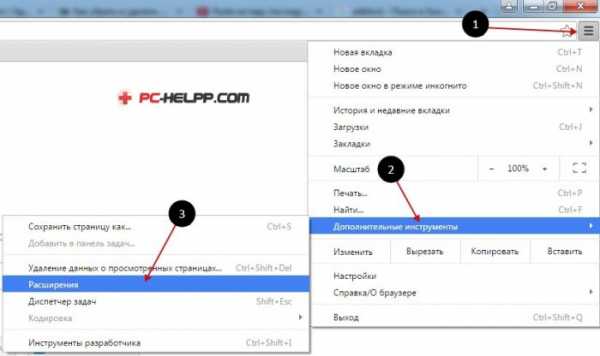
- Как в вк защитить страницу

- Windows 10 график обновлений

- Как установить на ubuntu skype

- Папку скрыть загруженные
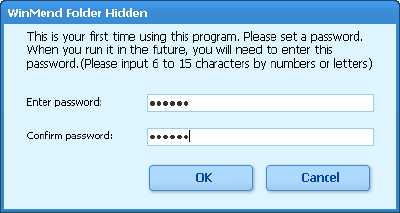
- Не воспроизводится видео онлайн

